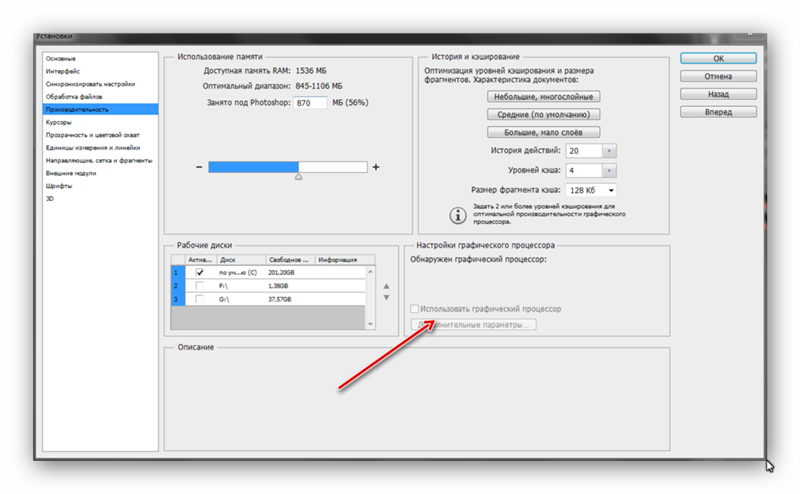Содержание
Устранение неполадок с внешними модулями Photoshop
Поиск и устранение неполадок в работе внешних модулей для Photoshop.
- Обзор проблем, вызванных дефектными или несовместимыми плагинами
- Справка по установке плагинов сторонних разработчиков
- Устранение неполадок с плагинами
- Не удается найти или проверить плагины
- Определение местоположения папок с плагинами
- Справка по плагину Camera Raw
Обзор проблем, вызванных дефектными или несовместимыми плагинами
Если у вас возникли следующие проблемы, причина может заключаться в дефектном или несовместимом внешнем модуле:
- Необъяснимое зависание или аварийное завершение работы при запуске или использовании Photoshop
- Пустые диалоговые окна фильтров
- Ошибка «Не удалось загрузить [название внешнего модуля], так как необходима другая версия программы Photoshop»
- Отсутствующие форматы файлов в диалоговом окне «Сохранить» или «Сохранить как»
- Проблемы визуализации изображения после запуска внешнего модуля
- Снижение производительности при запуске или при использовании Photoshop
- Команды внешнего модуля отображаются неправильно в меню Photoshop
- Сбой рендеринга видео
- Ошибки при установке сторонних внешних модулей
Неполадки в работе внешних модулей в Photoshop могут возникнуть по одной из следующих причин:
- Внешний модуль был разработан для другой версии Photoshop и не совместим с текущей версией вашего приложения
- Внешний модуль был установлен не полностью или неправильно
- Одновременная установка нескольких версий одного и того же внешнего модуля
- Повреждение файла внешнего модуля
Справка по установке плагинов сторонних разработчиков
Чтобы проверить, установлен ли на вашем компьютере плагин, выполните одно из следующих действий:
- Проверьте это с помощью приложения Creative Cloud для настольных ПК в Stock и Магазин > Управление плагинами.
 Чтобы узнать больше, посетите Магазин плагинов для Photoshop.
Чтобы узнать больше, посетите Магазин плагинов для Photoshop. - Запустите Photoshop и перейдите в Окно > Расширение (более ранние версии), чтобы найти установленные плагины.
Ознакомьтесь с общими рекомендациями по устранению неполадок в работе плагинов сторонних разработчиков:
- Никогда не перетаскивайте вручную внешние модули из папки внешних модулей предыдущей версии Photoshop в папку внешних модулей текущей версии Photoshop.
- Всегда проверяйте наличие более новой версии внешнего модуля на веб-сайте разработчика. Загрузка обновленной версии внешнего модуля зачастую позволяет устранить возникшие неисправности.
- Всегда используйте программу для установки, предоставленную разработчиком внешних модулей, для установки (или повторной установки) соответствующих внешних модулей.
За справкой по установке или удалению сторонних внешних модулей обратитесь к их поставщику.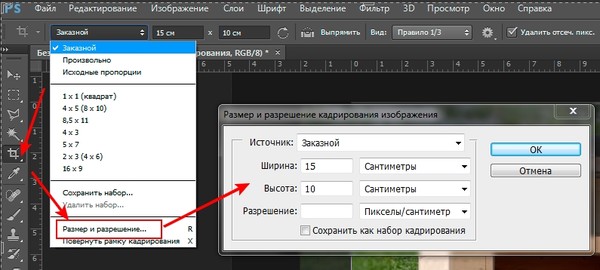
Примечание.
В прошлом сторонние внешние модули, имеющие собственный механизм установки, не переносились и не синхронизировались автоматически между основными версиями Photoshop.
Чтобы избежать необходимости переустановки при выходе очередной основной версии, мы попросили разработчиков начать устанавливать модули в общую папку Creative Cloud. Переустановите или обновите свои сторонние внешние модули для использования общей папки Creative Cloud, и тогда при выходе очередной основной версии они будут загружаться автоматически.
Устранение неполадок с плагинами
Актуальные плагины | Выявление проблемных плагинов | Отключение или удаление плагинов
Убедитесь в наличии последних обновлений для ваших плагинов
- Посетите веб-сайт разработчика внешнего модуля и проверьте наличие более новой версии.
 Загрузка обновленной версии внешнего модуля зачастую позволяет устранить возникшие неисправности.
Загрузка обновленной версии внешнего модуля зачастую позволяет устранить возникшие неисправности. - Используйте программу для установки, предоставленную разработчиком внешних модулей, для установки (или повторной установки) соответствующих внешних модулей.
Примечание.
- Плагины, которые не были заверены, будут загружаться в macOS 10.15 Catalina с ошибками. Решения и обходные пути см. в Photoshop и macOS Catalina (10.15): Плагины не найдены или не могут быть проверены.
- 32-разрядные плагины не поддерживаются в текущих версиях Photoshop. Обратитесь к стороннему поставщику плагина , чтобы получить обновление для 64-разрядной версии плагина.
Выявление проблемных плагинов
Чтобы оперативно определить, загружает ли Photoshop проблемный необязательный плагин или проблемный плагин стороннего разработчика, выполните следующие действия:
Закройте Photoshop.

Запустите Photoshop, удерживая нажатой клавишу Shift. При запуске отобразится диалоговое окно с запросом Пропустить загрузку дополнительных и сторонних подключаемых модулей?
Выберите Да, и загрузка дополнительных и сторонних модулей будет пропущена.
Примечание.
Это позволяет отменить загрузку необязательных внешних модулей и внешних модулей сторонних разработчиков только для текущего сеанса работы. Если вы закроете и перезапустите приложение Photoshop не удерживая клавишу Shift, то загрузка необязательных внешних модулей и внешних модулей сторонних разработчиков будет снова активирована.
Попробуйте воспроизвести неполадку.
Если проблема возникает снова, установленный необязательный внешний модуль или внешний модуль стороннего разработчика не является причиной проблемы. Закройте Photoshop, перезапустите его без удержания клавиши Shift для того чтобы включить все необязательные внешние модули или внешние модули сторонних разработчиков. Пропустите остальные шаги в этом разделе.
Закройте Photoshop, перезапустите его без удержания клавиши Shift для того чтобы включить все необязательные внешние модули или внешние модули сторонних разработчиков. Пропустите остальные шаги в этом разделе.
Если проблема не возникает снова, установленный необязательный внешний модуль или внешний модуль стороннего разработчика является причиной проблемы. Чтобы определить конкретные проблемные внешние модули:
Закройте Photoshop.
Переместите один внешний модуль из дополнительной папки для внешних модулей Photoshop во временную папку (например, новую папку на рабочем столе).
Примечание.
Обратитесь к разделу «Определение местоположения папок с внешними модулями» для определения местоположения папок внешних модулей в приложении Photoshop.
Запустите Photoshop и попробуйте воспроизвести неполадку.

Выполните одно из следующих действий.
- Если проблема возникает снова, повторите шаги с 1 по 3.
- Если проблема не возникает снова, внешний модуль, который вы переместили, является причиной проблемы. Удалите или бессрочно отключите этот внешний модуль и обратитесь к его издателю для получения поддержки или информации об обновленной версии внешнего модуля. Верните на место или включите остальные необязательные внешние модули и внешние модули сторонних производителей, которые ранее были перемещены или отключены.
Запустите Photoshop и попробуйте воспроизвести неполадку.
Окончательное отключение или удаление проблемного плагина
Чтобы навсегда отключить плагин, используйте один или несколько из следующих способов:
- Следуйте инструкциям по удалению от вашего поставщика сторонних внешних модулей.
- Переместите соответствующий внешний модуль из папки внешних модулей Photoshop во временную папку за пределами папки внешних модулей Photoshop (например, в новую папку на рабочем столе).

- Переименуйте каждый из таких проблемных файлов таким образом, чтобы имя файла начиналось с тильды (~). Photoshop не загружает файлы, имена которых начинаются с тильды.
Если вы в настоящее время не можете найти проблемный плагин (пример: Adobe Design to Print), но вы установили его некоторое время назад, выполните следующие действия, чтобы очистить оставшиеся файлы:
- Закройте Adobe Photoshop, если он запущен.
- Чтобы удалить расширение, выполните одно из следующих действий.
- Перейдите в папку /Библиотека/Поддержка приложений/Adobe/CEP/расширения/ и удалите конкретную папку плагина (например: ‘com.adobe.designtoPrint’)
- Перейдите в раздел /Пользователи/<имя пользователя>/Библиотека/Поддержка приложений/Adobe/CEP/расширения/ и удалите конкретную папку плагина (например: ‘com.adobe.designtoPrint’)
- Удаление папки Плагин и Генератор: перейдите в папку /Приложения/Adobe Photoshop CC 2022/Плагины/ и удалите папку «Генератор» и AdobeDesigntoPrint.
 plugin
plugin - Удаление папки FBS: Перейдите в папку /Пользователи<имя пользователя>//Библиотека/Поддержка приложений/Adobe/Adobe Design to Print и удалите папку ‘FBS’
Не удается найти или проверить плагины
Новым в mac 10.15 (Catalina) является то, что модули, помещенные в карантин, будут выдавать ошибку в Photoshop, что «файл не был найден», или ошибку ОС о том, что модуль «нельзя открыть, потому что его целостность не может быть проверена».
Это происходит с модулями, которые не заверены, загружаются из Интернета или устанавливаются другими способами, например перетаскиванием.
Решение
При получении обновленных модулей, заверенных для macOS 10.15. Photoshop у сторонних разработчиков, произойдет загрузка модулей, заверенных Apple.
Дополнительная информация
Клиенты, которые уже установили модули и затем обновили MacOS 10.15, не должны сталкиваться с этой проблемой.
Клиенты, которые выполнили обновление до macOS 10.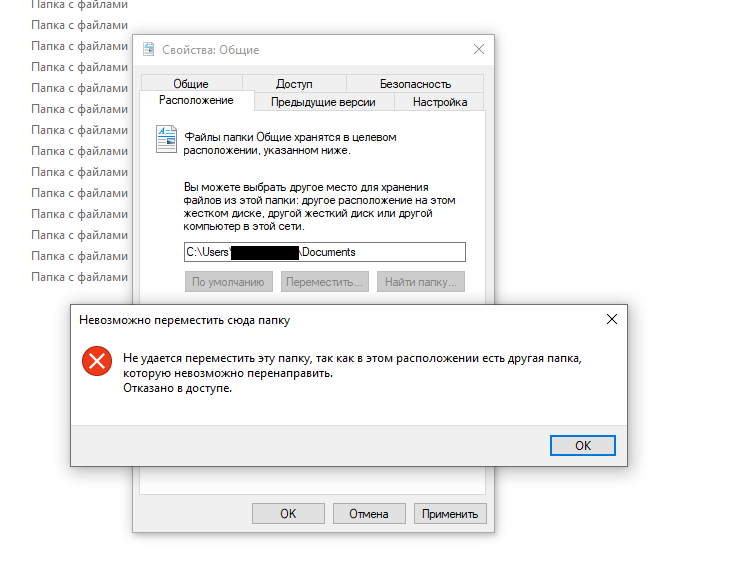 15, а затем попытались загрузить и установить модуль, могут столкнуться со сбоями в работе.
15, а затем попытались загрузить и установить модуль, могут столкнуться со сбоями в работе.
Наличие внешнего модуля в карантине
Вы можете легко определить, помещен ли внешний модуль в карантин, используя терминал.
Например, если модуль находится в папке внешних модулей приложения Photoshop:
% ls -l@ /Программы/Adobe\ Photoshop\ 2019/Plug-ins/<имя_внешнего_модуля>/
Другой пример — если модуль находится в общей папке Creative Cloud:
% ls -l@ /Библиотеки/Application\ Support/Adobe/Plug-Ins/CC/<имя_внешнего_модуля>/
Примечание: замените <plug-in-name> на фактическое имя модуля, которое необходимо исправить
Это приведет к следующему результату:
total 0 drwxr-xr-x@ 6 <имя_пользователя> wheel 192 Sep 26 15:11 Contents com.apple.quarantine 22
«com.apple.quarantine 22» означает, что модуль помещен в карантин.
Примечание. См. раздел Определение местоположения папок с внешними модулями для определения местоположения папок с внешними модулями.
Внешние модули сторонних разработчиков и дополнительные модули можно устанавливать в одно из следующих местоположений:
- Расположение для конкретных версий. Будет загружен установленный внешний модуль только для конкретной версии Photoshop (например, Photoshop 2020).
- Общая папка Creative Cloud. Внешний модуль будет загружен для всех установленных версий Photoshop. Переустанавливать модуль не требуется.
Расположение для конкретных версий
- macOS
Если внешний модуль установлен в расположение для конкретной версии Photoshop, то папка внешних модулей Photoshop находится по следующему пути:
(Жесткий диск)/Applications/[номер версии Photoshop]/Plug-ins
- Windows
Если внешний модуль установлен в расположение для конкретной версии Photoshop, то папка внешних модулей Photoshop находится по следующему пути:
(Жесткий диск)\Program Files\Adobe\[версия Photoshop]\Plug-ins
Расположение общей папки Creative Cloud
- macOS:
Если внешний модуль установлен в общей папке Creative Cloud, то папка внешних модулей расположена по следующему пути:
(Жесткий диск)/Library/Application Support/Adobe/Plug-Ins/CC
Кроме того, внешний модуль Camera Raw расположен в общей папке внешних модулей, которая совместно используется приложениями Photoshop, Adobe Bridge и Photoshop Elements:
(Жесткий диск)/Library/Application Support/Adobe/Plug-Ins/[номер версии Photoshop]/File Formats.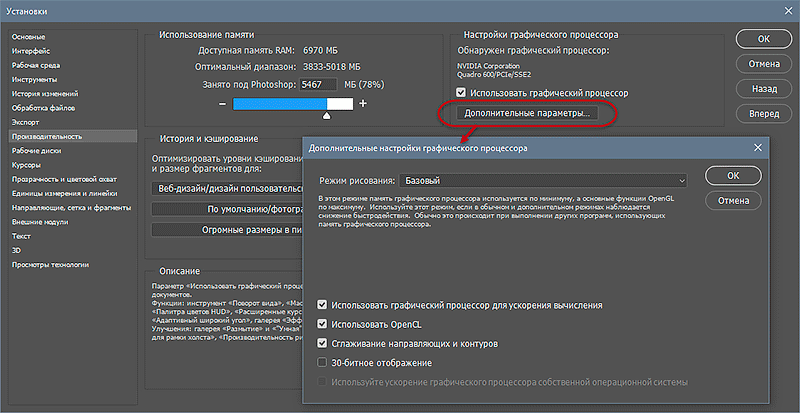
- Windows
Если внешний модуль установлен в общей папке Creative Cloud, то папка внешних модулей расположена по следующему пути:
(Жесткий диск)\Program Files\Common Files\Adobe\Plug-Ins\CC
Кроме того, внешний модуль Camera Raw расположен в общей папке внешних модулей, которая совместно используется приложениями Photoshop, Adobe Bridge и Photoshop Elements:
(Жесткий диск)\Program Files\Common Files\Adobe\Plug-Ins\[номер версии Photoshop]
Справка по плагину Camera Raw
Adobe Camera Raw и Photoshop по-прежнему не распознают вашу камеру?
См. раздел Почему моя версия Photoshop или Lightroom не поддерживает используемую камеру?
Внешний модуль Camera Raw не обновляется?
См. Установщик внешнего модуля Camera Raw.
Еще похожее
- Устранение неполадок при сбое или зависании | Photoshop
- Надстройки Adobe
- Внешние модули Photoshop Creative Cloud
- Устранение неполадок в работе Photoshop, связанных с графическим оборудованием (ГП) и видеокартой
- Оптимизация производительности приложения Photoshop
- Часто задаваемые вопросы о приложении Photoshop, графическом процессоре и видеокарте
- Сторонние внешние модули для Adobe Photoshop
- Перенос операций
- Перенос наборов настроек, операций и настроек
- Отсутствуют мои наборы, операции или внешние модули
Вход в учетную запись
Войти
Управление учетной записью
Включение дополнительных расширений | Photoshop
Дополнительные расширения используются для управления определенными вариантами поведения, такими как отключение применения изменений по щелчку, управление буферизацией ВМ и отключение сжатия рабочего диска.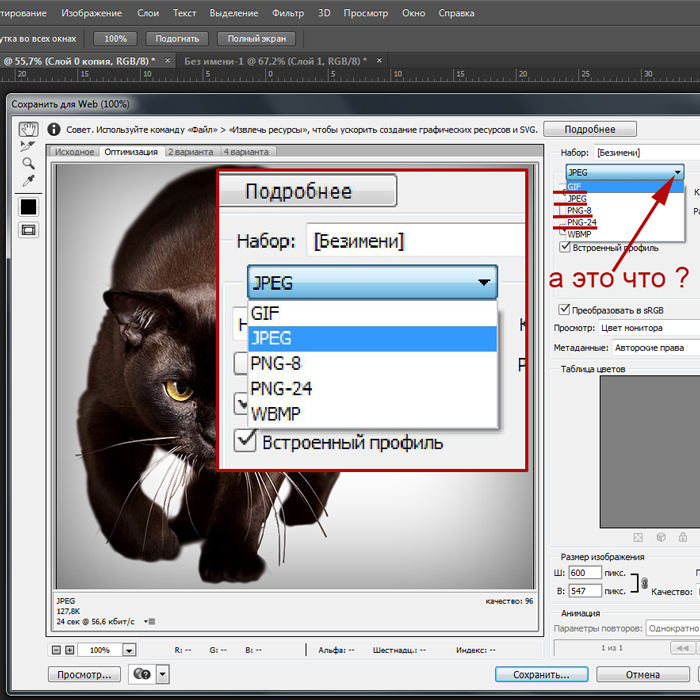
Как включить расширения
С помощью Блокнота (Windows) или текстового редактора на macOS создайте обычный текстовый файл (.txt).
Используйте приведенную ниже схему для того, чтобы ввести необходимые текстовые данные для включения требуемой настройки:
Примечание.
Пример. Введите следующий текст:
# Принудительная буферизация ВМ
VMForceBuffering 1в текстовом файле. Поместите необходимый текст для каждой настройки в новую строку в этом текстовом файле.
Название Необходимый текст Включить ведение журнала рабочих дисков LogScratch 1 Отключение Async IO AllowAsyncIO 0 Отключение параметра «Упростить взаимодействие с пользователем» ReduceUXFriction 0 Отключение буферизации ВМ VMDisableBuffering 1 Принудительная буферизация ВМ VMForceBuffering 1 Отключение сжатия рабочего диска VMCompressPages 0 Прокрутка без границ Запоминание медленных файлов RecentFilesSlowTimeout 1200 Включение традиционной восстанавливающей кисти Использование WinTab вместо Windows Ink UseSystemStylus 0 Неограниченный размер просмотра FullPreviewMaxSize 32767 Отключение пропорционального преобразования по умолчанию Отключение применения изменений по щелчку OnCanvasClickToCommit 0 Отключение режимов наложения в реальном времени LiveBlendModes 0 Отключение классификации документов EnableDocumentGroup 0 Выбор версии темы SelectSubjectVersion 1 Принудительный графический процессор Выкл. 
GPUDeny 1 Принудительное включение графического процессора GPUForce 1 Отключение графического процессора для нейронных фильтров NeuralFilterForceGPU 0 Отключение 3D-функций GPUAllow3D 0 Использование устаревшего API сохранения macOS ForceInplaceSaveForNonAPFSOnMac 1
UseDeprecatedAppleMediaServer 1
Время ввода сочетания клавиш с подпружиненными контактами Чувствительность ко времени для сочетаний клавиш Сохраните файл под именем PSUserConfig.txt в папке параметров для установленной версии Photoshop:
Windows:
- [установочный диск]:\Users\[User Name]\AppData\Roaming\Adobe\[версия_Photoshop]\[версия_Photoshop]Settings\
macOS:
- //Users/[имя пользователя]/Library/Preferences/[версия_Photoshop]Settings/
Описание и совместимость расширений
Включить ведение журнала рабочих дисков
Необходимый текст | Совместимость |
# Включить ведение журнала рабочих дисков LogScratch 1 |
|
Отключение Async IO
Необходимый текст | Совместимость |
# Отключение Async IO |
|
Отключение параметра «Упростить взаимодействие с пользователем»
Необходимый текст | Совместимость |
# Отключение параметра «Упростить взаимодействие с пользователем» ReduceUXFriction 0 |
|
Если этот параметр включен, нажатие на холст с активным текстовым слоем будет сохранять текст без необходимости нажимать клавишу ВВОД или ESC или устанавливать флажок сохранения на панели параметров. Кроме того, при попытке переместить фоновый слой будет предложено преобразовать его в обычный слой. Отключение этого параметра вернет устаревшие функции/функции по умолчанию.
Отключение сжатия рабочего диска
Необходимый текст | Совместимость |
# Отключение сжатия рабочего диска |
|
По умолчанию Photoshop сжимает страницы перед их записью в рабочий файл. Размер рабочего файла при сжатии не уменьшается, так как Photoshop также резервирует пространство для несжатых страниц. При этом в случае жестких дисков с низкой скоростью передачи данных или конфигурации SCSI снижение объема данных для входящей или исходящей передачи скорее компенсирует затрачиваемое время на сжатие и распаковку этих данных. Для жестких дисков с быстрой передачей данных в конфигурации SCSI это не так. При выборе параметра «Отключение сжатия рабочего диска» должно наблюдаться некоторое улучшение работы на компьютерах с быстрыми жесткими дисками в конфигурации SCSI.
Отключение буферизации ВМ
Необходимый текст | Совместимость |
# Отключение буферизации ВМ |
|
При запуске в системе macOS с объемом ОЗУ более 4 ГБ приложение Photoshop использует дополнительную оперативную память для буферизации рабочего файла в целях ускорения доступа к нему. При выборе параметра «Отключение буферизации ВМ» Photoshop не использует дополнительную оперативную память.
Принудительная буферизация ВМ
Необходимый текст | Совместимость |
# Принудительная буферизация ВМ |
|
При запуске в системе macOS с объемом ОЗУ менее 4 ГБ Photoshop не использует дополнительную оперативную память для буферизации рабочего файла в целях ускорения доступа к нему. При выборе параметра «Принудительная буферизация ВМ» Photoshop принудительно использует дополнительную оперативную память для буферизации ВМ.
Примечание.
В текущих версиях Photoshop режим прокрутки управляется в настройках:
- Выберите Настройки > Инструменты и включите параметр «Прокрутка».
Запоминание медленных файлов
Необходимый текст | Совместимость |
# Запоминание медленных файлов |
|
По умолчанию Photoshop удалит все файлы из списка недавно открытых файлов, если требуется более 20 «тиков» (1/3 секунды), чтобы найти тот или иной файл и проверить, присутствует ли он в обновленном списке после сохранения и открытия файла. Некоторые съемные устройства и сетевые диски могут затрачивать больше времени на данную операцию. Помните о том, что при наличии элементов «Медленные файлы» файлы, на обработку которых тратится слишком много времени (более 20 секунд), после обновления списка будут удалены из списка недавно открытых файлов. Однако сохранение или открытие файла может занимать больше времени, если этот внешний модуль установлен.
Включение традиционной восстанавливающей кисти
Примечание.
В текущей версии Photoshop можно вернуться к традиционному режиму для восстанавливающей кисти включением режима Использовать традиционный алгоритм на панели параметров инструмента.
Новый ползунок «Диффузия» позволяет получать результаты, близкие к прежнему алгоритму. См. раздел «Примеры восстанавливающей кисти» для получения дополнительной информации.
Использование WinTab вместо Windows Ink
Необходимый текст | Совместимость |
# Использование WinTab |
|
В ОС Windows 10 для Photoshop используется Windows Ink для управления взаимодействием между Photoshop и стилусом. Использование Windows Ink дает лучшие результаты работы кистью и позволяет использовать планшетный компьютер или устройство-трансформер без установки драйвера.
Использование Windows Ink дает лучшие результаты работы кистью и позволяет использовать планшетный компьютер или устройство-трансформер без установки драйвера.
Если в планшете используется драйвер WinTab, для которого не предусмотрено использование Windows Ink, можно настроить в Photoshop принудительное использование WinTab вместо Windows Ink.
См. раздел «Поддержка планшетов в Photoshop» для получения дополнительной информации.
Неограниченный размер просмотра
Необходимый текст | Совместимость |
# Неограниченный размер просмотра |
|
Если для миниатюр изображений в диалоговом окне «Сохранение установок файлов» включен параметр «Полный размер», размер миниатюр в Photoshop будет ограничен до 512 x 512 пикселей. При выборе параметра «Неограниченный размер просмотра» ограничение в 512 x 512 пикселей для миниатюр изображений будет снято.
Отключить пропорциональное преобразование по умолчанию
Примечание.
В текущей версии Photoshop можно вернуться к традиционному режиму преобразования включением режима Настройки > Общие > Использовать устаревшее свободное преобразование.
Чтобы узнать подробнее, см. статью Последовательное поведение преобразования
Отключение предупреждений Javascript
Необходимый текст | Совместимость |
|---|---|
# Отключение предупреждений Javascript WarnRunningScripts 0 |
|
Отключение предупреждений Javascript будет подавлять предупреждающие диалоговые окна при запуске сценариев вне меню «Файл» > «Сценарии» в Photoshop.
Отключение применения изменений по щелчку
Необходимый текст | Совместимость |
# Отключение применения изменений по щелчку |
|
Функция Отключить нажатие для подтверждения возвращает к устаревшему поведению подтверждения для обрезки, преобразования и размещения.
Отключение режимов наложения в реальном времени
Необходимый текст | Совместимость |
# Отключение режимов наложения в реальном времени |
|
Функция Отключить режимы наложения в реальном времени отключает интерактивный просмотр холста в режимах наложения слоев.
Отключение классификации документов
Необходимый текст | Совместимость |
# Отключение классификации документов |
|
По умолчанию Photoshop захватывает тип документа, сохраняемого из приложения для Программы улучшения продуктов Adobe.
Выбор версии темы
Необходимый текст | Совместимость |
|---|---|
# Использование алгоритма «Выбрать версию темы 1» SelectSubjectVersion 1 |
|
Если этот параметр включен, Photoshop v21.0 – 21.1.3 использует более старый алгоритм выбора темы Photoshop 20.x.
Принудительное выключение графического процессора
Необходимый текст | Совместимость |
|---|---|
# Принудительное выключение графического процессора GPUDeny 1 |
|
Полностью отключите графический процессор. Графический процессор не будет задействован вообще, Photoshop не будет запускать анализатор пакетов, Photoshop не будет использовать никакие API графического процессора.
Принудительное включение графического процессора
Необходимый текст | Совместимость |
|---|---|
# Принудительное включение графического процессора GPUForce 1 |
|
Photoshop отключает карты, которые не соответствуют минимальным требованиям. Можно принудительно включить неподдерживаемую карту, и Photoshop может с ней работать. Однако официально мы не поддерживаем Photoshop, если этот параметр включен. Вы принимаете на себя всю ответственность за его использование.
Отключение графического процессора для нейронных фильтров
Необходимый текст | Совместимость |
|---|---|
# Отключение графического процессора для нейронных фильтров NeuralFilterForceGPU 0 |
|
Отключает нейронные фильтры от обработки с помощью графического процессора и вместо этого использует ЦП.
Отключение 3D-функций
Необходимый текст | Совместимость |
|---|---|
# Отключение 3D-функций GPUAllow3D 0 |
|
Отключает все 3D-функции. Может использоваться для предотвращения сбоев при открытии файлов в определенных случаях.
Использование устаревшего API сохранения macOS
Необходимый текст | Совместимость |
|---|---|
# Использование устаревшего API сохранения macOS ForceInplaceSaveForNonAPFSOnMac 1 UseDeprecatedAppleMediaServer 1 |
|
Photoshop использует последнюю версию API сохранения macOS в текущих версиях. Если этот параметр включен, Photoshop будет использовать ранние, устаревшие методы сохранения.
Время ввода сочетания клавиш с подпружиненными контактами
Необходимый текст | Совместимость |
|---|---|
# Время ввода сочетания клавиш с подпружиненными контактами SPRK 200 |
|
Параметр SPRK (время ввода сочетания клавиш с подпружиненными контактами) имеет значение, которое указывается в миллисекундах. Таким образом, «SPRK 200» означает, что для срабатывания сочетания необходимо удерживать соответствующие клавиши с подпружиненными контактами в течение 200 мс. Если вы увеличите это число, скажем, до 1000 мс, клавиши необходимо будет удерживать дольше (более 1000 мс), чтобы вернуться к предыдущему инструменту.
Начните со значения 200 и попробуйте изменить его на 100 или 300, если значение 200 вам не подходит. Исходя из нашего опыта, значение от 100 до 300 хорошо подходит большинству клиентов.
Похожие темы
- Загружаемые внешние модули и содержимое
Устранение неполадок с подключаемыми модулями Photoshop
Поиск
Последнее обновление:
24 марта 2022 г.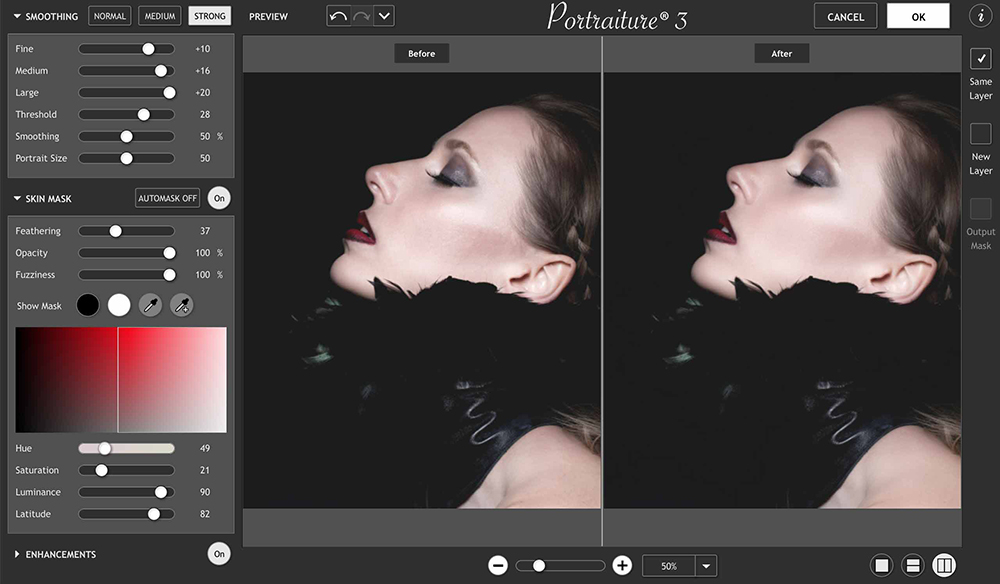 , 16:28:50 GMT
, 16:28:50 GMT
Как выявлять и устранять проблемы с внешними модулями в Photoshop.
- Обзор проблем, вызванных неисправными или несовместимыми подключаемыми модулями
- Справка по установке подключаемых модулей сторонних производителей
- Устранение неполадок с подключаемыми модулями
- Плагины не найдены или не могут быть проверены
- Найдите папки подключаемых модулей
- Справка по подключаемому модулю Camera Raw
Обзор проблем, вызванных неисправными или несовместимыми подключаемыми модулями
Если у вас возникли какие-либо из следующих проблем, причиной может быть дефектный или несовместимый подключаемый модуль:
- Необъяснимые зависания или сбои при запуске или при использовании Photoshop
- Пустые/пустые диалоговые окна фильтров
- Ошибка: «Не удалось загрузить модуль [имя подключаемого модуля], так как он не работает с этой версией Photoshop»
- Отсутствуют форматы файлов в диалоговых окнах «Сохранить» или «Сохранить как».

- Проблемы с визуализацией изображения после запуска подключаемого модуля
- Низкая производительность при запуске или использовании Photoshop
- Команды подключаемых модулей неправильно отображаются в меню Photoshop
- Киоски для рендеринга видео
- Ошибки при установке сторонних плагинов
У вас могут возникнуть проблемы с надстройкой по одной из следующих причин:
- Надстройка была разработана для другой версии Photoshop и несовместима с вашей текущей версией 9.0010
- Плагин был установлен не полностью или некорректно
- Установлено более одной версии одного и того же подключаемого модуля
- Файл плагина поврежден
Справка по установке подключаемого модуля стороннего производителя
Чтобы проверить, установлен ли на вашем компьютере подключаемый модуль, выполните любое из следующих действий:
- Проверьте с помощью приложения Creative Cloud для настольных ПК в разделе Stock & Marketplace > Управление подключаемыми модулями.
 Чтобы узнать больше, посетите Магазин плагинов для Photoshop.
Чтобы узнать больше, посетите Магазин плагинов для Photoshop. - Запустите Photoshop и выберите «Окно» > «Расширение (устаревшее)», чтобы найти установленные внешние модули.
Вот несколько полезных общих рекомендаций, которым следует следовать со сторонними плагинами, чтобы избежать проблем:
- Никогда вручную перетаскивать плагины из папки плагинов предыдущей версии Photoshop в плагины Photoshop текущей версии. папка.
- Всегда проверьте наличие последней версии подключаемого модуля на веб-сайте производителя подключаемого модуля . Загрузка обновленной версии часто устраняет проблемы с подключаемыми модулями.
- Всегда используйте программу установки подключаемых модулей производителя для установки (или переустановки) своих подключаемых модулей.
Чтобы получить помощь по установке или удалению сторонних подключаемых модулей, обратитесь к стороннему поставщику подключаемых модулей .
Примечание:
В прошлом подключаемые модули сторонних производителей, использующие собственный механизм установки, не перемещались и не синхронизировались автоматически между основными версиями Photoshop.
Чтобы свести к минимуму необходимость переустановки между основными версиями, мы попросили разработчиков начать установку в общую папку Creative Cloud. Переустановите/обновите подключаемые модули сторонних производителей, чтобы использовать Shared Creative Cloud Location , чтобы сторонние подключаемые модули автоматически загружались между основными версиями.
Устранение неполадок с подключаемыми модулями
Обновленные подключаемые модули | Определение проблемных подключаемых модулей | Отключить или удалить плагины
Убедитесь, что у вас установлены последние обновления для ваших подключаемых модулей.
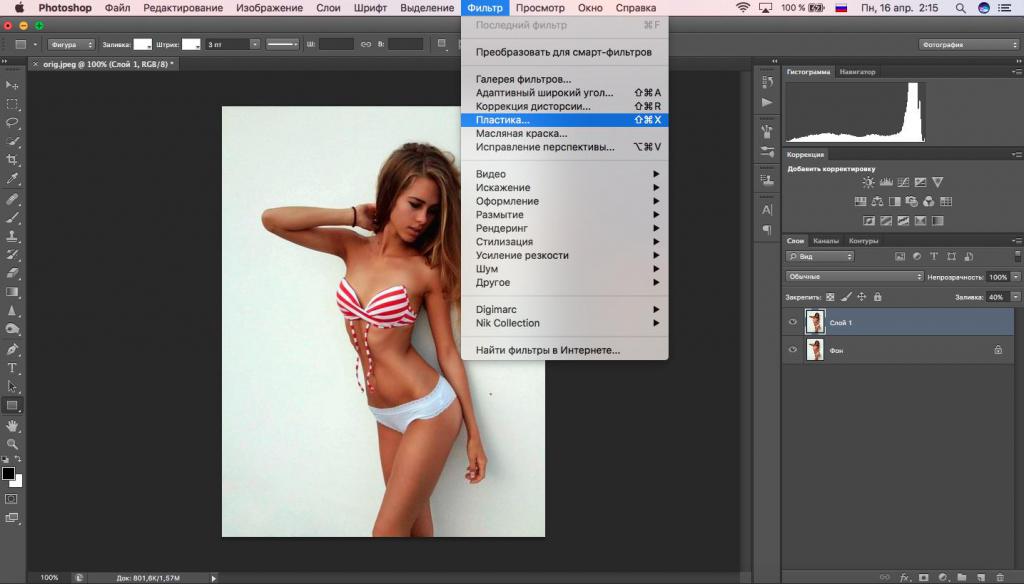
- . Проверьте веб-сайт производителя подключаемого модуля , чтобы получить последнюю версию вашего подключаемого модуля. Загрузка обновленной версии часто устраняет проблемы с подключаемыми модулями.
- Используйте программу установки подключаемых модулей производителя для установки (или переустановки) их подключаемых модулей.
Примечание:
- Плагины, которые не были нотариально заверены, не будут правильно загружаться в macOS 10.15 Catalina. Решения и обходные пути см. в статье Photoshop и macOS Catalina (10.15): подключаемые модули не найдены или не могут быть проверены.
- 32-разрядные внешние модули не поддерживаются в текущих версиях Photoshop. Обратитесь к стороннему поставщику подключаемого модуля, чтобы получить обновление для 64-разрядной версии подключаемого модуля.
Выявление проблемных внешних модулей
Чтобы быстро определить, загружает ли Photoshop проблемный дополнительный или сторонний внешний модуль, выполните следующие действия:
Закрыть Фотошоп .

Удерживайте нажатой Shift и запустите Photoshop. Во время запуска появляется диалоговое окно с надписью «Пропустить загрузку дополнительных и сторонних подключаемых модулей?»
Нажмите Да , чтобы пропустить загрузку дополнительных и сторонних подключаемых модулей.
Примечание:
Отключает дополнительные и сторонние подключаемые модули только для текущего сеанса. Если вы закроете и перезапустите Photoshop, не удерживая клавишу Shift, будут включены дополнительные или сторонние внешние модули.
Попробуйте воссоздать проблему.
Если проблема повторяется, проблема не в установленном дополнительном или стороннем подключаемом модуле. Закройте Photoshop, а затем перезапустите его, не удерживая клавишу Shift, чтобы снова включить все дополнительные и сторонние внешние модули. Пропустите оставшиеся шаги в этом разделе.
Пропустите оставшиеся шаги в этом разделе.
Если проблема не повторяется, проблема вызвана дополнительным или сторонним подключаемым модулем. Чтобы определить конкретные проблемные плагины:
Закрыть Фотошоп .
Переместите один внешний модуль из папки внешних модулей Photoshop во временное место (например, в новую папку на рабочем столе).
Примечание:
См. раздел Поиск папок внешних модулей, чтобы узнать расположение папок внешних модулей Photoshop.
Запустите Photoshop и попробуйте воссоздать проблему.
Выполните одно из следующих действий:
- Если проблема повторяется, повторите шаги с 1 по 3.
- Если проблема больше не возникает, проблема вызвана подключаемым модулем, который вы удалили последним.
 Удалите или отключите этот подключаемый модуль навсегда, а затем обратитесь к его издателю за поддержкой или информацией об обновленной версии подключаемого модуля. Переустановите или повторно включите не вызывающие проблем дополнительные и сторонние подключаемые модули, которые вы удалили или отключили.
Удалите или отключите этот подключаемый модуль навсегда, а затем обратитесь к его издателю за поддержкой или информацией об обновленной версии подключаемого модуля. Переустановите или повторно включите не вызывающие проблем дополнительные и сторонние подключаемые модули, которые вы удалили или отключили.
Запустите Photoshop и попробуйте воссоздать проблему.
Окончательное отключение или удаление подключаемого модуля, вызывающего проблемы
Чтобы навсегда отключить подключаемый модуль, используйте один или несколько из следующих способов:
- Следуйте инструкциям по удалению/удалению, предоставленным сторонним поставщиком подключаемого модуля.
- Удалите подключаемый модуль из папки подключаемых модулей Photoshop во временное место за пределами папок подключаемых модулей Photoshop (например, в новую папку на рабочем столе).
- Переименуйте каждый проблемный файл подключаемого модуля, чтобы имя файла начиналось с тильды (~).
 Photoshop не загружает файлы, начинающиеся с тильды.
Photoshop не загружает файлы, начинающиеся с тильды.
Если в настоящее время вы не можете найти проблемный подключаемый модуль (например, Adobe Design to Print), но вы установили его некоторое время назад, выполните следующие действия для очистки оставшихся файлов:
- Закройте Adobe Photoshop, если он запущен.
- Чтобы удалить Extension , выполните одно из следующих действий:
- Перейдите в /Library/Application Support/Adobe/CEP/extensions/ и удалите папку с определенным плагином (например, «com.adobe.designtoPrint»)
- Перейдите в /Users/
/Library/Application Support/Adobe/CEP/extensions/ и удалите папку с определенным плагином (например, «com.adobe.designtoPrint»)
- Удалите папку Plug-in и Generator : перейдите в папку /Applications/Adobe Photoshop CC 2022/Plug-ins/ и удалите папку Generator и AdobeDesigntoPrint.плагин
- Удалить FBS папку: перейдите в /Users/<имя пользователя>/Library/Application Support/Adobe/Adobe Design to Print и удалите папку «FBS»
Плагины не найдены или не могут быть проверены
Новым в Mac 10.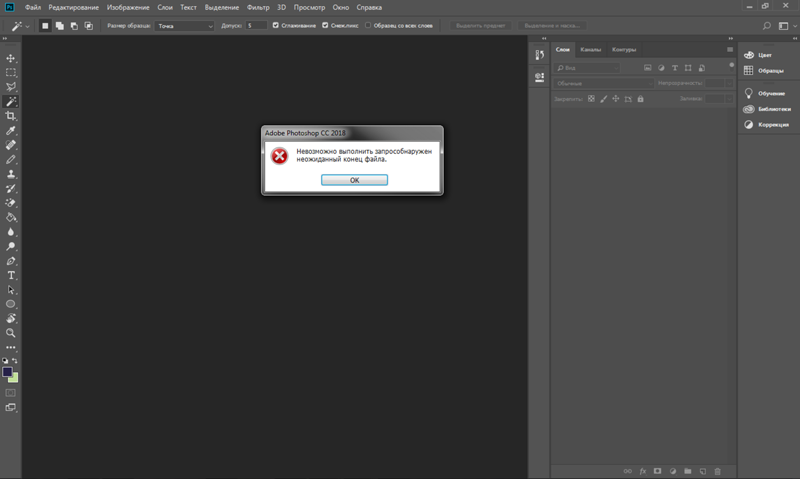 15 (Catalina) является то, что плагины, помещенные в карантин, будут возвращать ошибку Photoshop, что «файл не найден», или ошибку ОС, которая говорит, что плагин «не может быть открыт, поскольку его целостность не может быть проверена».
15 (Catalina) является то, что плагины, помещенные в карантин, будут возвращать ошибку Photoshop, что «файл не найден», или ошибку ОС, которая говорит, что плагин «не может быть открыт, поскольку его целостность не может быть проверена».
Это происходит с незаверенными нотариально заверенными подключаемыми модулями, загружаемыми из Интернета или устанавливаемыми другими способами, такими как перетаскивание.
Решение
Получите обновленные подключаемые модули от сторонних разработчиков, нотариально заверенные для macOS 10.15. Photoshop будет загружать подключаемые модули, которые были нотариально заверены Apple.
Дополнительная информация
Пользователи, у которых уже установлены подключаемые модули, а затем обновляются до macOS 10.15, не должны сталкиваться с этой проблемой.
Клиенты, которые обновляются до macOS 10.15, а затем пытаются загрузить и установить подключаемый модуль, могут столкнуться с ошибками.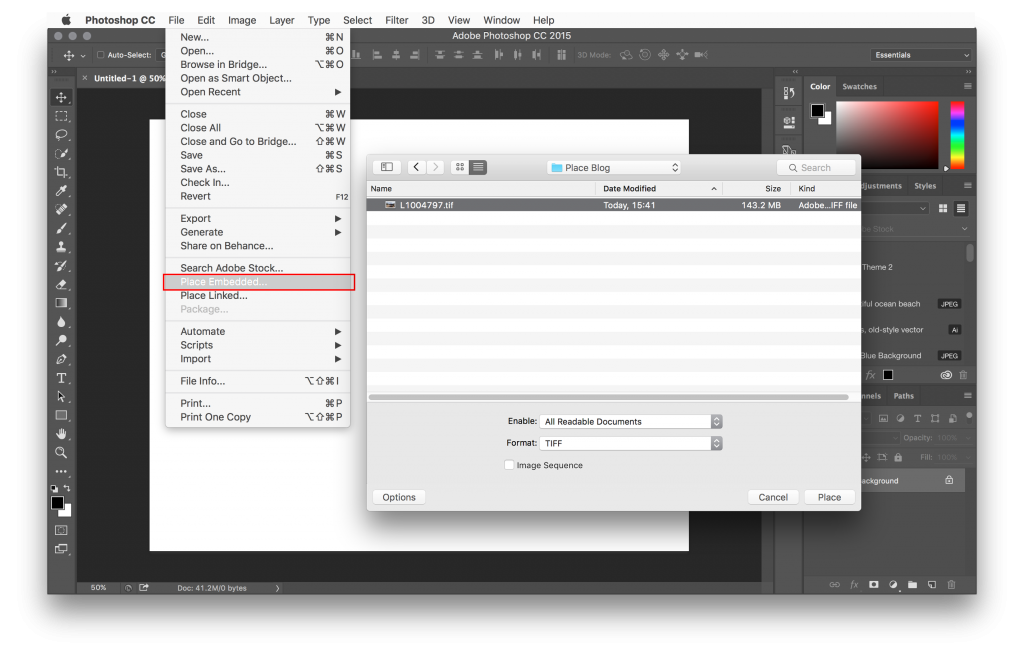
Определение того, помещен ли подключаемый модуль в карантин
С помощью Терминала можно легко определить, помещен ли подключаемый модуль в карантин.
Например, если внешний модуль находится в папке внешних модулей приложения Photoshop:
% ls -l@ /Applications/Adobe\ Photoshop\ 2019/Plug-ins/<имя внешнего модуля>/
Например, если подключаемый модуль находится в общей папке местоположения Creative Cloud:
% ls -l@ /Library/Application\ Support/Adobe/Plug-Ins/CC/<имя-плагина>/
Примечание: замените <имя-плагина> на фактическое имя плагин нужно исправить
Что возвращает следующий результат:
всего 0 drwxr-xr-x@ 6 <имя пользователя> колесо 192 26 сен 15:11 Содержание com.apple.quarantine 22
«com.apple.quarantine 22» означает, что подключаемый модуль помещен в карантин.
Примечание. См. раздел Поиск папок подключаемых модулей, чтобы найти расположение подключаемых модулей.
Сторонние и дополнительные внешние модули можно установить в одно из двух мест:
- Местоположение для конкретной версии: Будет загружаться только установленный внешний модуль для определенной версии Photoshop (например, только Photoshop 2020).
- Общее местоположение Creative Cloud: Загрузит внешний модуль для всех установленных версий Photoshop без переустановки внешнего модуля.
Расположение для конкретной версии
- macOS:
Если вы устанавливали в папку для конкретной версии Photoshop, папка подключаемых модулей Photoshop находится здесь:
Жесткий диск/Приложения/ [версия Photoshop] /Плагины
- Windows:
Если вы устанавливали в папку для конкретной версии Photoshop, папка плагинов Photoshop находится здесь:
Жесткий диск\Program Files\Adobe\ [версия Photoshop]\ Плагины
Общее местоположение Creative Cloud
- macOS:
Если вы установили в общую папку Creative Cloud, папка подключаемых модулей находится здесь:
Жесткий диск/Библиотека/Поддержка приложений/Adobe/Plug-Ins/CC
Кроме того, подключаемый модуль Camera Raw находится в общей папке подключаемых модулей, которую совместно используют Photoshop, Adobe Bridge и Photoshop Elements:
Hard Drive/Library/Application Support/Adobe/Plug-Ins/ [номер версии Photoshop] /Форматы файлов.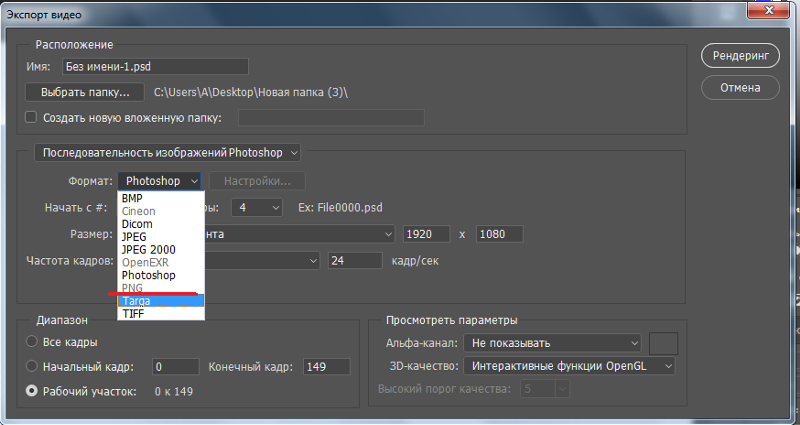
- Окна:
Если вы установили в общую папку Creative Cloud, папка подключаемых модулей находится здесь:
Жесткий диск\Program Files\Common Files\Adobe\Plug-Ins\CC
Кроме того, подключаемый модуль Camera Raw находится в общей папке подключаемых модулей, которую совместно используют Photoshop, Adobe Bridge и Photoshop Elements:
Жесткий диск\Program Files\Common Files\Adobe\Plug-Ins\ [номер версии Photoshop]
Справка по подключаемому модулю Camera Raw
Adobe Camera Raw и Photoshop по-прежнему не распознают вашу камеру?
См. Почему моя версия Photoshop или Lightroom не поддерживает мою камеру?
Не удается успешно обновить подключаемый модуль Camera Raw?
См. программу установки подключаемого модуля Camera Raw.
Еще нравится
- Устранение сбоев или зависаний | Фотошоп
- Надстройки Adobe
- Надстройки Photoshop Creative Cloud
- Устранение неполадок графического оборудования Photoshop (GPU) и видеокарты
- Оптимизация производительности Photoshop
- Часто задаваемые вопросы о GPU и видеокарте Photoshop
- Сторонние подключаемые модули для Adobe Photoshop
- Миграция действий
- Перенос предустановок, действий и настроек
- Мои пресеты, действия или плагины отсутствуют
Войдите в свою учетную запись
Войти
Управление учетной записью
Войдите в свою учетную запись
Войти
Управление учетной записью
Включить дополнительные расширения | Photoshop
Дополнительные расширения используются для управления специальными функциями, такими как отключение щелчка для фиксации, управление буферизацией виртуальной машины и отключение сжатия рабочего диска.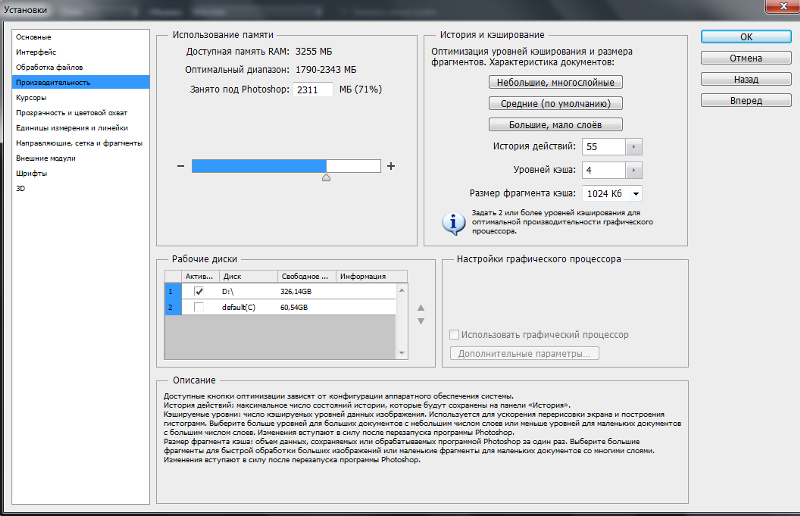
Как включить расширения
Используйте Блокнот (Windows) или текстовый редактор в macOS для создания простого текстового файла (.txt).
Используйте эту таблицу для ввода необходимого текста, чтобы активировать желаемую настройку:
Примечание:
Пример. Введите следующий текст:
# Force VM Buffering
VMForceBuffering 1в текстовый файл. Поместите требуемый текст каждой настройки в новую строку в текстовом файле.
Имя Обязательный текст Включить регистрацию рабочего диска LogScratch 1 Отключить асинхронный ввод-вывод АлловасинкИО 0 Отключить Уменьшение трения пользователя Уменьшить UXFriction 0 Отключить буферизацию ВМ VMDisableBuffering 1 Принудительная буферизация виртуальной машины VMForceBuffering 1 Отключить сжатие с нуля VMCompressPages 0 Прокрутка всегда Запомнить медленные файлы Рецентфилесслоутаймаут 1200 Включить устаревшую восстанавливающую кисть Использовать WinTab вместо Windows Ink UseSystemStylus 0 Неограниченный размер предварительного просмотра FullPreviewMaxSize 32767 Отключить пропорциональное преобразование по умолчанию Отключить щелчок для фиксации Онканваскликтокоммит 0 Отключить живые режимы наложения LiveBlendModes 0 Отключение классификации документов Енабледокументгруп 0 Выберите версию темы SelectSubjectVersion 1 Принудительное отключение графического процессора GPUDeny 1 Принудительное включение графического процессора GPUForce 1 Отключить GPU для нейронных фильтров NeuralFilterForceGPU 0 Отключить функцию 3D GPUAllow3D 0 Использовать устаревший API сохранения macOS ForceInplaceSaveForNonAPFSOnMac 1
UseDeprecatedAppleMediaServer 1
Пружинная синхронизация сочетания клавиш Чувствительность времени для клавиш быстрого доступа Сохраните файл как «PSUserConfig.
 txt» в папке настроек версии Photoshop:
txt» в папке настроек версии Photoshop: Windows :
- [Диск установки]:\Users\[Имя пользователя]\AppData\Roaming\Adobe\[версия_Photoshop]\[ Photoshop_версия]Настройки\
macOS :
- //Пользователи/[Имя пользователя]/Библиотека/Настройки/[Photoshop_version]Настройки/
Описание расширений и совместимость
Включить ведение журнала рабочего диска
Обязательный текст | Совместимость |
# Включить регистрацию рабочего диска LogScratch 1 |
|
Отключить асинхронный ввод-вывод
Обязательный текст | Совместимость |
# Отключить асинхронный ввод-вывод |
|
Отключить Уменьшение трения пользователя
Обязательный текст | Совместимость |
# Disable Reduce UX Friction ReduceUXFriction 0 |
|
Если этот параметр включен, щелчок на холсте с активным слоем «Тип» зафиксирует текст без необходимости нажимать Enter или Esc или щелкать флажок фиксации на панели параметров. Также при попытке переместить фоновый слой будет предложено преобразовать в обычный слой. Отключение этой опции вернет устаревшие/стандартные функции.
Отключение сжатия с нуля
Обязательный текст | Совместимость |
# Отключить сжатие с нуля |
|
По умолчанию Photoshop сжимает страницы перед их записью в рабочий файл. Это сжатие не приводит к уменьшению размера рабочего файла, поскольку Photoshop по-прежнему должен резервировать место для несжатых страниц. Однако для медленных дисков или реализаций SCSI сокращение объема данных, подлежащих передаче на диск или с диска, более чем компенсирует время, необходимое для сжатия или распаковки данных. Для быстрых дисков и реализаций SCSI это не так. Disable Scratch Compression обеспечивает небольшое улучшение производительности на машинах с быстрыми дисками и реализациями SCSI.
Отключить буферизацию ВМ
Обязательный текст | Совместимость |
# Отключить буферизацию ВМ |
|
При работе на macOS с оперативной памятью более 4 ГБ Photoshop сообщает ОС использовать дополнительную оперативную память в качестве буфера для рабочего файла, чтобы ускорить доступ к рабочему файлу. Отключение буферизации виртуальной машины гарантирует, что Photoshop не получит доступ к дополнительной оперативной памяти.
Принудительная буферизация виртуальной машины
Обязательный текст | Совместимость |
# Принудительная буферизация ВМ |
|
При работе на macOS с оперативной памятью менее 4 ГБ Photoshop не указывает ОС использовать дополнительную оперативную память в качестве буфера для рабочего файла, чтобы ускорить доступ к рабочему файлу. Принудительная буферизация виртуальной машины заставляет Photoshop обращаться к ОЗУ для буферизации виртуальной машины.
Примечание:
В текущих версиях Photoshop режимом прокрутки управляет настройка:
- Выберите «Установки» > «Инструменты» и включите «Прокрутка».
Запомнить медленные файлы
Обязательный текст | Совместимость |
# Запомнить медленные файлы |
|
По умолчанию Photoshop удаляет файлы из своего списка последних файлов, если требуется больше 20 тактов (1/3 секунды), чтобы определить, где находится файл, когда список обновляется после открытия или сохранения файла. Для некоторых съемных устройств и некоторых сетевых дисков может потребоваться больше времени. Помните, что функция «Медленные файлы» предотвращает забвение в списке последних файлов файлов, разрешение которых занимает слишком много времени при обновлении списка (допускается до 20 секунд). Однако сохранение или открытие файла может занять больше времени, если этот подключаемый модуль установлен.
Включить устаревшую восстанавливающую кисть
Примечание:
В текущей версии Photoshop можно вернуться к устаревшему поведению инструмента «Восстанавливающая кисть» , включив «Использовать устаревшее» на панели параметров инструмента.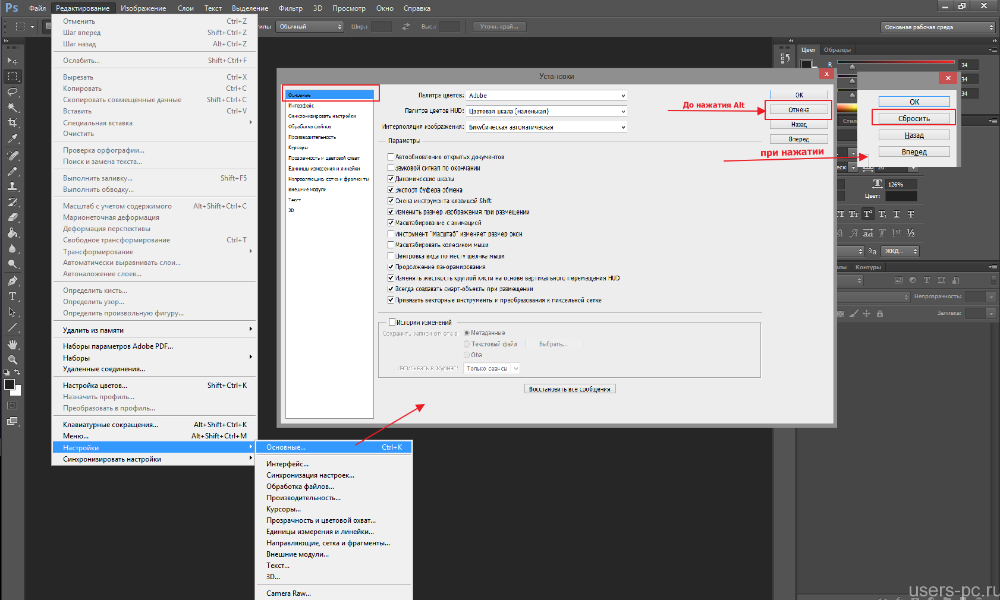
Новый ползунок Diffusion позволяет добиться результатов, аналогичных устаревшему алгоритму. Дополнительную информацию см. в разделе Примеры восстанавливающих кистей.
Используйте WinTab вместо Windows Ink
Обязательный текст | Совместимость |
# Использовать WinTab |
|
В Windows 10 Photoshop использует Windows Ink для управления взаимодействием Photoshop и стилуса.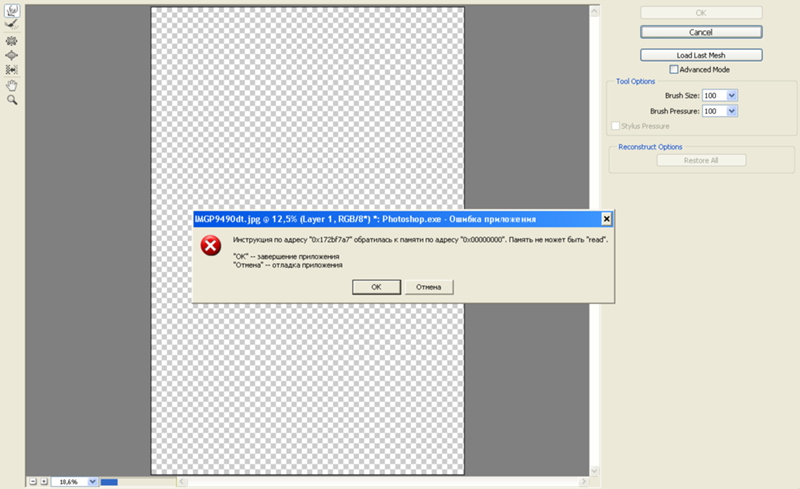 Использование Windows Ink дает лучшие результаты мазков и позволяет использовать планшетный ПК или трансформируемое устройство без установки драйвера.
Использование Windows Ink дает лучшие результаты мазков и позволяет использовать планшетный ПК или трансформируемое устройство без установки драйвера.
Если планшет использует драйвер WinTab и не имеет возможности использовать Windows Ink , вы можете заставить Photoshop использовать WinTab вместо Windows Ink .
Дополнительную информацию см. в разделе Поддержка Photoshop для планшетов.
Неограниченный размер предварительного просмотра
Обязательный текст | Совместимость |
# Неограниченный размер предварительного просмотра |
|
Если у вас включен параметр «Полный размер» для предварительного просмотра изображений в настройках «Сохранение файлов», Photoshop ограничивает размер предварительного просмотра до 512 x 512 пикселей. Неограниченный размер предварительного просмотра снимает ограничение в 512 x 512 пикселей для предварительного просмотра файлов.
Отключить пропорциональное преобразование по умолчанию
Примечание:
В текущей версии Photoshop вы можете вернуться к устаревшему поведению преобразования, включив «Настройки» > «Основные» > «Использовать устаревшее свободное преобразование» .
Дополнительные сведения см. в разделе «Согласованное поведение преобразования».
Обязательный текст
Совместимость
# Отключить предупреждения Javascript
WarnRunningScripts 0
- v20.
 0 и выше
0 и выше
Отключить Предупреждения Javascript отключит диалоговые окна с предупреждениями при запуске сценариев за пределами меню Photoshop File > Scripts .
Отключить щелчок для подтверждения
Обязательный текст | Совместимость |
# Отключить щелчок для фиксации |
|
Отключить Нажмите, чтобы зафиксировать возвращает к устаревшему поведению фиксации для обрезки, преобразования и размещения.
Отключить живые режимы наложения
Обязательный текст | Совместимость |
# Отключить живые режимы наложения |
|
Отключить Живые режимы наложения отключает предварительный просмотр в реальном времени на холсте режимов наложения слоев.
Отключить классификацию документов
Обязательный текст | Совместимость |
# Отключить классификацию документов |
|
По умолчанию Photoshop фиксирует тип документа, сохраняемого из приложения для программы улучшения продуктов Adobe.
Выберите версию темы
Обязательный текст | Совместимость |
|---|---|
# Использовать алгоритм Select Subject Version 1 SelectSubjectVersion 1 |
|
Если этот параметр включен, Photoshop версий 21.0–21.1.3 использует старый алгоритм выбора объекта Photoshop 20.x.
Принудительное отключение графического процессора
Обязательный текст | Совместимость |
|---|---|
# Force GPU Off GPUDeny 1 |
|
Полностью отключить GPU. Графический процессор вообще не будет затронут, Photoshop не будет запускать сниффер, Photoshop не будет использовать какие-либо API-интерфейсы графического процессора.
Принудительное включение графического процессора
Обязательный текст | Совместимость |
|---|---|
# Принудительное включение графического процессора GPUForce 1 |
|
Photoshop отключает карты, не соответствующие минимальным требованиям. Вы можете принудительно включить неподдерживаемую карту, и Photoshop может работать с включенной неподдерживаемой картой. Однако мы официально не поддерживаем Photoshop с включенным этим параметром. Используйте на свой риск.
Отключить GPU для нейронных фильтров
Обязательный текст | Совместимость |
|---|---|
# Отключить GPU для нейронных фильтров NeuralFilterForceGPU 0 |
|
Отключает нейронные фильтры от использования графического процессора для обработки и вместо этого использует ЦП.
Отключить функцию 3D
Обязательный текст | Совместимость |
|---|---|
# Отключить функцию 3D GPUAllow3D 0 |
|
Отключает все функции 3D. Может использоваться для предотвращения сбоев при открытии файлов в определенных случаях.
Использовать устаревший API сохранения macOS
Обязательный текст | Совместимость |
|---|---|
# Использовать устаревший API сохранения macOS ForceInplaceSaveForNonAPFSOnMac 1 UseDeprecatedAppleMediaServer 1 |
|
Photoshop использует новейший API сохранения macOS в текущих версиях. Если этот параметр включен, Photoshop использует старые, устаревшие методы сохранения.
Синхронизация сочетания клавиш с подпружиненной клавиатурой
Обязательный текст | Совместимость |
|---|---|
# Время сочетания клавиш Spring Loaded sprk 200 |
|

 Чтобы узнать больше, посетите Магазин плагинов для Photoshop.
Чтобы узнать больше, посетите Магазин плагинов для Photoshop.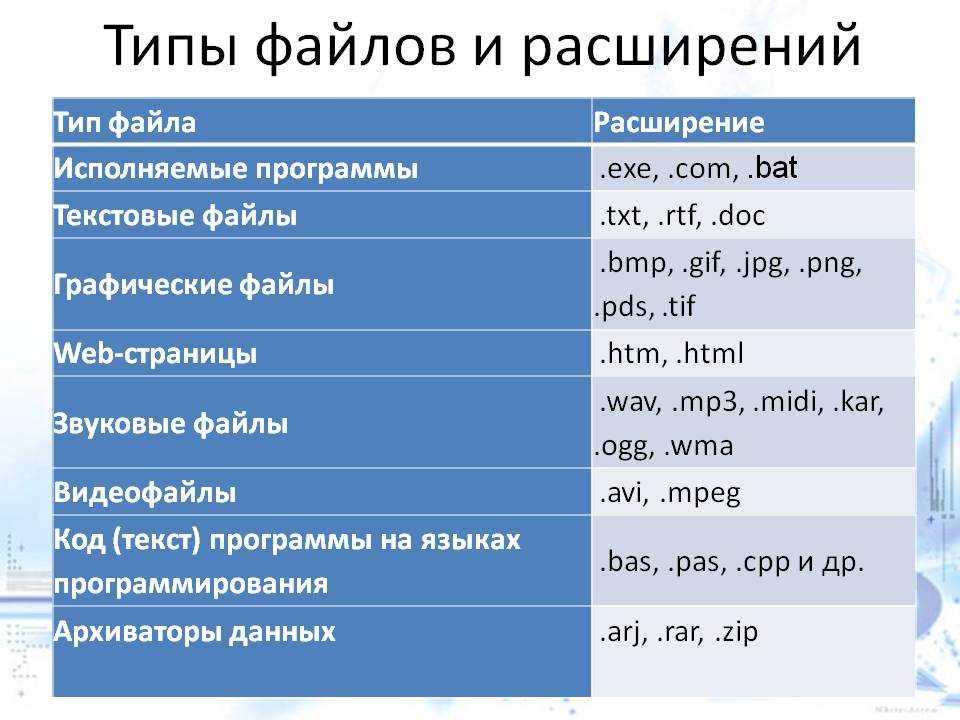 Загрузка обновленной версии внешнего модуля зачастую позволяет устранить возникшие неисправности.
Загрузка обновленной версии внешнего модуля зачастую позволяет устранить возникшие неисправности.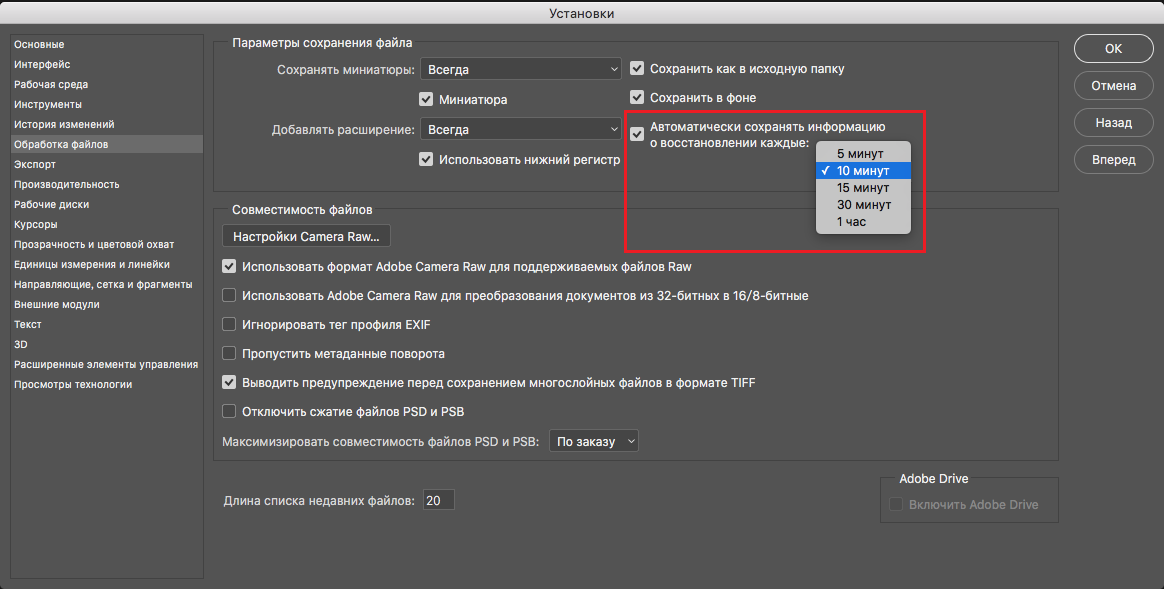


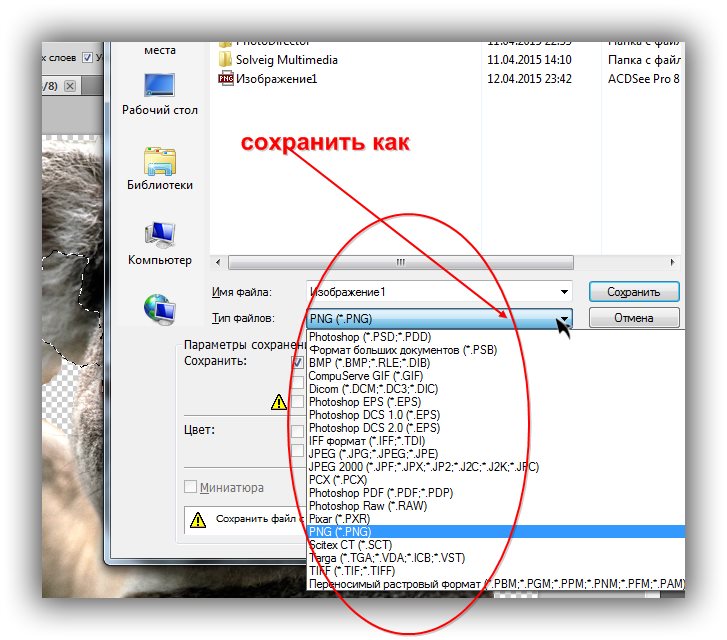 plugin
plugin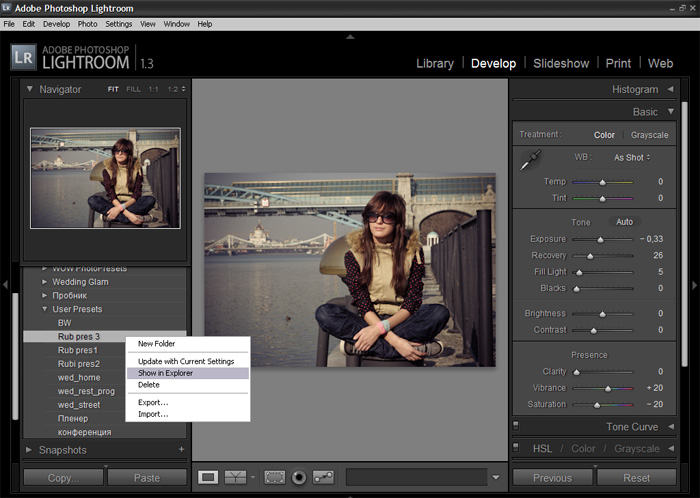 apple.quarantine 22
apple.quarantine 22 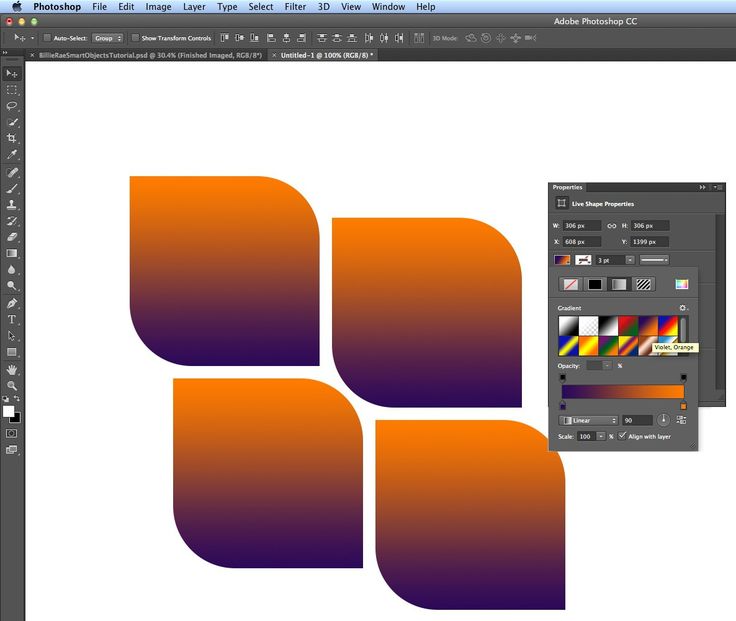
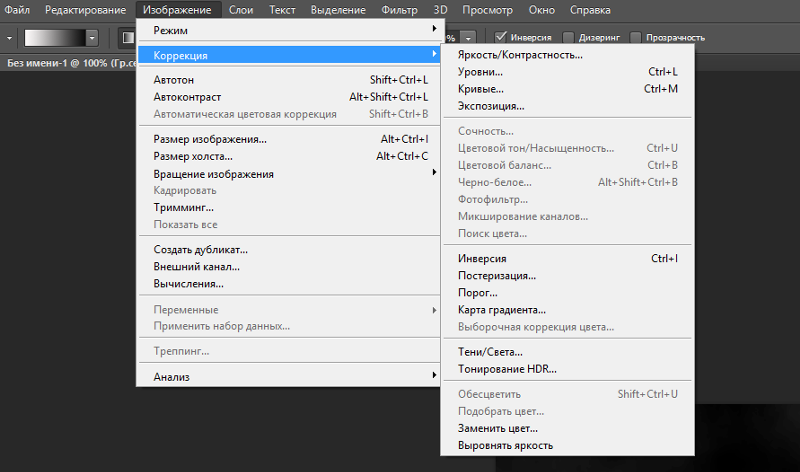 2 или более поздней версии
2 или более поздней версии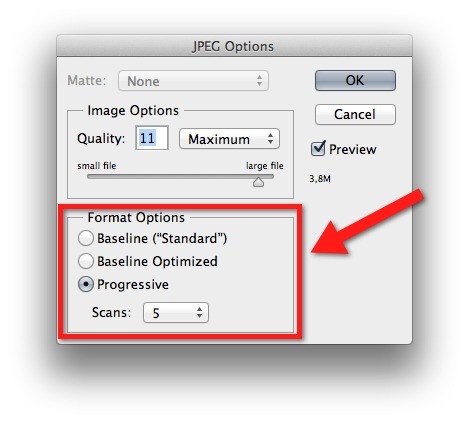 0 или более поздней версии
0 или более поздней версии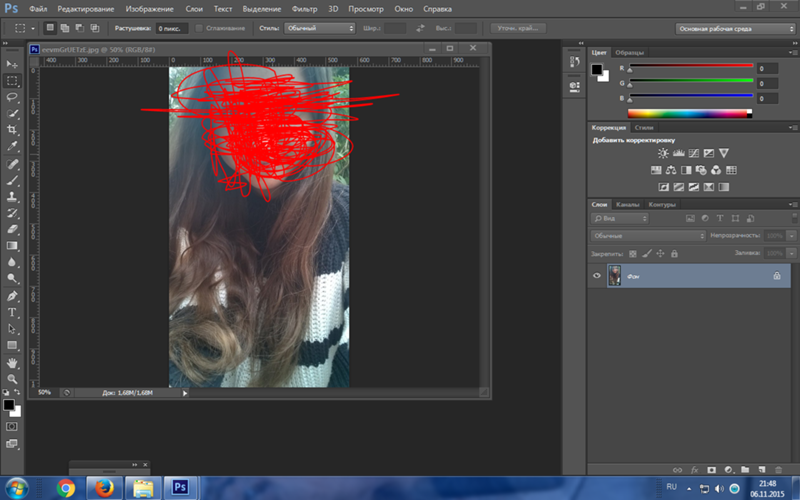 1 или более поздней версии
1 или более поздней версии 1 или более поздней версии
1 или более поздней версии 1 или более поздней версии
1 или более поздней версии 1 или более поздней версии
1 или более поздней версии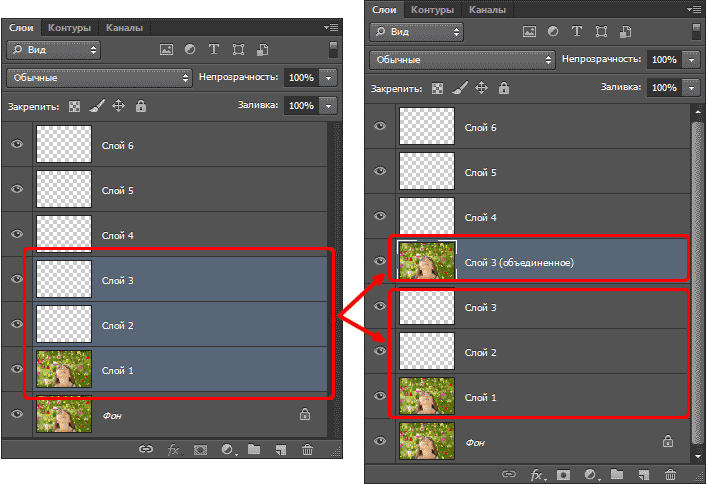 1 или более поздней версии
1 или более поздней версии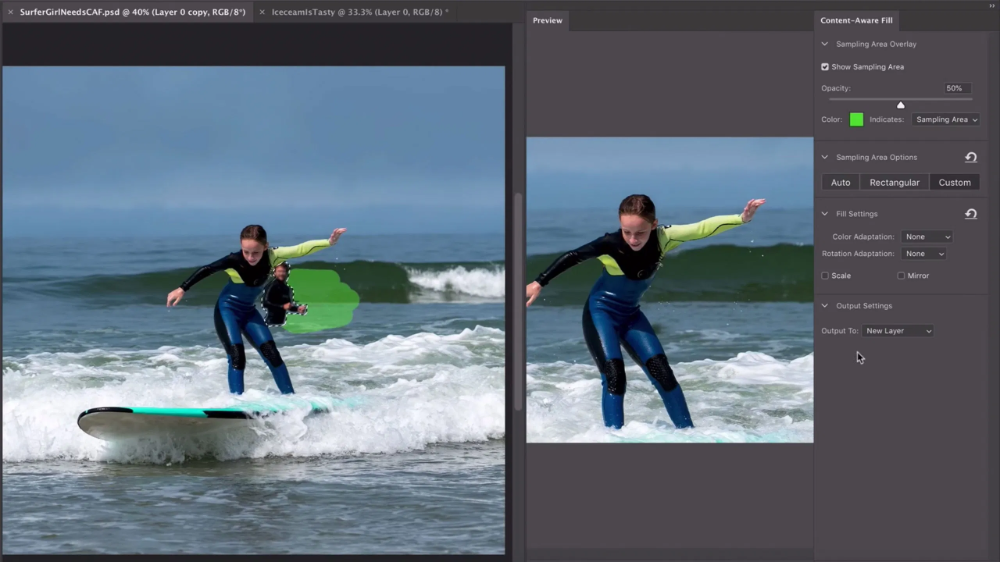 0 или более поздней версии
0 или более поздней версии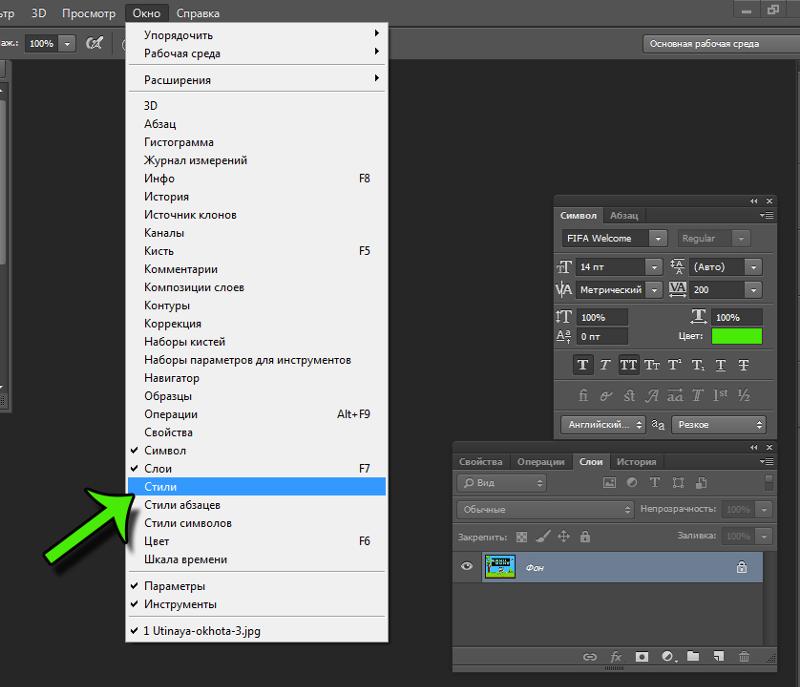 0.1 или более поздней версии
0.1 или более поздней версии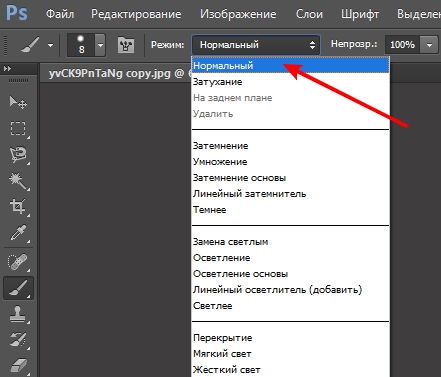 0.1 или более поздней версии
0.1 или более поздней версии 0 или более поздней версии
0 или более поздней версии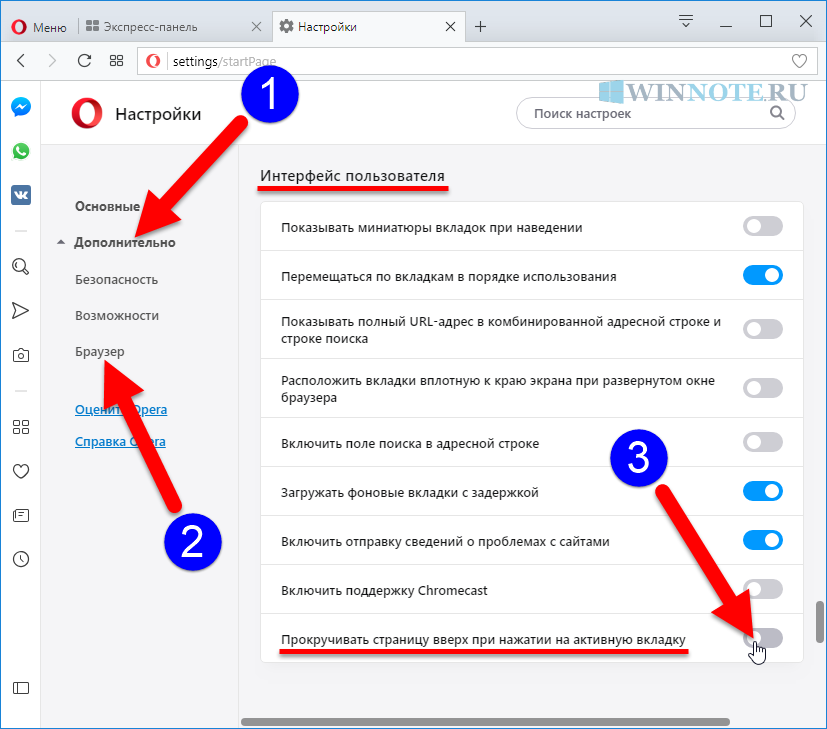 0 – 21.1.3
0 – 21.1.3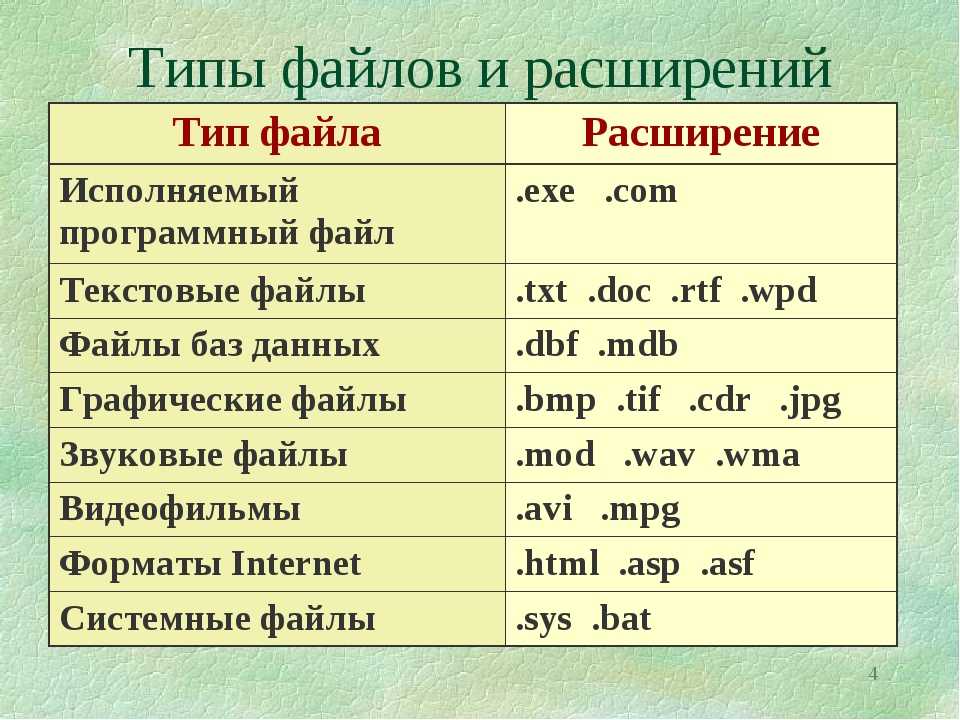 4 или более поздней версии
4 или более поздней версии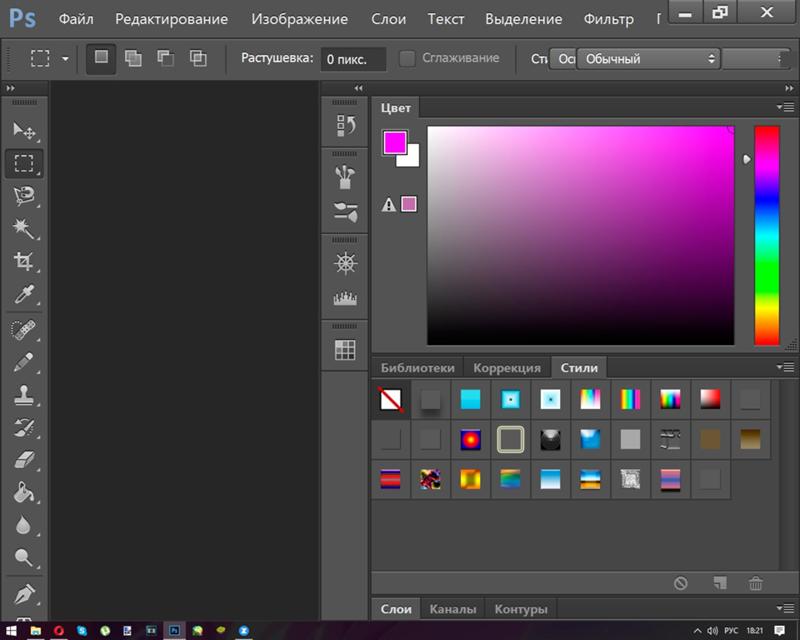 4 или более поздней версии
4 или более поздней версии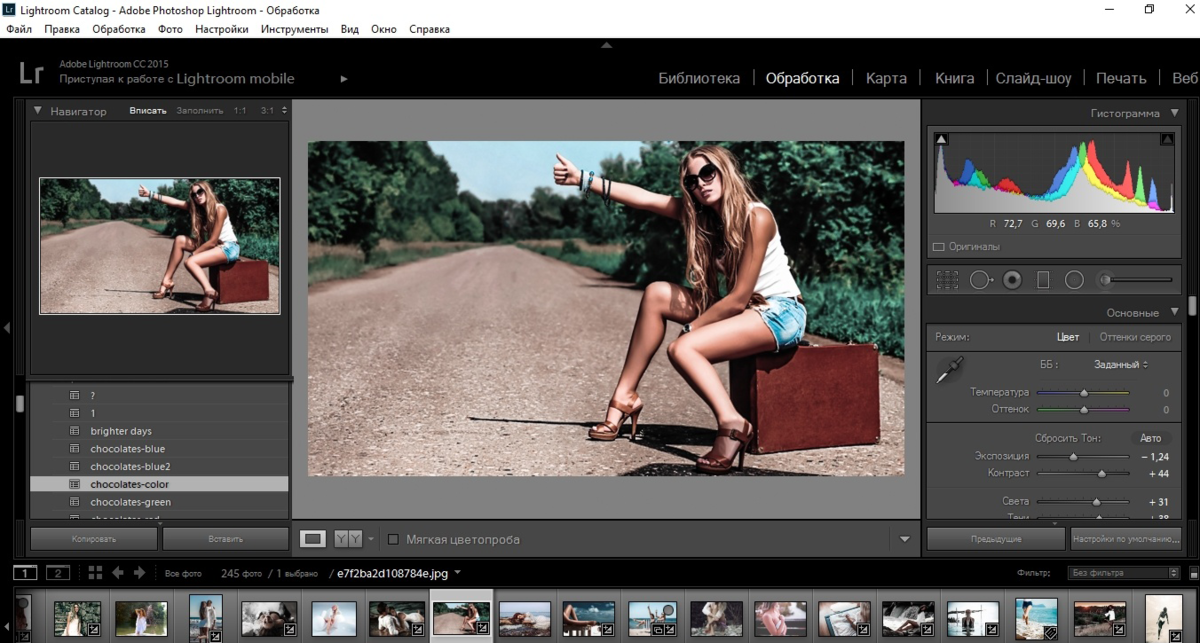 1 или более поздней версии
1 или более поздней версии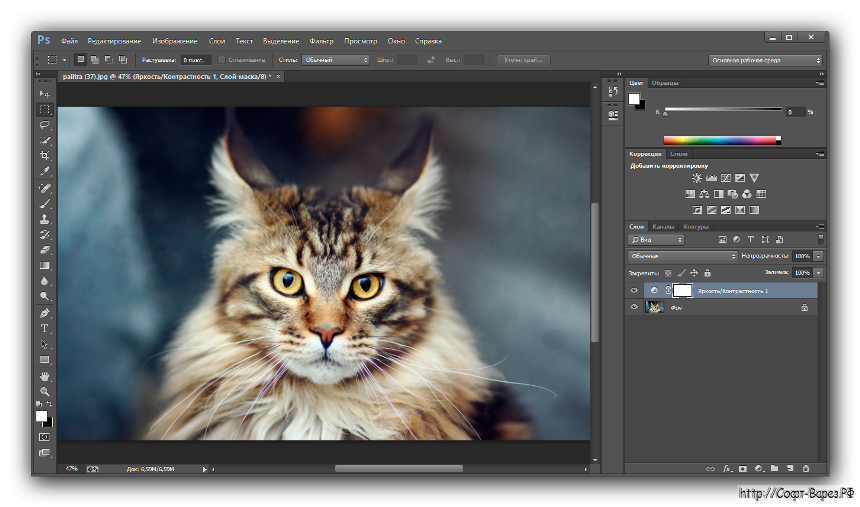 0.1 либо более поздней версии
0.1 либо более поздней версии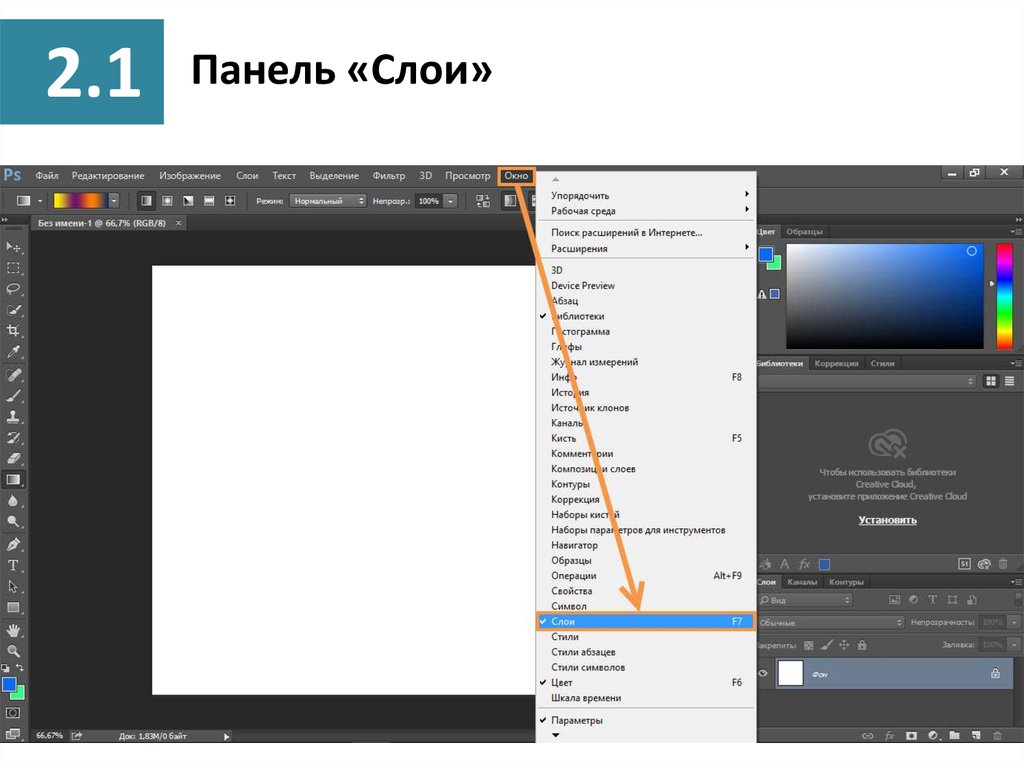 4 или более поздней версии
4 или более поздней версии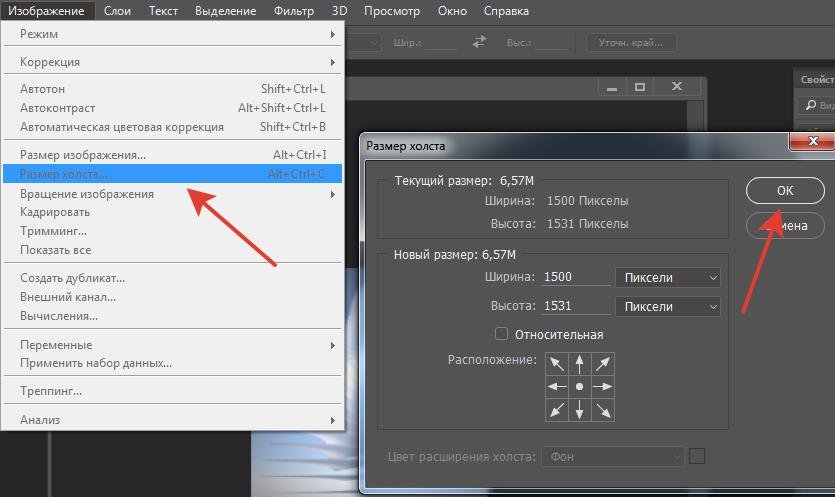 0 или более поздней версии
0 или более поздней версии
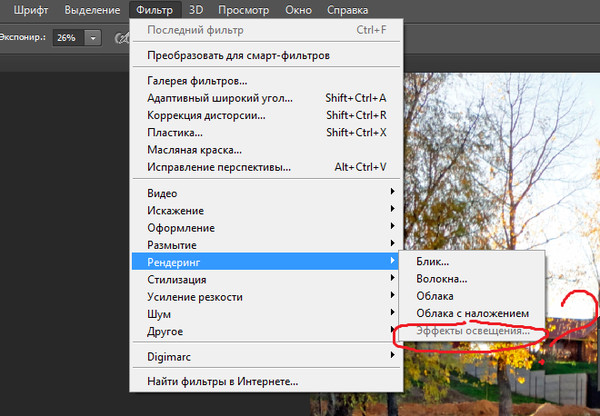 Чтобы узнать больше, посетите Магазин плагинов для Photoshop.
Чтобы узнать больше, посетите Магазин плагинов для Photoshop.
 Удалите или отключите этот подключаемый модуль навсегда, а затем обратитесь к его издателю за поддержкой или информацией об обновленной версии подключаемого модуля. Переустановите или повторно включите не вызывающие проблем дополнительные и сторонние подключаемые модули, которые вы удалили или отключили.
Удалите или отключите этот подключаемый модуль навсегда, а затем обратитесь к его издателю за поддержкой или информацией об обновленной версии подключаемого модуля. Переустановите или повторно включите не вызывающие проблем дополнительные и сторонние подключаемые модули, которые вы удалили или отключили. Photoshop не загружает файлы, начинающиеся с тильды.
Photoshop не загружает файлы, начинающиеся с тильды. apple.quarantine 22
apple.quarantine 22 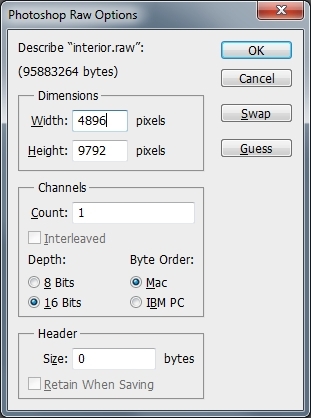 txt» в папке настроек версии Photoshop:
txt» в папке настроек версии Photoshop:  2 или выше
2 или выше 0 или выше
0 или выше 1 или выше
1 или выше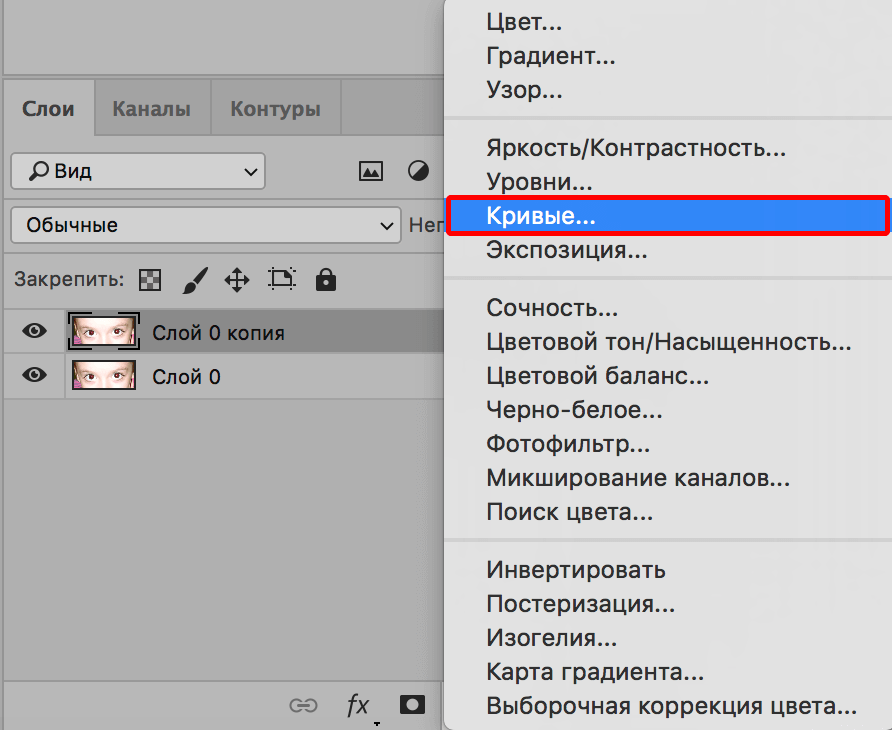 1 или выше
1 или выше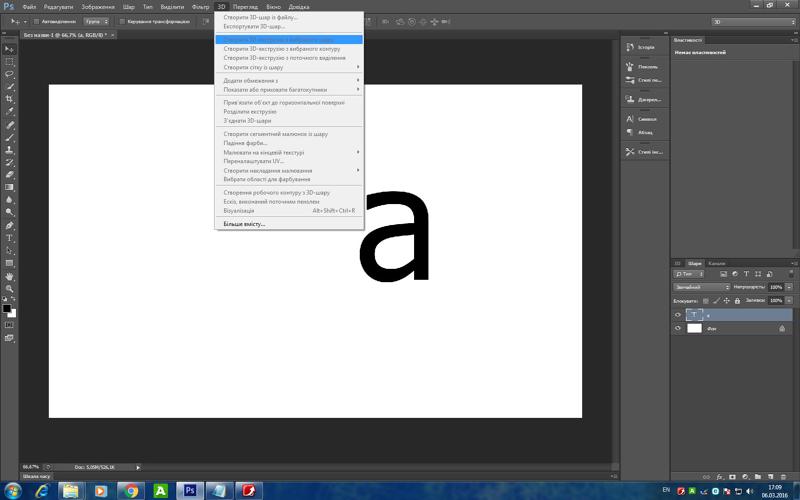 1 или выше
1 или выше 1 или выше
1 или выше 1 или выше
1 или выше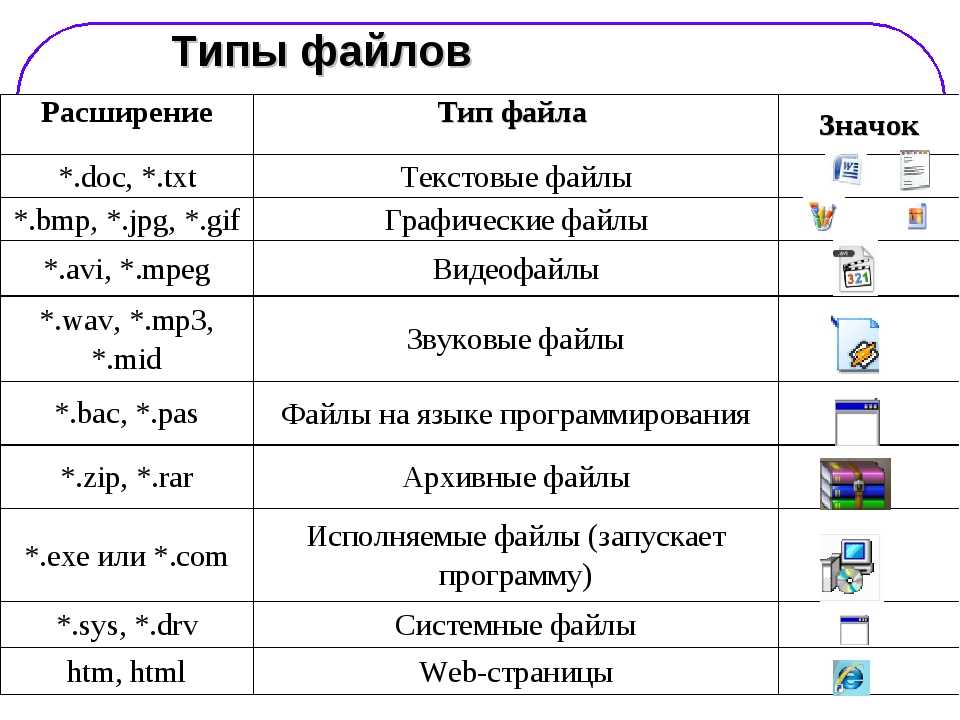 0 и выше
0 и выше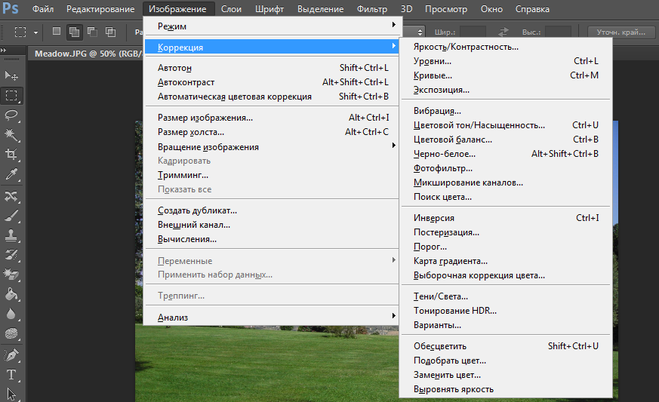 0.1 или выше
0.1 или выше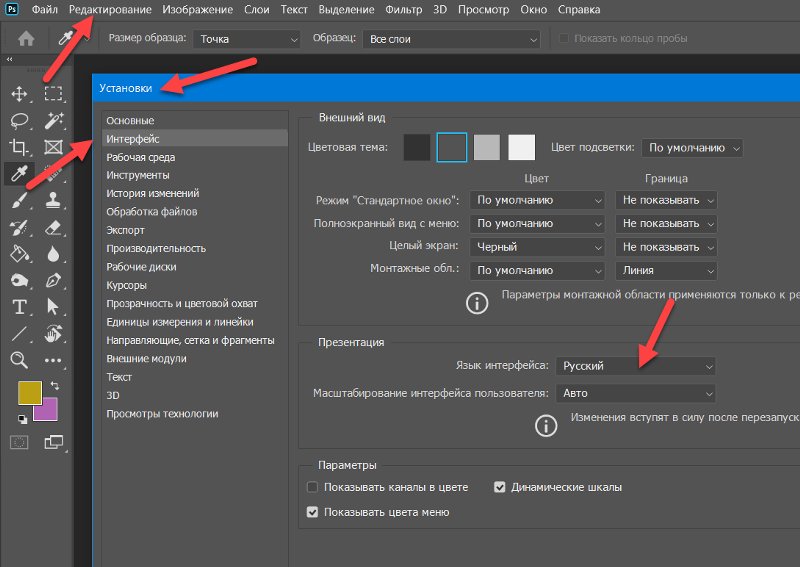 0.1 или выше
0.1 или выше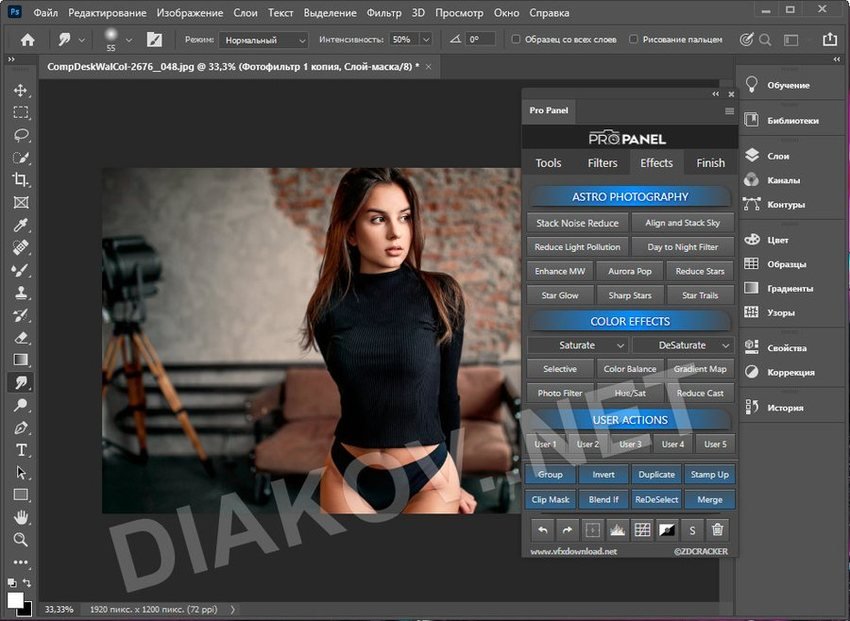 0 или выше
0 или выше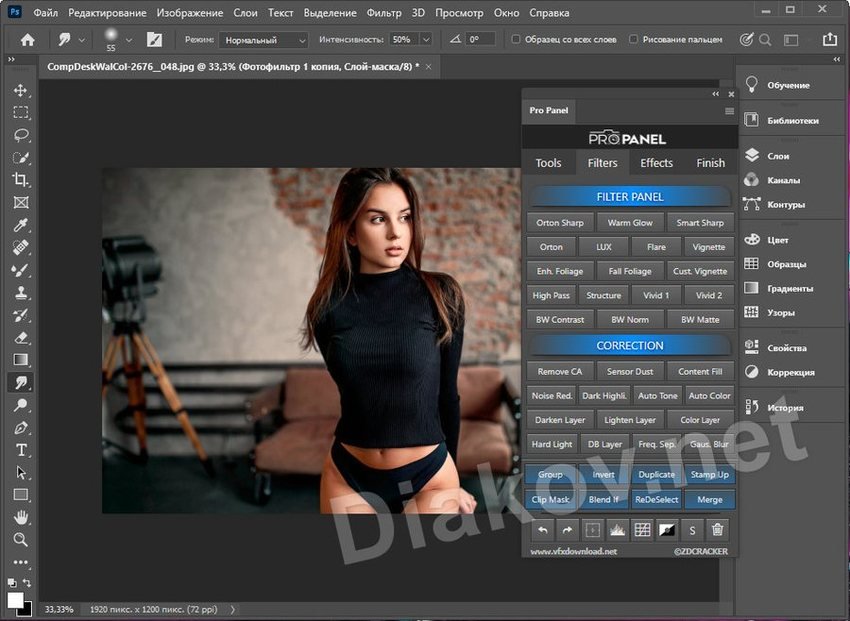 0 — 21.1.3
0 — 21.1.3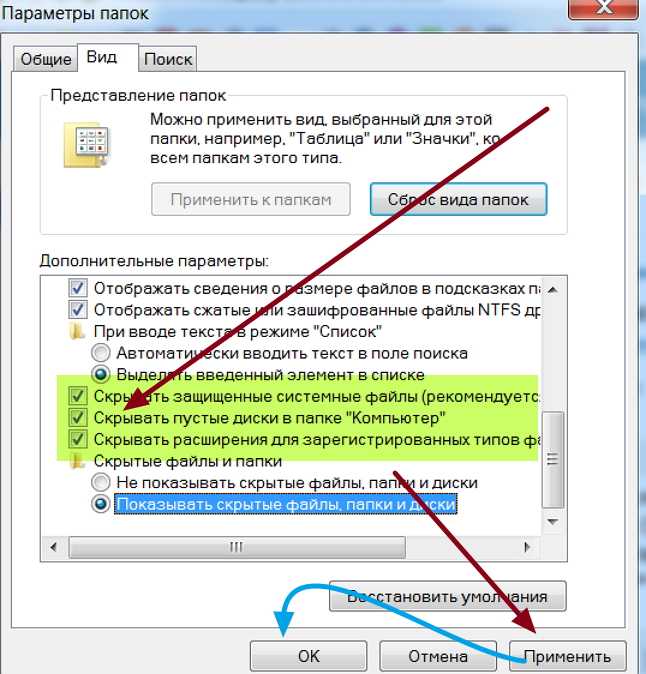 4 или более поздней версии
4 или более поздней версии 4 или более поздней версии
4 или более поздней версии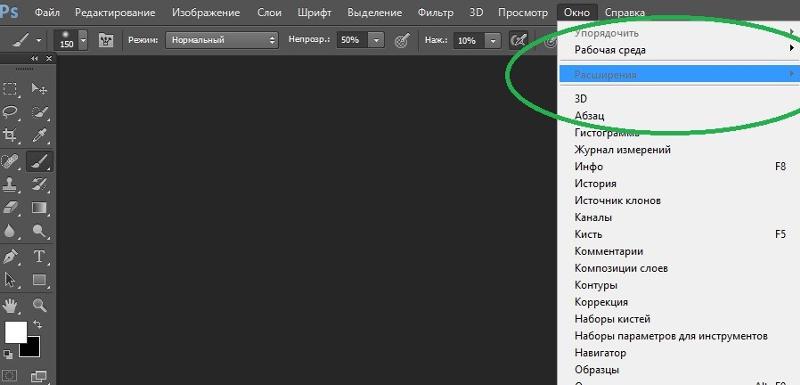 1 или выше
1 или выше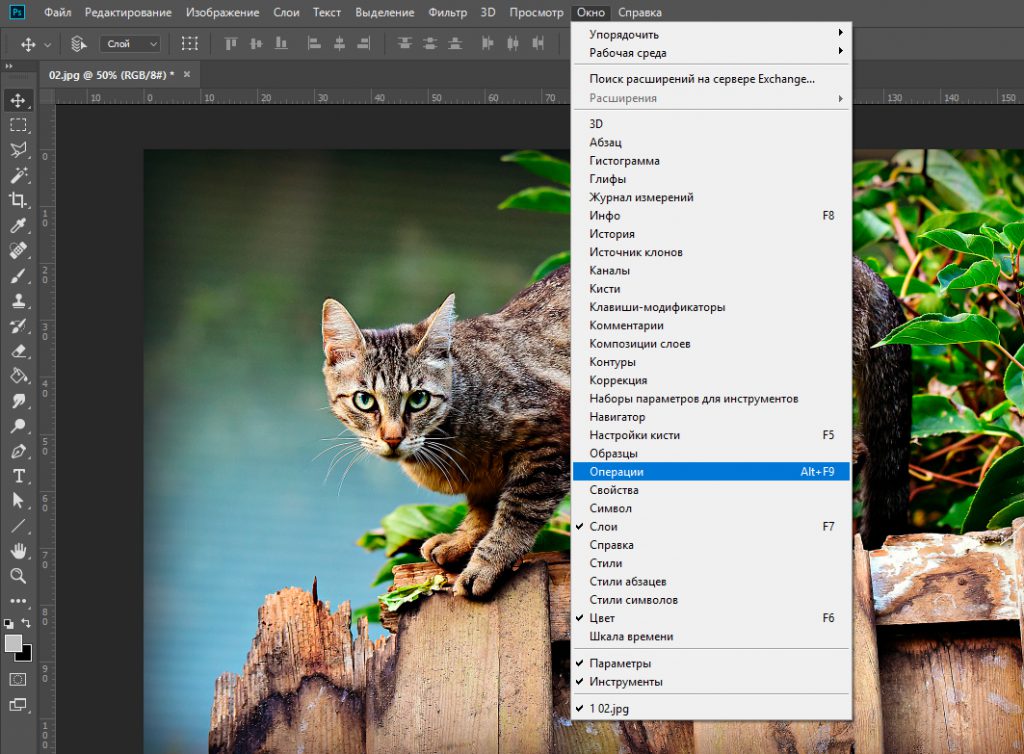 0.1 или новее
0.1 или новее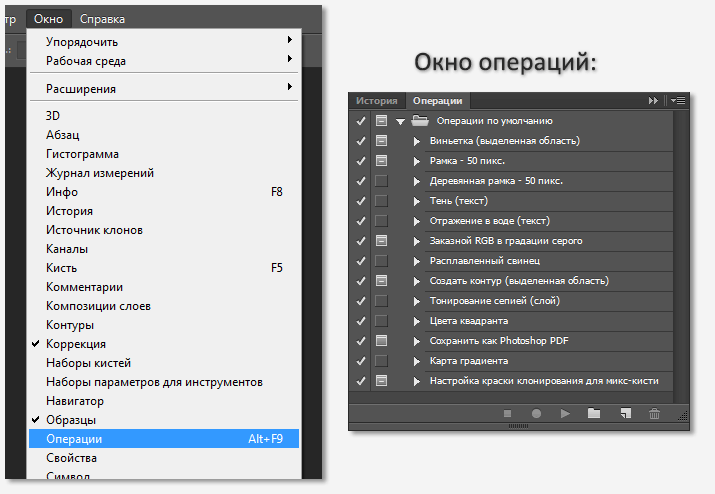 4 или выше
4 или выше