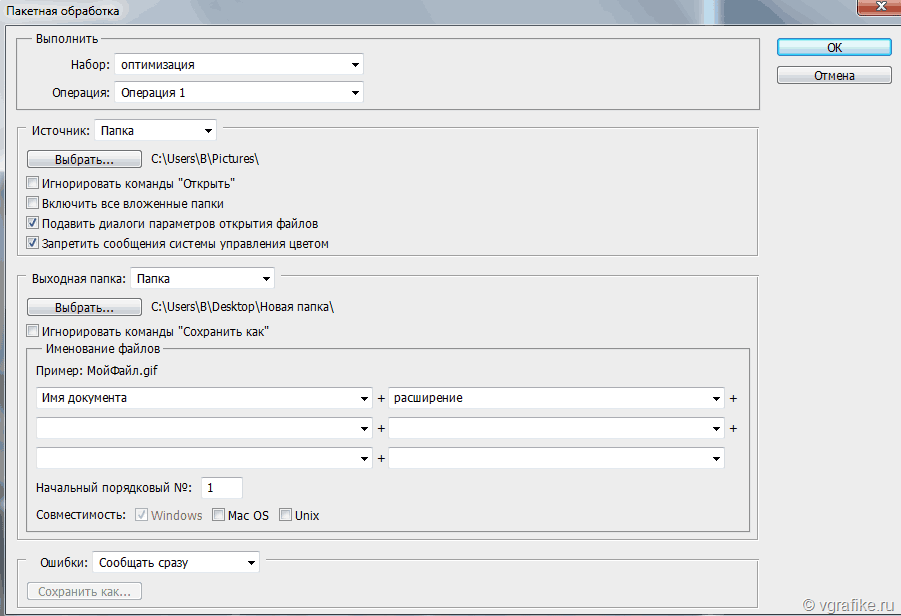Содержание
Пакетная обработка в Фотошопе
Средства автоматизации действий в Фотошопе позволяют значительно сократить время, потраченное на выполнение однотипных операций. Одним из таких средств является пакетная обработка изображений (фотографий).
Смысл пакетной обработки заключается в записи действий в особую папку (экшен), а затем применение этого экшена к неограниченному количеству фотографий. То есть мы один раз вручную производим обработку, а остальные снимки обрабатываются программой автоматически.
Пакетную обработку имеет смысл применять в тех случаях, когда необходимо, например, изменить размер фотографий, поднять или снизить освещенность, произвести одинаковую цветокоррекцию.
Итак, давайте приступим к пакетной обработке.
Для начала нужно поместить исходные снимки в одну папку. У меня для урока подготовлены три фотографии. Папку я назвал «Пакетная обработка» и поместил ее на рабочий стол.
Если Вы заметили, то в данной папке присутствует и подпапка «Готовые фото». В нее будут сохраняться результаты обработки.
В нее будут сохраняться результаты обработки.
Сразу стоит заметить, что в данном уроке мы лишь научимся процессу, поэтому много операций с фото производиться не будет. Главное понять принцип, а дальше Вы уже сами решите, какую обработку производить. Порядок действий всегда будет один и тот же.
И еще один момент. В настройках программы необходимо отключить предупреждения о несовпадении цветового профиля, иначе, каждый раз при открытии фотографии придется нажимать кнопку ОК.
Идем в меню «Редактирование – Настройки цветов» и снимаем галки, указанные на скриншоте.
Теперь можно начинать…
Проанализировав снимки, становится ясно, что все они немного затемнены. Поэтому мы их осветлим и немного затонируем.
Открываем первый снимок.
Затем вызываем палитру «Операции» в меню «Окно».
В палитре необходимо нажать на значок папки, дать новому набору какое-нибудь название и нажать ОК.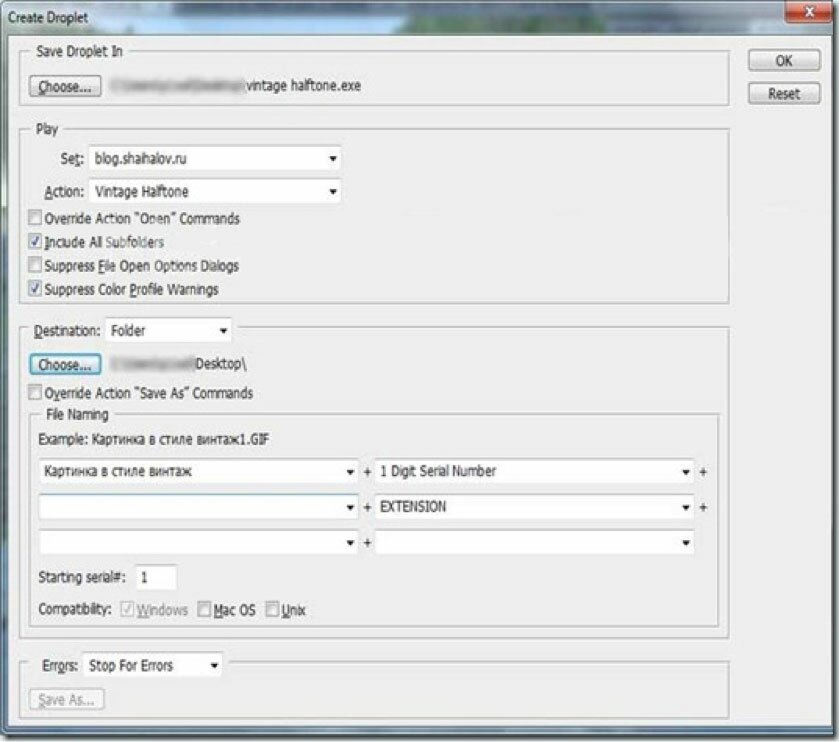
Затем создаем новую операцию, также как-нибудь ее называем и нажимаем кнопку «Записать».
Для начала изменим размер изображения. Скажем, нам понадобятся картинки шириной не более 550 пикселей.
Идем в меню «Изображение – Размер изображения». Меняем ширину на нужную и нажимаем ОК.
Как видим, в палитре операций произошли изменения. Наше действие успешно записано.
Для осветления и тонирования воспользуемся «Кривыми». Вызываются они сочетанием клавиш CTRL+M.
В открывшемся окне ставим току на кривой и тянем в сторону осветления до достижения желаемого результата.
Затем переходим в красный канал и немного откорректируем цвета. К примеру, вот так:
По окончании процесса нажимаем ОК.
При записи экшена существует одно важное правило: если Вы пользуетесь инструментами, корректирующими слоями и другими функциями программы, где значения различных настроек меняются «на лету», то есть без необходимости нажатия кнопки ОК, то эти значения необходимо прописывать вручную и нажимать клавишу ENTER.
Если это правило не соблюсти, то Фотошоп запишет все промежуточные значения, пока Вы тянете, к примеру, ползунок.
Продолжаем. Предположим, что все действия мы уже выполнили. Теперь нужно сохранить фотографию в нужном нам формате.
Нажимаем комбинацию клавиш CTRL+SHIFT+S, выбираем формат и место для сохранения. Я выбрал папку «Готовые фото». Жмем «Сохранить».
Последним шагом будет закрытие изображения. Не забудьте это сделать, иначе все 100500 фотографий останутся открытыми в редакторе. Кошмар…
От сохранения исходника отказваемся.
Давайте взглянем на палитру операций. Проверяем, все ли действия записались корректно. Если все в порядке, то нажимаем на кнопку «Стоп».
Экшен готов.
Теперь нам необходимо применить его ко всем фотографиям в папке, причем автоматически.
Идем в меню «Файл – Автоматизация – Пакетная обработка».
В окне функции выбираем наш набор и операцию (автоматически прописываются последние созданные), прописываем путь к папке с исходниками и путь к той папке, в которую необходимо сохранить готовые снимки.
После нажатия кнопки «ОК» начнется обработка. Время, затраченное на процесс, напрямую зависит от количества фото и от сложности операций.
Используйте автоматизацию, предоставляемую Вам программой Фотошоп, и сэкономите уйму времени на обработке своих снимков.
Пакетная обработка фотографий в плагинах AKVIS
Плагины AKVIS можно использовать при редактировании серии фотографий с помощью пакетной обработки файлов (batch processing).
При пакетной обработке с помощью плагина требуется вначале создать экшен (action), а затем применить его в Adobe Photoshop к папке с фотографиями.
Пакетная обработка может быть очень полезна и сэкономит много времени, если для редактирования серии фотографий требуется к каждой из них применить плагин с одними и теми же настройками.
- Шаг 1. Вначале необходимо создать две папки, например, «source-files» и «result-files». В папку «source-files» поместить все фотографии, нуждающиеся в обработке.
 В папку «result-files» будут сохраняться отредактированные фотографии.
В папку «result-files» будут сохраняться отредактированные фотографии.
- Шаг 2. Открыть в редакторе Adobe Photoshop одну из исходных фотографий. Она нужна для подбора параметров к плагину и создания экшена.
Одна из фотографий
- Шаг 3. Открыть палитру Actions и щелкнуть по кнопке Create New Set. В появившемся диалоговом окне задать имя для нового набора экшенов — к примеру, AKVIS.
Палитра Actions в Photoshop
- Шаг 4. Теперь необходимо записать новый экшен. Нажать на кнопку Create New Action и в появившемся диалоговом окне задать имя для нового экшена — например, Oil.
Создание нового экшена
После нажатия на кнопку Record экшен сразу же начнет записываться.

- Шаг 5. Вызвать плагин и подобрать оптимальные параметры.
Окно плагина с выбранными параметрами
- Шаг 6. Нажать на кнопку . Окно плагина закроется, в окне редактора появится отредактированная фотография, а в палитре Actions в экшене добавится строчка с названием плагина.
- Шаг 7. Экшен всё ещё записывается. Теперь необходимо сохранить отредактированную фотографию в папку «result-files». Для этого выбрать в меню File команду Save As.
- Шаг 8. Остановить запись экшена, нажав на кнопку Stop playing/recording внизу палитры Actions.
Запись экшена остановлена
- Шаг 9. Удалить из папки «result-files» только что сохраненный туда файл.
- Шаг 10.
 Экшен создан, теперь можно переходить к пакетной обработке фотографий. В меню File редактора выбрать команду Automate -> Batch.
Экшен создан, теперь можно переходить к пакетной обработке фотографий. В меню File редактора выбрать команду Automate -> Batch.
- Шаг 11. В появившемся окне Batch задать все данные и настройки.
- В поле Set выбрать пункт «AKVIS», а в поле Action — название экшена.
- Поле Source служит для указания источника изображений. Выбрать пункт Folder, который в качестве источника позволяет указать определенную папку. Нажать на кнопку Choose и выбрать папку «source-files».
- Поскольку команда открытия файла не записывалась в экшен, то чек-бокс Override Action «Open» Commands должен быть выключен.
- В поле Destination выбрать пункт Folder, затем нажать на кнопку Choose и выбрать папку «result-files».

- Отметить чек-бокс Override Action «Save as» Commands.
- В разделе File Naming задается структура создания имен для обработанных файлов. Чтобы имена файлов не изменялись, в первом поле следует выбрать Document Name, а во втором поле — расширение (еxtension).
Диалоговое окно Batch с настройками
- В поле Set выбрать пункт «AKVIS», а в поле Action — название экшена.
- Шаг 12. После нажатия OK редактор Adobe Photoshop друг за другом обработает все фотографии из папки «source-files» и сохранит их в папку «result-files».
Как выполнять пакетную обработку в Photoshop с помощью экшенов
Аннабелла Дин
Если у вас нет опыта создания экшенов в Photoshop, я рекомендую вам прочитать мою статью «Как использовать экшены в Photoshop», которая служит основой для следующего урока.
Как только вы поймете основную концепцию действий Photoshop и способы их создания, вы быстро начнете придумывать очень творческие способы автоматизации определенных задач и процессов в вашем существующем цифровом рабочем процессе.
Но для того, чтобы раскрыть весь потенциал экшенов Photoshop, вам нужно научиться применять экшены к целым папкам с изображениями.
Мало кто понимает, что действия не ограничены одним изображением и что в фотошопе есть функция «Пакетная обработка», которая позволяет применять действия к любому количеству изображений, которые могут быть уже открыты или содержаться внутри папка на вашем компьютере.
Приступая к работе
Чтобы иметь возможность выполнять пакетные исправления в Photoshop с помощью экшенов, нам нужно сначала создать экшен, с которым мы будем работать. Поэтому, если у вас еще нет созданного действия, прочитайте предыдущую статью и создайте свое первое действие.
Итак, первое, что мне нужно сделать, чтобы выполнить пакетную коррекцию, это открыть диалоговое окно «Пакетная обработка», которое находится в разделе «Файл > Автоматизировать > Пакетная обработка».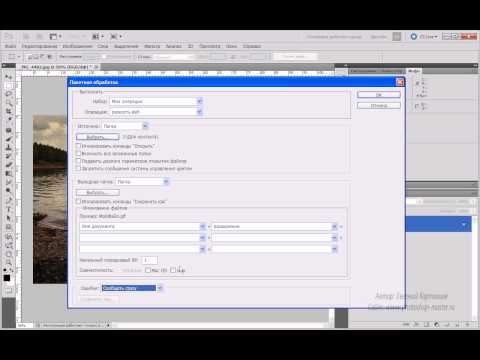
В диалоговом окне «Пакетная обработка» вы найдете четыре основных раздела. Воспроизведение, источник, место назначения и ошибки.
1. Воспроизвести
Я начну с выбора набора действий, а затем пользовательского действия в этом наборе, которое я хотел бы применить к своим изображениям.
2. Источник
Затем мне нужно выбрать тип источника, где вы найдете четыре различных варианта (Папка, Импорт, Открытые файлы и Мост). В большинстве случаев вы выберете «папку» при работе с большим количеством фотографий, указав точное расположение папки на рабочем столе.
Под источником вы найдете флажок «Переопределить команды открытия действия». Этот параметр делает именно то, что он говорит. При первом создании действия вы можете записать процесс открытия файла изображения в фотошопе. Сюда входит такая информация, как имя файла и расположение папки изображения на вашем компьютере.
Установив этот флажок, вы можете переопределить записанные команды и заменить их параметрами, указанными в исходных полях.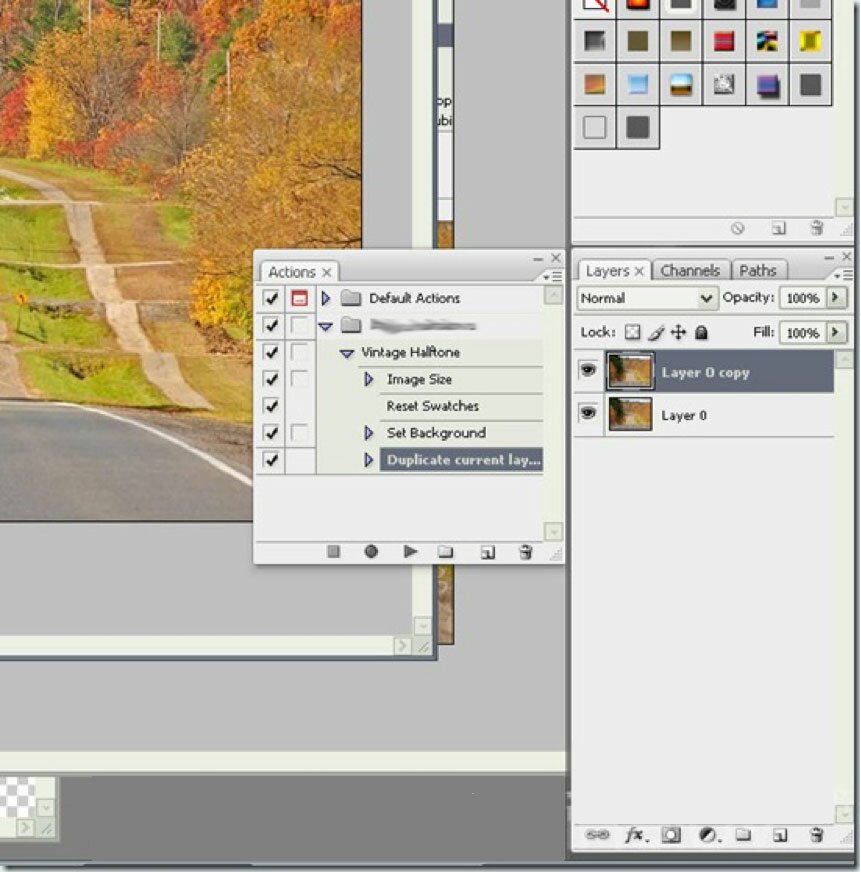
Теперь, в зависимости от ваших предпочтений в Photoshop и того, как вы настроили свое пользовательское действие, вы можете отключить «Диалоговые окна параметров открытия файла», а также «Предупреждения цветового профиля».
Если вы не уверены, вернитесь к своим действиям и проверьте, не включили ли вы какие-либо параметры открытия и команды цветового профиля. Кроме того, вы можете дважды проверить настройки Photoshop и настройки цвета.
3. Назначение
После того, как вы выбрали источник, пришло время выбрать место назначения. Параметры назначения определяют, как вы будете обрабатывать файлы изображений после применения действия.
Вы можете выбрать, следует ли заменить исходный файл изображения, выбрав «сохранить и закрыть», или вы можете сохранить преобразованные изображения в новую папку, полностью не затрагивая оригиналы (это вариант, который я предпочитаю).
Под пунктом назначения вы найдете флажок «Переопределить действие, сохранить как команды».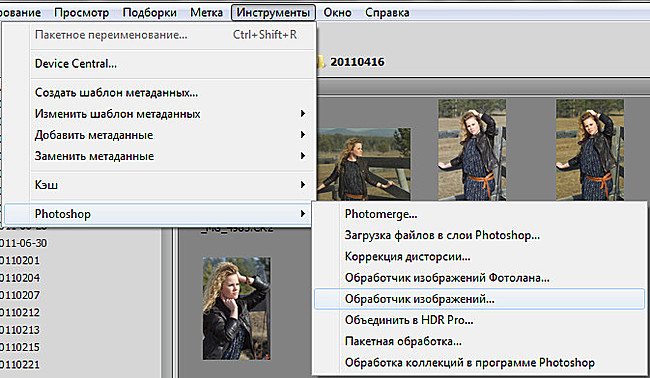 Этот параметр делает именно то, что он говорит. При первом создании действия вы можете записать процесс сохранения файла изображения, имя файла и расположение папки на вашем компьютере.
Этот параметр делает именно то, что он говорит. При первом создании действия вы можете записать процесс сохранения файла изображения, имя файла и расположение папки на вашем компьютере.
Установив этот флажок, вы можете переопределить записанные команды и заменить их параметрами, указанными в полях назначения и имени файла.
4. Ошибки
Наконец, если вы хотите, вы можете выбрать «Остановить для ошибок» или «Записывать ошибки в файл», чтобы лучше понять успех вашей пакетной обработки. Обычно я оставляю для этого параметра значение «Остановить ошибки», но если вы правильно настроили действие, у вас не должно возникнуть никаких проблем.
Итак, как я показал в этой демонстрации, после того, как вы создали действие, настроить пакетное преобразование относительно просто, имея в виду, что если вы уже добавили команды «открыть» и «сохранить как» к вашим действиям, которые вы можете переопределить их, отметив соответствующий флажок. Это позволит избежать каких-либо нарушений в ваших пакетных исправлениях.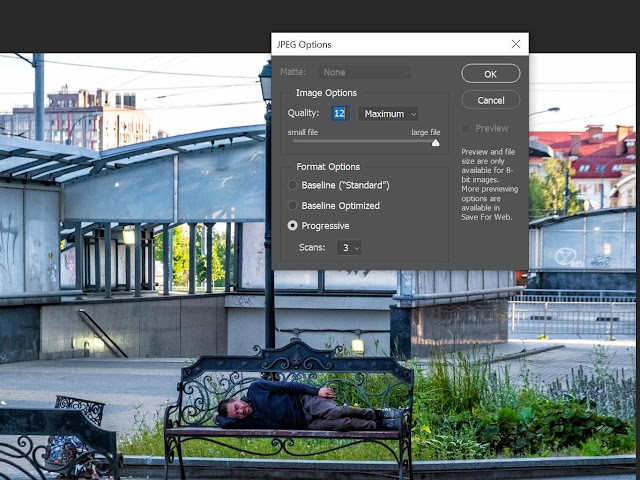
Надеюсь, вам понравился этот урок. Пожалуйста, оставьте свои комментарии ниже, если у вас есть какие-либо вопросы, и я был бы очень признателен, если бы вы поделились этим со своими друзьями в вашей любимой социальной сети.
Аннабелла Дин — страстный фотограф, который любит путешествовать по миру и запечатлевать каждый момент своей камерой. Получив степень бакалавра фотографии, она продолжает работать над совершенствованием своего ремесла.
Использование Экшенов Photoshop для пакетной обработки
Постобработка » Учебники Photoshop » Как использовать Экшены Photoshop для пакетной обработки
Экшены Photoshop позволяют ускорить обработку фотографий в Photoshop. Однако, благодаря возможностям пакетной обработки в Photoshop, действия могут стать еще более эффективными, помогая вам максимально эффективно использовать свое время.
Несмотря на то, что экшены Photoshop могут значительно помочь вам сэкономить время и кликнуть при редактировании одного изображения, у вас все равно будет много работы впереди, если вам нужно обработать сотни или тысячи фотографий.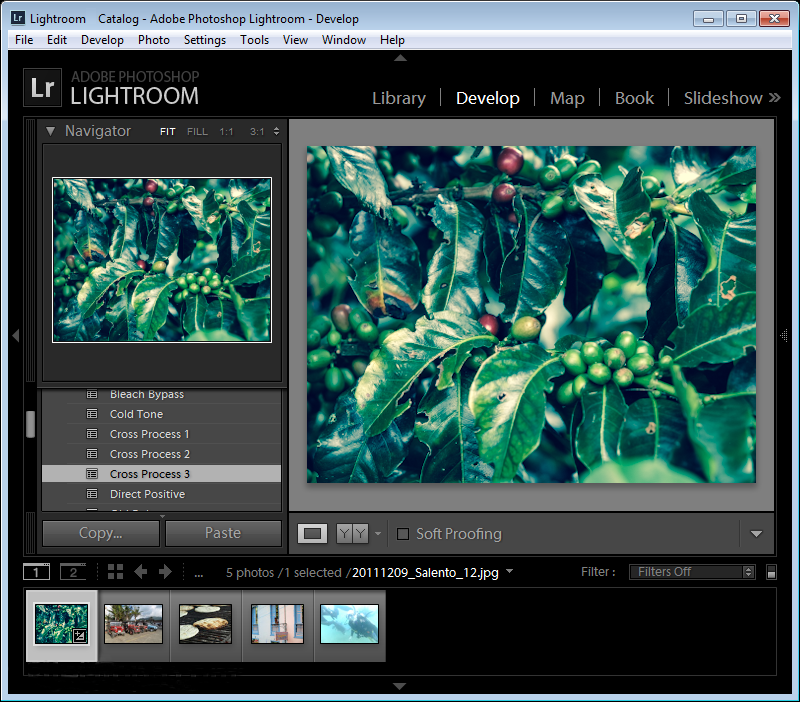
Однако в Photoshop есть специальная функция, которая поможет вам решить эту конкретную проблему. Это называется пакетной обработкой. С помощью пакетной обработки вы можете сказать Photoshop применить определенное действие ко всей партии фотографий за один раз.
В этом кратком уроке мы покажем вам, как создать действие в Photoshop, а затем заставить Photoshop применить его к группе фотографий. Мы также покажем вам, как заставить Photoshop применять несколько действий к каждому изображению, которое вы хотите обработать как пакет.
Это часть руководства: Как использовать действия Photoshop
Создание действия Photoshop для пакетной обработки
Прежде чем мы сможем настроить Photoshop для пакетной обработки всей папки изображений, нам нужно создать действие Photoshop в первую очередь. Если вы приобрели профессиональные экшены Photoshop, вы, вероятно, сможете использовать их для пакетной обработки.
Обратите внимание: чтобы лучше отслеживать действия Photoshop, вы должны поместить действие в определенный набор действий.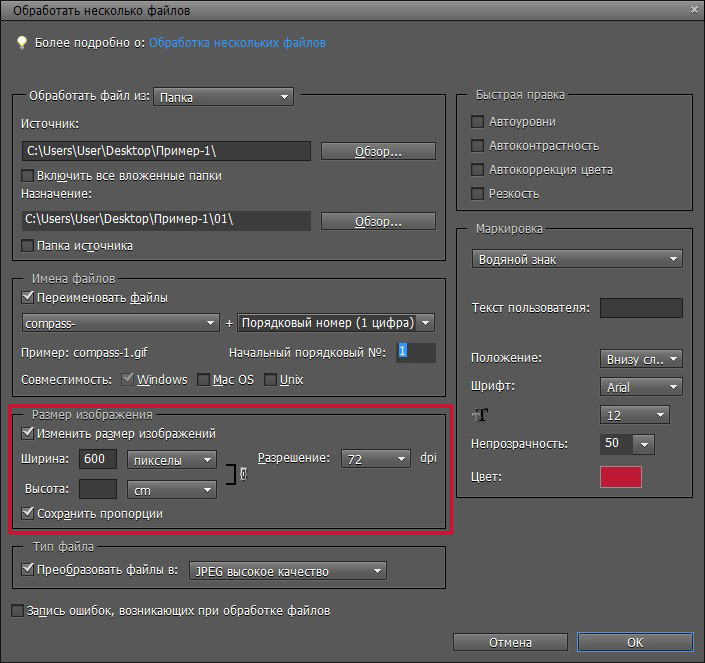 Это упрощает его поиск и экспорт, если вам когда-нибудь понадобится использовать его на других компьютерах. Поэтому, если у вас нет набора действий для хранения ваших пользовательских действий Photoshop, вам следует сначала создать набор действий.
Это упрощает его поиск и экспорт, если вам когда-нибудь понадобится использовать его на других компьютерах. Поэтому, если у вас нет набора действий для хранения ваших пользовательских действий Photoshop, вам следует сначала создать набор действий.
Чтобы создать набор действий, щелкните значок новой папки в нижней части панели действий.
+80 Photoshop Actions для
Природных фотографов
- 8 Бонусные паутины CRESIZE & ROALSIN 39.00 $ 29.00
До окончания скидки!
Создать действие Photoshop для изменения размера изображения
В нашем случае мы создадим простое действие, которое изменит размер изображения вашей фотографии.
Чтобы создать экшен Photoshop, начните с открытия одного из файлов, с которым вы хотите работать.
 Откройте панель действий на правой боковой панели.
Откройте панель действий на правой боковой панели.Нажмите кнопку Создать новое действие . Дайте действию отличное имя, чтобы вы могли легко найти его снова. В нашем примере мы будем использовать имя «Простое изменение размера».
Выбрав новое действие, нажмите кнопку Запись на панели Действия. Теперь, когда экшен записывается, мы можем начать выполнять шаги, которые мы хотим, чтобы экшен Photoshop выполнял каждый раз, когда мы его запускаем. В нашем случае мы хотим изменить размер изображения до определенного размера.
Получите 12 бесплатных экшенов Photoshop для фотографов
Простое действие для изменения размера изображения до 1200 пикселей по ширине
Перейдите к Изображение > Размер изображения и выберите размеры, которые должны иметь измененное изображение. В этом примере мы будем использовать ширину 1200px. Оставьте включенной связь между шириной и высотой, чтобы ограничить соотношение сторон.
 Это заставит Photoshop отрегулировать высоту соответствующим образом, чтобы изображение сохранило исходные пропорции, но с шириной 1200 пикселей.
Это заставит Photoshop отрегулировать высоту соответствующим образом, чтобы изображение сохранило исходные пропорции, но с шириной 1200 пикселей.Нажмите кнопку Stop в нижней части панели «Действия», чтобы остановить запись шагов в Photoshop.
Если вы хотите дополнительно обработать изображение с помощью этого экшена Photoshop, вы можете продолжить запись своих правок. Однако чем больше элементов вы добавите в один экшен Photoshop, тем на меньшем количестве изображений вы сможете его использовать.
Предположим, что изображения, для которых вы сейчас создаете это действие, также должны иметь рамку. Если вы включите рамку в этот экшен, то, когда вы захотите использовать экшен Photoshop для создания рамки, но без изменения размера, вы все равно не сможете использовать этот экшен. Поэтому разумнее всего сделать запись двух отдельных действий.
Прямо сейчас у нас есть действие, которое изменяет размер изображения до выбранного размера. Однако, если мы запустим это действие как в пакетном процессе, оно откроет и изменит размер изображений, а затем снова закроет их без сохранения.

Итак, нам нужно сказать Photoshop записать шаг для сохранения изображения.
В большинстве руководств по экшенам Photoshop вам будет предложено записать экшен в качестве последнего шага экшена, который мы только что записали выше. Однако я предлагаю сделать это немного по-другому. Еще раз, мне нравится иметь возможность повторно использовать то, что я делаю, насколько это возможно. Я не знаю, хочу ли я всегда, чтобы это действие по изменению размера сохраняло изображение в виде файла .jpg. В следующий раз я, возможно, захочу сохранить изображение в формате .png или .tiff.
Я знаю, что разделить вещи на отдельные экшены немного сложнее, но если вы широко используете экшены Photoshop, позже вы будете довольны этим методом. Если вы хотите включить следующие шаги в предыдущее действие по изменению размера, не стесняйтесь делать это. В этом случае вам следует просто продолжать записывать шаги, используя действие Photoshop «Простое изменение размера».
Создайте действие Photoshop «Сохранить как»
Давайте создадим действие для определения параметров сохранения.

Нажмите кнопку Создать новое действие на панели действий и назовите действие осмысленно. В нашем случае мы назовем его: «Сохранить как JPG — высокое качество».
Затем нажмите кнопку Record , чтобы начать запись шагов.
Перейдите к Файл > Сохранить как…
В диалоговом окне Сохранить как измените тип файла на JPEG. Неважно, какое место или какое имя вы дадите своему файлу, так как пакетный процесс все равно переопределит это. Нажмите на кнопку Сохранить, чтобы продолжить.
Для параметров JPEG в следующем диалоговом окне установите качество изображения на 12 и нажмите OK.
Теперь нажмите Stop в палитре действий, чтобы остановить запись действия.
Если вы обычно сохраняете выходные данные в других форматах, вы также можете создавать действия Photoshop для них.
Объединение нескольких действий Photoshop для их использования для пакетной обработки
Те из вас, кто уже пытался выполнять пакетную обработку изображений в Photoshop, теперь увидят, что при настройке пакетной обработки можно запустить только одно действие.
 Однако во многих случаях может потребоваться выполнить несколько действий для каждого изображения, включенного в пакетный процесс.
Однако во многих случаях может потребоваться выполнить несколько действий для каждого изображения, включенного в пакетный процесс.Возможно, вы захотите запустить различные экшены Photoshop, предоставляемые разными производителями экшенов PS, и применить их к каждому изображению. Также может быть, как в нашем случае, что вы хотите, чтобы ваши действия были как можно более гибкими и поэтому разделяли их на несколько более мелких действий, которые вы время от времени комбинируете.
Давайте посмотрим, как объединить несколько действий в одно, которое можно использовать для пакетной обработки.
Начните с нажатия кнопки Создать новое действие 9Кнопка 0076. Мы можем назвать его «Изменить размер, добавить границу вывода в формате JPG».
Затем нажмите кнопку Запись , чтобы начать.
Теперь вы должны включить каждое из действий, которые вы хотите объединить в одно действие, сначала выбрав действие , а затем нажав кнопку Воспроизвести в палитре действий.
 Вы запишете шаг, который воспроизводит другой экшен Photoshop.
Вы запишете шаг, который воспроизводит другой экшен Photoshop.Вы должны сделать это для каждого действия, которое хотите включить. В нашем случае мы объединим три экшена Photoshop в один:
- Действие «Простое изменение размера»
- Действие Photoshop «Граница» (из пакета «Экшены Photoshop для фотографов»)
- «Сохранить как JPG» — действие высокого качества
Когда вы выбрали каждое действие и нажали кнопку воспроизведения сразу после выбора каждого из них , то вы создали экшен Photoshop, который будет запускать эти другие экшены, что очень полезно для пакетной обработки в Photoshop.
Обратите внимание, что все вышеперечисленное с созданием экшенов Photoshop можно рассматривать как подготовку к фактической пакетной обработке. Несмотря на то, что это подробное объяснение, настройка и тестирование, скорее всего, займут всего минуту или две, как только вы попробуете это пару раз. Это, конечно, также зависит от того, насколько сложный экшен Photoshop вы планируете запустить.

Настройка пакетного процесса для запуска Photoshop Action
Давайте продолжим настройку пакетного процесса, который довольно прост.
В общем, нам нужны две папки для запуска пакетных процессов в Photoshop. Одна папка с оригинальными фотографиями, которые вы хотите обработать как пакет, используя действия, созданные выше. В другой папке Photoshop будет сохранять файлы по мере их обработки пакетным заданием.
В Photoshop перейдите к Файл > Автоматизировать > Пакет .
Изменение настроек в диалоговом окне «Автоматизация пакетной обработки»
В диалоговом окне « Пакетная обработка» вы увидите раздел под названием Воспроизведение . Здесь вы выбираете, какое действие Photoshop должно запускаться или воспроизводиться для каждого изображения в пакетном задании. Во-первых, вы должны выбрать правильный набор действий, а затем фактическое действие. Обратите внимание, что вы можете выбрать только одно действие, поэтому выше я показал вам, как заставить одно действие Photoshop запускать несколько других действий.

Сменить исходную папку
В разделе Исходный выбрать папку, в которой находятся все файлы. Кроме того, вы также можете указать Adobe Photoshop использовать все открытые файлы, выбранные фотографии из Adobe Bridge или изображения, импортированные непосредственно с вашей цифровой камеры.
Это все изображения, размер которых Photoshop изменит, добавит простую рамку и, наконец, применит операцию Photoshop: сохранить как jpeg.
По умолчанию Photoshop Stop for Errors пакетный процесс, если он вызывает ошибку. Однако, если у вас огромное количество файлов, вы можете указать Photoshop вместо этого регистрировать ошибки в файле журнала, который вы можете проверить позже и найти проблемы с любыми фотографиями, которые могут выйти из строя во время пакетного процесса.
ПРЕДУПРЕТЫ Lightroom Presets Пакет:
Основы
- 22 Фантастические пресеты Lightroom
- Works On Lightroom CC для Win/Mac176 .
 0117
0117
$ 19.00
Изменить папку назначения
В Месте назначения вы должны указать одну папку для сохранения обработанных изображений, в которой нужно сохранить обработанные изображения. Избегайте использования той же папки, что и исходная папка, потому что вы можете перезаписать исходные файлы, если не измените имя исходного файла в разделе «Именование файлов». Я предпочитаю создавать новую папку для каждого пакетного процесса, который я запускаю.
Вы можете указать Photoshop не сохранять обработанные фотографии, а вместо этого позволить действию управлять сохранением изображения (как мы делаем выше). Таким образом, вы скрываете все диалоговые окна «Сохранить как» и не выбираете место назначения для каждой фотографии.
Переопределить действие «Сохранить как»
Чтобы сделать это, установите флажок «Переопределить действие «Сохранить как».
 Сообщение сообщит вам, что если вы не включите шаг «Сохранить как», ваше изображение не будет сохранено. Photoshop только откроет изображение, запустит действие Photoshop, а затем снова закроет изображение, не сохраняя его.
Сообщение сообщит вам, что если вы не включите шаг «Сохранить как», ваше изображение не будет сохранено. Photoshop только откроет изображение, запустит действие Photoshop, а затем снова закроет изображение, не сохраняя его.В диалоговом окне пакетной автоматизации Photoshop вы также можете создать свой собственный шаблон именования или формулу, в которой вы комбинируете имя документа (изображения), серийный номер или счетчик, а также дату или настраиваемые поля. Вы можете использовать любую комбинацию, как вы можете видеть ниже:
Когда вы нажимаете OK, чтобы начать пакетный процесс, Photoshop начинает открывать каждую фотографию в исходной папке, применять к ней выбранное действие и автоматически создавать фотографию. в папке назначения, используя указанные вами параметры именования файлов.
Вы можете наблюдать и наслаждаться процессом, а можете свернуть окно приложения Photoshop, если у вас огромное количество фотографий, которые Photoshop должен обработать в этом пакете.


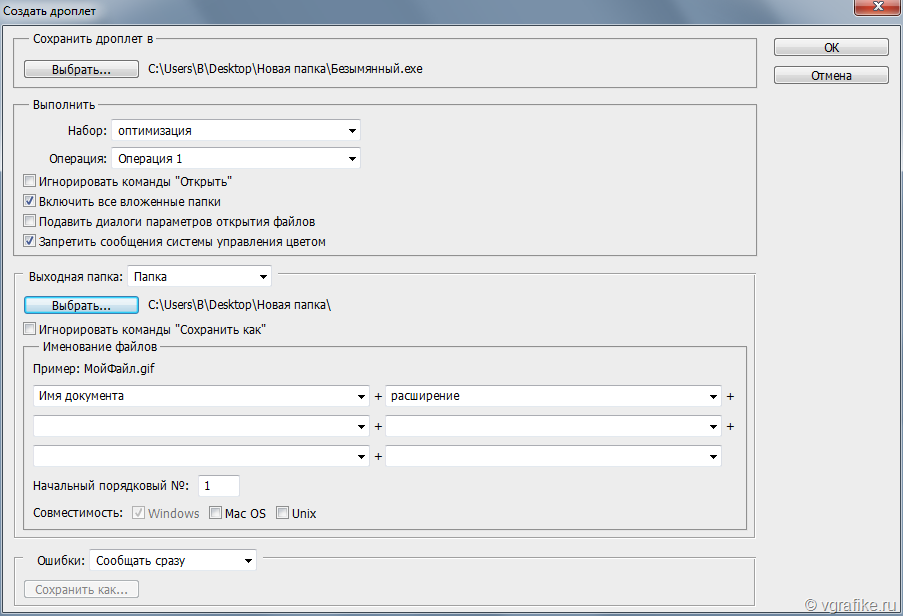 Если это правило не соблюсти, то Фотошоп запишет все промежуточные значения, пока Вы тянете, к примеру, ползунок.
Если это правило не соблюсти, то Фотошоп запишет все промежуточные значения, пока Вы тянете, к примеру, ползунок.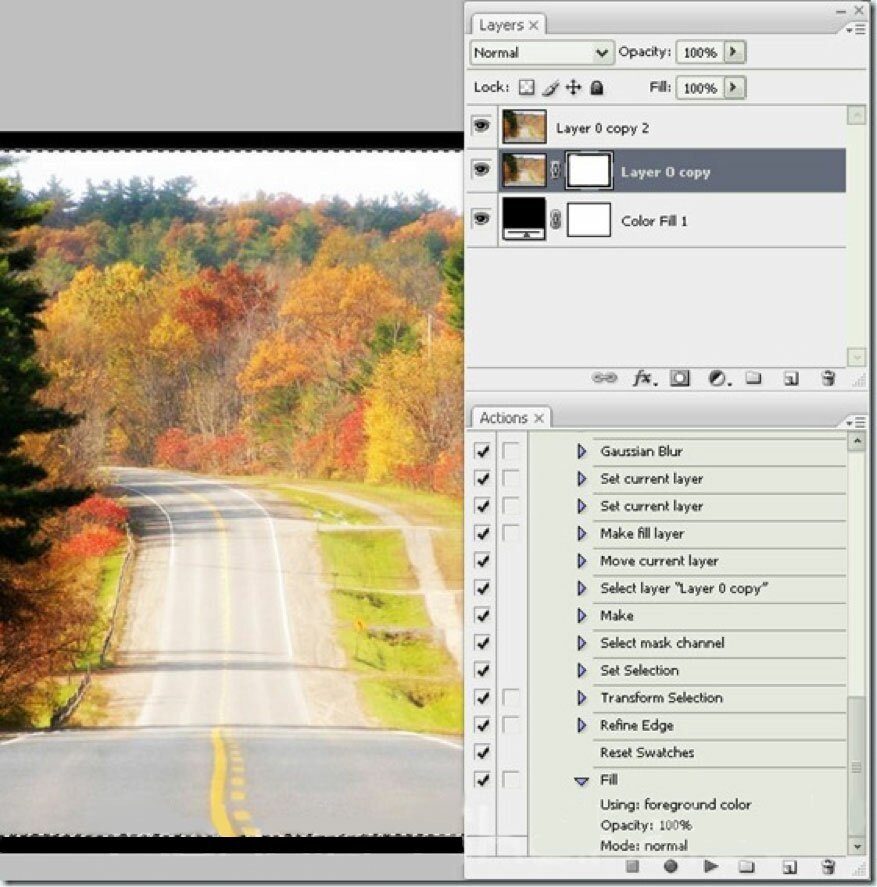 В папку «result-files» будут сохраняться отредактированные фотографии.
В папку «result-files» будут сохраняться отредактированные фотографии.
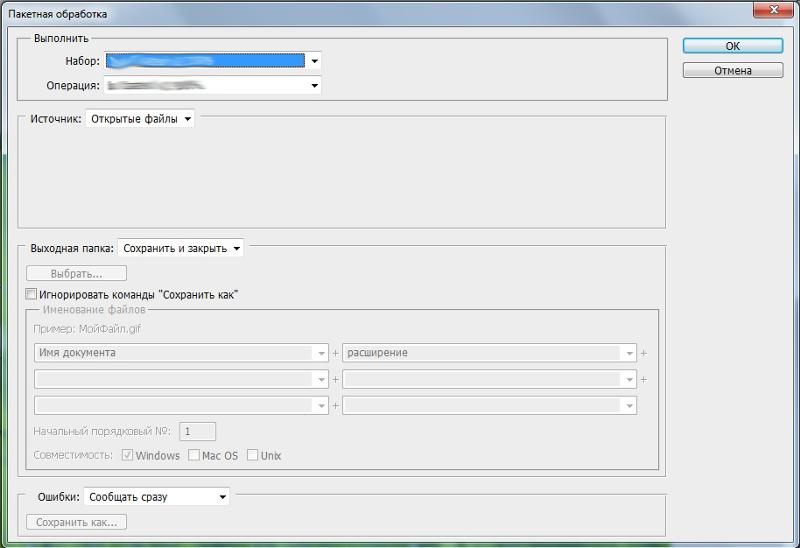
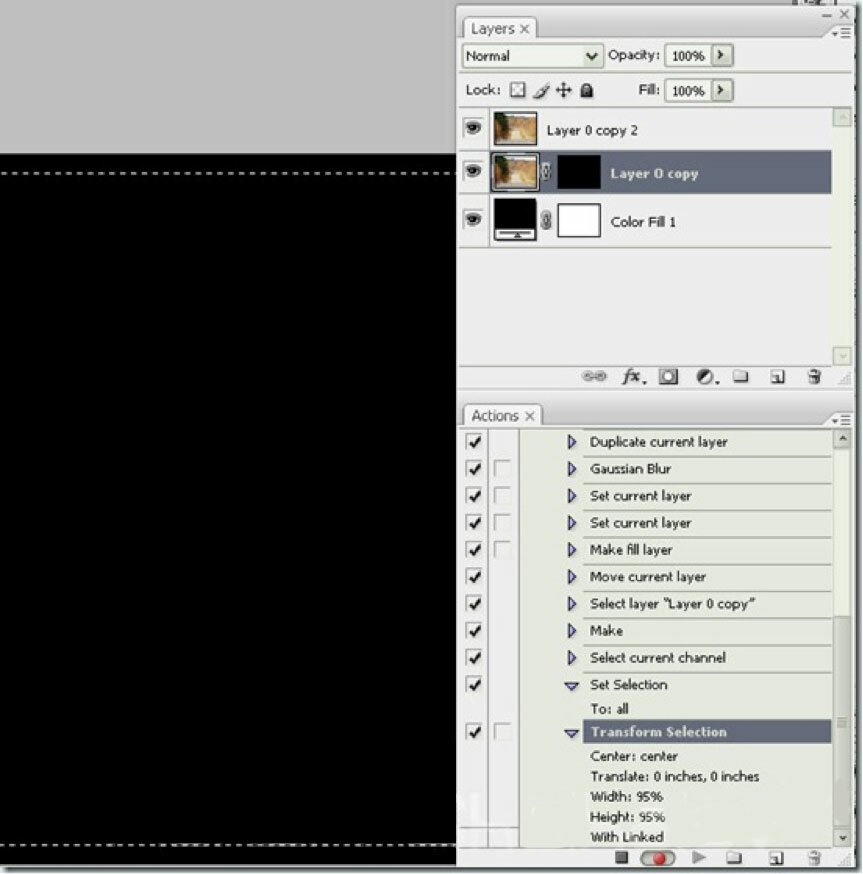 Экшен создан, теперь можно переходить к пакетной обработке фотографий. В меню File редактора выбрать команду Automate -> Batch.
Экшен создан, теперь можно переходить к пакетной обработке фотографий. В меню File редактора выбрать команду Automate -> Batch.
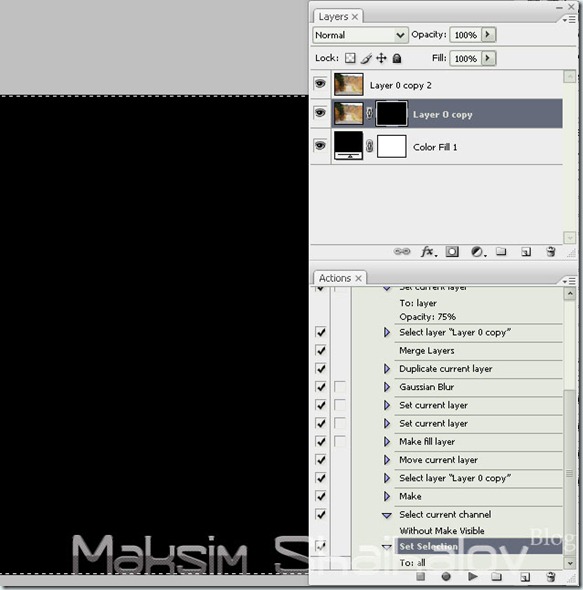
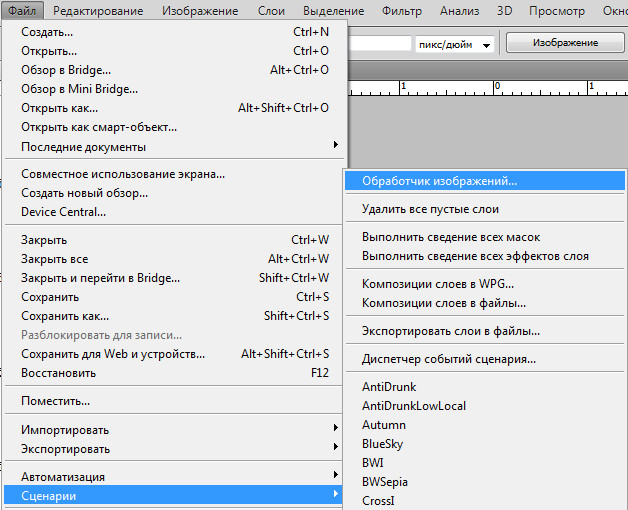 Откройте панель действий на правой боковой панели.
Откройте панель действий на правой боковой панели.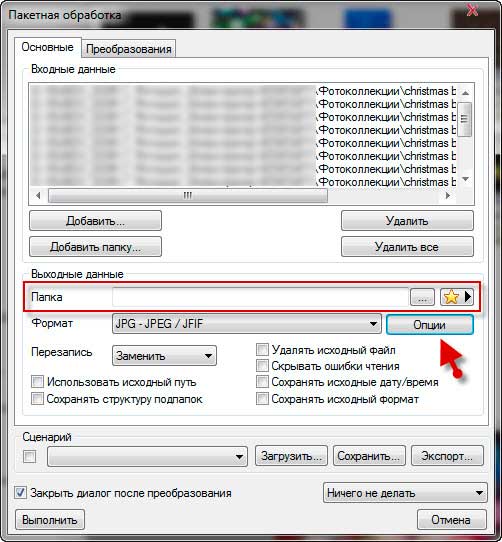 Это заставит Photoshop отрегулировать высоту соответствующим образом, чтобы изображение сохранило исходные пропорции, но с шириной 1200 пикселей.
Это заставит Photoshop отрегулировать высоту соответствующим образом, чтобы изображение сохранило исходные пропорции, но с шириной 1200 пикселей.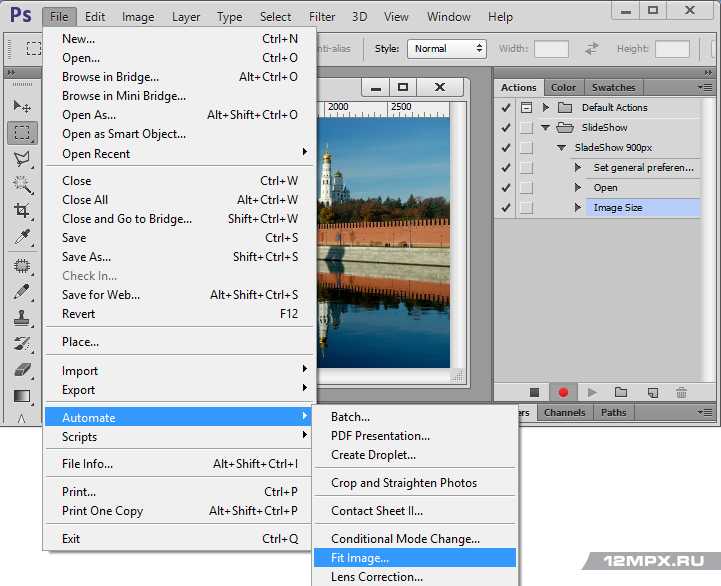
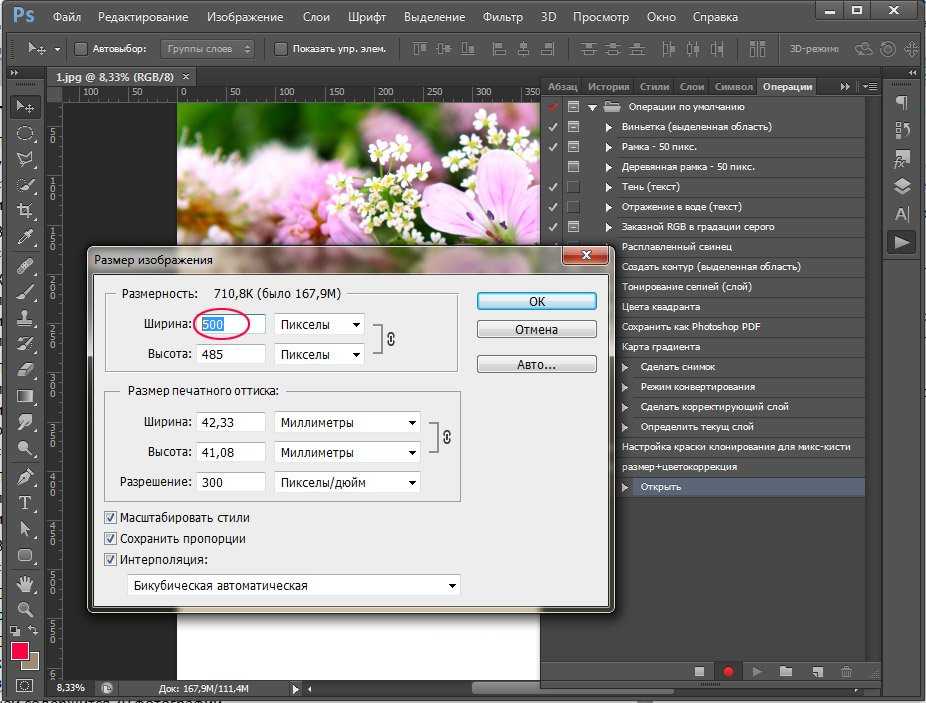
 Однако во многих случаях может потребоваться выполнить несколько действий для каждого изображения, включенного в пакетный процесс.
Однако во многих случаях может потребоваться выполнить несколько действий для каждого изображения, включенного в пакетный процесс. Вы запишете шаг, который воспроизводит другой экшен Photoshop.
Вы запишете шаг, который воспроизводит другой экшен Photoshop.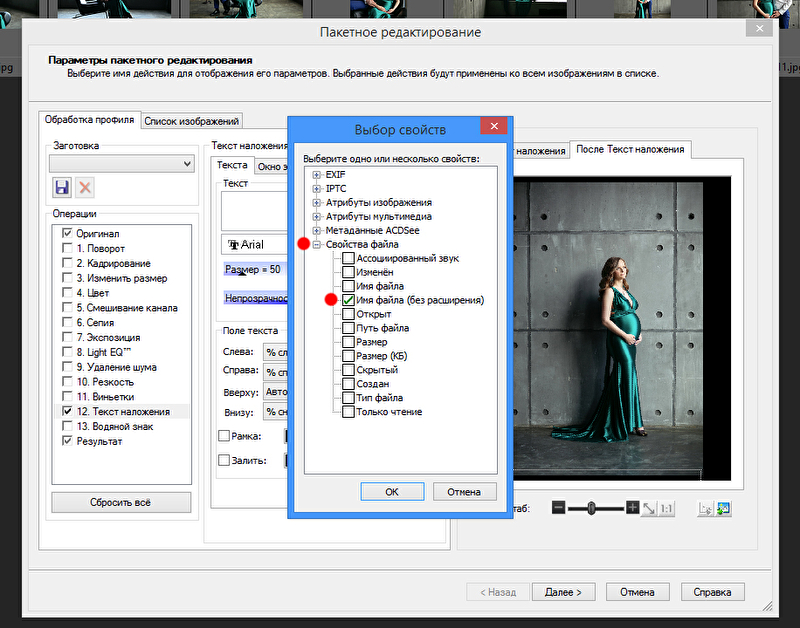
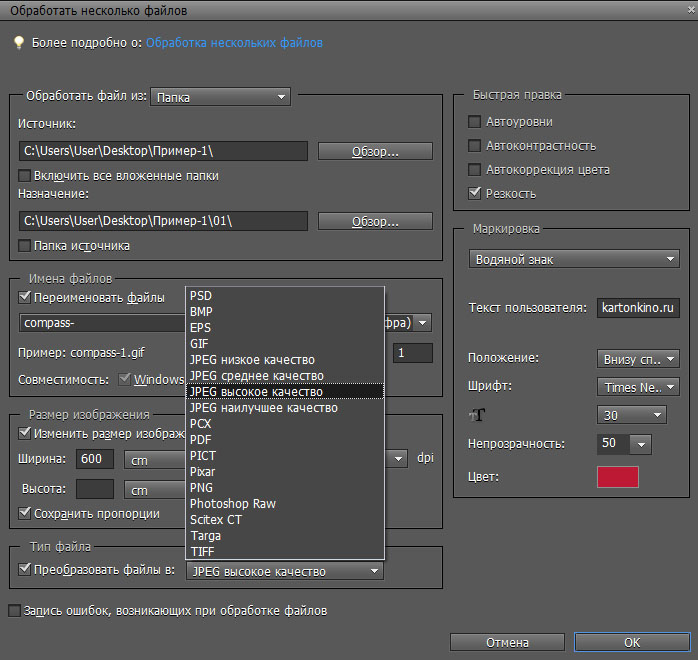
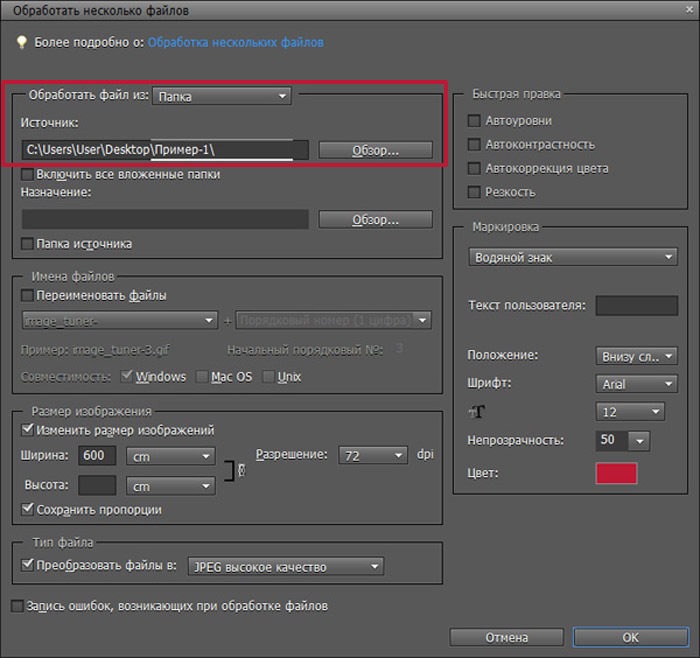 0117
0117 Сообщение сообщит вам, что если вы не включите шаг «Сохранить как», ваше изображение не будет сохранено. Photoshop только откроет изображение, запустит действие Photoshop, а затем снова закроет изображение, не сохраняя его.
Сообщение сообщит вам, что если вы не включите шаг «Сохранить как», ваше изображение не будет сохранено. Photoshop только откроет изображение, запустит действие Photoshop, а затем снова закроет изображение, не сохраняя его.