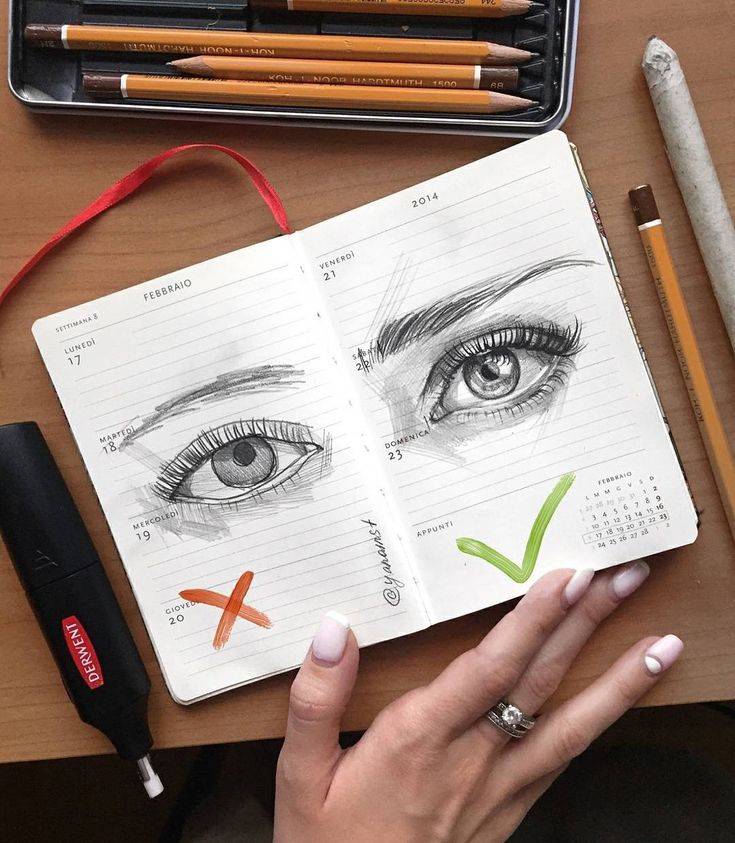Содержание
Топовые лайфхаки в Photoshop
Топовые лайфхаки в Photoshop
Мы сделали статью из серии «Пффф, я это давно знал!».
На самом деле это скорее полезные инструменты и приёмы, которые помогают в работе над проектами в CG, айдентике и вебе о которых вы могли не знать.
1 — Заливка с учётом содержимого
Edit > Fill или Shift + Backspace
Удобный инструмент для удаления с изображения объектов с учётом содержимого, просто выделите с помощью лассо объект, нажмите Shift + Backspace и Ок.
2 — Blending Options
fx > Blending Options
Бывает, что обычные режимы наложения не подходят под задачу, в этом случае вам поможет покрутить ползунки в свойствах смешивания слоёв. С зажатой клавишей Alt потяните треугольники в зависимости от того, что вы хотите получить.
3 — Defringe
Layer > Matting > Defringe
Инструмент обработки краёв изображения. Простой приём, который поможет избавиться от светлого или тёмного края в слое. Эта команда перекрашивает пикселы на границе выделенной области в соответствии с цветом пикселов, расположенных на определенном расстоянии внутри области помогает лучше вписать объект.
Простой приём, который поможет избавиться от светлого или тёмного края в слое. Эта команда перекрашивает пикселы на границе выделенной области в соответствии с цветом пикселов, расположенных на определенном расстоянии внутри области помогает лучше вписать объект.
4 — Rubber Band
Верхняя панель управления > Rubber Band
Наверняка многие не знают, что в настройках пентула есть такая галочка, попробуйте, вам понравится 🙂
5 — Нормальный нойз
Filter > Camera RAW Filter или Shift + Cmd (Ctrl) + A
Стандартный фильтр нойза зачастую не подходит для композинга, он слишком «цифровой» и не имеет настроек, поэтому лучше использовать Grain в Camera RAW Filter, настройки которого позволяют изменять размер зерна и его резкость.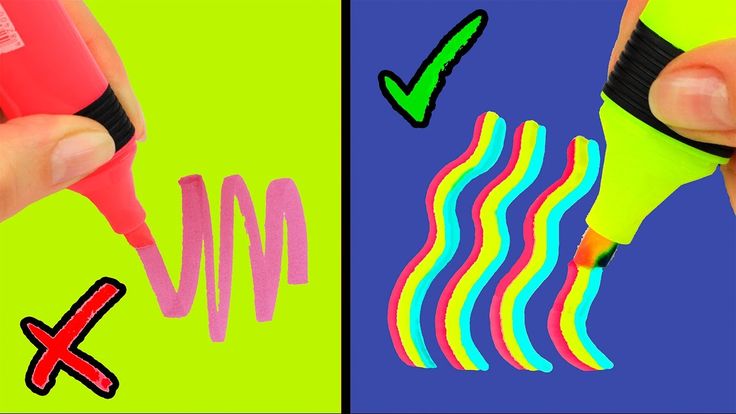 Это часто помогает в финальном постпродакшене для придания оптической естественности изображению.
Это часто помогает в финальном постпродакшене для придания оптической естественности изображению.
6 — Nik Collection от Гугл
www.google.com/nikcollection/
Отличный плагин для фотошопа с различными эффектами и пресетами, есть точечное редактирование. Тут не без треша конечно, но есть и несколько неплохих инструментов. Например в Analog Efex Pro есть раздел Classic Camera, где можно имитировать оптические искажения камеры, там есть достаточно корректный эффект Бокэ, размытие по углам и другие инструменты, которые помогут сделать картинку реалистичнее и живее. А в Color Efex Pro есть удобные инструменты повышения контраста и детализации изображений (Tonal Contrast, Pro Contrast, Detail Extractor).
7 — Хроматические аберрации
Filter > Lens Correction или Shift + Cmd (Ctrl) + R
Если на фото принято убирать хроматические аберарции, то при композинге, особенно сцен с использованием 3D эти искажения наоборот делают картинку натуральнее, оживляя сырые рендеры. Только держите себя в руках, не стоит им злоупотреблять 🙂
Только держите себя в руках, не стоит им злоупотреблять 🙂
8 — Просмотр конкретного слоя
Alt + левая кнопка мыши находясь на слое
Иногда надо посмотреть оригинал конкретного слоя, чтобы не копировать его поверх всех слоев достаточно навести на иконку глаза у слоя и с зажатой клавишей Alt кликнуть на левую кнопку мыши, повторное нажатие возвращает в изначальное состояние.
9 — Кроп с учётом содержимого Crop Tool > верхняя панель управления > Content-Aware
Начиная с версии Photoshop CC (2015.5) появилась возможность делать кроп с учётом содержимого, для этого нажмите клавишу C и поставьте галочку Content-Aware в верхней панели управления. Кстати в этой же панели есть замечательный инструмент Straighten, который помогает выровнять горизонт, просто проведите линию вдоль объекта и алгоритм сам все сделает.
Кстати в этой же панели есть замечательный инструмент Straighten, который помогает выровнять горизонт, просто проведите линию вдоль объекта и алгоритм сам все сделает.
10 — Быстрый экспорт слоёв Правая кнопка мыши по выделенным слоям > Export As…
Чтобы сохранить сразу несколько слоёв в отдельные файлы просто выделите их и нажав правую кнопку мыши, выберите Export As… и в появившемся окне можно изменить размер, выбрать необходимый формат и сжатие.
Photoshop лайфхаки – Post.Scriptum
Post.Scriptum ⟶ Spectrums ⟶ Ps-Lifehacks
Лайфхаки Photoshop
Большая подборка лайфхаков на одной странице
Что делать, если перед вами формат документа . psb? Не паниковать. Данный формат не отличается от .psd, используется для хранения больших документов Photoshop больше 30,000 на 30,000 пикселей в размере и весом более 2 Гб. Поддерживает изображения размером до 300,000 на 300,000 пикселей.
psb? Не паниковать. Данный формат не отличается от .psd, используется для хранения больших документов Photoshop больше 30,000 на 30,000 пикселей в размере и весом более 2 Гб. Поддерживает изображения размером до 300,000 на 300,000 пикселей.
#справка
Три причины установить английский Ps:
- Основной учебный материал на английском.
- Большинство плагинов и расширений не будут работать с русской версией.
- Английская терминология используется в кругу специалистов.
справка
- Клавиша F переключает три различных режимов экрана, что позволит сделать рабочую область больше.
- Двойной клик по серому фону откроет диалоговое окно для открытия файла.
- Ctrl+Tab и Ctrl+Shift+Tab переключит вас между открытыми вкладками.
хоткеи
Пипетка инструмент простой, имеет только несколько параметров. Размер образца — либо конкретный пиксель, либо среднее значение в области.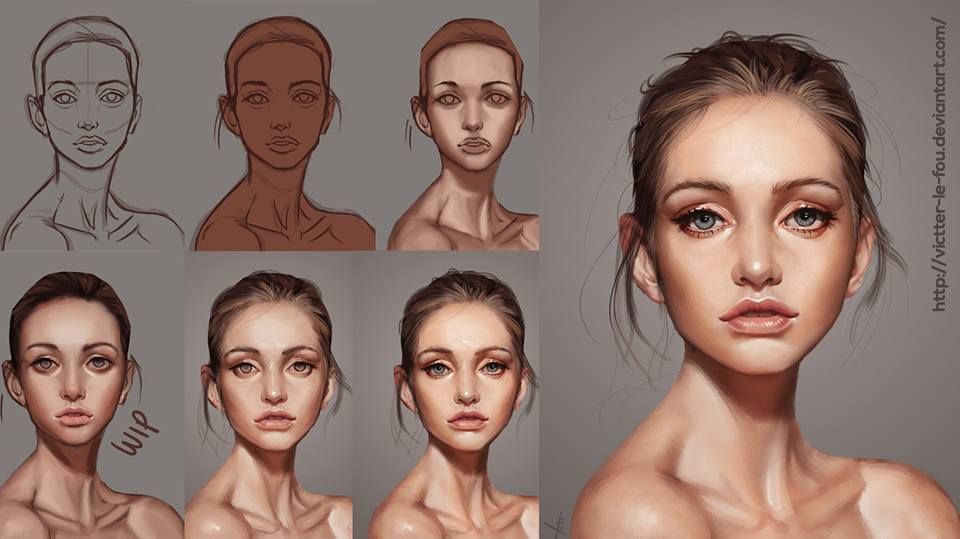 И непосредственно сам образец (со всех слоев или активного).
И непосредственно сам образец (со всех слоев или активного).
По истине интересная фитча пипетки: цветопробу можно брать вне окна программы. Особенно удобно, если работаете с двумя мониторами.
инструменты
Надоели от навязчивых «слой копия1», «слой копия2»?
Не проблема! В настройках панели Layers отключите галочку Add «Copy».
настройки
Adobe заботится о том, чтобы мы всегда были в курсе обновлений. Полезная ссылочка: http://bit.ly/featuresps
справка
После создания выделения, его границы отображаются «бегающими муравьями», для того чтобы скрыть их нажмите Ctrl+H, повторное нажатие вернет муравьев. Если хотите снять выделение окончательно — Ctrl+D.
хоткеи
Магия чисел доступна также и в фотошоп. Используйте клавиши цифр от 0 до 9, чтобы указать прозрачность слоя в один клик. При работе с кистями задается прозрачность кисти.
Каждая цифра обозначает десяток, так 3 — значит, что прозрачность станет 30%.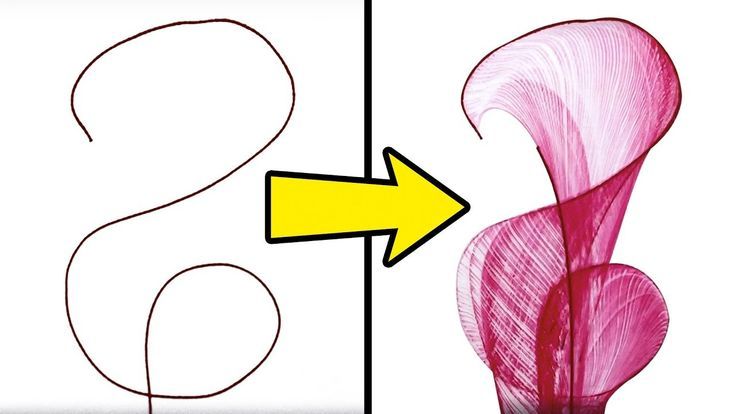 Интересная работа с нулём: при одиночном нажатии это 100%, а вот при быстром двойном — 0%.
Интересная работа с нулём: при одиночном нажатии это 100%, а вот при быстром двойном — 0%.
хоткеи
Когда в рабочем файле большое количество слоев, порой сложно найти необходимый. Что ж, давайте оптимизируем процесс.
В верхней части панели «Слои» доступны параметры фильтрации. Можно вывести на экран подмножество слоев на основе имени, типа, эффекта, режима, атрибута или метки цвета.
инструменты
И небольшая заметочка, присланная подписчиком: Photoshop не является основным инструментом для работы с большими объемами текстов и верстки журналов. Для этого лучше использовать InDesign.
справка
#хоткеи
Наверняка у вас были случаи, когда нужно выделить одновременно несколько элементов, а то и десяток. По привычке выделять каждый слой с зажатой клавишей «Shift» слишком долго, ловите рецепт быстрого решения:
- Выбираем инструмент «Move Tool» (Перемещение, горячая клавиша — «V»).

- Зажимаем сочетание клавиш Ctrl + Alt (если у вас включён автовыбор группы или слоя, то зажимаем только клавишу «Alt»)
- Выделяем мышкой область, в которой находятся элементы для перемещения (также, как и в Windows-е мы выделяем мышкой нужные нам файлы).
Важно: выделение начинать надо с пустой области, где нет никаких элементов (иначе скопируете тот элемент). Слои с замочком не выделяются.
Slice (Раскройка). Данный инструмент поможет вам разбить созданное полотно на фрагменты, а потом одним кликом через «Сохранить для Web» (Save for Web) получить готовые части.
В 99% случаев данный инструмент используют для экспорта графических элементов (иконки, слайды).
Подробнее с пошаговым руководством и скринами: http://bit.ly/psslice
инструменты
По умолчанию в настройках тени включено «Глобальное освещение». Стоит понимать, что если измените тень на одном объекте, она изменится на всех объектах с этим включенным параметром.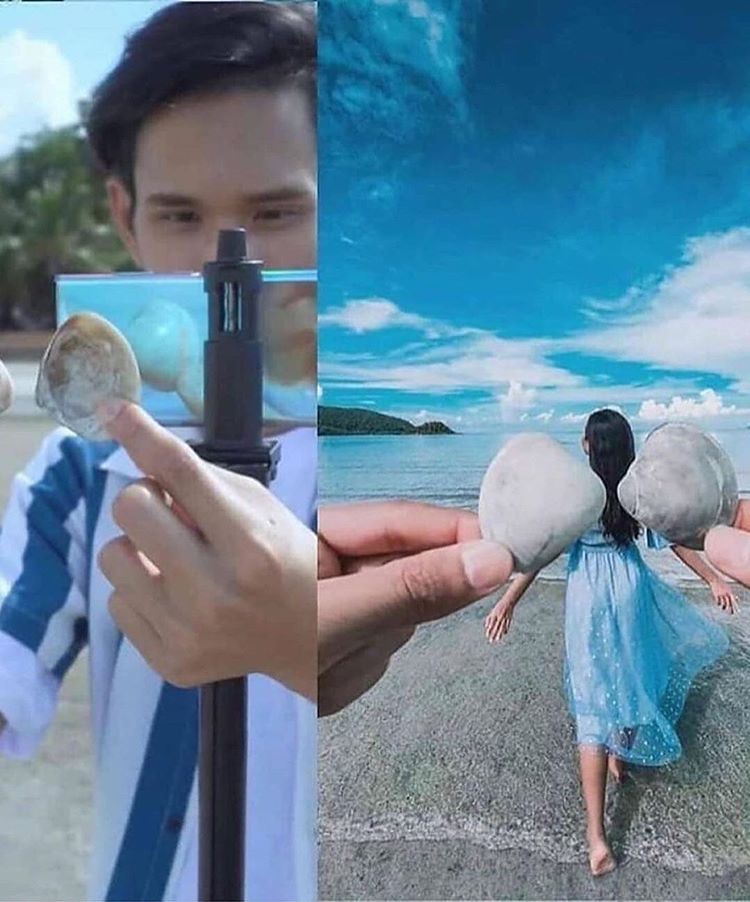
На практике в одном документе приходится делать ряд различных теней. Советую по умолчанию снять эту галочку, таким образом обезопасив себя на ближайшее будущее.
инструменты
В работе часто приходится оставить видимым один слой среди десятка других. Как это решаем обычно: пошагово у каждого слоя отключаем видимость.
Есть решение, которое упростит все до одного клика. Удерживая клавишу Alt щелкните по глазку видимости только у того слоя, который хотите оставить. Все остальные будут скрыты автоматически. Обратное действие вернет видимость скрытых слоев, как это было до процедуры.
хоткеи
Простой, но удобный лайфхак. При работе с кистью зажмите правую кнопку мыши (ПКМ) и двигайте по вертикали для смены жесткости и горизонтали для изменения размера. Крайне удобно и оперативно.
хоткеи
Горячие клавиши PS. Интерактивная версия: http://bit.ly/pshotkey
хоткеи
Вы же знаете, что фотошоп имеет темы? В установках приложения есть настройки интерфейса, где вы можете выбрать одну из 4 тем.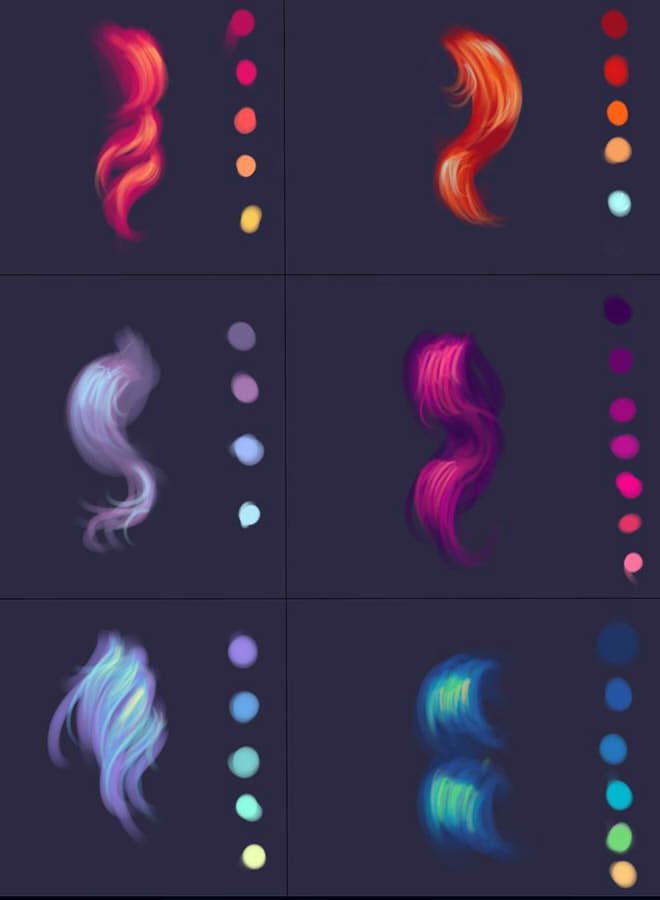 Обретите индивидуальность
Обретите индивидуальность
настройки
Иногда есть необходимость узнать размер элемента. Как это сделать?
1-й способ. Использование инструмента Ruler Tool (линейка). Все интуитивно — указываем начало и конце отрезка, в верхней панели видим все возможные данные (координаты, линейные размеры, угол).
2-й способ. Не тривиальный, с помощью Marquee Tool (выделение / область). Когда выделяете область, то появляется информации о значениях ширины и высоты.
Зачем нужен 2-й способ, спросите вы? Инструмент линейка находится в одной группе с пипеткой, которую используем довольно часто. Таким образом вы можете быстрее переключиться на выделение, что выигрывает время.
Но и здесь есть решение, как вывести линейку на первый план — переназначить ей горячую клавишу.
инструменты
Порой знать о наличии инструмента недостаточно. Уметь его правильно настроить под нужную задачу — в этом самая ценность.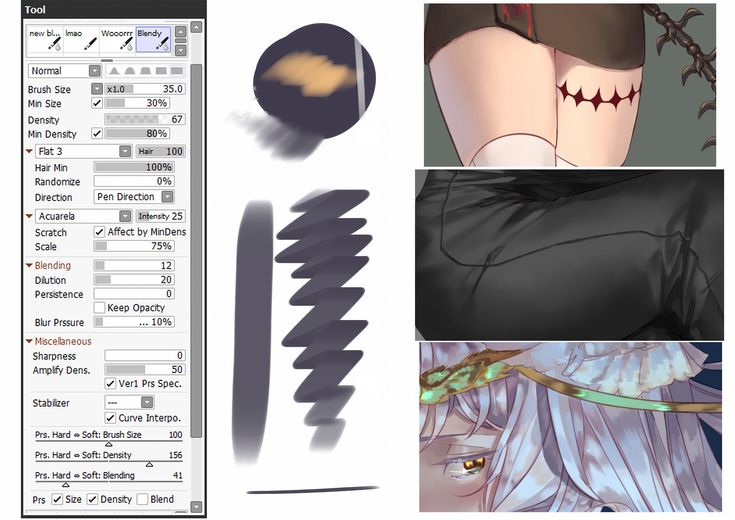
Разберем на примере волшебной палочки (Magic Wand). Многие напрасно разочаровываются в этом инструменте, потому что он интуитивно не всегда понимает задачу. В этом нам поможет параметр допуск (Tolerance). Он указывает какое количество оттенков выделять относительно выбранного пикселя. Варьируя этим значением мы можем в большинстве случаев выделить нужную нам область в несколько заходов.
Тем, кто хочет разобраться глубже, советую статью: http://bit.ly/psmagicwand
инструменты
Используете ли вы направляющие?
Назначение. Это инструмент скорее для быстрого позиционирования и проверки. На практике редки случаи, когда их постоянное наличие обосновано, именно поэтому рекомендуем по окончанию работ удалить все направляющие и выставить заново только самые необходимые (например, вылеты и влеты печатной продукции).
Направляющие создаются достаточно быстро и удобно: нажмите Ctrl+R, чтобы включить линейки сверху и слева; теперь начните тянуть курсором от них на рабочую область; готово — у вас уже есть направляющая.
Чтобы удалить одну направляющую, захватите ее и тащите в сторону линейки (откуда создали). Для очищения от всех воспользуйтесь вкладкой меню View (Окна) > Clear Guides (Удалить направляющие). В течении работы удобно зафиксировать их положение с помощью Alt+Ctrl+;
И по обычаю ссылочка на справку от Adobe: http://bit.ly/gridguidesps
инструменты
#инструменты
Как сделать аккуратное выделение волос?
Воспользуемся инструментом «Refine Edge» (Уточнить край). Сделайте грубое выделение (например, волшебной палочкой), перейдите в Select (Выделение) -> Select and Mask или хот-кей Ctrl+Alt+R. В Фш версии СС появится справа панель, где будет «Edge Detection» и галочка «Smart Radius», которую активизируем. Далее затираем в области в волос и полученное выделение сохраняем в маску (как описано здесь).
Обязательно опрактикуйте, потому что с первого раза может не получиться, но уже после нескольких попыток вы будете использовать это постоянно.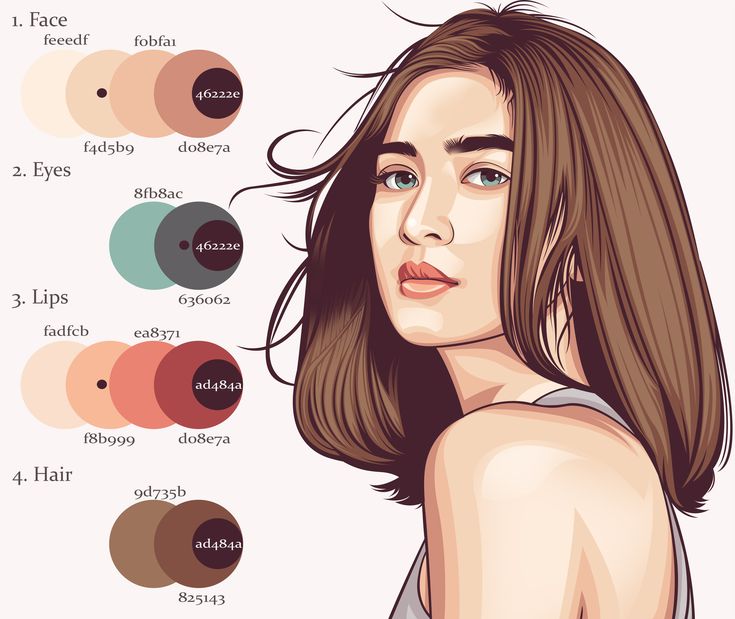
Три причины установить английский Ps:
- Основной учебный материал на #en.
- Большинство плагинов и расширений не будут работать с русской версией.
- Английская терминология используется спецами.
справка
Встраивание журналов и e-документов на сайты через InDesign. Оказывается, у Adobe есть отличные для этого возможности, с аналитикой: http://bit.ly/inddpublished
справка
Выяснили в чате, что в окне открытия фш последней версии глючит оптовое открытие raw-фото (начинает открывать по отдельности).
Решение проблемы: перетащите необходимые фото в область меню программы.
справка
Немного лайфхаков с масштабированием:
- Ctrl+0 развернет полотно на весь экран.
- Ctrl+1 сделает масштаб 100%.
- Если у вас ФШ определил видеокарту, то выбрав инструмент Zoom зажмите левую клавишу мыши и масштабируйте изображение перемещением курсора по вертикали.

хоткеи
Всё ещё пользуетесь дедовским методом заливки фона «ведёрком»? И каждый раз при изменении размера холста дозаливаете?
Бороться с этим легко. В photoshop есть прекрасный слой-заливка, создать который можете через: Layer (Слой) > New Fill Layer (Новый слой-заливка). Доступны три варианта заливки: цветом, градиентом, текстурой.
инструменты
Если в один день вы столкнётесь с тем, что при создании нового текстового элемента в Illustrator, по умолчанию будет какая-то фраза — это для вас.
Называется «placeholder text» (замещающий текст). Чтобы вкл. / откл. перейдите в Preferences (Установки) > Type (Текст). Функция по истине странная, но предположительно для Adobe нужно было в тестовых целях, вот и оставили функционал. Ибо рыба — быба не хорошо!
справка
#инструменты
Постепенно мы подошли к весьма щепетильной теме: немалое количество скептиков и «экспертов» заявляет, что вектора нет в фотошопе и быть не может. Мы не будем спорить, а познакомимся с фигурами.
Мы не будем спорить, а познакомимся с фигурами.
Основное преимущество использования фигур, вместо закрашенных областей на слоях — возможность масштабировать в дальнейшем без потери качества. Создание фигуры может происходить двумя путями: использование готовых блоков (вроде прямоугольника, круга или пр.) и инструмент «Pen» (Перо).
Инструмент Pen имеет немалое количество особенностей, предлагаем нетерпеливым ознакомиться в официальной справке: http://bit.ly/helppen, пока мы готовим материал.
Есть 2 типа маски:
- Слой-маска растровая, редактирование которой осуществляется с помощью инструментов рисования и выделения.
- Векторная маска, создаётся с помощью инструментов групп «Перо» и «Фигура» и не зависит от разрешения изображения.
справка
Теперь с помощью Adobe Camera Raw вы можете легко уменьшить или увеличить степень дымки или тумана на фотографии. После применения к фотографии базовой коррекции перейдите на панель «Эффекты» и измените положение ползунка «Удалить дымку».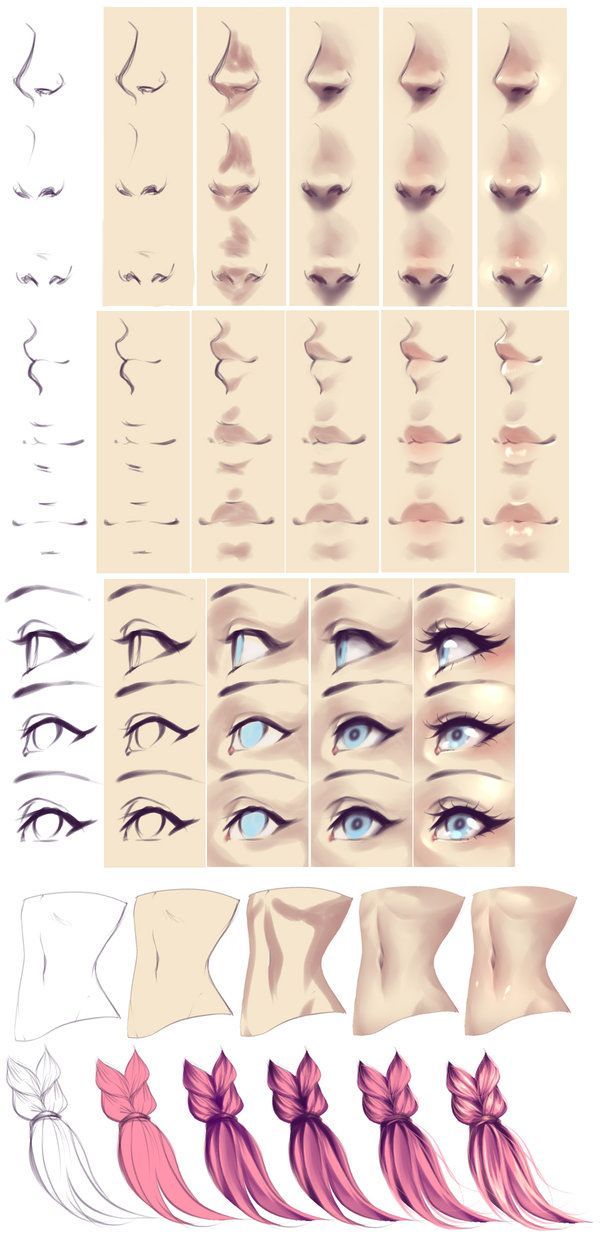
инструменты
Что делать, если перед вами формат документа .psb? Не паниковать. Данный формат не отличается от .psd, используется для хранения больших документов Photoshop больше 30,000 на 30,000 пикселей в размере и весом более 2 Гб. Поддерживает изображения размером до 300,000 на 300,000 пикселей.
справка
Торрент для дизайнеров и специалистов в графике. http://www.cgpeers.com
Регистрация на этот портал доступна только в 1-й и 15-й дни каждого месяца.
справка
В продолжение темы, Adobe на своем сайте Typekit’a имеет интересную подборку шрифтов для разных целей: https://typekit.com/lists
шрифты
Добавление растровой маски в PS! HQ: инструкция.
инструменты
#справка
Нередко Ps используют как инструмент для коррекции фотографий. Достичь всех тех эффектов, к которым мы так привыкли в Instagram, можно с корректирующими слоями.
Например, вместо регулировки значений параметров «Уровни» и «Кривые» непосредственно на изображении можно создать корректирующий указанные значения слой.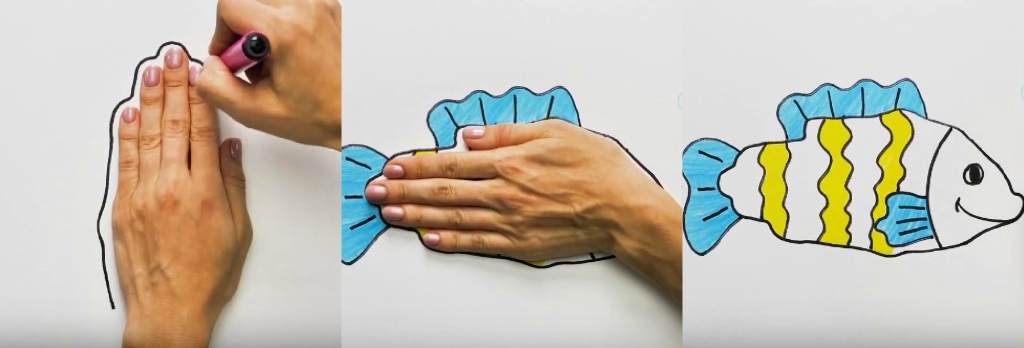 Коррекции цвета и тона хранятся в корректирующем слое и применяются ко всем находящимся под ним слоям. Одну коррекцию можно применить к нескольким слоям, чтобы не исправлять каждый слой по отдельности.
Коррекции цвета и тона хранятся в корректирующем слое и применяются ко всем находящимся под ним слоям. Одну коррекцию можно применить к нескольким слоям, чтобы не исправлять каждый слой по отдельности.
Произведенные изменения могут быть отменены в любое время. При этом будут восстановлены исходные настройки изображения.
При работе с пером и векторными фигурами в Ps нередко встречается такое, что фигура начинает после сохранения иметь несколько «размытый» вид. Для решения этой проблемы идем в настройки. Мастхев для всех фотошоповедов.
Нас интересует параметр Snap Vector Tools and Transforms to Pixel Grid (Привязать векторные инструменты к пиксельной сетке). В зависимости от версии параметр либо во вкладке General (Основные) либо в Tools. Делаем пункт активным и радуемся четким фигурам на выходе.
справка
При работе с кривыми важно умение расставления опорных точек и направляющих. Несколько ресурсов, которые помогут вам в этом.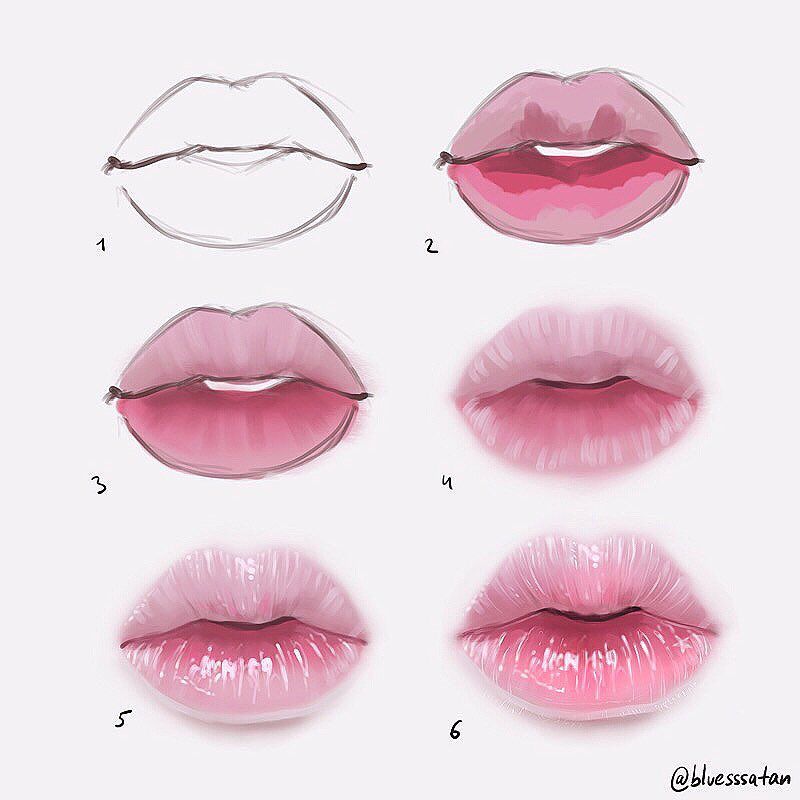
Сервис, где можете потренироваться и наглядно увидеть процент вашей точности: http://shape.method.ac/ Неплохое видео видео с Prosmotr’a (дизайнерская конфа), видео долговатое, но материал того стоит.
инструменты
О важности использования английской версии фотошоп мы говорили не раз. Но как быть тем, кто плохо владеет en?
Небольшой лайфхак: открываем сайт, нажимаем Ctrl+F (поиск по сайту) и вводим слово, перевод которого необходим.
Дополнительное удобство этого сайта, что каждый переведенный пункт кликабелен и сопровождается скриншотом.
справка
Вместо группировки в группы (папки) можно также связать объекты. Стоит ли это использовать?
Скорее нет. Связанные слои могут находиться в разных местах со временем, что крайне неудобно в использовании: постоянно приходится «вычислять» кто с чем связан. При этом, если парных связей несколько — то это никак не показывается.
Лучше использовать группировку элементов, что покажет наглядную связь и предоставит большее количество манипуляций за счет свойств у группы.
справка
- Не работайте в одном слое, чем на больше кусочков подробите макет — тем проще будет дальнейшее редактирование;
- используйте маски вместо удаления;
- почаще нажимайте Ctrl+S (сохранение) — перестраховка лишней не бывает;
- пытайтесь поддерживать чистоту и порядок в слоях, иначе очень быстро запутаетесь.
справка
Как создать градиент для фигуры?
Первый способ, более привычный: открываем свойства слоя и выбираем «Наложение градиента». Второй способ — используем возможности фигуры, настраивая параметры заливки в панели опций (находится прямо над рабочим полотном).
Второй способ действительно более правильный, но опыт работы с макетами подсказывает, что наложение через свойства слоя будет более понятным и гибким решением.
справка
Вернемся к практике. Как быстро выровнять слой в Photoshop относительно всего холста?
Активируйте инструмент «Move» (Перемещение), выделите всё хоткеем Ctrl+A и выберите необходимое выравнивание в панели опций (над рабочей областью).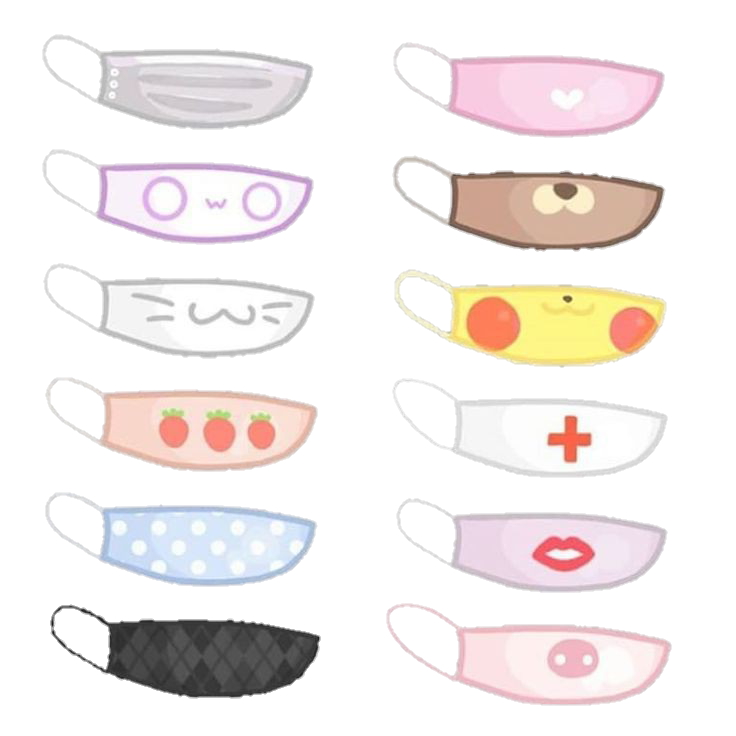 Суть метода заключается в возможности выравнивать слои не только относительно других слоёв, но и активного выделения.
Суть метода заключается в возможности выравнивать слои не только относительно других слоёв, но и активного выделения.
хоткеи
Факап гугла и как с ним бороться. У пользователей Windows во время работы со шрифтом Roboto может возникнуть странная проблема: Roboto Regular будет путаться с Roboto Black.
Технические детали можно почитать здесь: https://github.com/go…
Архив с исправленными файлами шрифтов: скачать.
шрифты
16 советов экспертов по созданию цифровых эскизов в Photoshop
(Изображение предоставлено Эриком Ли)
Создание цифровых эскизов с помощью Photoshop не ново, но научиться свободно рисовать в цифровом виде может быть сложно. В этой статье иллюстратор Эрик Ли делится своим процессом создания каракулевых иллюстраций, которые охватывают хаос вашего свободного воображения.
В то время как профессиональная работа Эрика утонченна и чиста, он снова и снова наслаждается тем, насколько забавным может быть небольшой хаотичный цифровой набросок.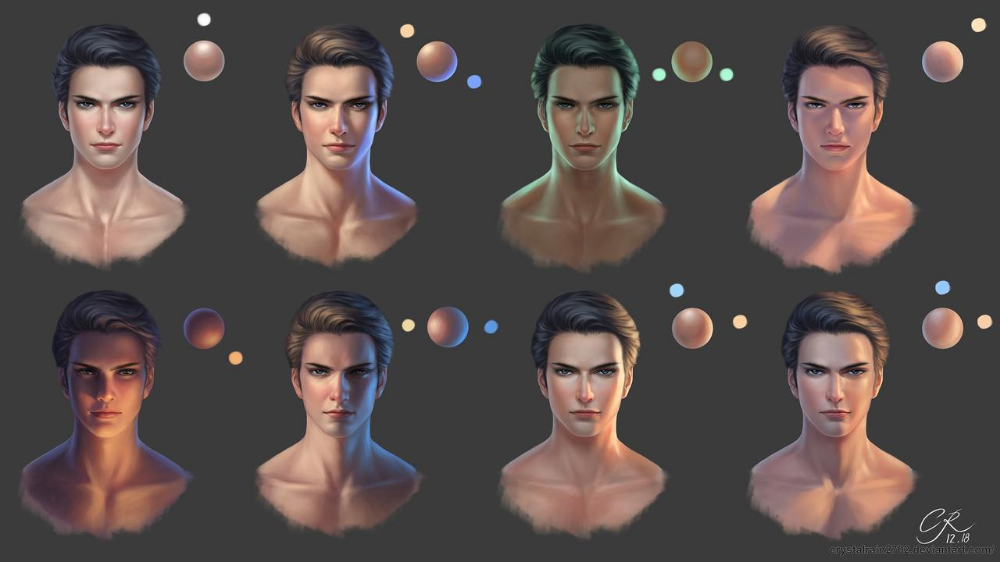 Это отличный способ поделиться идеями и искусством во времена, когда доминируют социальные сети. Необходимость постоянно публиковать новые работы в Instagram и Twitter может быть сопряжена с трудностями, но этот свободный стиль набросков позволяет Эрику создавать регулярный контент, обновлять свое онлайн-портфолио и поддерживать активное присутствие в социальных сетях.
Это отличный способ поделиться идеями и искусством во времена, когда доминируют социальные сети. Необходимость постоянно публиковать новые работы в Instagram и Twitter может быть сопряжена с трудностями, но этот свободный стиль набросков позволяет Эрику создавать регулярный контент, обновлять свое онлайн-портфолио и поддерживать активное присутствие в социальных сетях.
Вы можете узнать больше о продвижении себя и своего искусства в Интернете в нашем руководстве по социальным сетям для художников. Эти профессиональные советы помогут вам найти подходящие социальные сети и научиться правильно ими пользоваться.
Создание быстрых, но привлекательных изображений, которыми вы можете делиться почти каждый день, — хорошая цель, и это весело. «Пожалуйста, имейте в виду, что я не всегда так рисую!» говорит Ли. «Большую часть времени я замедляюсь, чтобы создать полированные и подробные иллюстрации. Однако иногда вы просто хотите сделать несколько быстрых и грязных набросков».
Откройте для себя больше техник с нашей подборкой лучших руководств по Photoshop, которые может предложить Интернет.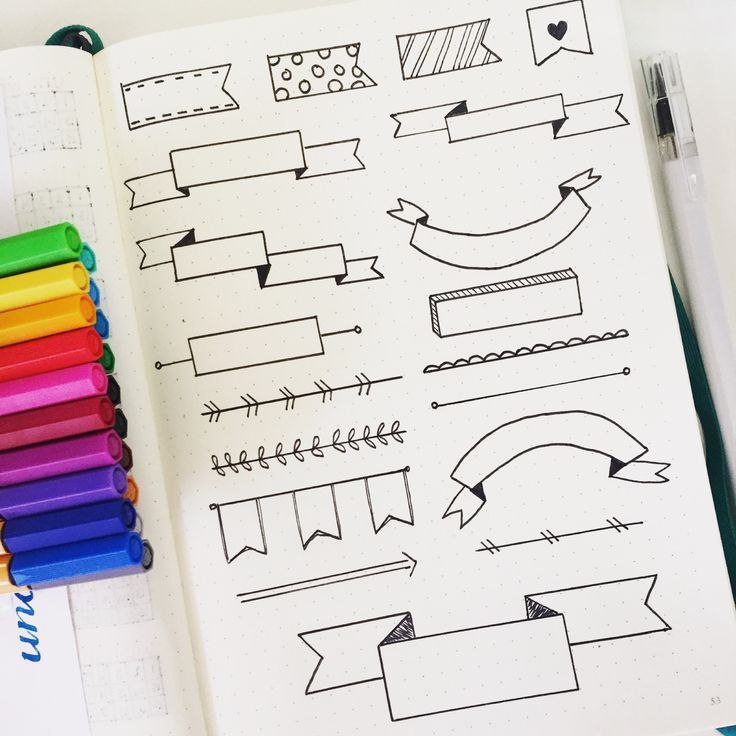 Прочтите экспертные советы Ли по созданию цифровых эскизов.
Прочтите экспертные советы Ли по созданию цифровых эскизов.
01. Примите свои ошибки
(Изображение: © Erik Ly)
Создание цифровых эскизов — сценарий с низкими ставками, поэтому постарайтесь не слишком зацикливаться на рисовании. В начале ошибаться нормально. Примите это и постарайтесь не беспокоиться о деталях. Основная цель при создании первоначальных черновых набросков — записать ваши безумные идеи, а затем развить их. Это может выглядеть как тест Роршаха, но если он имеет для вас смысл, вы поступаете правильно.
02. Использование правильных щеток
(Изображение: © Erik Ly)
Золотой вопрос для художников — какую кисть они используют, и мой личный фаворит — простая жесткая круглая кисть. В этом действительно нет ничего необычного, но я полагаю, что в его простоте есть красота. Делая быстрые наброски, я устанавливаю непрозрачность и расход круглой кисти на 100% и нулевое давление пера, чтобы она действовала почти как маркер.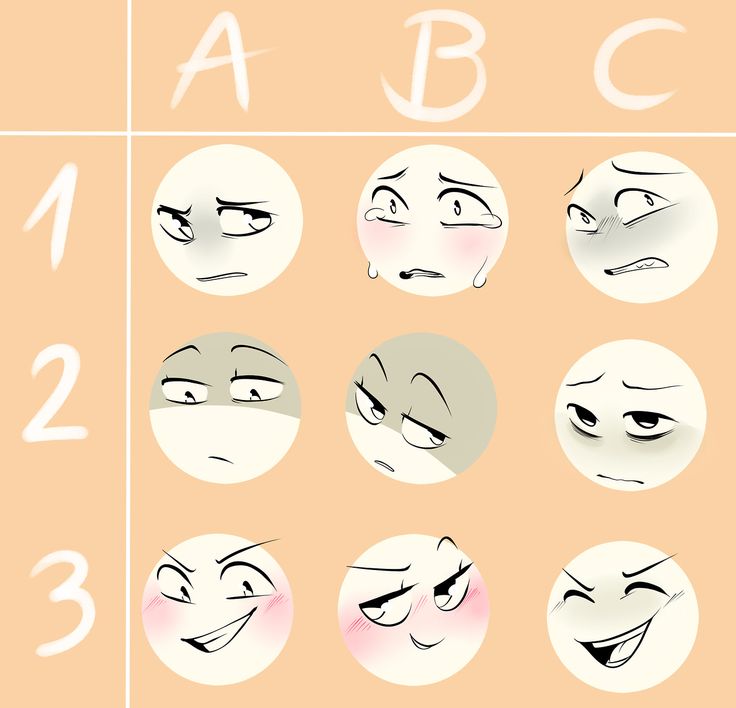 Я люблю детализировать вещи, но такая простая кисть избавляет от желания начинать визуализацию при наброске.
Я люблю детализировать вещи, но такая простая кисть избавляет от желания начинать визуализацию при наброске.
03. Количество определяет качество
(Изображение: © Erik Ly)
Приступая к наброску, рисуйте быстро и уверенно. Замалчивайте ошибки и не тратьте слишком много времени на стирание. Если вас не устраивает то, как продвигается ваш рисунок, просто начните новый слой, чтобы создать что-то свежее, или повторите попытку. Благодаря этому процессу что-то в конечном итоге щелкнет, и вы поймете, когда все будет хорошо. Большую часть времени вы можете не знать, что хотите нарисовать, пока это не окажется прямо перед вашими глазами.
04. Не убивайте свою ручку
(Изображение: © Erik Ly)
Когда я делаю некоторые из моих цифровых набросков, есть хорошие отрезки времени, когда я не поднимаю руку, а кончик пера остается на экране. Мне нравится, когда моя рука двигается небольшими поворотами. Хотя это создает некоторый визуальный беспорядок, я также чувствую, что этот подход может создать много счастливых случайностей при рисовании.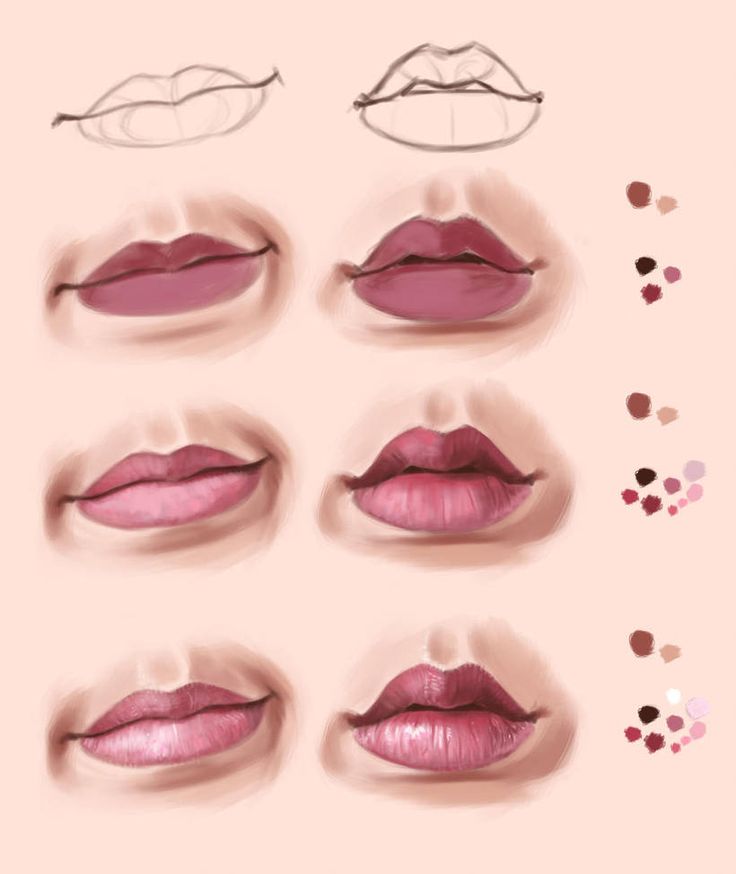 Это помогает мне быть менее жестким и просто плыть по течению рисунка. Например, большая часть этого наброска самурая была сделана, не отрывая руки от планшета.
Это помогает мне быть менее жестким и просто плыть по течению рисунка. Например, большая часть этого наброска самурая была сделана, не отрывая руки от планшета.
05. Начните с чистого листа, но держитесь свободно
(Изображение: © Erik Ly)
После нескольких набросков в идеале вы создаете то, что хотите продвинуть дальше. В этот момент я бы создал новый слой, одновременно снизив непрозрачность предыдущего, чтобы вы могли легко рисовать поверх него. Важно оставаться свободным и не напрягаться, когда начинаете рисовать «чистее». Усильте дизайн и формы, которые вы уже придумали. В прошлом я часто слишком далеко отходил от эскиза и становился недоволен рисунком. Вы решили продвинуть свой набросок по определенной причине, так что не игнорируйте его слишком сильно, когда конкретизируете его.
06. Научись любить отменить
(Изображение: © Erik Ly)
Теперь я сказал, что эти рисунки должны быть быстрыми — не тратьте много времени на возню с чем-то, чем вы недовольны. Если вы рисуете поверх эскиза, который вам понравился, и он просто не работает, не стесняйтесь отменить. Только вы можете знать, работает ли что-то для вас или нет. Существует тонкая грань между отказом от достаточного количества и отказом от слишком большого количества действий. Доверяйте своим инстинктам и останавливайте себя, когда что-то не получается.
Если вы рисуете поверх эскиза, который вам понравился, и он просто не работает, не стесняйтесь отменить. Только вы можете знать, работает ли что-то для вас или нет. Существует тонкая грань между отказом от достаточного количества и отказом от слишком большого количества действий. Доверяйте своим инстинктам и останавливайте себя, когда что-то не получается.
07. Подразумеваемые детали
(Изображение: © Erik Ly)
Вы должны быть умны с тем, где вы проводите время. Если вы сосредоточитесь на детализации всего, все может быстро стать чрезмерно загроможденным. Вы можете видеть, что у этого воина-слона много подразумеваемых деталей. Линии на ядре слона обвивают его форму. Хотя это довольно упрощенно, это дает вам хорошее представление о том, как может выглядеть доспех, всего несколькими росчерками пера. На дельтовидных доспехах и на локтях также есть каракули, подразумевающие какой-то знак или герб. Все эти «детали» передаются с минимальными усилиями.
08.
 Ограничение цветовой палитры
Ограничение цветовой палитры
(Изображение: © Erik Ly)
Цифровые носители дают доступ ко всем цветам. Хотя это действительно потрясающе, я думаю, что ограничить себя несколькими ключевыми цветами на самом деле будет лучшей стратегией. Использование ограниченной цветовой палитры помогает сделать эскиз цельным. Использование слишком большого количества цветов иногда может создать ощущение беспорядка и отсутствия фокуса. Я бы посоветовал изначально придерживаться от одного до трех основных цветов. После этого вы можете нырять между значениями каждого тона при детализации.
09. Будь смелее со своим цветом
(Изображение: © Erik Ly)
Я искренне верю, что цвет — это самая важная часть головоломки при создании привлекательных произведений искусства. Я провел несколько «тестов» в социальных сетях. При размещении рисунка без цвета по сравнению с тем же рисунком с добавленными цветами последний всегда получит более сильный прием. Так что, если это соответствует вашему художественному видению: будьте яркими, будьте смелыми.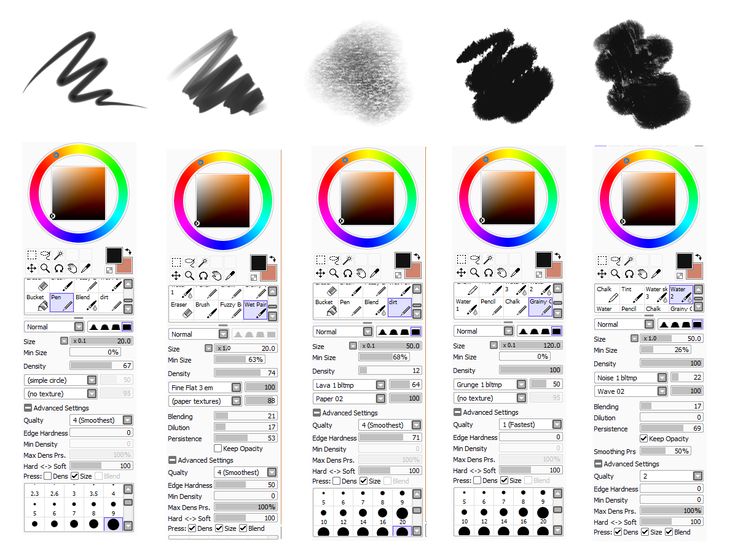 Также не помешает черпать вдохновение из фотографий или цветовых палитр других художников.
Также не помешает черпать вдохновение из фотографий или цветовых палитр других художников.
10. Выполнение скетча за час
(Изображение: © Erik Ly)
Сначала я рисую персонажа на земле в одиночестве, затем добавляю меч, а затем убийцу, держащего меч. Одно перетекает в другое, и в процессе работы появляются идеи. Можно начинать рисовать без четкой идеи — просто плывите вместе с ней!
Броня отлично подходит для быстрых рисунков, потому что все легко различимо в несколько штрихов. Я рисую здесь только то, что необходимо. Руки грубые, как и многие другие вещи, но с первого взгляда вы получаете достаточно информации, чтобы понять, что происходит.
Яркие и стилизованные цвета важны для яркого образа. Я решил сделать большую часть фона красным. Я выбираю источник света и добавляю достаточно деталей на задний план, чтобы казалось, что битва произошла в поврежденном здании. Остальное пусть зритель догадывается.
11. Сосредоточьтесь на важных областях
(Изображение: © Erik Ly)
Я много говорил об эффективности и не зацикливался на детализации, но это не значит, что вы вообще ничего не должны детализировать.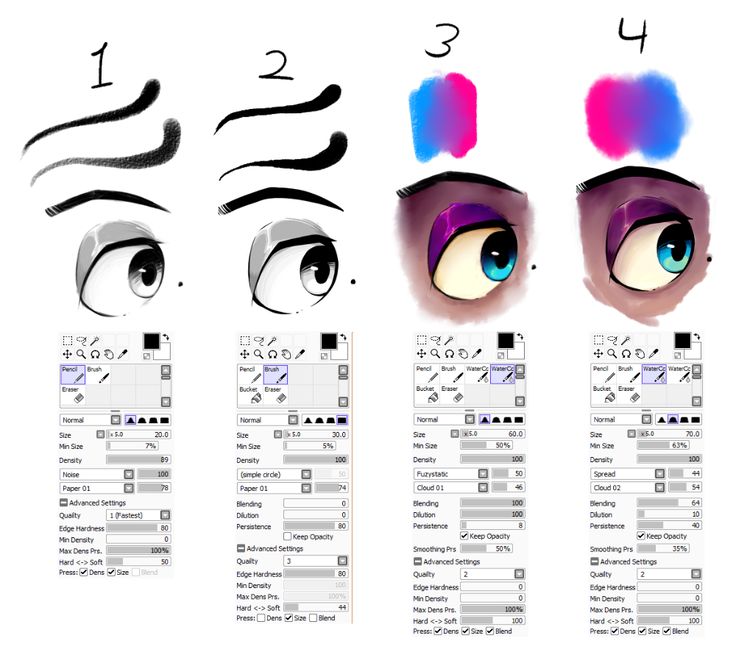 В моем наброске foo dog над лицом золотого существа проделано гораздо больше работы. По мере того, как мы возвращаемся назад, мы можем видеть, что детали уходят в прошлое. Я хотел, чтобы глаз прыгал между львом и девушкой, которую он охраняет. Это было сознательное решение сделать глаза существа и куртку девушки самыми яркими цветами на этой картине; они являются фокусами.
В моем наброске foo dog над лицом золотого существа проделано гораздо больше работы. По мере того, как мы возвращаемся назад, мы можем видеть, что детали уходят в прошлое. Я хотел, чтобы глаз прыгал между львом и девушкой, которую он охраняет. Это было сознательное решение сделать глаза существа и куртку девушки самыми яркими цветами на этой картине; они являются фокусами.
12. Эксперименты с кривыми
(Изображение: © Erik Ly)
Много раз я запутывался с цветами, и это просто не подходило мне. Я использую инструмент Curve в Photoshop. Я использую его для изменения значений цветов, но вы также можете поэкспериментировать, чтобы получить сумасшедшие комбинации. Иногда ты не знаешь, чего хочешь, пока не увидишь это
13. Поза вашего персонажа
(Изображение: © Erik Ly)
При рисовании персонажей старайтесь запечатлеть их в позах, которые выглядят естественно, а не неподвижно. Они всегда должны что-то делать, даже если это что-то маленькое, главное, чтобы это соответствовало их характеру.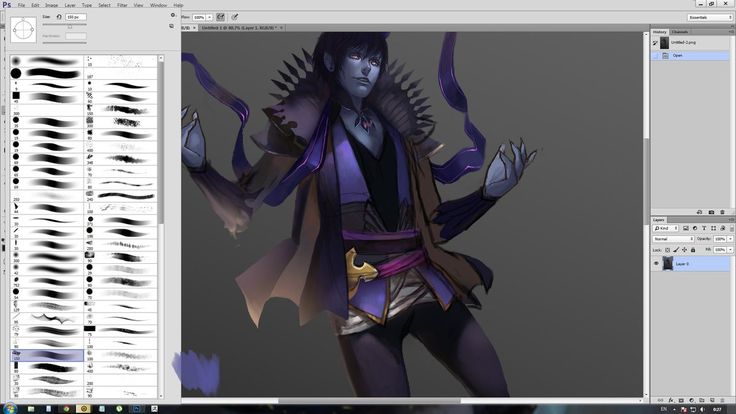 Они могут поднимать руку и тянуться за оружием или просто идти вперед. На этом рисунке убийца одной рукой держит маску, а другой держит голову жертвы; вы просто знаете, что он опасен, и с ним нельзя связываться.
Они могут поднимать руку и тянуться за оружием или просто идти вперед. На этом рисунке убийца одной рукой держит маску, а другой держит голову жертвы; вы просто знаете, что он опасен, и с ним нельзя связываться.
14. Использование ссылок
(Изображение: © Erik Ly)
Делая черновые наброски, я стараюсь не использовать референсы, просто чтобы посмотреть, что мой разум может придумать самостоятельно. Однако, как только я начинаю приводить свои рисунки в порядок, я всегда привожу ссылки. Они полезны и дают вам ясность, когда это необходимо. Когда дело доходит до дизайна персонажей, я бы посоветовал не злоупотреблять ими. Извлекайте из нескольких источников, чтобы попытаться сохранить актуальность. Если у вас есть что-то конкретное, позирование для собственных фотографий или обращение за помощью к другу также может быть очень полезным!
15. Разбивка дизайна
(Изображение: © Erik Ly)
Это относится к дизайну в целом, но конкретно я собираюсь сосредоточиться на гибриде самурая и рыцаря. Настоящие рыцари обычно облачались в цельнолатные доспехи (здесь я, конечно, обобщаю). Наличие одного и того же материала во всем дизайне имеет тенденцию притуплять ум, в какой-то момент он становится очень однообразным. Тканевые элементы на груди и талии помогают разбавить монотонность. Это делает дизайн визуально интересным.
Настоящие рыцари обычно облачались в цельнолатные доспехи (здесь я, конечно, обобщаю). Наличие одного и того же материала во всем дизайне имеет тенденцию притуплять ум, в какой-то момент он становится очень однообразным. Тканевые элементы на груди и талии помогают разбавить монотонность. Это делает дизайн визуально интересным.
16. Разработка нового стиля
(Изображение: © Erik Ly)
Такой каракульный подход к моим наброскам привел меня к тому, что я принял новый стиль для некоторых личных иллюстраций. Мне нравится использовать дикие линии для создания сюрреалистического, абстрактного изображения, которое все еще передает человеческую форму. Все это очень весело, и я бы не нашел такой подход, если бы не поэкспериментировал, как быстро создавать более качественный контент. Так что пробуйте новое, наслаждайтесь процессом, и вы никогда не знаете, какое искусство у вас получится.
(Изображение предоставлено Future)
Хотите узнать больше о цифровом искусстве? Не пропустите Vertex Week 2022 – главное виртуальное событие для сообщества цифрового искусства. Эрик Ли будет присутствовать на Vertex Week 2022 с новым учебным пособием по цифровым эскизам. Кроме того, изучите новые техники ArtRage и Procreate с нашей командой профессионалов.
Эрик Ли будет присутствовать на Vertex Week 2022 с новым учебным пособием по цифровым эскизам. Кроме того, изучите новые техники ArtRage и Procreate с нашей командой профессионалов.
Подробнее:
- Как найти свой художественный стиль
- 20 лучших советов по рисованию (открывается в новой вкладке), которые помогут улучшить ваши навыки
- Лучшие планшеты для рисования Huion (открывается в новой вкладке)
Спасибо, что прочитали 5 статей в этом месяце* Присоединяйтесь и получите неограниченный доступ
Наслаждайтесь первым месяцем всего за 1 фунт стерлингов / 1 доллар США / 1 евро
У вас уже есть аккаунт? Войдите здесь
*Читайте 5 бесплатных статей в месяц без подписки
Присоединяйтесь сейчас, чтобы получить неограниченный доступ
Попробуйте первый месяц всего за 1 фунт стерлингов / 1 доллар США / 1 евро
У вас уже есть аккаунт? Войдите здесь
Подпишитесь ниже, чтобы получать последние новости от Creative Bloq, а также эксклюзивные специальные предложения прямо на ваш почтовый ящик!
Свяжитесь со мной, чтобы сообщить о новостях и предложениях других брендов Future.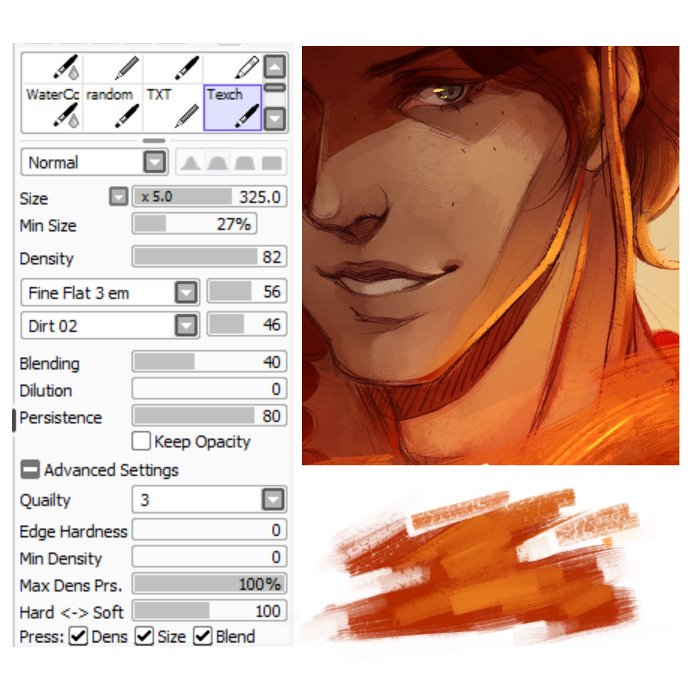 Получайте электронные письма от нас от имени наших надежных партнеров или спонсоров.
Получайте электронные письма от нас от имени наших надежных партнеров или спонсоров.
Эрик специализируется на сюрреалистических иллюстрациях, рисунках персонажей и животных. Его работа включает в себя комиксы, плакаты и дизайн продуктов, а также его собственную линию одежды и NFT для Dynamite Comics.
невероятных лайфхаков для Photoshop, которые должен знать каждый
От журналов до рекламных щитов, брошюр и веб-сайтов фотографии используются повсеместно. С момента появления печатного станка, а затем и фотоаппарата, писатели и издатели одинаково использовали эти инструменты для создания контента в самых привлекательных формах. Яркие цвета и, во многих случаях, привлекательные эффекты часто являются результатом усовершенствований, сделанных определенным программным обеспечением или приложением. Одним из них, а также наиболее широко используемым, является Adobe Photoshop. Его интерактивный пользовательский интерфейс, а также полный набор функций и Хитрости Adobe Photoshop идеально подходят для создания изображений, достойных обложки.
Что такое Adobe Photoshop?
Photoshop может быть мощным инструментом, с помощью которого можно значительно улучшить качество получаемых изображений. К этому можно добавить множество хаков Adobe Photoshop , которые помогают облегчить жизнь при использовании программного обеспечения для внесения обширных правок. Некоторые из этих хаков Photoshop приведены ниже:
Adobe Photoshop хаки , которые вы должны знать:
Photoshop может показаться сложным приложением, но некоторые из этих приемов Photoshop могут помочь ускорить темп редактирования, а это означает, что вы можете сделать гораздо больше за то же время. Ниже приведены несколько лайфхаков Photoshop , которые вам следует знать, если вы хотите наилучшим образом использовать функции приложения:
Рисование прямых линий: Многие из нас изо всех сил пытались нарисовать прямую линию с помощью инструмента «Кисть». на фотошопе. И сколько бы попыток мы ему ни давали, он всегда в какой-то момент идет криво. Однако есть простая Photoshop hack , который вы можете использовать для достижения этой цели. Все, что вам нужно сделать, это удерживать клавишу Shift, пока вы используете инструмент кисти, и у вас будет прямая линия. Этот лайфхак для Photoshop может быть чрезвычайно полезен при создании геометрических рисунков.
на фотошопе. И сколько бы попыток мы ему ни давали, он всегда в какой-то момент идет криво. Однако есть простая Photoshop hack , который вы можете использовать для достижения этой цели. Все, что вам нужно сделать, это удерживать клавишу Shift, пока вы используете инструмент кисти, и у вас будет прямая линия. Этот лайфхак для Photoshop может быть чрезвычайно полезен при создании геометрических рисунков.
Нарисуйте идеальный квадрат: Вы когда-нибудь пытались нарисовать идеальный квадрат с помощью инструмента выделения и потерпели неудачу? Вы можете сделать это с помощью простого хака Photoshop . Все, что вам нужно сделать, это удерживать нажатой клавишу Shift при использовании инструмента, и вы получите идеальный квадрат.
Изменение изображения на черно-белое: Преобразование изображения в черно-белое — всего один шаг. Тем не менее, многие часто пытаются понять, как это сделать. Поиск подходящего параметра в меню «Изображение» или «Правка» не дает результата.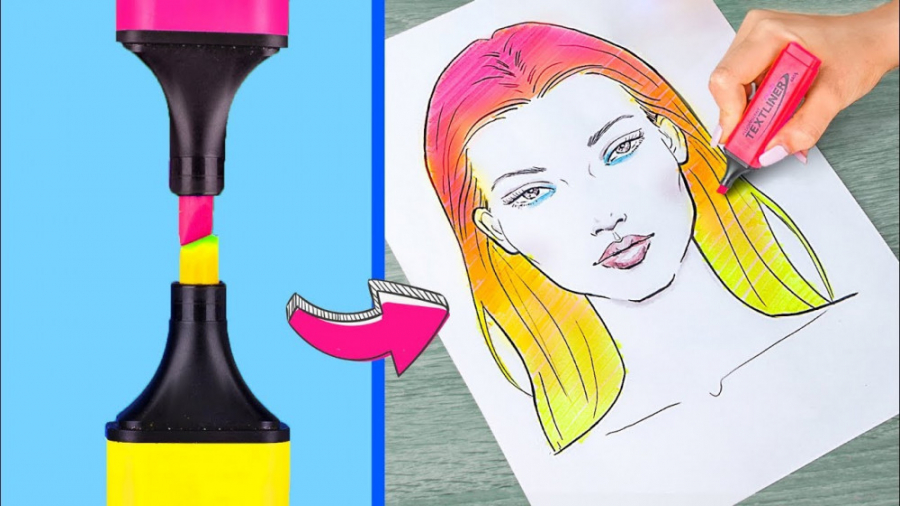 Все, что вам нужно, это простой хак Photoshop . Это комбинация трех клавиш: Ctrl+Shift+U, при нажатии на которую ваше изображение будет преобразовано в черно-белое.
Все, что вам нужно, это простой хак Photoshop . Это комбинация трех клавиш: Ctrl+Shift+U, при нажатии на которую ваше изображение будет преобразовано в черно-белое.
Повернуть изображение: Иногда лучший способ отредактировать часть изображения — повернуть его под углом, чтобы это было легче сделать. Однако, в отличие от изображения в презентации, здесь нет очевидного символа, который можно щелкнуть и перетащить, чтобы сделать это. Однако его альтернативой является легкая Взлом фотошопа. Все, что вам нужно сделать, это нажать «R», а затем нажать и перетащить изображение, чтобы повернуть его.
Многократная отмена: Иногда лучший способ получить желаемое изображение — продолжать экспериментировать с различными эффектами и инструментами. Однако многие застревают, когда не могут отменить более одного шага. Опять же, решение этой проблемы довольно простое, и этот взлом Adobe Photoshop может помочь вам вернуться к тому, каким было ваше редактирование несколькими предыдущими итерациями.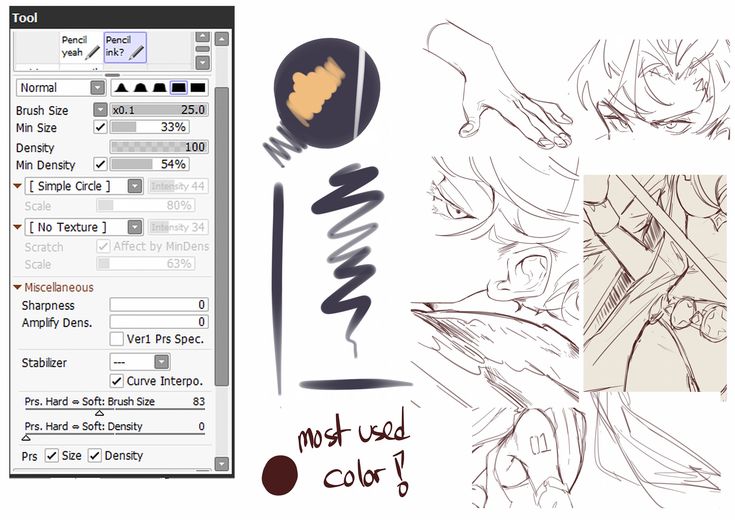 Перейдите в «Правка»> «Настройки»> «Производительность» и измените свои состояния истории на любое число, которое вы считаете подходящим. Как только вы это сделаете, вы сможете полностью отменить свою работу до установленного вами предела. это Photoshop hack очень хорошо работает для тех, кто все еще работает со старыми версиями Photoshop. Последняя, однако, автоматически позволяет вам использовать сочетание клавиш Ctrl+Z для многократной отмены.
Перейдите в «Правка»> «Настройки»> «Производительность» и измените свои состояния истории на любое число, которое вы считаете подходящим. Как только вы это сделаете, вы сможете полностью отменить свою работу до установленного вами предела. это Photoshop hack очень хорошо работает для тех, кто все еще работает со старыми версиями Photoshop. Последняя, однако, автоматически позволяет вам использовать сочетание клавиш Ctrl+Z для многократной отмены.
Изменение размера линейки: Редактирование изображений в соответствии с определенными измерениями часто является необходимостью в нескольких профессиях. Однако что может сделать это сложнее, чем должно быть, так это то, что единица измерения на линейке отличается от той, на которой вы основывали свое редактирование. Изменить это просто Взлом Фотошопа . Все, что вам нужно сделать, это щелкнуть правой кнопкой мыши на линейке и выбрать нужную единицу измерения из раскрывающегося меню.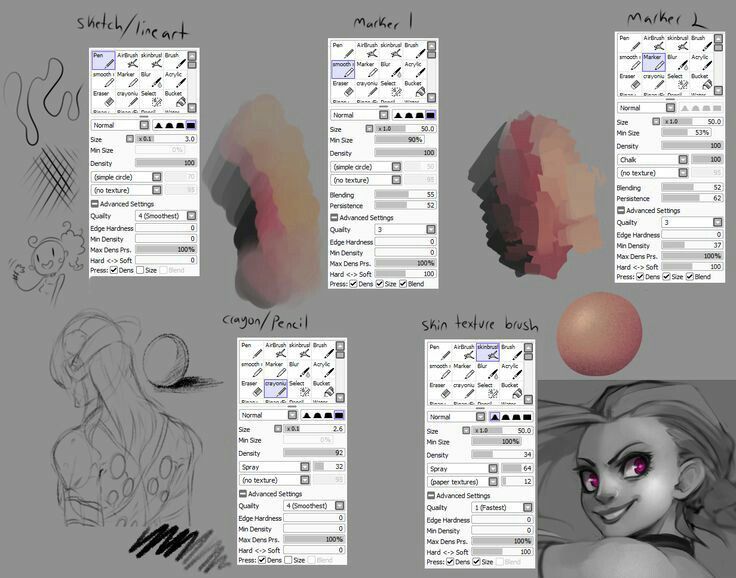 Имейте в виду, что если вы вообще не видите линейку, активируйте ее, выбрав «Просмотр» > «Линейки». Этот простой лайфхак для Photoshop может значительно упростить измерения.
Имейте в виду, что если вы вообще не видите линейку, активируйте ее, выбрав «Просмотр» > «Линейки». Этот простой лайфхак для Photoshop может значительно упростить измерения.
Точное закрашивание: Закрашивание частей изображения может быть проблематичным, особенно если вы хотите покрыть только область, ограниченную несколькими углами. Кисти в таких ситуациях имеют тенденцию закрашивать границы переплета. Разве вы не хотите, чтобы было Photoshop hack , который может помочь вам избежать этого? На самом деле Photoshop предоставляет простой инструмент, который не позволяет вашей круглой кисти заходить за углы и смягчать границы. Этот хак Photoshop в версии CC позволяет добавить перекрестие в середину кисти. Чтобы активировать это, перейдите в Edit > Preferences > Cursors. Наконец, выберите параметр «Показать кончик кисти с перекрестием», а затем нажмите «ОК». Вы можете активировать прицел во время уклонения или горения, что делает его очень универсальным 9.