3DNews Программное обеспечение Программы, утилиты Магия Photoshop: четыре способа превраще… Самое интересное в новостях В Photoshop CS6 появился новый инструмент Oil Paint, но другие методы имитации живописи не утратили актуальности. О разных способах художественной обработки фотографий читайте в нашей статье ⇣ Содержание Превращение фотографии в картину — это одна из самых востребованных тем уроков по работе с графическими редакторами. Современные 2D-приложения столь совершенны, что дают возможность попробовать себя в роли настоящего художника даже тем, кто никогда не умел хорошо рисовать. Ползунки, флажки и прочие варианты настроек работают не хуже, чем палитра с красками и холст. Одно из подтверждений высокого интереса пользователей к теме рисования — появление в арсенале последней версии Photoshop фильтра Oil Paint («Масляная краска»), при помощи которого можно превратить изображение в картину за считаные секунды. ⇡#Использование фильтра Oil PaintOil Paint — один из новых фильтров Photoshop CS6, задействующих движок Mercury Graphics Engine (MGE). Последний использует технологии OpenGL и OpenCL и дает возможность заметно ускорить получение результата, перекладывая часть работы на GPU. Впрочем, в отличие от некоторых других новых фильтров CS6, Oil Paint работает и со старыми видеокартами, однако в этом случае для вычислений используются только ресурсы процессора. Для удобства команда для вызова фильтра Oil Paint вынесена прямо в меню Filter («Фильтр»). Фильтр содержит шесть ползунков: четыре из них имеют отношение к параметрам кисти, а два — к настройке освещения. Ползунки Stylization («Стилизация») и Bristle Detail («Сведения о щетине») предназначены для добавления контрастности на имитируемые мазки кисти. Они создают световые границы между каждой кривой или завихрением и тем самым делают эффект более выраженным. Разница между этими двумя настройками в том, что первая добавляет дополнительный эффект хаотичности в рисунок, создаваемый мазками кисти, а вторая влияет в основном на контрастность. Ползунок Cleanliness («Чистота») дает возможность изменять детализацию каждого мазка кисти. Высокие значения этого параметра соответствуют рисованию новой мягкой кистью, а при низких значениях можно получить эффект рисования уже загрязненной кистью со слипшимися щетинками — на изображении будет больше «зерна». При помощи параметра Scale («Масштаб») можно, по сути, изменить размер кисти. Что касается настроек, имеющих отношение к освещению, то Angular Direction («Под углом») определяет угол, под которым имитируемый свет достигает поверхности холста, что, в свою очередь, влияет на контраст между мазками. ⇡#Превращение фотографии в картину при помощи фильтровЭтот способ создания картины из фотографии интересен тем, что позволяет получить вполне приемлемый результат без использования виртуальной кисти. Секрет кроется в последовательном применении фильтров, которых в Photoshop великое множество. Отметим, что настройки фильтров будут отличаться для изображений с разным разрешением, поэтому, возможно, вам нужно будет их корректировать. Мы приводим настройки для разрешения 1024×768. Итак, после загрузки исходной картинки в Photoshop воспользуйтесь сочетанием клавиш CTRL+U, чтобы открыть окно Hue/Saturation («Цветовой тон/Насыщенность»). Увеличьте насыщенность изображения до сорока пяти. Откройте галерею фильтров, выбрав ее в меню Filter («Фильтр»). Перейдите к фильтру Glass («Стекло»). Поскольку мы хотим получить такое изображение, будто бы оно помещено на холсте, установите в его настройках тип текстуры, напоминающей холст (Canvas). Нажмите на кнопку New effect layer («Новый слой эффектов») в нижней части окна галереи фильтров, чтобы добавить дополнительный слой для применения фильтра. Назначьте фильтр Angled Strokes («Наклонные штрихи»). Он имитирует мазки кисти, нанесенные под определенным углом. Для параметра длины штриха (Stroke Length) установите значение 3, а значение параметра Sharpness («Резкость»), определяющего, насколько резким будет изображение, уменьшите до единицы. Добавьте еще один слой эффекта с помощью той же кнопки New effect layer. Назначьте фильтр Paint Daubs («Масляная живопись»). Ключевой параметр настройки тут — тип кисти (Brush Type). В данном случае нужно выбрать тип Simple («Простая»), а затем уменьшить размер кисти до четырех и понизить значение Sharpness («Резкость»), чтобы мазки были менее четкими. Создайте последний слой эффекта. Назначьте фильтр Texturizer («Текстуризатор»). Он добавляет на изображение текстуру холста. В его настройках выберите подходящий тип текстуры — Canvas («Холст»). Затем подберите масштаб текстуры (параметр Scaling) и ее рельефность (параметр Relief). Основная работа завершена. Чтобы применить фильтры к изображению, нажмите на кнопку OK. Осталось сделать мазки более четкими. Создайте копию слоя, воспользовавшись командой CTRL+J. Выберите команду обесцвечивания слоя Image → Adjustments → Desaturate («Изображение» → «Коррекция» → «Обесцветить»). Теперь примените к верхнему слою фильтр Filter → Stylize → Emboss («Фильтр» → «Стилизация» → «Тиснение»). В его настройках уменьшите значение параметра Height («Высота») до единицы, а значение параметра Amount («Эффект»), наоборот, увеличьте до 500. Для текущего слоя измените тип смешивания на Overlay («Перекрытие»). Готово! ⇡#«Нарисованная» картина масломА вот еще один интересный способ превращения любой фотографии в картину, написанную маслом. Откройте изображение. Создайте новый слой и, выбрав инструмент Fill («Заливка»), залейте его белым цветом. Выберите инструмент Art History Brush («Архивная художественная кисть»). На палитре History («История») установите отметку Set the Source for History Brush («Определяет источник для архивной кисти»). В настройках инструмента выберите кисть для рисования маслом 63 Oil Pastel («Широкий мазок масляной пастелью») и в поле Area («Диаметр») задайте для нее область распространения, равную тридцати. Щелкните по изображению правой кнопкой мыши и уменьшите размер кисти и раскрасьте слой. Чем меньше размер, тем меньше будет размер мазка и тем более детальной будет картина. Примените фильтр Filter → Sharpen → Unsharp Mask («Фильтр» → «Усиление резкости» → «Контурная резкость»), чтобы сделать мазки более выразительными. Увеличьте значение параметра Amount («Эффект»). Теперь изображение выглядит как картина, написанная маслом. ⇡#Почти настоящая живопись в PhotoshopБольшинство методов имитации живописи в Photoshop основано на применении определенной последовательности фильтров. Эти способы имеют один серьезный недостаток — они часто лишены индивидуальности художника. В этом уроке мы расскажем об одном методе имитации живописи, который позволит создать уникальную, единственную в своем роде картину на базе любой фотографии. Секрет оригинальности изображений, получаемых с помощью данного метода, состоит в том, что пользователь сам наносит мазки произвольным образом. Итак, откройте изображение, которое послужит основой картины. Немного увеличьте размер холста. Для этого выполните команду Image → Canvas Size («Изображение» → «Размер холста»). Выполните команду Edit → Define pattern («Определить узор»). Создайте новый слой и залейте его белым цветом, используя инструмент Fill («Заливка»). Сделайте его чуть-чуть прозрачным, уменьшив значение параметра Opacity («Непрозрачность») до 80%, чтобы сквозь верхний слой проглядывало исходное изображение. Создайте новый слой и вооружитесь инструментом Pattern Stamp («Узорный штамп»). В списке образцов на панели инструментов выберите вариант, сохраненный ранее при помощи команды Define pattern («Определить узор»). Установите флажок Aligned («Выравн.») для правильного позиционирования мазков и флажок Impressionist (Effect) для придания им стиля импрессионизма. Выберите одну из кистей в настройках инструмента Pattern Stamp («Узорный штамп»). В процессе рисования картины размер кисти можно и даже нужно изменять. В тех участках изображения, где детализация низкая, например там, где небо или море, можно использовать кисти большего размера. В тех же участках, где много мелких деталей, лучше уменьшить размер используемой кисти, чтобы элементы картины были лучше обозначены на полотне. Процесс создания картины занимает достаточно много времени, поскольку приходится уделять внимание каждой узнаваемой детали на изображении. Однако именно эта «ручная работа» и делает картину реалистичной. Положение мазков не поддается описанию каким-то алгоритмом, это исключительно работа художника. ⇡#ЗаключениеВ этой статье было рассмотрено несколько способов получения картины из фотографии в Adobe Photoshop, но существует и множество других программ, в которых можно достичь похожего эффекта. Среди них немало и бесплатных, например FotoSketcher. Эта программа предлагает более двадцати стилей рисования, от акварельных красок и карандашного рисунка до создания мультяшного изображения. Каждый стиль имеет несколько настроек, при помощи которых можно влиять на внешний вид готовой «картины». Несмотря на то, что средствами FotoSketcher можно быстро получить ряд интересных художественных эффектов, все-таки в программах такого рода не хватает свободы для реализации творческих идей. Многие операции делаются по шаблону, и поэтому результат в большей или меньшей степени повторяет полученные ранее картины. Так что Photoshop был, есть и остается главным инструментом для художника, работающего с цифровой живописью.
⇣ Содержание
Если Вы заметили ошибку — выделите ее мышью и нажмите CTRL+ENTER. Материалы по теме Постоянный URL: https://3dnews.ru/632563 Теги: ⇣ Комментарии |
Использование фильтра «Масляная краска» в Photoshop
Руководство пользователя
Отмена
Поиск
Последнее обновление
Mar 14, 2022 04:24:22 PM GMT
- Руководство пользователя Photoshop
- Введение в Photoshop
- Мечтайте об этом.
 Сделайте это.
Сделайте это. - Новые возможности Photoshop
- Редактирование первой фотографии
- Создание документов
- Photoshop | Часто задаваемые вопросы
- Системные требования Photoshop
- Перенос наборов настроек, операций и настроек
- Знакомство с Photoshop
- Мечтайте об этом.
- Photoshop и другие продукты и услуги Adobe
- Работа с графическим объектом Illustrator в Photoshop
- Работа с файлами Photoshop в InDesign
- Материалы Substance 3D для Photoshop
- Photoshop и Adobe Stock
- Работа со встроенным расширением Capture в Photoshop
- Библиотеки Creative Cloud Libraries
- Библиотеки Creative Cloud в Photoshop
- Работа в Photoshop с использованием Touch Bar
- Сетка и направляющие
- Создание операций
- Отмена и история операций
- Photoshop на iPad
- Photoshop на iPad | Общие вопросы
- Знакомство с рабочей средой
- Системные требования | Photoshop на iPad
- Создание, открытие и экспорт документов
- Добавление фотографий
- Работа со слоями
- Рисование и раскрашивание кистями
- Выделение участков и добавление масок
- Ретуширование композиций
- Работа с корректирующими слоями
- Настройка тональности композиции с помощью слоя «Кривые»
- Применение операций трансформирования
- Обрезка и поворот композиций
- Поворот, панорамирование, масштабирование и восстановление холста
- Работа с текстовыми слоями
- Работа с Photoshop и Lightroom
- Получение отсутствующих шрифтов в Photoshop на iPad
- Японский текст в Photoshop на iPad
- Управление параметрами приложения
- Сенсорные ярлыки и жесты
- Комбинации клавиш
- Изменение размера изображения
- Прямая трансляция творческого процесса в Photoshop на iPad
- Исправление недостатков с помощью восстанавливающей кисти
- Создание кистей в Capture и их использование в Photoshop
- Работа с файлами Camera Raw
- Создание и использование смарт-объектов
- Коррекция экспозиции изображений с помощью инструментов «Осветлитель» и «Затемнитель»
- Бета-версия веб-приложения Photoshop
- Часто задаваемые вопросы | Бета-версия веб-приложения Photoshop
- Общие сведения о рабочей среде
- Системные требования | Бета-версия веб-приложения Photoshop
- Комбинации клавиш | Бета-версия веб-приложения Photoshop
- Поддерживаемые форматы файлов | Бета-вервия веб-приложения Photoshop
- Открытие облачных документов и работа с ними
- Совместная работа с заинтересованными сторонами
- Ограниченные возможности редактирования облачных документов
- Облачные документы
- Облачные документы Photoshop | Часто задаваемые вопросы
- Облачные документы Photoshop | Вопросы о рабочем процессе
- Работа с облачными документами и управление ими в Photoshop
- Обновление облачного хранилища для Photoshop
- Не удается создать или сохранить облачный документ
- Устранение ошибок с облачными документами Photoshop
- Сбор журналов синхронизации облачных документов
- Общий доступ к облачным документам и их редактирование
- Общий доступ к файлам и комментирование в приложении
- Рабочая среда
- Основные сведения о рабочей среде
- Более быстрое обучение благодаря панели «Новые возможности» в Photoshop
- Создание документов
- Работа в Photoshop с использованием Touch Bar
- Галерея инструментов
- Установки производительности
- Использование инструментов
- Сенсорные жесты
- Возможности работы с сенсорными жестами и настраиваемые рабочие среды
- Обзорные версии технологии
- Метаданные и комментарии
- Комбинации клавиш по умолчанию
- Возможности работы с сенсорными жестами и настраиваемые рабочие среды
- Помещение изображений Photoshop в другие приложения
- Установки
- Комбинации клавиш по умолчанию
- Линейки
- Отображение или скрытие непечатных вспомогательных элементов
- Указание колонок для изображения
- Отмена и история операций
- Панели и меню
- Помещение файлов
- Позиционирование элементов с привязкой
- Позиционирование с помощью инструмента «Линейка»
- Наборы настроек
- Настройка комбинаций клавиш
- Сетка и направляющие
- Разработка содержимого для Интернета, экрана и приложений
- Photoshop для дизайна
- Монтажные области
- Просмотр на устройстве
- Копирование CSS из слоев
- Разделение веб-страниц на фрагменты
- Параметры HTML для фрагментов
- Изменение компоновки фрагментов
- Работа с веб-графикой
- Создание веб-фотогалерей
- Основные сведения об изображениях и работе с цветом
- Изменение размера изображений
- Работа с растровыми и векторными изображениями
- Размер и разрешение изображения
- Импорт изображений из камер и сканеров
- Создание, открытие и импорт изображений
- Просмотр изображений
- Ошибка «Недопустимый маркер JPEG» | Открытие изображений
- Просмотр нескольких изображений
- Настройка палитр цветов и образцов цвета
- HDR-изображения
- Подбор цветов на изображении
- Преобразование между цветовыми режимами
- Цветовые режимы
- Стирание фрагментов изображения
- Режимы наложения
- Выбор цветов
- Внесение изменений в таблицы индексированных цветов
- Информация об изображениях
- Фильтры искажения недоступны
- Сведения о цвете
- Цветные и монохромные коррекции с помощью каналов
- Выбор цветов на панелях «Цвет» и «Образцы»
- Образец
- Цветовой режим (или режим изображения)
- Цветовой оттенок
- Добавление изменения цветового режима в операцию
- Добавление образцов из CSS- и SVG-файлов HTML
- Битовая глубина и установки
- Слои
- Основные сведения о слоях
- Обратимое редактирование
- Создание слоев и групп и управление ими
- Выделение, группировка и связывание слоев
- Помещение изображений в кадры
- Непрозрачность и наложение слоев
- Слои-маски
- Применение смарт-фильтров
- Композиции слоев
- Перемещение, упорядочение и блокировка слоев
- Маскирование слоев при помощи векторных масок
- Управление слоями и группами
- Эффекты и стили слоев
- Редактирование слоев-масок
- Извлечение ресурсов
- Отображение слоев с помощью обтравочных масок
- Формирование графических ресурсов из слоев
- Работа со смарт-объектами
- Режимы наложения
- Объединение нескольких фрагментов в одно изображение
- Объединение изображений с помощью функции «Автоналожение слоев»
- Выравнивание и распределение слоев
- Копирование CSS из слоев
- Загрузка выделенных областей на основе границ слоя или слоя-маски
- Просвечивание для отображения содержимого других слоев
- Слой
- Сведение
- Совмещенные изображения
- Фон
- Выделения
- Рабочая среда «Выделение и маска»
- Быстрое выделение областей
- Начало работы с выделениями
- Выделение при помощи группы инструментов «Область»
- Выделение при помощи инструментов группы «Лассо»
- Выбор цветового диапазона в изображении
- Настройка выделения пикселей
- Преобразование между контурами и границами выделенной области
- Основы работы с каналами
- Перемещение, копирование и удаление выделенных пикселей
- Создание временной быстрой маски
- Сохранение выделенных областей и масок альфа-каналов
- Выбор областей фокусировки в изображении
- Дублирование, разделение и объединение каналов
- Вычисление каналов
- Выделение
- Ограничительная рамка
- Коррекции изображений
- Деформация перспективы
- Уменьшение размытия в результате движения камеры
- Примеры использования инструмента «Восстанавливающая кисть»
- Экспорт таблиц поиска цвета
- Корректировка резкости и размытия изображения
- Общие сведения о цветокоррекции
- Применение настройки «Яркость/Контрастность»
- Коррекция деталей в тенях и на светлых участках
- Корректировка «Уровни»
- Коррекция тона и насыщенности
- Коррекция сочности
- Настройка насыщенности цвета в областях изображения
- Быстрая коррекция тона
- Применение специальных цветовых эффектов к изображениям
- Улучшение изображения при помощи корректировки цветового баланса
- HDR-изображения
- Просмотр гистограмм и значений пикселей
- Подбор цветов на изображении
- Кадрирование и выпрямление фотографий
- Преобразование цветного изображения в черно-белое
- Корректирующие слои и слои-заливки
- Корректировка «Кривые»
- Режимы наложения
- Целевая подготовка изображений для печатной машины
- Коррекция цвета и тона с помощью пипеток «Уровни» и «Кривые»
- Коррекция экспозиции и тонирования HDR
- Фильтр
- Размытие
- Осветление или затемнение областей изображения
- Избирательная корректировка цвета
- Замена цветов объекта
- Adobe Camera Raw
- Системные требования Camera Raw
- Новые возможности Camera Raw
- Введение в Camera Raw
- Создание панорам
- Поддерживаемые объективы
- Виньетирование, зернистость и удаление дымки в Camera Raw
- Комбинации клавиш по умолчанию
- Автоматическая коррекция перспективы в Camera Raw
- Обратимое редактирование в Camera Raw
- Инструмент «Радиальный фильтр» в Camera Raw
- Управление настройками Camera Raw
- Обработка, сохранение и открытие изображений в Camera Raw
- Совершенствование изображений с улучшенным инструментом «Удаление точек» в Camera Raw
- Поворот, обрезка и изменение изображений
- Корректировка цветопередачи в Camera Raw
- Краткий обзор функций | Adobe Camera Raw | Выпуски за 2018 г.

- Обзор новых возможностей
- Версии обработки в Camera Raw
- Внесение локальных корректировок в Camera Raw
- Исправление и восстановление изображений
- Удаление объектов с фотографий с помощью функции «Заливка с учетом содержимого»
- Заплатка и перемещение с учетом содержимого
- Ретуширование и исправление фотографий
- Коррекция искажений изображения и шума
- Основные этапы устранения неполадок для решения большинства проблем
- Преобразование изображений
- Трансформирование объектов
- Настройка кадрирования, поворотов и холста
- Кадрирование и выпрямление фотографий
- Создание и редактирование панорамных изображений
- Деформация изображений, фигур и контуров
- Перспектива
- Использование фильтра «Пластика»
- Масштаб с учетом содержимого
- Трансформирование изображений, фигур и контуров
- Деформация
- Трансформирование
- Панорама
- Рисование и живопись
- Рисование симметричных орнаментов
- Варианты рисования прямоугольника и изменения обводки
- Сведения о рисовании
- Рисование и редактирование фигур
- Инструменты рисования красками
- Создание и изменение кистей
- Режимы наложения
- Добавление цвета в контуры
- Редактирование контуров
- Рисование с помощью микс-кисти
- Наборы настроек кистей
- Градиенты
- Градиентная интерполяция
- Заливка и обводка выделенных областей, слоев и контуров
- Рисование с помощью группы инструментов «Перо»
- Создание узоров
- Создание узора с помощью фильтра «Конструктор узоров»
- Управление контурами
- Управление библиотеками узоров и наборами настроек
- Рисование при помощи графического планшета
- Создание текстурированных кистей
- Добавление динамических элементов к кистям
- Градиент
- Рисование стилизованных обводок с помощью архивной художественной кисти
- Рисование с помощью узора
- Синхронизация наборов настроек на нескольких устройствах
- Текст
- Добавление и редактирование текста
- Универсальный текстовый редактор
- Работа со шрифтами OpenType SVG
- Форматирование символов
- Форматирование абзацев
- Создание эффектов текста
- Редактирование текста
- Интерлиньяж и межбуквенные интервалы
- Шрифт для арабского языка и иврита
- Шрифты
- Поиск и устранение неполадок, связанных со шрифтами
- Азиатский текст
- Создание текста
- Ошибка Text Engine при использовании инструмента «Текст» в Photoshop | Windows 8
- Видео и анимация
- Видеомонтаж в Photoshop
- Редактирование слоев видео и анимации
- Общие сведения о видео и анимации
- Предварительный просмотр видео и анимации
- Рисование кадров в видеослоях
- Импорт видеофайлов и последовательностей изображений
- Создание анимации кадров
- 3D-анимация Creative Cloud (предварительная версия)
- Создание анимаций по временной шкале
- Создание изображений для видео
- Фильтры и эффекты
- Использование фильтра «Пластика»
- Использование эффектов группы «Галерея размытия»
- Основные сведения о фильтрах
- Справочник по эффектам фильтров
- Добавление эффектов освещения
- Использование фильтра «Адаптивный широкий угол»
- Фильтр «Масляная краска»
- Эффекты и стили слоев
- Применение определенных фильтров
- Растушевка областей изображения
- Сохранение и экспорт
- Сохранение файлов в Photoshop
- Экспорт файлов в Photoshop
- Поддерживаемые форматы файлов
- Сохранение файлов в других графических форматах
- Перемещение проектов между Photoshop и Illustrator
- Сохранение и экспорт видео и анимации
- Сохранение файлов PDF
- Защита авторских прав Digimarc
- Печать
- Печать 3D-объектов
- Печать через Photoshop
- Печать и управление цветом
- Контрольные листы и PDF-презентации
- Печать фотографий в новом макете раскладки изображений
- Печать плашечных цветов
- Дуплексы
- Печать изображений на печатной машине
- Улучшение цветной печати в Photoshop
- Устранение неполадок при печати | Photoshop
- Автоматизация
- Создание операций
- Создание изображений, управляемых данными
- Сценарии
- Обработка пакета файлов
- Воспроизведение операций и управление ими
- Добавление условных операций
- Сведения об операциях и панели «Операции»
- Запись инструментов в операциях
- Добавление изменения цветового режима в операцию
- Набор средств разработки пользовательского интерфейса Photoshop для внешних модулей и сценариев
- Управление цветом
- Основные сведения об управлении цветом
- Обеспечение точной цветопередачи
- Настройки цвета
- Работа с цветовыми профилями
- Управление цветом документов для просмотра в Интернете
- Управление цветом при печати документов
- Управление цветом импортированных изображений
- Выполнение цветопробы
- Подлинность контента
- Подробнее об учетных данных для содержимого
- Идентичность и происхождение токенов NFT
- Подключение учетных записей для творческой атрибуции
- 3D-объекты и технические изображения
- 3D в Photoshop | Распространенные вопросы об упраздненных 3D-функциях
- 3D-анимация Creative Cloud (предварительная версия)
- Печать 3D-объектов
- 3D-рисование
- Усовершенствование панели «3D» | Photoshop
- Основные понятия и инструменты для работы с 3D-графикой
- Рендеринг и сохранение 3D-объектов
- Создание 3D-объектов и анимаций
- Стеки изображений
- Процесс работы с 3D-графикой
- Измерения
- Файлы формата DICOM
- Photoshop и MATLAB
- Подсчет объектов на изображении
- Объединение и преобразование 3D-объектов
- Редактирование 3D-текстур
- Коррекция экспозиции и тонирования HDR
- Настройки панели «3D»
Фильтр «Масляная краска» позволяет придать фотографии вид классической картины. При помощи нескольких простых слайдеров можно задать нужный уровень стилизации, масштаб кисти, чистоту и другие параметры.
При помощи нескольких простых слайдеров можно задать нужный уровень стилизации, масштаб кисти, чистоту и другие параметры.
Превратите обычную фотографию в классическую картину маслом
Чтобы воспользоваться фильтром, выберите Фильтр > Стилизация > Масляная краска. Задать можно следующие настройки фильтра.
Стилизация
Стиль мазков: от неряшливых при значении 0 до ровных при значении 10.
Чистота
Длина мазков: от коротких и прерывистых при значении 0 до длинных и гладких при значении 10.
Масштаб
Рельеф и видимая толщина краски: от тонкого слоя при значении 0 до толстого слоя в стиле картин Винсента Ван Гога при значении 10
Сведения о щетине
Видимость следов кисти: от еле заметных следов при значении 0 до отчетливых борозд при значении 10.
Освещение
Угол:
Угол падения света (не движения кисти). эта настройка полезна при использовании масляной картины в другой сцене.
эта настройка полезна при использовании масляной картины в другой сцене.
Блеск:
яркость источника света и степень отражения от поверхности с нанесенной краской.
Улучшенный фильтр «Масляная краска»
Обновлено в Photoshop 23.2 и выше
В выпуске Photoshop 23.2 фильтр «Масляная краска» был переписан, чтобы эффективнее использовать ресурсы графического процессора в macOS и Windows для более быстрой работы, особенно с большими файлами. Никаких других изменений в фильтр не вносилось.
Для версий ниже Photoshop 23.2:
- Если фильтр «Масляная краска» отключен, проверьте, поддерживает ли ваш компьютер OpenCL 1.1 или более новую версию. Дополнительные сведения: Вопросы и ответы о графических процессорах.
- На компьютерах с графическими процессорами AMD под управлением Mac OS X 10.11 или более поздних версий вы можете использовать для фильтра «Масляная краска» платформу графического ускорения Apple Metal.
 Выполните следующие действия.
Выполните следующие действия.- Выберите Установки > Производительность.
- Удостоверьтесь, что выбран пункт Использовать графический процессор.
- Откройте диалоговое окно Дополнительные настройки графического процессора.
- Выберите Используйте ускорение графического процессора собственной операционной системы.
Видео | Фильтр «Масляная краска» снова в Photoshop
Фильтр «Масляная краска» снова в Photoshop.
Говард Пински (Howard Pinsky)
https://www.youtube.com/channel/UC48fSJKMFBka3Zl0u7DGf0A
Похожие темы
- Справочник по эффектам фильтров
Вход в учетную запись
Войти
Управление учетной записью
Использование фильтра «Масляная краска» в Photoshop
Руководство пользователя
Отмена
Поиск
Последнее обновление:
06 марта 2022 г. 14:39:03 GMT
14:39:03 GMT
- Руководство пользователя Photoshop
- Знакомство с Photoshop
- Мечтай. Сделай это.
- Что нового в Photoshop
- Отредактируйте свою первую фотографию
- Создание документов
- Фотошоп | Общие вопросы
- Системные требования Photoshop
- Перенос предустановок, действий и настроек
- Знакомство с Photoshop
- Photoshop и другие продукты и услуги Adobe
- Работа с иллюстрациями Illustrator в Photoshop
- Работа с файлами Photoshop в InDesign
- Материалы Substance 3D для Photoshop
- Photoshop и Adobe Stock
- Используйте встроенное расширение Capture в Photoshop
- Библиотеки Creative Cloud
- Библиотеки Creative Cloud в Photoshop
- Используйте сенсорную панель с Photoshop
- Сетка и направляющие
- Создание действий
- Отмена и история
- Photoshop на iPad
- Photoshop на iPad | Общие вопросы
- Знакомство с рабочим пространством
- Системные требования | Фотошоп на iPad
- Создание, открытие и экспорт документов
- Добавить фото
- Работа со слоями
- Рисовать и раскрашивать кистями
- Сделать выбор и добавить маски
- Ретушь ваших композитов
- Работа с корректирующими слоями
- Отрегулируйте тональность композиции с помощью Кривых
- Применение операций преобразования
- Обрезка и поворот композитов
- Поворот, панорамирование, масштабирование и сброс холста
- Работа с текстовыми слоями
- Работа с Photoshop и Lightroom
- Получить отсутствующие шрифты в Photoshop на iPad
- Японский текст в Photoshop на iPad
- Управление настройками приложения
- Сенсорные клавиши и жесты
- Сочетания клавиш
- Измените размер изображения
- Прямая трансляция во время создания в Photoshop на iPad
- Исправление недостатков с помощью Восстанавливающей кисти
- Создание кистей в Capture и использование их в Photoshop
- Работа с файлами Camera Raw
- Создание смарт-объектов и работа с ними
- Отрегулируйте экспозицию ваших изображений с помощью Dodge and Burn
- Photoshop в Интернете, бета-версия
- Общие вопросы | Photoshop в Интернете, бета-версия
- Введение в рабочее пространство
- Системные требования | Photoshop в Интернете, бета-версия
- Сочетания клавиш | Photoshop в Интернете, бета-версия
- Поддерживаемые типы файлов | Photoshop в Интернете, бета-версия
- Открытие и работа с облачными документами
- Сотрудничать с заинтересованными сторонами
- Применение ограниченных правок к вашим облачным документам
- Облачные документы
- Облачные документы Photoshop | Общие вопросы
- Облачные документы Photoshop | Вопросы рабочего процесса
- Управление и работа с облачными документами в Photoshop
- Обновление облачного хранилища для Photoshop
- Невозможно создать или сохранить облачный документ
- Устранение ошибок облачного документа Photoshop
- Сбор журналов синхронизации облачных документов
- Делитесь доступом и редактируйте свои облачные документы
- Делитесь файлами и комментируйте в приложении
- Рабочее пространство
- Основы рабочего пространства
- Настройки
- Учитесь быстрее с помощью Photoshop Discover Panel
- Создание документов
- Разместить файлы
- Сочетания клавиш по умолчанию
- Настройка сочетаний клавиш
- Инструментальные галереи
- Параметры производительности
- Использовать инструменты
- Предустановки
- Сетка и направляющие
- Сенсорные жесты
- Используйте сенсорную панель с Photoshop
- Сенсорные возможности и настраиваемые рабочие пространства
- Превью технологий
- Метаданные и примечания
- Сенсорные возможности и настраиваемые рабочие пространства
- Поместите изображения Photoshop в другие приложения
- Правители
- Показать или скрыть непечатаемые дополнения
- Укажите столбцы для изображения
- Отмена и история
- Панели и меню
- Позиционные элементы с привязкой
- Положение с помощью инструмента «Линейка»
- Веб-дизайн, экранный дизайн и дизайн приложений
- Photoshop для дизайна
- Артборды
- Предварительный просмотр устройства
- Копировать CSS из слоев
- Разделение веб-страниц
- Опции HTML для фрагментов
- Изменить расположение фрагментов
- Работа с веб-графикой
- Создание фотогалерей в Интернете
- Основы изображения и цвета
- Как изменить размер изображения
- Работа с растровыми и векторными изображениями
- Размер изображения и разрешение
- Получение изображений с камер и сканеров
- Создание, открытие и импорт изображений
- Просмотр изображений
- Недопустимая ошибка маркера JPEG | Открытие изображений
- Просмотр нескольких изображений
- Настройка палитр цветов и образцов
- Изображения с высоким динамическим диапазоном
- Сопоставьте цвета на изображении
- Преобразование между цветовыми режимами
- Цветовые режимы
- Стереть части изображения
- Режимы наложения
- Выберите цвет
- Настройка индексированных таблиц цветов
- Информация об изображении
- Фильтры искажения недоступны
- О цвете
- Настройка цвета и монохрома с использованием каналов
- Выбор цветов на панелях «Цвет» и «Образцы»
- Образец
- Цветовой режим или режим изображения
- Цветной оттенок
- Добавить условное изменение режима к действию
- Добавить образцы из HTML CSS и SVG
- Битовая глубина и настройки
- Слои
- Основы слоев
- Неразрушающий монтаж
- Создание и управление слоями и группами
- Выбрать, сгруппировать и связать слои
- Поместите изображения в рамки
- Непрозрачность слоя и смешивание
- Слои маски
- Применение смарт-фильтров
- Композиции слоев
- Переместить, сложить и заблокировать слои
- Слои маски с векторными масками
- Управление слоями и группами
- Эффекты слоя и стили
- Редактировать маски слоя
- Извлечение активов
- Отображение слоев с помощью обтравочных масок
- Создание ресурсов изображения из слоев
- Работа со смарт-объектами
- Режимы наложения
- Объединение нескольких изображений в групповой портрет
- Объединение изображений с помощью Auto-Blend Layers
- Выравнивание и распределение слоев
- Копировать CSS из слоев
- Загрузить выделение из границ слоя или маски слоя
- Knockout для отображения содержимого других слоев
- Слой
- Выпрямление
- Композит
- Фон
- Выборки
- Рабочая область выбора и маски
- Сделать быстрый выбор
- Начало работы с выборками
- Выберите с помощью инструментов выделения
- Выберите с помощью инструментов лассо
- Выберите диапазон цветов в изображении
- Настройка выбора пикселей
- Преобразование между путями и границами выделения
- Основы канала
- Перемещение, копирование и удаление выбранных пикселей
- Создать временную быструю маску
- Сохранить выделение и маски альфа-канала
- Выберите области изображения в фокусе
- Дублировать, разделять и объединять каналы
- Вычисления каналов
- Выбор
- Ограничительная рамка
- Настройки изображения
- Деформация перспективы
- Уменьшить размытие изображения при дрожании камеры
- Примеры лечебных кистей
- Экспорт таблиц поиска цветов
- Настройка резкости и размытия изображения
- Понимание настроек цвета
- Применение регулировки яркости/контрастности
- Настройка деталей теней и светлых участков
- Регулировка уровней
- Настройка оттенка и насыщенности
- Настройка вибрации
- Настройка насыщенности цвета в областях изображения
- Быстрая настройка тона
- Применение специальных цветовых эффектов к изображениям
- Улучшите изображение с помощью настройки цветового баланса
- Изображения с высоким динамическим диапазоном
- Просмотр гистограмм и значений пикселей
- Сопоставьте цвета на изображении
- Как обрезать и выпрямить фотографии
- Преобразование цветного изображения в черно-белое
- Корректирующие слои и слои-заливки
- Настройка кривых
- Режимы наложения
- Целевые изображения для прессы
- Настройка цвета и тона с помощью пипеток «Уровни» и «Кривые»
- Настройка экспозиции и тонирования HDR
- Фильтр
- Размытие
- Осветлить или затемнить области изображения
- Выборочная настройка цвета
- Заменить цвета объектов
- Adobe Camera Raw
- Системные требования Camera Raw
- Что нового в Camera Raw
- Введение в Camera Raw
- Создание панорам
- Поддерживаемые объективы
- Эффекты виньетирования, зернистости и удаления дымки в Camera Raw
- Сочетания клавиш по умолчанию
- Автоматическая коррекция перспективы в Camera Raw
- Как сделать неразрушающее редактирование в Camera Raw
- Радиальный фильтр в Camera Raw
- Управление настройками Camera Raw
- Открытие, обработка и сохранение изображений в Camera Raw
- Исправление изображений с помощью инструмента Enhanced Spot Removal Tool в Camera Raw
- Поворот, обрезка и настройка изображений
- Настройка цветопередачи в Camera Raw
- Обзор функций | Adobe Camera Raw | 2018 выпусков
- Обзор новых функций
- Версии процесса в Camera Raw
- Внесение локальных корректировок в Camera Raw
- Исправление и восстановление изображений
- Удаление объектов с фотографий с помощью Content-Aware Fill
- Content-Aware Patch and Move
- Ретушь и исправление фотографий
- Исправить искажение изображения и шум
- Основные действия по устранению неполадок для решения большинства проблем
- Преобразование изображений
- Преобразование объектов
- Настройка кадрирования, поворота и размера холста
- Как обрезать и выровнять фотографии
- Создание и редактирование панорамных изображений
- Деформация изображений, форм и путей
- Точка схода
- Используйте фильтр «Пластика»
- Контентно-зависимое масштабирование
- Преобразование изображений, форм и контуров
- Деформация
- Трансформация
- Панорама
- Рисунок и живопись
- Симметричные узоры красками
- Рисование прямоугольников и изменение параметров обводки
- О чертеже
- Рисование и редактирование фигур
- Малярные инструменты
- Создание и изменение кистей
- Режимы наложения
- Добавить цвет к путям
- Редактировать пути
- Краска с помощью кисти-миксера
- Наборы кистей
- Градиенты
- Градиентная интерполяция
- Выбор заливки и обводки, слоев и контуров
- Рисование с помощью инструментов «Перо»
- Создание шаблонов
- Создание рисунка с помощью Pattern Maker
- Управление путями
- Управление библиотеками шаблонов и пресетами
- Рисуйте или раскрашивайте на графическом планшете
- Создание текстурированных кистей
- Добавление динамических элементов к кистям
- Градиент
- Нарисуйте стилизованные мазки с помощью Art History Brush
- Краска с рисунком
- Синхронизация пресетов на нескольких устройствах
- Текст
- Добавить и отредактировать текст
- Единый текстовый движок
- Работа со шрифтами OpenType SVG
- Символы формата
- Формат абзацев
- Как создавать текстовые эффекты
- Редактировать текст
- Интервал между строками и символами
- Арабский и еврейский шрифт
- Шрифты
- Устранение неполадок со шрифтами
- Азиатский тип
- Создать тип
- Ошибка Text Engine при использовании инструмента «Текст» в Photoshop | Windows 8
- Видео и анимация
- Видеомонтаж в Photoshop
- Редактировать слои видео и анимации
- Обзор видео и анимации
- Предварительный просмотр видео и анимации
- Отрисовка кадров в слоях видео
- Импорт видеофайлов и последовательностей изображений
- Создать анимацию кадра
- Creative Cloud 3D-анимация (предварительная версия)
- Создание анимации временной шкалы
- Создание изображений для видео
- Фильтры и эффекты
- Использование фильтра «Пластика»
- Использовать галерею размытия
- Основы фильтра
- Ссылка на эффекты фильтра
- Добавить световые эффекты
- Используйте адаптивный широкоугольный фильтр
- Используйте фильтр масляной краски
- Эффекты слоя и стили
- Применить определенные фильтры
- Размазать области изображения
- Сохранение и экспорт
- Сохранение файлов в Photoshop
- Экспорт файлов в Photoshop
- Поддерживаемые форматы файлов
- Сохранение файлов в графических форматах
- Перемещение дизайнов между Photoshop и Illustrator
- Сохранение и экспорт видео и анимации
- Сохранение файлов PDF
- Защита авторских прав Digimarc
- Печать
- Печать 3D-объектов
- Печать из Photoshop
- Печать с управлением цветом
- Контактные листы и презентации в формате PDF
- Печать фотографий в макете пакета изображений
- Плашечные цвета для печати
- Дуотоны
- Печать изображений на коммерческой типографии
- Улучшение цветных отпечатков из Photoshop
- Устранение проблем с печатью | Фотошоп
- Автоматизация
- Создание действий
- Создание графики, управляемой данными
- Сценарии
- Обработка пакета файлов
- Играть и управлять действиями
- Добавить условные действия
- О действиях и панели действий
- Инструменты записи в действиях
- Добавить условное изменение режима к действию
- Набор инструментов пользовательского интерфейса Photoshop для подключаемых модулей и сценариев
- Управление цветом
- Понимание управления цветом
- Поддержание согласованности цветов
- Настройки цвета
- Работа с цветовыми профилями
- Документы с управлением цветом для онлайн-просмотра
- Управление цветом документов при печати
- Импортированные изображения с управлением цветом
- Пробные цвета
- Подлинность контента
- Узнайте об учетных данных содержимого
- Идентичность и происхождение для NFT
- Подключить учетные записи для атрибуции креативов
- 3D и техническое изображение
- Photoshop 3D | Общие вопросы о снятых с производства 3D-функциях
- Creative Cloud 3D-анимация (предварительная версия)
- Печать 3D-объектов
- 3D живопись
- Усовершенствования 3D-панели | Фотошоп
- Основные концепции и инструменты 3D
- 3D-рендеринг и сохранение
- Создание 3D-объектов и анимации
- Стопки изображений
- Рабочий процесс 3D
- Измерение
- DICOM-файлы
- Photoshop и MATLAB
- Подсчет объектов на изображении
- Объединение и преобразование 3D-объектов
- Редактирование 3D-текстур
- Настройка экспозиции и тонирования HDR
- Настройки панели 3D
Фильтр «Масляная краска» позволяет преобразовать фотографию в изображение, визуально напоминающее классическую картину маслом. С помощью нескольких простых ползунков вы можете настроить степень стилизации, масштаб кисти, чистоту и другие параметры.
С помощью нескольких простых ползунков вы можете настроить степень стилизации, масштаб кисти, чистоту и другие параметры.
Превратите обычную фотографию в классическую картину маслом.
Выберите Фильтр > Стилизация > Масляная краска, чтобы использовать фильтр. Вы можете настроить следующие параметры фильтра:
Ползунки кисти
Стилизация
Регулирует стиль штрихов, начиная от мазка при 0 до плавных штрихов при 10
Чистота
Регулирует длину штрихов: от самых коротких и прерывистых на 0 до самых длинных и плавных на 10
Шкала
Регулирует рельеф или видимую толщину краски, переходя от тонкого слоя на 0 к толстому слою, создавая сочные капли краски в стиле Винсента Ван Гога, на 10
Деталь щетины
Регулирует видимость отступа от кисти, переходя от мягкого на 0 к сильным углублениям на 10
Ползунки освещения
Угол
Регулирует угол падения света (не мазок). Этот параметр важен, если вы включаете картину маслом в другую сцену.
Этот параметр важен, если вы включаете картину маслом в другую сцену.
Светить
Регулирует яркость источника света и степень отражения от поверхности краски.
Улучшенный фильтр Oil Paint
Обновлено в Photoshop 23.2 и более поздних версиях
В версии Photoshop 23.2 фильтр OilPaint был переписан, чтобы лучше использовать собственные ресурсы графического процессора в macOS и Windows, что привело к повышению производительности, что особенно заметно вы работаете с большими файлами. Других обновлений фильтра не производилось.
Для версий ниже Photoshop 23.2:
- Если фильтр «Масляная краска» отключен, проверьте, поддерживает ли ваш компьютер OpenCL версии 1.1 или выше. Для получения дополнительной информации см. Часто задаваемые вопросы о графическом процессоре.
- На компьютерах с графическими процессорами AMD под управлением Mac OS X 10.11 и более поздних версий можно использовать платформу ускорения графики Apple Metal для использования с фильтром Oil Paint.
 Выполните следующие действия:
Выполните следующие действия: - Выберите «Настройки» > «Производительность».
- Убедитесь, что выбран параметр «Использовать графический процессор».
- Открытие диалогового окна «Дополнительные параметры графического процессора».
- Выберите Использовать собственное ускорение графического процессора операционной системы.
Видео | Фильтр масляной краски Photoshop вернулся
Фильтр масляной краски вернулся в Photoshop.
Говард Пински
https://www.youtube.com/channel/UC48fSJKMFBka3Zl0u7DGf0A
Больше похоже на это
- Справочник по эффектам фильтра
Войдите в свою учетную запись
Войти
Управление учетной записью
Как использовать фильтр масляной краски в Photoshop CC
Шаг 1.
 Преобразуйте фоновый слой в смарт-объект
Преобразуйте фоновый слой в смарт-объект
Существует два способа применения фильтра «Масляная краска» к нашему изображению. Один как статический , что означает, что мы будем вносить постоянные изменения в пиксели изображения. Другой — смарт-фильтр , который сохраняет настройки фильтра неразрушающими и полностью редактируемыми. Всегда лучше работать неразрушающим образом в Photoshop, поэтому давайте применим фильтр «Масляная краска» в качестве смарт-фильтра. Таким образом, мы сможем легко вернуться назад и попробовать разные настройки, пока не получим нужный эффект.
Если мы посмотрим на панель «Слои», мы увидим, что наше изображение находится на фоновом слое:
Панель «Слои», показывающая фотографию на фоновом слое.
Чтобы применить фильтр «Масляная краска» в качестве смарт-фильтра, нам нужно применить его не к обычному слою, а к смарт-объекту , что означает, что нам сначала нужно преобразовать наш фоновый слой в смарт-объект. Для этого нажмите на маленький значок меню в правом верхнем углу панели «Слои»:
Для этого нажмите на маленький значок меню в правом верхнем углу панели «Слои»:
Щелкните значок меню панели «Слои».
Затем выберите Преобразовать в смарт-объект из появившегося меню:
Выбор команды «Преобразовать в смарт-объект».
Не похоже, что с изображением что-то случилось, но если мы снова посмотрим на панель «Слои», то увидим маленькую иконку смарт-объекта в правом нижнем углу миниатюры предварительного просмотра слоя . Это позволяет нам узнать, что слой был успешно преобразован в смарт-объект:
.
Панель «Слои» со значком смарт-объекта.
Шаг 2. Выберите фильтр масляной краски
Теперь, когда наш слой преобразован в смарт-объект, мы готовы применить фильтр «Масляная краска». Перейдите к меню Filter в строке меню в верхней части экрана, выберите Stylize , а затем выберите Oil Paint :
Перейдите в меню «Фильтр» > «Стилизация» > «Масляная краска».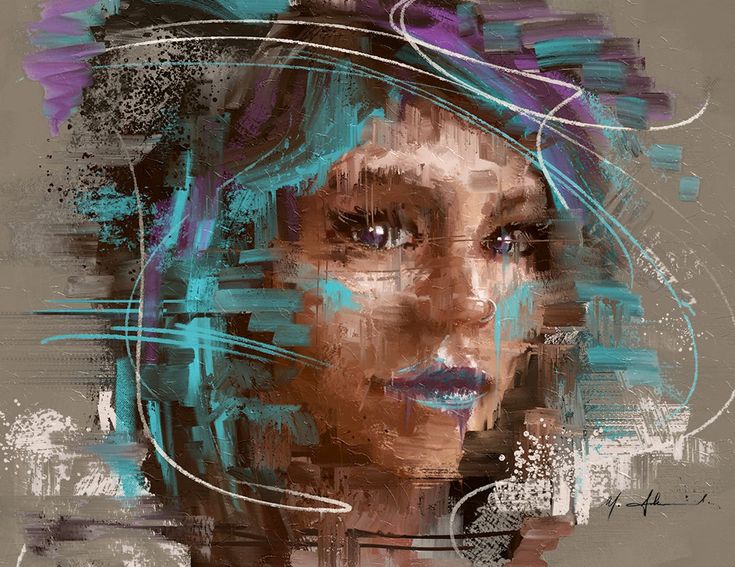
Откроется диалоговое окно фильтра «Масляная краска». В Photoshop CS6 диалоговое окно занимало весь экран, но теперь, в версии Photoshop CC, оно намного меньше и хорошо сочетается с остальной частью интерфейса. В самом верху у нас есть окно предварительного просмотра, а под ним различные варианты управления эффектом масляной живописи, все из которых мы рассмотрим через мгновение:
Новое диалоговое окно фильтра «Масляная краска» в Photoshop CC.
Окно предварительного просмотра
Несмотря на то, что Photoshop дает нам предварительный просмотр эффекта масляной живописи в самом изображении, большинство изображений в наши дни слишком велики, чтобы полностью поместиться на экране в их реальном размере. Это вынуждает нас просматривать их с уровнем масштабирования менее 100%, что означает, что мы не видим все пиксели изображения, а это означает, что мы не видим действительно точного представления того, как выглядит изображение.
К счастью, окно предварительного просмотра в верхней части диалогового окна фильтра «Масляная краска» дает нам простой способ просмотра и проверки различных областей изображения при таком важном уровне масштабирования, как 100%. Только небольшая часть изображения может поместиться в окне предварительного просмотра, но вы можете легко переходить к другим областям, просто щелкнув место, которое хотите проверить.
Только небольшая часть изображения может поместиться в окне предварительного просмотра, но вы можете легко переходить к другим областям, просто щелкнув место, которое хотите проверить.
Когда вы наведете курсор мыши на изображение, вы увидите, что курсор изменится на маленький квадрат , который представляет границы окна предварительного просмотра. Просто нажмите на место, которое вы хотите осмотреть. Здесь я нажимаю на один из желтых цветов:
Щелчок по другому участку изображения.
Место, на которое вы нажали, это то, что вы увидите в окне предварительного просмотра:
В окне предварительного просмотра теперь отображается область, по которой я щелкнул.
Если вы посмотрите прямо под окном предварительного просмотра, вы увидите текущий уровень масштабирования , установленный по умолчанию на 100% . Вы можете использовать значки плюс и минус по обе стороны от уровня масштабирования, чтобы изменить его, но в целом для наиболее точного просмотра лучше оставить значение 100%:
Текущий уровень масштабирования окна предварительного просмотра, а также значки плюса и минуса для его изменения.
Наконец, параметр Preview справа от окна определяет, видим ли мы в реальном времени предварительный просмотр эффекта масляной живописи внутри самого изображения (а не только в окне предварительного просмотра в диалоговом окне). В большинстве случаев вам нужно убедиться, что он выбран (флажок), чтобы вы видели предварительный просмотр изображения в реальном времени, но если в любое время вы хотите снова увидеть исходное изображение для сравнения, просто снимите флажок «Просмотр». Вы можете быстро включать и выключать опцию предварительного просмотра, нажимая букву P на клавиатуре:
Опция предварительного просмотра.
Параметры кисти
Теперь, когда мы знаем, как просмотреть эффект масляной живописи, давайте научимся его создавать. Параметры в диалоговом окне разделены на два основных раздела. Во-первых, у нас есть параметры Brush (Стилизация, Чистота, Масштаб и Детализация щетины), которые мы используем для настройки различных аспектов мазков кисти. Под параметрами кисти находятся параметры Освещение (Угол и Блеск), которые управляют направлением источника света, а также общей контрастностью эффекта.
Под параметрами кисти находятся параметры Освещение (Угол и Блеск), которые управляют направлением источника света, а также общей контрастностью эффекта.
Начнем с параметров кисти. Но прежде чем мы это сделаем, для целей этого урока убедитесь, что опция Lighting включена (отмечена). Причина в том, что без световых эффектов мы не сможем видеть мазки кисти, что усложнит изучение того, как работают параметры кисти. Кроме того, при включенных параметрах освещения увеличьте значение Shine (которое управляет контрастностью эффекта), чтобы вы могли четко видеть мазки кисти на изображении. Не нужно крутить слишком высоко. Я сейчас поставлю около 2.0. Опять же, это просто для того, чтобы нам было легче узнать, как работают параметры кисти. Мы вернемся к параметрам освещения позже:
Убедитесь, что установлен флажок «Освещение», затем увеличьте «Сияние», чтобы сделать мазки более заметными.
Стилизация
Первый вариант кисти Стилизация . Он управляет стилем мазков кисти, начиная от намазанного вида при самой низкой настройке до очень плавного мазка при самой высокой настройке. Если вы перетащите ползунок «Стилизация» влево до самого низкого значения (0,1):
Он управляет стилем мазков кисти, начиная от намазанного вида при самой низкой настройке до очень плавного мазка при самой высокой настройке. Если вы перетащите ползунок «Стилизация» влево до самого низкого значения (0,1):
.
Перетащите ползунок «Стилизация» в самое нижнее положение.
Это будет выглядеть так, как будто ваше изображение было нарисовано кистью на холсте, что придает ему грубый и детализированный вид:
Эффект, использующий наименьшее значение стилизации.
Когда вы увеличиваете значение стилизации, перетаскивая ползунок вправо, вы начинаете сглаживать мазки кисти. А если перетащить ползунок до упора вправо до максимального значения 10:
Повышение стилизации до максимального значения.
Вы сделаете максимально плавные штрихи:
Эффект, использующий самое высокое значение стилизации.
Для моего изображения лучше всего подойдет что-то среднее. Я выберу значение 4. Возможно, вы обнаружите, что другое значение лучше подходит для вашего изображения, но не беспокойтесь о том, чтобы сделать его идеальным. Скорее всего, вы захотите вернуться и изменить настройки после установки других параметров, поскольку все они работают вместе для создания общего эффекта:
Скорее всего, вы захотите вернуться и изменить настройки после установки других параметров, поскольку все они работают вместе для создания общего эффекта:
Установка значения стилизации на 4.
Вот как выглядят мои мазки на данный момент. При более среднем значении Stylization штрихи имеют приятное сочетание гладкости и детализации:
Эффект со Стилизацией установлен на 4.
Чистота
Второй вариант кисти — Чистота . Он управляет длиной мазков кисти, начиная от коротких и прерывистых при самом низком значении до длинных и плавных при максимальном. Короткие мазки придают рисунку текстуру и детализацию, в то время как длинные мазки придают картине менее детализированный и чистый вид.
Я перетащу ползунок «Чистота» влево до самого низкого значения (0):
Перетащите ползунок чистоты в самое нижнее положение.
Это дает мне самые короткие мазки кисти:
Эффект с чистотой, установленной на 0.
Если я перетащу ползунок чистоты вправо до максимального значения 10:
Повышение чистоты до максимального значения.
Я получаю длинные, плавные штрихи, что приводит к гораздо более чистому и менее детализированному эффекту:
Картина с Чистотой установлена на 10.
Для этого изображения, я думаю, длинные плавные мазки работают лучше, но при максимальном значении чистоты они слишком длинные. Я хотел бы вернуть немного больше деталей, поэтому я уменьшу значение примерно до 7. Опять же, для вашего изображения может лучше подойти другое значение:
.
Установка значения чистоты на 7.
Вот как выглядит результат. Важно иметь в виду, что все параметры в диалоговом окне фильтра «Масляная краска» работают вместе, чтобы создать вид, который мы видим, поэтому этот результат — это не просто то, что мы получаем, скажем, установив значение «Чистота» на 7. , Чистота контролирует только один аспект картины (длину мазка), но все параметры вместе создают общий эффект:
Снижение значения чистоты до 7 укоротило мазки кисти, вернув детализацию.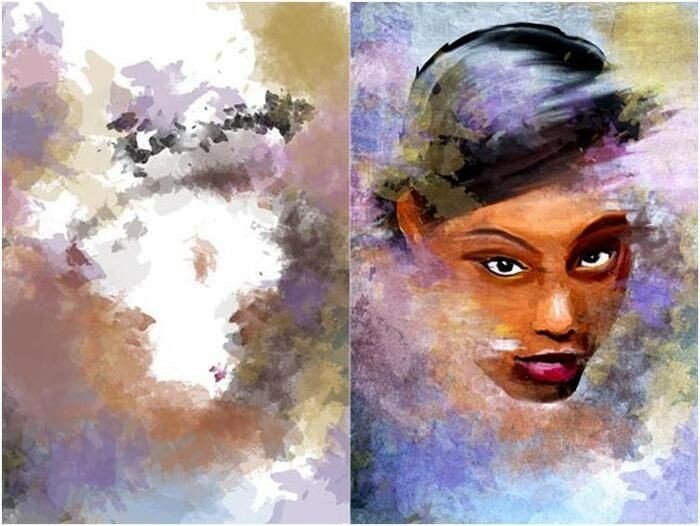
Весы
До сих пор мы узнали, что стилизация управляет плавностью мазков кисти, а чистота — их длиной. Третий параметр, Scale , управляет размером или толщиной самой кисти. Используйте низкие значения Scale для тонких, тонких кистей или более высокие значения для больших и толстых кистей.
Я уменьшу значение Масштаба до минимального значения (0,1):
Перетащите ползунок масштаба до упора влево.
При самом низком значении штрихи выглядят так, как будто они нарисованы очень тонкой тонкой кистью. Обратите также внимание на то, что, поскольку более тонкие кисти, как правило, используют меньше краски, мы видим тонкий слой краски на холсте:
.
Эффект при самом низком значении шкалы.
Если я перетащу ползунок в противоположный конец, увеличив Масштаб до максимального значения (10):
Перетащите ползунок Масштаб полностью вправо.
Теперь мазки кисти стали намного толще, как если бы использовалась большая кисть. И, так как более крупные кисти, как правило, используют краску больше , более высокое значение масштаба создает то, что выглядит как более толстые шарики краски на холсте, в отличие от тонкого слоя, который мы видели ранее:
И, так как более крупные кисти, как правило, используют краску больше , более высокое значение масштаба создает то, что выглядит как более толстые шарики краски на холсте, в отличие от тонкого слоя, который мы видели ранее:
.
Эффект при максимальном значении Масштаба.
Мне нравится внешний вид больших кистей для этого изображения, поэтому я оставлю значение Масштаба довольно высоким, снизив его с 10 до 7:
Установка масштаба на 7.
Вот результат:
Эффект после снижения значения Scale.
Деталь щетины
Четвертый вариант кисти — Деталь щетины . Он управляет силой бороздок , созданных в краске волосками кисти. При более низких значениях канавки кажутся легкими и мягкими, становясь более сильными и выраженными по мере увеличения значения.
Я уменьшу Детализацию щетины до минимального значения (0):
Перетащите ползунок Детали щетины полностью влево.
Чтобы было легче увидеть эффект, я увеличу масштаб до 200%.![]() При самом низком значении очень мало деталей щетины:
При самом низком значении очень мало деталей щетины:
.
Результат с параметром Bristle Detail равным 0.
Но если я увеличу параметр до максимального значения 10:
Перетащите ползунок Детали щетины полностью вправо.
Канавки стали намного прочнее и заметнее:
Эффект с параметром Bristle Detail, установленным на 10.
Я разделю разницу и установлю значение Детали щетины на 5:
Настройка детализации щетины на 5.
Вот как выглядит мой эффект масляной живописи после установки всех четырех параметров кисти:
Эффект до сих пор.
Варианты освещения
Под параметрами кисти находятся параметры Освещение . Несмотря на то, что их всего два (угол и блеск), они играют важную роль в том, как проявляется общий эффект. Прежде чем мы сможем установить параметры освещения, нам сначала нужно включить их, убедившись, что флажок слева от слова «Освещение» установлен. Через несколько минут мы рассмотрим, почему вам может понадобиться выключить освещение:
Установите флажок, чтобы включить или выключить параметры освещения.
Угол
Первый из параметров освещения, Угол , управляет направлением источника света, падающего на картину, что влияет на направление теней и бликов, созданных краской. Чтобы изменить его, просто нажмите и перетащите внутри круга, чтобы повернуть циферблат. В моем случае само изображение имеет источник света, который, кажется, исходит из верхнего левого угла, поэтому я поверну угол, чтобы максимально точно совпадать с ним. Что-то около 135° должно работать:
Щелкните и перетащите внутри круга, чтобы изменить значение угла.
Для сравнения, вот как первоначально выглядела картина до изменения угла освещения, когда свет исходил из нижнего правого угла. Следите за тенями и бликами:
Эффект масляной живописи со светом, исходящим снизу справа.
Вот как это выглядит после поворота угла влево вверх. Некоторые области, например белые и желтые цветы в нижней части, после изменения освещения потеряли детализацию, в то время как другие (например, желтый цветок в центре) стали более детализированными:
Та же картина маслом после перемещения источника света в левый верхний угол.
Блеск
Наконец, параметр Shine регулирует интенсивность источника света, который влияет на интенсивность теней и бликов (краски, а не фактического изображения). Установка Shine на самое низкое значение 0 по существу выключает источник света, придавая эффекту очень плоский вид, в то время как максимальное значение 10 обычно создает слишком сильные тени и блики. В большинстве случаев довольно низкое значение блеска работает лучше всего.
Если я установлю Shine на очень низкое значение, например 0,5:
Перетащите ползунок влево, чтобы установить низкое значение блеска.
Мы видим, что тени и блики в краске кажутся очень мягкими и тонкими:
Значения Low Shine создают мягкие тени и блики.
Если я увеличу значение блеска до половины (5):
Увеличение значения блеска.
Интенсивность источника света увеличивается, создавая более сильные блики и тени:
Более высокие значения яркости дают более интенсивное освещение.
Для этого изображения я установлю значение блеска примерно на 2,5, что добавляет хорошее количество деталей, не делая вещи слишком резкими:
Настройка блеска на 2,5.
Вот результат:
Эффект после уменьшения значения блеска.
Отключение параметров освещения
Теперь, когда мы рассмотрели параметры освещения и то, насколько они важны для общего вида мазков кисти, зачем вообще нужно отключать освещение? Проще говоря, вы бы выключили его, когда не хотите видеть мазки кисти! Почему бы вам не увидеть мазки кисти? Что ж, с видимыми мазками кисти мы получаем рельефный эффект, созданный тенями и бликами, при этом краска выглядит так, как будто она нанесена поверх холста. Выключение освещения делает изображение плоским, что дает очень чистый, мягкий и гладкий результат.
Чтобы выключить освещение, просто снимите галочку с основной опции Освещение . Это означает, что , а не , скрывает весь эффект, создаваемый фильтром «Масляная краска». Выключает только освещение:
Выключает только освещение:
Отключение опций освещения.
Как только вы выключите освещение, ваше изображение станет очень мягким и плавным. Для сравнения вот эффект при включенном освещении:
Эффект с видимыми мазками кисти.
А вот как это выглядит с выключенным освещением. Оно по-прежнему выглядит как картина, потому что многие детали оригинального изображения были сглажены. Тем не менее, без теней и светлых деталей от мазков кистью мы получаем гораздо более чистый эффект. Вы можете вернуться к параметрам кисти и изменить Стилизация и Чистота Значения , если вы выключили освещение, чтобы настроить плавность эффекта. В этом случае я увеличил значение стилизации с 4 до 6:
.
Эффект с выключенным освещением.
Применение фильтра масляной краски
Я собираюсь снова включить параметры освещения и установить значение стилизации обратно на 4. Когда вы будете довольны тем, как выглядит эффект масляной живописи, нажмите OK в правом верхнем углу диалогового окна, чтобы закрыть его и применить свои настройки:
Нажмите «ОК», чтобы применить фильтр «Масляная краска».

 А при наличии современного графического адаптера — в режиме реального времени наблюдать за вносимыми изменениями в окне предпросмотра. Однако, как и любой другой инструмент, фильтр Oil Paint несовершенен. В частности, он не дает возможности по отдельности управлять величиной и характером мазков в разных частях изображения. Поэтому другие методы для получения картины из фотографии остаются актуальными. В этом обзоре мы рассмотрим как Oil Paint, так и еще три способа получения этого эффекта.
А при наличии современного графического адаптера — в режиме реального времени наблюдать за вносимыми изменениями в окне предпросмотра. Однако, как и любой другой инструмент, фильтр Oil Paint несовершенен. В частности, он не дает возможности по отдельности управлять величиной и характером мазков в разных частях изображения. Поэтому другие методы для получения картины из фотографии остаются актуальными. В этом обзоре мы рассмотрим как Oil Paint, так и еще три способа получения этого эффекта.
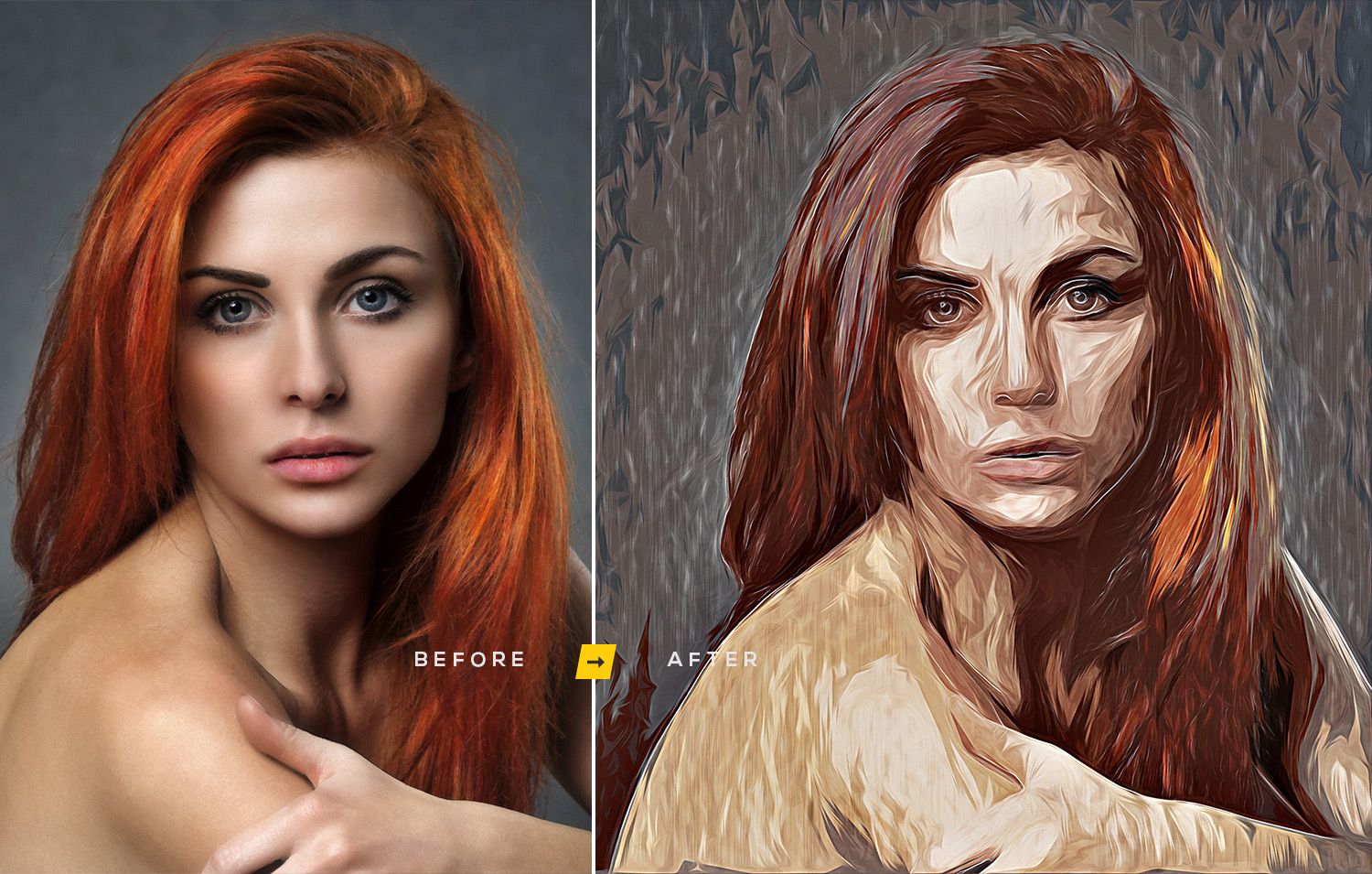 При изменении освещения мазки могут выглядеть яркими или, наоборот, темными. Параметр Shine («Блеск») задает общую выраженность эффекта.
При изменении освещения мазки могут выглядеть яркими или, наоборот, темными. Параметр Shine («Блеск») задает общую выраженность эффекта. Другие параметры стоит подбирать в зависимости от разрешения изображения. Уменьшите искажения, задав более низкое значение параметра Distortion («Искажение»), и выберите небольшое значение параметра Smoothness («Смягчение»).
Другие параметры стоит подбирать в зависимости от разрешения изображения. Уменьшите искажения, задав более низкое значение параметра Distortion («Искажение»), и выберите небольшое значение параметра Smoothness («Смягчение»).
 Он более трудоемкий, чем использование нового фильтра Oil Paint («Масляная краска»), но зато дает больше возможностей для творчества.
Он более трудоемкий, чем использование нового фильтра Oil Paint («Масляная краска»), но зато дает больше возможностей для творчества. Наконец, примените фильтр Texturizer («Текстуризатор»), чтобы создать иллюзию холста. В Photoshop CS6 этого фильтра в меню Filter («Фильтр») по умолчанию нет, и он вызывается через Filter Gallery («Галерею фильтров»). Выберите в списке Texture («Текстура») — Canvas («Холст») и, ориентируясь на окно предварительного просмотра, подберите значения параметров Scaling («Масштаб») и Relief («Рельеф»).
Наконец, примените фильтр Texturizer («Текстуризатор»), чтобы создать иллюзию холста. В Photoshop CS6 этого фильтра в меню Filter («Фильтр») по умолчанию нет, и он вызывается через Filter Gallery («Галерею фильтров»). Выберите в списке Texture («Текстура») — Canvas («Холст») и, ориентируясь на окно предварительного просмотра, подберите значения параметров Scaling («Масштаб») и Relief («Рельеф»). Но, чтобы нарисовать таким образом картину, совсем не обязательно обладать талантом художника.
Но, чтобы нарисовать таким образом картину, совсем не обязательно обладать талантом художника. Настройте ее профиль, используя настройки на палитре Brush («Кисть»). Желательно, чтобы профиль был похож на мазок настоящей кисти — в нем должен проглядываться след от ворсинок и должна быть видна текстура холста. Начните рисовать прямо на изображении, короткими маленькими мазками. Их можно накладывать совершенно произвольным образом, стараясь, чтобы на каждом мазке просматривался профиль кисти.
Настройте ее профиль, используя настройки на палитре Brush («Кисть»). Желательно, чтобы профиль был похож на мазок настоящей кисти — в нем должен проглядываться след от ворсинок и должна быть видна текстура холста. Начните рисовать прямо на изображении, короткими маленькими мазками. Их можно накладывать совершенно произвольным образом, стараясь, чтобы на каждом мазке просматривался профиль кисти. Когда светлых пятен на изображении не останется, можно сохранять результат.
Когда светлых пятен на изображении не останется, можно сохранять результат.
 Сделайте это.
Сделайте это.
 Выполните следующие действия.
Выполните следующие действия. Выполните следующие действия:
Выполните следующие действия: