Содержание
Как убрать лишний объект с фотографии? / Фотообработка в Photoshop / Уроки фотографии
Дата публикации: 04.08.2017
Иногда, просматривая снимки, обнаруживаешь, что в кадр попали лишние предметы. Или нужно фото для размещения логотипа, но на нём уже есть другие надписи. Как же убрать надпись с картинки и удалить лишний объект в Photoshop?
Для этих задач используют инструмент «Штамп»/Clone Stamp Tool или «Заплатка»/Patch Tool. Последний предпочтительнее, если лишний объект расположен на более простом (однотонном) фоне.
Работая инструментом «Заплатка»/Patch Tool, мы вырезаем (копируем) донорскую область и закрываем ей всё ненужное. Как это работает? Удерживаем левую клавишу мыши, обводим подходящий участок и перемещаем заплатку. У этого инструмента есть два режима:
«Источник»/Source. При его использовании выделенный участок заполнится донорским фрагментом, в который перемещено выделение.

«Назначение»/Destination. В этом режиме выделенный участок закроет собой область, в которую он будет перемещён.
Рассмотрим примеры.
Инструмент «Заплатка»/Patch Tool
Открываем фотографию в Photoshop и создаём дубликат слоя (Ctrl + J). На панели инструментов в группе восстанавливающих инструментов выбираем «Заплатка»/Patch Tool. Если инструмент в группе стоит по умолчанию, достаточно нажать клавишу J.
Чтобы было удобнее работать с изображением, масштабируйте его (Ctrl+ и Ctrl-).
Мы будем убирать логотип Shell. Итак, подбираем первый донорский участок. На панели управления нажимаем кнопку «Назначение», параметр «Диффузия» устанавливаем на значении 7. Подводим курсор и обводим участок для заплатки (он выделится пунктиром).
Затем перетаскиваем выделенный участок на логотип.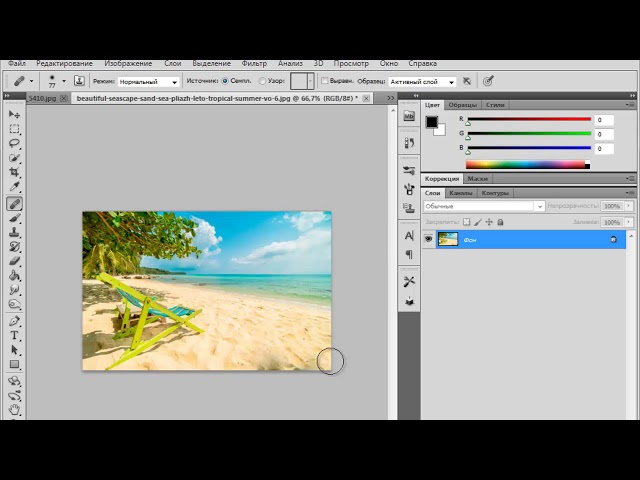 Если с первого раза заплатка не полностью закрывает закрашиваемый участок, перемещайте её же повторно, пока ненужный объект полностью не исчезнет. Отменить неудачное действие можно одновременным нажатием клавиш Ctrl + Alt + Z.
Если с первого раза заплатка не полностью закрывает закрашиваемый участок, перемещайте её же повторно, пока ненужный объект полностью не исчезнет. Отменить неудачное действие можно одновременным нажатием клавиш Ctrl + Alt + Z.
Сохраните готовое изображение (Shift + Ctrl + S), выбрав удобный вам тип файла (например, JPG).
Вот наш результат:
До обработки
Результат
Еще больше о Photoshop можно узнать на курсе «Photoshop. Трансформация» в Fotoshkola.net .
Инструмент «Штамп»/Clone Stamp Tool
Теперь возьмём случай сложнее. Уберём с изображения человека.
Исходный кадр
Для этого нам понадобится инструмент «Штамп»/Clone Stamp Tool. Он вызывается клавишей S. Регулировать его размер можно клавишами [ и ]. Этот инструмент создаёт клон донорского участка. Им корректируют постепенно, маленькими мазками.
Выбираем донорскую область рядом с участком закрашивания.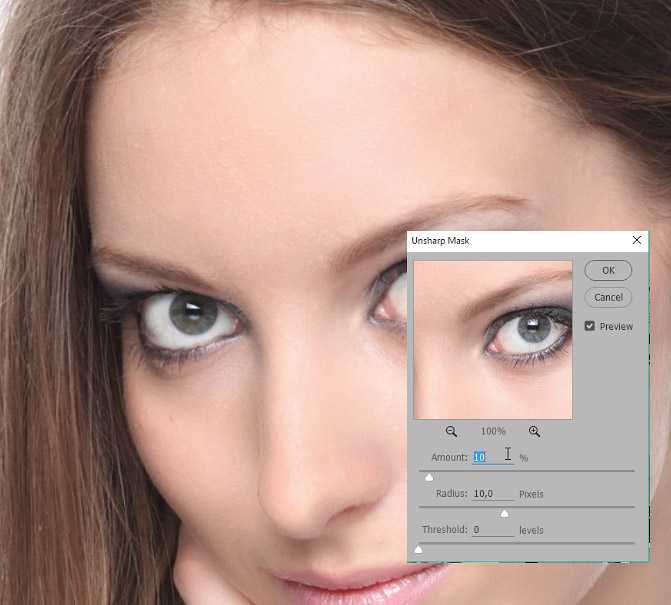 Для этого подводим к донорскому участку курсор и, удерживая кнопку Alt, кликаем один раз левой клавишей мыши. Донорский участок обозначается крестиком. При перемещении по изображению он следует за курсором, поэтому донорский участок периодически нужно менять. Теперь подводим курсор и кликаем левой клавишей мыши.
Для этого подводим к донорскому участку курсор и, удерживая кнопку Alt, кликаем один раз левой клавишей мыши. Донорский участок обозначается крестиком. При перемещении по изображению он следует за курсором, поэтому донорский участок периодически нужно менять. Теперь подводим курсор и кликаем левой клавишей мыши.
На этом снимке много вертикальных и горизонтальных полос разного оттенка. На месте зонта нужно пририсовать потолок. Перед мальчиком одна дверь приоткрыта, вторая закрыта. Всё это следует учесть при закрашивании.
Чтобы линии балок и досок не выглядели ломаными, донорский участок стоит подбирать внимательно. Важно ставить штамп так, чтобы полосы совпадали.
Один из этапов. Здесь прорисована щель между дверями.
Постепенно закрашиваем линии по горизонтали и вертикали. Для дорисовки двери слева донорский участок взят с самого левого края, а вертикальные линии — сверху. Мы подносили штамп, чётко совмещая участки, чтобы прямые шли ровно.
В самом низу у левой двери свет рассеивается, напоминает дымку.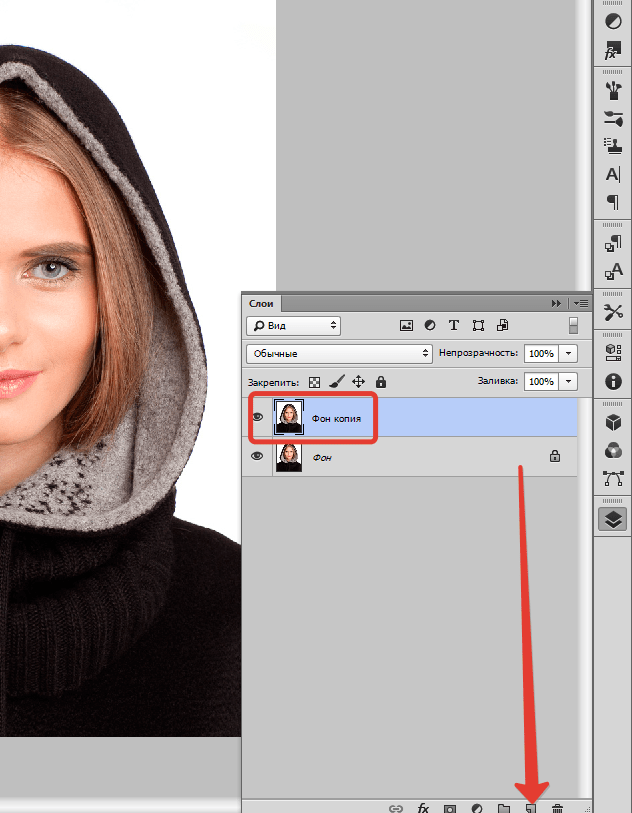 Можно будет зарисовать участок снизу, сохранив подобие облака.
Можно будет зарисовать участок снизу, сохранив подобие облака.
Остались створка двери справа и потолок.
Вот результат:
Результат
Еще больше о Photoshop можно узнать на курсе «Photoshop. Трансформация» в Fotoshkola.net .
Дата публикации: 04.08.2017
Ирина Рюрикович
Видеооператор, видеомонтажёр, ретушёр, художник, моушн-дизайнер. Ведёт кинорубрику в печатном журнале.
Автор курсов Fotoshkola.net
Как убрать лишнее в Photoshop / Skillbox Media
Дизайн
#Руководства
20
Рассказываем, как пользоваться разными инструментами Photoshop, чтобы убрать ненужные объекты с изображения.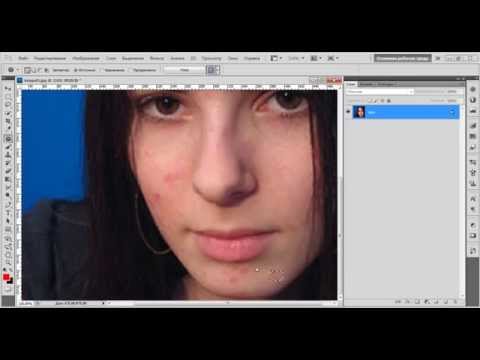
Vkontakte
Telegram
Скопировать ссылку
vlada_maestro / shutterstock
Жанна Травкина
Пишет про дизайн в Skillbox. Работает директором по маркетинговым коммуникациям, изучает рекламную графику и 3D.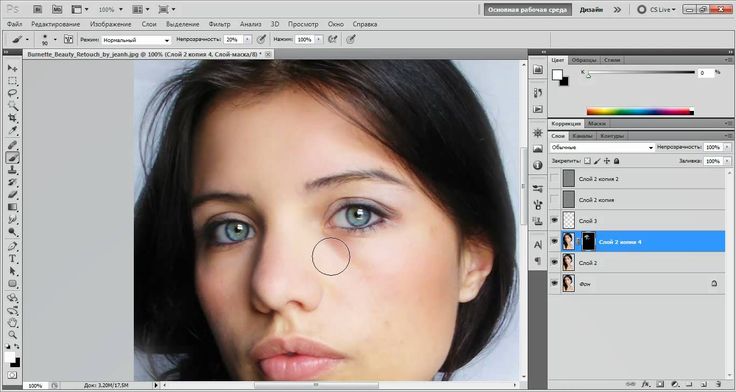
Дизайнерам порой приходится убирать с изображений ненужные элементы: людей, надписи и прочее. Рассказываем, как это сделать, не испортив изображение.
Чтобы удалить знаки копирайта, выделите нужную область инструментом Лассо/Lasso Tool, потом щелкните по выделению правой кнопкой мыши и выберите пункт Выполнить заливку/Fill. В открывшемся окне важно поставить вид заливки С учетом содержимого/Content-Aware — именно этот параметр помогает Photoshop правильно достроить изображение.
Заливка С учетом содержимого/Content-Aware — самый простой способ убрать копирайт
При удалении надписи важно, на каком фоне она размещена. Если фон однородный, проще всего закрасить лишнее с помощью инструмента Кисть/Brush Tool, найти который можно на панели инструментов слева.
С однородного фона очень легко убрать надпись
Еще один способ — уже рассмотренное нами выделение и заливка нужной области С учетом содержимого/Content-Aware.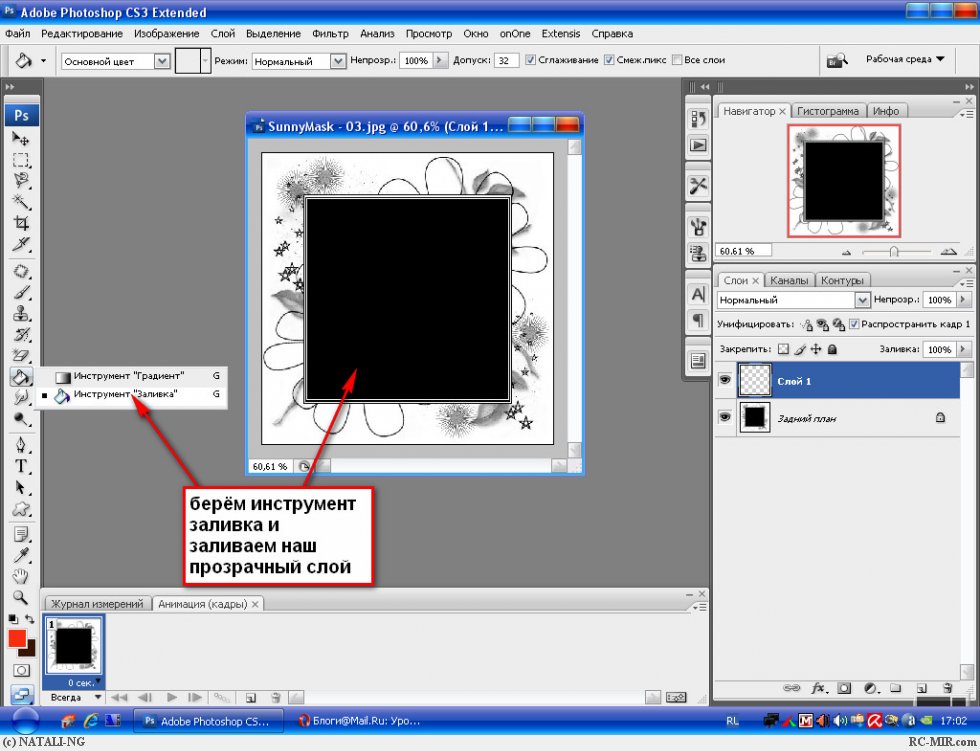
Как убрать надпись при помощи простой заливки
Если ни тот, ни другой способ не подошли, попробуйте убрать надпись с помощью Восстанавливающей кисти/Healing Brush, Штампа/Clone Stamp Tool или Заплатки/Patch Tool.
Восстанавливающая кисть/Healing Brush удобна для коррекции небольших областей. Чтобы воспользоваться инструментом, выберите, зажав клавишу Alt, область на изображении, которая вам нужна, а затем закрасьте надпись или другой элемент.
Штамп/Clone Stamp Tool действует аналогичным образом, но его удобнее применять для более крупных областей.
Применяя инструмент Заплатка/Patch Tool, нужно сначала выделить область, которую требуется закрасить, а затем сместить курсор на ту часть изображения, которой вы хотите заменить ненужный элемент.
Удаление объектов с помощью инструментов Восстанавливающая кисть/Healing Brush, Штамп/Clone Stamp Tool и Заплатка/Patch Tool
От большинства лишних объектов можно избавиться с помощью тех же инструментов. Например, если нужно замаскировать однородную область — часть газона, горы или пляжа, то можно просто скопировать удачный участок картинки, продублировать его, наложить поверх лишнего элемента, создать маску и пройтись по ней мягкой кистью, чтобы не было заметно границ встроенной области.
Например, если нужно замаскировать однородную область — часть газона, горы или пляжа, то можно просто скопировать удачный участок картинки, продублировать его, наложить поверх лишнего элемента, создать маску и пройтись по ней мягкой кистью, чтобы не было заметно границ встроенной области.
Закрыть объект с помощью копии фона — один из самых простых способов избавления от лишнего
Аналог Восстанавливающей кисти/Healing Brush — Удаление точек/Spot Removal. Найти его можно в фильтре Camera Raw. Отличие этого инструмента в том, что в любой момент можно внести изменения, а в случае с Восстанавливающей кистью/Healing Brush вернуться к редактированию будет нельзя.
Удаление точек/Spot Removal — очень удобный инструмент для удаления мелких деталей
Существует много способов вырезать объект с хромакея, вот два самых удобных.
Переведите изображение в режим Lab — это можно сделать во вкладке Изображение/Image. Затем перейдите в список каналов, выберите канал А и продублируйте его.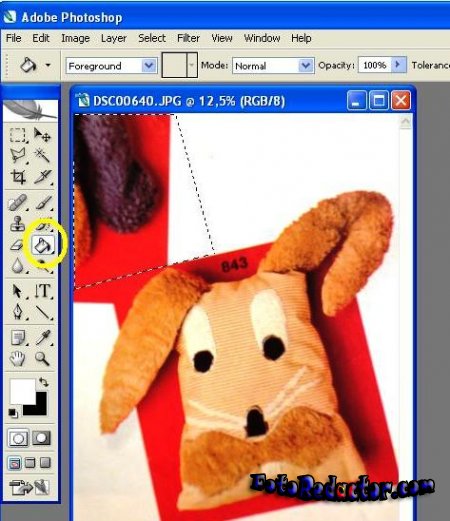
Дальше нужно получить контрастное черно-белое изображение. Сделать это можно или инструментом Кривые/Curves, или другим удобным для вас способом. Как только получили нужный результат, выделите объект, щелкнув по слою с зажатым Ctrl, отключите дубликат слоя А, включите все остальные и создайте маску.
Как вырезать объект с хромакея при помощи Photoshop
От дизайнера часто требуется не только знание того, как убрать объект или другой ненужный элемент, но и более сложные манипуляции с изображением. Знание ретуши и понимание того, что можно сделать с фотографией, расширяют возможности дизайнера. Научиться профессиональному владению Photoshop можно на курсе «Рекламная Графика».
Vkontakte
Telegram
Скопировать ссылку
Рекламная графика
Вы научитесь делать фотореалистичные иллюстрации, сочную рекламную графику и профессиональную ретушь. Повысите уровень своих работ и сможете создавать проекты для рекламы, кино- или игровой индустрии.
Повысите уровень своих работ и сможете создавать проекты для рекламы, кино- или игровой индустрии.
Узнать про курс
Учись бесплатно:
вебинары по программированию, маркетингу и дизайну.
Участвовать
Обучение: Рекламная графика
Узнать больше
Агентство Adwise представило концепты автомобильного бренда «Москвич»
22 ноя 2022
Умные перевязочные материалы выиграли премию Джеймса Дайсона
18 ноя 2022
Первой женщине-гроссмейстеру посвятили набор шахмат в стиле минимализма
17 ноя 2022
Понравилась статья?
Да
Скрытие или удаление объектов с помощью Content-Aware Fill
ПРОМЕЖУТОЧНЫЙ · 6 МИН
Используйте технологию Content-Aware для удаления объектов.
Что вы узнали: используйте Content-Aware Fill для удаления объектов и людей
Когда использовать Content-Aware Fill и это дает вам элементы управления для точной настройки результата. Это делает его отличным методом для удаления крупных объектов и людей даже на сложном фоне.
Начните с выделения
Работа с заливкой с учетом содержимого всегда начинается с выделения. Вы можете использовать любой из инструментов выделения, чтобы создать исходное выделение. Инструмент «Выделение объекта» — хороший выбор для выбора одного объекта, когда в сцене несколько объектов.
- Выберите инструмент «Выбор объекта» на панели инструментов и перетащите свободный прямоугольник или лассо вокруг элемента, который хотите удалить. Инструмент автоматически идентифицирует объект внутри заданной области и сужает выделение до краев объекта.
- Инструмент «Выделение объекта» обычно делает узкое выделение по краям объекта.
 Включение некоторой области вокруг объекта в выделение поможет заливке с учетом содержимого создать более качественную заливку. Выберите «Выделение» > «Изменить» > «Расширить» и введите несколько пикселей — достаточно, чтобы создать тонкую границу между краем объекта и выделенной областью. В данном случае мы ввели 8 пикселей.
Включение некоторой области вокруг объекта в выделение поможет заливке с учетом содержимого создать более качественную заливку. Выберите «Выделение» > «Изменить» > «Расширить» и введите несколько пикселей — достаточно, чтобы создать тонкую границу между краем объекта и выделенной областью. В данном случае мы ввели 8 пикселей. - Выберите «Правка» > «Заливка с учетом содержимого», чтобы открыть рабочее пространство с учетом содержимого. В представлении слева отображается зеленое наложение, обозначающее область выборки, которую Photoshop рассматривает при выборе исходных деталей для создания заливки. Представление справа — это предварительный просмотр заливки в реальном времени, который будет меняться по мере уточнения результата с помощью инструментов и элементов управления в этой рабочей области.
Поэкспериментируйте с параметрами области выборки
Если в предварительном просмотре не отображается желаемый результат, поэкспериментируйте с параметрами области выборки справа, чтобы управлять областью, из которой Photoshop выбирает детали для создания заливки.
- Параметр «Авто» интеллектуально определяет области для выборки на основе цвета и текстуры.
- Опция Rectangular создает прямоугольную область выборки вокруг вашего выбора.
- Параметр «Пользовательский» позволяет вручную указать области изображения для выборки. Нажмите кнопку «Пользовательский», чтобы удалить текущую зеленую область выборки. Выберите инструмент «Кисть для выборки» на панели инструментов и в представлении слева проведите кистью по областям, из которых вы хотите взять образец. В некоторых ситуациях этот параметр может обеспечить больший контроль и улучшить заливку.
С любым из этих параметров можно использовать инструмент «Кисть для выборки» с его параметром добавления или вычитания для дальнейшего изменения того, какие детали изображения используются в качестве исходного материала для заливки.
Ознакомьтесь с другими инструментами и элементами управления
Ознакомьтесь с другими параметрами для точной настройки результата:
- Поэкспериментируйте с настройками адаптации цвета, чтобы адаптировать яркость и контрастность заливки к окружающей среде.

- Попробуйте использовать элементы управления адаптацией поворота, чтобы повернуть заливку, если у вас есть изогнутый узор, например рисунок вдоль края обеденной тарелки.
- Если имеется повторяющийся узор с элементами разного размера, например кирпичная дорожка, снятая в перспективе, используйте параметр «Масштаб», чтобы изменить размер заливки в соответствии с узором.
- Если на изображении есть горизонтально симметричные элементы, попробуйте установить флажок Зеркально.
- Если вы хотите добавить или вычесть что-то из первоначального выбора, используйте инструменты «Лассо» в рабочей области с их параметром «Добавить или вычесть».
Вывод и сохранение вашей работы
- В настройках вывода в правой части рабочей области выберите «Вывод в» > «Новый слой» для максимальной гибкости. Нажмите OK, чтобы закрыть рабочую область Content-Aware. Ваши изменения отобразятся на новом слое на панели «Слои».
- Сохраните документ в формате .
 PSD или .TIFF, чтобы сохранить слой, созданный Content-Aware Fill.
PSD или .TIFF, чтобы сохранить слой, созданный Content-Aware Fill.
Как удалить ненужные объекты с помощью Photoshop
Грязные мусорные баки, садовый инвентарь, разбросанный по двору, или игрушки по всей гостиной. Все это ненужные предметы, которым не место в фотографии недвижимости. К счастью, вы можете удалить ненужные объекты, используя некоторые простые инструменты и приемы Photoshop.
В этом мини-уроке мы покажем вам, как легко удалить ненужные объекты в Photoshop, используя 3 простых приема.
Приступаем к делу!
Удаление ненужных объектов в Photoshop (3 методики)
Для начала вы можете посмотреть видеоурок или продолжить чтение текста ниже:
Откройте изображение, которое хотите отредактировать, в Photoshop. Затем вы можете использовать любой из этих 3 методов, описанных ниже.
Затем вы можете использовать любой из этих 3 методов, описанных ниже.
I. Инструмент «Точечная восстанавливающая кисть»
1. Приблизьте объект, который хотите удалить.
2. Выберите инструмент Spot Healing Brush Tool , затем Content Aware Type
3. Проведите кистью по объекту, который хотите удалить. Photoshop автоматически исправит пиксели в выбранной области. Spot Healing лучше всего использовать для удаления мелких объектов.
II. Инструмент «Заплатка»
1. Выберите инструмент «Заплатка»
2. Нарисуйте линию вокруг объекта, который хотите удалить. Перетащите выделение в область, которую вы хотите использовать в качестве образца патча.
Высокое качество и стабильность
Редактирование фотографий в сфере недвижимости
Наймите специального редактора с показателями производительности от 7 долларов в час.
III. Инструмент «Штамп»
1.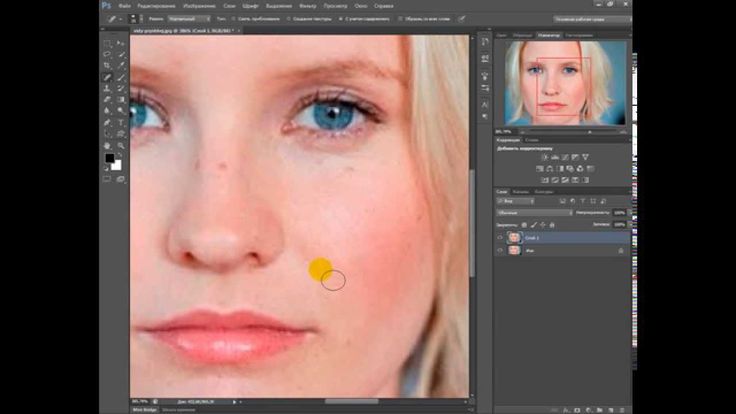 Выберите инструмент «Штамп» .
Выберите инструмент «Штамп» .
2. Перейдите в зону, где обнаружен нежелательный объект.
3. Удерживайте Alt , пока курсор не превратится в перекрестие. Нажмите на область, которую вы хотите попробовать.
4. Кисть на объекте, который вы хотите удалить. Это скопирует пиксели области выборки, выбранной вами на шаге 3. Маленький знак плюса показывает область выборки, которую кисть копирует поверх объекта, который вы хотите удалить.
Вот и все!
Экономьте время с помощью профессиональных фоторедакторов PhotoUp
Недвижимость Редактирование фотографий с помощью PhotoUp
Устали проводить время по ночам, удаляя объекты с фотографий? PhotoUp имеет команду очень талантливых фоторедакторов недвижимости, которые готовы и ждут, чтобы профессионально отредактировать ваши фотографии.
Наши опытные фоторедакторы помогут решить следующие проблемы:
- Неправильный уровень экспозиции
- Резкие тени, недостаток света и т.
 д.
д. - Размытые изображения, снятые без штатива
- Изображения, требующие обрезки или других эффектов
- Озеленение газона и замена неба
- Редактирование сумерек
- Беспорядок и удаление объектов
- Коррекция линий и углов
- И многое другое!
Но это не так!
PhotoUp также является комплексным универсальным магазином для маркетинга недвижимости и предлагает такие услуги, как:
- Виртуальная постановка
- Домашние обзорные видеоролики
- Индивидуальные веб-сайты
- Веб-сайты отдельных объектов
- Рекламные проспекты
- Портреты домов
- Виртуальные помощники
- И многое другое.
Вы также получите доступ к нашей удобной системе управления фотографиями, чтобы вы могли загружать и получать фотографии, отправлять инструкции и отзывы, отслеживать и управлять членами команды и клиентами, хранить окончательные изображения и многое другое!
PhotoUp Real Estate Photo Editing Uploader Demo
Узнайте, как легко начать работу с программой PhotoUp в этом учебном пособии по редактированию фотографий недвижимости:


 Включение некоторой области вокруг объекта в выделение поможет заливке с учетом содержимого создать более качественную заливку. Выберите «Выделение» > «Изменить» > «Расширить» и введите несколько пикселей — достаточно, чтобы создать тонкую границу между краем объекта и выделенной областью. В данном случае мы ввели 8 пикселей.
Включение некоторой области вокруг объекта в выделение поможет заливке с учетом содержимого создать более качественную заливку. Выберите «Выделение» > «Изменить» > «Расширить» и введите несколько пикселей — достаточно, чтобы создать тонкую границу между краем объекта и выделенной областью. В данном случае мы ввели 8 пикселей.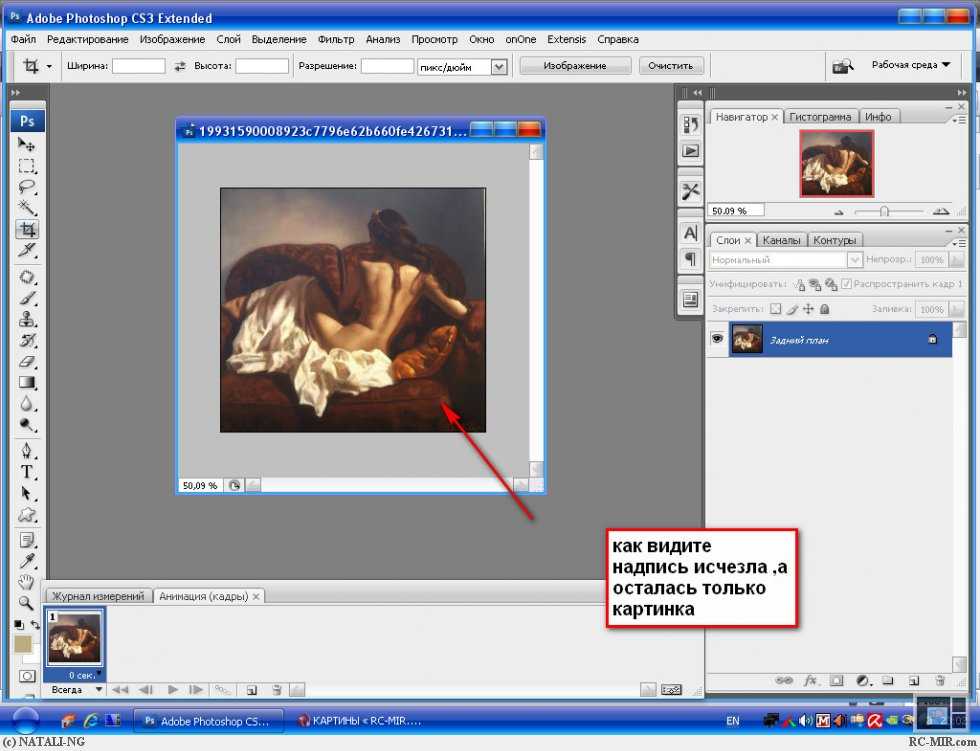
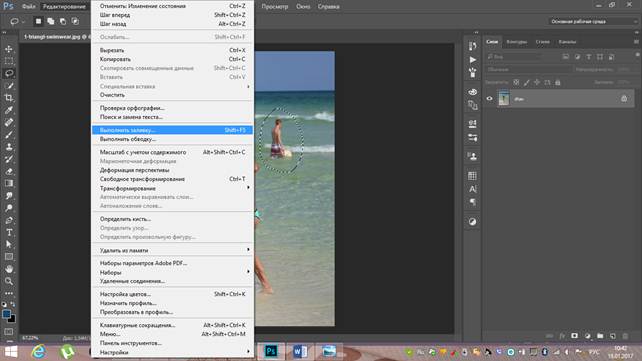 PSD или .TIFF, чтобы сохранить слой, созданный Content-Aware Fill.
PSD или .TIFF, чтобы сохранить слой, созданный Content-Aware Fill. д.
д.