Содержание
Как убрать лишнее в Photoshop / Skillbox Media
Дизайн
#Руководства
20
Рассказываем, как пользоваться разными инструментами Photoshop, чтобы убрать ненужные объекты с изображения.
Vkontakte
Telegram
Скопировать ссылку
vlada_maestro / shutterstock
Жанна Травкина
Пишет про дизайн в Skillbox. Работает директором по маркетинговым коммуникациям, изучает рекламную графику и 3D.
Работает директором по маркетинговым коммуникациям, изучает рекламную графику и 3D.
Дизайнерам порой приходится убирать с изображений ненужные элементы: людей, надписи и прочее. Рассказываем, как это сделать, не испортив изображение.
Чтобы удалить знаки копирайта, выделите нужную область инструментом Лассо/Lasso Tool, потом щелкните по выделению правой кнопкой мыши и выберите пункт Выполнить заливку/Fill. В открывшемся окне важно поставить вид заливки С учетом содержимого/Content-Aware — именно этот параметр помогает Photoshop правильно достроить изображение.
Заливка С учетом содержимого/Content-Aware — самый простой способ убрать копирайт
При удалении надписи важно, на каком фоне она размещена. Если фон однородный, проще всего закрасить лишнее с помощью инструмента Кисть/Brush Tool, найти который можно на панели инструментов слева.
С однородного фона очень легко убрать надпись
Еще один способ — уже рассмотренное нами выделение и заливка нужной области С учетом содержимого/Content-Aware.
Как убрать надпись при помощи простой заливки
Если ни тот, ни другой способ не подошли, попробуйте убрать надпись с помощью Восстанавливающей кисти/Healing Brush, Штампа/Clone Stamp Tool или Заплатки/Patch Tool.
Восстанавливающая кисть/Healing Brush удобна для коррекции небольших областей. Чтобы воспользоваться инструментом, выберите, зажав клавишу Alt, область на изображении, которая вам нужна, а затем закрасьте надпись или другой элемент.
Штамп/Clone Stamp Tool действует аналогичным образом, но его удобнее применять для более крупных областей.
Применяя инструмент Заплатка/Patch Tool, нужно сначала выделить область, которую требуется закрасить, а затем сместить курсор на ту часть изображения, которой вы хотите заменить ненужный элемент.
Удаление объектов с помощью инструментов Восстанавливающая кисть/Healing Brush, Штамп/Clone Stamp Tool и Заплатка/Patch Tool
От большинства лишних объектов можно избавиться с помощью тех же инструментов.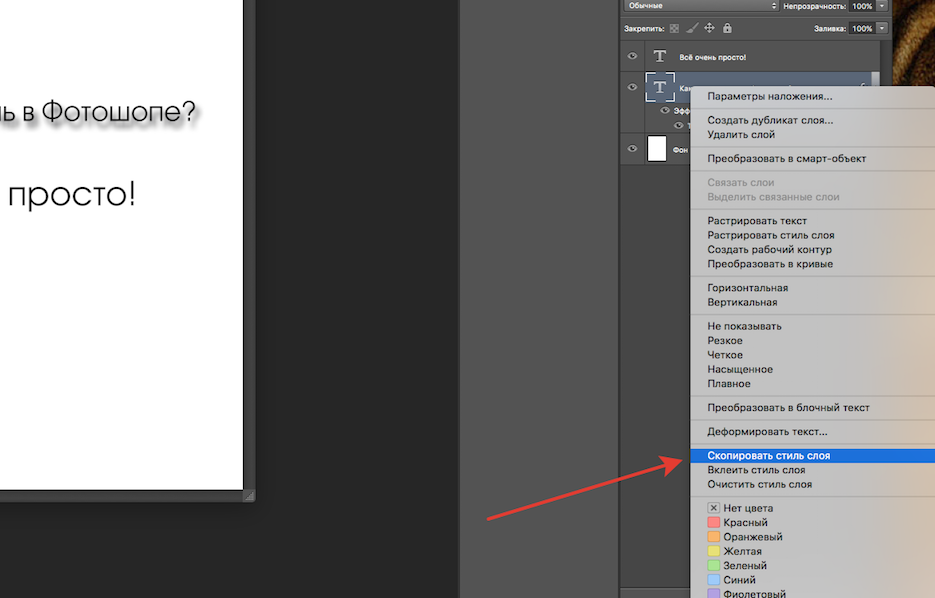 Например, если нужно замаскировать однородную область — часть газона, горы или пляжа, то можно просто скопировать удачный участок картинки, продублировать его, наложить поверх лишнего элемента, создать маску и пройтись по ней мягкой кистью, чтобы не было заметно границ встроенной области.
Например, если нужно замаскировать однородную область — часть газона, горы или пляжа, то можно просто скопировать удачный участок картинки, продублировать его, наложить поверх лишнего элемента, создать маску и пройтись по ней мягкой кистью, чтобы не было заметно границ встроенной области.
Закрыть объект с помощью копии фона — один из самых простых способов избавления от лишнего
Аналог Восстанавливающей кисти/Healing Brush — Удаление точек/Spot Removal. Найти его можно в фильтре Camera Raw. Отличие этого инструмента в том, что в любой момент можно внести изменения, а в случае с Восстанавливающей кистью/Healing Brush вернуться к редактированию будет нельзя.
Удаление точек/Spot Removal — очень удобный инструмент для удаления мелких деталей
Существует много способов вырезать объект с хромакея, вот два самых удобных.
Переведите изображение в режим Lab — это можно сделать во вкладке Изображение/Image. Затем перейдите в список каналов, выберите канал А и продублируйте его.
Дальше нужно получить контрастное черно-белое изображение. Сделать это можно или инструментом Кривые/Curves, или другим удобным для вас способом. Как только получили нужный результат, выделите объект, щелкнув по слою с зажатым Ctrl, отключите дубликат слоя А, включите все остальные и создайте маску.
Как вырезать объект с хромакея при помощи Photoshop
От дизайнера часто требуется не только знание того, как убрать объект или другой ненужный элемент, но и более сложные манипуляции с изображением. Знание ретуши и понимание того, что можно сделать с фотографией, расширяют возможности дизайнера. Научиться профессиональному владению Photoshop можно на курсе «Рекламная Графика».
Vkontakte
Telegram
Скопировать ссылку
Научитесь: Рекламная графика
Узнать больше
Дизайнер Рюдигер Шлёмер разработал шрифт, который можно связать
19 апр 2023
Новые инструменты Adobe Lightroom используют искусственный интеллект
19 апр 2023
Изображение, созданное нейросетью, выиграло приз на Sony World Photography Awards
19 апр 2023
Понравилась статья?
Да
Как в фотошопе убрать лишний предмет
Каждый из нас сталкивался с ситуацией, когда на сделанной фотографии обнаруживаются совершенно нежелательные объекты, портящие вид всего снимка. Кто-то в процессе съёмки просто не замечает посторонние объекты, кто-то игнорирует, а в некоторых случаях просто невозможно сфотографироваться так, чтобы в фото не влез посторонний. Помимо этого, в случае, если вы используете зеркальный фотоаппарат, попавшая на объектив пылинка или соринка может существенно подпортить вид снимка. Подобные проблемы легко решаются программой Adobe Photoshop. Не страшно, если вы не пользовались им раньше, эта статья понятно и доступно расскажет вам, как в Photoshop убрать лишний предмет. Давайте разбираться. Поехали!
Кто-то в процессе съёмки просто не замечает посторонние объекты, кто-то игнорирует, а в некоторых случаях просто невозможно сфотографироваться так, чтобы в фото не влез посторонний. Помимо этого, в случае, если вы используете зеркальный фотоаппарат, попавшая на объектив пылинка или соринка может существенно подпортить вид снимка. Подобные проблемы легко решаются программой Adobe Photoshop. Не страшно, если вы не пользовались им раньше, эта статья понятно и доступно расскажет вам, как в Photoshop убрать лишний предмет. Давайте разбираться. Поехали!
Рассматриваем различные способы
Запустив программу, откройте фото, которое необходимо исправить. Для этого перейдите в меню «Файл» и нажмите «Открыть». Для начала рассмотрим случай, когда на фотографии появилось пятно или другой небольшой объект. Примените инструмент «Лупа», чтобы увеличить проблемную область изображения. Затем выберите на панели инструментов «Лассо». Обратите внимание, что необходимо утилизировать стандартное лассо, а не другие его вариации.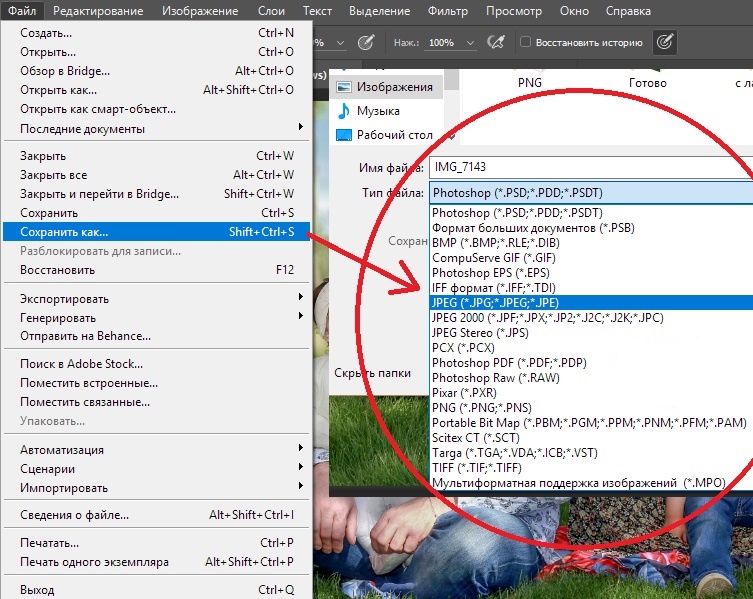 Обведите при помощи лассо небольшой участок вокруг пятна. Если фон однородный, то целесообразно захватить его побольше, если же нет, то обведите максимально близко к проблемному участку. Выделив объект, нажмите на клавиатуре «Delete». В появившемся диалоговом окне выберите цвет, которым будет закрашен обведённый участок. В разделе «Содержимое» установите «С учётом содержимого», чтобы Photoshop максимально незаметно продолжил фон изображения. Нажмите «ОК». После этого перейдите в раздел «Выделение» и выберите «Отменить выделение». Готово.
Обведите при помощи лассо небольшой участок вокруг пятна. Если фон однородный, то целесообразно захватить его побольше, если же нет, то обведите максимально близко к проблемному участку. Выделив объект, нажмите на клавиатуре «Delete». В появившемся диалоговом окне выберите цвет, которым будет закрашен обведённый участок. В разделе «Содержимое» установите «С учётом содержимого», чтобы Photoshop максимально незаметно продолжил фон изображения. Нажмите «ОК». После этого перейдите в раздел «Выделение» и выберите «Отменить выделение». Готово.
Бывает, что красоту пейзажа портят посторонние вкрапления
Эксплуатируем инструментарий Photoshop для выделения
Диалоговое окно заполнения выделенной области
Желаемый эффект достигается достаточно быстро
Пятно или соринка — это одно дело, а вот целый объект — совсем другое. Но это также можно исправить. Первые шаги будут такими же, как и в предыдущем случае. Откройте фотографию, увеличьте нужную часть изображения и выделите объект при помощи лассо. Затем также нажмите «Delete» и установите «С учётом содержимого». Для снятия выделения воспользуйтесь комбинацией клавиш Ctrl+D. Если какие-то части объекта всё равно остались, убрать их можно при помощи кисти. Увеличьте картинку до 400% так, чтобы были видны пиксели, затем выберите инструмент «Пипетка». Щёлкните по области с подходящим цветом. Далее выберите кисть и аккуратно закрасьте лишние участки. Обратите внимание, что такой способ работает исключительно на небольших объектах.
Затем также нажмите «Delete» и установите «С учётом содержимого». Для снятия выделения воспользуйтесь комбинацией клавиш Ctrl+D. Если какие-то части объекта всё равно остались, убрать их можно при помощи кисти. Увеличьте картинку до 400% так, чтобы были видны пиксели, затем выберите инструмент «Пипетка». Щёлкните по области с подходящим цветом. Далее выберите кисть и аккуратно закрасьте лишние участки. Обратите внимание, что такой способ работает исключительно на небольших объектах.
Для удаления более крупных объектов можно утилизировать «Штамп». Выбрав инструмент, установите 100% в пунктах «Непрозрачность» и «Нажим». Выберите форму с размытыми краями, чтобы внесённые изменения были максимально незаметны. Увеличьте нужную область изображения. Нажмите Alt на клавиатуре, чтобы скопировать участок фона, после чего начните закрашивать объект. Если фон неоднородный, нажимайте Alt и копируйте необходимые части фона. Подберите нужный диаметр штампа, он должен быть не очень большой. При достаточно аккуратном исполнении изменения будут совершенно незаметны.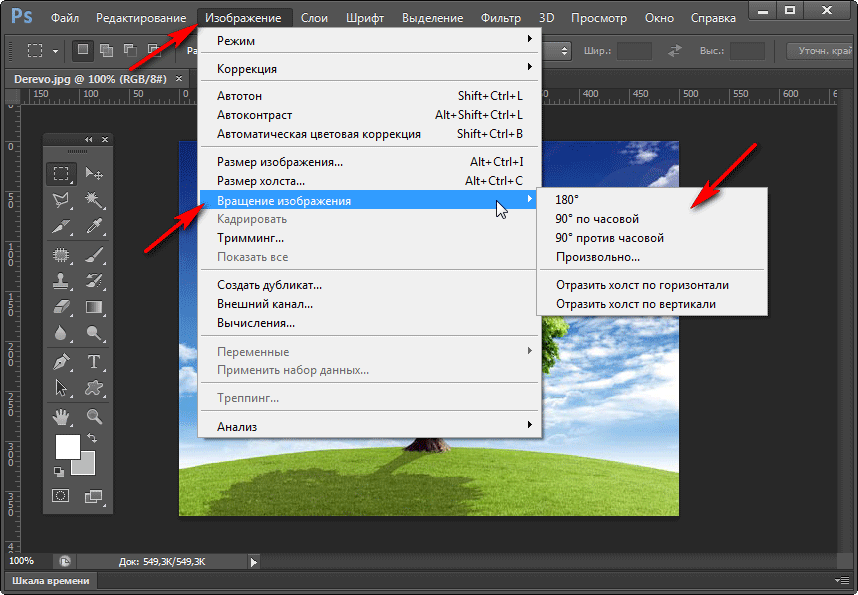
Например, нам нужно удалить значок PB
Результат работы инструмента
Перейдём к более сложному случаю. Рассмотрим, как убрать человека с фотографии в Photoshop. Для этого можно использовать уже знакомый вам инструмент «Штамп» либо применить заливку. Сначала выделите человека или его часть (зависит от фона) и нажмите «Заполнить (заливка)», в появившемся окне выберите пункт «С учётом содержимого». После этого Photoshop заполнит отмеченный вами участок пикселями, близкими по цвету к соседним. Если фон не полностью однородный, то некоторые участки можно подправить при помощи штампа или кисти. При подобном комбинировании инструментов можно добиться отличного результата даже на сложном фоне. Главное, работать в пиксельном режиме и утилизировать небольшой диаметр кисти.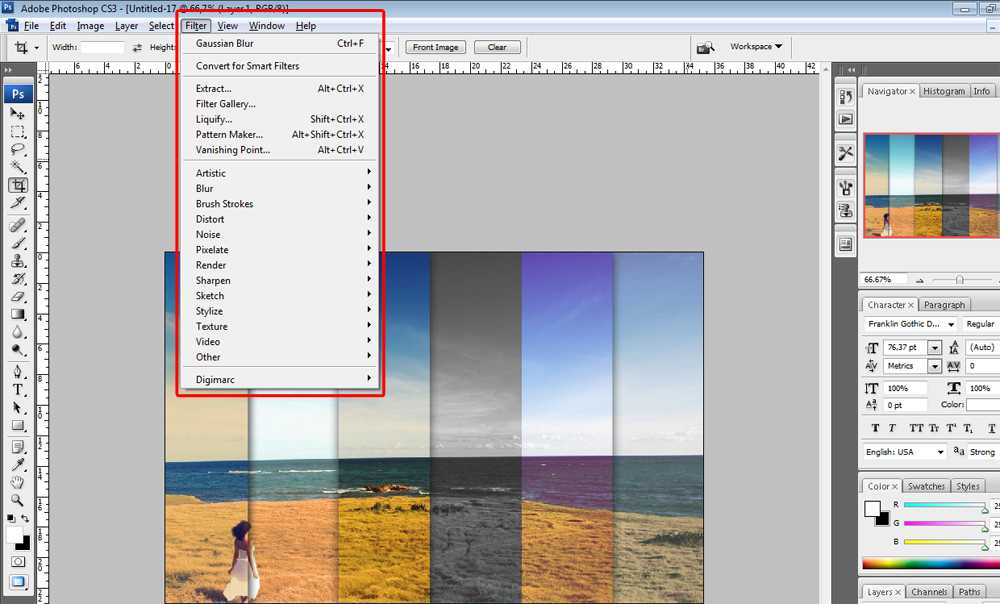 Это тонкая работа, но полученный результат стоит того.
Это тонкая работа, но полученный результат стоит того.
Заполнение с учетом содержимого
Теперь разберёмся с тем, как убрать надпись с картинки в Photoshop. Многие юзеры часто ищут ответ на данный вопрос. Указанную проблему можно решить при помощи двух инструментов: «Пипетка» и «Кисть». Увеличив часть картинки с ненужной надписью, выберите цвет фона пипеткой, а затем закрасьте буквы кистью. Чтобы изменения были максимально незаметными, работайте в пиксельном режиме, подбирая диаметр кисти, прозрачность и цвет фона. Самый простой вариант заключается в элементарной обрезке изображения. Выберите инструмент «Кадрирование» и выделите картинку так, чтобы ненужная надпись осталась чётко за линией выделения.
Чередуя «Кисть» и «Пипетку» нажатием клавиши Alt, закрашиваем надпись
Вот таким образом можно избавиться от лишних предметов на фото.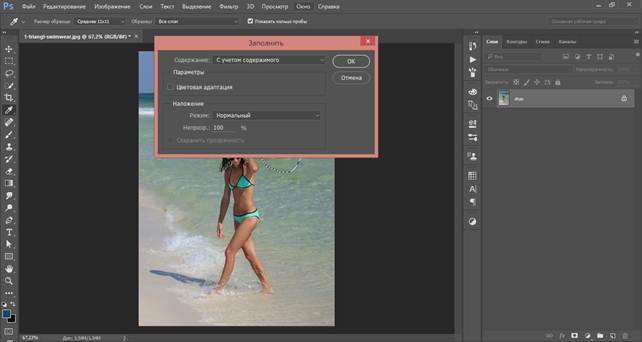 Теперь вы сможете самостоятельно сделать любую фотографию идеальной. Пишите в комментариях, помогла ли вам эта статья, и делитесь своим мнением с другими пользователями относительно того, какой способ вы считаете наиболее эффективным и удобным.
Теперь вы сможете самостоятельно сделать любую фотографию идеальной. Пишите в комментариях, помогла ли вам эта статья, и делитесь своим мнением с другими пользователями относительно того, какой способ вы считаете наиболее эффективным и удобным.
Как удалить ненужные объекты с помощью Photoshop
Грязные мусорные баки, садовый инвентарь, разбросанный по двору, или игрушки по всей гостиной. Все это ненужные предметы, которым не место в фотографии недвижимости. К счастью, вы можете удалить ненужные объекты, используя некоторые простые инструменты и приемы Photoshop.
В этом мини-уроке мы покажем вам, как легко удалить ненужные объекты в Photoshop, используя 3 простых приема.
Без промедления приступим к делу!
Как удалить ненужные объекты в Photoshop
Для начала вы можете либо посмотреть видеоурок, либо продолжить чтение текста ниже:
Откройте изображение, которое хотите отредактировать, в Photoshop.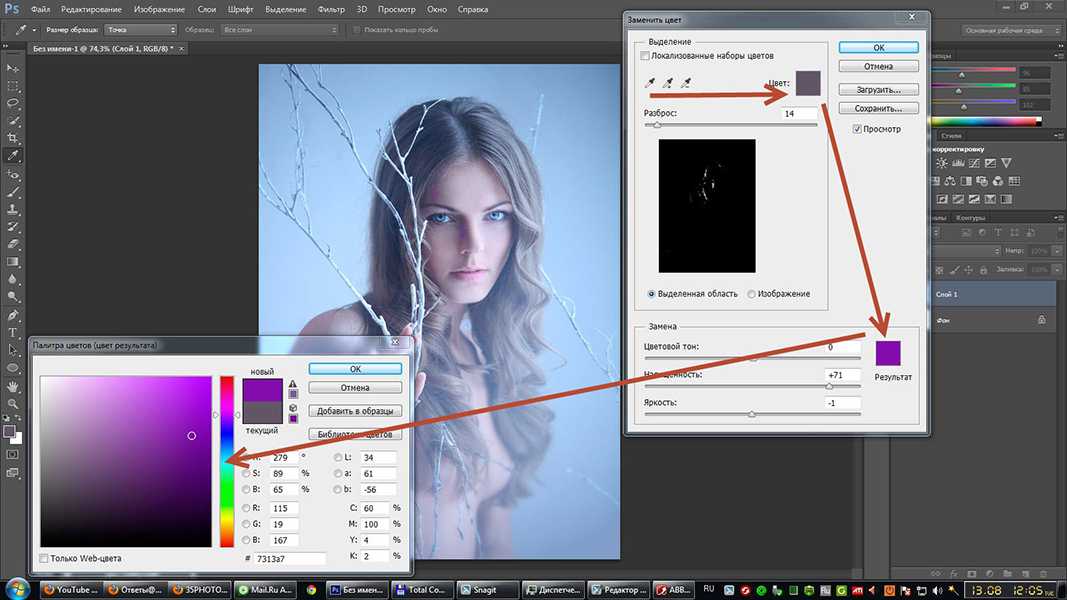 Затем вы можете использовать любой из этих 3 методов, описанных ниже.
Затем вы можете использовать любой из этих 3 методов, описанных ниже.
I. Инструмент «Точечная восстанавливающая кисть»
1. Увеличьте объект, который хотите удалить.
2. Выберите инструмент Spot Healing Brush Tool , затем Content Aware Type .
3. Проведите кистью по объекту, который хотите удалить. Photoshop автоматически исправит пиксели в выбранной области. Горшок S Healing лучше всего использовать для удаления мелких предметов.
II. Инструмент исправления
1. Выберите инструмент исправления .
2. Нарисуйте линию вокруг объекта, который хотите удалить. Перетащите выделение в область, которую вы хотите использовать в качестве образца патча.
Высокое качество и стабильность
Редактирование фотографий недвижимости
Наймите специального редактора с показателями производительности от 7 долларов в час.
III. Инструмент «Штамп»
1. Выберите инструмент «Штамп» .
2. Отправляйтесь в место, где обнаружен нежелательный объект.
3. Удерживайте Alt , пока курсор не превратится в перекрестие. Нажмите на область, которую вы хотите взять в качестве образца.
4. Кисть на объекте, который вы хотите удалить. Это скопирует пиксели области выборки, выбранной вами на шаге 3. Маленький знак плюса показывает область выборки, которую кисть копирует поверх объекта, который вы хотите удалить.
Вот и все!
Экономьте время с помощью профессиональных фоторедакторов PhotoUp
Редактирование фотографий недвижимости с помощью PhotoUp
Устали проводить время по ночам, удаляя объекты с ваших фотографий, когда вы могли бы использовать это время на другие важные задачи, чтобы помочь развитию вашего фотобизнеса?
Не волнуйтесь, у нас есть для вас быстрое и доступное решение!
PhotoUp имеет команду очень талантливых фоторедакторов недвижимости, которые готовы и ждут, чтобы профессионально отредактировать ваши фотографии.
Наши опытные фоторедакторы помогут решить следующие проблемы:
- Неправильный уровень экспозиции
- Резкие тени, недостаток света и т. д.
- Размытые изображения, снятые без штатива
- Изображения, требующие обрезки или других эффектов
- Озеленение газонов и замена неба
- Редактирование сумерек
- Удаление беспорядка и предметов
- Линейные и угловые коррекции
- И многое другое!
Но это не так!
PhotoUp — это полный комплекс услуг по маркетингу недвижимости, а также дополнительные услуги, такие как:
- Виртуальная постановка
- Видео с обходом дома
- Пользовательские веб-сайты
- Веб-сайты с отдельными объектами недвижимости
- Рекламные проспекты
- Домашние портреты
- Виртуальные помощники
- И многое другое.
Вы также получите доступ к нашей удобной системе управления фотографиями, чтобы вы могли загружать и получать фотографии, отправлять инструкции и отзывы, отслеживать и управлять членами команды и клиентами, хранить окончательные изображения и многое другое!
PhotoUp Real Estate Photo Editing Демонстрация загрузчика
Узнайте, как легко начать работу с программным обеспечением PhotoUp в этом учебном пособии по редактированию фотографий недвижимости:
youtube.com/embed/uoHjpumxoy4?enablejsapi=1&autoplay=0&cc_load_policy=0&cc_lang_pref=&iv_load_policy=1&loop=0&modestbranding=0&rel=0&fs=1&playsinline=0&autohide=2&theme=dark&color=red&controls=1&» title=»YouTube player» allow=»accelerometer; autoplay; clipboard-write; encrypted-media; gyroscope; picture-in-picture» allowfullscreen=»» data-no-lazy=»1″ data-skipgform_ajax_framebjll=»»>
Начать работу с PhotoUp действительно так просто!
Так чего же ты ждешь?
Зарегистрируйте бесплатную учетную запись PhotoUp сегодня и позвольте нашим профессиональным редакторам отредактировать ваши фотографии до совершенства в течение 24 часов или меньше!
Мы надеемся, что эта запись в блоге помогла вам научиться удалять ненужные объекты в Photoshop. Если вы нашли этот пост полезным, вы также можете проверить следующие ресурсы:
- Лучшие услуги по редактированию фотографий в сфере недвижимости (в 2023 году)
- Сколько стоит обработка фотографий недвижимости?
- Редактирование фотографий в сфере недвижимости Филиппины (лучший и самый доступный сервис)
- Лучшее приложение для редактирования фотографий в сфере недвижимости в 2023 году
- Как снимать методом Flambient для фотографии недвижимости
Девон Хиггинс
Директор по маркетингу
Девон — владелец бизнеса, предприниматель, лицензированный риелтор и любитель спорта.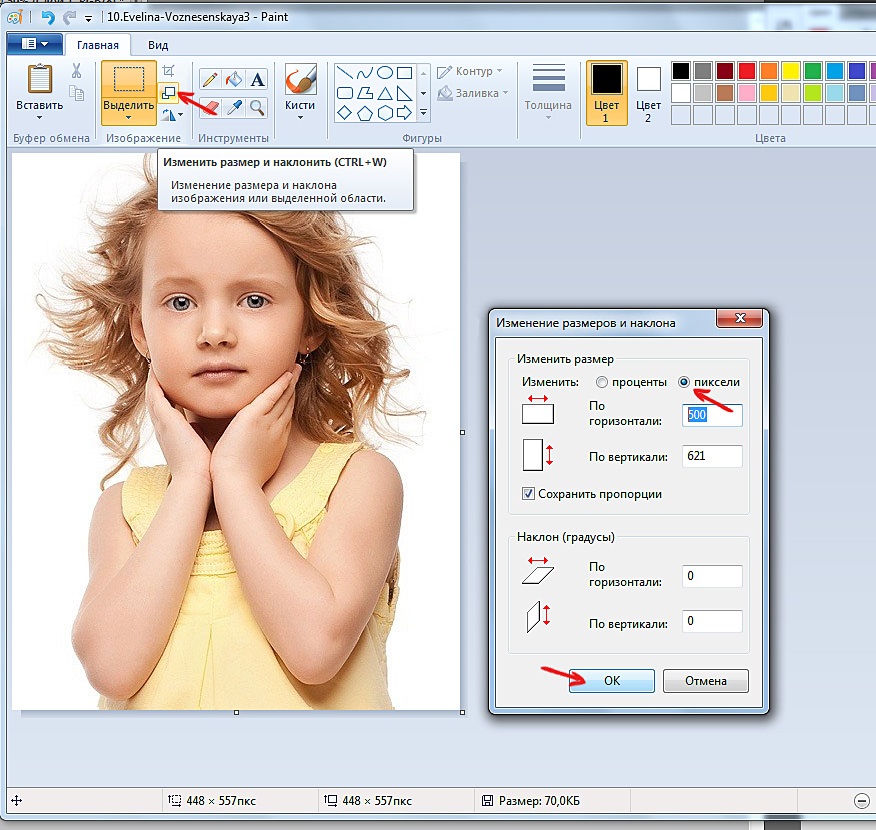 Девон окончил Мичиганский государственный университет по специальности «Маркетинг». В настоящее время он живет с женой и двумя дочерьми в Гранд-Рапидс, штат Мичиган. Опыт Девона в области маркетинга и глубокие знания в сфере недвижимости делают его неотъемлемой частью команды PhotoUp.
Девон окончил Мичиганский государственный университет по специальности «Маркетинг». В настоящее время он живет с женой и двумя дочерьми в Гранд-Рапидс, штат Мичиган. Опыт Девона в области маркетинга и глубокие знания в сфере недвижимости делают его неотъемлемой частью команды PhotoUp.
Связаться с Девон
Как удалить ненужные элементы с помощью Photoshop, Photomerge и GIMP
– Path
Декорации и контекст могут оживить продукты и добавить интересные детали во внешний вид вашего веб-сайта. Но иногда даже самые лучшие изображения нуждаются в удалении людей, объектов, текста или других продуктов, прежде чем они будут должным образом сочетаться с визуальной эстетикой вашего бренда.
В следующем уроке Photoshop мы покажем вам, как быстро удалить ненужные объекты с ваших изображений.
Примечание редактора. Это руководство подойдет пользователям, работающим в Photoshop CC 2019, Photoshop Elements 2019 или GIMP.
Как удалить ненужные элементы с помощью Photoshop CC 2019
Photoshop предлагает максимальный контроль при удалении ненужных элементов, поэтому мы начнем с него. Мы рассмотрим следующее:
Мы рассмотрим следующее:
- Как удалить человека или объект с фотографии с помощью заливки с учетом содержимого
- Как удалить водяной знак или пятно в Photoshop с помощью инструмента «Штамп», инструмента «Восстанавливающая кисть» и кривых
Как удалить человека или объект с фотографии с помощью заливки с учетом содержимого
Самый быстрый способ убрать ненужные элементы с изображения — использовать заливку с учетом содержимого. Этот метод отлично работает, если ваш нежелательный объект окружен со всех сторон одним цветом.
Шаг 1: С помощью выбранного инструмента Lasso нарисуйте примерное выделение вокруг объекта, который хотите удалить. Не забудьте включить в выделение области фона, которые вы хотите сохранить.
Шаг 2: Выберите Edit > Fill… или нажмите Shift+F5 (FN+SHIFT+F5 на ноутбуке Mac), чтобы открыть диалоговое окно Fill .
Шаг 3: В диалоговом окне «Заливка» выберите Content-Aware и убедитесь, что установлен флажок Color Adaptation . Вы захотите установить режим наложения на нормальный и Заливка на 100%. Нажмите ОК .
Ваш нежелательный элемент исчезнет, когда вы нажмете ОК .
На этой фотографии нам нужно повторить шаги 1-3 и для отражения человека в озере. После того, как отражение было удалено, осталось несколько оставшихся пикселей, которые все еще нужно очистить, чтобы полностью создать иллюзию того, что человека никогда не было на фотографии.
Связано: 11 вещей, которые не следует помещать в рамки фотографий вашего продукта
Узнать больше
Шаг 4: Используйте штамп Инструмент 0020 или инструмент «Восстанавливающая кисть» , чтобы сгладить любые дефекты, оставшиеся после заливки, такие как пиксели в озере на фотографии примера.
Инструмент Clone Stamp и Healing Brush работают почти одинаково. С каждым из этих инструментов вы выбираете пиксели, нажимая и нажимая ALT (OPTION на Mac), а затем рисуя инструментом область изображения, которую вы хотите «исправить» с помощью курсора.
Инструмент Clone Stamp повторяет образцы пикселей в новой части изображения. 9Инструмент «Восстанавливающая кисть 0019» смешивает выбранные пиксели с цветами, уже присутствующими в этой области, создавая плавный бесшовный эффект.
Для этой фотографии я использую инструмент Clone Stamp , потому что я хочу, чтобы темные цвета озера были однородными по всему отражению, а не смешивались с белыми областями, которые я скрываю.
Учебное пособие. Узнайте, как создать манекен-призрак в Photoshop
Узнайте больше
Как удалить водяной знак или пятно в Photoshop с помощью инструментов «Штамп», «Восстанавливающая кисть» и «Кривые»
Если ваш фон слишком сложен для использования метода Content-Aware Fill , вы можете использовать комбинацию инструментов Clone Stamp и Healing Brush , чтобы скрыть нежелательные элементы. При удалении полупрозрачного пятна или водяного знака вы также можете использовать диалоговое окно Кривые , чтобы удалить ненужный элемент по частям.
При удалении полупрозрачного пятна или водяного знака вы также можете использовать диалоговое окно Кривые , чтобы удалить ненужный элемент по частям.
Удалять водяной знак следует только в том случае, если у вас есть права на изображение, с которым вы работаете. Например, вы можете использовать этот метод, если вы потеряли или удалили исходный файл без водяных знаков или если вы пытаетесь удалить большое пятно с отсканированной фотографии. Этот метод должен , а не , можно использовать для удаления водяного знака с изображения, защищенного авторским правом, которое принадлежит другому лицу.
Связано: узнайте, как исправить недостатки, разгладить кожу, улучшить линии и даже изменить форму лица человека. был установлен поверх него. Для области под буквой «R» в слове «OUR» фон слишком сложен, чтобы его можно было исправить с помощью одного только инструмента Clone Stamp .
Шаг 1: Используя инструмент Magic Wand с допуском около 10, выберите части водяного знака, перекрывающие сложные изображения.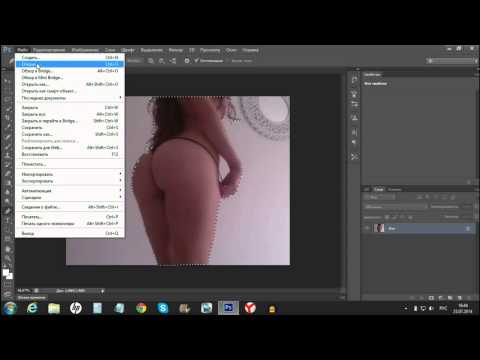 Удерживая нажатой клавишу SHIFT, щелкните инструментом, чтобы иметь возможность выбрать несколько областей одновременно. В зависимости от водяного знака вам может потребоваться сделать одну часть водяного знака за раз. На примере изображения для начала выбрана только буква «R».
Удерживая нажатой клавишу SHIFT, щелкните инструментом, чтобы иметь возможность выбрать несколько областей одновременно. В зависимости от водяного знака вам может потребоваться сделать одну часть водяного знака за раз. На примере изображения для начала выбрана только буква «R».
Шаг 2: Откройте диалоговое окно Кривые, выбрав Image > Adjustments > Curves из раскрывающегося меню или введите CTRL+M (COMMAND+M на Mac).
Шаг 3: В диалоговом окне Кривые щелкните и перетащите вниз середину кривой на графике, пока область с водяным знаком не станет примерно такой же контрастной и цветной, как и окружающие цвета.
Примечание. Для изображений CMYK перетащите кривую вверх, а не вниз.
Нажмите OK .
Шаг 4: Воспользуйтесь инструментом «Восстанавливающая кисть» () или инструментом «Штамп» () , чтобы смягчить любые края, полученные в результате регулировки контрастности.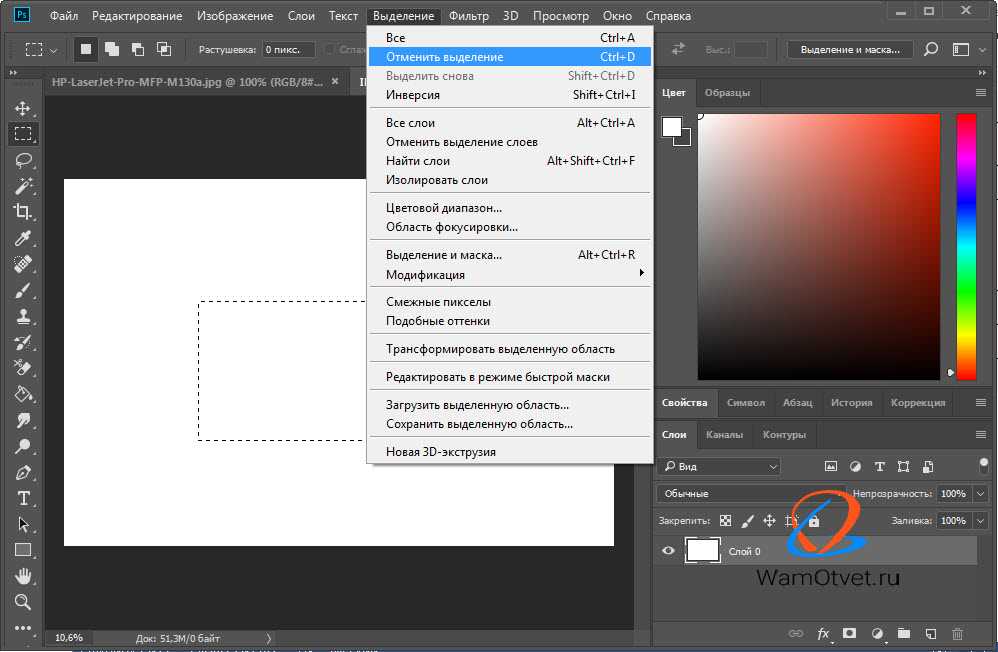
Повторите описанные выше шаги с любыми другими частями водяного знака.
Удаление ненужного элемента с помощью Photomerge Scene Cleaner в Photoshop Elements 2019
Если вы используете Photoshop Elements вместо Photoshop CC, вы можете использовать Photomerge Scene Cleaner , чтобы удалить ненужные элементы всего несколькими щелчками мыши. Этот метод берет части одного изображения и объединяет их с нежелательными элементами другого изображения.
Photomerge Scene Cleaner работает лучше всего, когда у вас есть две фотографии, которые почти идентичны, но в каждой из них есть элементы, которые делают ее несовершенной. Использование Scene Cleaner позволяет взять лучшее из обоих изображений для создания более качественного окончательного изображения.
В следующем примере мы будем использовать 2 изображения стула. Первое изображение немного не в фокусе, а на втором изображен кабель, накинутый на стул.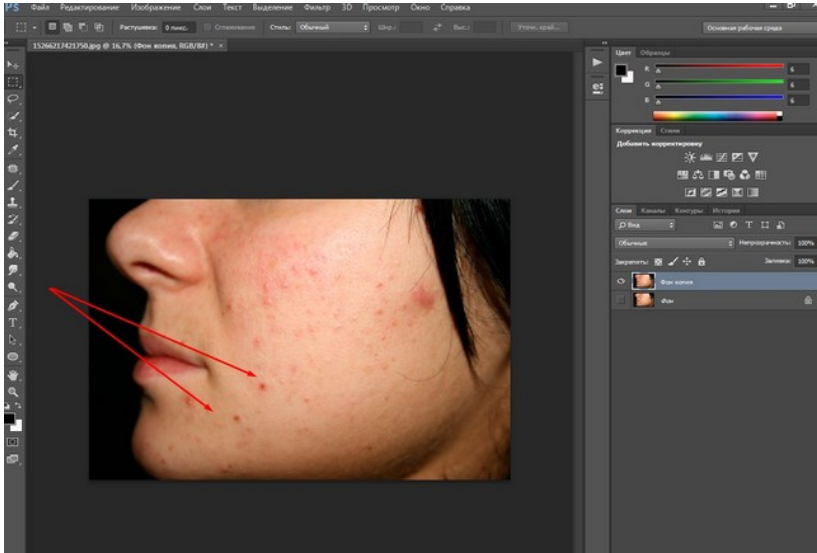 мы будем использовать Photomerge Scene Cleaner для удаления кабеля.
мы будем использовать Photomerge Scene Cleaner для удаления кабеля.
Шаг 1: Откройте не менее двух изображений в Photoshop Elements Editor. Открыв Photoshop Elements, выберите File > Open и выберите файлы, которые вы хотите объединить.
Шаг 2: Нажмите на вкладку Guided в верхней части экрана, чтобы войти в комнату Guided . Отсюда нажмите Photomerge (крайний справа) и выберите Photomerge Scene Cleaner 9.0020 из перечисленных вариантов.
Теперь вы находитесь в пространстве Photomerge . вы увидите область для исходного изображения (из которого вы будете брать пиксели) и изображения Final (это изображение, которое вы очищаете).
Шаг 3: Нажмите на изображение, которое вы хотите использовать в качестве исходного изображения. Он появится в исходном пространстве.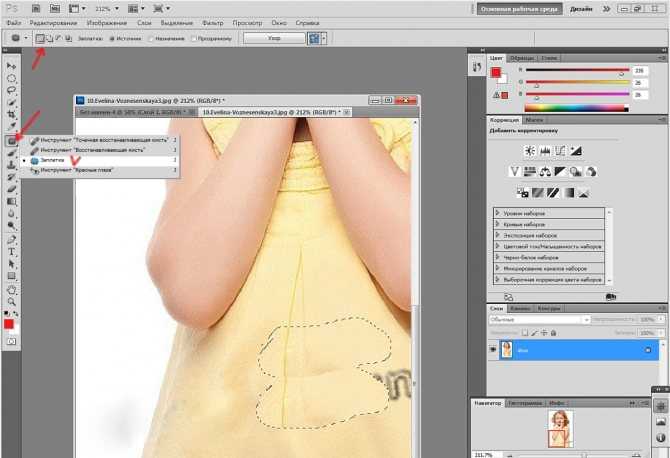
Перетащите изображение, которое вы пытаетесь очистить, в окно Final.
Шаг 4: При необходимости выровняйте изображения. Photoshop Elements пытается выровнять ваши изображения, но если выравнивание не идеальное, вы можете вручную выровнять фотографии по трем точкам.
Щелкните Дополнительные параметры справа и выберите Инструмент выравнивания .
На изображении Source вы увидите маркеры, соответствующие маркерам в окне Final . Используя ваши лучшие предположения, переместите маркеры в Окончательное окно для сопоставления с элементами в одном и том же месте изображения Source .
Например, в этом примере маркер 1 перемещается так, что он находится там, где подлокотник соприкасается со спинкой стула на обеих фотографиях Source и Final .
Когда у вас есть точки выравнивания в соответствующих областях ваших фотографий, нажмите Выровнять фотографии .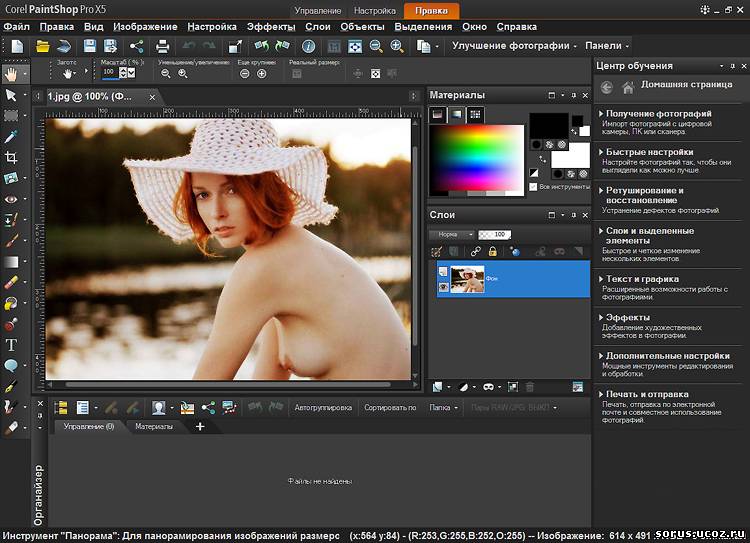
Шаг 5: С помощью инструмента «Карандаш» обведите элементы, которые вы хотите удалить в Окончательное изображение . Средство очистки сцены возьмет область исходного изображения , которая совпадает с изображением Final , и поместит ее в то же место.
Если вы хотите удалить только элемент из изображения Final , на этом этапе все готово. Если же вы хотите взять элемент из Source и поместить его в финал, вы тоже можете это сделать.
На этом изображении давайте добавим фон за двумя левыми ножками стула из Источник и поместите его в образ Final .
Выберите инструмент Pencil справа и отрегулируйте его размер с помощью ползунка Pencil . Затем закрасьте элемент на изображении Source . Область появится на изображении Final .
Если вы выделили слишком большую часть изображения Source , вы можете выбрать инструмент Eraser , расположенный чуть ниже Pencil , и отрегулировать его размер с помощью ползунка. Затем сотрите ненужные части Исходное изображение .
Шаг 6: Нажмите Далее в нижней правой части экрана.
Шаг 7: Если вы удовлетворены конечным результатом, сохраните файл.
Как использовать GIMP для удаления объекта из сцены
Если у вас нет Photoshop CC или Photoshop Elements, вы все равно можете редактировать свои фотографии с помощью бесплатного программного обеспечения GIMP с открытым исходным кодом.
Шаг 1: Открыв изображение в GIMP, возьмите Нечеткое Выберите инструмент в верхней левой части окна приложения и щелкните область внутри элемента, который вы хотите удалить с изображения.
Шаг 2: Продолжайте щелкать инструментом Fuzzy Select , чтобы выбрать весь ненужный элемент. Используйте инструмент «Масштаб» (в форме увеличительного стекла), чтобы контролировать свой выбор — вы хотите, чтобы край выделения был как можно более чистым вокруг любых объектов переднего плана на вашем изображении.
Шаг 3: Как только вы выбрали большую часть объекта, включая все края выделения, выберите Select > Remove Holes из выпадающего меню в верхней части экрана.
Теперь у вас должен быть чистый выбор.
Шаг 4 : Используйте инструмент Clone , чтобы закрасить ненужный объект. Как и в Photoshop, инструмент GIMP Clone будет выбирать пиксели из одной части изображения и «закрашивать» пиксели в другой части изображения. Если вы сделаете это, когда выбран нежелательный элемент, вы можете быть уверены, что закрасите только нежелательный элемент и случайно не удалите какие-либо части желаемой композиции.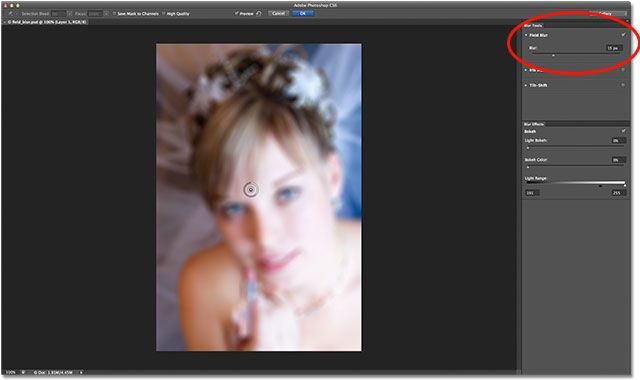
Чтобы использовать инструмент Clone , выберите его из инструментов в левой части экрана. Затем создайте образец пикселей из фона, который вы хотите сохранить, щелкнув, удерживая нажатой клавишу CTRL (КОМАНДА на Mac).
Продолжайте рисовать с помощью инструмента Clone , пока все выделение не будет удалено.
Шаг 5: Используйте инструмент Heal , чтобы сгладить неприглядные края. Сначала отмените выбор, выбрав Выберите > Нет в раскрывающемся меню или введите SHIFT+CTRL+A (SHIFT+COMMAND+A на Mac). Затем выберите инструмент Heal из инструментов в левой части экрана.
Инструмент «Исцеление» используется так же, как и инструмент «Клонирование». Выберите пиксели, из которых вы хотите взять образец, нажав и удерживая клавишу CTRL (клавиша COMMAND на Mac). Затем закрасьте области, которые вы хотите «исцелить», с помощью инструмента.
Работайте медленно и осторожно, и вскоре вы получите изображение, которое выглядит так, как будто этого нежелательного элемента никогда не существовало.
