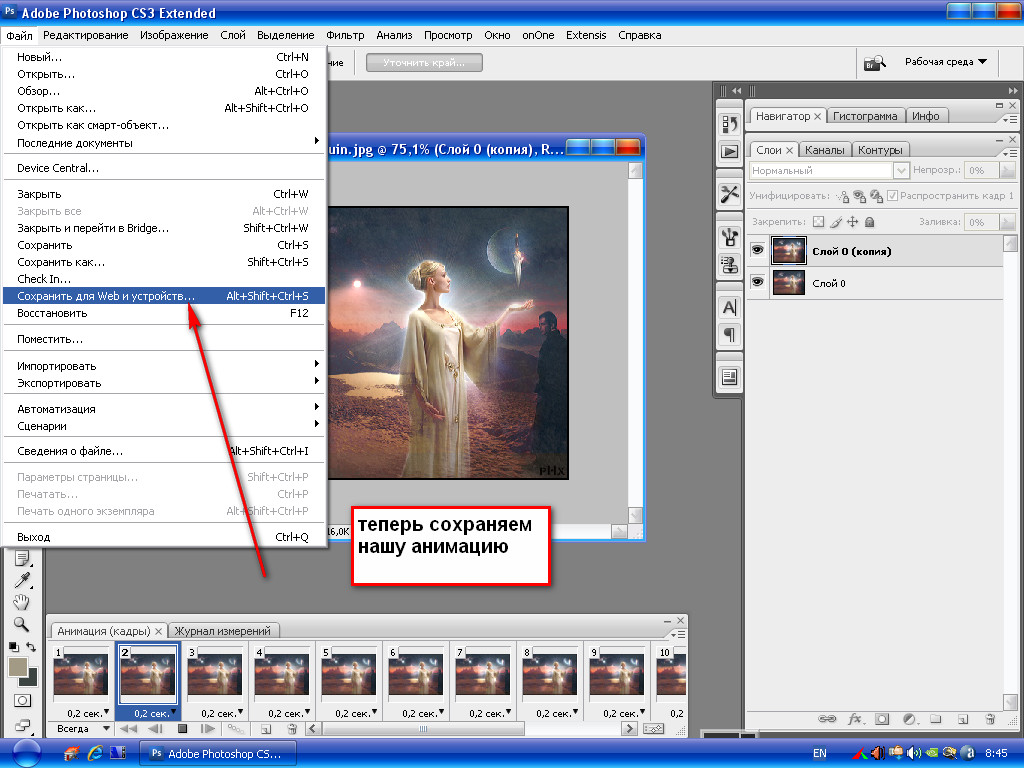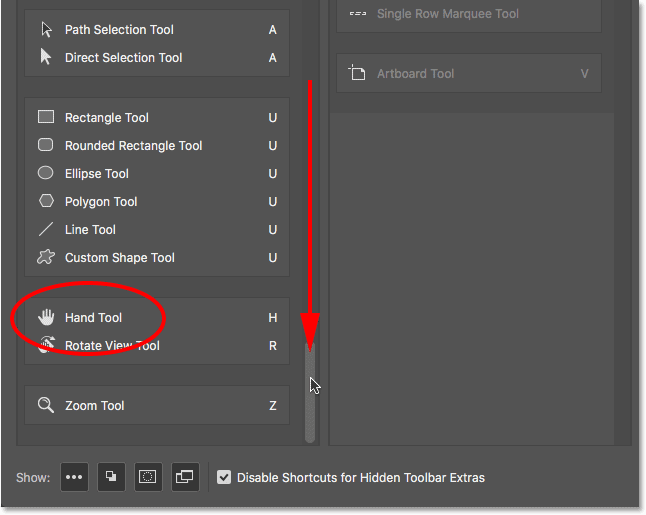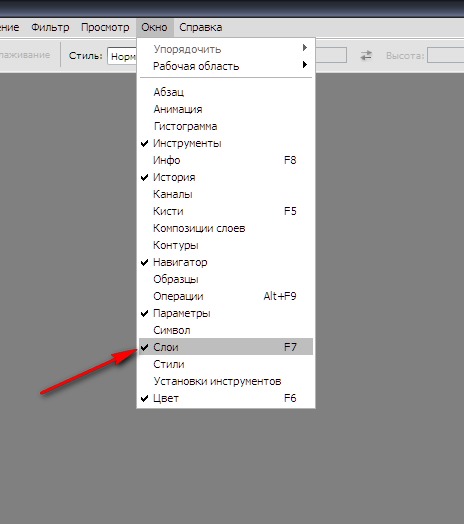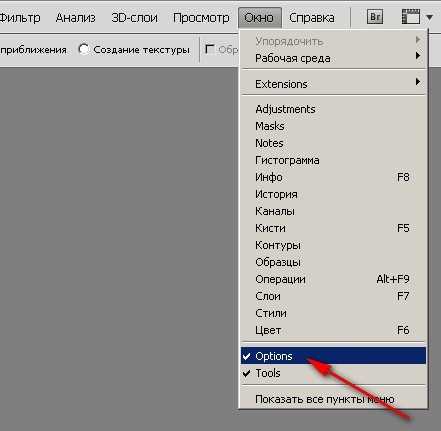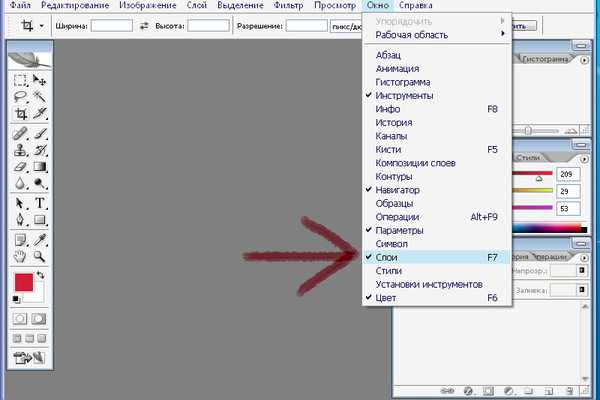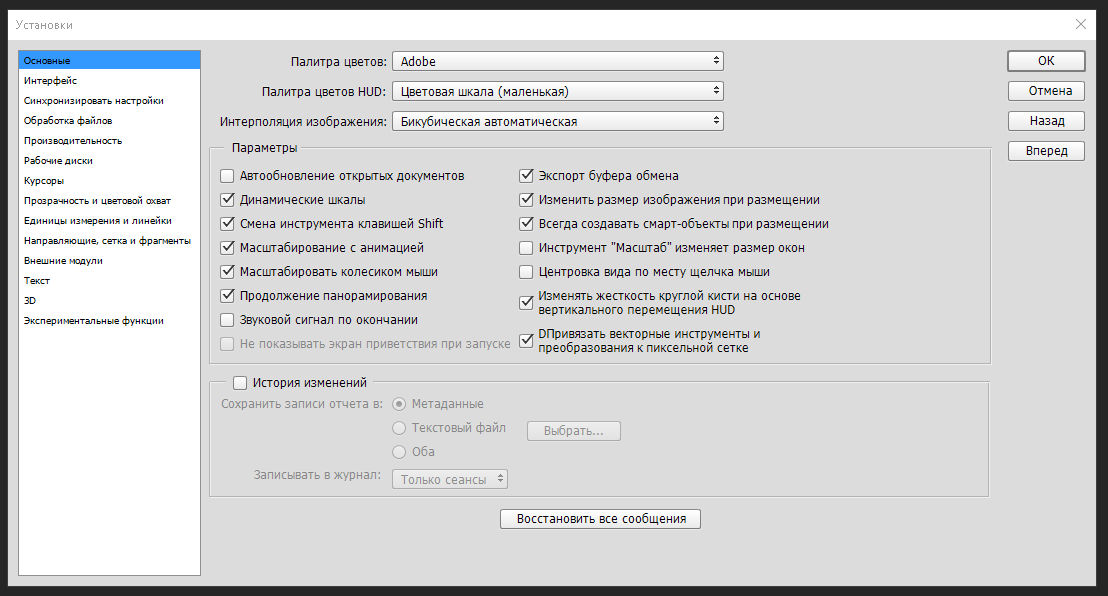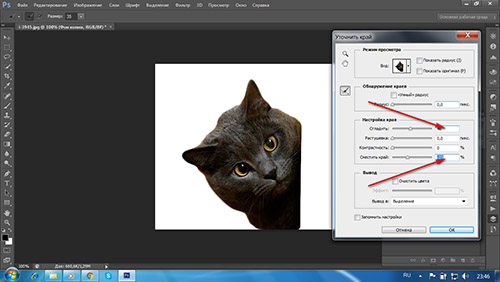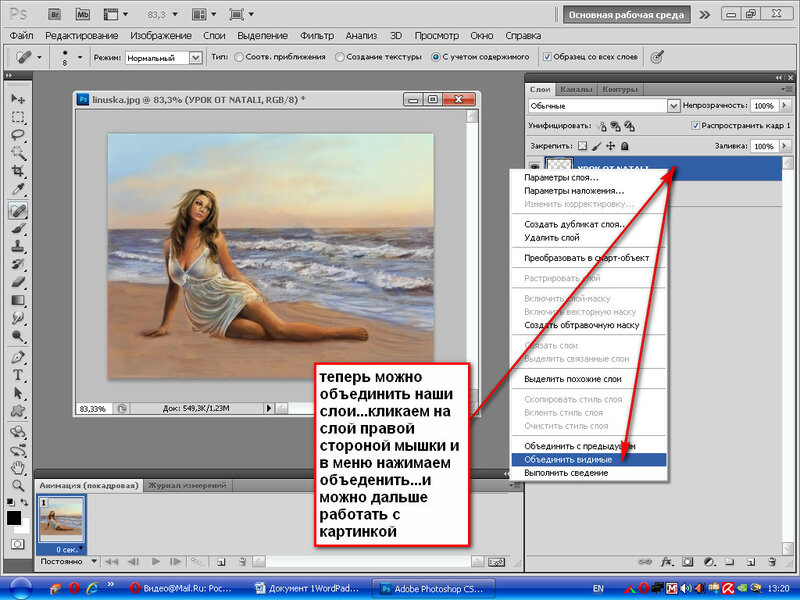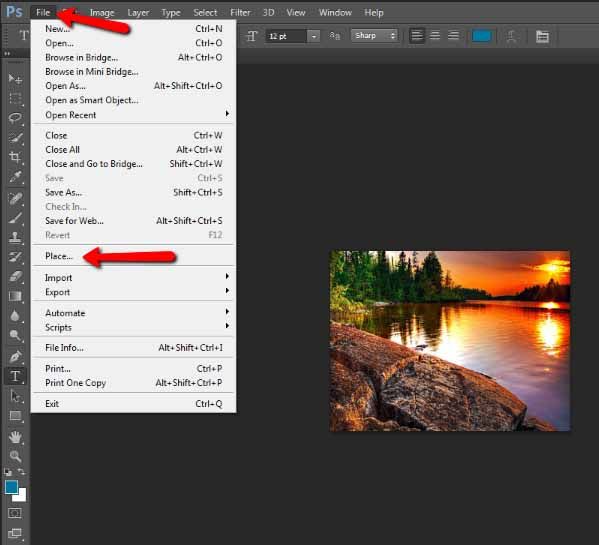Содержание
Как отменить действие в Фотошопе CS6 и CC
MyPhotoshop.ru Полезно Отмена действий в Фотошопе
В процессе работы в Фотошопе люди часто совершают ошибочные действия, и их приходится отменять. Достоинство программы в том, что не нужно бояться ошибок или экспериментов. Совершенные действия можно отменять, и это никак не повлияет на работу и оригинал. Давайте узнаем, что нужно для этого сделать.
Существует 3 способа, благодаря которым можно отменить действие в программе Adobe Photoshop:
Содержание
- Метод №1. Комбинация клавиш CTRL+Z
- Метод №2. Через команду “Шаг назад” в меню.
- Метод №3. Через историю.
В этой статье мы детально разберем каждый из методов.
Метод №1. Комбинация клавиш CTRL+Z
Этот способ известен любому пользователю компьютера, поскольку его используют во многих программах, в частности в редакторах текстов. После нажатия комбинации последнее действие будет отменено. И там можно продолжать отмену действий пока мы не получим необходимый результат.
Но в Фотошопе есть одна особенности комбинации клавиш – ее можно использовать только один раз. Давайте приведем пример:
- Мы нарисовали 2 линии.
- Как выяснилось нужно рисовать не линии, а кружки. Нажав комбинацию кнопок Ctrl+Z, мы отменим предыдущее действие, то есть исчезнет линия, нарисованная последней.
- Если нажать комбинацию повторно, вторая линия не исчезнет. В этом и весь подвох. Эту функцию удобно использовать для быстрой отмены одного действия.
Метод №2. «Шаг назад»
Второй метод отмены предыдущего действия – команда «Шаг назад». Этот способ удобнее чем комбинация клавиш, поскольку можно отменить определенное количество действий, сделанных неверно.
По умолчанию приложение позволяет отменить последние 20 совершенных действий. Но легкий тюнинг позволит увеличить их количество. Для этого делаем следующее:
- Переходим в пункт «Photoshop».
- Потом «Настройки» — «Производительность».
- Ищем пункт «История действий».
 Устанавливаем параметр.
Устанавливаем параметр. - Благодаря такому способу отмены человек может поэкспериментировать с возможностями Фотошопа.
В программе также есть возможность вернуть действие, если его отменили по ошибке. Для этого используется «Шаг вперед».
Метод №3. История
Справа в одном из меню боковых меню Фотошопа есть окно под названием «История». Оно фиксирует все действия пользователя, которые он делал в процессе работы с фото или картинкой.
Каждое из действий выводится как отдельная строчка. В ней содержится миниатюра с наименованием функций и инструментов, которые были использованы.
Если не получается найти необходимое окно в главном экране, его можно вызвать при помощи «Окно» – «История».
По умолчанию в палитре находится 20 последних операций, совершенных пользователем. Но способ выше (там, где «Редактирование») позволит увеличить диапазон до 1000.
С использованием истории разберется даже новичок. Нам нужно только нажать на строку, и система автоматически вернется к необходимому состоянию. Последующие действия выделяются серым.
Последующие действия выделяются серым.
При смене выбранного состояния, к примеру, если использовать другие функции, последующие действия, выделенные серым исчезнут.
Сделать отмену действия в Adobe Photoshop очень просто. Каждый из трех методов следует использовать в тех или иных случаях. Разработчики специально сделали несколько способов, чтобы облегчить жизнь пользователям.
КУРСЫ:
СМОТРИТЕ ТАКЖЕ
Горячие клавиши в Photoshop
Фоны для Фотошопа: Лес
Фоны для Фотошопа: Черные
Как удалить фон с изображения в Photoshop
Как вырезать объект в Photoshop
Рамки для Фотошопа: Школьные
Урок создания анимации в Фотошопе
Изменяем размер изображения в Photoshop
Урок объединения слоев в Фотошопе
Улучшение качества фото в Фотошопе
Фоны для Фотошопа: Небо
Как рисовать прямые линии в Фотошопе
Замена цвета объекта/изображения в Photoshop на другой
Вставка фотографии в рамку в Photoshop
Наборы кистей для Фотошопа: Текстурные
Урок ретуши лица в Фотошопе для начинающих и не только
Инструмент “Заливка” в Фотошопе: как пользоваться
Двойная экспозиция в Фотошопе
Как создать документ формата А4 в Фотошопе
Замена фона на фотографии в Фотошопе
Уменьшение размера объекта в Фотошопе
Выделение слоя в Фотошопе: как сделать
Рамки для Фотошопа: С днем рождения
Градиент в Фотошопе: как сделать
Включение и настройка сетки в Photoshop
Создание афиши своим руками в Фотошопе
Фоны для Фотошопа: Рамки
Создание контура в Photoshop
Рисование треугольника в Фотошопе: 2 метода
Создание коллажей в Фотошопе: подробное руководство
Как создать слой в Photoshop
Кадрирование фото в Фотошопе
Заливка слоя в Фотошопе
Вставка изображения в Фотошоп: пошаговое руководство
Ретуширование фотографий с помощью частотного разложения в Фотошопе
Как нарисовать прямоугольник в Фотошопе
Вставка лица на фото-шаблон в Фотошопе
Изменение прозрачности слоя в Фотошопе
Отмена выделения в Фотошопе
Как сделать виньетирование фотографий в Photoshop
Наложение текстуры гранита на текст в Фотошопе
Отмена действий в Фотошопе
Горячие клавиши для продуктивной работы в Adobe Photoshop
Adobe Photoshop – одно из базовых приложений для дизайнеров, иллюстраторов и фотографов.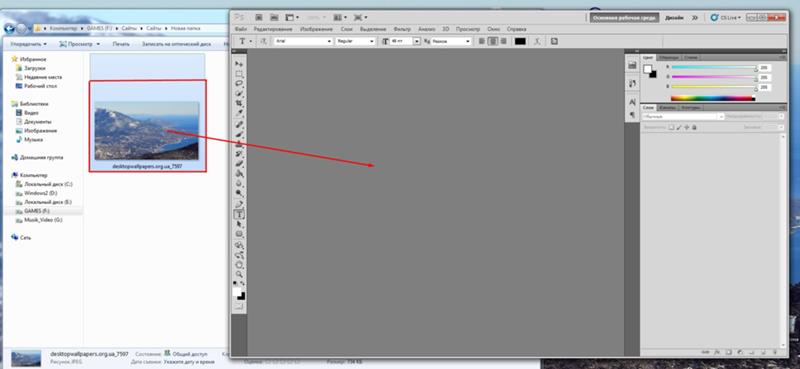 Чтобы эффективнее и быстрее работать в нем, будет полезно запомнить горячие клавиши.
Чтобы эффективнее и быстрее работать в нем, будет полезно запомнить горячие клавиши.
В этой статье я перечислю некоторые базовые комбинации, а также расскажу, как установить собственные варианты хоткеев или же изменить существующие.
Горячие клавиши в Photoshop
Сразу предупреждаю – разница в Windows и macOS состоит лишь в функциональных кнопках вроде Ctrl/Command и Alt/Option.
Базовые сочетания
Для начала перечислю основные горячие клавиши, с помощью которых можно создать или сохранить файл.
- Ctrl/Command + N – создать новый файл.
- Ctrl/Command + S – сохранить файл, по умолчанию в формате PSD.
- Shift + Ctrl/Command + S – сохранить файл как… А там уже выбираете формат.

- Ctrl/Command + O – открыть существующий файл.
- Ctrl/Command + Z – отменить последнее действие. Причем если у вас приложение версии 2019 года или ранее, помните, что при повторном нажатии на нее совершается возврат отмененного действия.
- Shift + Ctrl /Command + Z – повторить отмененное действие в версии 2020 года и позже. В 2019 и ранее эта комбинация позволяла отменить серию действий.
- Ctrl/Command + Tab – переключиться на другое открытое окно.
- Ctrl/Command + W – закрыть текущую вкладку.
- Ctrl/Command + Alt/Option + W – закрыть все вкладки.
- Ctrl/Command + K – открытие основных настроек программы.
Функциональные клавиши
Напомню, что и в Windows, и в macOC указанные функции обычно работают только при одновременном нажатии на кнопку Fn.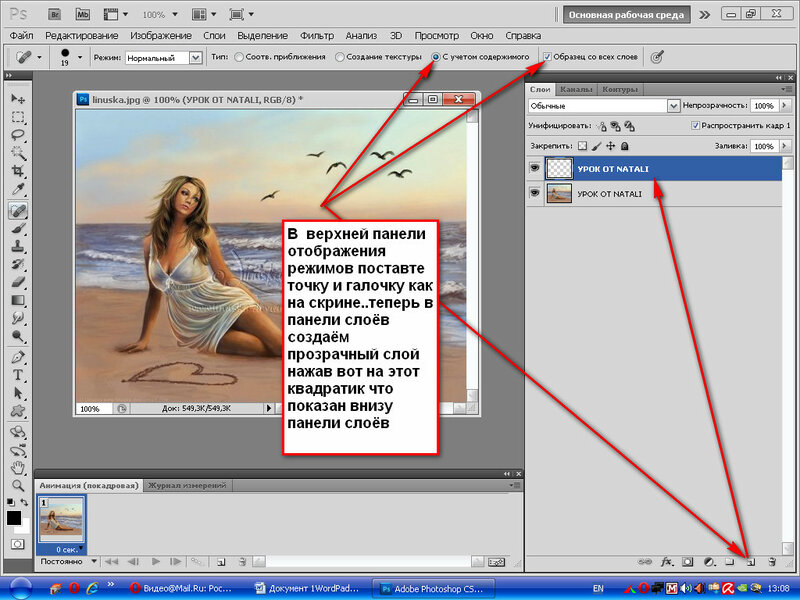
- F1 – в Windows отвечает за вызов справки, а в macOS за отмену или повтор действия.
- F2 – вырезание выделенной области или объекта.
- F3 – копирование выбранной области.
- F4 – вклеить, прикрепить векторную маску.
- F5 – показать/скрыть параметры кистей.
- F6 – показать/скрыть панель «Цвет».
- F7 – показать/скрыть панель «Слои».
- F8 – показать/скрыть панель «Информация».
- F9 – показать/скрыть панель «Операции».
- F12 – восстановить.

Выбор основных инструментов
Тут я отмечу, что, если под одной буквой инструментов несколько, можно быстро и удобно переключать их, нажимая снова ту же кнопку и Shift.
- V – «Перемещение» или «Монтажная область».
- M – «Прямоугольная область» и «Овальная область».
- L – «Лассо», «Прямолинейное лассо», «Магнитное лассо».
- W – «Выделение объектов», «Быстрое выделение» или «Волшебная палочка».
- C – «Рамка», «Кадрирование перспективы», «Раскройка» и «Выделение фрагмента».
- K – «Кадр».
- I – «Пипетка», «Пипетка 3D-материала», «Цветовой эталон», «Линейка», «Комментарий», «Счетчик».
- J – «Точечная восстанавливающая кисть», «Восстанавливающая кисть», «Заплатка», «Перемещение с учетом содержимого» и «Красные глаза».

- B – «Кисть», «Карандаш», «Замена цвета», «Микс-кисть».
- S – «Штамп» и «Узорный штамп».
- Y – «Архивная кисть» или «Архивная художественная кисть».
- E – «Ластик», «Фоновый ластик», «Волшебный ластик».
- G – «Градиент», «Заливка», или «Выбор 3D-материала».
- O – «Осветлитель», «Затемнитель» и «Губка».
- P – «Перо», «Свободное перо» и «Перо кривизны».
- T – «Текст», причем горизонтальный и вертикальный при смене.
- A – «Выделение контура» или «Выделение узла».
- U – рисование фигуры, например прямоугольника, эллипса, треугольника, линии и так далее.
- H или зажатие клавиши «Пробел» – «Рука».

- Z – «Масштабирование». Здесь автоматически активируется увеличение, но при зажатии Alt/Option будет применен режим уменьшения.
- Q – «Быстрая маска», переход в режим и выход из него при повторном нажатии на кнопку.
Масштабирование
Далее пойдут сочетания, с помощью которых можно изменять размер картинки.
- Ctrl/Command + Alt/Option + 0 – установить масштаба изображения на 100%.
- Ctrl/Command + 0 – подстроить масштаб картинки под размер экрана.
- Ctrl/Command + «+» – увеличить масштаб.
- Ctrl /Command + «–» – уменьшить масштаб.
Работа со слоями
- Shift + Ctrl/Command + N – создать новый слой.
- Ctrl/Command + J – скопировать слой.

- Shift + Ctrl/Command + J – вырезать слой.
- Ctrl/Command + G – сгруппировать слои.
- Shift + Ctrl/Command + G – разгруппировать слои.
- Shift + Ctrl/Command + E – объединить все видимые слои.
- Ctrl/Command + ] (она же Х) – переместить выделенный слой на пункт выше.
- Ctrl/Command + [ (она же Ъ) – переместить выделенный слой на пункт ниже.
- Shift + Ctrl/Command + ] – переместить выделенный слой на самый верх.
- Shift + Ctrl/Command + [ – переместить выделенный слой в самый низ.
- Ctrl/Command + Alt/Option + A – выделить все слои.
- Alt/Option + «.» (она же Ю) – выбрать верхний слой.

- Alt/Option + «,» (она же Б) – выбрать нижний слой.
- / (косая черта) – закрепить положение слоя.
- Нажатие по слою + Alt/Option – масштабировать слой по размеру экрана.
Выделение объектов
- Ctrl/Command + D – сбросить выделение.
- Shift + Ctrl/Command + D – вернуть выделение.
- Shift + Ctrl/Command + I – инвертировать выделение.
Коррекция изображения
- Ctrl/Command + L – уровни.
- Ctrl/Command + M – кривые.
- Ctrl/Command + B – цветовой баланс.

- Ctrl/Command + U – цветовой тон/насыщенность.
- Ctrl/Command + Alt/Option + I – размер изображения.
- Ctrl/Command + T – свободное трансформирование.
- Shift + Ctrl/Command + U – обесцвечивание слоя или выделенной области.
- Shift + Ctrl/Command + B – автоматическая цветовая коррекция.
Кстати, есть такая полезная штука – если вы просто нажмете на пару цифр, программа задаст прозрачность выбранного на данный момент слоя в процентах в установленном значении. Не работает при выборе кистей – в этом случае меняется параметр их прозрачности.
Редактирование текста
- Shift + Ctrl/Command + C – выровнять текст по центру.
- Shift + Ctrl/Command + L – выровнять текст по левому краю.

- Shift + Ctrl/Command + R – выровнять текст по правому краю.
- Shift + Ctrl/Command + «>» – увеличить шрифт текста.
- Shift + Ctrl/Command + «<» – уменьшить шрифт текста.
- Alt/Option + стрелка вправо – увеличить интервал между буквами.
- Alt/Option + стрелка влево – уменьшить интервал между буквами.
Изменение параметров кисти
При использовании следующих горячих кнопок неважно, кисть ли это, штамп или ластик – они актуальны во всех случаях.
- ] – увеличить размер кисти.
- [ – уменьшить размер кисти.
- { – увеличить жесткость кисти.
- } – уменьшить жесткость кисти.
- «,» – выбрать предыдущую кисть.

- «.» – выбрать следующую кисть.
- Shift + «,» – выбрать первую кисть.
- Shift + «.» – выбрать последнюю кисть.
- / (косая черта) – сохранить прозрачность пикселей.
Работа с кривыми
Будет полезно знать несколько комбинаций, позволяющих работать в отдельном окне «Кривые». Напомню, что для его открытия необходимо нажать на сочетание Ctrl/Command + M.
- Ctrl/Command + клик по точке на изображении – установить точку на совмещенной кривой.
- «+» – выбрать следующую точку на кривой.
- «-» – выбрать предыдущую точку на кривой.
- Ctrl/Command + D – отменить выделение точки.
- Выбор точки, затем Delete – удалить точку на кривой.

Для перемещения выбранной точки нужно нажимать стрелки вверх/вниз и вправо/влево.
Прочее
Далее идет сборная «солянка» других полезных комбинаций, которые к определенным вышеперечисленным группам не относятся.
- X – переключить основной и фоновый цвета.
- Tab – включить/отключить отображение полей.
- Escape – отменить любое модальное диалоговое окно.
- Ctrl/Command + Alt/Option + P – закрыть все открытые документы, кроме текущего.
- Ctrl/Command + Y – переключиться между цветовыми пространствами RGB и CMYK.
- Alt/Option + F9 – показать/скрыть панель операций.
- Ctrl/Command + Alt/Option + I – изменить размер изображения.
- Ctrl/Command + F – поиск.

- Enter/Return – выделить первое редактируемое поле на панели инструментов.
- Ctrl/Command + R – скрыть/показать линейки.
Комьюнити теперь в Телеграм
Подпишитесь и будьте в курсе последних IT-новостей
Подписаться
Как назначить собственные горячие клавиши в Photoshop
Чтобы в Photoshop поменять назначение уже существующих горячих клавиш, необходимо перейти во вкладку «Редактирование» и выбрать в конце списка раздел «Клавиатурные сокращения» (кстати, его можно вызвать нажатием на комбинацию Alt + Shift + Ctrl + K в Windows и Option + Shift + Command + K в macOS).
Далее выбираете необходимый раздел, ищете нужное сочетание и меняете его на свое усмотрение. Выбираете подходящий пункт и жмете ту комбинацию, которую хотите. Не забудьте сохранить внесенные изменения.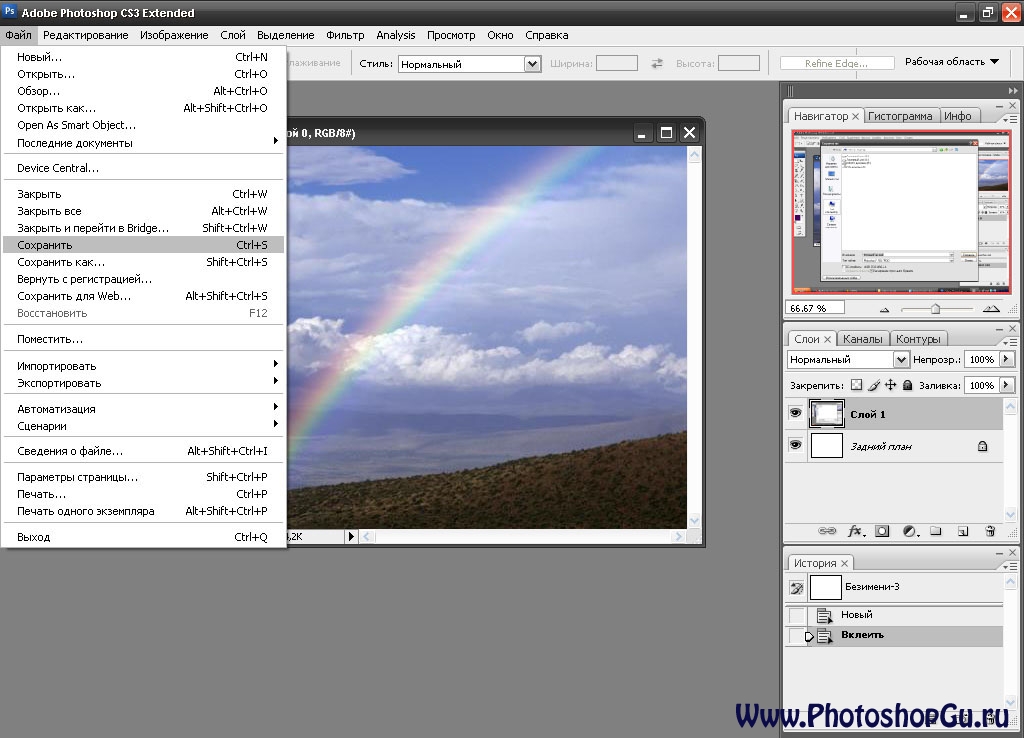
Кстати, если выбранное сочетание уже будет иметь другое назначение, приложение выдаст ошибку, а рядом появится желтый предупреждающий значок. Внизу можно прочитать, на какое действие эти кнопки уже назначены на данный момент. Если вы выйдете и сохраните изменения, то из прошлой команды сочетание будет попросту стерто.
Почему горячие клавиши не работают
Иногда в Photoshop могут перестать функционировать горячие клавиши. Есть несколько способов исправления ситуации:
Способ 1. Сброс настроек Photoshop до значений по умолчанию.
Способ 2. Закрытие других параллельно работающих программ. Некоторые могут конфликтовать с графическим редактором, но это довольно редкий случай.
Способ 3. Отключение сторонних драйверов и утилит. Вероятно, поможет запуск системы в безопасном режиме.
Способ 4. Переустановка Adobe Photoshop.
Заключение
Полезных сочетаний в Photoshop гораздо больше – изучить вы их сможете на сайте Adobe, в руководстве пользователя. Вы можете задать свои значения или поменять уже существующие на свое усмотрение. Главное, чтобы работать от этого было легче именно вам.
Вы можете задать свои значения или поменять уже существующие на свое усмотрение. Главное, чтобы работать от этого было легче именно вам.
(Архив) Adobe Photoshop CS3: отмена предыдущих действий
Последнее обновление
Эта статья основана на устаревшем программном обеспечении.
Если вы по ошибке удалили элемент или добавили ненужный элемент к изображению, вы можете использовать одну из функций отмены Photoshop, чтобы исправить ошибку. Вы можете отменить свое последнее действие с помощью команды Undo , которая находится в меню Edit . Если вы хотите отменить более одного действия, вы можете использовать команду «Шаг назад» или палитру «История».
Использование команды отмены
Вы можете отменить свое последнее действие с помощью команды Отменить , которая находится в меню Редактировать .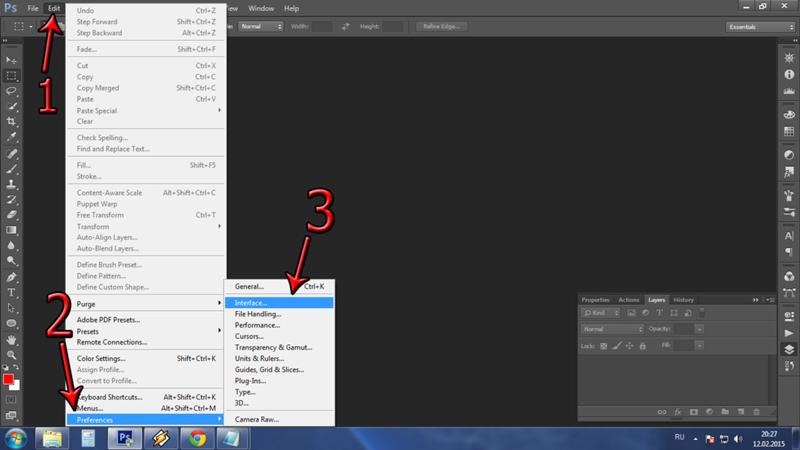 В отличие от Microsoft Word, Photoshop не позволяет использовать команду Undo для исправления нескольких действий.
В отличие от Microsoft Word, Photoshop не позволяет использовать команду Undo для исправления нескольких действий.
ПРИМЕЧАНИЕ. Если команда «Отменить» недоступна, параметр отображается как отключенный или как функция команды «Повторить».
- В меню Редактировать выберите Отменить .
ИЛИ
Нажмите [Ctrl] + [Z].
ПРИМЕЧАНИЕ. Параметр меню «Отменить» будет выглядеть так: «Отменить» ( «Действие» ) (где «Действие» означает последнее выполненное вами действие).
Использование команды «Шаг назад»
Параметр Шаг назад позволяет последовательно отменить более одного действия.
В меню Редактировать выберите Шаг назад .
ИЛИ
Нажмите [Alt] + [Ctrl] + [Z].При необходимости повторите шаг 1.

Использование палитры истории
Каждое действие или изменение изображения представляет собой новое состояние изображения. По умолчанию палитра История записывает и отображает 20 последних состояний изображения. Выбрав предыдущее состояние изображения из палитры History , вы можете начать работу с этой точки, удалив все последующие состояния. Чтобы сохранить определенное состояние в История палитры на протяжении всего сеанса работы, можно сделать снимок.
Доступ к палитре истории
Палитра История имеет одно окно с палитрой Действия . Если палитра History закрыта, откройте ее, выполнив следующие действия:
В меню Window выберите История .
ПРИМЕЧАНИЕ. При отображении палитры «История» рядом с пунктом «История» появится флажок.
ИЛИ
На Dock нажмите История.
ИЛИ
Если окно палитры History открыто, но палитра Actions видна, выберите вкладку History .
Палитра История появится в правой части экрана.
Отмена действий с помощью палитры истории
Из История палитра, выберите состояние изображения, к которому вы хотите вернуться.
Начните работу с изображением из этого состояния.
Создание снимка
Команда Snapshot позволяет сделать временную копию (или снимок) любого состояния образа. Новый снимок будет добавлен в список снимков в верхней части палитры «История». Выбор моментального снимка позволяет работать с этой версией изображения.
- В нижней части палитры History нажмите Create New Snapshot.
Новый снимок создается в разделе моментальных снимков палитры History .
ИЛИ
Щелкните правой кнопкой мыши состояние, из которого вы хотите сделать снимок,- Выбрать Новый снимок…
Появится диалоговое окно New Snapshot . - В текстовом поле Имя введите имя моментального снимка.
В раскрывающемся меню From сделайте соответствующий выбор.
Полный документ делает снимок всех слоев изображения в этом состоянии.
Объединенные слои создает снимок, который объединяет все слои изображения в этом состоянии.
Текущий слой делает снимок только текущего выбранного слоя в этом состоянии.
- Выбрать Новый снимок…
Эта статья была полезной?
Да
Нет
Просмотр/печать PDF
【8 способов】 Как восстановить удаленные или несохраненные файлы PSD 2022?
Любой профессионал, использующий фотошоп, знает о важности автосохранения.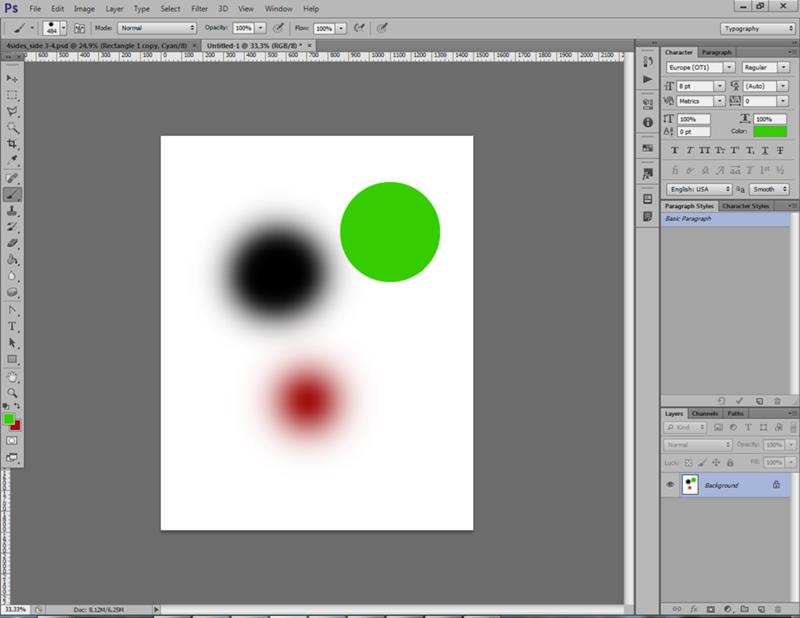 Это спасает вас от потери драгоценной работы. Однако бывают случаи, когда ваш компьютер дает сбой или когда ваш жесткий диск выходит из строя, когда даже автосохранение не может сохранить вашу работу. В таких приложениях, как Photoshop, где так много эффектов, слоев, текстур и т. д. задействовано в одном проекте, вы просто не можете позволить себе потерять файлы из-за повреждения или сбоев. Но если вы в конечном итоге потеряете их, это руководство по восстановлению Photoshop поможет вам. Несохраненные или удаленные файлы PSD можно восстановить, и мы расскажем вам, как это сделать. В этом руководстве мы рассмотрим, почему файлы PSD теряются, различные способы их восстановления и как вы можете использовать программное обеспечение для восстановления данных Tenorshare, чтобы вернуть потерянные данные Photoshop. Не пропустите ничего!
Это спасает вас от потери драгоценной работы. Однако бывают случаи, когда ваш компьютер дает сбой или когда ваш жесткий диск выходит из строя, когда даже автосохранение не может сохранить вашу работу. В таких приложениях, как Photoshop, где так много эффектов, слоев, текстур и т. д. задействовано в одном проекте, вы просто не можете позволить себе потерять файлы из-за повреждения или сбоев. Но если вы в конечном итоге потеряете их, это руководство по восстановлению Photoshop поможет вам. Несохраненные или удаленные файлы PSD можно восстановить, и мы расскажем вам, как это сделать. В этом руководстве мы рассмотрим, почему файлы PSD теряются, различные способы их восстановления и как вы можете использовать программное обеспечение для восстановления данных Tenorshare, чтобы вернуть потерянные данные Photoshop. Не пропустите ничего!
Часть 1. Почему файлы PSD теряются?
Часть 2. Решения для восстановления удаленных или несохраненных файлов Photoshop
Решение 1.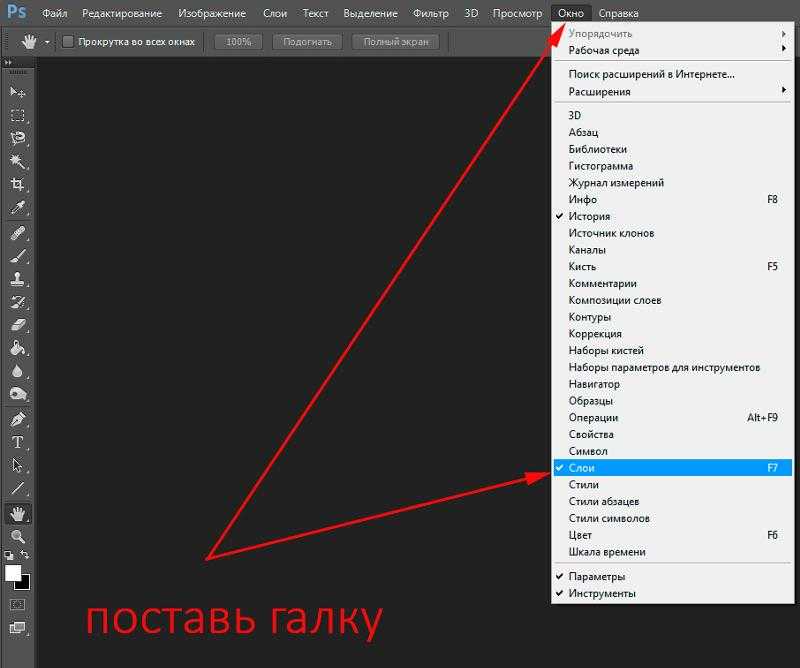 Восстановление удаленного файла Photoshop из корзины
Восстановление удаленного файла Photoshop из корзины
Решение 2. Восстановление несохраненного файла Photoshop из последних файлов
Решение 3. Восстановление несохраненного файла Photoshop с помощью автосохранения
Решение 4. Восстановите файл Photoshop из временного файла
Решение 5. Восстановите PSD-файлы из предыдущей версии
Решение 6. Восстановление PSD-файла с помощью Windows Back and Restore
Решение 7. Используйте историю файлов для восстановления потерянных PSD-файлов
Решение 8. Восстановление удаленных/потерянных/поврежденных PSD-файлов Photoshop с помощью программного обеспечения Hot
Часть 3. Часто задаваемые вопросы
1. Где хранятся временные файлы Photoshop?
2. Как исправить исчезновение инструментов фотошопа?
3. Как очистить последние файлы фотошопа?
4. Как удалить проекты в фотошопе
5. Как отменить в фотошопе?
Как восстановить несохраненные/удаленные/поврежденные/потерянные файлы Photoshop?
Скачать бесплатно
Для ПК
Безопасная загрузка
Скачать бесплатно
Для Mac
Безопасная загрузка
Часть 1.
 Почему файлы PSD теряются?
Почему файлы PSD теряются?
Системные ошибки, неожиданные отключения, перепады напряжения, поврежденные устройства хранения, невозможность сохранения вашей работы во время работы и список причин, по которым файлы PSD теряются, можно продолжать и продолжать. Существует бесчисленное множество причин, по которым файлы PSD могут быть потеряны, и предотвратить большинство из них может быть довольно сложно. К счастью, есть несколько надежных решений для восстановления файлов фотошопа.
Часть 2. Решения для восстановления удаленных или несохраненных файлов Photoshop
Решение 1. Восстановите удаленный файл Photoshop из корзины
Самый очевидный ответ на вопрос, как восстановить удаленный файл фотошопа, — это корзина, потому что туда попадают все удаленные файлы. Откройте корзину и посмотрите, есть ли в ней удаленные PSD-файлы, и восстановите их в безопасном месте на своем устройстве.
Советы. Если вы очистили корзину, используйте инструмент восстановления данных Tenorshare 4DDiG, чтобы восстановить потерянные файлы Photoshop из пустой корзины.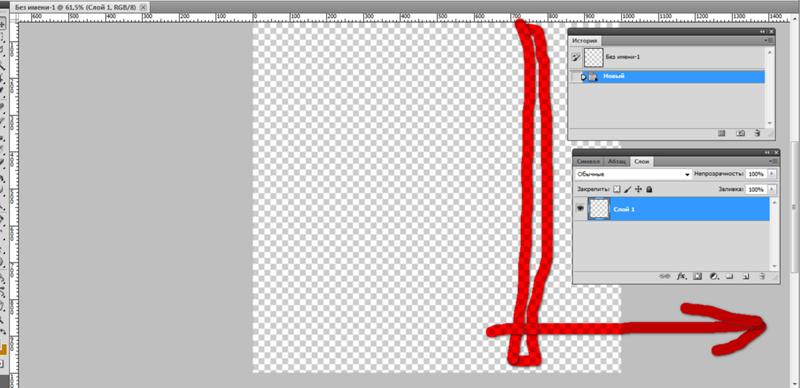 И вы можете просто перейти к Решению 8 для деталей.
И вы можете просто перейти к Решению 8 для деталей.
Решение 2. Восстановите несохраненный файл Photoshop из последних файлов
Один из простых способов восстановить несохраненный файл Photoshop — воспользоваться опцией «Недавние файлы», присутствующей в Photoshop.
Чтобы восстановить файлы этим методом, запустите Photoshop и перейдите в «Файлы». Оттуда выберите опцию «Открыть недавние», здесь вы увидите все последние файлы, над которыми вы работали. Выберите файл, который вы хотите восстановить, и откройте его, и все, ваш несохраненный файл теперь вернулся. Сохраните этот файл на своем устройстве, чтобы использовать его в будущем.
Решение 3. Восстановите несохраненный файл Photoshop с помощью автосохранения
Автосохранение включено по умолчанию в новых версиях Photoshop. Так что, если вам интересно, делает ли фотошоп автосохранение, то простой ответ — да! Функция автосохранения настроена на то, чтобы время от времени сохранять вашу работу во время работы.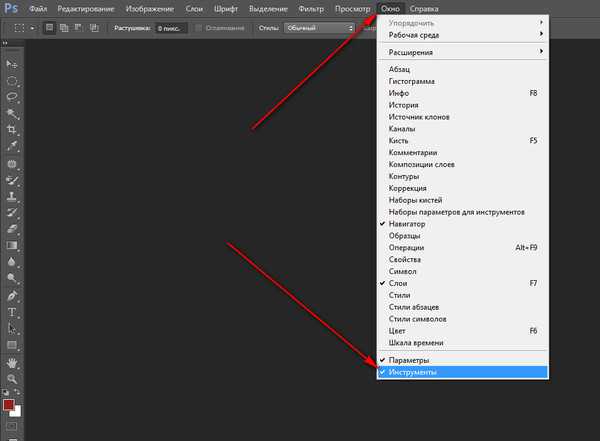
Но в некоторых версиях Photoshop автосохранение может быть не включено. Если это так, вы можете включить его, выполнив следующие действия.
Шаг 1 : Запустите Photoshop и щелкните меню «Правка» на панели инструментов.
Шаг 2 : В меню «Правка» выберите «Настройки» и перейдите в «Общие».
Шаг 3 : Здесь откройте вкладку «Обработка файлов» и выберите «Автосохранение времени восстановления». Вы можете выбрать время автосохранения: 5 минут, 10 минут и т. д. в зависимости от ваших предпочтений.
Вы можете получить доступ к сохраненным файлам из папки автосохранения фотошопа на диске C.
Путь к автосохраненным файлам в Windows: C:\Users\YourUserName\AppData\Roaming\Adobe\Adobe Photoshop\AutoRecover
Примечание : для работы этого метода необходимо предварительно включить автосохранение.
Решение 4. Восстановите файл Photoshop из временного файла
В дополнение к автосохранению в Photoshop также есть функция сохранения временных файлов проекта, над которым вы работаете.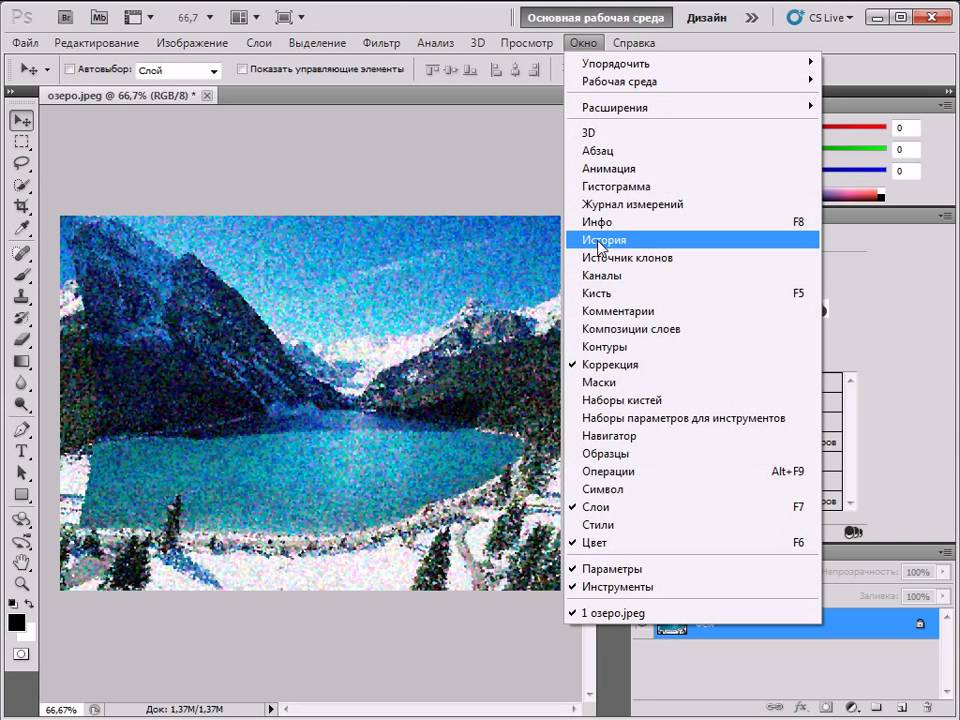 Вы можете использовать это, чтобы восстановить удаленный файл PSD. Вот как:
Вы можете использовать это, чтобы восстановить удаленный файл PSD. Вот как:
Шаг 1 : Запустите проводник Windows и перейдите к User\YourUserName\Local Settings\Temp.
Шаг 2 : Найдите в этой папке файлы, имена которых начинаются с Photoshop, за которыми следуют буквенно-цифровые символы.
Шаг 3 : Найдите временный файл, открыв каждый файл или отсортировав даты и время создания.
Шаг 4 : Найдя файл, сохраните его для использования в будущем.
Решение 5. Восстановите файлы PSD из предыдущей версии
Этот метод подойдет, если вы помните имя PSD-файла, который хотите восстановить.
Чтобы восстановить файл PSD из предыдущей версии, щелкните правой кнопкой мыши соответствующий файл PSD и выберите «Восстановить предыдущую версию». Теперь из появившегося списка выберите версию файла, который вы хотите восстановить. После восстановления запустите Photoshop и найдите восстановленный файл. Сохраните этот файл.
Решение 6. Восстановление файлов PSD с помощью Windows Back and Restore
Создание резервных копий является обязательным, если вы профессионал, у которого на устройстве много полезных данных. Если вы регулярно создавали резервные копии на своем устройстве, вы можете использовать их для восстановления PSD-файлов. Получите доступ к папке резервных копий, найдите соответствующий файл и загрузите его на свое устройство.
Решение 7. Используйте историю файлов, чтобы вернуть потерянные PSD-файлы
История файлов — это полезный инструмент, с помощью которого можно легко и без особых хлопот восстановить файлы PSD. Вы можете найти большинство файлов восстановления фотошопа в истории файлов и вернуть их, вот как.
Шаг 1 : Запустите панель управления, перейдите в «История файлов» и нажмите «Восстановить личные файлы».
Шаг 2 : Нажмите зеленую кнопку восстановления внизу, чтобы вернуть файлы PSD. Запустите файл в приложении Photoshop и сохраните его в безопасном месте.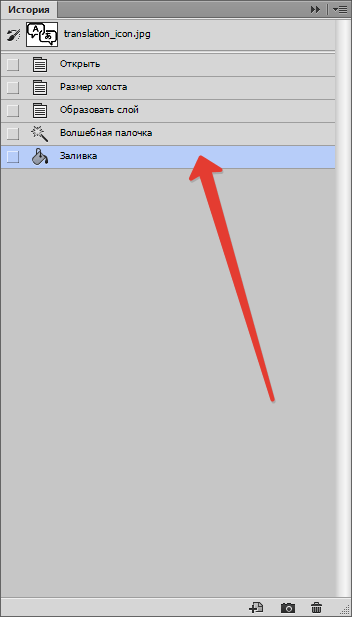
Решение 8. Восстановите удаленные/потерянные/поврежденные PSD-файлы Photoshop с помощью программного обеспечения
Лучший способ получить файлы восстановления фотошопа — с помощью программного обеспечения, и что может быть лучше, чем с помощью программного обеспечения для восстановления данных Tenorshare 4DDiG. Программное обеспечение для восстановления данных Tenorshare, включающее в себя множество мощных функций и функций, которые могут вернуть ваши данные в кратчайшие сроки, является лучшим среди конкурентов. Он быстрый, новый и предназначен для точного и точного восстановления данных. Он может работать на любом диске или в любом месте, начиная от локальных дисков, корзины, портативных устройств, таких как USB, SD-карты, и заканчивая внешними жесткими дисками и неисправными компьютерами. Давайте посмотрим, как восстановить несохраненный файл фотошопа с помощью этой программы.
- Поддержка более 1000 типов файлов, таких как файлы PSD, фотографии, видео, музыка, документы, включая Excel, Word, PPT, PDF и другие.

- Восстановление потерянных или удаленных данных с Windows/Mac/SD-карты/USB-накопителя/цифровой камеры и т. д.
- Ремонт и восстановление поврежденных фотографий и видео
- Восстановление после различных сценариев потери, таких как удаление, форматирование, RAW и т. д., с более высоким уровнем успеха.
- Просто, безопасно и удобно.
Скачать бесплатно
Для ПК
Безопасная загрузка
Скачать бесплатно
Для Mac
Безопасная загрузка
- Шаг 1. Выберите расположение
- Шаг 2: сканирование для поиска PSD-файлов
- Шаг 3: Предварительный просмотр и восстановление файлов Photoshop
Запустите программу 4DDiG и выберите папку, в которой был сохранен удаленный PSD-файл. Запустите сканирование, нажав кнопку «Сканировать».
После начала сканирования найденные файлы начнут появляться на вашем экране. Найдите свои файлы PSD среди найденных.
Найдя файл, восстановите его в нужном месте на устройстве.
Часто задаваемые вопросы
1. Где хранятся временные файлы Photoshop?
Один из способов избежать сохранения фотошопа — восстановить несохраненный файл из временных файлов. Эти временные файлы хранятся на системном диске. Точное местоположение — C:\Users\User\AppData\Local\Temp.
2. Как исправить исчезнувшие инструменты фотошопа?
Вы можете решить проблему с исчезновением инструментов Photoshop, нажав вместе кнопки Shift + Tab.
3. Как очистить последние файлы фотошопа?
Чтобы очистить последние файлы Photoshop, выполните следующие действия:
Шаг 1 : Нажмите «Файлы» и перейдите к «Открыть последние».
Шаг 2 : Здесь выберите Очистить список последних файлов.
4. Как удалить фотошоп проекты?
Вы можете удалить проект фотошопа, перейдя в список проектов. В списке проектов выберите проект, который хотите удалить, и удалите его, нажав значок удаления.
5.


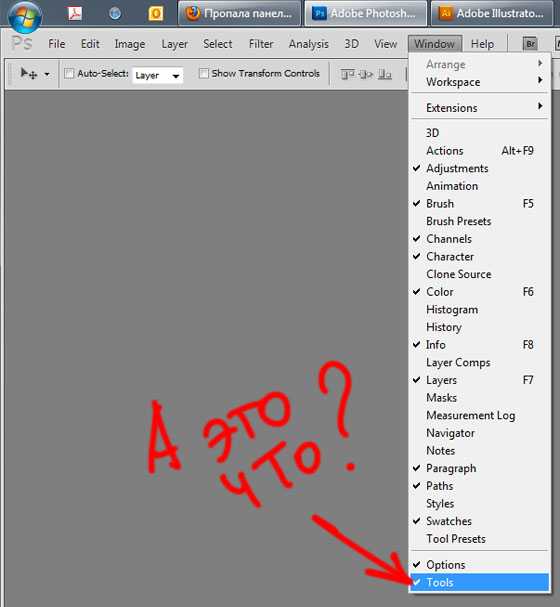 Устанавливаем параметр.
Устанавливаем параметр.