Содержание
все способы сделать отмену в Photoshop
Дизайн и графика » Photoshop
Автор Дмитрий Евсеенков На чтение 3 мин Просмотров 1.7к.
Обновлено
Удобное редактирование изображений в редакторе растровой графики Photoshop предполагает возможность отмены произведённых действий (операций). Вернуть назад действие в Фотошоп можно тремя способами (перечислю в порядке приоритетности для меня):
- В окне «История»
- Командами меню редактирования
- Комбинациями горячих клавиш
Способы отмены последних действий будем рассматривать в онлайн-версии Фотошопа. Случаи расхождения с полной версией программы будут оговорены особо.
Содержание
Отмена через окно «История»
Для отмены действий в окне «История» последнее должно быть открыто. Для этого нужно щёлкнуть соответствующую строку в меню «Окно».
После этого производимые пользователем операции будут наглядно отображаться на последовательных строчках окна «История».
На следующем скриншоте видно, что с открытым изображением были произведены три действия:
- изменён размер
- автоматически скорректирован тон
- применён фильтр «Умная резкость»
Для отмены произведённой операции в том же окне «История», достаточно щёлкнуть строку предыдущего действия. Так, щелчок на строке № 2 отменит последнюю операцию, а щелчок на первой строке – сразу две последних. Строки отменённых действий становятся блёклыми. На скриншоте это очевидно с операцией «Умная резкость».
Если пользователь не собирается отменять уже произведённые с изображением операции, но, в то же время, хочет следить только за последующим редактированием, то он может сделать это в том же окне «История». Для этого нужно щёлкнуть сначала на трёх вертикальных чёрточках в правом верхнем углу программы, а затем – на появившейся строке Clear History.
Результат ясен из следующего скриншота рабочей области Фотошопа. Два (третье было отменено ранее) редактирующих действия сохранились в изображении, но соответствующие им строки исчезли из окна «История».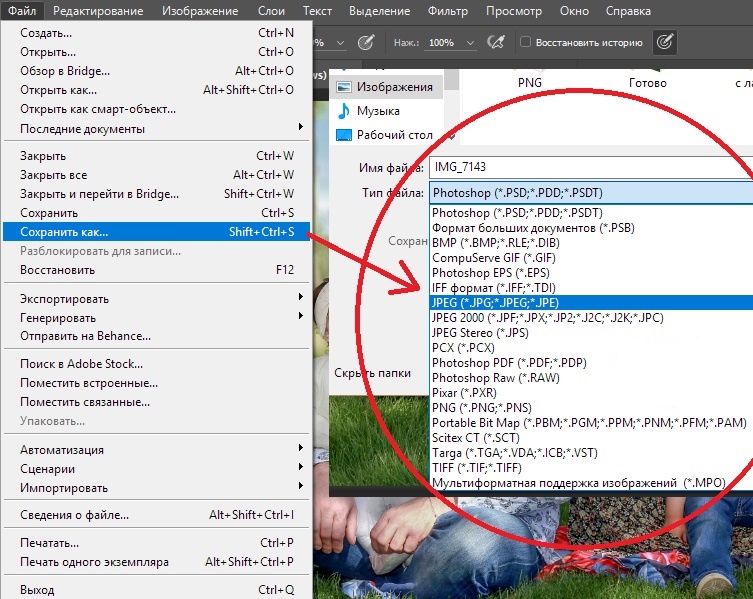
Возврат через меню «Редактирование»
Произведённые в Фотошопе действия можно отменять и в меню «Редактирование». Для этого предназначены команды в его первых трёх строках.
Предположим, с показанным на скриншоте изображением было произведено два действия – изменён размер и реализован автоконтраст. Наглядно следить за последующими изменениями посредством меню «Редактирование» удобно (но совершенно необязательно) в том же окне «История».
Щелчок на команде «Отменить/Повторить» ожидаемо отменит «Автоконтраст». Следующий щелчок отменит произведённое ранее изменение размеров. Два последовательных щелчка на команде «Шаг вперёд» возвратят эти действия на место. А два щелчка на команде «Шаг назад» вызовут эффект, совпадающий с командой «Отменить/Повторить».
Обоими рассмотренными способами по умолчанию можно отменить 20 последних операций. Однако при необходимости в настройках полной версии Фотошопа это число может быть существенно увеличено.
Для этого в разделе «Настройки» нужно щёлкнуть подраздел «Производительность».
В открывшемся новом окне в пункте «История действий» можно установить любое значение, вплоть до тысячи.
Горячие клавиши для отмены действий в Фотошопе
При рассмотрении меню «Редактирование» внимательный читатель, конечно, заметил справа от команд соответствующие им горячие клавиши. Речь идёт о Ctrl + Z («Шаг назад») и Shift + Ctrl + Z («Шаг вперёд), которые в онлайн-версии являются полными аналогами этих команд.
Иначе обстоит дело с горячими клавишами Ctrl + Z в полной версии Фотошопа. В ней это сочетание клавиш действует однократно. Повторное нажатие этого сочетания вернёт отменённое действие. Поэтому для отмены нескольких операций в полной версии применяется другое сочетание клавиш – Alt + Ctrl + Z.
Оцените автора
( 38 оценок, среднее 4 из 5 )
【8 Способов】Как восстановить удаленные или несохраненные PSD файлы?
4DDiG ВЕСЕННИЕ РАСПРОДАЖИ — Скидка 30%! Код: SP2023RU
Любой профессионал, использующий Фотошоп, знает важность автосохранения. Это избавит вас от потери драгоценной работы. Однако бывают случаи, например, когда ваш компьютер выходит из строя или когда ваш жесткий диск поврежден, когда даже автосохранение не может сохранить вашу работу. В таких приложениях, как Фотошоп, где в одном проекте задействовано так много эффектов, слоев, текстур и т.д., вы просто не можете позволить себе потерять файлы из-за повреждения или сбоев. Но если вы все-таки потеряете их, это руководство по восстановлению Фотошоп поможет вам. Несохраненные или удаленные PSD-файлы можно восстановить, и мы расскажем вам, как это сделать. В этом руководстве мы рассмотрим, почему теряются PSD-файлы, различные способы их восстановления и как вы можете использовать программное обеспечение для восстановления данных Tenorshare для восстановления потерянных данных Фотошоп. Ничего не пропустите!
Это избавит вас от потери драгоценной работы. Однако бывают случаи, например, когда ваш компьютер выходит из строя или когда ваш жесткий диск поврежден, когда даже автосохранение не может сохранить вашу работу. В таких приложениях, как Фотошоп, где в одном проекте задействовано так много эффектов, слоев, текстур и т.д., вы просто не можете позволить себе потерять файлы из-за повреждения или сбоев. Но если вы все-таки потеряете их, это руководство по восстановлению Фотошоп поможет вам. Несохраненные или удаленные PSD-файлы можно восстановить, и мы расскажем вам, как это сделать. В этом руководстве мы рассмотрим, почему теряются PSD-файлы, различные способы их восстановления и как вы можете использовать программное обеспечение для восстановления данных Tenorshare для восстановления потерянных данных Фотошоп. Ничего не пропустите!
Часть 1: Почему PSD-Файлы Теряются?
Часть 2: Решения для восстановления удаленных или несохраненных файлов Фотошоп
Решение 1.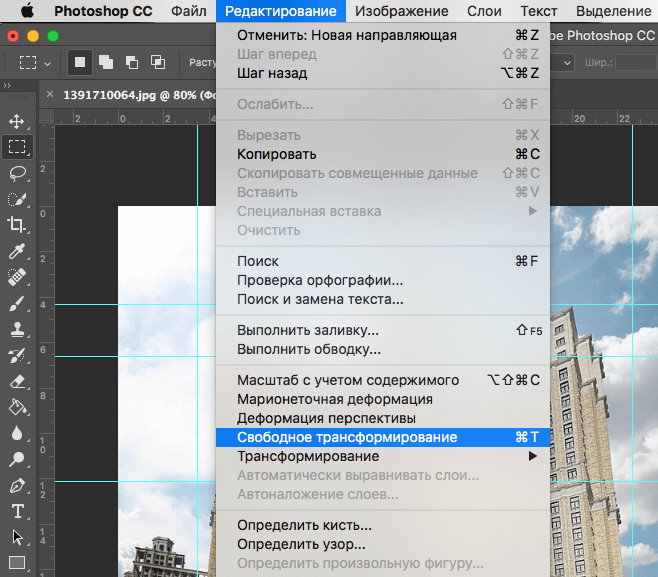 Восстановите удаленный файл Фотошоп из корзины
Восстановите удаленный файл Фотошоп из корзины
Решение 2: Восстановление несохраненного файла Фотошоп из последних файлов
Решение 3: Восстановление несохраненного файла Фотошоп с помощью автосохранения
Решение 4: Восстановление файла Фотошоп из временного файла
Решение 5: Восстановите PSD-файлы из предыдущей версии
Решение 6: Восстановление PSD-файлов с помощью Windows Back and Restore
Решение 7: Используйте Историю файлов, чтобы вернуть потерянные PSD-файлы
Решение 8: Восстановление удаленных/ потерянных / поврежденных файлов Фотошоп PSD с помощью программного обеспеченияHot
Часть 3: Часто задаваемые вопросы
1. Где хранятся временные файлы Фотошоп?
2. Как исправить исчезновение инструментов Фотошоп?
3. Как очистить последние документы Фотошоп?
4. Как удалить проекты Фотошоп?
5. Как отменить действие в Фотошоп?
Как восстановить несохраненные/удаленные/потерянные файлы Photoshop?
Скачать Бесплатно
Для ПК
Безопасная Загрузка
Скачать Бесплатно
ДЛЯ Mac
Безопасная Загрузка
Часть 1: Почему PSD-Файлы Теряются?
Системные ошибки, неожиданные отключения, перепады напряжения, поврежденные устройства хранения, невозможность сохранения вашей работы во время работы и список причин, по которым файлы PSD теряются, можно продолжать и продолжать.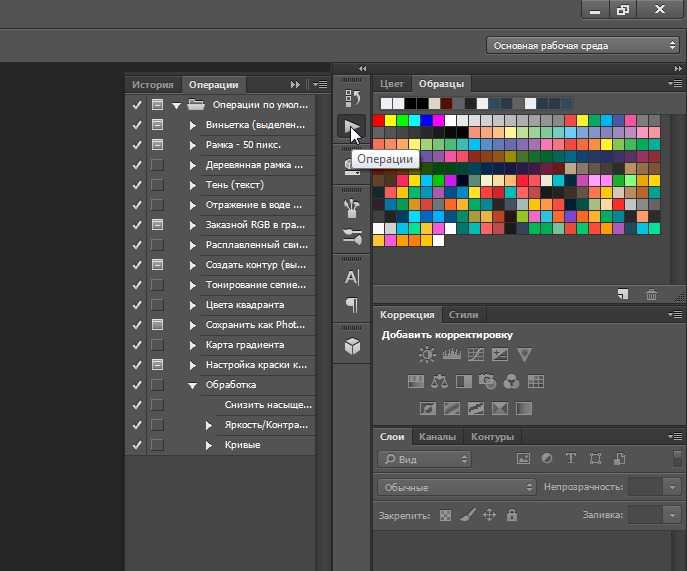 Существует бесчисленное множество причин, по которым PSD-файлы могут быть потеряны, и предотвратить большинство из них бывает довольно сложно. К счастью, есть несколько надежных решений для восстановления файлов фотошопа.
Существует бесчисленное множество причин, по которым PSD-файлы могут быть потеряны, и предотвратить большинство из них бывает довольно сложно. К счастью, есть несколько надежных решений для восстановления файлов фотошопа.
Часть 2: Решения для восстановления удаленных или несохраненных файлов Фотошоп
Решение 1. Восстановите удаленный файл Фотошоп из корзины
Наиболее очевидным ответом на вопрос о том, как восстановить удаленный файл Фотошоп, является корзина, потому что именно туда попадают все удаленные файлы. Откройте корзину и посмотрите, есть ли в ней удаленные PSD-файлы, и восстановите их в безопасном месте на вашем устройстве.
Советы: Если вы очистили корзину, используйте инструмент восстановления данных Tenorshare 4DDiG для восстановления потерянных файлов Фотошоп из пустой корзины Recyclel. И вы можете просто перейти к решению 8 для получения более подробной информации.
Решение 2: Восстановление несохраненного файла Фотошоп из последних файлов
Один из простых способов восстановить несохраненный файл Фотошоп — воспользоваться опцией «Последние документы», присутствующей в Фотошопе.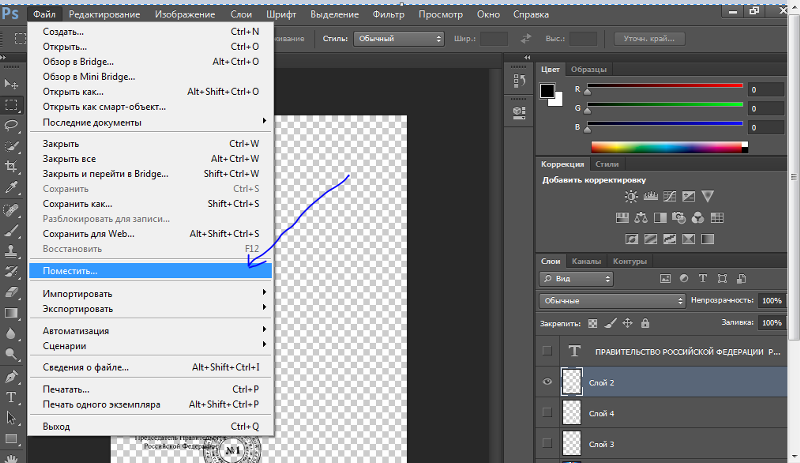
Чтобы восстановить файлы с помощью этого метода, запустите Фотошоп и перейдите в раздел Файлы. Оттуда выберите опцию Открыть последние, здесь вы увидите все последние документы, с которыми вы работали. Выберите файл, который вы хотите восстановить, и откройте его, и все, ваш несохраненный файл теперь восстановлен. Сохраните этот файл на своем устройстве, чтобы использовать его в будущем.
Решение 3: Восстановление несохраненного файла Фотошоп с помощью автосохранения
Автосохранение включено по умолчанию в новых версиях Фотошоп. Так что, если вам интересно, делает ли Фотошоп автосохранение, простой ответ — да! Функция автосохранения настроена на то, чтобы время от времени сохранять вашу работу во время работы.
Но в некоторых версиях Фотошоп Автосохранение может быть не включено. Если это так, вы можете включить его, выполнив следующие действия.
Запустите Фотошоп и нажмите на меню Редактирования, присутствующее на панели инструментов.
В меню Правка выберите пункт Настройки и перейдите в раздел Общие.
Здесь откройте вкладку Обработка файлов и выберите Время восстановления автосохранения. Вы можете выбрать время автосохранения равным 5 минутам, 10 минутам и т.д. В зависимости от ваших предпочтений.
Вы можете получить доступ к сохраненным файлам из папки автосохранения Фотошоп, находящейся на вашем диске C.
Путь к автосохраненным файлам в Windows — C:\Пользователи\Имя пользователя\AppData\Roaming\Adobe\Adobe Photoshop\Автоматическое восстановление
Примечание: Для того, чтобы этот метод работал, автосохранение должно быть включено ранее.
Решение 4: Восстановление файла Фотошоп из временного файла
В дополнение к автосохранению в Фотошоп также есть функция, позволяющая сохранять временные файлы проекта, над которым вы работаете. Вы можете использовать это для восстановления удаленного PSD-файла. Вот как это делается:
Запустите проводник Windows и перейдите в раздел Пользователь\Имя пользователя\Локальные настройки\Темп.
Найдите в этой папке файлы с именами, начинающимися с Фотошоп, за которыми следуют буквенно-цифровые символы.![]()
Найдите временный файл, открыв каждый файл или отсортировав по датам и времени создания.
Найдя файл, сохраните его для дальнейшего использования.
Решение 5: Восстановите PSD-файлы из предыдущей версии
Этот метод подходит, если вы помните имя PSD-файла, который хотите восстановить.
Чтобы восстановить PSD-файл из предыдущей версии, щелкните правой кнопкой мыши на соответствующем PSD-файле и нажмите «Восстановить предыдущую версию». Теперь из появившегося списка выберите версию файла, который вы хотите восстановить. После восстановления запустите Фотошоп и найдите восстановленный файл. Сохраните этот файл.
Решение 6: Восстановление PSD-файлов с помощью Windows Back and Restore
Создание резервных копий является обязательным, если вы профессионал, у которого на устройстве много полезных данных. Если вы регулярно создавали резервные копии на своем устройстве, вы можете использовать их для восстановления PSD-файлов. Откройте папку с резервной копией, найдите соответствующий файл и загрузите его на свое устройство.
Решение 7: Используйте Историю файлов, чтобы вернуть потерянные PSD-файлы
История файлов — это полезный инструмент, который может восстановить ваши PSD-файлы с легкостью и без особых хлопот. Вы можете найти большинство файлов восстановления Фотошоп в истории файлов и вернуть их обратно, вот как.
Запустите панель управления, перейдите в раздел «История файлов» и нажмите «Восстановить личные файлы».
Нажмите зеленую кнопку восстановления внизу, чтобы вернуть ваши PSD-файлы. Запустите файл в приложении Фотошоп и сохраните его в безопасном месте.
Решение 8: Восстановление удаленных/ потерянных / поврежденных файлов Фотошоп PSD с помощью программного обеспечения
Лучший способ получить файлы восстановления Фотошоп — это программное обеспечение, и что может быть лучше, чем программное обеспечение для восстановления данных Tenorshare 4DDiG. Программное обеспечение Tenorshare для восстановления данных, обладающее множеством мощных функций и функций, которые могут восстановить ваши данные в кратчайшие сроки, является лучшим среди своих конкурентов. Это быстро, это ново, и это соответствует задаче точного и точного восстановления данных. Он может работать на любом диске или в любом месте, начиная от локальных дисков, корзины, портативных устройств, таких как USB, SD-карты, до внешних жестких дисков и поврежденных компьютеров. Давайте посмотрим, как восстановить несохраненный файл Фотошоп с помощью этого программного обеспечения.
Это быстро, это ново, и это соответствует задаче точного и точного восстановления данных. Он может работать на любом диске или в любом месте, начиная от локальных дисков, корзины, портативных устройств, таких как USB, SD-карты, до внешних жестких дисков и поврежденных компьютеров. Давайте посмотрим, как восстановить несохраненный файл Фотошоп с помощью этого программного обеспечения.
- Поддержка более 1000 типов файлов, таких как файлы PSD, фотографии, видео, музыка, документы, включая Excel, Word, PPT, PDF и другие.
- Восстановление потерянных или удаленных данных с Windows/Mac/SD-карты/USB-накопителя/цифровой камеры и т. д.
- Ремонт и восстановление поврежденных фотографий и видео.
- Восстановление после различных сценариев потери, таких как удаление, форматирование, RAW и т. д., с более высоким уровнем успеха.
- Простой, безопасный и удобный в использовании.
Скачать бесплатно
Для ПК
Безопасная загрузка
Скачать бесплатно
ДЛЯ Mac
Безопасная загрузка
- Шаг 1:Выберите местоположение
- Шаг 2: Сканирование для поиска PSD-файлов
- Шаг 3:Предварительный просмотр и восстановление файлов Фотошоп
Запустите программное обеспечение 4DDiG и выберите папку, в которой был сохранен удаленный PSD-файл.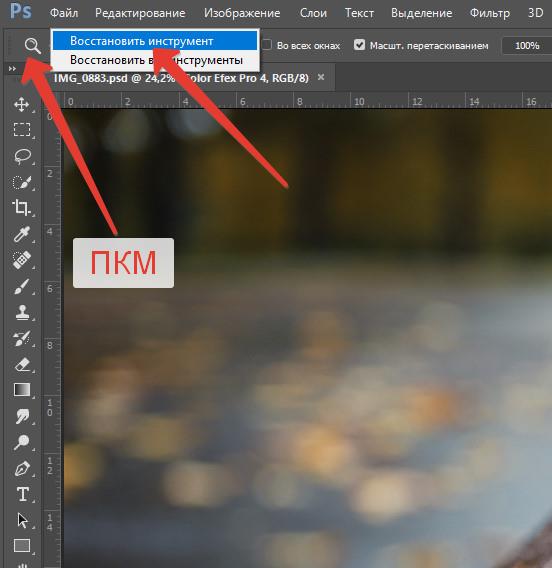 Начните сканирование, нажав на кнопку Сканировать.
Начните сканирование, нажав на кнопку Сканировать.
Как только сканирование начнется, найденные файлы начнут появляться на вашем экране. Найдите свои PSD-файлы среди найденных.
Как только вы найдете нужный файл, восстановите его в нужном месте на вашем устройстве.
Часто задаваемые вопросы
1. Где хранятся временные файлы Фотошоп?
Одним из способов обойти несохранение Фотошоп является восстановление несохраненного файла из временных файлов. Эти временные файлы хранятся на системном диске. Точное местоположение- C:\Пользователи\Пользователь\AppData\Local\Temp.
2. Как исправить исчезновение инструментов Фотошоп?
Вы можете устранить проблему с исчезновением инструментов Фотошоп, нажав кнопки Shift + tab вместе.
3. Как очистить последние документы Фотошоп?
Чтобы очистить последние документы Фотошоп, выполните следующие действия:
Шаг 1: Нажмите на файлы и перейдите в раздел «Открыть последние».
Шаг 2: Здесь выберите Очистить список последних файлов.
4. Как удалить проекты Фотошоп?
Вы можете удалить проект Фотошоп, перейдя в список проектов. В списке проектов выберите проект, который вы хотите удалить, и удалите его, нажав на значок удаления.
5. Как отменить действие в Фотошоп?
Вы можете отменить, выбрав пункт Отменить в меню редактирования, или вы можете использовать комбинацию клавиш Ctrl + Z.
Заключение:
Это вся информация, которая вам понадобится, если вы пришли сюда в поисках ответов на вопросы photoshop frozen как сохранить или Фотошоп застрял при сохранении ошибок. Теперь у вас есть все советы и рекомендации по восстановлению несохраненных или удаленных PSD-файлов. Наряду с этим, теперь вы также можете использовать программное обеспечение для восстановления данных 4DDiG для легкого восстановления несохраненных или удаленных файлов блокнота. Его можно попробовать бесплатно, он быстрый и простой в использовании, что облегчает принятие решения о его использовании.
Александр Кокин
(Нажмите, чтобы оценить этот пост)
Вы оценили 4.5 ( участвовали)
Вам Также Может Понравиться
Home>>
- Проблемы Офис >>
- Как восстановить удаленные или несохраненные файлы Фотошоп 8 способами?
【8 способов】 Как восстановить удаленные или несохраненные файлы PSD 2023?
Любой профессионал, использующий фотошоп, знает о важности автосохранения. Это спасает вас от потери драгоценной работы. Однако бывают случаи, когда ваш компьютер дает сбой или когда ваш жесткий диск выходит из строя, когда даже автосохранение не может сохранить вашу работу. В таких приложениях, как Photoshop, где так много эффектов, слоев, текстур и т. д. задействовано в одном проекте, вы просто не можете позволить себе потерять файлы из-за повреждения или сбоев. Но если вы в конечном итоге потеряете их, это руководство по восстановлению Photoshop поможет вам. Несохраненные или удаленные файлы PSD можно восстановить, и мы расскажем вам, как это сделать.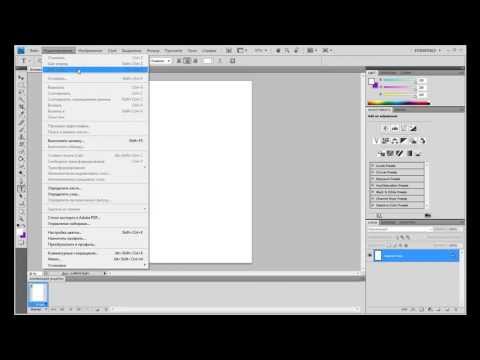 В этом руководстве мы рассмотрим, почему файлы PSD теряются, различные способы их восстановления и как вы можете использовать программное обеспечение для восстановления данных Tenorshare, чтобы вернуть потерянные данные Photoshop. Не пропустите ничего!
В этом руководстве мы рассмотрим, почему файлы PSD теряются, различные способы их восстановления и как вы можете использовать программное обеспечение для восстановления данных Tenorshare, чтобы вернуть потерянные данные Photoshop. Не пропустите ничего!
Часть 1. Почему файлы PSD теряются?
Часть 2. Решения для восстановления удаленных или несохраненных файлов Photoshop
Решение 1. Восстановление удаленного файла Photoshop из корзины
Решение 2. Восстановление несохраненного файла Photoshop из последних файлов
Решение 3. Восстановление несохраненного файла Photoshop с помощью автосохранения
Решение 4. Восстановите файл Photoshop из временного файла
Решение 5. Восстановите PSD-файлы из предыдущей версии
Решение 6. Восстановление PSD-файла с помощью Windows Back and Restore
Решение 7. Используйте историю файлов для восстановления потерянных PSD-файлов
Решение 8. Восстановление удаленных/потерянных/поврежденных PSD-файлов Photoshop с помощью программного обеспечения Hot
Восстановление удаленных/потерянных/поврежденных PSD-файлов Photoshop с помощью программного обеспечения Hot
Часть 3. Часто задаваемые вопросы
1. Где хранятся временные файлы Photoshop?
2. Как исправить исчезновение инструментов фотошопа?
3. Как очистить последние файлы фотошопа?
4. Как удалить проекты в фотошопе
5. Как отменить в фотошопе?
Как восстановить несохраненные/удаленные/поврежденные/потерянные файлы Photoshop?
Скачать бесплатно
Для ПК
Безопасная загрузка
Скачать бесплатно
Для Mac
Безопасная загрузка
Часть 1. Почему файлы PSD теряются?
Системные ошибки, неожиданные отключения, перепады напряжения, поврежденные устройства хранения, невозможность сохранения вашей работы во время работы и список причин, по которым файлы PSD теряются, можно продолжать и продолжать. Существует бесчисленное множество причин, по которым файлы PSD могут быть потеряны, и предотвратить большинство из них может быть довольно сложно. К счастью, есть несколько надежных решений для восстановления файлов фотошопа.
К счастью, есть несколько надежных решений для восстановления файлов фотошопа.
Часть 2. Решения для восстановления удаленных или несохраненных файлов Photoshop
Решение 1. Восстановите удаленный файл Photoshop из корзины
Самый очевидный ответ на вопрос, как восстановить удаленный файл фотошопа, — это корзина, потому что туда попадают все удаленные файлы. Откройте корзину и посмотрите, есть ли в ней удаленные PSD-файлы, и восстановите их в безопасном месте на своем устройстве.
Советы: если вы очистили корзину, используйте инструмент восстановления данных Tenorshare 4DDiG, чтобы восстановить потерянные файлы Photoshop из пустой корзины. И вы можете просто перейти к Решению 8 для деталей.
Решение 2. Восстановите несохраненный файл Photoshop из последних файлов
Один из простых способов восстановить несохраненный файл Photoshop — воспользоваться опцией «Недавние файлы», присутствующей в Photoshop.
Чтобы восстановить файлы этим методом, запустите Photoshop и перейдите в «Файлы». Оттуда выберите опцию «Открыть недавние», здесь вы увидите все последние файлы, над которыми вы работали. Выберите файл, который вы хотите восстановить, и откройте его, и все, ваш несохраненный файл теперь вернулся. Сохраните этот файл на своем устройстве, чтобы использовать его в будущем.
Оттуда выберите опцию «Открыть недавние», здесь вы увидите все последние файлы, над которыми вы работали. Выберите файл, который вы хотите восстановить, и откройте его, и все, ваш несохраненный файл теперь вернулся. Сохраните этот файл на своем устройстве, чтобы использовать его в будущем.
Решение 3. Восстановите несохраненный файл Photoshop с помощью автосохранения
Автосохранение включено по умолчанию в новых версиях Photoshop. Так что, если вам интересно, делает ли фотошоп автосохранение, то простой ответ — да! Функция автосохранения настроена на то, чтобы время от времени сохранять вашу работу во время работы.
Но в некоторых версиях Photoshop автосохранение может быть не включено. Если это так, вы можете включить его, выполнив следующие действия.
Шаг 1 : Запустите Photoshop и щелкните меню «Правка» на панели инструментов.
Шаг 2 : В меню «Правка» выберите «Настройки» и перейдите в «Общие».
Шаг 3 : Здесь откройте вкладку «Обработка файлов» и выберите «Автосохранение времени восстановления». Вы можете выбрать время автосохранения: 5 минут, 10 минут и т. д. в зависимости от ваших предпочтений.
Вы можете выбрать время автосохранения: 5 минут, 10 минут и т. д. в зависимости от ваших предпочтений.
Вы можете получить доступ к сохраненным файлам из папки автосохранения фотошопа на диске C.
Путь к автосохраненным файлам в Windows: C:\Users\YourUserName\AppData\Roaming\Adobe\Adobe Photoshop\AutoRecover
Примечание : для работы этого метода необходимо предварительно включить автосохранение.
Решение 4. Восстановите файл Photoshop из временного файла
В дополнение к автосохранению в Photoshop также есть функция сохранения временных файлов проекта, над которым вы работаете. Вы можете использовать это, чтобы восстановить удаленный файл PSD. Вот как:
Шаг 1 : Запустите проводник Windows и перейдите к User\YourUserName\Local Settings\Temp.
Шаг 2 : Найдите в этой папке файлы, имена которых начинаются с Photoshop, за которыми следуют буквенно-цифровые символы.
Шаг 3 : Найдите временный файл, открыв каждый файл или отсортировав даты и время создания.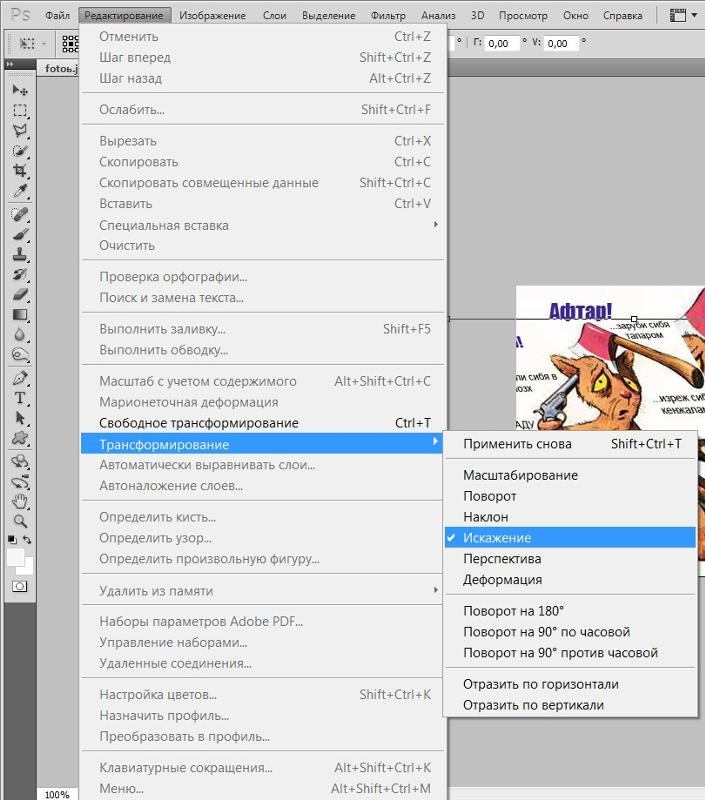
Шаг 4 : Найдя файл, сохраните его для использования в будущем.
Решение 5. Восстановите файлы PSD из предыдущей версии
Этот метод подойдет, если вы помните имя PSD-файла, который хотите восстановить.
Чтобы восстановить файл PSD из предыдущей версии, щелкните правой кнопкой мыши соответствующий файл PSD и выберите «Восстановить предыдущую версию». Теперь из появившегося списка выберите версию файла, который вы хотите восстановить. После восстановления запустите Photoshop и найдите восстановленный файл. Сохраните этот файл.
Решение 6. Восстановление файлов PSD с помощью Windows Back and Restore
Создание резервных копий является обязательным, если вы профессионал, у которого на устройстве много полезных данных. Если вы регулярно создавали резервные копии на своем устройстве, вы можете использовать их для восстановления PSD-файлов. Получите доступ к папке резервных копий, найдите соответствующий файл и загрузите его на свое устройство.
Решение 7. Используйте историю файлов, чтобы вернуть потерянные PSD-файлы
История файлов — это полезный инструмент, с помощью которого можно легко и без особых хлопот восстановить файлы PSD. Вы можете найти большинство файлов восстановления фотошопа в истории файлов и вернуть их, вот как.
Шаг 1 : Запустите панель управления, перейдите в «История файлов» и нажмите «Восстановить личные файлы».
Шаг 2 : Нажмите зеленую кнопку восстановления внизу, чтобы вернуть файлы PSD. Запустите файл в приложении Photoshop и сохраните его в безопасном месте.
Решение 8. Восстановите удаленные/потерянные/поврежденные PSD-файлы Photoshop с помощью программного обеспечения
Лучший способ получить файлы восстановления фотошопа — с помощью программного обеспечения, и что может быть лучше, чем с помощью программного обеспечения для восстановления данных Tenorshare 4DDiG. Программное обеспечение для восстановления данных Tenorshare, включающее в себя множество мощных функций и функций, которые могут вернуть ваши данные в кратчайшие сроки, является лучшим среди конкурентов. Он быстрый, новый и предназначен для точного и точного восстановления данных. Он может работать на любом диске или в любом месте, начиная от локальных дисков, корзины, портативных устройств, таких как USB, SD-карты, и заканчивая внешними жесткими дисками и неисправными компьютерами. Давайте посмотрим, как восстановить несохраненный файл фотошопа с помощью этой программы.
Он быстрый, новый и предназначен для точного и точного восстановления данных. Он может работать на любом диске или в любом месте, начиная от локальных дисков, корзины, портативных устройств, таких как USB, SD-карты, и заканчивая внешними жесткими дисками и неисправными компьютерами. Давайте посмотрим, как восстановить несохраненный файл фотошопа с помощью этой программы.
- Поддержка более 1000 типов файлов, таких как файлы PSD, фотографии, видео, музыка, документы, включая Excel, Word, PPT, PDF и другие.
- Восстановление потерянных или удаленных данных с Windows/Mac/SD-карты/USB-накопителя/цифровой камеры и т. д.
- Ремонт и восстановление поврежденных фотографий и видео
- Восстановление после различных сценариев потери, таких как удаление, форматирование, RAW и т. д., с более высоким уровнем успеха.
- Просто, безопасно и удобно.
Скачать бесплатно
Для ПК
Безопасная загрузка
Скачать бесплатно
Для Mac
Безопасная загрузка
- Шаг 1.
 Выберите расположение
Выберите расположение - Шаг 2: сканирование для поиска PSD-файлов
- Шаг 3. Предварительный просмотр и восстановление файлов Photoshop
Запустите программу 4DDiG и выберите папку, в которой был сохранен удаленный PSD-файл. Запустите сканирование, нажав кнопку «Сканировать».
После начала сканирования найденные файлы начнут появляться на вашем экране. Найдите свои файлы PSD среди найденных.
Найдя файл, восстановите его в нужном месте на устройстве.
Часто задаваемые вопросы
1. Где хранятся временные файлы Photoshop?
Один из способов избежать сохранения фотошопа — восстановить несохраненный файл из временных файлов. Эти временные файлы хранятся на системном диске. Точное местоположение — C:\Users\User\AppData\Local\Temp.
2. Как исправить исчезнувшие инструменты фотошопа?
Вы можете решить проблему с исчезновением инструментов Photoshop, нажав вместе кнопки Shift + Tab.
3.
 Как очистить последние файлы фотошопа?
Как очистить последние файлы фотошопа?
Чтобы очистить последние файлы Photoshop, выполните следующие действия:
Шаг 1 : Нажмите «Файлы» и перейдите к «Открыть последние».
Шаг 2 : Здесь выберите Очистить список последних файлов.
4. Как удалить фотошоп проекты?
Вы можете удалить проект фотошопа, перейдя в список проектов. В списке проектов выберите проект, который хотите удалить, и удалите его, нажав значок удаления.
5. Как отменить в фотошопе?
Вы можете отменить, выбрав отменить в меню редактирования, или вы можете использовать комбинацию клавиш Ctrl + Z.
Заключение:
Это вся информация, которая вам понадобится, если вы пришли сюда в поисках ответов на вопросы «Фотошоп завис, как сохранить» или «Фотошоп застрял при сохранении ошибок». Теперь у вас есть все советы и рекомендации по восстановлению несохраненных или удаленных файлов PSD. Наряду с этим, теперь вы также можете использовать программное обеспечение для восстановления данных 4DDiG, чтобы с легкостью восстановить несохраненные или удаленные файлы Блокнота. Это бесплатно, быстро и просто в использовании, что облегчает принятие решения об использовании.
Это бесплатно, быстро и просто в использовании, что облегчает принятие решения об использовании.
(устаревшая версия) Adobe Photoshop CS3: отмена предыдущих действий
Последнее обновление
Эта статья основана на устаревшем программном обеспечении.
Если вы по ошибке удалили элемент или добавили ненужный элемент к изображению, вы можете использовать одну из функций отмены Photoshop, чтобы исправить ошибку. Вы можете отменить свое последнее действие с помощью команды Undo , которая находится в меню Edit . Если вы хотите отменить более одного действия, вы можете использовать команду «Шаг назад» или палитру «История».
Использование команды «Отменить»
Вы можете отменить свое последнее действие с помощью команды «Отменить », которая находится в меню «Редактировать ». В отличие от Microsoft Word, Photoshop не позволяет использовать команду Undo для исправления нескольких действий.
ПРИМЕЧАНИЕ. Если команда «Отменить» недоступна, этот параметр отображается как отключенный или как функция команды «Повторить».
- В меню Редактировать выберите Отменить .
ИЛИ
Нажмите [Ctrl] + [Z].
ПРИМЕЧАНИЕ. Параметр меню «Отменить» будет выглядеть так: «Отменить» ( «Действие» ) (где «Действие» означает последнее выполненное вами действие).
Использование команды «Шаг назад»
Параметр «Шаг назад» позволяет последовательно отменить более одного действия.
В меню Редактировать выберите Шаг назад .
ИЛИ
Нажмите [Alt] + [Ctrl] + [Z].При необходимости повторите шаг 1.
Использование палитры истории
Каждое действие или изменение изображения представляет собой новое состояние изображения. По умолчанию палитра История записывает и отображает 20 последних состояний изображения. Выбрав предыдущее состояние изображения из палитры История , вы можете начать работу с этой точки, удалив все последующие состояния. Для сохранения определенного состояния в палитре История на протяжении всего сеанса работы можно сделать снимок.
По умолчанию палитра История записывает и отображает 20 последних состояний изображения. Выбрав предыдущее состояние изображения из палитры История , вы можете начать работу с этой точки, удалив все последующие состояния. Для сохранения определенного состояния в палитре История на протяжении всего сеанса работы можно сделать снимок.
Доступ к палитре истории
Палитра История находится в одном окне с палитрой Действия . Если палитра History закрыта, откройте ее, выполнив следующие действия:
В меню Window выберите History .
ПРИМЕЧАНИЕ: Флажок появится рядом с История, когда отображается палитра История.
ИЛИ
На док-станции , нажмите История.
ИЛИ
Если открыто окно палитры History , но видна палитра Actions , выберите вкладку History .
Палитра History отображается в правой части экрана.
Отмена действий с помощью палитры истории
В палитре истории выберите состояние изображения, к которому вы хотите вернуться.
Начните работу с изображением из этого состояния.
Создание снимка
Команда Snapshot позволяет сделать временную копию (или снимок) любого состояния образа. Новый снимок будет добавлен в список снимков в верхней части палитры «История». Выбор моментального снимка позволяет работать с этой версией изображения.
- В нижней части палитры History щелкните Create New Snapshot.
Новый снимок создается в разделе моментальных снимков История палитра.
ИЛИ
Щелкните правой кнопкой мыши состояние, снимок которого вы хотите сделать. - В текстовом поле Имя введите имя моментального снимка.
В раскрывающемся меню From сделайте соответствующий выбор.


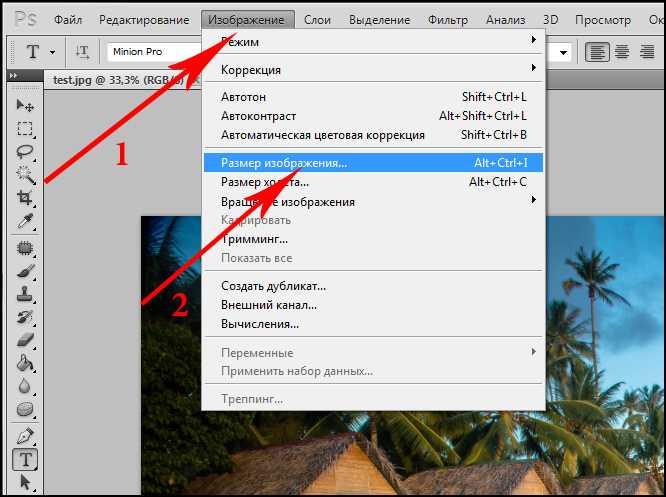 Для этого в разделе «Настройки» нужно щёлкнуть подраздел «Производительность».
Для этого в разделе «Настройки» нужно щёлкнуть подраздел «Производительность». Выберите расположение
Выберите расположение