Содержание
Применение инструмента Яркость/Контрастность для улучшения фото в Photoshop
Автор Дмитрий Евсеенков На чтение 9 мин Просмотров 3.3к.
Обновлено
Ранее, в нашей серии уроков по коррекции проблем тона и цвета в фотографиях, мы рассмотрели три автоматические корректировки изображений (это Автотон, Автоконтраст и Автоматическая цветовая коррекция), конкретно, как они могут мгновенно увеличить контрастность и даже удалить нежелательный цветовой оттенок в фотографии. Затем мы узнали, как мы можем применить эти команды в качестве корректирующих слоев (подробнее здесь), чтобы в дальнейшем была возможность изменения редактирования изображений (метод неразрушающего редактирования).
Но несмотря на то, что команды автоматической коррекции безусловно, популярны благодаря тому, что они выполняют исправления быстро и самостоятельно, они не всегда выдают наилучший результат.
Собственно, никакой автоматический инструмент никогда не выдаст лучший результат, чем человек, а особенно человек, прочитавший этот урок ))).
Так что в данном уроке мы рассмотрим первый из ручных способов настройки изображений в Photoshop — инструментом Яркость/Контрастность (Brightness/Contrast). Если вы новичок в Photoshop и слова «корректировка изображения вручную» звучит для вас немного страшно, не волнуйтесь. Как мы увидим далее, нет ничего проще и понятнее, чем улучшение изображения с помощью команды Яркость/Контрастность, тем более, что у данного инструмента имеется всего лишь два ползунка; один для яркости, и один для контраста! Как просто, не правда ли?
Как и у большинства инструментов коррекции изображения в Photoshop, у Яркость/Контрастность имеется два разных способа применения. Первым из них является прямое применение инструмента в виде статической регулировки, второй — в качестве корректирующего слоя. Здесь мы рассмотрим всё, что нам нужно знать о том, как работает Яркость/Контрастность и как применять его в качестве статической регулировки. В следующем уроке на основе полученных знаний мы применим эту команду как корректирующий слой для неразрушающего редактирования.
В следующем уроке на основе полученных знаний мы применим эту команду как корректирующий слой для неразрушающего редактирования.
Здесь я буду использовать Photoshop CC (Creative Cloud), но все сказанное в уроке полностью совместимо с Photoshop CS6 и подходит к версиям ниже, если учесть некоторые изменения интерфейса.
Ниже я расположил фото, которое буду использовать в работе, это изображение выглядит несколько тёмным и плоским. Давайте посмотрим, как команда Photoshop Яркость/Контрастность сможет его улучшить:
Исходное фото
Содержание
Шаг 1: Дублируем фоновый слой
Как я уже говорил, мы начнем с того, научиться применять Яркость/Контраст в качестве статической настойки. Термин «статическая настройка» означает, что мы будем совершать изменения фактических пикселей в изображении. Как правило, этого стоит избегать, т.к. изменяется исходная фотография, что затрудняет изменение последствий готового редактирования. Тем не менее, имеются меры, с помощью которых мы сможем сделать наше редактирование менее разрушительными, и основная из этих мер — работа не с оригиналом, а с дубликатом фотографии.
Откроем изображение в Photoshop и сразу нажимаем Ctrl+J для дублирования фонового слоя. Новый слой будет автоматически назван «Слой 1» (или «Layer 1») и расположен над фоновым слоем.
Шаг 2: Переименование копии фонового слоя
Photoshop автоматически именует новые слои не информативно, типа «Layer 1», это название нам ничего не говорит о том, для чего будет использоваться слой. Давайте исправим это и дадим ему осмысленное название — дважды кликните непосредственно по названию «Слой 1» (или «Layer 1»), оно должно выделиться,и введите собственное имя, я так и назову его — «BrightnessContrast».
В результате, панель слоёв должна выглядеть следующим образом:
Верхний слой переименован в «Brightness/Contrast».
Шаг 3: Выбор инструмента Яркость/Контрастность
На данный момент слой «Brightness/Contrast» у нас является активным (он должен быть выделен синим цветом), перейдите к вкладке меню «Изображение» (Image) в верхней части экрана, выберите пункт «Коррекция» (Adjustments), а затем самый верхний в списке пункт «Яркость/Контрастность» (Brightness/Contrast):
Переход к инструменту «Яркость/Контрастность»
После чего Photoshop мгновенно откроет диалоговое окно этого инструмента:
Диалоговое окно инструмента «Яркость/Контрастность».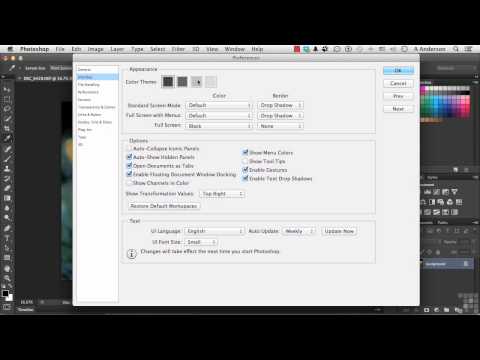
Шаг 4: Нажимаем кнопку «Авто» (Auto) в диалоговом окне
Перед тем, как начать перетаскивать ползунки яркости и контрастности, первое, что хочет сделать пользователь — это нажать на кнопку «Авто» (Auto), которая была добавлена в качестве новой опции в команду «Brightness/Contrast» в Photoshop CS6.
Нажатие на эту кнопку указывает Photoshop задать собственные, предположительно лучшие установки для повышения качества снимка. Это несколько больше, чем простой подбор, Photoshop анализирует ваше изображение и сравнивает его с аналогичными изображениями от многих профессиональных фотографов, затем пытается сопоставить свой результат с аналогичными снимками:
Нажатие на кнопку Auto.
После нажатия на кнопку Auto, Photoshop в течение нескольких секунд будет анализировать вашу фотографию (время зависит от размера фото), после чего выдаёт результат, почти всегда является улучшением по сравнению оригиналом. В моем случае, Photoshop решил установить значение яркости на 43 и контрастности на 14. Сравните оригинальное и улучшенное фото с помощью наведения/снятия курсора мышки на картинку:
Сравните оригинальное и улучшенное фото с помощью наведения/снятия курсора мышки на картинку:
Автоматические настройки Яркости и Контраста по алгоритмам Photoshop.
Шаг 5: Отрегулируйте Яркость и Контрастность при помощи ползунков
Если вы помните из урока «Автотон, Автоконтраст, Автоматическая цветовая коррекция«, что после применения этих команд, коррекции изображения изменить уже нельзя, т.к. они не предлагают способа изменить результаты, то к автонастройке Яркость/Контрастность это утверждение не относится. После того, как вы уже нажали кнопку Auto, вы можете сделать свои собственные ручные настройки для дальнейшего улучшения изображения с помощью соответствующих ползунков. Перемещение ползунков вправо увеличит яркость и контрастность, перемещение влево уменьшит.
В моем случае, я хочу сделать фотографию немного в стиле «арт», так что я перетащу ползунок Яркость его немного влево, чтобы понизить яркость до значения 38. Затем я немного усилю контраст, переместив соответствующий ползунок вправо до значения примерно 35.![]()
Каждое изображение будет отличаться, каждый имеет свой собственный вкус, так что здесь нет никакого рецепта, который следует запомнить. Просто перемещайте ползунки, смотрите на изображение изображение фиксируйте изменения и оставьте то, что вам больше понравится:
Ручная регулировка яркости и контрастности с помощью ползунков. Для сравнения с оригиналом, наведите/снимите курсор мыши с изображения.
По умолчанию мы видим в документе уже отредактированное изображение. Если же вы хотите сравнить свои результаты с тем, как изображение выглядело до корректировки, просто снимите опцию предварительного просмотра (Preview).
Совет: Вы можете быстро включать/отключать опцию предварительного просмотра нажатием клавиатурной клавиши Р.
Снимите галку, чтобы посмотреть исходное изображение.
Опция «Использовать прежние»
По умолчанию эта опция отключена, и не зря. Сейчас я поставлю галку, чтобы выбрать эту опцию:
Выбор опции «Использовать прежние».
Как вы уже могли догадаться исходя из ее названия, опция включает использование устаревших алгоритмов изменения Яркости/Контрастности, тех алгоритмов, которые использовались до обновлений Photoshop CS3. Тогда настройка Яркость/Контрастность была, мягко говоря, не лучшей, и вот почему. Давайте перетащим ползунок яркости до упора вправо и посмотрим, что произойдёт.
Мое изображение выглядит теперь светлым, все тёмные тона выбиты. Это произошло потому, что при включенной «Использовать прежние», Photoshop увеличил яркость тупо в линейном режиме. Другими словами, он просто взял все тональные значения изображения (света, тени и полутона) и осветлил их все на одинаковое значение. Области, которые были светлыми, стали чисто белыми, тёмные области стали светлыми.
Давайте сравним это с современным алгоритмом, для чего просто снимем галку с «Использовать прежние», иными словами, включим алгоритмы, введённые от Photoshop CS3, затем перетащим ползунок яркости до упора вправо.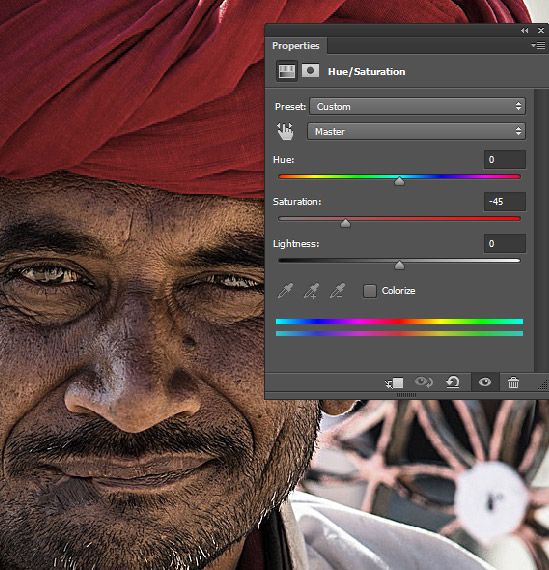 Результат:
Результат:
Вид изображения с максимальной яркостью при отключенной опции «Использовать прежние».
Сейчас изображение является также слишком ярким (как правило, при реальном редактировании значение яркости никогда не увеличивается до максимума), но, обратите внимание, что тёмные области все еще остались темными и сохранились подробности в ярких областях.
Дело в том, что в отличии от устаревших версий, новая регулировка яркости нелинейна. Photoshop вначале определяет, какие тональные значения нуждаются в осветлении и осветляет их по отдельности в зависимости от того, на сколько их следует осветлить. Это позволяет избежать осветления тёмных, затенённых деталей и также предотвращает осветления ярких участков до чисто белого (все из которых вымылись в чисто белый при использовании устаревших алгоритмов):
Подобное происходит при понижении значения яркости.
Регулировка контрастности работает аналогично, а при максимальном значении и при включённой опции «Использовать прежние» даёт интересный эффект:
Контрастность на максимуме, «Использовать прежние» включена.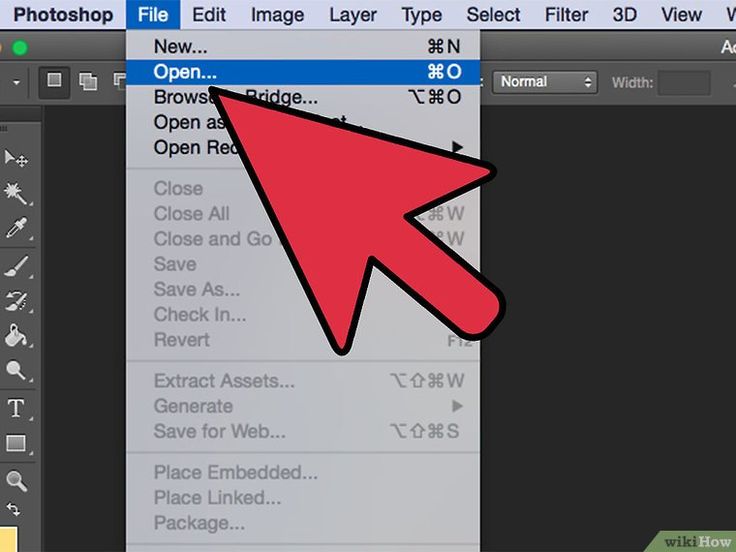
Сброс значений Яркость/Контрастность на исходные
Если вы нажали кнопку «Авто» и полученные результаты вам не понравились, или вы просто хотите убрать все ваши настройки и начать редактирование заново, зажмите клавишу Alt и нажмите кнопку «Сбросить» (Reset). Нажатие Alt изменяет значение кнопки с «Отмена» (Cancel) на «Сбросить» (Reset). При нажатии Reset значения яркости и контрастности будут установлены на ноль.
Изменение кнопки с «Отмена» (Cancel) на «Сбросить» (Reset).
Шаг 6: Нажмите кнопку OK
Когда вы будете удовлетворены результатом, нажмите кнопку OK, чтобы зафиксировать изменения и закрыть диалоговое окно команды.
Как мы рассмотрели ранее, при открытом окне инструмента, сравнить отредактированный вариант с исходным изображением можно, включая/отключая опцию предварительного просмотра. Теперь же, когда мы закрыли окно инструмента и приняли изменения, более мы не имеем доступа к опции предварительного просмотра. Но всё-таки имеется способ сравнить оригинал и отредактированную версию, для этого просто нажмите на значок видимости слоя «BrightnessContrast»:
Отключение видимости слоя нажатием на соответствующий значок.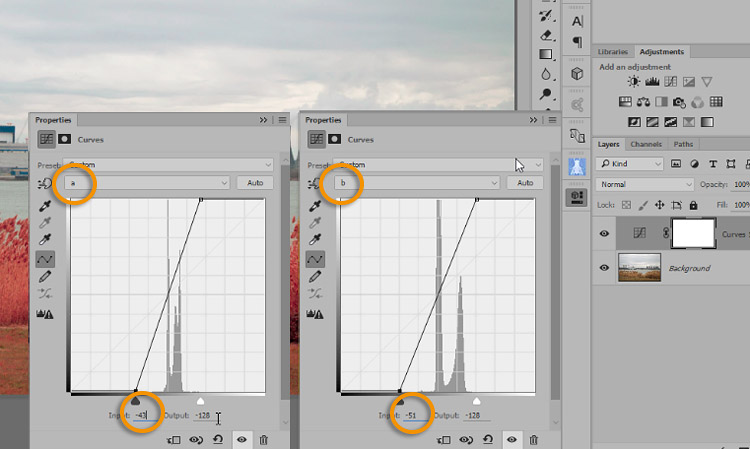
Это действие скроет из видимости верхний слой («BrightnessContrast») в документе, открывая для просмотра исходное изображение, расположенное на фоновом слое под ним.
Нажмите снова на тот же значок видимости (пустой квадрат в месте, где раньше был глаз), чтобы включить видимость слоя «BrightnessContrast» обратно.
Шаг 7: Понижение непрозрачности слоя (необязательно)
Если вы решили, что ваши новые настройки Яркости/Контрастности оказывают слишком интенсивное влияние на фотографию, то имеется простой способ уменьшить их влияние. Убедитесь, слой «BrightnessContrast» по-прежнему выбран, а затем просто понизьте значение «Непрозрачности» (Opacity) в правом верхнем углу панели слоев. Значение «Непрозрачности» по умолчанию задано в 100%, что означает , что слой «BrightnessContrast» полностью блокирует видимость исходного изображения. Понижение непрозрачности позволяет частично показать исходное изображение на фоновом слое через слой «BrightnessContrast». Чем больше вы уменьшите значение, тем меньшее влияние будет иметь ваша скорректированная версия.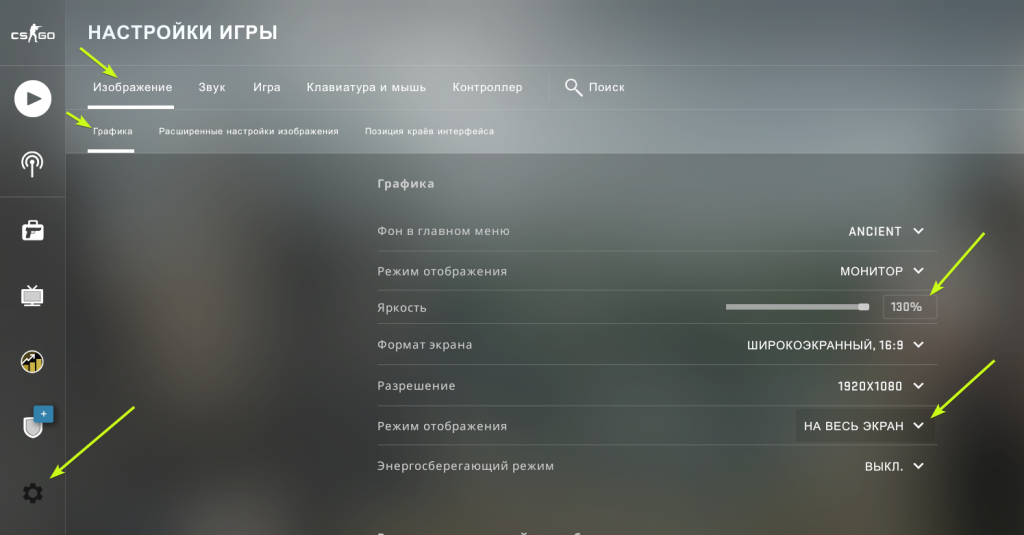
Как исправить яркость и контраст? Спасаем фотографию с браком экспозиции / Фотообработка в Photoshop / Уроки фотографии
Ни один фотограф не застрахован от слишком тёмных или пересвеченных кадров. Даже у профессионалов не всегда получается точно попасть в экспозицию, и виной тому невнимательность, спешка или сложные условия освещения. Поэтому вопрос о том, как отрегулировать яркость и контрастность при обработке, всегда актуален.
Как получить доступ ко всем возможностям фотообработки? Снимать в формате RAW, который содержит все данные, полученные с матрицы камеры. При съёмке в JPEG возможности обработки сильно ограничены: при внесении коррекций быстро появляются цифровые шумы, из тёмных участков и пересветов вряд ли получится спасти много информации.
Если пока вы не можете полностью перейти на RAW, выберите опцию RAW+JPEG, и на карте памяти будут сохраняться два снимка: один в JPEG (его можно, например, сразу отправить родным и близким), второй в RAW для дальнейшей обработки. Именно возможности формата RAW позволят сильно осветлить, затемнить кадр, поработать с контрастом.
Именно возможности формата RAW позволят сильно осветлить, затемнить кадр, поработать с контрастом.
В уроке мы будем использовать программу Adobe Lightroom Classic. Однако все упомянутые инструменты есть и в других RAW-конвертерах, таких как Adobe Camera Raw (далее ACR), Capture One, Luminar, бесплатных Capture One Express и Nikon Capture NX-D.
Серьёзная обработка возможна только на ПК, хотя бы потому что фотографию нужно оценивать на большом экране. При подготовке урока мы использовали ноутбук серии ConceptD от Acer, которая включает в себя устройства (ноутбуки, мониторы, рабочие станции), разработанные для создателей контента — фотографов, дизайнеров, блогеров, видеографов. Нам досталась модель ConceptD 5 Pro с 4К-экраном на базе матрицы IPS. Такой экран позволяет точно работать с цветопередачей, объективно передаёт цвета. Дисплеи устройств ConceptD имеют сертификат Pantone Validated, который гарантирует точную цветопередачу даже без дополнительной калибровки. А ещё хороший экран поможет точнее оценить яркость изображения.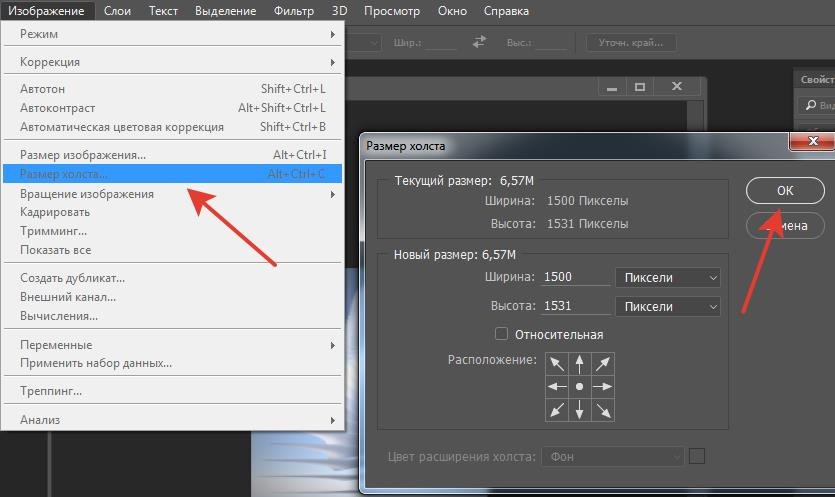 На недорогих дисплеях тёмные и светлые участки часто кажутся «выбитыми» белыми и чёрными пятнами, тогда как качественный экран отображает все полутона.
На недорогих дисплеях тёмные и светлые участки часто кажутся «выбитыми» белыми и чёрными пятнами, тогда как качественный экран отображает все полутона.
Как объективно оценить яркость и контраст снимка? Гистограмма
С художественной точки зрения, фотограф волен делать картинки любой яркости, опираясь на свой вкус и задумку. Яркость и контраст фотографии — такой же творческий инструмент, как и композиция. Однако порой восприятие нас обманывает. Например, ночью снимки на дисплее камеры кажутся ярче, ведь зрение адаптируется к темноте. Поэтому при оценке яркости стоит опираться не только на свои глаза, но и на график гистограммы.
График гистограммы в Adobe Lightroom. Он отображается в окне Histogram и в инструменте Tone Curve («Тональная Кривая»). Этот снимок очень тёмный, что видно и по гистограмме: в левой части график «прилип» к границе поля (жёлтая стрелка), а справа — пусто (красная стрелка). То есть на фото много тёмных пикселей, а вот светлых участков нет.
Такой график можно вывести на экран любого современного фотоаппарата при просмотре кадров, также он отображается в любой серьёзной программе для обработки изображений.
Читать график гистограммы просто. По вертикали отображается количество пикселей той или иной яркости: чем выше столбик, тем их больше. По горизонтали — яркость пикселей: чем левее область на графике, тем более тёмные участки мы видим на ней. Левая граница графика — чёрный цвет. И наоборот, чем правее область графика, тем более яркие участки фото на ней отображены. Правая граница — белый цвет.
Что такое тёмный кадр? Это когда на картинке много чёрных пикселей, а светлых нет. В таком случае график гистограммы смещается влево. Если же график сместился в правую сторону, фото, скорее всего, пересвеченное.
Браком экспозиции считаются чёрные и белые пятна без деталей. Чёрные пятна — потери деталей в тёмных участках, а белые (пересветы) — в светлых. Именно такие моменты легко отследить по гистограмме.
Обратная ситуация. Снимок пересвеченный, что подтверждает и гистограмма. График «прилип» к правой границе поля, а в тёмных участках — пустота. Опасный брак по экспозиции — пересветы. Для удобства обнаружения Lightroom может выделять их красным: нужно просто активировать индикацию пересветов (иконка функции выделена синей рамкой). Аналогичная индикация есть и для тёмных участков, за её включение отвечает иконка в левом верхнем углу панели с гистограммой.
Для удобства обнаружения Lightroom может выделять их красным: нужно просто активировать индикацию пересветов (иконка функции выделена синей рамкой). Аналогичная индикация есть и для тёмных участков, за её включение отвечает иконка в левом верхнем углу панели с гистограммой.
Разумеется, примеры выше — наглядные случаи с очевидными проблемами экспозиции. А теперь присмотритесь к своим снимкам. Вы увидите, как гистограмма отобразит возможные проблемы с яркостью.
На что нужно обращать внимание при анализе снимков и их гистограмм? Если весь график сместился к границам своего поля (как на примерах выше), это гарантированный брак по экспозиции.
Если график гистограммы не сместился к границам поля, но пустует в левой или правой части, это означает, что на фото не хватает тёмных или ярких пикселей соответственно. Это тоже повод сделать кадр темнее или светлее, добавив детали.
Признак качественно проэкспонированного кадра — гистограмма, не «прилипающая» к границам, но занимающая всё поле от самых тёмных до самых светлых участков. Это говорит о достаточной яркости и контрастности кадра. Исключение — сюжеты, специально снятые на безупречно белом или чёрном фоне (например, в контровом свете).
Это говорит о достаточной яркости и контрастности кадра. Исключение — сюжеты, специально снятые на безупречно белом или чёрном фоне (например, в контровом свете).
Качественно проэкспонированный кадр. Все детали и в светлых, и в тёмных участках на месте. Обратите внимание, что график гистограммы не примыкает ни к одному из краёв, при этом крайние области не пустуют, в них тоже есть информация.
Конечно, при настройке яркости и контраста важно уделить внимание творческим задачам и авторскому видению кадра, ведь бывают сюжеты, которым подходит низкий контраст, темноватое или светлое тонирование. Но сверяться с графиком гистограммы полезно для проверки вносимых коррекций на техническом уровне. Анализировать гистограмму стоит ещё на этапе съёмки, чтобы при необходимости перенастроить параметры. В обработке этот график тоже очень полезен.
Теперь изучим инструменты работы с яркостью и контрастом, которые предлагают практически любые RAW-конвертеры и графические редакторы, а в том числе Adobe Lightroom Classic, в котором будем работать мы.
Регулировка экспозиции
Регулятор Exposure есть во всех RAW-конвертерах, он отвечает за увеличение или снижение яркости снимка.
Слишком тёмный кадр. Об этом говорит и его гистограмма.
Экспозиция поднята на 1,7 EV, и этого хватило, чтобы сделать кадр ярче.
Снимки, сделанные в формате RAW, позволяют довольно сильно повышать экспозицию без потери качества изображения. Если говорить про современные зеркальные и беззеркальные камеры (а не смартфоны), можно точно рассчитывать на две и даже более ступени экспозиции. А потом — чем выше забираемся, тем больше на фото цифровых шумов. В определённый момент ничего кроме шума (как правило, более 4–5 EV) из тёмных участков уже выходить не будет. То, насколько сильно можно осветлить или затемнить кадр, зависит от модели камеры, её динамического диапазона. Именно так называют диапазон яркостей, который может записать камера в RAW-файл для дальнейшей «проявки» при обработке.
На уровне шума скажется и ISO. Снимки, сделанные на высоких значениях, вытягиваются хуже, на них охотнее проявляется шум, осветлить их получится на меньшее количество ступеней.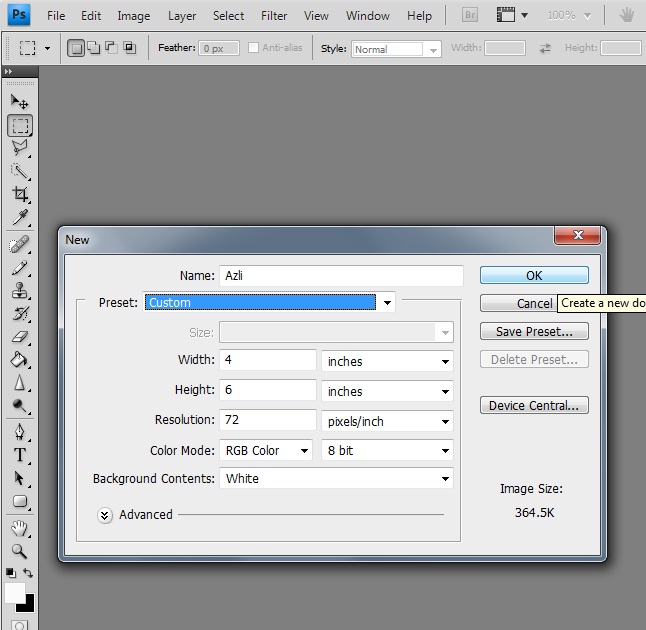
Кадр без шумоподавления. Присутствует цифровой шум из-за высокого ISO и дополнительного повышения экспозиции при обработке.
Кадр с шумоподавлением (Noise Reduction — Luminiance)
Имитация плёночного зерна (Grain). Сравните этот вариант с кадром без зерна и шумоподавления.
Цифровой шум считается техническим недостатком. В этом кадре я подавил его с помощью регулятора Noise Reduction, но исчезла мелкая фактура. Эффект характерен для шумоподавления. Как сделать так, чтобы снимок не имел неприятного цифрового шума и при этом не был «мыльным»? Один из оригинальных вариантов решения проблемы — добавление плёночного зерна (Grain). В чём разница между зерном и шумом? Цифровой шум представляет собой помехи, расположенные на фото слишком упорядоченно и контрастно, оттого портящие восприятие кадра. Плёночное зерно в силу своей химической (а не цифровой) природы распределяется на снимке чуть более хаотично, мягче, немного колеблется в размерах и выглядит лучше, добавляет фактуры.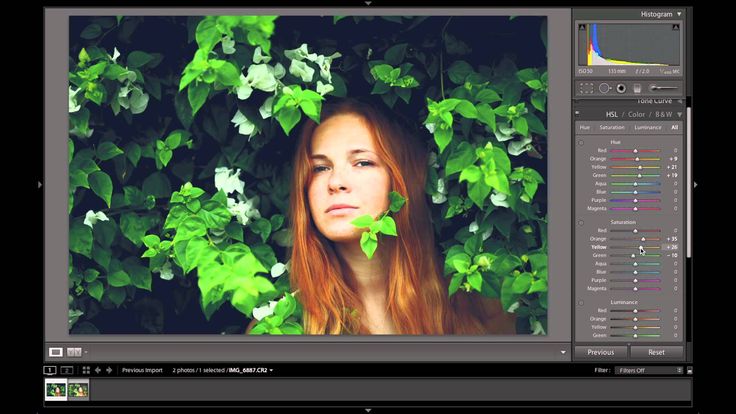 Современные RAW-конвертеры неплохо его имитируют.
Современные RAW-конвертеры неплохо его имитируют.
А вот затемняются кадры без увеличения цифрового шума. Но если на фото есть белые пятна без деталей, затемнить их и проявить информацию вряд ли получится. В лучшем случае можно рассчитывать на запас около 1–1,5 ступени экспозиции при работе с самыми продвинутыми камерами. Часто фотографы при съёмке умышленно делают кадр чуть темнее, чтобы застраховать его от пересветов, а при обработке немного осветляют изображение. С оглядкой на такой приём в Будапеште был сделан кадр с трамваем.
Расширение динамического диапазона
А если необходимо не просто сделать кадр ярче, но и осветлить тёмные участки или затемнить светлые? В этом нам помогут регулировки Shadows («Тени»), Highlights («Светлые области»), Whites («Белые») и Blacks («Чёрные»), относящиеся к инструментам расширения динамического диапазона. С их помощью можно проработать как очень яркие, так и очень тёмные участки. К примеру, регулировка Shadows позволит осветлить тёмные участки на фото и при этом она не повлияет на яркие детали — их яркость останется на том же уровне.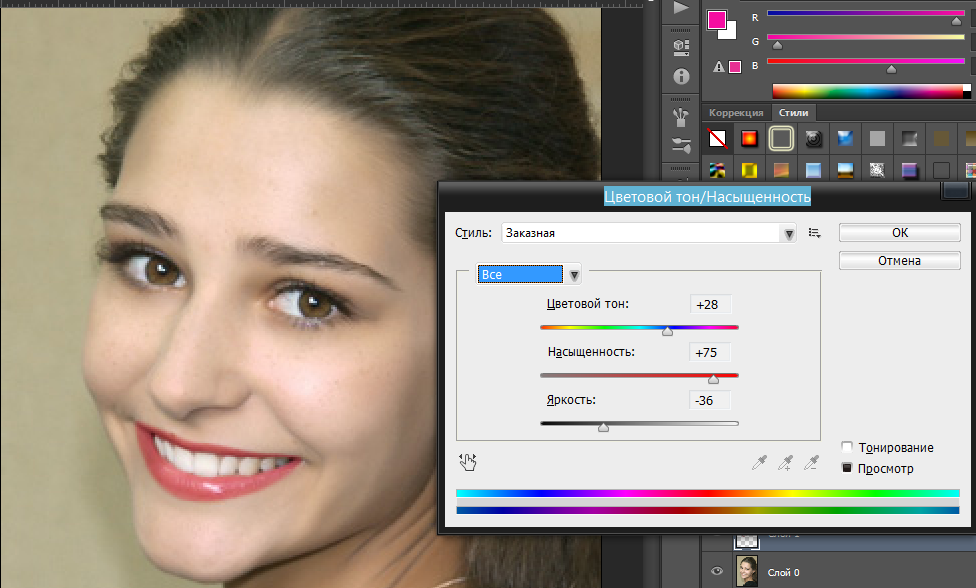 Порой даже из чёрных фрагментов можно достать множество деталей, причём так, чтобы снимок не пересветился, как это было бы при простой коррекции экспозиции.
Порой даже из чёрных фрагментов можно достать множество деталей, причём так, чтобы снимок не пересветился, как это было бы при простой коррекции экспозиции.
Исходный кадр. На этом закатном сюжете видно, что детали на скале не проработаны, да и небо начало пересвечиваться. Это подтверждает и гистограмма.
Регулятор Shadows установлен почти на максимум, а Highlights значительно понижен. Затемнённые участки оказались осветлены, а светлые — затемнены.
Сильное повышение Shadows чревато появлением на фото цифрового шума, а с ним придётся бороться с помощью шумоподавления. А вот понижение яркости светлых участков (Highlights) опасно другим. Дело в том, что эта настройка по-прежнему не может добавить детали в пересветы. Если вы попробуете с помощью Highlights затемнить пересвеченное небо, то вместо белого пятна образуется серое с чёткими контурами. Пересвет — самый серьёзный брак экспозиции и лучше не допускать его при съёмке. А вот если яркие детали полностью сохранены, затемнение светлых областей сработает корректно.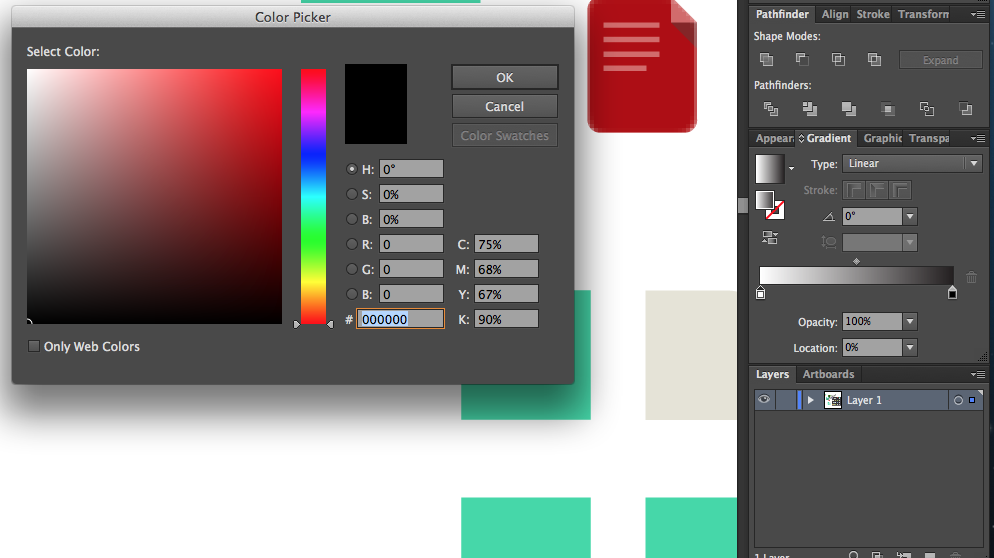
Попытка спасти пересвеченное небо на изначально переэкспонированном кадре путём установки отрицательной коррекции экспозиции и сильной отрицательной регулировки ползунка Highlights. Вместо белого пятна теперь на фото серое пятно. Новые детали не появились.
С помощью регулятора Blacks осветлены самые тёмные участки в нижней части скалы.
Для чего нужны регулировки Blacks и Whites? Может сложиться впечатление, что они дублируют функции Shadows и Highlights, но это не так. Blacks регулирует не просто тёмные участки, а самые чёрные фрагменты, позволяет дополнительно осветить их. Иногда это полезно. Также бывает полезно сделать ярче или темнее белые участки. Однако надо помнить, что сильная коррекция этих регулировок может привести к значительной потере контраста. Их используют, чтобы подправить результат, полученный при применении Shadows и Highlights.
Почти в любой камере есть функция сигнала о потерях в светах: при просмотре переэкспонированные области начинают мигать.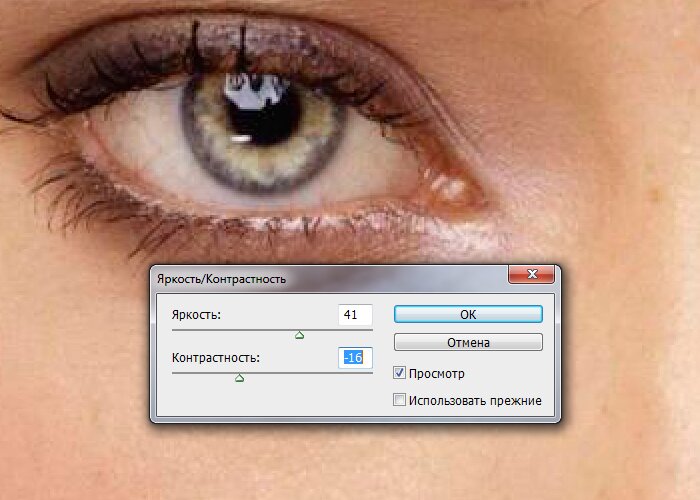 А ещё получить качественный исходник поможет функция брекетинга экспозиции (сюжет фиксируется с разной экспозицией). Но здесь желателен штатив. Экспозицию нужно настраивать так, чтобы в самом тёмном кадре серии были идеально проработаны света, а в самом светлом — тени. Потом вы выберете подходящий снимок. А если такого снимка не будет и контраст снимаемой сцены слишком велик, в Lightroom есть функция HDR, которая объединяет кадры, снятые с разной экспозицией (подробнее об этом в следующих уроках).
А ещё получить качественный исходник поможет функция брекетинга экспозиции (сюжет фиксируется с разной экспозицией). Но здесь желателен штатив. Экспозицию нужно настраивать так, чтобы в самом тёмном кадре серии были идеально проработаны света, а в самом светлом — тени. Потом вы выберете подходящий снимок. А если такого снимка не будет и контраст снимаемой сцены слишком велик, в Lightroom есть функция HDR, которая объединяет кадры, снятые с разной экспозицией (подробнее об этом в следующих уроках).
Обработка такого снимка подразумевает осветление тёмных участков и затемнение светлых для лучшей проработки деталей.
Расширение динамического диапазона, пожалуй, больше всего востребовано в пейзажной, архитектурной и интерьерной фотографии. Однако небольшое осветление теней или затемнение светлых участков пригодится в любом виде съёмки — от портретной до предметной.
Один из плюсов Adobe Lightroom Classic в том, что программа поддерживает работу с графическими ускорителями. Наличие мощной видеокарты (а не только процессора) ускоряет процессы. Это особенно заметно на устройствах ConceptD, ведь в них используются мощные дискретные видеокарты от NVIDIA, в том числе серии RTX. На таких машинах даже пакетная обработка большого количества фото не занимает много времени.
Это особенно заметно на устройствах ConceptD, ведь в них используются мощные дискретные видеокарты от NVIDIA, в том числе серии RTX. На таких машинах даже пакетная обработка большого количества фото не занимает много времени.
Настройка контраста. Регулятор «Контраст» и тональная кривая
Иногда при съёмке получаются низкоконтрастные кадры. Это может быть вызвано погодой (например, туманной) или специфическим освещением. Порой контраст теряется по вине оптики. Определить недостаточный контраст фото можно не только визуально, но и по гистограмме. У снимка с недостаточным контрастом будут пустовать области на графике, отвечающие за светлые или/и тёмные участки.
Контраст снимка потерян по вине объектива, поймавшего блик от контрового источника света.
Очевидный способ поднять контраст — соответствующий регулятор Contrast. Однако он даёт грубую, линейную регулировку контраста, порой «пережаренные», излишне контрастные кадры.
Регулировка контраста с помощью одноимённого регулятора
Создание S-образной кривой для повышения контраста фото. В светлых участках (Lights) снимок стал ярче, а в тёмных (Darks) — темнее. Это привело к увеличению контраста.
В светлых участках (Lights) снимок стал ярче, а в тёмных (Darks) — темнее. Это привело к увеличению контраста.
Почти в любом RAW-конвертере, в том числе Lightroom, есть инструмент Tonal Curve («Тональная Кривая»). Он позволяет отдельно регулировать яркость светлых и тёмных участков кадра, ориентируясь на график гистограммы. Чтобы увеличить контраст, затемните тёмные участки и немного осветлите светлые. В Lightroom даже есть отдельные регуляторы под кривой: двигайте их или создавайте свои точки на кривой для более точной манипуляции.
Texture, Clarity, Dehaze: повышаем микроконтраст
Иногда нужно не столько увеличить контраст, сколько повысить чёткость, то есть микроконтраст. Здесь пригодятся регуляторы Texture («Текстура»), Clarity («Чёткость») и Dehaze («Устранение дымки»).
Dehaze борется с негативным эффектом от дымки. Она часто мешает при съёмке пейзажа, городской архитектуры. Инструмент работает одновременно с контрастностью и насыщенностью изображения.
Исходный кадр. Из-за дымки в воздухе снимок выглядит малоконтрастным, особенно дальние объекты.
Из-за дымки в воздухе снимок выглядит малоконтрастным, особенно дальние объекты.
Повышен регулятор Dehaze. Дополнительно повышена яркость тёмных участков кадра.
Регулятор Clarity так и переводится — «Чёткость». Он наилучшим образом проявляет себя в сюжетах с городскими объектами и иногда в портретах.
Фотография изобилует мелкими деталями.
Чтобы сделать их визуально чётче и добавить объём, увеличим параметр Clarity.
Деликатнее всего на фото действует регулятор Texture. Он делает чётче самые мелкие текстуры. Его стоит применять там, где важны самые мелкие фактуры, но их не мало из-за нехватки резкости объектива или условий освещения.
Увеличенный фрагмент снимка без повышения регулятора Texture.
Результат применения Texture
Уменьшение Texture тоже можно использовать для сглаживания фактуры, например, в портретной съёмке, чтобы сгладить неровности кожи.
Регулятор Texture установлен на -40 для сглаживания кожи.
Что объединяет Clarity, Dehaze и Texture? Со всеми тремя регулировками очень легко перестараться и получить брак.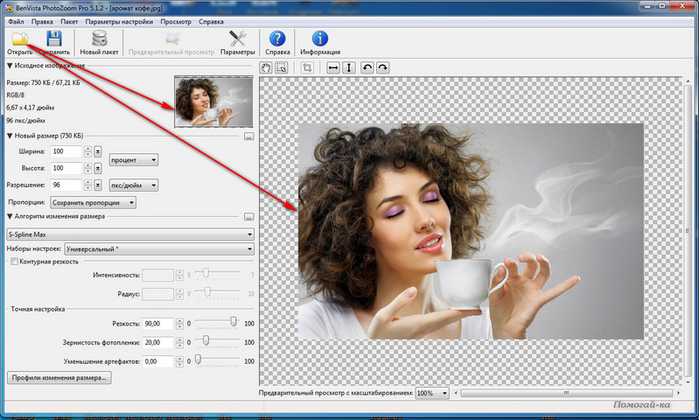 Вносите их понемногу и никогда не ставьте на максимум!
Вносите их понемногу и никогда не ставьте на максимум!
Для повышения чёткости использован регулятор Clarity.
Итак, мы познакомились с основными возможностями регулировки яркости фото. Съёмка в формате RAW открывает широчайшие возможности при коррекции кадров. Однако любая обработка становится лучше и удобнее с качественным исходником, поэтому так важно следить за экспозицией уже при съёмке, особенно за переэкспонированными зонами. С RAW при этом легко экспериментировать: мы всегда можем вернуться к исходному состоянию файла.
В следующих статьях мы разберём новые приёмы обработки фото. Следите за обновлениями на Prophotos.ru!
Как использовать настройку яркости и контрастности изображения в Photoshop
Автор сценария Стив Паттерсон.
До сих пор в нашей серии статей об исправлении проблем с тоном и цветом в наших изображениях мы рассмотрели три автоматических настройки изображения Photoshop (автоматический тон, автоконтраст и автоцвет) и то, как они могут мгновенно повысить контрастность и даже удалить нежелательный цвет.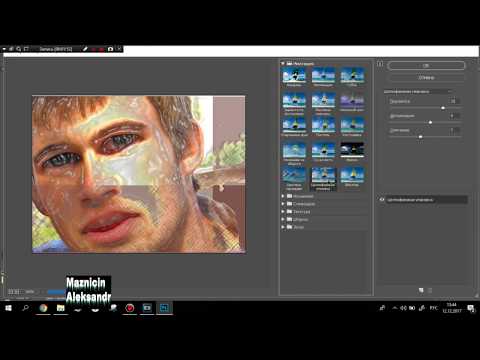 литой, с фото.
литой, с фото.
Затем мы узнали, как можно применять эти автоматические команды в качестве корректирующих слоев, чтобы редактирование изображения не разрушалось.
Хотя команды Auto в Photoshop имеют свое место и, безусловно, популярны благодаря тому, что они работают на автопилоте, они не всегда работают наилучшим образом. На самом деле, когда дело доходит до ретуши наших фотографий, поговорка «Хочешь сделать хорошо, сделай сам» обычно верна. Итак, в этом уроке мы рассмотрим первую из ручных настроек изображения в Photoshop, команду Brightness/Contrast . Если вы новичок в Photoshop и «ручная настройка изображения» звучит немного пугающе, не волнуйтесь. Как мы скоро увидим, использование команды «Яркость/Контрастность» не может быть проще и интуитивно понятнее, тем более что ползунков всего два; один для яркости и один для контраста! Насколько это просто?
Как и в случае с большинством настроек изображения в Photoshop, есть два разных способа применения яркости/контрастности. Один как статическая регулировка ; другой — как корректирующий слой . Мы начнем в этом уроке с рассмотрения всего, что нам нужно знать о том, как работает яркость/контраст и как применять его в качестве статической настройки. В следующем уроке мы возьмем все, что узнали здесь, и посмотрим, как применить точно такую же команду в качестве неразрушающего корректирующего слоя. Я буду использовать Photoshop CC (Creative Cloud) для этих уроков, но все полностью совместимо с Photoshop CS6.
Один как статическая регулировка ; другой — как корректирующий слой . Мы начнем в этом уроке с рассмотрения всего, что нам нужно знать о том, как работает яркость/контраст и как применять его в качестве статической настройки. В следующем уроке мы возьмем все, что узнали здесь, и посмотрим, как применить точно такую же команду в качестве неразрушающего корректирующего слоя. Я буду использовать Photoshop CC (Creative Cloud) для этих уроков, но все полностью совместимо с Photoshop CS6.
Вы можете легко следовать этому руководству, используя собственное изображение. Вот фотография, которая сейчас у меня открыта на экране. Это изображение выглядит немного темным и плоским. Давайте посмотрим, как команда Photoshop Brightness/Contrast может улучшить его, и как она может так же легко улучшить ваши собственные изображения:
Исходное изображение.
Шаг 1: Дублируйте фоновый слой
Как я уже упоминал, мы начнем с изучения того, как применять Яркость/Контрастность в качестве статической настройки. Срок статическая корректировка означает, что мы вносим изменения в фактические пиксели изображения. Обычно мы хотим избежать этого, насколько это возможно, не только потому, что это изменяет исходную фотографию, но и потому, что это значительно затрудняет возврат и редактирование нашего корректирующего слоя. Тем не менее, — это шагов, которые мы можем предпринять, чтобы сделать наши статические корректировки менее опасными и разрушительными. Лучший способ сделать это — воспользоваться преимуществами слоев в Photoshop и применить корректировку к собственному слою, отдельному от исходной фотографии.
Срок статическая корректировка означает, что мы вносим изменения в фактические пиксели изображения. Обычно мы хотим избежать этого, насколько это возможно, не только потому, что это изменяет исходную фотографию, но и потому, что это значительно затрудняет возврат и редактирование нашего корректирующего слоя. Тем не менее, — это шагов, которые мы можем предпринять, чтобы сделать наши статические корректировки менее опасными и разрушительными. Лучший способ сделать это — воспользоваться преимуществами слоев в Photoshop и применить корректировку к собственному слою, отдельному от исходной фотографии.
Если мы посмотрим на мою панель «Слои», мы увидим мое исходное изображение, расположенное на фоновом слое:
Панель «Слои», показывающая фотографию на фоновом слое.
Чтобы продублировать изображение, чтобы у вас была отдельная копия для работы, перейдите в меню Layer в строке меню в верхней части экрана, выберите New , затем выберите Layer via Copy . Вы также можете использовать удобное сочетание клавиш для дублирования слоя, Ctrl+J (Win) / Command+J (Mac). В любом случае делает одно и то же:
Вы также можете использовать удобное сочетание клавиш для дублирования слоя, Ctrl+J (Win) / Command+J (Mac). В любом случае делает одно и то же:
Переход к Слою > Создать > Слой через копирование.
Photoshop создает копию слоя, называет ее «Слой 1» и размещает над оригиналом. Теперь мы можем применить наши изменения к этому слою, не повреждая исходное изображение на слое под ним:
.
Копия фотографии появляется над оригиналом.
Шаг 2: переименуйте новый слой
Photoshop любит давать новым слоям довольно бессмысленные общие имена, такие как «Слой 1», которые ничего не говорят нам о том, для чего используется слой. Давайте исправим это, переименовав его. Дважды щелкните непосредственно на имени «Слой 1», чтобы выделить его:
Двойной щелчок по имени слоя.
Затем введите «Яркость/Контрастность» в качестве нового имени. Нажмите Введите (Win) / Верните (Mac) на клавиатуре, когда закончите, чтобы принять его.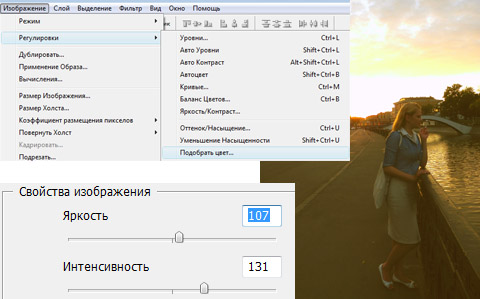 Такое переименование слоев — отличная привычка, которая может сэкономить вам много времени и нервов:
Такое переименование слоев — отличная привычка, которая может сэкономить вам много времени и нервов:
Верхний слой переименован в «Яркость/Контрастность».
Шаг 3. Выберите настройку яркости/контрастности изображения
С выбранным слоем Brightness/Contrast (он должен быть выделен синим цветом), перейдите в меню Image в верхней части экрана, выберите Adjustments , затем выберите самый первый вверху списка, Яркость/контрастность :
Перейдите в меню «Изображение» > «Коррекция» > «Яркость/контрастность».
Photoshop откроет диалоговое окно «Яркость/контрастность». Как я упоминал ранее, использовать Яркость/Контраст не может быть проще, потому что есть только два ползунка, один из которых помечен как 9.0009 Яркость и один с маркировкой Контрастность :
Диалоговое окно «Яркость/контрастность».
Шаг 4. Нажмите кнопку «Авто»
Прежде чем вы начнете перетаскивать ползунки «Яркость» и «Контрастность», первое, что вы обычно хотите сделать, это нажать кнопку Auto , которая была добавлена в качестве новой функции в команду «Яркость/Контрастность» в Photoshop CS6.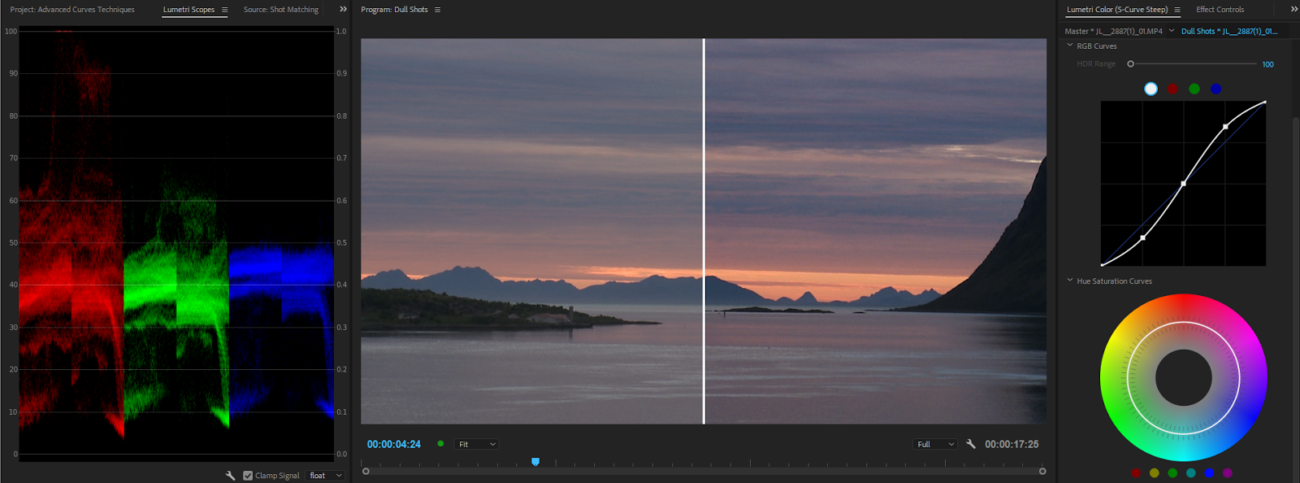 Кнопка «Авто» позволяет Photoshop лучше всего предположить, какие корректировки необходимо внести, но на самом деле это гораздо больше, чем просто «догадка». Photoshop просматривает ваше изображение и сравнивает его с аналогичными изображениями других профессиональных фотографов. Затем он пытается сопоставить ваш результат с их:
Кнопка «Авто» позволяет Photoshop лучше всего предположить, какие корректировки необходимо внести, но на самом деле это гораздо больше, чем просто «догадка». Photoshop просматривает ваше изображение и сравнивает его с аналогичными изображениями других профессиональных фотографов. Затем он пытается сопоставить ваш результат с их:
Нажатие кнопки Авто.
После нажатия кнопки «Авто» Photoshop может показаться, что он просто сидит и ничего не делает в течение нескольких секунд, но это потому, что ему нужно время для анализа вашей фотографии. Когда это сделано, результатом почти всегда является улучшение по сравнению с тем, как изображение выглядело изначально. В моем случае Photoshop решил установить значение Brightness на 43 и значение Contrast на 14 :
.
Настройки яркости и контрастности, которые придумал Photoshop.
Вот как выглядит мое изображение с автоматическими настройками яркости и контрастности.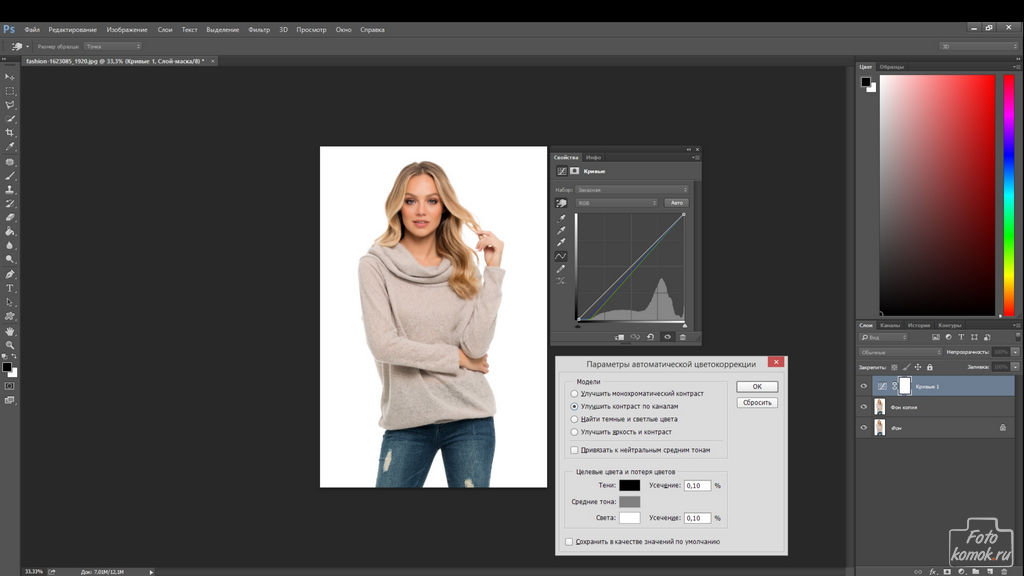 Уже лучше выглядит:
Уже лучше выглядит:
Изображение после применения автояркости и контрастности.
Шаг 5. Настройте ползунки яркости и контрастности
Если вы помните из руководства по командам Auto Tone, Auto Contrast и Auto Color, если мы применим какую-либо из этих команд к нашему изображению и нам не понравится, как оно потом выглядит, нам не повезло, поскольку они не предлагают никакого способа корректировки или точной настройки результатов.
Это не относится к команде Photoshop Brightness/Contrast. После того, как вы попробуете кнопку «Авто», вы сможете внести свои собственные ручные настройки для дальнейшего улучшения изображения с помощью ползунков «Яркость» и «Контрастность» . Перетаскивание ползунка вправо увеличивает яркость или контрастность, а перетаскивание влево уменьшает.
В моем случае я хочу, чтобы фотография выглядела немного более «попсовой», поэтому я щелкну ползунок «Яркость» и перетащу его немного влево, чтобы уменьшить яркость до 38.![]() Затем я увеличу яркость. увеличить контрастность, щелкнув ползунок «Контрастность» и перетащив его вправо до значения около 35.
Затем я увеличу яркость. увеличить контрастность, щелкнув ползунок «Контрастность» и перетащив его вправо до значения около 35.
Каждое изображение будет другим, и у каждого свой личный вкус, поэтому здесь нет рецепта, который нужно запоминать. Просто следите за своим изображением в документе, когда перетаскиваете ползунки и выбираете наиболее подходящие настройки:
Ручная регулировка яркости и контрастности с помощью ползунков.
Вот мой результат. Для сравнения, оригинальная нетронутая версия фотографии слева. Версия с моими ручными настройками яркости и контрастности справа:
Сравнение изображения «до и после».
Включение и выключение предварительного просмотра
Причина, по которой мы можем видеть изменения в документе при работе с командой «Яркость/Контрастность», заключается в том, что по умолчанию выбран параметр Предварительный просмотр . Если вы хотите сравнить свои результаты с тем, как изображение выглядело до внесения корректировок, просто снимите флажок с параметром «Предварительный просмотр». Сняв этот флажок, вы увидите исходное изображение в документе. Установите флажок еще раз, чтобы снова включить предварительный просмотр и просмотреть измененную версию ( 9Совет 0009: вы можете быстро включать и выключать опцию предварительного просмотра с клавиатуры, нажимая букву P ):
Сняв этот флажок, вы увидите исходное изображение в документе. Установите флажок еще раз, чтобы снова включить предварительный просмотр и просмотреть измененную версию ( 9Совет 0009: вы можете быстро включать и выключать опцию предварительного просмотра с клавиатуры, нажимая букву P ):
Отключите предварительный просмотр, чтобы просмотреть исходное изображение в любое время.
Возрождение старых недобрых дней с опцией «Использовать наследие»
Как и в случае с функцией «Авто», за кулисами с помощью ползунков «Яркость» и «Контрастность» происходит больше, чем вы думаете, и самый простой способ убедиться в этом — включить параметр «Использовать прежний вариант ». По умолчанию он отключен (и не зря), поэтому я щелкну внутри его флажка, чтобы выбрать его:
Выбор параметра «Использовать прежние версии».
Как вы могли догадаться по названию, «Использовать устаревшее» указывает команде «Яркость/Контрастность» вести себя так, как она действовала в какой-то момент в прошлом, и что «некоторый момент» предшествует Photoshop CS3.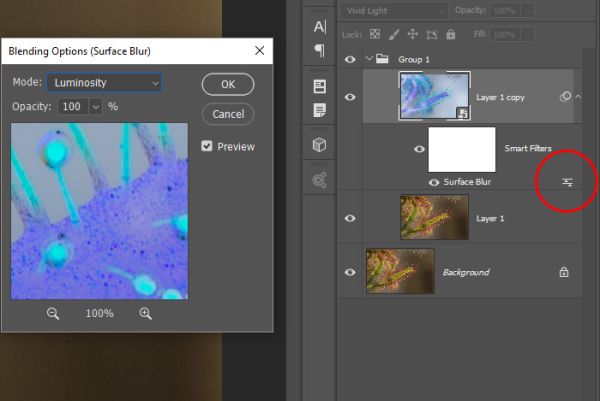 В то время Яркость/Контрастность считалась худшей настройкой изображения во всем Photoshop. Большинство людей держались подальше от него, и вот почему. С включенной опцией «Использовать наследие» посмотрите, что произойдет, если я перетащу ползунок «Яркость» вправо до максимального значения: 9.0003
В то время Яркость/Контрастность считалась худшей настройкой изображения во всем Photoshop. Большинство людей держались подальше от него, и вот почему. С включенной опцией «Использовать наследие» посмотрите, что произойдет, если я перетащу ползунок «Яркость» вправо до максимального значения: 9.0003
Изменение значения яркости с включенным параметром «Использовать устаревшее».
Теперь мое изображение выглядит размытым. Это связано с тем, что с включенным параметром «Использовать наследие» Photoshop увеличил яркость полностью линейным способом . Другими словами, он просто брал все тональные значения в изображении (светлые, тени и средние тона) и осветлял их все на одинаковую величину. Области, которые уже были достаточно яркими? Ярче. Тени, которые должны оставаться красивыми и темными? Так же ярче. Все между? Ага, ярче. Вот как все работало до Photoshop CS3:
Изображение с максимальной яркостью и включенным параметром «Использовать прежние версии».
Давайте сравним это с тем, как обстоят дела в наши дни (под «этими днями» подразумеваются все версии Photoshop, начиная с CS3 и выше). Я сниму флажок с параметра «Использовать прежнее», чтобы отключить его, затем снова перетащу ползунок «Яркость» вправо до максимального значения:
Я сниму флажок с параметра «Использовать прежнее», чтобы отключить его, затем снова перетащу ползунок «Яркость» вправо до максимального значения:
.
Отключение Use Legacy, затем снова проворачивание значения Brightness.
На этот раз изображение по-прежнему выглядит слишком ярким (обычно вы не увеличиваете значение яркости настолько сильно), но обратите внимание, что более темные области все еще темные, и что у меня все еще есть детали в светлых участках даже при максимальном значении яркости. вне. Это почти как если бы Photoshop знал, какие тональные значения нужно было осветлить , а какие оставить в покое, и, собственно, именно это и произошло.
В отличие от устаревшей версии, в которой яркость увеличивалась линейно, новый ползунок яркости нелинейный . Он выяснил, какие тональные значения на самом деле должны быть осветлены , затем отрегулировал их отдельно в соответствии с , насколько они должны быть осветлены. Это позволяет избежать осветления темных и теневых деталей, а также предотвращает засветку и без того очень ярких областей до чисто белого, поэтому вы все еще можете разглядеть тонкие детали в облаках (все они исчезли, когда было включено «Использовать устаревшее» ):
Яркость установлена на максимум, использование Legacy выключено.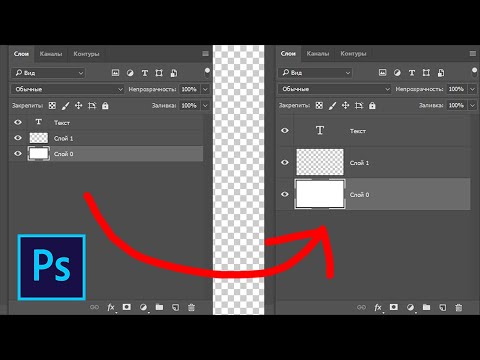
То же самое происходит, когда мы уменьшаем значение яркости. Я снова включу «Использовать наследие», затем перетащу ползунок «Яркость» влево до минимального значения:
.
Включение параметра «Использовать прежние версии» с последующим уменьшением значения яркости.
И здесь мы видим не только то, что изображение слишком темное, но и то, что все детали в более темных тонах полностью исчезли, превратившись в сплошной черный цвет. Опять же, это потому, что Photoshop взял все тональные значения (блики, тени и все, что между ними) и просто сделал их темнее в равных количествах. До версии CS3 функция «Яркость/Контрастность» не умела ничего большего, чем это:
Установлена минимальная яркость, включено использование Legacy.
Если я выключу Use Legacy, а затем уменьшу яркость до минимального значения:
Понижение значения яркости при выключенном Use Legacy.
На этот раз я получаю гораздо лучший результат. Все еще слишком темно? Конечно (опять же, обычно вы не уменьшаете яркость так сильно), но посмотрите, сколько деталей осталось. Фотошоп еще раз выяснил, какие тональные значения следует затемнить и на какую величину. Изменения были нелинейными. И, как и в случае со светлыми участками, Photoshop не обрезал тени до чисто черного цвета, так что было потеряно гораздо меньше деталей:
Фотошоп еще раз выяснил, какие тональные значения следует затемнить и на какую величину. Изменения были нелинейными. И, как и в случае со светлыми участками, Photoshop не обрезал тени до чисто черного цвета, так что было потеряно гораздо меньше деталей:
Яркость установлена на минимум, использование Legacy выключено.
Ползунок Contrast работает точно так же, и мы можем увидеть, насколько он мощный в наши дни, сравнив его с тем, как он работал раньше. Вот мое изображение с включенным параметром «Использовать наследие» после перетаскивания ползунка «Контрастность» вправо до максимального значения (я установил яркость обратно на 0). Результат больше похож на какой-то странный спецэффект, почти все детали изображения полностью потеряны (и добавлены странные цвета). Вот как это работало в Photoshop CS2 и более ранних версиях:
Контрастность установлена на максимум, используйте Legacy on.
Если оставить Use Legacy выключенным, такое же увеличение контраста дает гораздо более красивое изображение с сохранением всех деталей:
Контрастность установлена на максимум, использование Legacy выключено.
Попробуем пойти другим путем. Я снова включу «Использовать наследие» и перетащу ползунок «Контраст» до минимального значения слева, и… куда делось мое изображение? Устаревшая версия Brightness/Contrast уменьшила контрастность настолько сильно, что моя фотография стала полностью серой! Контраст изображения не становится намного ниже:
Минимальная контрастность, включено использование Legacy.
То же самое минимальное значение контрастности, но с отключенным параметром «Использовать устаревшее». Изображение выглядит очень плоским (как и следовало ожидать), но, по крайней мере, оно все еще выглядит как реальная фотография:
.
Контрастность установлена на минимум, использование Legacy выключено.
Итак, теперь, когда мы увидели, насколько плохо работает опция «Использовать наследие», есть ли смысл ее использовать? Если вам это не нужно для создания какого-то специального эффекта, то простой ответ — нет. Это только для того, чтобы напомнить нам о том, как раньше работала яркость / контрастность, и это действительно только для пользы давних пользователей Photoshop. Для нас это послужило отличным способом показать, насколько мощными стали ползунки яркости и контрастности. Теперь, когда мы это сделали, вы можете спокойно игнорировать параметр «Использовать наследие» навсегда.
Для нас это послужило отличным способом показать, насколько мощными стали ползунки яркости и контрастности. Теперь, когда мы это сделали, вы можете спокойно игнорировать параметр «Использовать наследие» навсегда.
Сброс значений яркости/контрастности
Если вы попытались нажать кнопку «Авто», и вам совсем не нравятся результаты, полученные в Photoshop, или вы просто хотите удалить настройки и начать заново, нажмите и удерживайте клавишу Alt (Win) / Option (Mac ) на клавиатуре. Это заменяет кнопку Cancel на кнопку Reset . Нажатие «Сброс» вернет ползунки «Яркость» и «Контрастность» на 0:
.
Нажмите Alt (Win) / Option (Mac), чтобы заменить кнопку «Отмена» на «Сброс».
Шаг 6: Нажмите OK
Когда вы довольны тем, как выглядит изображение, нажмите OK , чтобы сохранить настройки и закрыть диалоговое окно Яркость/Контрастность:
Нажмите OK, чтобы принять мои настройки.
Сравнение исходной и скорректированной версий
Мы увидели раньше, чем смогли сравнить нашу скорректированную версию с исходным изображением, поскольку мы работали, включая и выключая параметр предварительного просмотра. Теперь, когда мы зафиксировали наши настройки и закрыли диалоговое окно, у нас больше нет доступа к параметру предварительного просмотра, но по-прежнему есть простой способ их сравнить. Чтобы скрыть скорректированную версию и просмотреть оригинал, просто щелкните значок 9 слоя «Яркость/Контрастность».0009 значок видимости (значок «глазное яблоко») на панели «Слои»:
Щелкните значок видимости слоя.
Это скрывает верхний слой (слой Яркость/Контрастность) от просмотра в документе, открывая исходное изображение на фоновом слое под ним:
Снова исходное изображение.
Щелкните тот же значок видимости еще раз (пустой квадрат, где раньше было глазное яблоко), чтобы снова включить слой «Яркость/Контрастность»:
Повторный щелчок по значку видимости слоя.
И посмотреть исправленную версию:
Улучшенная версия Brightness/Contrast.
Шаг 7. Уменьшите непрозрачность слоя (необязательно)
Этот последний шаг является необязательным, но если вы считаете, что зашли слишком далеко с настройками яркости/контрастности, есть простой способ уменьшить их влияние. Убедитесь, что ваш слой Brightness/Contrast все еще выбран, затем просто уменьшите значение Opacity до в правом верхнем углу панели Layers. Значение непрозрачности по умолчанию равно 100%, что означает, что слой «Яркость/Контрастность» полностью блокирует исходное изображение из поля зрения. Уменьшение непрозрачности позволяет исходному изображению на фоновом слое отображать 9От 0013 до слой Яркость/Контрастность. Чем больше вы его понизите, тем меньшее влияние будет иметь ваша скорректированная версия. Я не буду делать это со своим изображением, потому что я доволен результатами, и вы, возможно, тоже, но это хороший и простой вариант, о котором нужно знать:
Уменьшение непрозрачности слоя Яркость/Контрастность.
И вот оно! В этом уроке мы узнали, как использовать настройку яркости/контрастности изображения в Photoshop, чтобы улучшить общую яркость и контрастность изображения. Единственным недостатком является то, что мы применили его как статическую корректировку, что означает, что после того, как мы зафиксировали наши настройки, мы не можем вернуться и изменить их (по крайней мере, не отменив то, что мы сделали, и начав заново). . В следующем уроке мы возьмем все, что узнали здесь, и рассмотрим лучший способ применения яркости/контрастности, и это будет гибкий, неразрушающий корректирующий слой.
Получите все наши уроки Photoshop в формате PDF! Загрузите их сегодня!
Улучшенная яркость и контрастность в Photoshop
Автор сценария Стив Паттерсон.
С тех пор, как Photoshop впервые появился на сцене, многие ничего не подозревающие фотографы и фоторетушеры стали жертвами зла, известного как команда Brightness/Contrast . Начинающие пользователи Photoshop, желающие улучшить внешний вид своих изображений, зашли в меню «Изображение» > «Коррекция» и были рады найти простую и, казалось бы, простую небольшую опцию под названием «Яркость/Контрастность». Что может быть проще с диалоговым окном, состоящим всего из двух ползунков — одного для яркости и одного для контраста?
Начинающие пользователи Photoshop, желающие улучшить внешний вид своих изображений, зашли в меню «Изображение» > «Коррекция» и были рады найти простую и, казалось бы, простую небольшую опцию под названием «Яркость/Контрастность». Что может быть проще с диалоговым окном, состоящим всего из двух ползунков — одного для яркости и одного для контраста?
К сожалению, единственное, что можно было легко сделать с помощью команды «Яркость/Контрастность», — это уничтожить ваши изображения. Причина была связана с тем, как это работало. Конечно, это могло сделать ваши изображения ярче, но проблема заключалась в том, что все на изображении ярче.
Эти глубокие, темные тона, подчеркивающие детали в тенях? Ярче. Области, которые уже были достаточно яркими? Ярче. Photoshop взял все на изображении и просто сделал его ярче, а области, которые уже были яркими, стали чисто белыми, что означало, что вы потеряли все детали в светлых участках.
То же самое было, если вам нужно было затемнить изображение.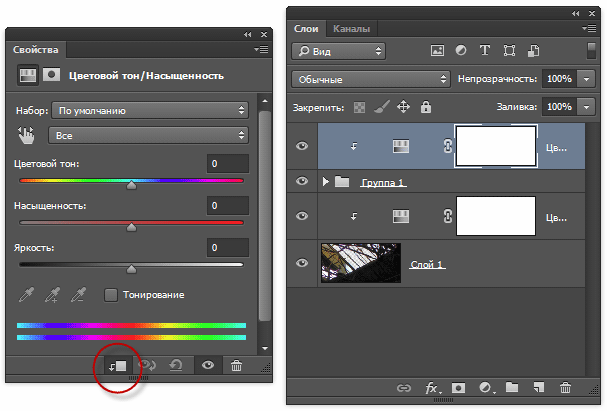 Photoshop брал все на изображении и делал его темнее, включая области, которые уже были достаточно темными, что заставляло их быть чисто черными, и вы теряли детали в тенях. Команда «Яркость/Контрастность» воздействовала на все в равной степени, и чем больше вы применяли осветления или затемнения, тем хуже становилось. Возможно, это было несколько полезно для создания специальных эффектов, когда качество изображения не всегда имеет первостепенное значение, но для серьезного редактирования фотографий команда «Яркость/Контрастность» была едва ли не худшей «функцией», когда-либо найденной в Photoshop.
Photoshop брал все на изображении и делал его темнее, включая области, которые уже были достаточно темными, что заставляло их быть чисто черными, и вы теряли детали в тенях. Команда «Яркость/Контрастность» воздействовала на все в равной степени, и чем больше вы применяли осветления или затемнения, тем хуже становилось. Возможно, это было несколько полезно для создания специальных эффектов, когда качество изображения не всегда имеет первостепенное значение, но для серьезного редактирования фотографий команда «Яркость/Контрастность» была едва ли не худшей «функцией», когда-либо найденной в Photoshop.
То есть, пока не появился Photoshop CS3!
Улучшенная команда яркости/контрастности в Photoshop CS3
Имея гораздо лучшие способы исправить любые проблемы с тоном или контрастом в изображении, такие как использование уровней или кривых, и так много инструкторов по Photoshop, которые советуют своим ученикам избегать команды «Яркость / контрастность», как чумы, мало кто был бы удивлен, если бы Adobe наконец решил отказаться от команды «Яркость / Контрастность» и удалить ее из Photoshop.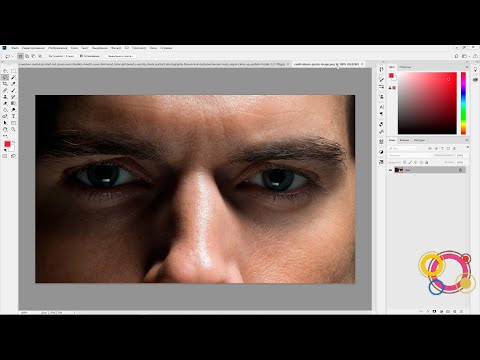 Но вместо этого они сделали то, чего никто не ожидал. Их на самом деле исправлено команда Яркость/Контрастность в Photoshop CS3! Ползунок «Яркость» теперь работает так же, как ползунок «Средние тона» в диалоговом окне «Уровни», позволяя нам на самом деле сделать изображение ярче, не обрезая самые светлые или самые темные области до чисто белого или черного, в то время как ползунок «Контраст» теперь действует так же, как команда «Кривые», осветляя свет. областей и снова затемнить темные области без обрезки бликов или теней. Это по-прежнему не самый профессиональный способ работы, но для повседневных изображений, которые просто нуждаются в быстром увеличении яркости или контрастности, улучшенная команда «Яркость/Контрастность» в Photoshop CS3 может быть всем, что вам нужно!
Но вместо этого они сделали то, чего никто не ожидал. Их на самом деле исправлено команда Яркость/Контрастность в Photoshop CS3! Ползунок «Яркость» теперь работает так же, как ползунок «Средние тона» в диалоговом окне «Уровни», позволяя нам на самом деле сделать изображение ярче, не обрезая самые светлые или самые темные области до чисто белого или черного, в то время как ползунок «Контраст» теперь действует так же, как команда «Кривые», осветляя свет. областей и снова затемнить темные области без обрезки бликов или теней. Это по-прежнему не самый профессиональный способ работы, но для повседневных изображений, которые просто нуждаются в быстром увеличении яркости или контрастности, улучшенная команда «Яркость/Контрастность» в Photoshop CS3 может быть всем, что вам нужно!
Чтобы действительно понять, насколько лучше новая версия команды «Яркость/Контрастность», давайте сначала посмотрим, насколько плохой она была раньше. К счастью, для этого нам не нужно открывать более раннюю версию Photoshop, потому что Adobe дает нам возможность легко переключаться между новой и старой версиями непосредственно из диалогового окна «Яркость/Контрастность». Вот изображение, которое я открыл на своем экране:
Вот изображение, которое я открыл на своем экране:
Оригинальное фото.
На снегу и в горах на заднем плане много хороших деталей, но общее фото просто не «выскакивает» на меня так, как хотелось бы. Чтобы выяснить, в чем может быть проблема, я посмотрю на свой Палитра Histogram , которая по умолчанию сгруппирована с палитрами Navigator и Info. Вы также можете выбрать палитру гистограммы из меню Window , если вы не видите ее нигде на экране.
С выбранной палитрой гистограммы я щелкну значок меню в правом верхнем углу палитры и выберу режим Expanded View , который увеличивает размер гистограммы , позволяя мне видеть все 256 значения яркости от чистого черного в крайнем левом углу до чистого белого в крайнем правом (режим компактного просмотра по умолчанию показывает только 100 значений яркости). Я также собираюсь убедиться, что Опция Channel в верхней части палитры установлена на RGB , что позволяет мне просматривать комбинацию каналов Red, Green и Blue , ту же самую гистограмму, которую я бы видел по умолчанию, если бы открыл диалоговое окно «Уровни».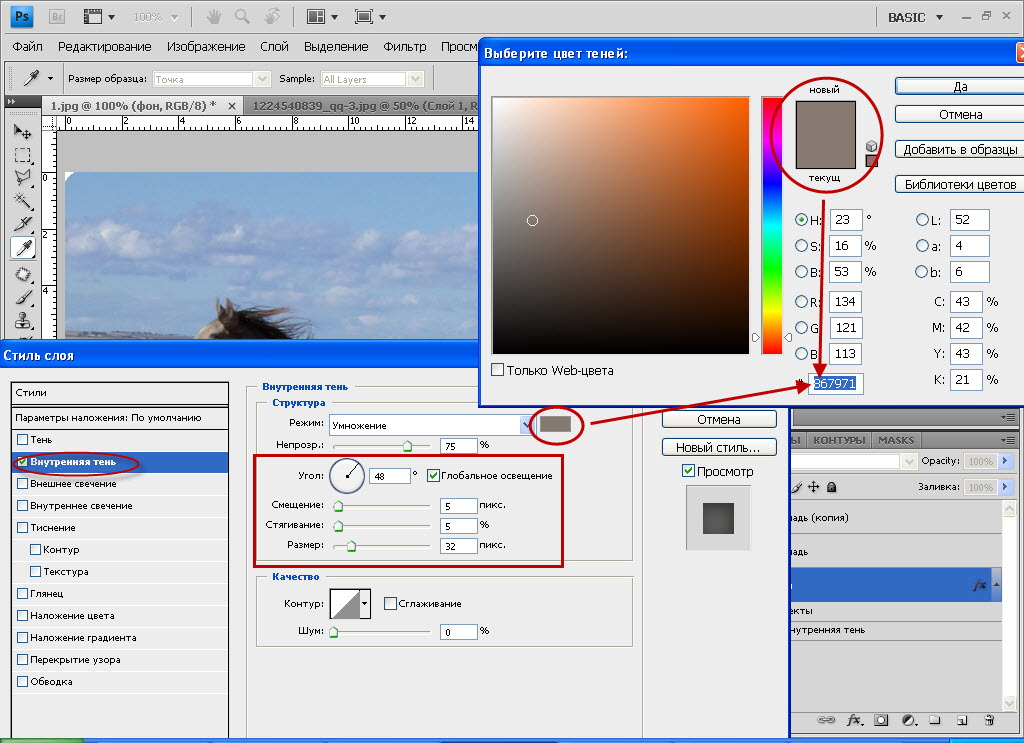 . Беглый взгляд на гистограмму выявляет проблему. В настоящее время на фотографии нет реальных теней или бликов. Вся информация об изображении попадает в средние тона, что мы можем сказать, потому что основная часть гистограммы не простирается ни в крайний левый (чисто черный), ни в крайний правый (чистый белый):
. Беглый взгляд на гистограмму выявляет проблему. В настоящее время на фотографии нет реальных теней или бликов. Вся информация об изображении попадает в средние тона, что мы можем сказать, потому что основная часть гистограммы не простирается ни в крайний левый (чисто черный), ни в крайний правый (чистый белый):
Палитра гистограмм, показывающая информацию об изображении в полутонах.
Чтобы решить проблему (или, по крайней мере, попробуйте , чтобы решить проблему), я вызову команду «Яркость/Контрастность», щелкнув значок «Новый корректирующий слой » в нижней части палитры «Слои » и выбрав Яркость/Контрастность из появившегося списка корректирующих слоев:
Щелкните значок «Новый корректирующий слой» и выберите «Яркость/Контрастность» из списка.
Это вызывает диалоговое окно Яркость/Контрастность, которое не сильно отличается от старых времен (как и дни до Photoshop CS3). Он по-прежнему содержит только два ползунка — один для яркости и один для контраста, но, как я уже упоминал, разница заключается в том, как они работают. На данный момент нас интересует, как они использовали для работы, поэтому, чтобы переключиться на «старые недобрые времена», все, что нам нужно сделать, это выбрать опцию Use Legacy в диалоговом окне. С установленным флажком Use Legacy мы получаем старую версию команды Brightness/Contrast, а если этот флажок не установлен, мы получаем новую версию:
На данный момент нас интересует, как они использовали для работы, поэтому, чтобы переключиться на «старые недобрые времена», все, что нам нужно сделать, это выбрать опцию Use Legacy в диалоговом окне. С установленным флажком Use Legacy мы получаем старую версию команды Brightness/Contrast, а если этот флажок не установлен, мы получаем новую версию:
Переключение между новой и старой версиями команды «Яркость/Контрастность» с помощью параметра «Использовать устаревшее».
Если выбран параметр «Использовать прежние версии», что означает, что в настоящее время я использую старую версию команды, я попытаюсь увеличить яркость моей фотографии, щелкнув ползунок «Яркость » и перетащив его вправо. Чем дальше я перетащу ползунок вправо, тем ярче я сделаю изображение. Нет определенного значения для установки значения яркости, поэтому я буду следить за своим изображением в окне документа, когда перетаскиваю ползунок. В этом случае я думаю, что значения около +40 достаточно:
Перетащите ползунок «Яркость» вправо, чтобы сделать изображение ярче, или влево, чтобы затемнить его.
Вот изображение после увеличения значения яркости:
Фотография теперь выглядит ярче после увеличения значения яркости.
В этот момент фотография действительно выглядит ярче, но какой ценой? Все на фото стало ярче, включая тени, которые я не хотел осветлять, и из-за этого я потерял контрастность изображения. Эффект осветления больше похож на пленку или слой пыли, покрывающий фотографию. Вот вид «до и после», чтобы было легче увидеть, что произошло. Исходное изображение слева, а версия с увеличенной яркостью справа:
Тени вместе со всем остальным теперь осветлены, что снижает общую контрастность изображения.
Давайте еще раз взглянем на нашу палитру гистограмм, где мы можем увидеть, что произошло. Если вы сравните эту гистограмму с исходной, то заметите странную вещь — они выглядят точно так же! Каждая вершина и долина выглядят точно так же, как и изначально, за исключением одного ключевого отличия. Вся гистограмма была перемещена вправо, как если бы я щелкнул по ней и перетащил мышью, и это потому, что каждый уровень яркости на изображении был осветлен точно на одинаковую величину.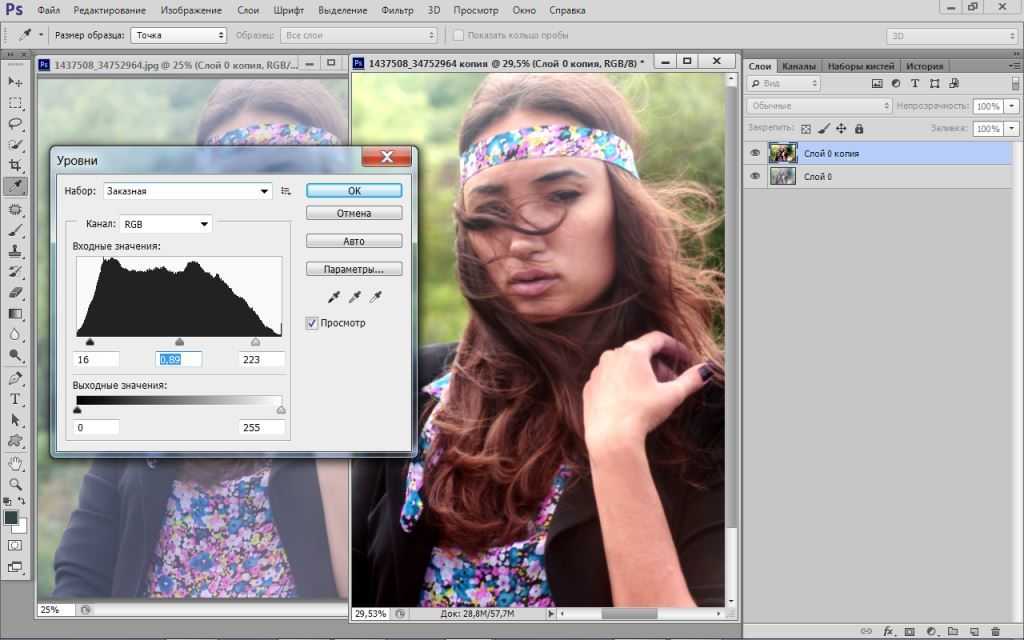 Единственная часть гистограммы, которая на данном этапе выглядит по-другому, — это крайняя правая область, которая превратилась в высокий пик вдоль правого края. Это говорит нам о том, что части нашего изображения, где раньше были светлые детали, теперь обрезаны до чисто белого цвета:
Единственная часть гистограммы, которая на данном этапе выглядит по-другому, — это крайняя правая область, которая превратилась в высокий пик вдоль правого края. Это говорит нам о том, что части нашего изображения, где раньше были светлые детали, теперь обрезаны до чисто белого цвета:
Гистограмма, показывающая, что каждое значение яркости в изображении было осветлено, а светлые участки обрезаны до чисто белого цвета.
Осветляя каждый тон изображения, мы теряем контраст, поэтому следующим логическим шагом будет попытаться исправить это, увеличив уровень контрастности с помощью ползунка Contrast . Я щелкну ползунок «Контраст» и перетащу его вправо примерно до того же значения, что и ползунок «Яркость» минуту назад. Помните, что на данный момент мы все еще используем старую версию команды «Яркость/Контрастность»:
Попытка повысить контрастность изображения путем перетаскивания ползунка «Контрастность» вправо.
Посмотрим на картинку:
Повышение контрастности с помощью старой версии команды «Яркость/Контрастность» привело к тому, что еще больше светлых участков стало чисто белым.
Что ж, мы определенно вернули немного контраста, но опять же, какой ценой? Мы высветлили еще больше бликов до чистого белого, при этом большие участки снега вдоль нижней части фотографии, а также в горах потеряли все детали. На самом деле, снег внизу теперь кажется светящимся! В этот момент изображение выглядит просто суровым. Он ярче, чем был изначально, но теперь, когда пропало так много деталей, было бы сложно назвать это улучшением.
Вот что показывает гистограмма. Всплеск в крайнем правом углу теперь стал еще выше, что говорит нам о том, что мы только что видели своими глазами, а именно о том, что мы обрезали еще больше светлых участков до чисто белого, и если мы посмотрим на крайний левый угол гистограммы, мы видим, как формируется еще один всплеск, говорящий нам о том, что мы начинаем отсекать некоторые детали теней до чисто черного цвета:
.
Гистограмма, показывающая, что еще больше информации об изображении обрезается до чисто белого цвета.
Произошло следующее: в старой версии ползунка «Контрастность» Photoshop просто брал значения яркости изображения и равномерно растягивал их влево и вправо, как будто кто-то нажимал на гистограмму, пытаясь сгладить ее.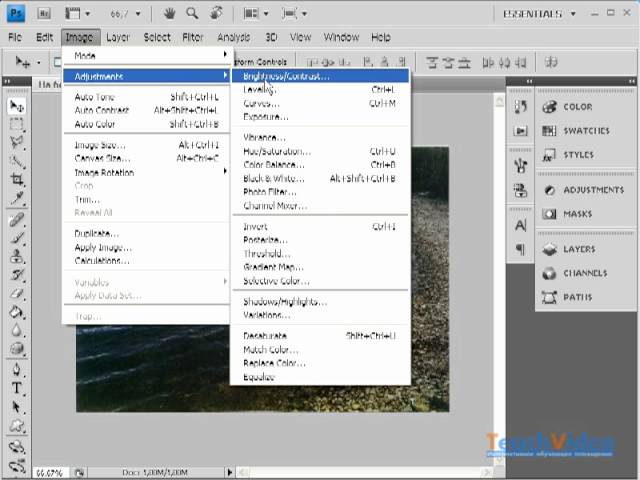 Чем дальше вы перетаскивали ползунок «Контрастность» вправо, тем дальше вы растягивали уровни яркости, и вам не требовалось много времени, прежде чем вы обрезали свои блики и тени. Продолжайте перетаскивать, и вы обрежете еще большую часть изображения в черно-белое, а Photoshop с радостью позволит вам уничтожить изображение, не задумываясь. На самом деле, если вы перетащите ползунок Contrast вправо до максимального значения +100:
Чем дальше вы перетаскивали ползунок «Контрастность» вправо, тем дальше вы растягивали уровни яркости, и вам не требовалось много времени, прежде чем вы обрезали свои блики и тени. Продолжайте перетаскивать, и вы обрежете еще большую часть изображения в черно-белое, а Photoshop с радостью позволит вам уничтожить изображение, не задумываясь. На самом деле, если вы перетащите ползунок Contrast вправо до максимального значения +100:
Перетащите «старый» ползунок «Контрастность» вправо до упора.
На самом деле вы могли бы разнести уровни яркости настолько далеко друг от друга, что от гистограммы практически ничего не осталось бы, кроме высоких пиков на каждом конце:
Все, что осталось от гистограммы после перетаскивания ползунка Контрастность на максимальное значение.
Если вам кажется, что гистограмма уже не выглядит слишком впечатляюще, само изображение выглядит еще хуже:
Немногое осталось от исходного изображения после перетаскивания ползунка «Контраст» до упора вправо.![]() Не пытайтесь повторить это дома.
Не пытайтесь повторить это дома.
Конечно, вы можете возразить, что я довела ситуацию до крайности, и я склонен согласиться с вами, но это было сделано исключительно для того, чтобы показать, насколько плохой была команда Яркость/Команда. К счастью (и весьма удивительно), все это изменилось с Photoshop CS3. Давайте посмотрим, насколько велико улучшение новой версии!
Чтобы переключить команду Яркость/Контрастность в Photoshop CS3 (и выше) на новую версию, я просто сниму флажок Использовать опцию Legacy в диалоговом окне. Это также сбрасывает ползунки яркости и контрастности на 0:
.
Не устанавливайте флажок «Использовать прежние версии» для новой версии команды «Яркость/Контрастность».
Изображение возвращено в исходное состояние:
Еще раз оригинальное, неотредактированное фото.
И гистограмма также показывает, что мы вернулись к исходным значениям яркости:
Вернулась исходная форма гистограммы.
Теперь, когда я работаю с новой, улучшенной версией команды Яркость/Контрастность, я собираюсь увеличить яркость изображения, еще раз перетащив ползунок Яркость вправо.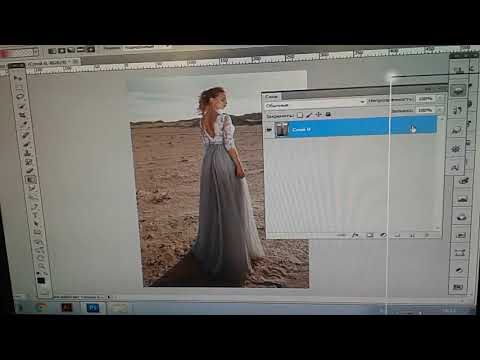 Как и в старой версии команды, перетаскивание ползунка «Яркость» вправо увеличивает яркость, а перетаскивание ползунка влево уменьшает ее. Опять же, нет конкретного значения яркости, которое можно было бы использовать, поскольку каждое изображение отличается, поэтому я буду следить за своей фотографией в окне документа, перетаскивая ползунок. В прошлый раз я увеличил значение яркости до +40, что привело к некоторому обрезанию светлых участков. На этот раз, используя новую версию команды, я еще больше увеличу яркость до +50:9.0003
Как и в старой версии команды, перетаскивание ползунка «Яркость» вправо увеличивает яркость, а перетаскивание ползунка влево уменьшает ее. Опять же, нет конкретного значения яркости, которое можно было бы использовать, поскольку каждое изображение отличается, поэтому я буду следить за своей фотографией в окне документа, перетаскивая ползунок. В прошлый раз я увеличил значение яркости до +40, что привело к некоторому обрезанию светлых участков. На этот раз, используя новую версию команды, я еще больше увеличу яркость до +50:9.0003
Перетащите ползунок «Яркость» вправо, чтобы увеличить яркость изображения.
Давайте посмотрим на изображение. С новой версией команды «Яркость/Контрастность» мы получаем гораздо лучший результат. Несмотря на то, что я увеличил значение яркости даже больше, чем в старой версии команды, мы по-прежнему сохранили большую часть более темных тонов, что означает, что мы смогли сделать изображение ярче, сохранив большую часть контраста. У него больше нет того выцветшего «слоя пыли», который мы получили в прошлый раз:
Светлые области на фотографии были осветлены без осветления более темных областей.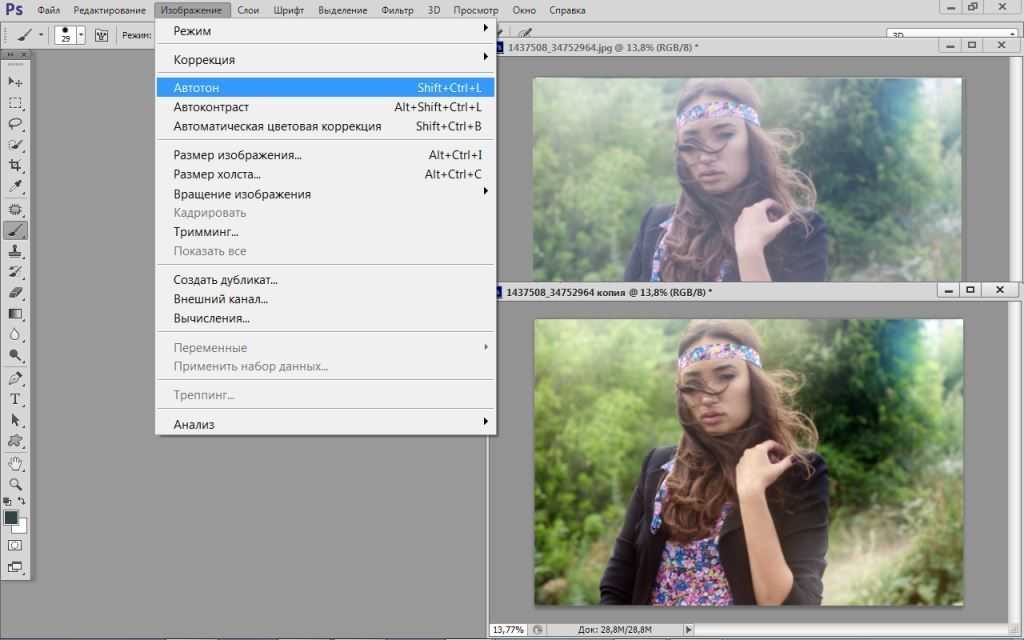
Если мы посмотрим на гистограмму, то увидим, что я также не вырезал ни одного из светов. Как я упоминал в начале, новая версия ползунка «Яркость» работает так же, как ползунок средних тонов в команде «Уровни». Самые светлые и самые темные области изображения теперь по большей части остаются нетронутыми при перетаскивании ползунка «Яркость». Подсвечиваются только промежуточные уровни:
На этот раз гистограмма не показывает отсечения светлых участков, несмотря на то, что уровень яркости был увеличен еще больше.
Это по-прежнему возможно обрезать блики, если вы перетащите ползунок яркости слишком далеко вправо (или обрезать тени, перетащив слишком далеко влево, если вы затемняете изображение), поэтому вам определенно нужно сохранить следите за палитрой гистограммы во время работы, но новая версия команды «Яркость/Контрастность» дает нам гораздо больший диапазон перемещения с помощью ползунка, прежде чем мы столкнемся с какими-либо проблемами. На самом деле, в то время как старая версия ползунка «Яркость» поднималась только до +100 (или до -100), новая версия доходит до +150 (или до -150).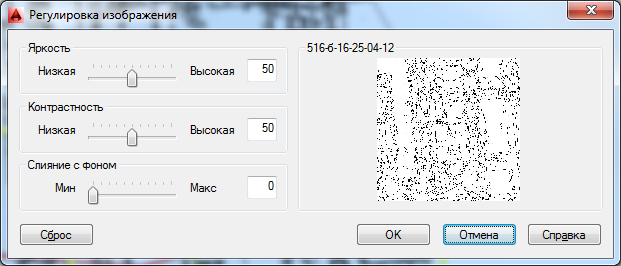
Попробуем повысить контрастность изображения с помощью новой версии ползунка Contrast . В прошлый раз я увеличил значение контрастности до +40, что привело к обрезанию больших областей света и даже нескольких теней. На этот раз, с новой версией команды, я перетащу ползунок контрастности до +70. Как и в случае с ползунком «Яркость», каждое изображение отличается, поэтому нет конкретного значения контрастности. Я использую здесь +70 только потому, что это хорошо работает с этой конкретной фотографией. Вам нужно будет следить за своим изображением в окне документа, когда вы перетаскиваете ползунок, чтобы оценить результаты:
Перетащите ползунок «Яркость» вправо, чтобы увеличить яркость изображения.
Вот фото после увеличения контраста. Несмотря на то, что я поднял уровень контрастности намного выше значения, которое использовал в старой версии команды «Яркость/Контрастность», нет никаких видимых признаков какой-либо обрезки теней или светлых участков:
.
Благодаря новой версии команды «Яркость/Контрастность» контрастность увеличена без обрезки теней и светлых участков.
Чтобы убедиться, что мы не обрезали ни бликов, ни теней, давайте посмотрим на гистограмму. Конечно же, гистограмма выглядит великолепно! Теперь он распространяется на весь тональный диапазон от черного до белого, не обрезая ни единого блика или тени:
.
Команда «Яркость/Контрастность» в Photoshop CS3 позволила улучшить тон и контраст без потери деталей света или тени.
На данный момент я доволен результатами. Улучшенная регулировка яркости/контрастности в Photoshop CS3 позволила легко оживить тусклое плоское изображение без ужасных проблем с обрезкой, с которыми эта команда страдала на протяжении большей части жизни Photoshop. На самом деле, просто чтобы продемонстрировать, насколько лучше яркость/контрастность в Photoshop CS3, я перетащу ползунок контрастности вправо до максимального значения +100:9.0003
Увеличение команды контрастности до максимума.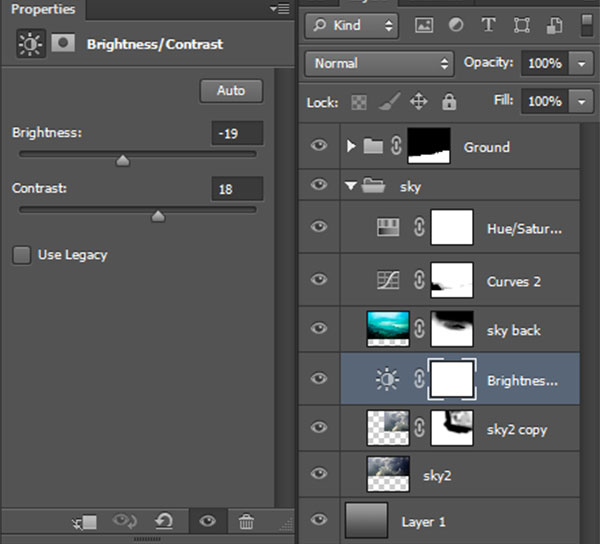
Помните, что произошло, когда я сделал это, используя старую версию команды? Когда мы посмотрели на гистограмму, мы увидели, что она практически исчезла, оставив только высокие пики с обеих сторон, указывающие на то, что большая часть деталей изображения была обрезана до чисто черного или белого. На этот раз в новой версии, несмотря на то, что я увеличил значение контраста до максимума, мы не видим такой проблемы на гистограмме. Есть каких-то незначительные детали света обрезаются, но потребовалось поднять значение контрастности до +100, прежде чем столкнуться с проблемой:
Даже при максимальном значении контрастности происходит лишь незначительное отсечение светлых участков.
В старой версии изображение было полностью уничтожено в этот момент, больше похоже на странный спецэффект, чем на отретушированное фото. Но с новой версией команды «Яркость/Контрастность» в Photoshop CS3, даже с максимальным значением контрастности, изображение по-прежнему выглядит великолепно:
Совершенно другой результат, чем раньше.
