Содержание
Как сделать черно-белое фото в Фотошопе или цветное изображение, фотографию из черно-белой картинки в Photoshop
С появлением многочисленных графических редакторов, у активных пользователей компьютерных технологий появилась прекрасная возможность видоизменять фотографии, добавлять им визуальные эффекты, корректировать картинку и т.д. Так, в программе Photoshop можно трансформировать изображение, менять цвета и оттенки, делать картинки черно-белыми.
Как сделать черно белое-фото в Фотошопе
Photoshop, пожалуй, самая оптимальная графическая программа, которая помогает быстро изменить цвет на фотографии, сделать ее монохромной сохраняя при этом объем, глубину и оттенки изображения, а также сделать картинку более четкой и контрастной. Достигается это несколькими методами.
Обесцвечивание
Это самый простой способ, чтобы сделать фото черно-белым в Фотошопе. Для достижения нужного результата сначала заходим в программу Photoshop, далее кликаем «Изображение», нажимаем на «Коррекция», видим внизу в открывшемся поле пункт «Обесцветить», с помощью которого можем одним кликом обесцветить рисунок. Проделать эту операцию также можно с помощью комбинации горячих клавиш «Shift + Ctrl + U». Функция является автоматической и нажав на обесцвечивание с редактируемого снимка пропадут все цвета.
Проделать эту операцию также можно с помощью комбинации горячих клавиш «Shift + Ctrl + U». Функция является автоматической и нажав на обесцвечивание с редактируемого снимка пропадут все цвета.
Еще одним автоматическим методом обработки фото является использование параметров по насыщенности и яркости. Заходим в пункт «Изображение» — «Коррекция» и в выпадающем меню выбираем 9 пункт сверху «Цветовой тон/Насыщенность» или открываем эти настройки с помощью горящих клавиш «Ctrl + U». С помощью курсора передвигайте рычажок регулировки насыщенности влево и фото потеряет свой цвет.
Дублирование фото
Следующий способ сделать изображение черно-белым в Photoshop заключается в дублировании начальной картинки и ее обесцвечивании. Открываем программу, через меню попадаем на коррекцию изображения, после чего выбираем – «Черно-белое». Благодаря этим действиям Photoshop автоматически обесцветит снимок, сделает его монохромным.
Данные способы обесцвечивания считаются не очень качественными, так как они не позволяют изменять глубину тонов, редактировать участки изображения и т.д. Более эффективными и расширенными свойствами обладают методы преобразования с помощью наложения корректирующего слоя, микшера, градации серых оттенков.
Наложение корректирующего слоя
Популярный среди дизайнеров вариант для изменения цвета – использовать корректирующий слой. При его использовании программа вносит изменения в другой слой, а не в начальное изображение, позволяя управлять видимостью, непрозрачностью и т.д. Для наложения корректирующего слоя необходимо:
- Открыть исходное фото. Дважды щелкнуть мышью по слою «Фон», если он заблокирован.
- Создать корректирующий слой «Черно-белое».
- Открыть палитру «Коррекция».
- Выбрать в меню пункт Окно — Коррекция и щелкнуть мышью по значку слоя Черно-белое.
 Программа сделает изображение монохромным и отобразит несколько ползунков для регуляции палитры, которыми можно воспользоваться для тонкой настройки созданного слоя. Перемещая регуляторы можно добиться контрастности или наоборот смягчить определенные оттенки серого на фото.
Программа сделает изображение монохромным и отобразит несколько ползунков для регуляции палитры, которыми можно воспользоваться для тонкой настройки созданного слоя. Перемещая регуляторы можно добиться контрастности или наоборот смягчить определенные оттенки серого на фото.
Микшируем цветовые каналы
Функция «Микширование каналов» преобразуют целевой цветовой канал с применением смеси исходных цветовых каналов изображения. Чтобы сделать черно-белую фотографию через микширование сперва выделяем необходимый слой (когда имеете всего один слой, проверять нет надобности). Снова кликаем на кнопку, с целью создать новый корректирующий слой, далее нажимаем — микширование каналов. Появляется еще одно окошко в котором наблюдаем ползунки на строчках с описанием цветов. Чтобы получить эффект черно-белой фотографии в открывшемся окне ставим значок напротив «Монохромный». Потихоньку начинаем перемещать видимые ползунки цветов, таким образом, выбирая подходящую насыщенность картинки. Дополнительно можно заметить слово «Константа». Данная кнопка позволит изменить контрастность всей фотографии, а не отдельного фрагмента.
Дополнительно можно заметить слово «Константа». Данная кнопка позволит изменить контрастность всей фотографии, а не отдельного фрагмента.
Преобразование в градации серого
В этом случае достаточно зайти во вкладку изображения, затем в «Режим», и можем увидеть поле, позволяющее преобразовать фото в градации серого. Достаточно кликнуть и цвет используемого рисунка изменится, что позволит из цветной фотографии сделать черно-белую.
Обесцвечиваем часть фото
Когда нужно обесцветить лишь небольшую часть изображения, без изменения цветовых параметров картинки в целом, используйте ниже описанную инструкцию. Для начала обесцветьте полностью фотографию. Затем кликаем на «Архивную кисть» или «Y» на клавиатуре, задаем жесткость инструмента около 60%, а нажим должен быть 40%. Выполнив это, можете создать собственные параметры, зависимо от диаметра кисточки, регулировать которые нужно клавишами квадратных скобочек, и потом восстановить конкретные места на фотографии (те, что нужно оставить цветными).
Изменение оттенков (для подкрашивания черно-белого фото)
Чтобы создать эффект подкрашивания определенных элементов на черно-белом фото можно воспользоваться настройкой параметров целевых каналов. Для этого необходимо на панели каналов установить композитный цветовой канал и приметить коррекцию микширования. Далее на панели «Свойства» устанавливают, а потом снимают флажок на значении «Монохромный». Далее выбирается функция «Целевой канал» и вручную регулируются ползунки исходных каналов. Это позволяет изменять необходимый оттенок.
Также инструкцию можно посмотреть на видео.
Как сделать цветное фото из черно-белого
Обратным действием является превращение черно-белого фото в цветное в Фотошопе. Существует несколько вариантов данной процедуры:
- Одним из способов такого окрашивания есть – режим быстрой маски.
 Создается новый слой, выбирается этот режим. После чего потихоньку начните закрашивать определенные места на картинке, выделяя их. Нажимаем клавиши «CTRL+U», видим отрытое окно, где опять можем изменить насыщенность и прочее. Ставим значок возле пункта тонирование, двигаем ползуночек, пытаясь найти нужный тон для выделенного фрагмента. Повторяем действия окрашивая иные элементы, если необходимо.
Создается новый слой, выбирается этот режим. После чего потихоньку начните закрашивать определенные места на картинке, выделяя их. Нажимаем клавиши «CTRL+U», видим отрытое окно, где опять можем изменить насыщенность и прочее. Ставим значок возле пункта тонирование, двигаем ползуночек, пытаясь найти нужный тон для выделенного фрагмента. Повторяем действия окрашивая иные элементы, если необходимо.
- Следующий вариант: открываем любое не цветное фото, делаем новый слой, берем кисть (выбирая любой понравившейся цвет) и окрашиваем нужные места на снимке. В параметрах наложения слоя кликаем на цветность и повторяя указанную выше комбинацию кнопок на клавиатуре открываем то же само окно, настраиваем цветовой тон и прочее.
- Слой-маска. Открываем фото, дублируем слой. Опять открываем окно с параметрами насыщенности, цвета, ищем подходящий цвет.
 Проверьте, нажат ли верхний слой, затем кликните внизу «слой-маска». Кистью черного цвета Brush Tool нужного размера и жесткости окрашивайте участки, которые должны быть другого цвета, нежели выделенный. То есть, с помощью слой-маски стираем все ненужное, получаем цветную фотографию отличного качества.
Проверьте, нажат ли верхний слой, затем кликните внизу «слой-маска». Кистью черного цвета Brush Tool нужного размера и жесткости окрашивайте участки, которые должны быть другого цвета, нежели выделенный. То есть, с помощью слой-маски стираем все ненужное, получаем цветную фотографию отличного качества.
Пользуясь данной инструкцией, вы можете любым описанным способом достичь результата – преобразовать цветное фото из черно-белого либо наоборот!
Color Splash:Эффект выделения цветом онлайн бесплатно
Функция выделения цветом от онлайн-редактора фотографий Fotor позволит вам применять цвет в режиме градации серого и к черно-белым фотографиям, а также выделять и фокусироваться на наиболее важных частях изображения, делая цвета глубокими и насыщенными. Выделение цветом — это способ создать высокий контраст между цветными и черно-белыми частями, сделать эффектные фотографии и привлечь внимание аудитории к цветным областям, на которых вы хотите сделать акцент.
Попробовать сейчас
Попробовать сейчас
В чём особенность выделения цветом от Fotor?
Подчеркивайте и меняйте цвета на ваших фотографиях с эффектом выделения цветом
Неважно, используете ли вы эффект выделения цветом или просто ищете лёгкий в использовании редактор цветов, Fotor — это ваш универсальный выбор! Делать выделение цветом онлайн ещё никогда не было так просто, как с нашей программой для дизайна и настроек цвета!
Прибавьте цвета вашим фотографиям легко
Эффект Color Splash от Fotor предоставляет вам множество волшебных вариантов настройки цветов онлайн. Выберете цветовую схему и ваша картинка автоматически станет черно-белой, в стиле старых фотографий. Вслед за этим вы можете отрегулировать размер кисти и с лёгкостью наносить цвет на изображение, в так же использовать показатель «Интенсивности», чтобы смягчить цвет.
Редактируйте и делайте выделение цветом бесплатно
Инструмент выделения цветом от Fotor бесплатен. Чтобы использовать его вам не нужно беспокоиться о покупке профессионального аккаунта. Пользуйтесь бесплатным редактором фотографий Fotor с функцией выделения цветом и создавайте великолепные изображения всего за несколько кликов.
Чтобы использовать его вам не нужно беспокоиться о покупке профессионального аккаунта. Пользуйтесь бесплатным редактором фотографий Fotor с функцией выделения цветом и создавайте великолепные изображения всего за несколько кликов.
Попробовать сейчас
Попробовать сейчас
Как использовать эффект выделения цветом на фото?
- Выберите и откройте нужную фотографию с помощью Fotor.
- Примените эффект выделения цветом, выделяя наиболее важные части вашего изображения. Используйте «Размер кисти», чтобы усилить изначальные цвета или «Интенсивность», чтобы смягчить их.
- Используйте и другие эффекты в сочетании с выделением цветом, чтобы получить по-настоящему потрясающие результаты.
- Сохраните законченную работу, выбрав размер и формат файла.
Попробовать сейчас
Часто задаваемые вопросы
Что такое выделение цветом?
Выделение цветом — это волшебное искусство красок на ваших фотографиях. Оживляйте их, преобразуя в черно-белые, но сохраняя цветные детали. В кино, фотографии и на телевидении этот эффект часто используется как способ расставить нужные акценты.
Оживляйте их, преобразуя в черно-белые, но сохраняя цветные детали. В кино, фотографии и на телевидении этот эффект часто используется как способ расставить нужные акценты.
Как менять цвета на фотографии?
При обработке фотографий в редакторе цвета Fotor вам не потребуются навыки работы с Photoshop. Единственное, что вам нужно сделать, это загрузить своё изображение и, выбрав эффект выделения цветом, использовать «Размер кисти», чтобы нарисовать цвета. Закончите работу в несколько кликов без Photoshop.
Как использовать эффект выделения цветом?
Fotor — отличная платформа для игры с цветом ваших фотографий.
1. Откройте Fotor и нажмите «Редактировать фото» («Edit a Photo»).
2. Откройте меню «Эффекты» на левой панели и кликните на «Выделение цветом».
3. Выберите подходящий цвет и нажмите «Размер кисти».
4. Нажмите «Применить» и сохраните.
Fotor предлагает не только эффекты Splash Photo
Платформа Fotor обладает широким диапазоном возможностей, таких как редактура фото, эффекты, стикеры, изменение размера, кадрирование, удаление фона, размытие фона и надписи.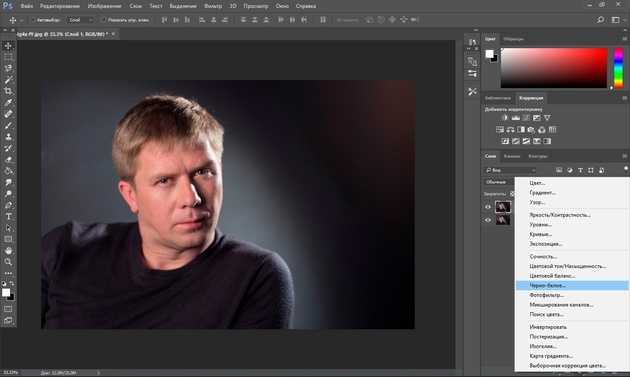 Всё это позволит вам ретушировать фото и создавать свои собственные дизайнерские работы и коллажи. Экспериментируйте и достигайте совершенства!
Всё это позволит вам ретушировать фото и создавать свои собственные дизайнерские работы и коллажи. Экспериментируйте и достигайте совершенства!
Попробовать сейчас
Лучший бесплатный редактор цветов онлайн
Теперь вы можете профессионально применять эффект выделения цветом онлайн бесплатно и вам не нужен Рhotoshop! Эффект выделения цветом от Fotor позволят вам сделать часть изображения чёрно-белой, сохранив для последующей обработки цветные детали. Выделение цветом заставит ваши фото выглядеть потрясающе и блистать в социальных сетях!
Попробовать сейчас
Откройте для себя больше функций Fotor
Простой способ превратить белый цвет в любой цвет в Photoshop
Существует множество причин, по которым вам может понадобиться изменить цвет объекта на этапе постобработки. Возможно, вам потребуется изменить цвет продукта или его упаковки или изменить цвет вашего реквизита, чтобы он соответствовал другим элементам в кадре.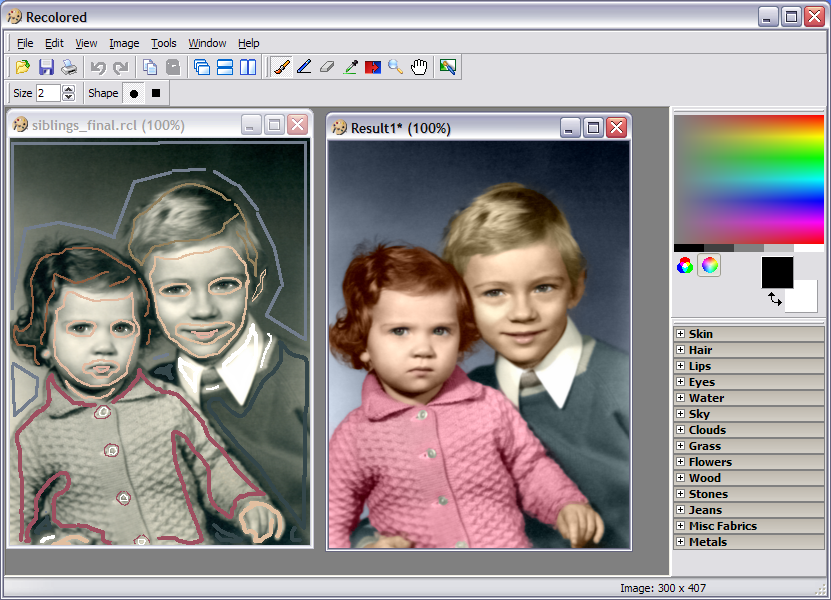
С помощью Photoshop изменить один цвет на другой довольно просто. Однако добавить цвет к белому объекту гораздо сложнее, особенно если вы хотите, чтобы он выглядел реалистично.
В этом уроке мы проведем вас через простой процесс превращения белых объектов в естественные, яркие цвета, играя с Оттенком, Насыщенностью и Яркостью. Вам понравится, как просто получить дополнительные преимущества от вашего белого реквизита и превратить их в любой цвет, о котором вы только можете мечтать!
Импорт и выделение
Начните с импорта изображения в Photoshop. Используя Quick Selection Tool, закрасьте любой белый объект. Когда вы выбираете область, Photoshop обнаруживает и выбирает края, поэтому вам не нужно отслеживать их вручную. Этот инструмент отлично подходит для фотографий с высокой контрастностью и четкими краями.
Создайте копию и отразите ее
После того, как выделение объекта было сделано, опуститесь вниз и выберите корректирующий слой Hue & Saturation. Это создаст новый корректирующий слой с маской слоя, автоматически созданной из выделения, которое мы сделали ранее.
Это создаст новый корректирующий слой с маской слоя, автоматически созданной из выделения, которое мы сделали ранее.
В корректирующем слое Hue & Saturation убедитесь, что выбран параметр Colorize — этот шаг является ключом к добавлению цвета к вашим белым объектам. Как только это будет сделано, вы можете поиграть с 3 ползунками в этом корректирующем слое:
- Оттенок — для выбора цвета
- Насыщенность — для регулировки интенсивности цвета
- Яркость — для осветления или затемнения цвета
[#cta]
?
Чтобы изменить цвет на чисто черный, просто установите насыщенность на 0 и яркость на 0. Вы увидите, что объект теперь чисто черный и выглядит неестественно. Чтобы исправить это, медленно перетащите Lightness вправо. Это внесет некоторую легкость в черный цвет.
vimeo.com/video/598938315″>
Почему мне нужно сначала сделать выбор?
Наша цель только изменить цвет белых объектов на изображении. Делая выбор заранее, он позволяет нам применять настройки оттенка, насыщенности и яркости, не затрагивая другие элементы или объекты вокруг него. Поскольку у нас есть маска слоя, автоматически применяемая к каждому корректирующему слою, это поможет нам заполнить или убрать части, которые не были выбраны с помощью инструмента быстрого выбора.
Получайте удовольствие от бесконечных возможностей!
С помощью этой техники вы сможете создавать дополняющие или контрастирующие цвета в любой из ваших композиций, содержащих белые элементы. Это редактирование — умный способ ограничить количество реквизита, который вам нужен под рукой, потому что, если вы просто купите белые предметы, вы можете позже превратить их в множество красочных возможностей!
vimeo.com/video/598965931″>
Готовы создавать индивидуальные фото и видео для вашего бренда?
Свяжитесь с нами
Хотите получать деньги за создание визуального контента?
Получите доступ к возможностям оплачиваемой работы с мировыми брендами. Зарегистрируйте свой интерес, поделившись некоторыми примерами своей работы.
Подать заявку сейчас
Подпишитесь, чтобы получать последние стратегии цифровых брендов и тематические исследования
Загрузите наше бесплатное руководство: 20 кампаний брендов, использующих визуальный контекст для привлечения потребителей
Подпишитесь, чтобы получать последние советы и учебные пособия по созданию контента
ПРОСТОЙ способ изменить цвет в Photoshop 2023
Многим профессионалам необходимо знать, как изменить цвет объекта в Photoshop. Иногда это делается для того, чтобы проиллюстрировать различные версии продукта в интернет-магазине, а иногда — для того, чтобы цвета соответствовали различным элементам изображения.
Какой бы ни была причина, если вам нужно что-то узнать, эта статья может помочь.
Есть много разных способов изменить цвет чего-либо в Photoshop, но я покажу вам два, которые я считаю самыми простыми.
(Один метод — это почти автоматическая функция, которая экономит массу времени, а другой дает вам больше контроля.)
Ознакомьтесь с учебным пособием по Photoshop для каждого метода ниже.
У вас нет Photoshop?
Загрузите Adobe Photoshop
Загрузите последнюю версию Adobe Photoshop, чтобы следовать этому простому руководству.
Начните бесплатную 7-дневную пробную версию сегодня
УЗНАТЬ БОЛЬШЕ
Содержание
Метод 1: Инструмент замены цвета
Оригинальное изображение было сделано Surya A
Изменение цвета объекта является такой востребованной техникой ретуширования, что Adobe Photoshop представил специальный инструмент замены цвета.
Он действительно прост в использовании, но у вас нет особого контроля над результатами. В любом случае, он может быть полезен во многих ситуациях, поэтому вот краткое руководство о том, как его использовать.
Имейте в виду, что это изменит исходные пиксели — так что это деструктивный метод. Я советую вам сделать копию фонового слоя, прежде чем начать, чтобы у вас всегда был оригинал, к которому можно вернуться, если вы передумаете.
1. Выберите цвет
Сначала щелкните образец цвета переднего плана в нижней части панели инструментов, чтобы открыть палитру цветов.
Оттуда вы можете выбрать цвет вашего объекта. Нажмите OK, чтобы превратить его в цвет переднего плана.
2. Возьмите инструмент замены цвета
В зависимости от версии Adobe Photoshop, которую вы используете, этот инструмент можно найти в разных местах. Это либо во всплывающем меню инструмента «Кисть», «Восстанавливающая кисть», либо под тремя точками в конце панели.
Найдите свой и нажмите на него, чтобы активировать.
3. Закрасьте объект
Инструмент замены цвета работает так же, как и любой другой инструмент «Кисть» — вы можете регулировать размер и жесткость. Закрасьте весь объект, чтобы изменить его цвет.
Вы также можете настроить Пределы и Допуск, если хотите больше контролировать соседние области.
В качестве альтернативы, если вы хотите, чтобы изменения применялись только к объекту, вы можете выбрать его. Таким образом, вы будете знать, что не можете пройтись по марширующим муравьям и раскрасить нежелательные области.
СОВЕТ ДЛЯ ПРОФЕССИОНАЛОВ: меняйте режим для разных результатов
Все четыре версии были сделаны с одним и тем же синим цветом из палитры цветов — я только изменил режим на панели параметров.
Имейте в виду, что оттенок, насыщенность и яркость формируют любой цвет. Если вы хотите повлиять только на один из этих аспектов, перейдите в меню «Режим» на панели параметров и выберите нужный.
Метод 2: корректирующий слой Hue/Saturation
Использование корректирующих слоев для изменения цвета объекта в Photoshop — это неразрушающий метод, который дает вам полный контроль над тем, что вы меняете.
Как я уже упоминал в начале, есть много способов сделать это. Некоторые люди предпочитают использовать Кривые, другие — Цветовой канал и т. д.
Лучший способ легко изменить цвета, даже для новичков, — это использовать корректирующий слой оттенка и насыщенности. Вот пошаговое руководство, как это сделать.
1. Выберите объект
Это может быть самой утомительной частью процесса — к счастью, в Photoshop есть много инструментов выделения. Тот, который работает лучше всего, зависит от предмета, который вы выбираете, и ваших навыков редактирования.
Я обнаружил, что в большинстве случаев это комбинация различных инструментов.
Например, перо является наиболее профессиональным инструментом, требующим больших навыков для использования. Вот почему многие люди рекомендуют его как лучший. Однако, если у объекта есть волосы или мех, то инструмент «Перо» не поможет вам.
Вот почему многие люди рекомендуют его как лучший. Однако, если у объекта есть волосы или мех, то инструмент «Перо» не поможет вам.
Итак, выберите лучший инструмент для конкретного объекта, с которым вы работаете. В моем случае инструмент «Выбор объекта» должен хорошо сработать — по крайней мере, в качестве отправной точки.
2. Уточните выбор
Как только вы сделаете первый выбор, вам, как правило, придется его настроить. Когда вы меняете цвет объекта, вам нужно, чтобы выделение было идеальным. В противном случае вы увидите край объекта на исходном изображении.
Это можно сделать несколькими способами. Вы можете использовать другой инструмент выделения, чтобы добавить или вычесть что-либо из первого выделения или изменить его в меню «Выделение» и на панели «Свойства».
В этом случае мне нужно вычесть из выделения фон, который вы видите через ручку. Я буду использовать Quick Selection Tool, а затем растушевать несколько пикселей.
Другой вариант — использовать инструмент «Уточнить край».
3. Добавьте слой Цветовой тон / Насыщенность
Вы найдете значок корректирующего слоя в нижней части панели «Слои» — нажмите на него, чтобы открыть меню. Оттуда выберите слой Hue/Saturation. Это создаст новый слой с маской слоя.
Маска позволяет отображать изменения только на выбранном вами объекте. В противном случае они изменили бы цвет всего изображения.
Перемещайте ползунки, пока не найдете нужный цвет.
4. Обращайте внимание на отражение цвета
Когда вы заменяете цвет объекта, вам также необходимо учитывать, что его окружает. Иногда объекты или поверхности отражают цвет объекта, и вам нужно исправить это, чтобы добиться профессиональных результатов.
Вы можете сделать это, открыв панель свойств маски слоя. Там вы можете использовать кисти для настройки маски, где вам нужно сделать видимой настройку оттенка / насыщенности.

 Программа сделает изображение монохромным и отобразит несколько ползунков для регуляции палитры, которыми можно воспользоваться для тонкой настройки созданного слоя. Перемещая регуляторы можно добиться контрастности или наоборот смягчить определенные оттенки серого на фото.
Программа сделает изображение монохромным и отобразит несколько ползунков для регуляции палитры, которыми можно воспользоваться для тонкой настройки созданного слоя. Перемещая регуляторы можно добиться контрастности или наоборот смягчить определенные оттенки серого на фото. Создается новый слой, выбирается этот режим. После чего потихоньку начните закрашивать определенные места на картинке, выделяя их. Нажимаем клавиши «CTRL+U», видим отрытое окно, где опять можем изменить насыщенность и прочее. Ставим значок возле пункта тонирование, двигаем ползуночек, пытаясь найти нужный тон для выделенного фрагмента. Повторяем действия окрашивая иные элементы, если необходимо.
Создается новый слой, выбирается этот режим. После чего потихоньку начните закрашивать определенные места на картинке, выделяя их. Нажимаем клавиши «CTRL+U», видим отрытое окно, где опять можем изменить насыщенность и прочее. Ставим значок возле пункта тонирование, двигаем ползуночек, пытаясь найти нужный тон для выделенного фрагмента. Повторяем действия окрашивая иные элементы, если необходимо. Проверьте, нажат ли верхний слой, затем кликните внизу «слой-маска». Кистью черного цвета Brush Tool нужного размера и жесткости окрашивайте участки, которые должны быть другого цвета, нежели выделенный. То есть, с помощью слой-маски стираем все ненужное, получаем цветную фотографию отличного качества.
Проверьте, нажат ли верхний слой, затем кликните внизу «слой-маска». Кистью черного цвета Brush Tool нужного размера и жесткости окрашивайте участки, которые должны быть другого цвета, нежели выделенный. То есть, с помощью слой-маски стираем все ненужное, получаем цветную фотографию отличного качества.