Содержание
Возможности работы с видео в Adobe Photoshop
Руководство пользователя
Отмена
Поиск
Последнее обновление
Jul 10, 2021 03:23:28 PM GMT
|
Также применяется к Adobe Photoshop CS6
- Руководство пользователя Photoshop
- Введение в Photoshop
- Мечтайте об этом. Сделайте это.
- Новые возможности Photoshop
- Редактирование первой фотографии
- Создание документов
- Photoshop | Часто задаваемые вопросы
- Системные требования Photoshop
- Перенос наборов настроек, операций и настроек
- Знакомство с Photoshop
- Photoshop и другие продукты и услуги Adobe
- Работа с графическим объектом Illustrator в Photoshop
- Работа с файлами Photoshop в InDesign
- Материалы Substance 3D для Photoshop
- Photoshop и Adobe Stock
- Работа со встроенным расширением Capture в Photoshop
- Библиотеки Creative Cloud Libraries
- Библиотеки Creative Cloud в Photoshop
- Работа в Photoshop с использованием Touch Bar
- Сетка и направляющие
- Создание операций
- Отмена и история операций
- Photoshop на iPad
- Photoshop на iPad | Общие вопросы
- Знакомство с рабочей средой
- Системные требования | Photoshop на iPad
- Создание, открытие и экспорт документов
- Добавление фотографий
- Работа со слоями
- Рисование и раскрашивание кистями
- Выделение участков и добавление масок
- Ретуширование композиций
- Работа с корректирующими слоями
- Настройка тональности композиции с помощью слоя «Кривые»
- Применение операций трансформирования
- Обрезка и поворот композиций
- Поворот, панорамирование, масштабирование и восстановление холста
- Работа с текстовыми слоями
- Работа с Photoshop и Lightroom
- Получение отсутствующих шрифтов в Photoshop на iPad
- Японский текст в Photoshop на iPad
- Управление параметрами приложения
- Сенсорные ярлыки и жесты
- Комбинации клавиш
- Изменение размера изображения
- Прямая трансляция творческого процесса в Photoshop на iPad
- Исправление недостатков с помощью восстанавливающей кисти
- Создание кистей в Capture и их использование в Photoshop
- Работа с файлами Camera Raw
- Создание и использование смарт-объектов
- Коррекция экспозиции изображений с помощью инструментов «Осветлитель» и «Затемнитель»
- Бета-версия веб-приложения Photoshop
- Часто задаваемые вопросы | Бета-версия веб-приложения Photoshop
- Общие сведения о рабочей среде
- Системные требования | Бета-версия веб-приложения Photoshop
- Комбинации клавиш | Бета-версия веб-приложения Photoshop
- Поддерживаемые форматы файлов | Бета-вервия веб-приложения Photoshop
- Открытие облачных документов и работа с ними
- Совместная работа с заинтересованными сторонами
- Ограниченные возможности редактирования облачных документов
- Облачные документы
- Облачные документы Photoshop | Часто задаваемые вопросы
- Облачные документы Photoshop | Вопросы о рабочем процессе
- Работа с облачными документами и управление ими в Photoshop
- Обновление облачного хранилища для Photoshop
- Не удается создать или сохранить облачный документ
- Устранение ошибок с облачными документами Photoshop
- Сбор журналов синхронизации облачных документов
- Общий доступ к облачным документам и их редактирование
- Общий доступ к файлам и комментирование в приложении
- Рабочая среда
- Основные сведения о рабочей среде
- Более быстрое обучение благодаря панели «Новые возможности» в Photoshop
- Создание документов
- Работа в Photoshop с использованием Touch Bar
- Галерея инструментов
- Установки производительности
- Использование инструментов
- Сенсорные жесты
- Возможности работы с сенсорными жестами и настраиваемые рабочие среды
- Обзорные версии технологии
- Метаданные и комментарии
- Комбинации клавиш по умолчанию
- Возможности работы с сенсорными жестами и настраиваемые рабочие среды
- Помещение изображений Photoshop в другие приложения
- Установки
- Комбинации клавиш по умолчанию
- Линейки
- Отображение или скрытие непечатных вспомогательных элементов
- Указание колонок для изображения
- Отмена и история операций
- Панели и меню
- Помещение файлов
- Позиционирование элементов с привязкой
- Позиционирование с помощью инструмента «Линейка»
- Наборы настроек
- Настройка комбинаций клавиш
- Сетка и направляющие
- Разработка содержимого для Интернета, экрана и приложений
- Photoshop для дизайна
- Монтажные области
- Просмотр на устройстве
- Копирование CSS из слоев
- Разделение веб-страниц на фрагменты
- Параметры HTML для фрагментов
- Изменение компоновки фрагментов
- Работа с веб-графикой
- Создание веб-фотогалерей
- Основные сведения об изображениях и работе с цветом
- Изменение размера изображений
- Работа с растровыми и векторными изображениями
- Размер и разрешение изображения
- Импорт изображений из камер и сканеров
- Создание, открытие и импорт изображений
- Просмотр изображений
- Ошибка «Недопустимый маркер JPEG» | Открытие изображений
- Просмотр нескольких изображений
- Настройка палитр цветов и образцов цвета
- HDR-изображения
- Подбор цветов на изображении
- Преобразование между цветовыми режимами
- Цветовые режимы
- Стирание фрагментов изображения
- Режимы наложения
- Выбор цветов
- Внесение изменений в таблицы индексированных цветов
- Информация об изображениях
- Фильтры искажения недоступны
- Сведения о цвете
- Цветные и монохромные коррекции с помощью каналов
- Выбор цветов на панелях «Цвет» и «Образцы»
- Образец
- Цветовой режим (или режим изображения)
- Цветовой оттенок
- Добавление изменения цветового режима в операцию
- Добавление образцов из CSS- и SVG-файлов HTML
- Битовая глубина и установки
- Слои
- Основные сведения о слоях
- Обратимое редактирование
- Создание слоев и групп и управление ими
- Выделение, группировка и связывание слоев
- Помещение изображений в кадры
- Непрозрачность и наложение слоев
- Слои-маски
- Применение смарт-фильтров
- Композиции слоев
- Перемещение, упорядочение и блокировка слоев
- Маскирование слоев при помощи векторных масок
- Управление слоями и группами
- Эффекты и стили слоев
- Редактирование слоев-масок
- Извлечение ресурсов
- Отображение слоев с помощью обтравочных масок
- Формирование графических ресурсов из слоев
- Работа со смарт-объектами
- Режимы наложения
- Объединение нескольких фрагментов в одно изображение
- Объединение изображений с помощью функции «Автоналожение слоев»
- Выравнивание и распределение слоев
- Копирование CSS из слоев
- Загрузка выделенных областей на основе границ слоя или слоя-маски
- Просвечивание для отображения содержимого других слоев
- Слой
- Сведение
- Совмещенные изображения
- Фон
- Выделения
- Рабочая среда «Выделение и маска»
- Быстрое выделение областей
- Начало работы с выделениями
- Выделение при помощи группы инструментов «Область»
- Выделение при помощи инструментов группы «Лассо»
- Выбор цветового диапазона в изображении
- Настройка выделения пикселей
- Преобразование между контурами и границами выделенной области
- Основы работы с каналами
- Перемещение, копирование и удаление выделенных пикселей
- Создание временной быстрой маски
- Сохранение выделенных областей и масок альфа-каналов
- Выбор областей фокусировки в изображении
- Дублирование, разделение и объединение каналов
- Вычисление каналов
- Выделение
- Ограничительная рамка
- Коррекции изображений
- Деформация перспективы
- Уменьшение размытия в результате движения камеры
- Примеры использования инструмента «Восстанавливающая кисть»
- Экспорт таблиц поиска цвета
- Корректировка резкости и размытия изображения
- Общие сведения о цветокоррекции
- Применение настройки «Яркость/Контрастность»
- Коррекция деталей в тенях и на светлых участках
- Корректировка «Уровни»
- Коррекция тона и насыщенности
- Коррекция сочности
- Настройка насыщенности цвета в областях изображения
- Быстрая коррекция тона
- Применение специальных цветовых эффектов к изображениям
- Улучшение изображения при помощи корректировки цветового баланса
- HDR-изображения
- Просмотр гистограмм и значений пикселей
- Подбор цветов на изображении
- Кадрирование и выпрямление фотографий
- Преобразование цветного изображения в черно-белое
- Корректирующие слои и слои-заливки
- Корректировка «Кривые»
- Режимы наложения
- Целевая подготовка изображений для печатной машины
- Коррекция цвета и тона с помощью пипеток «Уровни» и «Кривые»
- Коррекция экспозиции и тонирования HDR
- Фильтр
- Размытие
- Осветление или затемнение областей изображения
- Избирательная корректировка цвета
- Замена цветов объекта
- Adobe Camera Raw
- Системные требования Camera Raw
- Новые возможности Camera Raw
- Введение в Camera Raw
- Создание панорам
- Поддерживаемые объективы
- Виньетирование, зернистость и удаление дымки в Camera Raw
- Комбинации клавиш по умолчанию
- Автоматическая коррекция перспективы в Camera Raw
- Обратимое редактирование в Camera Raw
- Инструмент «Радиальный фильтр» в Camera Raw
- Управление настройками Camera Raw
- Обработка, сохранение и открытие изображений в Camera Raw
- Совершенствование изображений с улучшенным инструментом «Удаление точек» в Camera Raw
- Поворот, обрезка и изменение изображений
- Корректировка цветопередачи в Camera Raw
- Краткий обзор функций | Adobe Camera Raw | Выпуски за 2018 г.

- Обзор новых возможностей
- Версии обработки в Camera Raw
- Внесение локальных корректировок в Camera Raw
- Исправление и восстановление изображений
- Удаление объектов с фотографий с помощью функции «Заливка с учетом содержимого»
- Заплатка и перемещение с учетом содержимого
- Ретуширование и исправление фотографий
- Коррекция искажений изображения и шума
- Основные этапы устранения неполадок для решения большинства проблем
- Преобразование изображений
- Трансформирование объектов
- Настройка кадрирования, поворотов и холста
- Кадрирование и выпрямление фотографий
- Создание и редактирование панорамных изображений
- Деформация изображений, фигур и контуров
- Перспектива
- Использование фильтра «Пластика»
- Масштаб с учетом содержимого
- Трансформирование изображений, фигур и контуров
- Деформация
- Трансформирование
- Панорама
- Рисование и живопись
- Рисование симметричных орнаментов
- Варианты рисования прямоугольника и изменения обводки
- Сведения о рисовании
- Рисование и редактирование фигур
- Инструменты рисования красками
- Создание и изменение кистей
- Режимы наложения
- Добавление цвета в контуры
- Редактирование контуров
- Рисование с помощью микс-кисти
- Наборы настроек кистей
- Градиенты
- Градиентная интерполяция
- Заливка и обводка выделенных областей, слоев и контуров
- Рисование с помощью группы инструментов «Перо»
- Создание узоров
- Создание узора с помощью фильтра «Конструктор узоров»
- Управление контурами
- Управление библиотеками узоров и наборами настроек
- Рисование при помощи графического планшета
- Создание текстурированных кистей
- Добавление динамических элементов к кистям
- Градиент
- Рисование стилизованных обводок с помощью архивной художественной кисти
- Рисование с помощью узора
- Синхронизация наборов настроек на нескольких устройствах
- Текст
- Добавление и редактирование текста
- Универсальный текстовый редактор
- Работа со шрифтами OpenType SVG
- Форматирование символов
- Форматирование абзацев
- Создание эффектов текста
- Редактирование текста
- Интерлиньяж и межбуквенные интервалы
- Шрифт для арабского языка и иврита
- Шрифты
- Поиск и устранение неполадок, связанных со шрифтами
- Азиатский текст
- Создание текста
- Ошибка Text Engine при использовании инструмента «Текст» в Photoshop | Windows 8
- Видео и анимация
- Видеомонтаж в Photoshop
- Редактирование слоев видео и анимации
- Общие сведения о видео и анимации
- Предварительный просмотр видео и анимации
- Рисование кадров в видеослоях
- Импорт видеофайлов и последовательностей изображений
- Создание анимации кадров
- 3D-анимация Creative Cloud (предварительная версия)
- Создание анимаций по временной шкале
- Создание изображений для видео
- Фильтры и эффекты
- Использование фильтра «Пластика»
- Использование эффектов группы «Галерея размытия»
- Основные сведения о фильтрах
- Справочник по эффектам фильтров
- Добавление эффектов освещения
- Использование фильтра «Адаптивный широкий угол»
- Фильтр «Масляная краска»
- Эффекты и стили слоев
- Применение определенных фильтров
- Растушевка областей изображения
- Сохранение и экспорт
- Сохранение файлов в Photoshop
- Экспорт файлов в Photoshop
- Поддерживаемые форматы файлов
- Сохранение файлов в других графических форматах
- Перемещение проектов между Photoshop и Illustrator
- Сохранение и экспорт видео и анимации
- Сохранение файлов PDF
- Защита авторских прав Digimarc
- Печать
- Печать 3D-объектов
- Печать через Photoshop
- Печать и управление цветом
- Контрольные листы и PDF-презентации
- Печать фотографий в новом макете раскладки изображений
- Печать плашечных цветов
- Дуплексы
- Печать изображений на печатной машине
- Улучшение цветной печати в Photoshop
- Устранение неполадок при печати | Photoshop
- Автоматизация
- Создание операций
- Создание изображений, управляемых данными
- Сценарии
- Обработка пакета файлов
- Воспроизведение операций и управление ими
- Добавление условных операций
- Сведения об операциях и панели «Операции»
- Запись инструментов в операциях
- Добавление изменения цветового режима в операцию
- Набор средств разработки пользовательского интерфейса Photoshop для внешних модулей и сценариев
- Управление цветом
- Основные сведения об управлении цветом
- Обеспечение точной цветопередачи
- Настройки цвета
- Работа с цветовыми профилями
- Управление цветом документов для просмотра в Интернете
- Управление цветом при печати документов
- Управление цветом импортированных изображений
- Выполнение цветопробы
- Подлинность контента
- Подробнее об учетных данных для содержимого
- Идентичность и происхождение токенов NFT
- Подключение учетных записей для творческой атрибуции
- 3D-объекты и технические изображения
- 3D в Photoshop | Распространенные вопросы об упраздненных 3D-функциях
- 3D-анимация Creative Cloud (предварительная версия)
- Печать 3D-объектов
- 3D-рисование
- Усовершенствование панели «3D» | Photoshop
- Основные понятия и инструменты для работы с 3D-графикой
- Рендеринг и сохранение 3D-объектов
- Создание 3D-объектов и анимаций
- Стеки изображений
- Процесс работы с 3D-графикой
- Измерения
- Файлы формата DICOM
- Photoshop и MATLAB
- Подсчет объектов на изображении
- Объединение и преобразование 3D-объектов
- Редактирование 3D-текстур
- Коррекция экспозиции и тонирования HDR
- Настройки панели «3D»
Модернизированная панель Шкала времени на основе клипов отражает принцип работы видеоредакторов, таких как Adobe Premiere, включая переходы и эффекты, придающие итоговым видеороликам профессиональный стиль.
Учебные видеопособия:
Редактирование видео в Photoshop. Автор: Мэтью Гор (Matthew Gore) (10:42)
Редактирование смещения для коррекции точек входа и выхода без изменения продолжительности клипа. Автор: Мередит Пэйн-Стотцнер (Meredith Payne-Stotzner) (1:20)
Пропуск и кэширование кадров с целью улучшения производительности при воспроизведении. Автор: Мередит Пэйн-Стотцнер (Meredith Payne-Stotzner) (2:07)
Группы видео
Группы видео объединяют несколько видеоклипов и другое содержимое, например текст, изображения и фигуры, на одной дорожке временной шкалы.
Создание группы видео
- Импортируйте видеофайл. Он будет автоматически добавлен в качестве новой видеогруппы.
- Чтобы создать пустую группу для добавления содержимого, щелкните значок кинопленки в левой части панели «Временная шкала» и выберите пункт «Новая группа видео» во всплывающем меню.
Редактирование группы видео
- Для перемещения клипов перетащите их на временную шкалу.

- Чтобы изменить точки входа и выхода, перетащите границы клипа на временную шкалу.
- Чтобы переместить элементы из одной группы в другую, перетащите их вверх или вниз на временной шкале или на панели Слои.
- Чтобы разделить выбранный клип и отдельно отредактировать итоговые фрагменты, поместите точку воспроизведения временной шкалы в том месте, где требуется разделить клип. Затем нажмите кнопку Разделить в месте воспроизведения в левом верхнем углу панели Временная шкала.
Аудиозаписи и элементы управления
Отдельные аудиозаписи на временной шкале позволяют с легкостью выполнять редактирование и корректировку.
Корректировка аудиозаписи в клипах
- Щелкните правой кнопкой мыши аудиоклипы, чтобы выключить звук, отрегулировать громкость и сделать звук слабее или сильнее.
- Щелкните правой кнопкой мыши видеоклипы и выберите музыкальные ноты , чтобы скорректировать звук, который они содержат.
Коррекция аудио: учебный видеоролик от Ричарда Харрингтона (Richard Harrington).![]() (3:31)
(3:31)
Создание и удаление аудиозаписей
- Справа от имен аудиозаписей на временной шкале щелкните музыкальные ноты и выберите пункт Новая аудиозапись или Удалить запись.
Добавление, создание дубликата, удаление или замена аудиоклипов
- Справа от имен аудиозаписей на временной шкале щелкните музыкальные ноты . Затем выберите Добавить звук, чтобы добавить другой клип в запись.
- Выберите аудиоклип на временной шкале и щелкните музыкальные ноты справа от имени записи. Затем выберите Создать дубликат, Удалить или Заменить аудиоклип.
Видеопереходы
Переходы создают профессиональные эффекты выцветания и перекрестного затухания. Щелкните значок переходов в левом верхнем углу панели «Временная шкала». Затем выберите длительность и перетащите тип перехода в начальную или конечную точку клипов. (Для перекрестного затухания поместите переход между клипами.) Перетащите края окна просмотра перехода на временную шкалу, чтобы точно задать точки входа и выхода.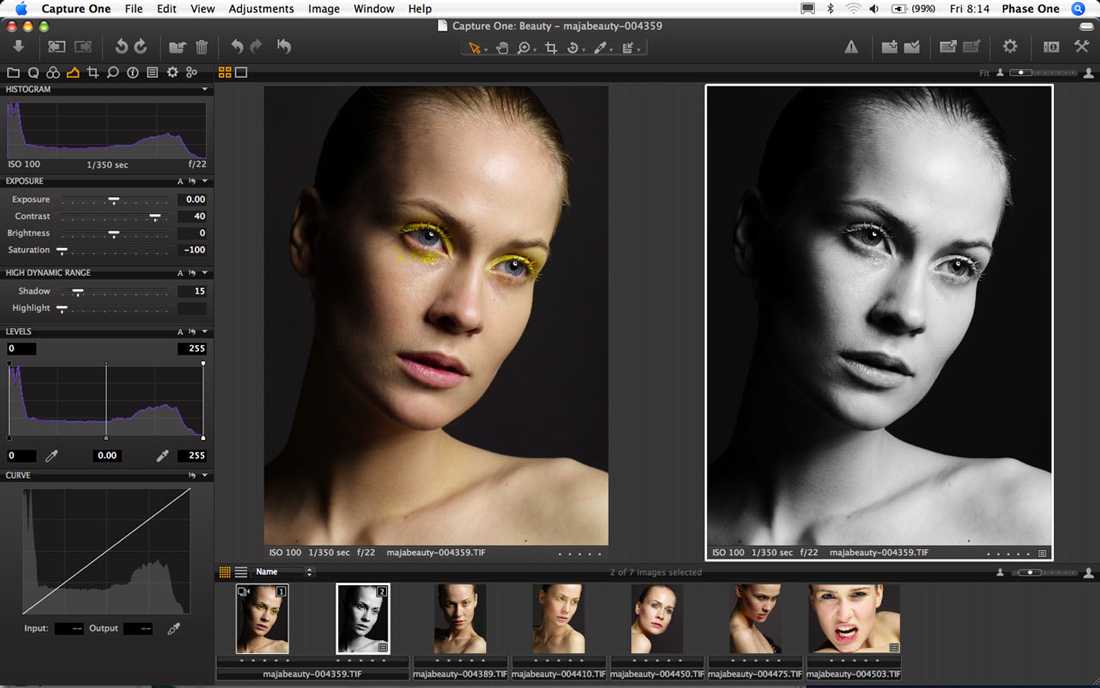
Щелкните правой кнопкой мыши переходы на временной шкале, чтобы заменить их другим типом перехода или указать точную числовую длительность.
Изменение длительности и скорости воспроизведения видеоклипа
Щелкните правой кнопкой мыши видеоклипы, чтобы получить доступ к ползункам Продолжительность и Скорость. Эти элементы управления взаимозависимы. Например, Скорость на уровне 400% ограничивает максимальную продолжительность на одну четверть продолжительности исходной записи.
Чтобы применить фильтры во всех кадрах слоя видео, сначала преобразуйте слой в смарт-объект. Любые фильтры, применяемые впоследствии, становятся смарт-фильтрами, что обеспечивает полную гибкость и возможность повторной настройки параметров фильтра в любое время.
- Выделите слой видео на панели «Временная шкала» или «Слои».
- Выберите «Слой» > «Смарт-объекты» > «Преобразовать в смарт-объект».
- Примените фильтры из меню «Фильтр». Чтобы изменить настройки, откройте панель «Слои» и дважды щелкните фильтр в списке смарт-фильтров для слоя видео.

Дополнительные сведения см. в разделе Обратимое редактирование.
Щелкните правой кнопкой мыши фрагменты текста, неподвижных изображений и смарт-объектов, чтобы получить доступ к установкам панорамирования, масштабирования и поворота, быстро применяя сложную анимацию. Перетащите итоговые ключевые кадры Трансформирование на временную шкалу, чтобы точно настроить результаты.
Чтобы создать впечатляющие эффекты во время панорамирования, изменения масштаба и поворота фрагментов с течением времени, преобразуйте фрагмент в смарт-объект и используйте ключевые кадры Трансформирование вместе с инструментом Свободное трансформирование.
Видео-учебник: Создание анимации с аудио . Обучающая статья от Рафика Элманси (Rafiq Elmansy).
Благодаря модернизированному модулю обработки видео можно импортировать расширенный перечень видео- и аудиофайлов, а также последовательностей изображений.
Полный список см. на веб-странице Поддерживаемые форматы файлов.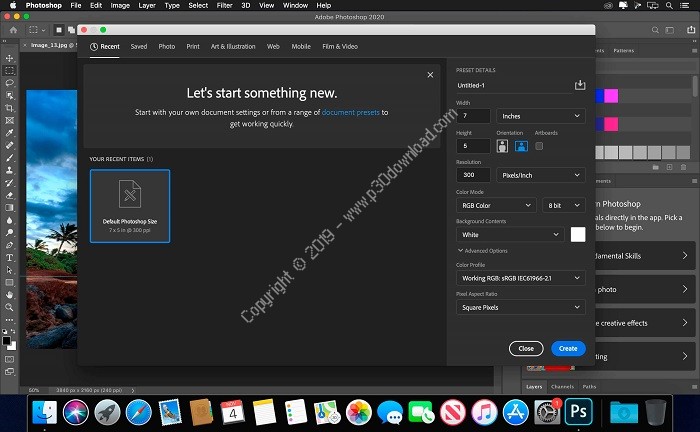
Выберите Файл > Экспорт > Просмотреть видео. В первом всплывающем меню выберите Adobe Media Encoder, чтобы использовать один из следующих параметров форматирования.
- Формат DPX (Digital Picture Exchange) предназначен, главным образом, для последовательностей кадров, которые планируется добавлять в профессиональные видеопроекты с помощью таких редакторов, как Adobe Premiere Pro.
- Формат H.264 (MPEG-4) является наиболее универсальным, включающим наборы для видео высокой четкости и широкоэкранного видео и вывод, оптимизированный для планшетных устройств или публикации в Интернете.
- Формат QuickTime (MOV) требуется для экспорта альфа-каналов и несжатого видео. В меню «Набор» доступны дополнительные параметры сжатия.
Еще похожее
- Видео и анимация в Photoshop
Вход в учетную запись
Войти
Управление учетной записью
ТОП-20 лучших программ для обработки фотографий
Автор: Никита Вознесенский
|
4. 2
2
Оценок: 47
(Ваша: )
Дата публикации: 21 декабря 2021
Дата обновления: 17 октября 2022
Любое фото нуждается в обработке, независимо от того, было оно сделано на зеркалку или на обычный смартфон. Коррекция цветового баланса, ретушь, исправление ошибок композиции – хороший редактор способен решить все эти задачи легко и быстро. Не знаете, какой софт выбрать? Мы облегчим вам поиски! Ниже представлены лучшие программы для обработки фото – для новичков и профессионалов, простые и чуть посложнее.
Фоторедактор — это специальное программное обеспечение, которое позволяет привести любые фотографии в порядок. С помощью таких программ вы сможете легко поправить цвет и освещение на снимках, заменить неудачный фон на новый, добавить поверх фото клипарт, надписи и любые другие элементы.
youtube.com/embed/b43PQ7AwDRY» frameborder=»0″ allow=»accelerometer; autoplay; encrypted-media; gyroscope; picture-in-picture» allowfullscreen=»»>
Попробуйте лучший редактор для обработки фото прямо сейчас:
Мы протестировали 15 самых ярких представителей фотософта, оценили их функционал, удобство и доступность. У каждой программы свои преимущества и недостатки, но совершенно точно все эти фоторедакторы помогут вам заметно улучшить любые снимки. Далее в статье пройдёмся по всему топу редакторов фото подробно, а пока – дайджест особенностей в виде сводной таблицы.
| Результаты тестов | ФотоМАСТЕР | Adobe Photoshop | Adobe Lightroom | Capture One | GIMP | Домашняя Фотостудия | PhotoDirector | ON1 Photo | Movavi Photo Editor | AliveColors | Photo Commander FREE | Gemstone | Студия Эффектов | Filter Forge | Picasa | ФотоКОЛЛАЖ | Photo Pos Pro | Photoscape | FotoFusion | Paint. |
|---|---|---|---|---|---|---|---|---|---|---|---|---|---|---|---|---|---|---|---|---|
| Лицензия | Пробная | Пробная | Пробная | Пробная | Бесплатная | Пробная | Пробная | Пробная | Пробная | Пробная | Бесплатная | Пробная | Пробная | Пробная | Бесплатная | Пробная | Бесплатная | Бесплатная | Пробная | Бесплатная |
| Стоимость | 690 Р | $20,99/месяц | $9,99/месяц | $214.80 | 0 | 690 Р | $14,99 | $71,99/год | 2190 Р | 1480 Р | 0 | $79,99 | 690 Р | $69 | 0 | 690 Р | 0 | 0 | $99,95 | 0 |
| Удобный интерфейс | ||||||||||||||||||||
| Русскоязычная версия | ||||||||||||||||||||
| Обработка RAW | плагин | плагин | ||||||||||||||||||
| Автоулучшение фото | ||||||||||||||||||||
| Встроенные эффекты | 150+ | много | много | много | мало | 120+ | много | много | много | много | мало | много | 350+ | много | мало | мало | много | мало | мало | мало |
| Профессиональная цветокоррекция | ||||||||||||||||||||
| Автоматическая ретушь | ||||||||||||||||||||
| Тонирование снимков | ||||||||||||||||||||
| Замена фона | ||||||||||||||||||||
| Добавление надписей | ||||||||||||||||||||
| Уроки и техподдержка на русском | ||||||||||||||||||||
| Рейтинг программы | 10 | 9,8 | 9,5 | 9 | 9 | 9 | 8,5 | 8,5 | 8 | 8 | 8 | 8 | 8 | 7,5 | 7,5 | 7,5 | 7 | 7 | 6 | 6 |
Мы собрали программы для работы с фотографиями самых разных направлений – от полнофункциональных графических редакторов до простых, бесплатных фоторедакторов для художественного оформления снимков. Редакторы расположены в списке от самых мощных и продвинутых до более базовых и узкоспециальных.
Редакторы расположены в списке от самых мощных и продвинутых до более базовых и узкоспециальных.
4
Скачать
Оценка9
5
Скачать
Оценка9
7
Скачать
Оценка8,5
8
Скачать
Оценка8,5
9
Скачать
Оценка8
10
Скачать
Оценка8
11
Скачать
Оценка8
12
Скачать
Оценка8
14
Скачать
Оценка7,5
15
Скачать
Оценка7,5
17
Скачать
Оценка7
18
Скачать
Оценка7
19
Скачать
Оценка6
20
Скачать
Оценка6
Больше никаких надоедливых поисков подходящего софта в Интернете! Эти программы для обработки фото на ПК, бесплатные и коммерческие, простые и сложные, позволят вам улучшать качество снимков и оформлять их по своему вкусу.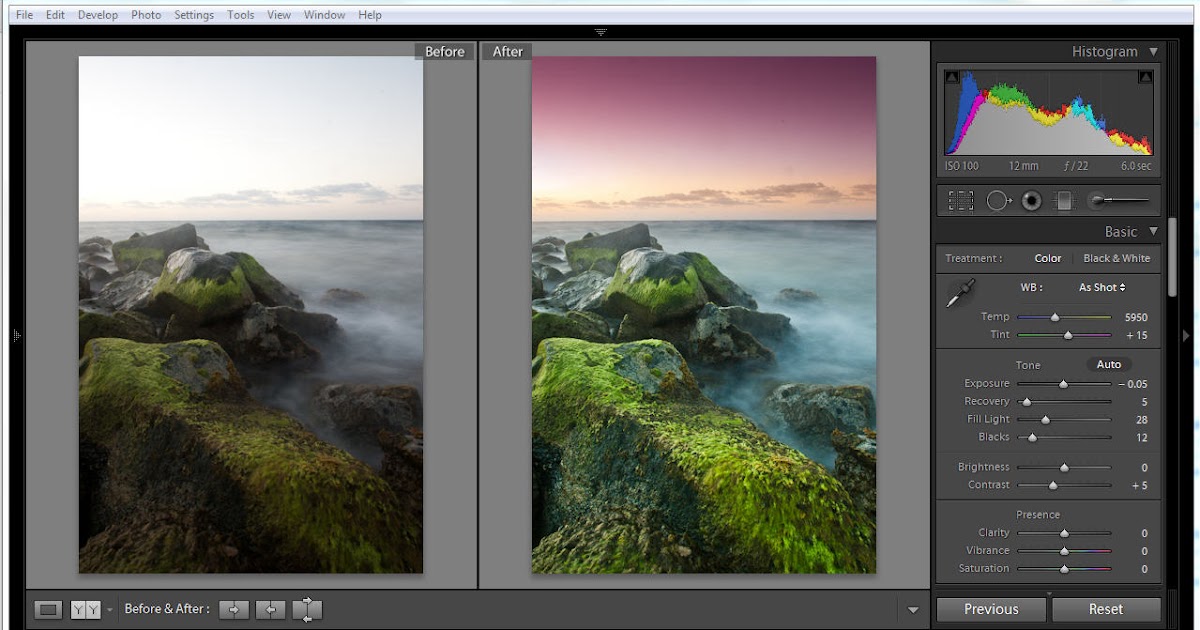 Подведём итоги – пройдёмся по самым интересным представителям списка.
Подведём итоги – пройдёмся по самым интересным представителям списка.
Многие профессионалы до сих пор отдают предпочтение неизменной классике – Adobe Photoshop. Неудивительно – ведь софт включает полный набор функций, необходимый для комплексной обработки фото – базовой и художественной. Однако сейчас для покупки лицензии нужно преодолеть много трудностей.
ФотоМАСТЕР не зря возглавляет наш «топ фотошопов». Эта программа – выгодный компромисс между функциональностью и стоимостью. Софт позволяет детально обрабатывать фото и получать результат высочайшего качества. Все действия максимально автоматизированы и упрощены, так что, в отличие от фотошопа, ФотоМАСТЕР подойдёт и для начинающих пользователей тоже. Программа постоянно улучшается разработчиками и получает хорошие оценки в обзорах. Например, команда сайта Fix the Photo считает ее хорошим вариантом для начинающих фотографов. Можете скачать бесплатно пробную версию программы и попробовать все функции.
Выберите редактор, который больше подходит вашим запросам, умениям и финансам, и погрузитесь в увлекательный мир фотографии!
Как редактировать видео в Photoshop: полное руководство
Какие платформы приходят на ум в первую очередь при поиске программного обеспечения для редактирования видео? Мы предполагаем, что Premiere Pro и Final Cut Pro уже существуют. Фотошоп, с другой стороны? Наверное, не так много.
Хотя Adobe в первую очередь выпустила Photoshop для редактирования неподвижных изображений, вы также можете использовать платформу для создания видеопроектов. А если вы новичок в программном обеспечении для редактирования видео, Photoshop — отличная отправная точка для освоения основ.
Эта статья расскажет вам все, что вам нужно знать о редактировании видео в Photoshop. Вы узнаете о добавлении специальных эффектов, изменении скорости видео и многом другом.
Какие видео можно редактировать в Photoshop?
Photoshop подходит для редактирования всех видов видеопроектов. Благодаря инструментам изменения размера вы можете легко создавать контент для видео на YouTube и тому подобное, а затем загружать его в рекомендуемых форматах.
Благодаря инструментам изменения размера вы можете легко создавать контент для видео на YouTube и тому подобное, а затем загружать его в рекомендуемых форматах.
Платформа позволяет редактировать длинные видеопроекты, но вы также можете создавать более короткий контент. Таким образом, Photoshop также полезен при перепрофилировании контента для социальных сетей, таких как Instagram и TikTok.
Импорт
Прежде чем мы рассмотрим, как редактировать ваши видео в Photoshop, хорошей отправной точкой будет знание того, как импортировать отснятый материал и звук. Чтобы начать редактирование видео, вы можете перетащить файлы, которые хотите отредактировать, в приложение.
Кроме того, вы можете импортировать через строку меню. Перейти к Файл > Импорт ; там вы найдете несколько вариантов для этого. Если у вас есть кадры, которые вы хотите добавить в Photoshop с другого устройства, вы можете перейти по адресу .Вместо этого импортируйте кадры с iPhone или iPad .
После того, как вы импортируете свои видео, вы увидите их на временной шкале в нижней части экрана.
Как внести основные коррективы в видеоматериал в Photoshop
Несмотря на то, что пользоваться сложными видеоинструментами интересно, перед их использованием следует освоить основы. Photoshop позволяет вносить в видеоматериал несколько простых изменений, например обрезку и настройку цветов. Вы также можете добавить коррекцию объектива, добавить кривые тона и многое другое.
Photoshop имеет несколько инструментов для настройки цветов. Если вы не хотите делать слишком много ручной работы, вы можете сделать автоматические исправления. Для этого перейдите к Изображение > Автоцвет . Вы также можете выбрать из Auto Tone и Auto Contrast .
Если вы хотите больше контролировать свои цвета, перейдите к значку в правом углу с четырьмя линиями. Нажмите на нее, и появится выпадающее меню; вы можете выбрать из цветового колеса , Hue Cube и другие рабочие области.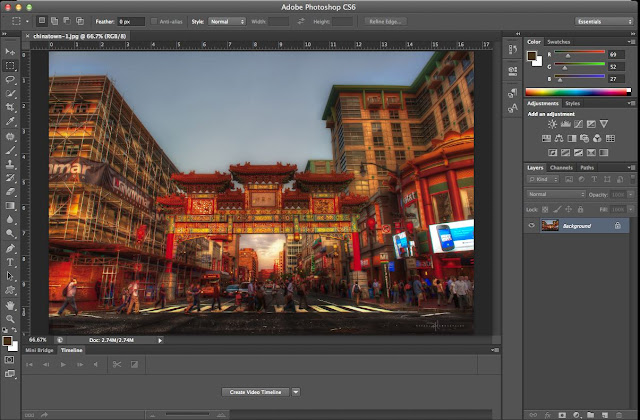
Если вы перейдете к Windows > Настройки , вы найдете широкий выбор основных инструментов для редактирования видео. Например, вы можете сбалансировать разные цвета, такие как синий и желтый. Точно так же вы можете выбрать, следует ли вручную или автоматически регулировать яркость и контрастность.
Как редактировать аудио
Если вы редактируете видео в Photoshop, вам также нужно знать, как можно настроить звук. В этом отношении на платформе не так много инструментов, как в Premiere Pro, но вы все равно можете вносить простые корректировки.
Чтобы отредактировать звук, прокрутите вниз до вкладки Audio Track внизу. Здесь вы можете щелкнуть стрелку в конце трека, чтобы открыть возможности его редактирования.
В окне вы можете отключить звук. Кроме того, вы можете выбрать, где в вашем видео вы можете постепенно увеличивать и уменьшать его. Если вам нужны более продвинутые инструменты, вы можете заранее настроить все в Adobe Audition.
Как обрезать видео
Вероятно, вы обнаружите, что несколько частей видео не хотите оставлять в окончательном проекте. Сделать это в Photoshop довольно просто; во-первых, вам нужно перейти к той части видео, которую вы хотите удалить.
В начале и в конце раздела, который вы хотите удалить, щелкните значок ножниц в разделе временной шкалы. После этого вы можете выбрать вырезанный клип и нажать назад на клавиатуре, чтобы удалить его.
Если вы хотите удалить только начало и конец видео, вы можете перетаскивать эти концы, пока не избавитесь от нужных фрагментов.
Как добавить текст в видео
Помимо настройки внешнего вида видео, вы можете добавить к нему специальные эффекты. Добавление текста полезно для того, чтобы рассказать вашу историю более подробно, и вы также можете использовать его для демонстрации интересных фактов, таких как информация о городе, в котором вы снимали.
Добавление текста в видео в Photoshop не требует особых усилий.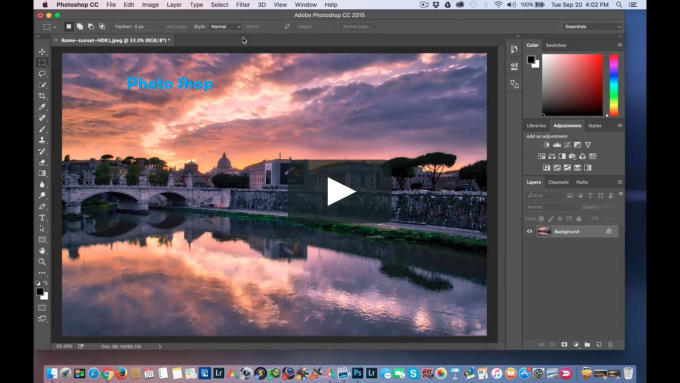 На левой панели инструментов вы найдете значок T . После того, как вы нажали на значок текста, создайте рамку на своем видео. Вверху вы можете настроить размер шрифта вместе с самим шрифтом.
На левой панели инструментов вы найдете значок T . После того, как вы нажали на значок текста, создайте рамку на своем видео. Вверху вы можете настроить размер шрифта вместе с самим шрифтом.
Как редактировать определенные области вашего видеоматериала
Если вы использовали Photoshop для редактирования неподвижных изображений, вы знаете, насколько он полезен для настройки определенных частей изображения. И если вы хотите использовать платформу для редактирования видео, вы можете делать то же самое.
В Photoshop есть несколько инструментов для редактирования определенных частей видео. Например, если вы перейдете к инструменту Dodge , вы сможете осветлить фрагменты ваших кадров, которые вам кажутся слишком темными. Точно так же вы можете использовать Blur для размытия различных областей.
Если вы внесли корректировку, которая вам больше не нравится, вы можете использовать History Brush , чтобы восстановить часть, которую вы редактировали. Все эти инструменты доступны на левой панели инструментов.
Все эти инструменты доступны на левой панели инструментов.
Как повысить резкость видеозаписи
Вам кажется, что кадры слишком размыты? Если это так, вы можете легко заточить его. Чтобы повысить резкость видео, выберите Фильтр > Резкость . В этом окне вы можете выбрать один из нескольких вариантов, например повысить резкость краев или сделать это для всего видео.
Чтобы повысить резкость видео, выберите Sharpen и нажимайте Control или Command и F , пока не будете довольны конечным результатом.
Вы также можете настроить параметры резкости, перейдя к Smart Sharpen . Здесь вы можете настроить радиус и процент. Кроме того, вы можете решить, хотите ли вы удалить размытие объектива, размытие по Гауссу и размытие в движении. Уменьшение шума в вашем видео также возможно.
Экспорт
После того, как вы закончили редактирование видео в Photoshop, вы готовы экспортировать видео.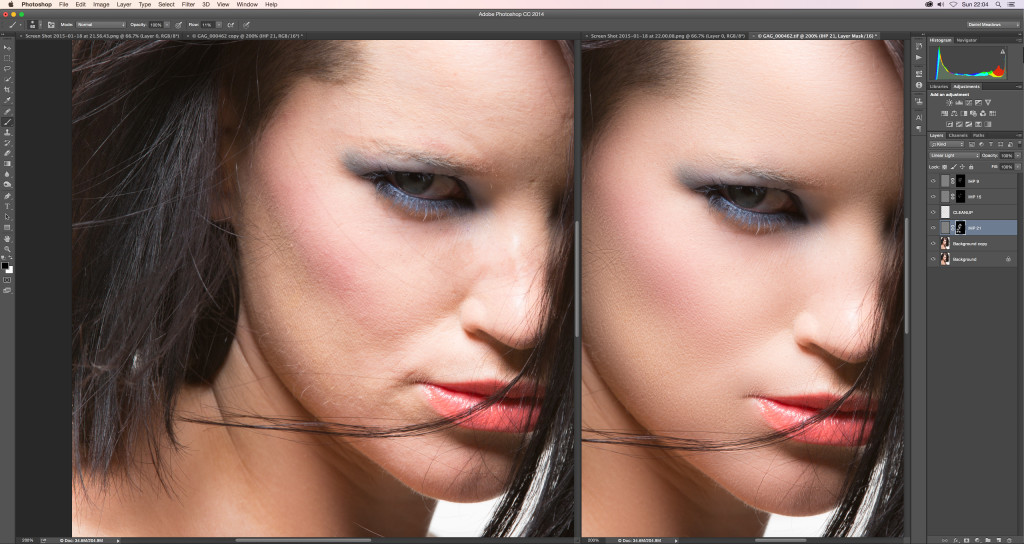 Во-первых, вам нужно отрендерить его; перейти к Файл > Экспорт > Рендер видео . Здесь вы можете настроить несколько параметров, например подготовить видео для YouTube или Apple TV.
Во-первых, вам нужно отрендерить его; перейти к Файл > Экспорт > Рендер видео . Здесь вы можете настроить несколько параметров, например подготовить видео для YouTube или Apple TV.
Нажмите кнопку Render после того, как вы отредактировали настройки.
Легко редактировать видео в Photoshop
Photoshop, возможно, не лучший выбор большинства людей для редактирования видео, но это мощный инструмент, который стоит изучить. После прочтения этого руководства у вас должны быть инструменты, необходимые для корректировки отснятого материала и его экспорта на предпочитаемую платформу.
Теперь, когда у вас есть вся необходимая информация, почему бы не дать волю своему творчеству и посмотреть, что у вас получится?
Adobe Photoshop CC — Скачать
Обзор Softonic
Dinkar Kamat Обновлено 19 дней назад
Adobe Photoshop CC — мощный, надежный и продвинутый редактор изображений для ПК с Windows .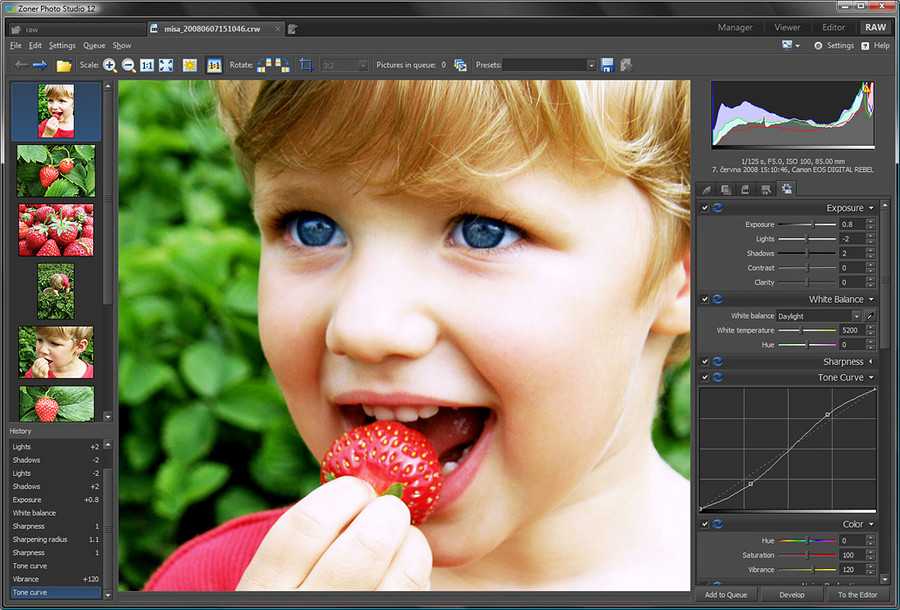 Программа позволяет работать с базовыми проектами, сложными 3D-графиками и простой ретушью. По сравнению с Picasa , PhotoScape и Corel Painter , Adobe Photoshop — гораздо лучший выбор. Хотя некоторые аспекты этого инструмента могут быть сложны для новичков, он поставляется с подробными учебными пособиями , которые помогут вам. За короткий промежуток времени вы сможете освоить ремесленные приемы и продолжить использовать Photoshop для создания потрясающих визуальных эффектов.
Программа позволяет работать с базовыми проектами, сложными 3D-графиками и простой ретушью. По сравнению с Picasa , PhotoScape и Corel Painter , Adobe Photoshop — гораздо лучший выбор. Хотя некоторые аспекты этого инструмента могут быть сложны для новичков, он поставляется с подробными учебными пособиями , которые помогут вам. За короткий промежуток времени вы сможете освоить ремесленные приемы и продолжить использовать Photoshop для создания потрясающих визуальных эффектов.
Эффекты, слои, улучшения, редактирование видео и многое другое
Загрузка Adobe Photoshop включает обширные инструменты для редактирования изображений и видео и совместим с Adobe Bridge , который является надежным менеджером мультимедиа. Таким образом, он позволяет правильно организовать файлы и очистить место для хранения. Интуитивно понятный интерфейс позволяет удобно перетаскивать изображения/клипы, устанавливать временную шкалу и собирать визуальные элементы .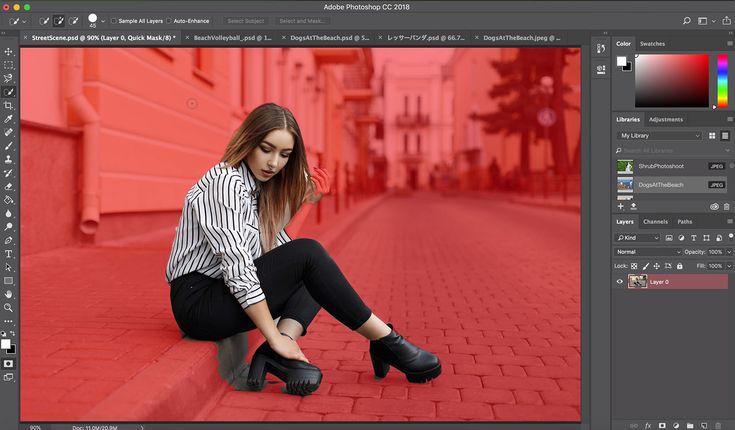 Кроме того, вы можете настраивать уровни цвета, добавлять текстуры, работать с альфа-каналами и использовать различные художественные фильтры для повышения эстетической привлекательности вашего проекта.
Кроме того, вы можете настраивать уровни цвета, добавлять текстуры, работать с альфа-каналами и использовать различные художественные фильтры для повышения эстетической привлекательности вашего проекта.
Что насчет функций?
Компания Adobe всегда славилась созданием простых в использовании, многофункциональных и надежных продуктов. Photoshop CC ничем не отличается в этом отношении. Настраиваемый интерфейс позволяет выбирать из нескольких макетов рабочего пространства. В зависимости от проекта вы можете работать с рабочими пространствами «Рисование», «Фотография» , графическими, веб-, 3D- и анимированными рабочими пространствами .
Кроме того, Загрузка Photoshop для ПК позволяет вам создавать настраиваемые панели и окна в основном макете. В соответствии со своими предпочтениями вы можете изменить расположение кнопок панели инструментов, чтобы сделать их легко доступными. Иконки выполнены в плоском двухмерном стиле, что делает их легко видимыми при работе с несколькими изображениями за один раз.
Иконки выполнены в плоском двухмерном стиле, что делает их легко видимыми при работе с несколькими изображениями за один раз.
Чтобы получить доступ к предустановленным шаблонам, нажмите «Новые документы». Здесь вы получаете различные варианты макетов, в том числе фотоколлажи, текстурированные геометрические макеты, мгновенные макеты фильмов и т. д. . С верхней панели вы можете получить доступ к «Фильтры» , который ограничивает шаблоны искусством и иллюстрацией, веб-сайтом, фото, мобильным устройством, печатью и кино и видео.
С Adobe Photoshop CC вы можете получить доступ к пресетам , библиотекам и последним файлам с главной страницы. Это экономит много времени, которое вы потратили бы на переключение между несколькими окнами. В нижней части главной страницы доступны индивидуальные руководства, которые помогут вам начать работу.
В последнее время Adobe стала уделять больше внимания сенсорным устройствам.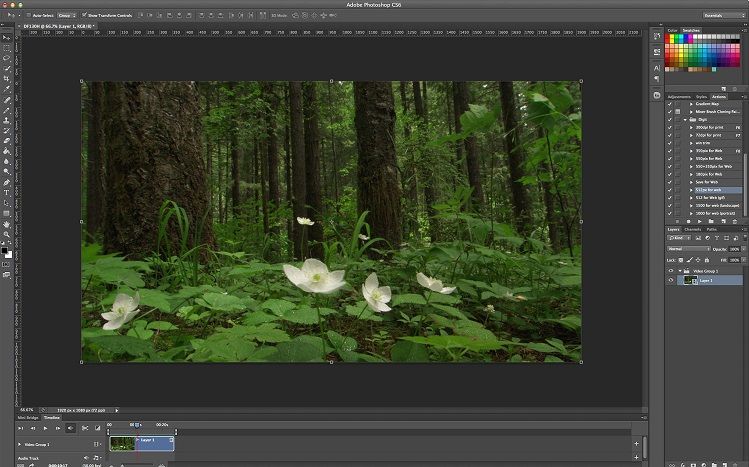 Поэтому Photoshop для ПК поставляется с поддержка сенсорного управления и жестов , что упрощает панорамирование и масштабирование фотографий. С помощью простого смахивания тремя пальцами вы можете прокручивать многочисленные изображения. Смахивание двумя пальцами позволяет отменить выбор. Функции жестов и сенсорного экрана программы можно легко настроить в «Настройках».
Поэтому Photoshop для ПК поставляется с поддержка сенсорного управления и жестов , что упрощает панорамирование и масштабирование фотографий. С помощью простого смахивания тремя пальцами вы можете прокручивать многочисленные изображения. Смахивание двумя пальцами позволяет отменить выбор. Функции жестов и сенсорного экрана программы можно легко настроить в «Настройках».
Загрузка Photoshop для ПК поддерживает широкий спектр плагинов , которые расширяют функциональные возможности программы. С плагинами можно оптимизировать внешний вид фотографий , добавить фильтры, работать с дополнительными слоями и исправить некоторые аспекты изображений.
Благодаря набору функций Photoshop стал лучшим выбором для художников, редакторов, создателей контента и дизайнеров. Поскольку программа поддерживается ИТ-гигантом, она получает регулярные обновления и исправления ошибок , что делает ее отличным выбором для ПК с Windows 10.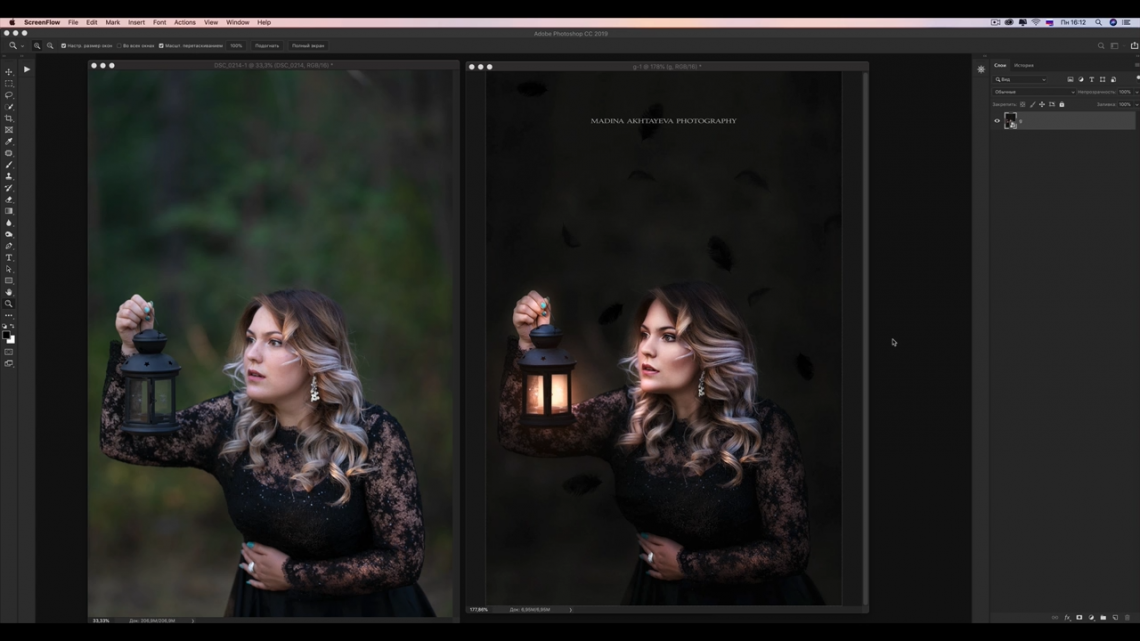
Что насчет интерфейса?
Что касается функциональных возможностей, загрузка Adobe Photoshop была разделен на «Панели» и «Рабочее пространство» . В «Рабочей области» вы можете выбирать из различных расширенных инструментов для изменения различных элементов. С помощью «Панелей» вы можете управлять несколькими слоями изображений, которые создают эффекты перекрытия для улучшения фотографий.
Главный экран программы приветствует вас тонким темно-серым интерфейсом. Adobe сохранила минималистичный подход к дизайну пользовательского интерфейса и добавила новую цветовую схему, чтобы упростить доступ ко всему. Последняя версия программы похожа на Adobe After Effects и Adobe Premiere Pro.
Все панели были правильно классифицированы и позволяют вам лучше фокусироваться на изображениях. Если вы хотите изменить внешний вид и внешний вид программы, вы можете проверить различные оттенки в разделе «Настройки».
Есть ли поддержка редактирования видео и 3D-печати?
Многие инструменты настройки изображения в Adobe Photoshop CC можно использовать для базового редактирования видео. Например, вы можете использовать функции экспозиции, инструменты обрезки и несколько фильтров для редактирования анимации и коротких видеоклипов. С Photoshop для ПК вы также можете работать с мультитрекинг и ключевые кадры .
Стоит отметить, что Photoshop использует мощный механизм рендеринга Premiere Pro Video Editor . Таким образом, каждый видеотрек, загружаемый в программу, выступает в роли нового слоя, который можно удобно настраивать под свои нужды.
С помощью бесплатной загрузки Adobe Photoshop вы можете разделять, объединять и обрезать клипы. Хотя программа предлагает минимальный набор аудиоинструментов, вы все равно можете настроить процент громкости, время нарастания и затухания и добавить реверберацию.
Самое главное, Adobe Photoshop CC поставляется с несколькими вариантами разрешения , включая 720p, 1080p и 4K.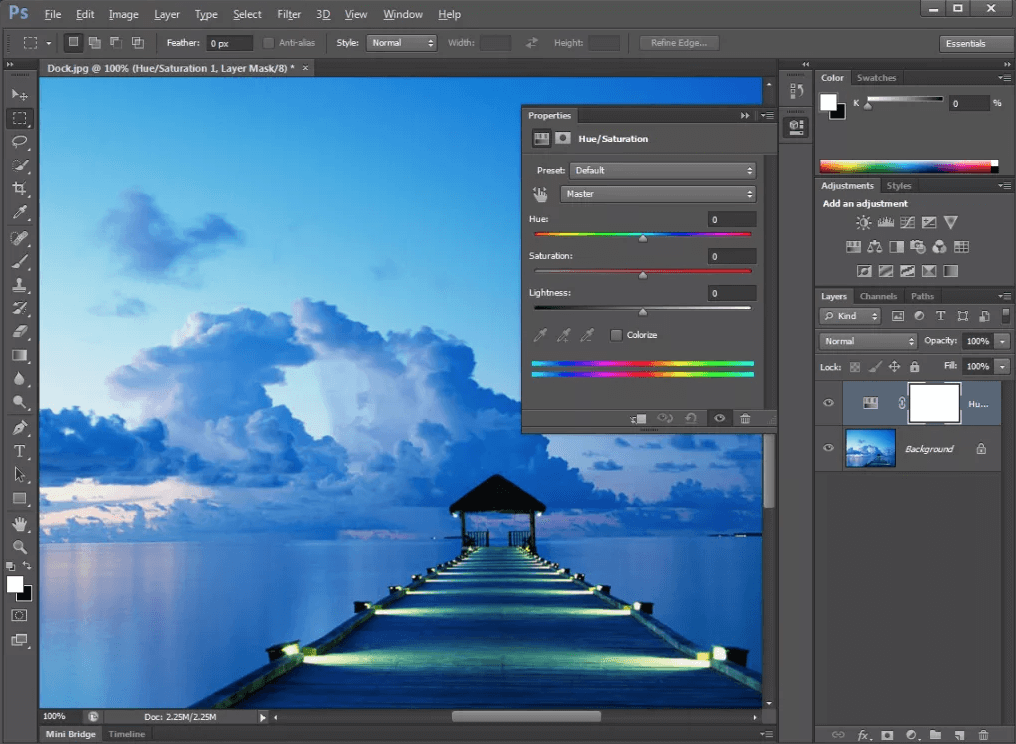 Это позволяет работать с программой как на маленьких, так и на больших экранах. Поскольку программа является частью Creative Cloud, вы можете синхронизировать все на нескольких устройствах .
Это позволяет работать с программой как на маленьких, так и на больших экранах. Поскольку программа является частью Creative Cloud, вы можете синхронизировать все на нескольких устройствах .
Последняя версия программы также содержит улучшенные 3D-инструменты, обеспечивающие более высокую производительность и реалистичный рендеринг. Если вы новичок в 3D-печати, вы можете работать примерно с образцы 3D документов доступны в программе. Однако работа с 3D-моделями требует технических знаний , и перед тем, как попробовать, лучше просмотреть несколько руководств или форумов.
Мощный редактор изображений с непревзойденными функциями
Для загрузки Adobe Photoshop требуется крутая кривая обучения , но его предпочитают дизайнеры, технические специалисты, предприятия, художники, фотографы и создатели контента. С небольшими улучшениями в каждом выпуске программа оставалась девятой.0019 самый мощный инструмент для редактирования изображений в мире .



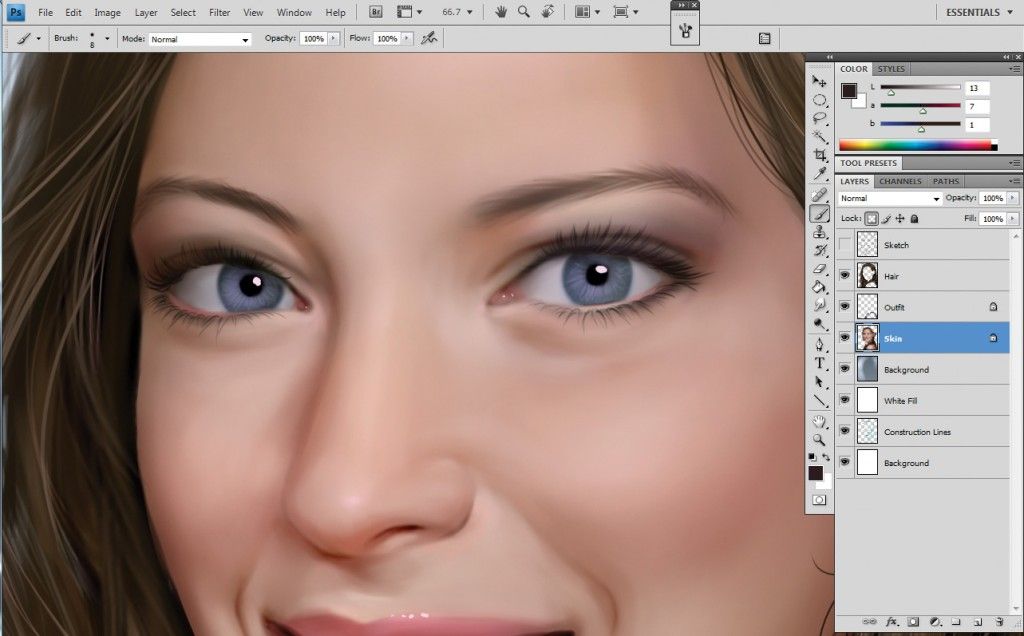
 NET
NET