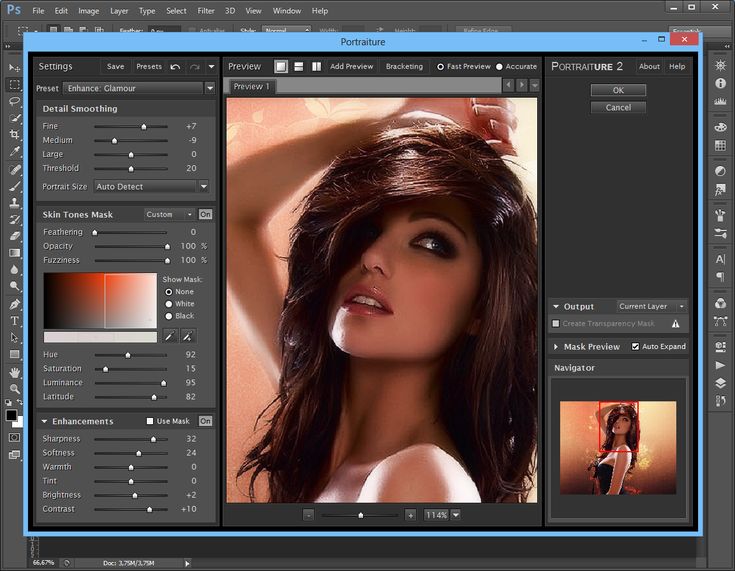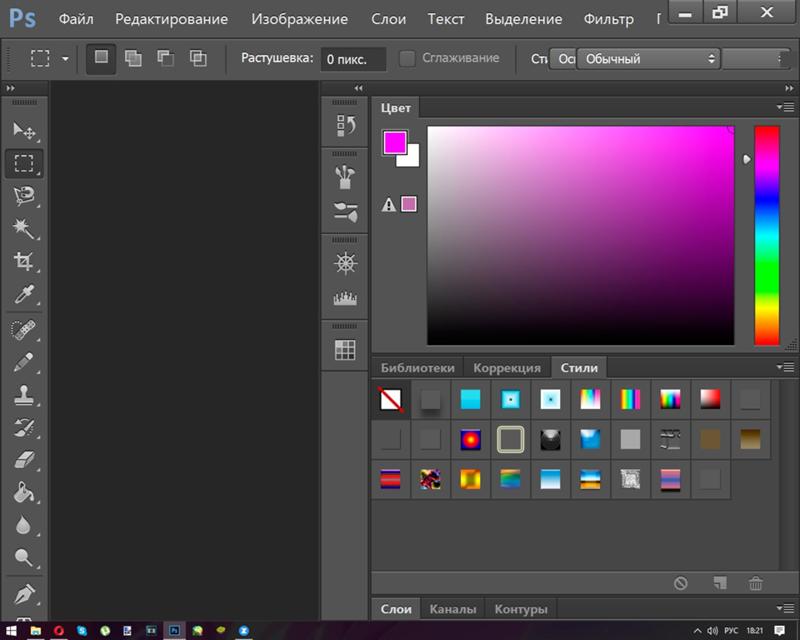Содержание
Возможности работы с видео в Adobe Photoshop
Руководство пользователя
Отмена
Поиск
Последнее обновление
Nov 15, 2022 09:20:30 AM GMT
|
Также применяется к Adobe Photoshop CS6
- Руководство пользователя Photoshop
- Введение в Photoshop
- Мечтайте об этом. Сделайте это.
- Новые возможности Photoshop
- Редактирование первой фотографии
- Создание документов
- Photoshop | Часто задаваемые вопросы
- Системные требования Photoshop
- Перенос наборов настроек, операций и настроек
- Знакомство с Photoshop
- Photoshop и другие продукты и услуги Adobe
- Работа с графическим объектом Illustrator в Photoshop
- Работа с файлами Photoshop в InDesign
- Материалы Substance 3D для Photoshop
- Photoshop и Adobe Stock
- Работа со встроенным расширением Capture в Photoshop
- Библиотеки Creative Cloud Libraries
- Библиотеки Creative Cloud в Photoshop
- Работа в Photoshop с использованием Touch Bar
- Сетка и направляющие
- Создание операций
- Отмена и история операций
- Photoshop на iPad
- Photoshop на iPad | Общие вопросы
- Знакомство с рабочей средой
- Системные требования | Photoshop на iPad
- Создание, открытие и экспорт документов
- Добавление фотографий
- Работа со слоями
- Рисование и раскрашивание кистями
- Выделение участков и добавление масок
- Ретуширование композиций
- Работа с корректирующими слоями
- Настройка тональности композиции с помощью слоя «Кривые»
- Применение операций трансформирования
- Обрезка и поворот композиций
- Поворот, панорамирование, масштабирование и восстановление холста
- Работа с текстовыми слоями
- Работа с Photoshop и Lightroom
- Получение отсутствующих шрифтов в Photoshop на iPad
- Японский текст в Photoshop на iPad
- Управление параметрами приложения
- Сенсорные ярлыки и жесты
- Комбинации клавиш
- Изменение размера изображения
- Прямая трансляция творческого процесса в Photoshop на iPad
- Исправление недостатков с помощью восстанавливающей кисти
- Создание кистей в Capture и их использование в Photoshop
- Работа с файлами Camera Raw
- Создание и использование смарт-объектов
- Коррекция экспозиции изображений с помощью инструментов «Осветлитель» и «Затемнитель»
- Бета-версия веб-приложения Photoshop
- Часто задаваемые вопросы | Бета-версия веб-приложения Photoshop
- Общие сведения о рабочей среде
- Системные требования | Бета-версия веб-приложения Photoshop
- Комбинации клавиш | Бета-версия веб-приложения Photoshop
- Поддерживаемые форматы файлов | Бета-вервия веб-приложения Photoshop
- Открытие облачных документов и работа с ними
- Совместная работа с заинтересованными сторонами
- Ограниченные возможности редактирования облачных документов
- Облачные документы
- Облачные документы Photoshop | Часто задаваемые вопросы
- Облачные документы Photoshop | Вопросы о рабочем процессе
- Работа с облачными документами и управление ими в Photoshop
- Обновление облачного хранилища для Photoshop
- Не удается создать или сохранить облачный документ
- Устранение ошибок с облачными документами Photoshop
- Сбор журналов синхронизации облачных документов
- Общий доступ к облачным документам и их редактирование
- Общий доступ к файлам и комментирование в приложении
- Рабочая среда
- Основные сведения о рабочей среде
- Более быстрое обучение благодаря панели «Новые возможности» в Photoshop
- Создание документов
- Работа в Photoshop с использованием Touch Bar
- Галерея инструментов
- Установки производительности
- Использование инструментов
- Сенсорные жесты
- Возможности работы с сенсорными жестами и настраиваемые рабочие среды
- Обзорные версии технологии
- Метаданные и комментарии
- Комбинации клавиш по умолчанию
- Возможности работы с сенсорными жестами и настраиваемые рабочие среды
- Помещение изображений Photoshop в другие приложения
- Установки
- Комбинации клавиш по умолчанию
- Линейки
- Отображение или скрытие непечатных вспомогательных элементов
- Указание колонок для изображения
- Отмена и история операций
- Панели и меню
- Помещение файлов
- Позиционирование элементов с привязкой
- Позиционирование с помощью инструмента «Линейка»
- Наборы настроек
- Настройка комбинаций клавиш
- Сетка и направляющие
- Разработка содержимого для Интернета, экрана и приложений
- Photoshop для дизайна
- Монтажные области
- Просмотр на устройстве
- Копирование CSS из слоев
- Разделение веб-страниц на фрагменты
- Параметры HTML для фрагментов
- Изменение компоновки фрагментов
- Работа с веб-графикой
- Создание веб-фотогалерей
- Основные сведения об изображениях и работе с цветом
- Изменение размера изображений
- Работа с растровыми и векторными изображениями
- Размер и разрешение изображения
- Импорт изображений из камер и сканеров
- Создание, открытие и импорт изображений
- Просмотр изображений
- Ошибка «Недопустимый маркер JPEG» | Открытие изображений
- Просмотр нескольких изображений
- Настройка палитр цветов и образцов цвета
- HDR-изображения
- Подбор цветов на изображении
- Преобразование между цветовыми режимами
- Цветовые режимы
- Стирание фрагментов изображения
- Режимы наложения
- Выбор цветов
- Внесение изменений в таблицы индексированных цветов
- Информация об изображениях
- Фильтры искажения недоступны
- Сведения о цвете
- Цветные и монохромные коррекции с помощью каналов
- Выбор цветов на панелях «Цвет» и «Образцы»
- Образец
- Цветовой режим (или режим изображения)
- Цветовой оттенок
- Добавление изменения цветового режима в операцию
- Добавление образцов из CSS- и SVG-файлов HTML
- Битовая глубина и установки
- Слои
- Основные сведения о слоях
- Обратимое редактирование
- Создание слоев и групп и управление ими
- Выделение, группировка и связывание слоев
- Помещение изображений в кадры
- Непрозрачность и наложение слоев
- Слои-маски
- Применение смарт-фильтров
- Композиции слоев
- Перемещение, упорядочение и блокировка слоев
- Маскирование слоев при помощи векторных масок
- Управление слоями и группами
- Эффекты и стили слоев
- Редактирование слоев-масок
- Извлечение ресурсов
- Отображение слоев с помощью обтравочных масок
- Формирование графических ресурсов из слоев
- Работа со смарт-объектами
- Режимы наложения
- Объединение нескольких фрагментов в одно изображение
- Объединение изображений с помощью функции «Автоналожение слоев»
- Выравнивание и распределение слоев
- Копирование CSS из слоев
- Загрузка выделенных областей на основе границ слоя или слоя-маски
- Просвечивание для отображения содержимого других слоев
- Слой
- Сведение
- Совмещенные изображения
- Фон
- Выделения
- Рабочая среда «Выделение и маска»
- Быстрое выделение областей
- Начало работы с выделениями
- Выделение при помощи группы инструментов «Область»
- Выделение при помощи инструментов группы «Лассо»
- Выбор цветового диапазона в изображении
- Настройка выделения пикселей
- Преобразование между контурами и границами выделенной области
- Основы работы с каналами
- Перемещение, копирование и удаление выделенных пикселей
- Создание временной быстрой маски
- Сохранение выделенных областей и масок альфа-каналов
- Выбор областей фокусировки в изображении
- Дублирование, разделение и объединение каналов
- Вычисление каналов
- Выделение
- Ограничительная рамка
- Коррекции изображений
- Деформация перспективы
- Уменьшение размытия в результате движения камеры
- Примеры использования инструмента «Восстанавливающая кисть»
- Экспорт таблиц поиска цвета
- Корректировка резкости и размытия изображения
- Общие сведения о цветокоррекции
- Применение настройки «Яркость/Контрастность»
- Коррекция деталей в тенях и на светлых участках
- Корректировка «Уровни»
- Коррекция тона и насыщенности
- Коррекция сочности
- Настройка насыщенности цвета в областях изображения
- Быстрая коррекция тона
- Применение специальных цветовых эффектов к изображениям
- Улучшение изображения при помощи корректировки цветового баланса
- HDR-изображения
- Просмотр гистограмм и значений пикселей
- Подбор цветов на изображении
- Кадрирование и выпрямление фотографий
- Преобразование цветного изображения в черно-белое
- Корректирующие слои и слои-заливки
- Корректировка «Кривые»
- Режимы наложения
- Целевая подготовка изображений для печатной машины
- Коррекция цвета и тона с помощью пипеток «Уровни» и «Кривые»
- Коррекция экспозиции и тонирования HDR
- Фильтр
- Размытие
- Осветление или затемнение областей изображения
- Избирательная корректировка цвета
- Замена цветов объекта
- Adobe Camera Raw
- Системные требования Camera Raw
- Новые возможности Camera Raw
- Введение в Camera Raw
- Создание панорам
- Поддерживаемые объективы
- Виньетирование, зернистость и удаление дымки в Camera Raw
- Комбинации клавиш по умолчанию
- Автоматическая коррекция перспективы в Camera Raw
- Обратимое редактирование в Camera Raw
- Инструмент «Радиальный фильтр» в Camera Raw
- Управление настройками Camera Raw
- Обработка, сохранение и открытие изображений в Camera Raw
- Совершенствование изображений с улучшенным инструментом «Удаление точек» в Camera Raw
- Поворот, обрезка и изменение изображений
- Корректировка цветопередачи в Camera Raw
- Краткий обзор функций | Adobe Camera Raw | Выпуски за 2018 г.

- Обзор новых возможностей
- Версии обработки в Camera Raw
- Внесение локальных корректировок в Camera Raw
- Исправление и восстановление изображений
- Удаление объектов с фотографий с помощью функции «Заливка с учетом содержимого»
- Заплатка и перемещение с учетом содержимого
- Ретуширование и исправление фотографий
- Коррекция искажений изображения и шума
- Основные этапы устранения неполадок для решения большинства проблем
- Преобразование изображений
- Трансформирование объектов
- Настройка кадрирования, поворотов и холста
- Кадрирование и выпрямление фотографий
- Создание и редактирование панорамных изображений
- Деформация изображений, фигур и контуров
- Перспектива
- Использование фильтра «Пластика»
- Масштаб с учетом содержимого
- Трансформирование изображений, фигур и контуров
- Деформация
- Трансформирование
- Панорама
- Рисование и живопись
- Рисование симметричных орнаментов
- Варианты рисования прямоугольника и изменения обводки
- Сведения о рисовании
- Рисование и редактирование фигур
- Инструменты рисования красками
- Создание и изменение кистей
- Режимы наложения
- Добавление цвета в контуры
- Редактирование контуров
- Рисование с помощью микс-кисти
- Наборы настроек кистей
- Градиенты
- Градиентная интерполяция
- Заливка и обводка выделенных областей, слоев и контуров
- Рисование с помощью группы инструментов «Перо»
- Создание узоров
- Создание узора с помощью фильтра «Конструктор узоров»
- Управление контурами
- Управление библиотеками узоров и наборами настроек
- Рисование при помощи графического планшета
- Создание текстурированных кистей
- Добавление динамических элементов к кистям
- Градиент
- Рисование стилизованных обводок с помощью архивной художественной кисти
- Рисование с помощью узора
- Синхронизация наборов настроек на нескольких устройствах
- Текст
- Добавление и редактирование текста
- Универсальный текстовый редактор
- Работа со шрифтами OpenType SVG
- Форматирование символов
- Форматирование абзацев
- Создание эффектов текста
- Редактирование текста
- Интерлиньяж и межбуквенные интервалы
- Шрифт для арабского языка и иврита
- Шрифты
- Поиск и устранение неполадок, связанных со шрифтами
- Азиатский текст
- Создание текста
- Ошибка Text Engine при использовании инструмента «Текст» в Photoshop | Windows 8
- Видео и анимация
- Видеомонтаж в Photoshop
- Редактирование слоев видео и анимации
- Общие сведения о видео и анимации
- Предварительный просмотр видео и анимации
- Рисование кадров в видеослоях
- Импорт видеофайлов и последовательностей изображений
- Создание анимации кадров
- 3D-анимация Creative Cloud (предварительная версия)
- Создание анимаций по временной шкале
- Создание изображений для видео
- Фильтры и эффекты
- Использование фильтра «Пластика»
- Использование эффектов группы «Галерея размытия»
- Основные сведения о фильтрах
- Справочник по эффектам фильтров
- Добавление эффектов освещения
- Использование фильтра «Адаптивный широкий угол»
- Фильтр «Масляная краска»
- Эффекты и стили слоев
- Применение определенных фильтров
- Растушевка областей изображения
- Сохранение и экспорт
- Сохранение файлов в Photoshop
- Экспорт файлов в Photoshop
- Поддерживаемые форматы файлов
- Сохранение файлов в других графических форматах
- Перемещение проектов между Photoshop и Illustrator
- Сохранение и экспорт видео и анимации
- Сохранение файлов PDF
- Защита авторских прав Digimarc
- Печать
- Печать 3D-объектов
- Печать через Photoshop
- Печать и управление цветом
- Контрольные листы и PDF-презентации
- Печать фотографий в новом макете раскладки изображений
- Печать плашечных цветов
- Дуплексы
- Печать изображений на печатной машине
- Улучшение цветной печати в Photoshop
- Устранение неполадок при печати | Photoshop
- Автоматизация
- Создание операций
- Создание изображений, управляемых данными
- Сценарии
- Обработка пакета файлов
- Воспроизведение операций и управление ими
- Добавление условных операций
- Сведения об операциях и панели «Операции»
- Запись инструментов в операциях
- Добавление изменения цветового режима в операцию
- Набор средств разработки пользовательского интерфейса Photoshop для внешних модулей и сценариев
- Управление цветом
- Основные сведения об управлении цветом
- Обеспечение точной цветопередачи
- Настройки цвета
- Работа с цветовыми профилями
- Управление цветом документов для просмотра в Интернете
- Управление цветом при печати документов
- Управление цветом импортированных изображений
- Выполнение цветопробы
- Подлинность контента
- Подробнее об учетных данных для содержимого
- Идентичность и происхождение токенов NFT
- Подключение учетных записей для творческой атрибуции
- 3D-объекты и технические изображения
- 3D в Photoshop | Распространенные вопросы об упраздненных 3D-функциях
- 3D-анимация Creative Cloud (предварительная версия)
- Печать 3D-объектов
- 3D-рисование
- Усовершенствование панели «3D» | Photoshop
- Основные понятия и инструменты для работы с 3D-графикой
- Рендеринг и сохранение 3D-объектов
- Создание 3D-объектов и анимаций
- Стеки изображений
- Процесс работы с 3D-графикой
- Измерения
- Файлы формата DICOM
- Photoshop и MATLAB
- Подсчет объектов на изображении
- Объединение и преобразование 3D-объектов
- Редактирование 3D-текстур
- Коррекция экспозиции и тонирования HDR
- Настройки панели «3D»
Создание видео по временной шкале
Модернизированная панель Шкала времени на основе клипов отражает принцип работы видеоредакторов, таких как Adobe Premiere, включая переходы и эффекты, придающие итоговым видеороликам профессиональный стиль.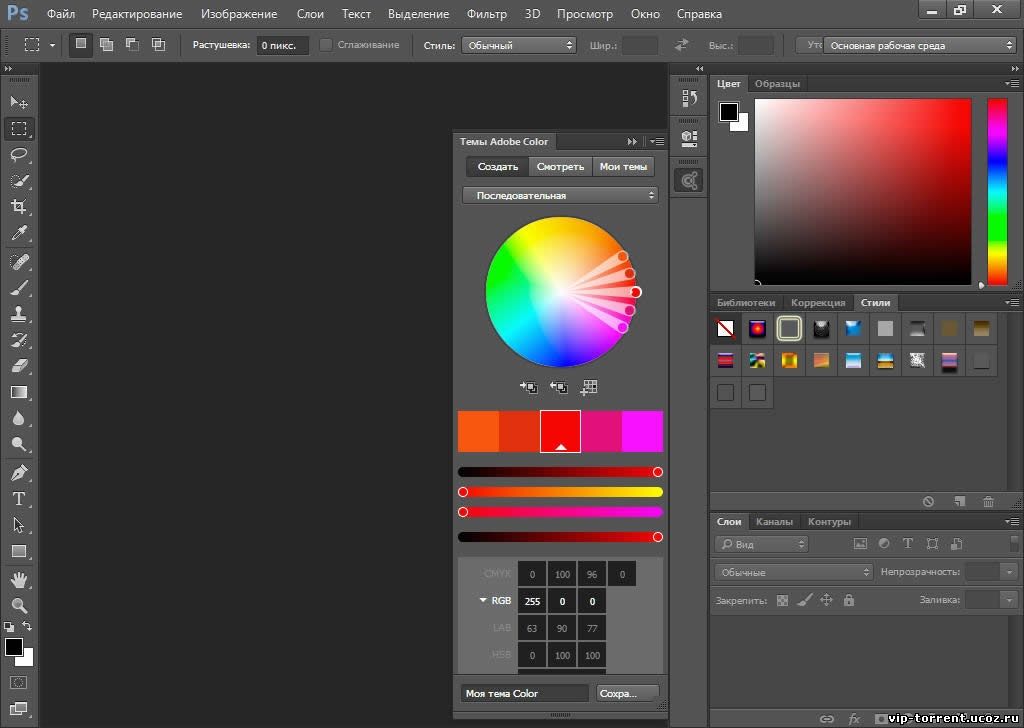
Учебные видеопособия:
Редактирование видео в Photoshop. Автор: Мэтью Гор (Matthew Gore) (10:42)
Редактирование смещения для коррекции точек входа и выхода без изменения продолжительности клипа. Автор: Мередит Пэйн-Стотцнер (Meredith Payne-Stotzner) (1:20)
Пропуск и кэширование кадров с целью улучшения производительности при воспроизведении. Автор: Мередит Пэйн-Стотцнер (Meredith Payne-Stotzner) (2:07)
Группы видео
Группы видео объединяют несколько видеоклипов и другое содержимое, например текст, изображения и фигуры, на одной дорожке временной шкалы.
Создание группы видео
- Импортируйте видеофайл. Он будет автоматически добавлен в качестве новой видеогруппы.
- Чтобы создать пустую группу для добавления содержимого, щелкните значок кинопленки в левой части панели «Временная шкала» и выберите пункт «Новая группа видео» во всплывающем меню.
Редактирование группы видео
- Для перемещения клипов перетащите их на временную шкалу.

- Чтобы изменить точки входа и выхода, перетащите границы клипа на временную шкалу.
- Чтобы переместить элементы из одной группы в другую, перетащите их вверх или вниз на временной шкале или на панели Слои.
- Чтобы разделить выбранный клип и отдельно отредактировать итоговые фрагменты, поместите точку воспроизведения временной шкалы в том месте, где требуется разделить клип. Затем нажмите кнопку Разделить в месте воспроизведения в левом верхнем углу панели Временная шкала.
Аудиозаписи и элементы управления
Отдельные аудиозаписи на временной шкале позволяют с легкостью выполнять редактирование и корректировку.
Корректировка аудиозаписи в клипах
- Щелкните правой кнопкой мыши аудиоклипы, чтобы выключить звук, отрегулировать громкость и сделать звук слабее или сильнее.
- Щелкните правой кнопкой мыши видеоклипы и выберите музыкальные ноты , чтобы скорректировать звук, который они содержат.
Коррекция аудио: учебный видеоролик от Ричарда Харрингтона (Richard Harrington). (3:31)
(3:31)
Создание и удаление аудиозаписей
- Справа от имен аудиозаписей на временной шкале щелкните музыкальные ноты и выберите пункт Новая аудиозапись или Удалить запись.
Добавление, создание дубликата, удаление или замена аудиоклипов
- Справа от имен аудиозаписей на временной шкале щелкните музыкальные ноты . Затем выберите Добавить звук, чтобы добавить другой клип в запись.
- Выберите аудиоклип на временной шкале и щелкните музыкальные ноты справа от имени записи. Затем выберите Создать дубликат, Удалить или Заменить аудиоклип.
Видеопереходы
Переходы создают профессиональные эффекты выцветания и перекрестного затухания. Щелкните значок переходов в левом верхнем углу панели «Временная шкала». Затем выберите длительность и перетащите тип перехода в начальную или конечную точку клипов. (Для перекрестного затухания поместите переход между клипами.) Перетащите края окна просмотра перехода на временную шкалу, чтобы точно задать точки входа и выхода.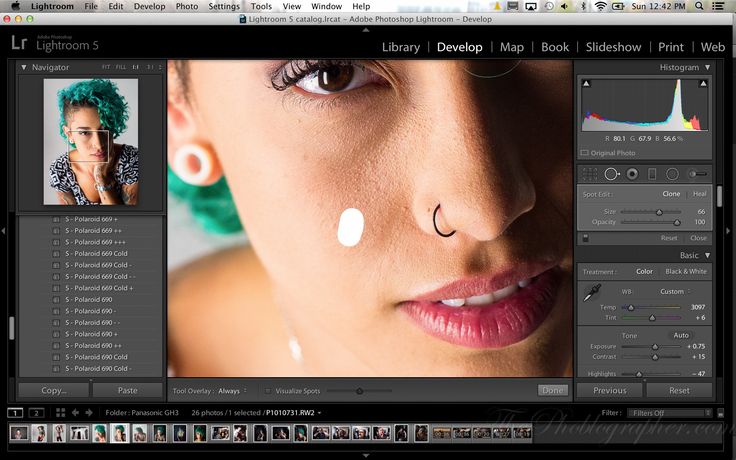
Примечание.
Щелкните правой кнопкой мыши переходы на временной шкале, чтобы заменить их другим типом перехода или указать точную числовую длительность.
Изменение длительности и скорости воспроизведения видеоклипа
Щелкните правой кнопкой мыши видеоклипы, чтобы получить доступ к ползункам Продолжительность и Скорость. Эти элементы управления взаимозависимы. Например, Скорость на уровне 400% ограничивает максимальную продолжительность на одну четверть продолжительности исходной записи.
Применение фильтров к слоям видео
Чтобы применить фильтры во всех кадрах слоя видео, сначала преобразуйте слой в смарт-объект. Любые фильтры, применяемые впоследствии, становятся смарт-фильтрами, что обеспечивает полную гибкость и возможность повторной настройки параметров фильтра в любое время.
- Выделите слой видео на панели «Временная шкала» или «Слои».
- Выберите «Слой» > «Смарт-объекты» > «Преобразовать в смарт-объект».

- Примените фильтры из меню «Фильтр». Чтобы изменить настройки, откройте панель «Слои» и дважды щелкните фильтр в списке смарт-фильтров для слоя видео.
Дополнительные сведения см. в разделе Обратимое редактирование.
Применение эффектов движения к тексту, неподвижным изображениям и смарт-объектам
Щелкните правой кнопкой мыши фрагменты текста, неподвижных изображений и смарт-объектов, чтобы получить доступ к установкам панорамирования, масштабирования и поворота, быстро применяя сложную анимацию. Перетащите итоговые ключевые кадры Трансформирование на временную шкалу, чтобы точно настроить результаты.
Примечание.
Чтобы создать впечатляющие эффекты во время панорамирования, изменения масштаба и поворота фрагментов с течением времени, преобразуйте фрагмент в смарт-объект и используйте ключевые кадры Трансформирование вместе с инструментом Свободное трансформирование.
Видео-учебник: Создание анимации с аудио . Обучающая статья от Рафика Элманси (Rafiq Elmansy).
Импорт дополнительных форматов файлов
Благодаря модернизированному модулю обработки видео можно импортировать расширенный перечень видео- и аудиофайлов, а также последовательностей изображений.
Полный список см. на веб-странице Поддерживаемые форматы файлов.
Экспорт итогового видео с помощью Adobe Media Encoder
Выберите Файл > Экспорт > Просмотреть видео. В первом всплывающем меню выберите Adobe Media Encoder, чтобы использовать один из следующих параметров форматирования.
- Формат DPX (Digital Picture Exchange) предназначен, главным образом, для последовательностей кадров, которые планируется добавлять в профессиональные видеопроекты с помощью таких редакторов, как Adobe Premiere Pro.
- Формат H.264 (MPEG-4) является наиболее универсальным, включающим наборы для видео высокой четкости и широкоэкранного видео и вывод, оптимизированный для планшетных устройств или публикации в Интернете.

- Формат QuickTime (MOV) требуется для экспорта альфа-каналов и несжатого видео. В меню «Набор» доступны дополнительные параметры сжатия.
Еще похожее
- Видео и анимация в Photoshop
Вход в учетную запись
Войти
Управление учетной записью
Компьютер для Adobe Photoshop – системные требования и тестирование
Компьютер для Adobe Photoshop – системные требования и тестирование
Adobe Photoshop – многофункциональный графический редактор, разрабатываемый и распространяемый компанией Adobe Systems. В основном работает с растровыми изображениями, однако имеет некоторые векторные инструменты. Продукт является лидером рынка в области коммерческих средств редактирования растровых изображений и наиболее известной программой разработчика.
Как и большинство разработчиков программного обеспечения, Adobe публикует список системных требований для Photoshop, которые можно использовать, чтобы понять, какое оборудование будет работать с программой.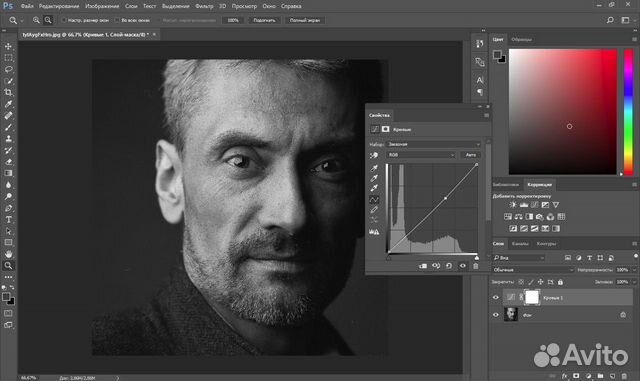 Однако системные требования охватывают только минимально необходимое “железо” для работы с редактором, но не показывают какое оборудование предоставит наилучшую производительность. Помимо этого зачастую системные требования содержат в себе устаревшие или неоптимальные компьютерные комплектующие прошлых поколений.
Однако системные требования охватывают только минимально необходимое “железо” для работы с редактором, но не показывают какое оборудование предоставит наилучшую производительность. Помимо этого зачастую системные требования содержат в себе устаревшие или неоптимальные компьютерные комплектующие прошлых поколений.
В этой статье вы найдете набор обширных аппаратных тестов, чтобы понять, какой компьютер вам потребуется для работы с Adobe Photoshop.
Минимальные системные требования Adobe Photoshop
- Процессор: Intel или AMD с поддержкой 64-разрядных вычислений, тактовой частотой не менее 2 ГГц и SSE 4.2 или более поздней версии
- Видеокарта: с поддержкой DirectX 12 и 2 Гб видеопамяти
- Оперативная память: 8 ГБ
- Место на диске: 4 ГБ
- Операционная система: Windows 10 (64-разрядная) версии 1809 или более поздней;
Рекомендуемые системные требования Adobe Photoshop
- Процессор: Intel или AMD с поддержкой 64-разрядных вычислений, тактовой частотой не менее 2 ГГц и SSE 4.
 2 или более поздней версии
2 или более поздней версии - Видеокарта: с поддержкой DirectX 12 и 4 Гб видеопамяти
- Оперативная память: 16 ГБ
- Место на диске: 4 ГБ
- Операционная система: Windows 10 (64-разрядная) версии 1809 или более поздней;
Процессор – один из самых важных компонентов компьютера для работы с Photoshop. Выбор процессора оказывает наибольшее влияние на общую производительность системы. Однако более мощный процессор не всегда лучше, поскольку существует ограничение на количество ядер, которые может эффективно использовать Photoshop. Поэтому важнее выбрать правильный процессор, а не самый дорогой.
Тестирование процессоров в Adobe Photoshop
В настоящее время лучшим процессором для Photoshop являются Intel Core i9 13900K. В тесте он лидирует среди других процессоров Core 12-го и 13-го поколения и AMD Ryzen серии 7000, за исключением процессора 13900KS. Однако этот процессор стоит дороже, без существенного прироста производительности.
Ускоряет ли Photoshop большее количество ядер?
Adobe вносит улучшения, чтобы более эффективно использовать процессоры с большим количеством ядер, но на данный момент наличие более 8 ядер даст вам лишь минимальное увеличение производительности. В целом, архитектура процессора более важна, чем чистое количество ядер.
В целом, архитектура процессора более важна, чем чистое количество ядер.
Какой процессор лучше для Photoshop: от Intel или AMD?
На данный момент AMD немного опережает Intel. Однако со временем эта тенденция может измениться, поскольку оба бренда выпускают новые продукты.
Стоит ли использовать процессор Intel Xeon для Photoshop?
В прошлом процессоры Intel Xeon были более мощными, чем их аналоги из серии Intel Core. Однако сейчас есть небольшая функциональная разница между этими семействами продуктов Intel для рабочих компьютеров. Процессоры Xeon почти всегда имеют тактовую частоту немного ниже, чем процессоры Core i7 / i9, а это значит что и производительность их будет ниже, а взамен вы получите набор функций, которые обычно полезны только для серверов.
Хорошо ли работает Photoshop с процессорами Dual Xeon / EPYC?
Поскольку Photoshop не может эффективно использовать большее количество ядер, рабочие станции с двумя физическими процессорами, как правило, работают относительно плохо.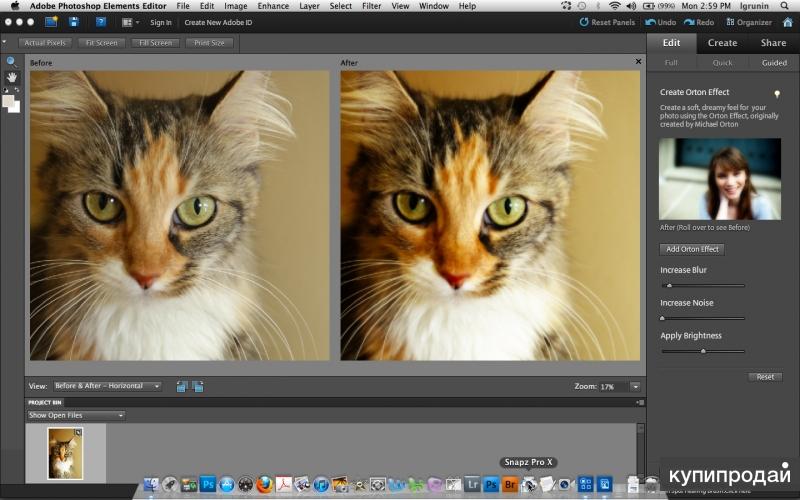 При наличии нескольких процессоров в системе возникают не только дополнительные расходы, но и частота этих процессоров, как правило, ниже, чем у их аналогов с одним процессором, что приводит к еще более низкой производительности.
При наличии нескольких процессоров в системе возникают не только дополнительные расходы, но и частота этих процессоров, как правило, ниже, чем у их аналогов с одним процессором, что приводит к еще более низкой производительности.
Adobe усилила использование графического процессора в Photoshop за последние несколько лет, но на данный момент мало эффектов используют мощности видеокарты.
Даже видеокарта начального уровня сможет обеспечить огромный прирост производительности для таких эффектов. Однако, если использовать видеокарту мощнее среднего уровня, то наблюдается падение производительности. Это значит что для Adobe Photoshop нет смысла приобретать дорогостоящую видеокарту, разницы между средней GeForce RTX 3060 и флагманской GeForce RTX 3090 вы практически не почувствуете.
В Adobe Photoshop мощность видеокарты не окажет большого влияния на производительность. По сравнению с флагманской GeForce RTX 3090, более слабая GeForce RTX 3070 окажется медленнее всего на 1%.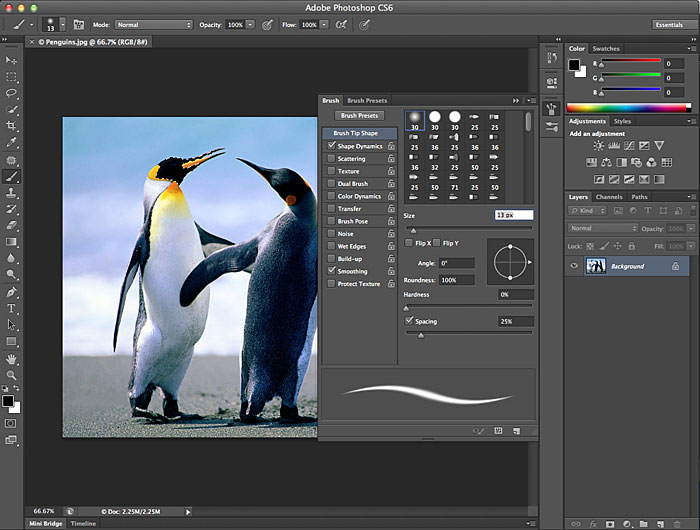 Таким образом вам достаточно просто иметь дискретную видеокарту в компьютере, даже начального уровня.
Таким образом вам достаточно просто иметь дискретную видеокарту в компьютере, даже начального уровня.
Достаточно ли встроенной видеокарты для Photoshop?
Photoshop может работать со встроенной видеокартой, но имейте в виду, что даже видеокарта начального уровня будет почти в два раза быстрее для задач с ускорением, чем встроенная графика. Кроме того, большинство встроенных видеокарт может использовать только 512–1024 МБ памяти, что достаточно для 1080p монитора, но если у вас 4K или несколько мониторов, то потребуется дискретная видеокарта.
Сколько видеопамяти (VRAM) нужно Photoshop?
Хотя мощная видеокарта и не даст значительно более высокой производительности, важно, чтобы на вашей видеокарте было достаточно видеопамяти. Однако, если у вас нет нескольких 4K мониторов, даже 4 ГБ VRAM должно быть достаточно. Все современные видеокарты обладают 4 ГБ или большим объемом видеопамяти, так что это не будет проблемой.
Photoshop лучше работает с видеокартой NVIDIA или AMD?
На данный момент видеокарты NVIDIA опережают AMD по производительности. Также видеокарты NVIDIA имеют тенденцию быть немного более надежными (как с точки зрения оборудования, так и с точки зрения драйверов), поэтому мы рекомендуем использовать именно их.
Также видеокарты NVIDIA имеют тенденцию быть немного более надежными (как с точки зрения оборудования, так и с точки зрения драйверов), поэтому мы рекомендуем использовать именно их.
Хотя точный объем оперативной памяти, который вам понадобится, будет зависеть от размера и количества изображений, с которыми вы будете работать, рекомендуем иметь минимум 16 ГБ. Однако использование памяти в Photoshop может быстро возрасти, поэтому важно убедиться, что у вас достаточно доступной оперативной памяти.
Сколько оперативной памяти нужно Photoshop?
Точный объем, который вам понадобится, будет зависеть от того, что именно вы делаете. В зависимости от размера вашего документа мы рекомендуем минимум 16 ГБ ОЗУ для документов размером 500 МБ или меньше, 32 ГБ для документов от 500 МБ до 1 ГБ и 64 ГБ + для документов еще большего размера.
Photoshop может быть не самым тяжелым приложением для хранения, но все же важно иметь быстрое и надежное хранилище, чтобы не отставать от остальной части вашей системы.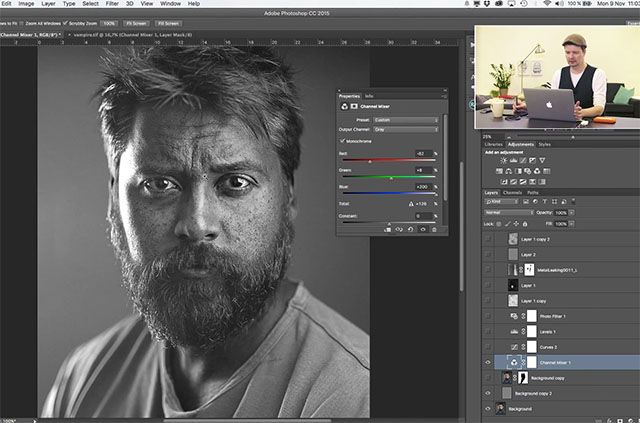
Какой тип накопителя следует использовать для Photoshop?
- Существует три основных типа накопителей, которые вы можете использовать: SSD, NVMe и традиционные жесткие диски. Из этих трех традиционные жесткие диски являются самыми медленными, но они дешевы и доступны с гораздо большей емкостью, чем твердотельные накопители или накопители NVMe. Благодаря этому из них получаются отличные накопители для длительного хранения файлов.
- Твердотельные накопители SATA в несколько раз быстрее жестких дисков, но при этом они дороже. Эти диски отлично подходят для широкого круга задач, таких как хранение вашей операционной системы и программ, а также хранение проектов, над которыми вы работаете.
- NVMe-накопители бывают двух видов (M.2 и U.2), и они значительно быстрее, чем SATA-SSD. Они, как правило, дороже, чем твердотельные накопители SATA, но зато могут быть в двенадцать раз быстрее! В большинстве случаев вы не увидите значительного увеличения производительности с диском NVMe, поскольку современный стандартный твердотельный накопитель уже достаточно быстр и редко является узким местом производительности, но поскольку стоимость этих дисков продолжает снижаться, их можно использовать в качестве диска с операционной системой и программами, чтобы они запускались немного быстрее.

Мы надеемся, что это руководство поможет вам понять, какой компьютер нужен для Adobe Photoshop, или на что ориентироваться при покупке собранного компьютера. Также предлагаем вам ознакомиться с нашими рабочими компьютерами Delta Game, которые отлично подойдут для Adobe Photoshop.
Профессиональный компьютер с процессором AMD Ryzen 7 5700G
VULCAN G
от 54 400 ₽
Конфигуратор Подробнее
78 900 ₽ за рекомендуемую комплектацию
Профессиональный компьютер с процессором Intel Core i5-13600KF
VULCAN 5
от 91 900 ₽
FHD
150 FPS
2K
70 FPS
Средняя производительность в 8 играх
Показатели среднего FPS (кадров в секунду) в играх: Borderlands 3, Far Cry 6, Flight Simulator, Forza Horizon 5, Horizon Zero Dawn, Red Dead Redemption 2, Total War Warhammer 3 и Watch Dogs Legion.
Full HD
150 FPS
средние
Full HD
92 FPS
ультра
2K
70 FPS
ультра
Производительность в играх
Показатели среднего FPS в играх на ультра настройках.

1920×1080 (Full HD)
2560×1440 (2K)
3840×2160 (4K)
60 Гц
120 Гц
144 Гц
Counter-Strike: Global Offensive
450
375
338
Rainbow Six Siege
319
206
96
Valorant
312
255
221
Overwatch
230
159
82
Call of Duty: Modern Warfare
190
136
82
Diablo IV
188
130
73
Battlefield V
170
132
77
Apex Legends
167
124
74
Rainbow Six Extraction
164
101
57
Fortnite
148
96
53
Forza Horizon 4
148
124
83
Death Stranding
141
109
66
Grand Theft Auto V
141
113
57
GRID Legends
138
116
77
Call of Duty: Black Ops Cold War
122
96
51
PlayerUnknown’s Battlegrounds
119
92
52
Total War: Warhammer II
114
91
52
Call of Duty: Modern Warfare 2
110
76
48
Anthem
107
85
46
Call of Duty: Vanguard
104
75
41
Borderlands 3
103
74
42
Elden Ring
102
70
46
Far Cry 6
100
76
46
Cyberpunk 2077
88
55
26
Red Dead Redemption 2
88
69
48
Metro Exodus
87
69
44
Dying Light 2
81
59
32
God of War
77
62
39
Hogwarts Legacy
75
51
25
Forza Horizon 5
75
62
34
Assassin’s Creed Valhalla
71
61
42
Microsoft Flight Simulator
47
41
33
Конфигуратор Подробнее
142 200 ₽ за рекомендуемую комплектацию
Профессиональный компьютер с процессором Intel Core i7-13700KF
VULCAN 7
от 199 300 ₽
FHD
170 FPS
2K
114 FPS
4K
73 FPS
Средняя производительность в 8 играх
Показатели среднего FPS (кадров в секунду) в играх: Borderlands 3, Far Cry 6, Flight Simulator, Forza Horizon 5, Horizon Zero Dawn, Red Dead Redemption 2, Total War Warhammer 3 и Watch Dogs Legion.

Full HD
170 FPS
средние
Full HD
130 FPS
ультра
2K
114 FPS
ультра
4K
73 FPS
ультра
Производительность в играх
Показатели среднего FPS в играх на ультра настройках.
1920×1080 (Full HD)
2560×1440 (2K)
3840×2160 (4K)
60 Гц
120 Гц
144 Гц
Diablo IV
279
216
121
FIFA 23
271
267
178
GRID Legends
249
200
138
Horizon Zero Dawn
192
165
88
Borderlands 3
181
140
74
Call of Duty: Modern Warfare 2
178
130
81
Far Cry 6
171
155
89
Spider-Man Miles Morales
171
142
89
Grand Theft Auto V
169
157
172
Total War: Warhammer III
169
112
56
Forza Horizon 5
167
146
102
Cyberpunk 2077
167
111
49
Metro Exodus
160
131
84
Watch Dogs: Legion
152
121
68
Need for Speed Unbound
139
134
83
Red Dead Redemption 2
133
105
66
God of War
132
112
78
Hogwarts Legacy
114
80
49
Microsoft Flight Simulator
83
81
55
Конфигуратор Подробнее
226 700 ₽ за рекомендуемую комплектацию
Профессиональный компьютер с процессором Intel Core i9-13900KF
VULCAN 9
от 199 300 ₽
FHD
182 FPS
2K
130 FPS
4K
91 FPS
Средняя производительность в 8 играх
Показатели среднего FPS (кадров в секунду) в играх: Borderlands 3, Far Cry 6, Flight Simulator, Forza Horizon 5, Horizon Zero Dawn, Red Dead Redemption 2, Total War Warhammer 3 и Watch Dogs Legion.

Full HD
182 FPS
средние
Full HD
141 FPS
ультра
2K
130 FPS
ультра
4K
91 FPS
ультра
Производительность в играх
Показатели среднего FPS в играх на ультра настройках.
1920×1080 (Full HD)
2560×1440 (2K)
3840×2160 (4K)
60 Гц
120 Гц
144 Гц
Rainbow Six Extraction
393
246
148
Diablo IV
366
283
166
FIFA 23
285
275
272
GRID Legends
237
233
163
Call of Duty: Warzone 2.0
217
164
111
Borderlands 3
217
166
89
Dying Light 2
215
154
76
Cyberpunk 2077
194
130
63
Horizon Zero Dawn
184
176
114
God of War
183
148
98
Red Dead Redemption 2
177
157
104
Total War: Warhammer III
161
140
75
Forza Horizon 5
160
151
127
Spider-Man Miles Morales
157
202
104
Far Cry 6
153
151
109
Elden Ring
148
148
100
Hogwarts Legacy
142
101
63
Need for Speed Unbound
140
138
105
Watch Dogs: Legion
130
125
88
Microsoft Flight Simulator
78
78
76
Конфигуратор Подробнее
317 500 ₽ за рекомендуемую комплектацию
Смотреть все рабочие станции
Возможности видео в Adobe Photoshop
Руководство пользователя
Отмена
Поиск
- Руководство пользователя Photoshop
- Знакомство с Photoshop
- Мечтай.
 Сделай это.
Сделай это. - Что нового в Photoshop
- Отредактируйте свою первую фотографию
- Создание документов
- Фотошоп | Общие вопросы
- Системные требования Photoshop
- Перенос предустановок, действий и настроек
- Знакомство с Photoshop
- Мечтай.
- Photoshop и другие продукты и услуги Adobe
- Работа с иллюстрациями Illustrator в Photoshop
- Работа с файлами Photoshop в InDesign
- Материалы Substance 3D для Photoshop
- Photoshop и Adobe Stock
- Использование встроенного расширения Capture в Photoshop
- Библиотеки Creative Cloud
- Библиотеки Creative Cloud в Photoshop
- Используйте сенсорную панель с Photoshop
- Сетка и направляющие
- Создание действий
- Отмена и история
- Photoshop на iPad
- Photoshop на iPad | Общие вопросы
- Знакомство с рабочим пространством
- Системные требования | Фотошоп на iPad
- Создание, открытие и экспорт документов
- Добавить фото
- Работа со слоями
- Рисовать и раскрашивать кистями
- Сделать выделение и добавить маски
- Ретушь ваших композитов
- Работа с корректирующими слоями
- Отрегулируйте тональность композиции с помощью Кривых
- Применить операции преобразования
- Обрезка и поворот композитов
- Поворот, панорамирование, масштабирование и сброс холста
- Работа с текстовыми слоями
- Работа с Photoshop и Lightroom
- Получить отсутствующие шрифты в Photoshop на iPad
- Японский текст в Photoshop на iPad
- Управление настройками приложения
- Сенсорные клавиши и жесты
- Сочетания клавиш
- Измените размер изображения
- Прямая трансляция во время создания в Photoshop на iPad
- Исправление недостатков с помощью Восстанавливающей кисти
- Создание кистей в Capture и использование их в Photoshop
- Работа с файлами Camera Raw
- Создание смарт-объектов и работа с ними
- Отрегулируйте экспозицию ваших изображений с помощью Dodge and Burn
- Photoshop в Интернете, бета-версия
- Общие вопросы | Photoshop в Интернете, бета-версия
- Введение в рабочее пространство
- Системные требования | Photoshop в Интернете, бета-версия
- Сочетания клавиш | Photoshop в Интернете, бета-версия
- Поддерживаемые типы файлов | Photoshop в Интернете, бета-версия
- Открытие и работа с облачными документами
- Применение ограниченных правок к вашим облачным документам
- Сотрудничать с заинтересованными сторонами
- Облачные документы
- Облачные документы Photoshop | Общие вопросы
- Облачные документы Photoshop | Вопросы рабочего процесса
- Управление и работа с облачными документами в Photoshop
- Обновление облачного хранилища для Photoshop
- Невозможно создать или сохранить облачный документ
- Устранение ошибок облачного документа Photoshop
- Сбор журналов синхронизации облачных документов
- Делитесь доступом и редактируйте свои облачные документы
- Делитесь файлами и комментируйте в приложении
- Рабочее пространство
- Основы рабочего пространства
- Настройки
- Учитесь быстрее с помощью Photoshop Discover Panel
- Создание документов
- Разместить файлы
- Сочетания клавиш по умолчанию
- Настройка сочетаний клавиш
- Инструментальные галереи
- Параметры производительности
- Использовать инструменты
- Предустановки
- Сетка и направляющие
- Сенсорные жесты
- Используйте сенсорную панель с Photoshop
- Сенсорные возможности и настраиваемые рабочие области
- Превью технологий
- Метаданные и примечания
- Сенсорные возможности и настраиваемые рабочие пространства
- Поместите изображения Photoshop в другие приложения
- Линейки
- Показать или скрыть непечатаемые дополнения
- Укажите столбцы для изображения
- Отмена и история
- Панели и меню
- Позиционные элементы с привязкой
- Положение с помощью инструмента «Линейка»
- Дизайн веб-сайтов, экранов и приложений
- Photoshop для дизайна
- Артборды
- Предварительный просмотр устройства
- Копировать CSS из слоев
- Разделение веб-страниц
- Опции HTML для фрагментов
- Изменить расположение фрагментов
- Работа с веб-графикой
- Создание фотогалерей в Интернете
- Основы изображения и цвета
- Как изменить размер изображения
- Работа с растровыми и векторными изображениями
- Размер изображения и разрешение
- Получение изображений с камер и сканеров
- Создание, открытие и импорт изображений
- Просмотр изображений
- Недопустимая ошибка маркера JPEG | Открытие изображений
- Просмотр нескольких изображений
- Настройка палитр цветов и образцов
- Изображения с высоким динамическим диапазоном
- Подберите цвета на изображении
- Преобразование между цветовыми режимами
- Цветовые режимы
- Стереть части изображения
- Режимы наложения
- Выберите цвет
- Настройка индексированных таблиц цветов
- Информация об изображении
- Фильтры искажения недоступны
- О цвете
- Цветовые и монохромные настройки с использованием каналов
- Выберите цвета на панелях «Цвет» и «Образцы»
- Образец
- Цветовой режим или Режим изображения
- Цветной оттенок
- Добавить условное изменение режима к действию
- Добавить образцы из HTML CSS и SVG
- Битовая глубина и настройки
- Слои
- Основы слоев
- Неразрушающий монтаж
- Создание и управление слоями и группами
- Выбрать, сгруппировать и связать слои
- Поместите изображения в рамки
- Непрозрачность слоя и смешивание
- Слои маски
- Применение смарт-фильтров
- Композиции слоев
- Переместить, сложить и заблокировать слои
- Слои-маски с векторными масками
- Управление слоями и группами
- Эффекты слоя и стили
- Редактировать маски слоя
- Извлечение активов
- Отображение слоев с помощью обтравочных масок
- Создание ресурсов изображения из слоев
- Работа со смарт-объектами
- Режимы наложения
- Объединение нескольких изображений в групповой портрет
- Объединение изображений с помощью Auto-Blend Layers
- Выравнивание и распределение слоев
- Копировать CSS из слоев
- Загрузить выделение из границ слоя или маски слоя
- Knockout для отображения содержимого других слоев
- Выборки
- Начало работы с выборками
- Сделайте выбор в композите
- Рабочая область выбора и маски
- Выберите с помощью инструментов выделения
- Выберите с помощью инструментов лассо
- Настройка выбора пикселей
- Перемещение, копирование и удаление выбранных пикселей
- Создать временную быструю маску
- Выберите диапазон цветов в изображении
- Преобразование между путями и границами выделения
- Основы канала
- Сохранить выделения и маски альфа-канала
- Выберите области изображения в фокусе
- Дублировать, разделять и объединять каналы
- Расчет канала
- Настройки изображения
- Замена цветов объекта
- Деформация перспективы
- Уменьшить размытие изображения при дрожании камеры
- Примеры лечебных кистей
- Экспорт таблиц поиска цветов
- Настройка резкости и размытия изображения
- Понимание настроек цвета
- Применение регулировки яркости/контрастности
- Настройка деталей теней и светлых участков
- Регулировка уровней
- Настройка оттенка и насыщенности
- Настройка вибрации
- Настройка насыщенности цвета в областях изображения
- Быстрая настройка тона
- Применение специальных цветовых эффектов к изображениям
- Улучшите изображение с помощью настройки цветового баланса
- Изображения с высоким динамическим диапазоном
- Просмотр гистограмм и значений пикселей
- Подберите цвета на изображении
- Обрезка и выравнивание фотографий
- Преобразование цветного изображения в черно-белое
- Корректирующие слои и слои-заливки
- Регулировка кривых
- Режимы наложения
- Целевые изображения для прессы
- Настройка цвета и тона с помощью пипеток «Уровни» и «Кривые»
- Настройка экспозиции и тонирования HDR
- Осветлить или затемнить области изображения
- Выборочная настройка цвета
- Adobe Camera Raw
- Системные требования Camera Raw
- Что нового в Camera Raw
- Введение в Camera Raw
- Создание панорам
- Поддерживаемые объективы
- Эффекты виньетирования, зернистости и удаления дымки в Camera Raw
- Сочетания клавиш по умолчанию
- Автоматическая коррекция перспективы в Camera Raw
- Радиальный фильтр в Camera Raw
- Управление настройками Camera Raw
- Открытие, обработка и сохранение изображений в Camera Raw
- Исправление изображений с помощью инструмента Enhanced Spot Removal Tool в Camera Raw
- Поворот, обрезка и настройка изображений
- Настройка цветопередачи в Camera Raw
- Версии процесса в Camera Raw
- Внесение локальных корректировок в Camera Raw
- Исправление и восстановление изображений
- Удаление объектов с фотографий с помощью Content-Aware Fill
- Content-Aware Patch and Move
- Ретушь и исправление фотографий
- Исправить искажение изображения и шум
- Основные действия по устранению неполадок для устранения большинства проблем
- Улучшение изображения и трансформация
- Заменить небо на изображениях
- Преобразование объектов
- Настройка кадрирования, поворота и размера холста
- Как обрезать и выпрямить фотографии
- Создание и редактирование панорамных изображений
- Деформация изображений, форм и путей
- Точка схода
- Контентно-зависимое масштабирование
- Преобразование изображений, форм и контуров
- Рисунок и живопись
- Симметричные узоры красками
- Рисование прямоугольников и изменение параметров обводки
- О чертеже
- Рисование и редактирование фигур
- Малярные инструменты
- Создание и изменение кистей
- Режимы наложения
- Добавить цвет к путям
- Редактировать пути
- Краска с помощью кисти-миксера
- Наборы кистей
- Градиенты
- Градиентная интерполяция
- Выбор заливки и обводки, слоев и контуров
- Рисование с помощью инструментов «Перо»
- Создание шаблонов
- Создание узора с помощью Pattern Maker
- Управление путями
- Управление библиотеками шаблонов и пресетами
- Рисовать или рисовать на графическом планшете
- Создание текстурированных кистей
- Добавление динамических элементов к кистям
- Градиент
- Нарисуйте стилизованные мазки с помощью Art History Brush
- Краска с рисунком
- Синхронизация пресетов на нескольких устройствах
- Текст
- Добавить и отредактировать текст
- Единый текстовый движок
- Работа со шрифтами OpenType SVG
- Символы формата
- Формат абзацев
- Как создавать текстовые эффекты
- Редактировать текст
- Интервал между строками и символами
- Арабский и еврейский шрифт
- Шрифты
- Устранение неполадок со шрифтами
- Азиатский тип
- Создать тип
- Ошибка Text Engine при использовании инструмента «Текст» в Photoshop | Виндовс 8
- Фильтры и эффекты
- Использование фильтра «Пластика»
- Использовать галерею размытия
- Основы фильтра
- Ссылка на эффекты фильтра
- Добавить световые эффекты
- Используйте адаптивный широкоугольный фильтр
- Используйте фильтр масляной краски
- Используйте фильтр «Пластика»
- Эффекты слоя и стили
- Применить определенные фильтры
- Размазать области изображения
- Сохранение и экспорт
- Сохранение файлов в Photoshop
- Экспорт файлов в Photoshop
- Поддерживаемые форматы файлов
- Сохранять файлы в графических форматах
- Перемещение дизайнов между Photoshop и Illustrator
- Сохранение и экспорт видео и анимации
- Сохранение файлов PDF
- Защита авторских прав Digimarc
- Управление цветом
- Понимание управления цветом
- Поддержание согласованности цветов
- Настройки цвета
- Дуотоны
- Работа с цветовыми профилями
- Документы с управлением цветом для онлайн-просмотра
- Управление цветом документов при печати
- Импортированные изображения с управлением цветом
- Пробные цвета
- Дизайн веб-сайтов, экранов и приложений
- Photoshop для дизайна
- Артборды
- Предварительный просмотр устройства
- Копировать CSS из слоев
- Разделение веб-страниц
- Опции HTML для фрагментов
- Изменить расположение фрагментов
- Работа с веб-графикой
- Создание фотогалерей в Интернете
- Видео и анимация
- Видеомонтаж в Photoshop
- Редактировать слои видео и анимации
- Обзор видео и анимации
- Предварительный просмотр видео и анимации
- Красить кадры в слоях видео
- Импорт видеофайлов и последовательностей изображений
- Создать анимацию кадра
- Creative Cloud 3D-анимация (предварительная версия)
- Создание анимации временной шкалы
- Создание изображений для видео
- Печать
- Печать 3D-объектов
- Печать из фотошопа
- Печать с управлением цветом
- Контактные листы и презентации в формате PDF
- Печать фотографий в макете пакета изображений
- Плашечные цвета для печати
- Печать изображений на коммерческой типографии
- Улучшение цветных отпечатков из Photoshop
- Устранение проблем с печатью | Фотошоп
- Автоматизация
- Создание действий
- Создание графики, управляемой данными
- Сценарий
- Обработать пакет файлов
- Воспроизведение и управление действиями
- Добавить условные действия
- О действиях и панели действий
- Инструменты записи в действиях
- Добавить условное изменение режима к действию
- Набор инструментов пользовательского интерфейса Photoshop для подключаемых модулей и сценариев
- Подлинность контента
- Узнайте об учетных данных контента
- Идентичность и происхождение для NFT
- Подключить учетные записи для атрибуции креативов
- Фотошоп 3D
- Фотошоп 3D | Общие вопросы о снятых с производства 3D-функциях
Создание видео временной шкалы
Модернизированная панель временной шкалы на основе клипов отражает видеоредакторы, такие как Adobe Premiere, включая переходы и эффекты, которые придают готовому видео профессиональный вид.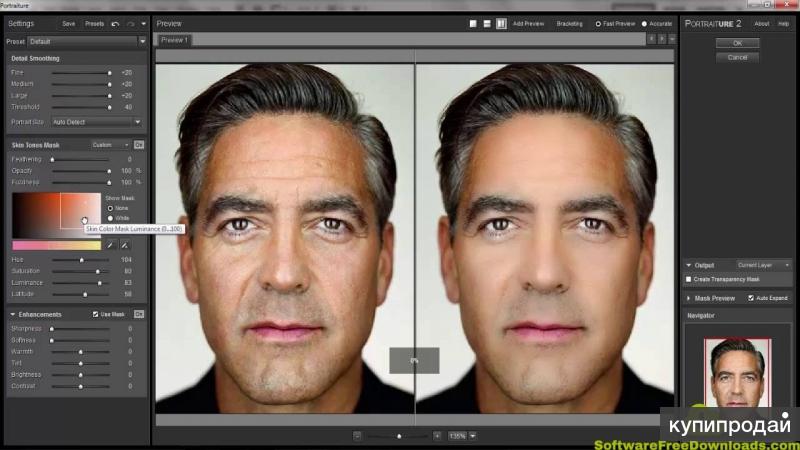
Видеоуроки:
Как редактировать видео в Photoshop. Мэтью Гор (10:42)
Скользящее редактирование для настройки точек входа и выхода видео без изменения продолжительности клипа. Автор Meredith Payne-Stotzner (1:20)
Пропуск кадров и кэширование для повышения производительности воспроизведения. Автор Meredith Payne-Stotzner (2:07)
Группы видео
Группы видео объединяют несколько видеоклипов и другого содержимого, такого как текст, изображения и фигуры, на одной дорожке на временной шкале.
Создать группу видео
- Импорт видеофайла; он автоматически добавляется как новая группа видео.
- Чтобы создать пустую группу для добавления содержимого, щелкните значок диафильма слева от панели «Таймлайн» и выберите «Новая видеогруппа» во всплывающем меню.
Редактирование группы видео
- Чтобы изменить положение клипов, перетащите их на временной шкале.

- Чтобы изменить точки входа и выхода, перетащите границы клипа на временной шкале.
- Чтобы переместить элементы из одной группы в другую, перетащите их вверх или вниз на панели «Таймлайн» или «Слои».
- Чтобы разделить выбранный клип и отредактировать получившиеся части по отдельности, поместите ползунок временной шкалы в то место, где вы хотите разделить клип. Затем нажмите кнопку «Разделить на указателе воспроизведения» в верхнем левом углу панели «Таймлайн».
Звуковые дорожки и элементы управления
Отдельные звуковые дорожки на временной шкале позволяют легко редактировать и настраивать.
Настройка звука в клипах
- Щелкните правой кнопкой мыши аудиоклипы, чтобы отключить их звук, отрегулировать громкость или постепенное появление и исчезновение.
- Щелкните правой кнопкой мыши видеоклипы и щелкните музыкальные ноты, чтобы настроить звук, который они содержат.
Настройка звука: видеоруководство Ричарда Харрингтона.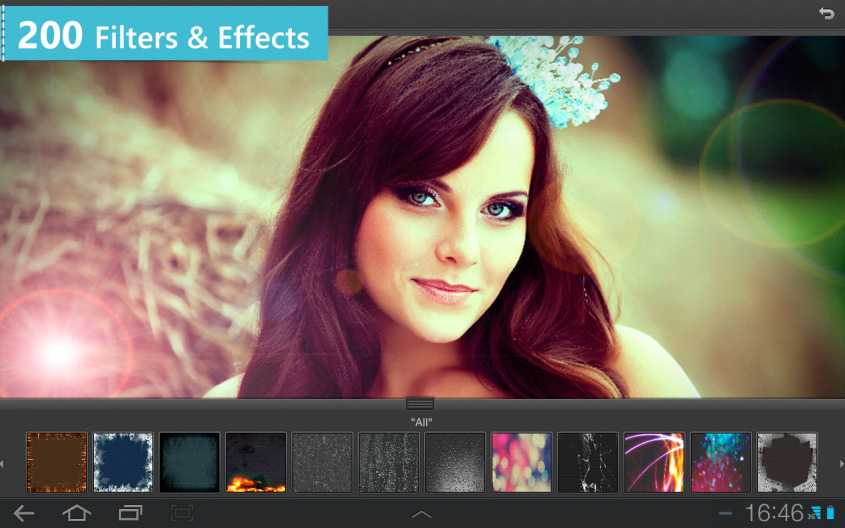 (3:31)
(3:31)
Создание или удаление звуковых дорожек
- Справа от названий звуковых дорожек на временной шкале щелкните музыкальные ноты и выберите «Новая звуковая дорожка» или «Удалить дорожку».
Добавление, дублирование, удаление или замена аудиоклипов
- Справа от названий звуковых дорожек на временной шкале щелкните музыкальные ноты . Затем выберите «Добавить аудио», чтобы поместить на дорожку еще один клип.
- Выберите аудиоклип на временной шкале и щелкните музыкальные ноты справа от названия дорожки. Затем выберите «Дублировать», «Удалить» или «Заменить аудиоклип».
Видеопереходы
Переходы создают профессиональные эффекты затухания и перекрестного затухания. Щелкните значок перехода в левом верхнем углу панели «Таймлайн». Затем выберите продолжительность и перетащите тип перехода в начало или конец клипов. (Поместите переход между клипами для перекрестного затухания. ) Перетащите края предварительного просмотра перехода на временной шкале, чтобы точно установить точки входа и выхода.
) Перетащите края предварительного просмотра перехода на временной шкале, чтобы точно установить точки входа и выхода.
Примечание:
Щелкните правой кнопкой мыши переходы на временной шкале, чтобы заменить их переходом другого типа или указать точную числовую продолжительность.
Изменение продолжительности и скорости видеоклипа
Щелкните видеоклип правой кнопкой мыши, чтобы получить доступ к ползункам «Длительность» и «Скорость». Эти элементы управления взаимодействуют; например, скорость 400% ограничивает максимальную продолжительность до одной четверти исходной.
Применение фильтров к слоям видео
Чтобы применить фильтры ко всем кадрам видеослоя, сначала преобразуйте слой в смарт-объект. Любые последующие фильтры, которые вы применяете, становятся смарт-фильтрами, которые обеспечивают полную гибкость и позволяют в любое время изменить настройки фильтров.
- Выберите видеослой на панели «Таймлайн» или «Слои».
- Выберите «Слой» > «Смарт-объекты» > «Преобразовать в смарт-объект».
- Применение фильтров из меню «Фильтр». Чтобы позже изменить настройки, просмотрите панель «Слои» и дважды щелкните фильтр в списке смарт-фильтров для видеослоя.
Дополнительные сведения см. в разделе Неразрушающее редактирование.
Применение эффектов движения к тексту, неподвижным изображениям и смарт-объектам
Щелкните правой кнопкой мыши текст, неподвижное изображение и клипы смарт-объектов, чтобы получить доступ к предустановкам панорамирования, масштабирования и поворота, быстро применяя сложную анимацию. Перетащите полученные ключевые кадры Transform на временную шкалу, чтобы точно настроить результаты.
Примечание:
Для создания драматических эффектов при панорамировании, масштабировании и вращении клипов с течением времени преобразуйте клип в смарт-объект и используйте трансформацию ключевых кадров с помощью инструмента «Свободная трансформация».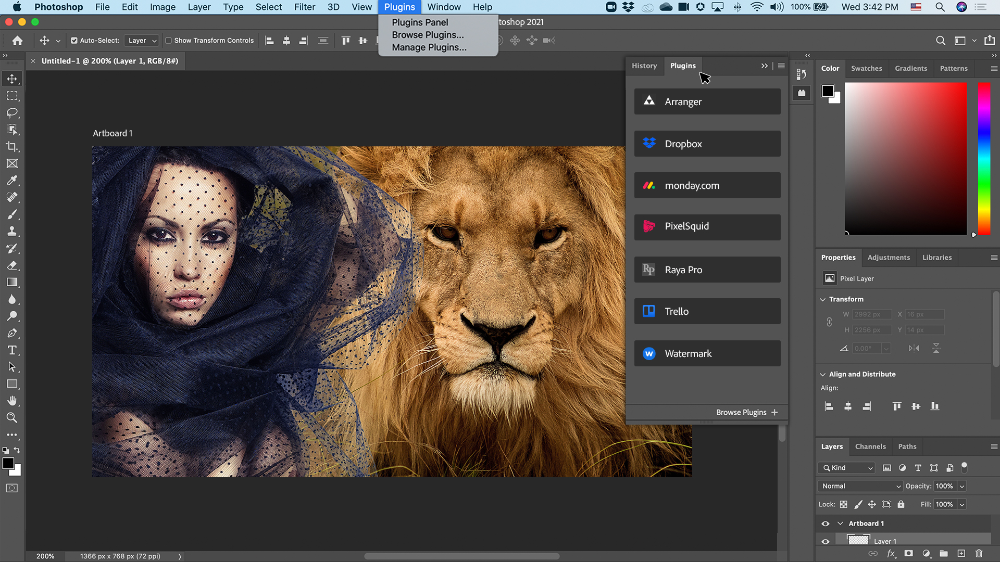
Видеоруководство: Создание анимации со звуком. Учебная статья Рафика Эльманси.
Импорт более широкого диапазона форматов файлов
Благодаря переработанному видеодвижку вы можете импортировать более широкий спектр файлов видео, аудио и изображений.
Полный список см. в разделе Поддерживаемые форматы файлов.
Экспорт конечного видео с помощью Adobe Media Encoder
Выберите «Файл» > «Экспорт» > «Рендеринг видео». В первом всплывающем меню выберите Adobe Media Encoder, чтобы выбрать один из следующих параметров формата:
- Формат DPX (Digital Picture Exchange) предназначен в первую очередь для последовательностей кадров, которые вы планируете включать в профессиональные видеопроекты с помощью редактора, такого как Adobe Premiere Pro.
- H.264 (MPEG-4) является наиболее универсальным, включая предустановки для видео высокой четкости и широкоэкранного видео, а также вывод, оптимизированный для планшетных устройств или веб-доставки.

- Формат QuickTime (MOV) требуется для экспорта альфа-каналов и несжатого видео. Меню Preset предоставляет дополнительные параметры сжатия.
Формат
Еще нравится это
- Обзор видео и анимации
Войдите в свою учетную запись
Войти
Управление учетной записью
Как редактировать видео в Photoshop: полное руководство
Какие платформы приходят на ум в первую очередь при поиске программного обеспечения для редактирования видео? Мы предполагаем, что Premiere Pro и Final Cut Pro уже существуют. Фотошоп, с другой стороны? Наверное, не так много.
Хотя Adobe в первую очередь выпустила Photoshop для редактирования неподвижных изображений, вы также можете использовать платформу для создания видеопроектов. А если вы новичок в программном обеспечении для редактирования видео, Photoshop — отличная отправная точка для освоения основ.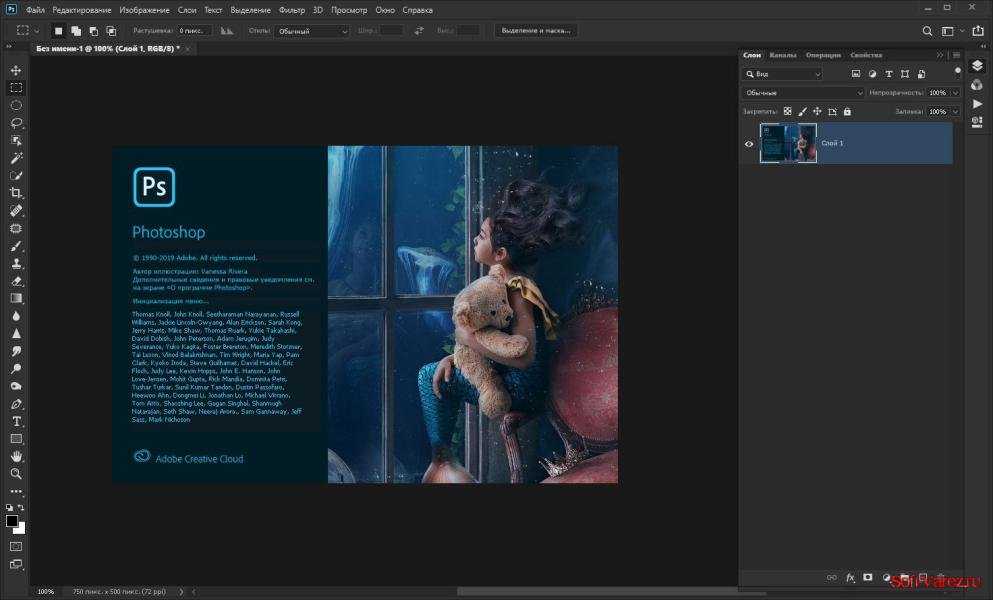
Эта статья расскажет вам все, что вам нужно знать о редактировании видео в Photoshop. Вы узнаете о добавлении специальных эффектов, изменении скорости видео и многом другом.
Какие видео можно редактировать в Photoshop?
Photoshop подходит для редактирования всех видов видеопроектов. Благодаря инструментам изменения размера вы можете легко создавать контент для видео на YouTube и тому подобное, а затем загружать его в рекомендуемых форматах.
Платформа позволяет редактировать длинные видеопроекты, но вы также можете создавать более короткие проекты. Таким образом, Photoshop также полезен при перепрофилировании контента для социальных сетей, таких как Instagram и TikTok.
Импорт
Прежде чем мы рассмотрим, как редактировать видео в Photoshop, полезно знать, как импортировать отснятый материал и звук. Чтобы начать редактирование видео, вы можете перетащить файлы, которые хотите отредактировать, в приложение.
Кроме того, вы можете импортировать через строку меню.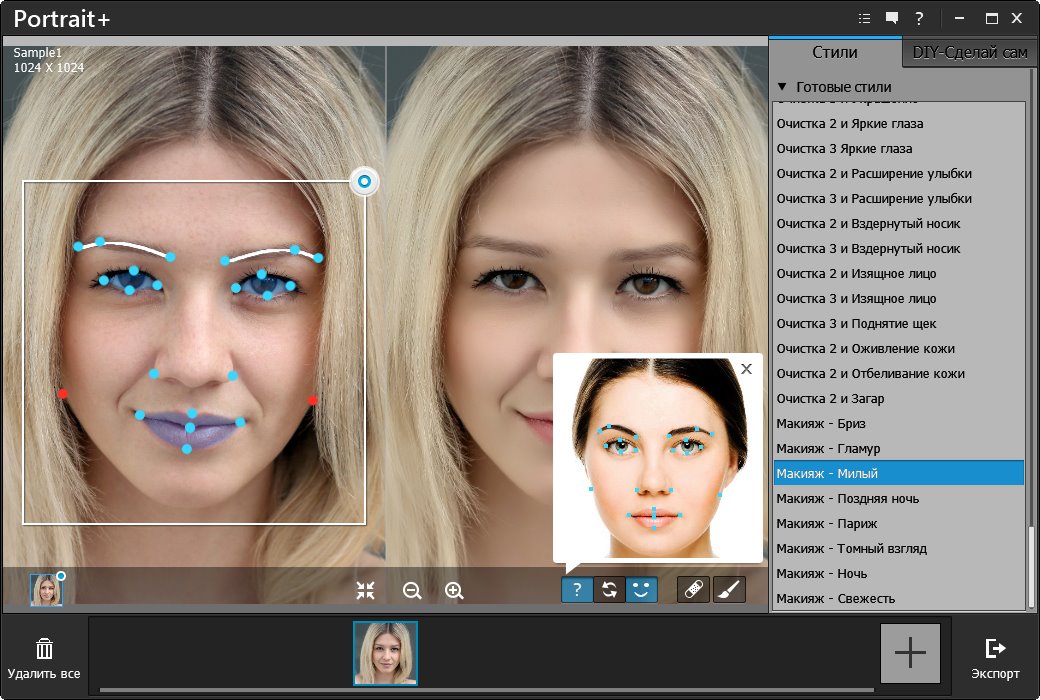 Перейти к Файл > Импорт ; там вы найдете несколько вариантов для этого. Если у вас есть кадры, которые вы хотите добавить в Photoshop с другого устройства, вы можете вместо этого перейти к Импорт видеоматериалов с iPhone или iPad .
Перейти к Файл > Импорт ; там вы найдете несколько вариантов для этого. Если у вас есть кадры, которые вы хотите добавить в Photoshop с другого устройства, вы можете вместо этого перейти к Импорт видеоматериалов с iPhone или iPad .
После импорта видео вы увидите их на временной шкале в нижней части экрана.
Как выполнить базовую настройку видеоматериала в Photoshop
Несмотря на то, что пользоваться сложными видеоинструментами интересно, перед их использованием следует освоить основы. Photoshop позволяет вносить в видеоматериал несколько простых изменений, например обрезку и настройку цветов. Вы также можете добавить коррекцию объектива, добавить кривые тона и многое другое.
В Photoshop есть несколько инструментов для настройки цветов. Если вы не хотите делать слишком много ручной работы, вы можете сделать автоматические исправления. Для этого перейдите к Изображение > Автоцвет .:format(png)/8ec6660d1a12111.s.siteapi.org/img/1f8c415e7504f7642541f1bc303b4752ad5d7b3f.jpg) Вы также можете выбрать Auto Tone и Auto Contrast .
Вы также можете выбрать Auto Tone и Auto Contrast .
Если вы хотите больше контролировать свои цвета, перейдите к значку в правом углу с четырьмя линиями. Нажмите на нее, и появится выпадающее меню; вы можете выбрать из цветового колеса , Hue Cube и другие рабочие области.
Если вы перейдете к Windows > Настройки , вы найдете широкий выбор основных инструментов для редактирования видео. Например, вы можете сбалансировать разные цвета, такие как синий и желтый. Точно так же вы можете выбрать, следует ли вручную или автоматически регулировать яркость и контрастность.
Как редактировать звук
Если вы редактируете видео в Photoshop, вам также нужно знать, как можно настроить звук. В этом отношении на платформе не так много инструментов, как в Premiere Pro, но вы все равно можете вносить простые корректировки.
Чтобы отредактировать звук, прокрутите вниз до вкладки Звуковая дорожка внизу.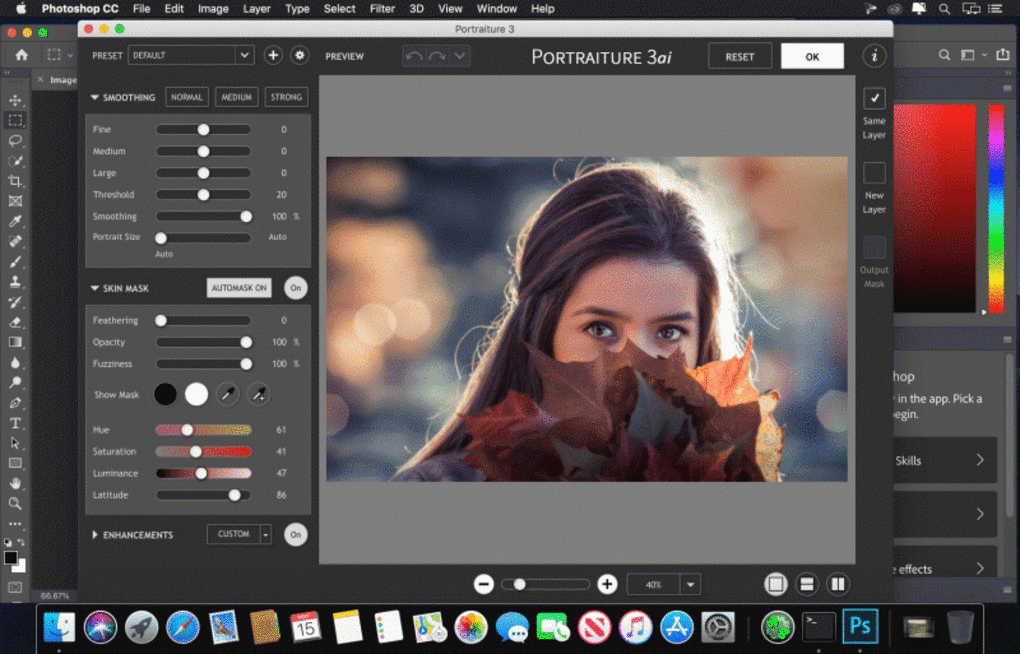 Здесь вы можете щелкнуть стрелку в конце трека, чтобы открыть возможности его редактирования.
Здесь вы можете щелкнуть стрелку в конце трека, чтобы открыть возможности его редактирования.
В окне вы можете отключить звук. Кроме того, вы можете выбрать, где в вашем видео вы можете постепенно увеличивать и уменьшать его. Если вам нужны более продвинутые инструменты, вы можете заранее настроить все в Adobe Audition.
Как обрезать видео
Возможно, вы обнаружите несколько частей видео, которые не хотите оставлять в окончательном проекте. Сделать это в Photoshop довольно просто; во-первых, вам нужно перейти к той части видео, которую вы хотите удалить.
В начале и в конце раздела, который вы хотите удалить, щелкните значок ножниц в разделе временной шкалы. После этого вы можете выбрать вырезанный клип и нажать назад на клавиатуре, чтобы удалить его.
Если вы хотите удалить только начало и конец видео, вы можете перетаскивать эти концы, пока не избавитесь от нужных фрагментов.
Как добавить текст к видео
Помимо настройки внешнего вида видео, вы можете добавить к отснятому материалу специальные эффекты. Добавление текста полезно для того, чтобы рассказать вашу историю более подробно, и вы также можете использовать его для демонстрации интересных фактов, таких как информация о городе, в котором вы снимали.
Добавление текста полезно для того, чтобы рассказать вашу историю более подробно, и вы также можете использовать его для демонстрации интересных фактов, таких как информация о городе, в котором вы снимали.
Добавление текста в видео в Photoshop не требует особых усилий. На левой панели инструментов вы найдете значок T . После того, как вы нажали на значок текста, создайте рамку на своем видео. Вверху вы можете настроить размер шрифта вместе с самим шрифтом.
Как редактировать определенные области видеоматериала
Если вы использовали Photoshop для редактирования неподвижных изображений, вы знаете, насколько он удобен для настройки определенных частей изображения. И если вы хотите использовать платформу для редактирования видео, вы можете делать то же самое.
В Photoshop есть несколько инструментов для редактирования определенных частей видео. Например, если вы перейдете к инструменту Dodge , вы сможете осветлить фрагменты ваших кадров, которые вам кажутся слишком темными. Точно так же вы можете использовать Размытие для размытия различных областей.
Точно так же вы можете использовать Размытие для размытия различных областей.
Если вы внесли корректировку, которая, по вашему мнению, вам больше не нравится, вы можете использовать кисть истории , чтобы восстановить часть, которую вы редактировали. Все эти инструменты доступны на левой панели инструментов.
Как повысить резкость видеозаписи
Вам кажется, что кадры слишком размыты? Если это так, вы можете легко заточить его. Чтобы повысить резкость видео, выберите Фильтр > Резкость . В этом окне вы можете выбрать один из нескольких вариантов, например повысить резкость краев или сделать это для всего видео.
Чтобы повысить резкость видео, выберите Sharpen и нажимайте Control или Command и F , пока не будете довольны конечным результатом.
Вы также можете настроить параметры резкости, перейдя на Умная резкость .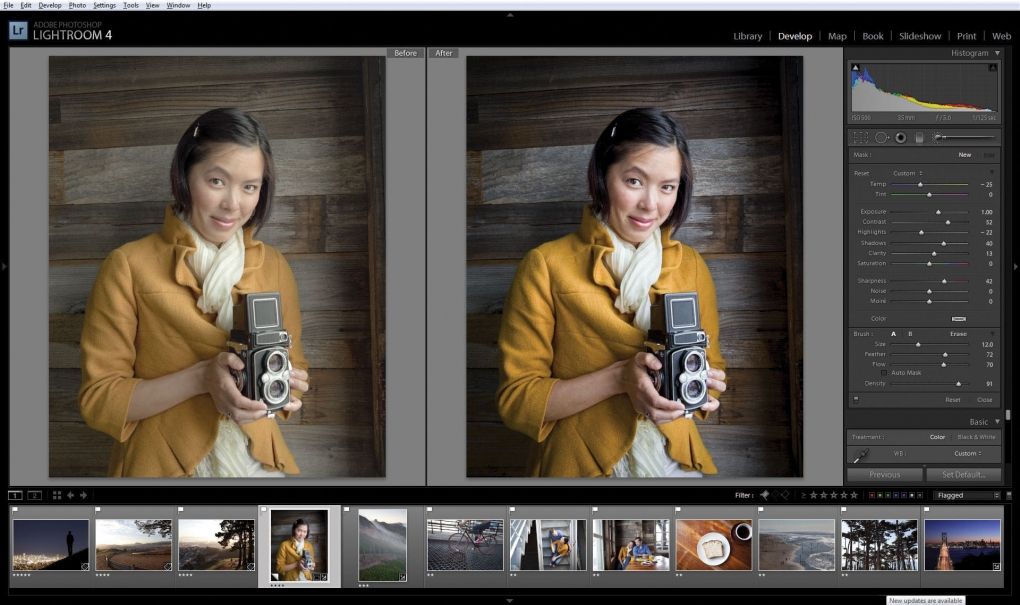




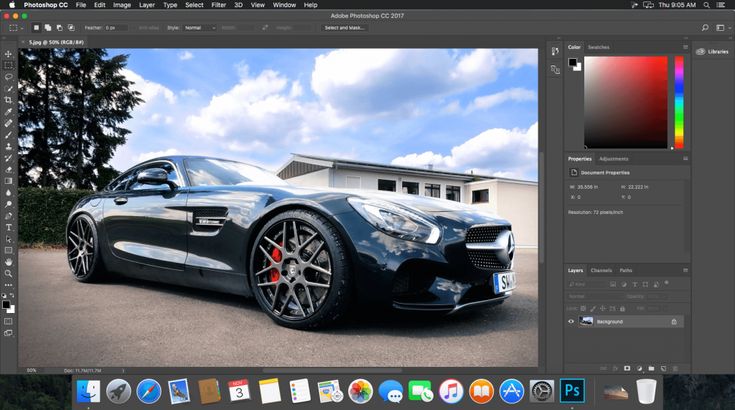
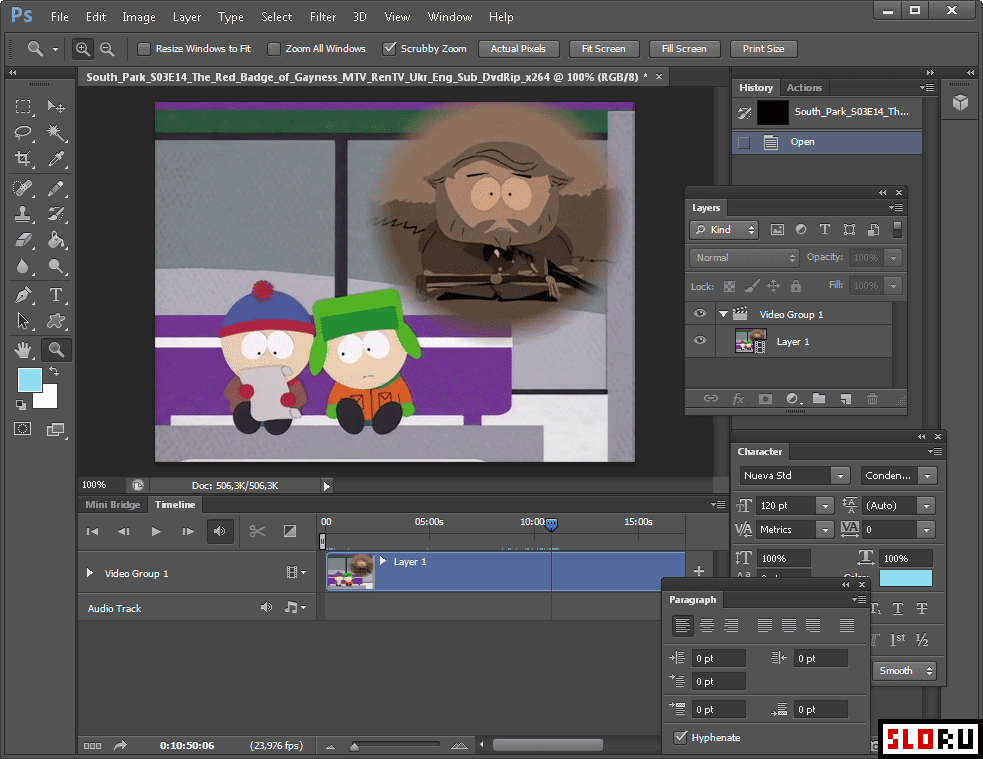 2 или более поздней версии
2 или более поздней версии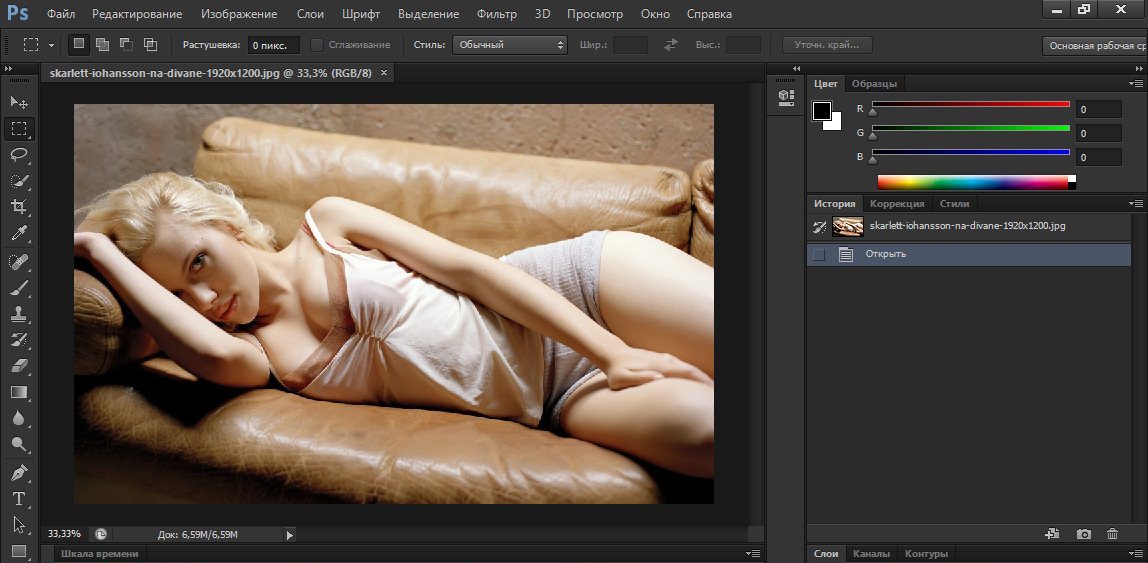



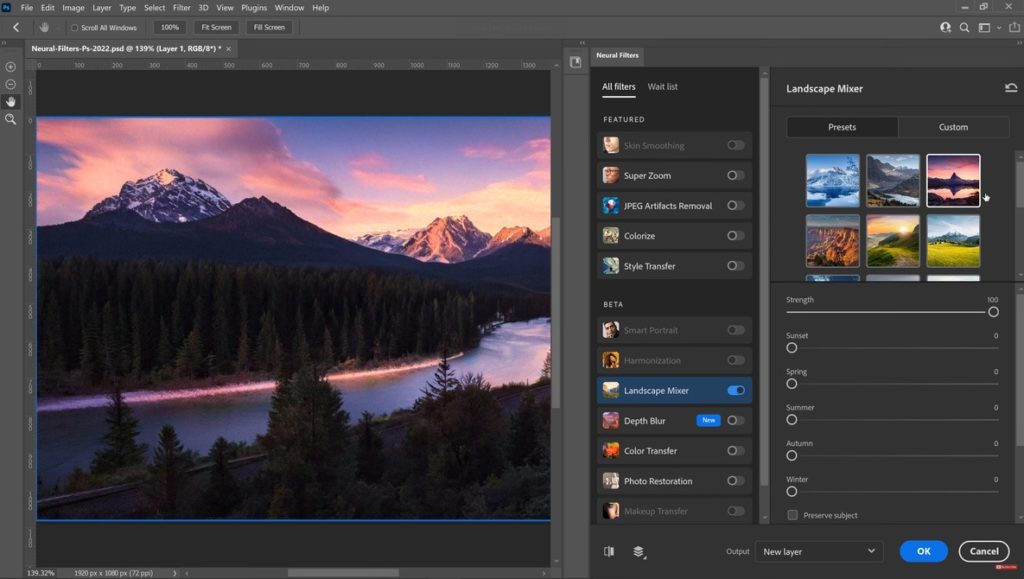 Сделай это.
Сделай это.