Содержание
Как добавить фото в Инстаграм – подробная инструкция
Подготовили инструкции: как добавить фото в пост и сторис Инстаграма* с помощью телефона или компьютера. Статья для новичков – мы раскрываем только базовые способы и делимся небольшими лайфхаками.
Как добавить фото в Инстаграме* – пошагово
Как правильно выложить фото в пост в Инстаграме*
Шаг 1. Заходим в приложение. Нажимаем на кнопку с плюсом в верхнем правом углу.
Добавляем фото в Инстаграм*
Кстати: добавить фото можно альтернативным способом – сделайте свайп вправо из ленты Инстаграма* и выберите пункт «Опубликовать».
Шаг 2. Выбираем фото. Выбираем готовое фото из Галереи или делаем новое, кликнув на значок с фотоаппаратом.
Нажимаем «Далее» – стрелочка находится в верхнем правом углу.
Выбираем фото из Галереи или делаем новый снимок
Шаг 3. Редактируем фото. После выбора изображения откроется редактор. Можно наложить фильтр и с помощью ползунков настроить свет, контрастность, яркость, теплоту кадра. Нажимаем «Далее».
Можно наложить фильтр и с помощью ползунков настроить свет, контрастность, яркость, теплоту кадра. Нажимаем «Далее».
Можно выбрать только один фильтр, а во вкладке «Редактировать» настроить фото под себя: затемнить, повысить детализацию или поменять цвет
Шаг 4. Выкладываем фото в ленту. Пишем текст, ставим место, отмечаем аккаунты, указываем хештеги – в общем, финально оформляем пост. Выкладываем – нажимаем на галочку в верхнем правом углу.
Публикуем фото в ленту Инстаграма*
Можно ли отредактировать фото после публикации? К сожалению, нет. При редактировании вы можете только изменить текст и отмеченные аккаунты:
- Нажмите на три точки над постом.
- Выберите пункт «Редактировать».
- Поменяйте текст, место или отмеченные аккаунты на фото.
- Опубликуйте.
Как отредактировать пост в Инстаграме* после публикации
Обратите внимание: после изменения текста пост останется в ленте на прежнем месте, не будет опубликован заново. Если вы хотите поменять изображение в посте – придется удалить и выложить заново.
Если вы хотите поменять изображение в посте – придется удалить и выложить заново.
Читайте также: Как выложить пост в Инстаграм* в 2021 – самый подробный гайд в Рунете
Как правильно выложить фото в Историю в Инстаграме*
Шаг 1. Заходим в приложение. Нажимаем на плюсик в верхнем правом углу, чтобы добавить сторис.
Шаг 2. Выбираем пункт «История». По умолчанию откроется меню для создания поста – листание влево, чтобы попасть в редактор сторис. Сделайте фото или выберите изображение из Галереи устройства.
Как добавить фото в сторис
Шаг 3. Добавьте стикеры, текст и другие дополнительные вещи. Можно публиковать.
Читайте также: Инструкция: как выложить Историю в Инстаграм* с компьютера
Как правильно выложить несколько фото в Инстаграм*
Несколько фото в одном посте в Инстаграме* называют каруселью. Это удобный формат для постинга тематических фотографий и постов-подборок.
Шаг 1. Заходим в приложение. Нажимаем на плюсик в верхнем правом углу.
Заходим в приложение. Нажимаем на плюсик в верхнем правом углу.
Шаг 2. Выбираем фото. Нажимаем на значок со слайдами и выбираем фотографии из Галереи.
Можно собрать до 10 фото или видео в один пост
Шаг 3. Редактируем. Можно наложить общий фильтр на все фото, а если нажать на снимок, то откроется индивидуальный редактор для изображения.
Редактируем несколько фото
Шаг 4. Прописываем пост. Добавляем описание, ставим место, отмечаем аккаунты. Публикуем.
Кстати: чтобы поменять фото местами, зажмите изображение и переместите в нужное место. Также можно удалить фото из списка.
Чтобы сделать коллаж, потребуется установить приложение Layout от Инстаграм* или воспользоваться специальными сервисами и инструментами. Подробнее – в статье «Как сделать коллаж в Инстаграме*».
Для Историй есть специальный стикер.
Как выставить фото в Инстаграме* в полном размере
Во время выбора снимка для поста нажмите на значок с рамками. Он находится в нижнем левом углу фотографии.
Он находится в нижнем левом углу фотографии.
Как увеличить фото в Инстаграме*
После клика по нему фото вернется в исходный размер. Вы можете зажать изображение двумя пальцами и откадрировать его: растянуть, стянуть или переместить по полю.
Если зажать снимок, то можно поменять масштаб
Лучше всего в Инстаграме* смотрятся картинки с соотношением сторон 1:1 (квадратные) или 4:5 (вертикальный прямоугольник). А вот картинки с компьютеров формата 16:9 получаются узкими и визуально занимают меньше места в ленте соцсети.
Масштаб картинок и сколько места они занимают в ленте
Удобно обрезать кадры поможет встроенный графический редактор в SMMplanner – вы можете отредактировать фото там и выложить их с таймером на нужное время. Подробнее – в статье «Инструкция по выкладке фото в Инстаграм* через SMMplanner».
Как в Инстаграме* добавить фото из Галереи
Вы можете отправить изображение в Инстаграм* прямо из Галереи на вашем телефоне. На устройствах разный интерфейс, но принцип один: выберите фото, найдите кнопку «Поделиться» и выберите Инстаграм*: ленту, чат или Историю.
Так можно отправить фото с Андроида 10
Как еще можно добавить фото в Инстаграм*
Через Facebook* Creator Studio
Воспользуйтесь Facebook Creator Studio – зайдите под своим аккаунтом в сервис, нажмите «Создать публикацию» и выберите «Лента Instagram*».
Facebook Creator Studio
Теперь можете добавить фото, кликнув по кнопке «Добавить контент». Наложить эффект нельзя – только обрезать. Не забудьте про текст для поста! После этого нажмите «Опубликовать», и пост будет запланирован для публикации в ленте Инстаграма*.
Добавляем фото в Facebook* Creator Studio
Через SMMplanner
Другой вариант – воспользоваться нашим сервисом автопостинга SMMplanner. Нажмите «Добавить пост» и выберите пункт «Фото/видео». Во встроенном редакторе можно поставить фильтр, откорректировать цвет, добавить текст и прикрепить стикер. В общем, создать полноценную обложку для поста.
В SMMplanner продвинутый фоторедактор
Через браузер
В Инстаграм* можно добавлять фотографии через мобильный браузер. Мы можем включить его на компьютере.
Мы можем включить его на компьютере.
Шаг 1. Зайдите на сайт Инстаграма* и нажмите правой кнопкой мыши в любом месте. Выберите «Показать код».
Включаем просмотр кода
Шаг 2. Переключитесь на мобильную верстку.
Переключаемся на мобильную версию сайта
Шаг 3. Обновите страницу.
Обновляем страницу и постим
Шаг 4. Добавьте фото с компьютера и опубликуйте его в ленте.
Чтобы выйти из мобильной верстки, нажмите крестик в правом углу, где видите HTML-код. Или просто закройте страницу.
Подытожим
Фото в Инстаграм* выложить достаточно просто – в приложении это делается через единый редактор на кнопке «+». Если вы хотите сделать коллаж, то обратитесь к статье «Как сделать коллаж в Инстаграме*: инструкция + 12 приложений в помощь», а в материале «Как выложить пост в Инстаграм* в 2021 – самый подробный гайд в Рунете» мы глубже разбираем редактор постов.
Еще статьи в помощь:
- Как сделать хорошее фото в Инстаграм*, если фотографировать вы не умеете
- Как скачать фото из Инстаграма*
- Как делать красочные фото для Инстаграма*
Как добавить фото в Инстаграм с телефона
Есть 3 основных способа добавить фото в Инстаграм* с телефона: загрузить через мобильное приложение Инстаграма*, из галереи телефона или через сторонние приложения. Разберем отдельно, как опубликовать фото в посте и сторис.
Разберем отдельно, как опубликовать фото в посте и сторис.
Как опубликовать пост в ленте
Способ 1: через приложение Инстаграма*
Скачайте приложение Инстаграма* в AppStore или Google Play. После регистрации или входа в аккаунт вы увидите иконку [+] в верхнем правом углу, нажмите на нее, а затем в появившемся меню – на кнопку «Публикация».
Интерфейс добавления нового поста в ленту
Далее вам откроется интерфейс добавления поста, нужно пройти несколько шагов:
- выбор медиафайлов;
- редактирование файлов: фильтры, свето- и цветокоррекция;
- добавление текста, геометок и т. д.;
- публикация.
Разберем подробнее, как опубликовать фото в Инстаграме* с телефона.
Выбор медиафайлов. После нажатия кнопки «Публикация» вы попадете в галерею на телефоне. Выберите нужные фото или видео для публикации. На этом этапе также можно изменить разрешение или выбрать несколько файлов для одного поста.
Основные кнопки для настройки будущей публикации
Редактирование файлов. После выбора всех настроек нажмите кнопку «Далее» в верхнем правом углу и перейдите в интерфейс редактирования – здесь можно наложить фильтры, подправить контрастность, добавить резкости, выровнять горизонт и так далее.
После выбора всех настроек нажмите кнопку «Далее» в верхнем правом углу и перейдите в интерфейс редактирования – здесь можно наложить фильтры, подправить контрастность, добавить резкости, выровнять горизонт и так далее.
Инструменты для редактирования фото и видео
Добавление текста и меток. Как только закончите редактировать медиафайлы, снова нажмите кнопку «Далее», и откроются последние настройки: выбор других соцсетей для публикации, добавление текста, геометки, отметки пользователей. Подробнее – в нашей статье «Отметки в Инстаграме*: как и зачем использовать».
Финальные настройки публикации в ленту
В Инстаграме* нельзя выложить большой текст, ограничение – 2200 знаков. Но если очень нужно, у нас есть статья с рекомендациями по оформлению таких публикаций.
Публикация. Когда закончите с настройками, нажмите «Поделиться» в правом верхнем углу, и пост появится в ленте вашего аккаунта и в новостной ленте ваших подписчиков. Ура!
Ура!
Процесс загрузки поста и его отображение в новостной ленте
Способ 2: через галерею телефона
Это быстрый способ, когда нужно просто опубликовать один файл с подписью, потому что таким образом нельзя настроить формат отображения, добавить несколько файлов в один пост, откорректировать медиафайлы, добавить геометки и отметить других пользователей.
Как выставить фото в Инстаграм* с телефона через галерею:
- откройте галерею в телефоне;
- нажмите на нужную фотографию;
- выберите в меню пункт «Поделиться»;
- нажмите на иконку Инстаграма*;
- нажмите на кнопку «Публикация»;
- напишите текст к посту и нажмите «Ок» в правом верхнем углу;
- затем там же нажмите «Поделиться».
Все – публикация загружена в ваш профиль!
Пошаговый процесс публикации фото в ленте через галерею телефона
Если вы не знаете, что, зачем, для чего публиковать и как оформлять, рекомендую наш бесплатный курс «7 ступеней контент-маркетинга». На курсе мы рассказываем, что такое контент-маркетинг, как создавать, оформлять и продвигать контент в интернете. Все это поможет вам понять, как работает контент, для чего публиковать посты и как делать их красивыми и интересными.
На курсе мы рассказываем, что такое контент-маркетинг, как создавать, оформлять и продвигать контент в интернете. Все это поможет вам понять, как работает контент, для чего публиковать посты и как делать их красивыми и интересными.
Способ 3: через другие приложения
В Инстаграм* можно загрузить фото и из приложений для обработки фото и видео, конструкторов ленты и так далее. Почти у всех таких приложений есть автоматическое добавление медиафайлов в Инстаграм*.
Например, в приложении фото- и видеоредактора Canva есть кнопка «Поделиться» в правом верхнем углу. В дополнительном меню появляется иконка Инстаграма*, при нажатии на которую перекидывает в приложение соцсети с вариантом выбора места размещения: Истории или лента. После нажатия на кнопку «Лента» открывается стандартный интерфейс Инстаграма* для добавления публикации в ленту.
Алгоритм публикации поста в ленте из приложения Canva
Как выложить Историю
Выложить фото в сторис Инстаграма* с телефона можно как напрямую из приложения Инстаграма*, так и через сторонние приложения.
Для публикации Истории через приложение Инстаграма* есть 3 способа:
- нажать на голубую иконку [+] на вашей аватарке в ленте или в профиле;
- нажать на кнопку [+] в правом верхнем углу и выбрать пункт «История»;
- в ленте новостей провести по экрану слева направо.
Способы добавления новой Истории: иконка у аватарки и иконка справа
После нажатия откроется интерфейс создания Историй. По умолчанию открывается камера, и сразу можно сделать кадр или видео для сторис. Если вы хотите добавить файлы из галереи телефона, нажмите на кнопку в нижнем левом углу экрана или проведите пальцем по экрану снизу вверх.
Интерфейс сторис при первом открытии с включенной камерой
В интерфейсе редактирования сторис также есть много полезных функций:
- Текст. Разные шрифты, цвета, способы написания, анимация. Для добавления нажмите один раз на экран или на иконку «Аа» в правой верхней части экрана, появится интерфейс добавления текста с дополнительными настройками вверху экрана.

- Рисование. Кисти для рисования на фото или видео. Нажмите на многоточие в верхнем правом углу и на кнопку «Рисовать». В верхней части экрана также появятся настройки цветов и кистей.
- Интерактивные стикеры Инстаграма*. Вопросы, тесты, опросы, упоминания, геолокация, музыка, хэштеги и так далее. Для выбора наклеек нажмите на иконку стикера в верхнем правом углу или проведите по экрану снизу вверх. Подробнее о них – в нашей статье с обзором новых стикеров.
- Маски. Фильтры и AR-маски для украшения сторис. Маски есть как от самого Инстаграма*, так и от пользователей. Чтобы у вас появилось как можно больше креативных масок, подписывайтесь на крупных блогеров, которые создают такие маски. Например, блогеры ya.molli или georska.
Интерфейс редактирования сторис
После того как закончите работу над сторис, выберете вариант публикации в нижней части экрана:
- Ваша История. Сторис сразу публикуется в вашем профиле, и ее смогут посмотреть все пользователи.

- Близкие друзья. Сторис увидят только те пользователи, которых вы добавили в список Близких друзей.
- Стрелка вправо. Откроется дополнительное меню, в котором есть функция отправки сторис в личном сообщении.
Выбор места публикации Истории
Сторис, как и посты, можно выкладывать из других приложений, только при выборе места размещения нужно нажимать «Истории».
Загляните в раздел Истории Инстаграма* нашего блога, чтобы вдохновится идеями использования сторис как в личном блоге, так и в аккаунте бренда.
Если вам неудобно публиковать посты и сторис с телефона, воспользуйтесь сервисами для публикаций с компьютера, например SMMplanner. С его помощью можно оформлять и выкладывать посты и сторис с компьютера и указывать время, в которое они автоматически опубликуются.
Планирование нового поста в Инстаграме* с компьютера через SMMplanner
Чем удобен отложенный постинг и как постить в Инстаграм* из SMMplanner, читайте в нашей статье «Сервисы отложенного постинга в Инстаграм*: зачем нужны и как работают».
Коротко о главном
Универсальный алгоритм действий для размещения фото в Инстаграме* с телефона:
- скачать приложение Инстаграма*, зарегистрироваться или войти в профиль;
- нажать на [+] в правом верхнем углу и выбрать «Публикация» или «История»;
- отредактировать медиафайл, добавить интерактивные элементы или метки;
- нажать кнопку «Публикация».
Готово! Ваша первая сторис или публикация уже в ленте.
Как публиковать сообщения в Instagram: пошаговое руководство
С более чем 1 миллиардом активных пользователей Instagram является одной из лучших социальных сетей для рекламы вашего бизнеса, охвата новой аудитории и повышения узнаваемости бренда. Поэтому, даже если вы еще не проявляете активности на сайте, никогда не поздно включить стратегию Instagram в свой маркетинговый план.
Если вы готовы начать делиться контентом через этот канал, мы вам поможем. Здесь мы делимся кратким и простым руководством по публикации в Instagram, чтобы убедиться, что вы можете начать привлекать внимание своей аудитории с помощью маркетинга в Instagram.
Здесь мы делимся кратким и простым руководством по публикации в Instagram, чтобы убедиться, что вы можете начать привлекать внимание своей аудитории с помощью маркетинга в Instagram.
Как опубликовать в Instagram
- Нажмите значок + в верхней части экрана.
- Выберите фото или видео из своей библиотеки или снимите их в приложении.
- Разместите несколько изображений в Instagram.
- Обрезать изображение.
- Выберите фильтр.
- Отредактируйте свою фотографию.
- Введите подпись.
- Используйте хэштеги для оптимизации постов.
- Отметить друзей.
- Добавьте свое местоположение.
- Играйте с эмодзи.
- Поделитесь публикацией в других социальных сетях.
- Отредактируйте сообщение.
Постоянные публикации в Instagram могут помочь компаниям найти отклик у своей аудитории и стать лучше, но не менее важно делать это правильно. Вот как шаг за шагом публиковать в своей учетной записи Instagram.
Вот как шаг за шагом публиковать в своей учетной записи Instagram.
Шаг 1. Нажмите значок + в верхней части экрана.
Видите знак плюс [+] на изображении выше? Это ваша отправная точка. Щелкните этот знак плюса, и вы будете готовы к следующему шагу, описанному ниже.
Шаг 2. Выберите фото или видео из своей библиотеки или снимите их в приложении.
Instagram покажет вам фотографии, уже сохраненные на вашем телефоне. Выберите один из них для публикации. Кроме того, вы можете щелкнуть значок камеры, чтобы сделать фото или видео в самом приложении Instagram, если у вас еще нет изображения, которое вы хотите использовать.
Выбрав и обрезав изображение (или карусель из нескольких изображений), нажмите кнопку «Далее» в правом верхнем углу приложения.
Шаг 3. Разместите несколько изображений в Instagram.
У вас есть несколько фотографий и вы хотите выделить их все? Instagram позволяет вам сделать это с помощью функции карусели.
Чтобы коснуться фотографии или видео, сначала коснитесь значка прямо над фотографиями справа, который выглядит как сложенные квадраты. Как только вы нажмете на это, вы увидите число в углу каждого изображения или видео, которое вы нажмете. Это число указывает, где контент будет отображаться в карусели.
Шаг 4. Обрежьте изображение.
Вы не ограничены только квадратным изображением в Instagram. Вы также можете делиться горизонтальными или вертикальными изображениями. Чтобы увидеть больше своего изображения, нажмите на экран фотографии, которую вы выбрали на экране «Библиотека» (воспроизведите видео ниже, чтобы увидеть его в действии).
Однако, несмотря на то, что в Instagram разрешены вертикальные и горизонтальные параметры, изображения все равно должны соответствовать определенным размерам. Таким образом, вам, возможно, все же придется немного обрезать фотографию, чтобы она подошла по размеру.
Шаг 5. Выберите фильтр.
Instagram предлагает широкий выбор фильтров — прокрутите вправо, чтобы просмотреть варианты, и щелкните один из них, чтобы просмотреть, как он будет выглядеть на вашей фотографии.
По умолчанию фильтр будет применяться в полную силу. Однако, если вы хотите уменьшить интенсивность фильтра, дважды щелкните плитку фильтра после его применения, и появится селектор масштаба, позволяющий преуменьшить эффект.
Вы также можете коснуться волшебной палочки в верхней части экрана, чтобы изменить фотографию.
(подробнее см. в нашем Полном руководстве по фильтрам Instagram).
Шаг 6. Отредактируйте фотографию.
Вы также можете нажать «Редактировать» в правом нижнем углу, чтобы настроить изображение в соответствии с вашими требованиями.
Вот параметры редактирования, которые встроены в Instagram для вас:
- Настройка : Это помогает немного повернуть изображение вдоль центральной плоскости, придав ему наклон влево или вправо в соответствии с линейной шкалой. внизу экрана.
- Яркость: Позволяет осветлить или затемнить изображение.
 Все, что вам нужно сделать, это потянуть селектор влево, чтобы затемнить, или вправо, чтобы осветлить.
Все, что вам нужно сделать, это потянуть селектор влево, чтобы затемнить, или вправо, чтобы осветлить. - Контрастность: Помогает увеличить или уменьшить интенсивность цветов изображения. Потяните селектор влево, чтобы уменьшить контраст (эффект приглушения), или вправо, чтобы увеличить контраст (эффект большей интенсивности).
- Структура: Это помогает добавить к изображению HD-эффект, выделяя определенные детали на фотографии. Перетащите селектор вправо, чтобы изображение «всплыло».
- Тепло: Это поможет вам настроить температуру фотографии. Перетащите селектор влево, чтобы увеличить количество холодных тонов в изображении, или перетащите селектор вправо, чтобы увеличить количество теплых тонов в изображении.
- Насыщенность: Это помогает настроить насыщенность цветов изображения. Перетащите селектор влево, чтобы обесцветить изображение (до упора влево, если вы хотите монохромное изображение), или перетащите селектор вправо, чтобы получить очень насыщенные цвета.

- Цвет: Это дает вам несколько вариантов цвета для наложения на изображение для получения интересных цветовых эффектов. Просто выберите нужный цвет и посмотрите, как он изменит изображение в окне предварительного просмотра.
- Выцветание: Смягчает интенсивность черного цвета на изображении, создавая фотоэффект «старения». Просто перетащите селектор вправо, чтобы увеличить степень затухания.
- Блики: Позволяет контролировать интенсивность светов на изображении. Перетаскивание селектора влево затемнит блики на вашем изображении, а перетаскивание селектора вправо осветлит блики на вашем изображении.
- Тени: Помогает контролировать интенсивность теней на изображении. Перетаскивание селектора влево затемнит тени на изображении, а перетаскивание селектора вправо сделает тени на изображении светлее.
- Виньетка: Затемняет углы изображения, оставляя форму круга в центре.
 Перетащите селектор до упора вправо, чтобы получить самую драматичную виньетку.
Перетащите селектор до упора вправо, чтобы получить самую драматичную виньетку. - Tilt Shift: Это помогает размыть края изображения радиальным или линейным способом, привлекая внимание к деталям в центре изображения.
- Резкость: Помогает повысить резкость определенных деталей изображения, придавая более драматичный вид тонким элементам фотографии.
Избранный ресурс
30 Days of Instagram Tips + Templates
Заполните форму, чтобы получить доступ к своему комплекту.
Шаг 7. Введите подпись.
Проявите творческий подход и напишите красивую интересную подпись в Instagram к своей фотографии. Поскольку текст может помочь оптимизировать ваш пост в поиске Instagram, написание чего-либо может принести вам только пользу.
Шаг 8. Используйте хэштеги для оптимизации поста.
Благодаря функции поиска в Instagram пользователи могут искать по хэштегам. Итак, вы должны обязательно написать соответствующие хэштеги в своей подписи. Если кто-то выполнит поиск по хэштегу, который вы разместили в своей подписи, он может найти ваш пост, а также другие, содержащие тот же самый.
Если кто-то выполнит поиск по хэштегу, который вы разместили в своей подписи, он может найти ваш пост, а также другие, содержащие тот же самый.
Шаг 9. Отметьте друзей.
Хотите, чтобы ваш друг или его подписчики увидели фотографию, которую вы разместили вдвоем? Отметьте их!
На новой странице поста вы можете нажать «Отметить людей», чтобы отметить другие аккаунты Instagram в своем посте. В качестве альтернативы вы можете включить их псевдоним (или их имя пользователя, начинающееся с символа @) в подписи.
Шаг 10. Добавьте свое местоположение.
Если вы находитесь в веселом отпуске или на интересном мероприятии и вам не хочется включать эту информацию в подпись, вы можете указать, где вы находитесь, другим способом. На странице нового поста нажмите «Добавить местоположение», чтобы указать местоположение на вашем изображении (что облегчит людям поиск вашего поста).
Когда вы публикуете изображение или видео с указанием местоположения, оно будет отображаться между вашим именем и блоком контента в ленте.
Шаг 11. Поиграйте со смайликами.
Эмоджи — это весело и может сделать вашу подпись более привлекательной. Если вы знаете несколько подходящих смайликов, которые могут подойти к вашему сообщению, вставьте их в область подписи. Например, если вы публикуете фотографию из отпуска, вы можете добавить пальму 🌴 или самолет ✈️, чтобы показать, что вы куда-то летали.
Вот лучшие смайлики в Instagram, которые вы можете использовать:
- ❤️
- 😍
- 😘
- 😂
- 😊
- 😎
- 💕
- 😉
- 💋
- 👍
Тем не менее, имейте в виду, что есть множество способов добавить изюминку вашим сообщениям, от сохранения реальности 💯 до съеживания лица 😬.
Не переусердствуйте и не публикуйте эмодзи просто ради того, чтобы опубликовать их. Если вы разместите смайлик для боулинга вместе с фотографией пляжа, это, очевидно, не будет иметь смысла для людей. Точно так же, если вы опубликуете 20 смайликов, которые слабо связаны с постом, вы можете просто разозлить своих подписчиков или показаться отчаянным.
Точно так же, если вы опубликуете 20 смайликов, которые слабо связаны с постом, вы можете просто разозлить своих подписчиков или показаться отчаянным.
Шаг 12. Поделитесь публикацией в других социальных сетях.
Наконец, если вы хотите поделиться своим контентом на других подключенных сайтах социальных сетей (таких как Facebook или Twitter), просто переключите кнопку слева направо.
Когда вы будете готовы опубликовать, нажмите «Поделиться» в правом верхнем углу.
Сохраненные черновики в Instagram
Если вы не готовы сразу опубликовать, вы также можете сохранить его в своих сохраненных черновиках в Instagram. Просто вернитесь к шагу фильтрации и редактирования, коснитесь стрелки назад в левом верхнем углу и выберите «Сохранить черновик».
Шаг 13. Отредактируйте сообщение.
Опечатки бывают у всех! Если вы только что опубликовали что-то и заметили вопиющую орфографическую ошибку, не паникуйте. Просто коснитесь трех точек справа напротив вашего имени, затем коснитесь «Изменить».
Внесите необходимые изменения и сохраните их, чтобы они отразились в вашем Instagram. В противном случае ваш пост завершен и доступен для всеобщего обозрения.
Расширьте свою аудиторию в Instagram сегодня
Теперь, когда вы знаете, как публиковать сообщения в Instagram, вы можете приступить к созданию контента для платформы и налаживанию контактов со своей аудиторией. Если вы представляете бизнес или бренд, вам понадобится надежная стратегия для привлечения внимания и повышения осведомленности.
Примечание редактора: этот пост был первоначально опубликован в ноябре 2019 года и обновлен для полноты.
Как редактировать публикацию в Instagram после того, как вы опубликовали ее
Опубликовано 30 ноября 2021 г. Все категории, Брендинг
у вас есть лучшая идея для вашего броского заголовка? Вы задаетесь вопросом: «Можете ли вы редактировать фотографии в Instagram после публикации?». Есть много причин, по которым вам интересно, как редактировать пост в Instagram. Мы вас прикрыли.
Мы вас прикрыли.
В этом блоге мы расскажем вам, как редактировать свои публикации в Instagram, а также как редактировать фотографии в Instagram, чтобы они выглядели еще лучше! Знание того, как редактировать пост в Instagram, может иметь огромное значение для вашей вовлеченности, и это не так уж сложно.
Instagram является главной силой в мире социальных сетей. На сегодняшний день на платформе более миллиарда пользователей. Это много прокрутки, вовлечения и публикации в любой момент времени. Тем не менее, один из наиболее распространенных вопросов, которые обычно возникают в отношении сообщений в Instagram, касается процесса редактирования после публикации фотографии или подписи. Вот где у многих возникает некоторая путаница, например, можете ли вы добавить еще одну картинку, можете ли вы изменить текст или можете ли вы настроить фильтры.
Конечно, вы хотите показать все, что вы публикуете в Instagram. Особенно, если у вас есть многочисленные подписчики — они будут видеть все, что вы решите, что хотите видеть в своем мире социальных сетей. И да, иногда допускаются ошибки, могут появиться опечатки, или, возможно, опубликованная вами фотография выглядит не так четко, как могла бы. Не паникуйте! Вы можете вернуться туда и исправить некоторые ошибки. Ниже приведены ответы на несколько наиболее актуальных вопросов о том, как изменить публикацию в Instagram.
И да, иногда допускаются ошибки, могут появиться опечатки, или, возможно, опубликованная вами фотография выглядит не так четко, как могла бы. Не паникуйте! Вы можете вернуться туда и исправить некоторые ошибки. Ниже приведены ответы на несколько наиболее актуальных вопросов о том, как изменить публикацию в Instagram.
Как публиковать в Instagram
Прежде чем мы углубимся в то, как редактировать фотографии в Instagram после публикации, когда вы чувствуете, что их нужно немного подправить, давайте рассмотрим основы публикации в популярной социальной сети. Если вы уже не новичок, пропустите эту часть и прокрутите вниз до нашего подробного руководства о том, как изменить различные части вашего поста в Instagram.
Если вы только начинаете создавать свой новый профиль в социальной сети, вот как публиковать сообщения в Instagram из приложения:
Шаг 1. Загрузите фото в Instagram
Коснитесь значка «Плюс» в приложении Instagram и выберите снимок из библиотеки изображений. Вы также можете сделать снимок в приложении.
Вы также можете сделать снимок в приложении.
Шаг 2: скомпилируйте свои изображения
Вам трудно выбрать только один из множества замечательных снимков? Используйте «Выбрать несколько» под первым выбранным изображением, чтобы выбрать больше фотографий и создать карусельную публикацию.
Шаг 3. Обрежьте изображения и примените фильтры
Чтобы обрезать изображения, используйте оба пальца, чтобы сжать экран и увеличить или уменьшить масштаб фотографии по мере необходимости. Коснитесь значка со стрелкой в правом верхнем углу экрана, чтобы перейти к самым популярным фильтрам Instagram. Прокрутите фильтры внизу и коснитесь, чтобы применить избранное. Посмотрите, какой из них подходит лучше всего, и коснитесь значка со стрелкой.
Шаг 4: отредактируйте фотографию
Если вы хотите отредактировать изображение после применения фильтров или изучить дополнительные параметры дизайна, нажмите Изменить в правом нижнем углу экрана. Вы получаете следующие варианты для экспериментов:
Вы получаете следующие варианты для экспериментов:
- Настройка
- Яркость
- Контрастность
- Структура
- Теплота
- Насыщенность
- Цвет
- Выцветание
- s
- Виньетка
- Tilt Shift
- Резкость
110911 10 Тени 90912
Шаг 5. Напишите свой Публикуйте сообщения, отмечайте друзей и добавляйте свое местоположение
После внесения всех изменений коснитесь значка со стрелкой. Напишите свою подпись, отметьте друзей и добавьте свое местоположение. Если у вас есть другие платформы социальных сетей, связанные с Instagram, включите Facebook, Twitter или Tumblr, чтобы отправить свою публикацию в Instagram в эти социальные сети. Коснитесь значка галочки, чтобы опубликовать.
Как редактировать пост в Instagram
Существует две точки зрения на то, как редактировать пост в Instagram. Во-первых, да, если вы видите, что есть ошибка или если вы не полностью удовлетворены тем, как получилось фото или видео при повторном просмотре, то во что бы то ни стало продолжайте и сделайте его идеальным. Ваша учетная запись отражает вас, и поэтому вы хотите убедиться, что она действительно привлекательна и, в общем, правильна. Если это аккаунт для вашего бизнеса, он должен выглядеть профессионально.
Ваша учетная запись отражает вас, и поэтому вы хотите убедиться, что она действительно привлекательна и, в общем, правильна. Если это аккаунт для вашего бизнеса, он должен выглядеть профессионально.
Влияет ли редактирование публикации в Instagram на охват?
Вторая школа мысли о том, как редактировать фотографии в Instagram после публикации, немного более техническая. То есть, с точки зрения ранжирования и получения доступа к данному посту, возможно, вам следует просто оставить его в покое. Любой контент, который вы публикуете, ранжируется в соответствии с уровнем вовлеченности. Допустим, за пару часов вы уже набрали более 1000 лайков. Если вы вернетесь и измените, а затем сделаете репост, это фактически сотрет ваш прогресс. Это будет похоже на сброс пресловутых часов и начало с нуля. По сути, вы потеряете доверие к первоначальным 1000 пользователям, которые ответили на ваш пост в Instagram.
Итак, редактировать или не редактировать… решать вам. Только не забудьте сначала взвесить все плюсы и минусы.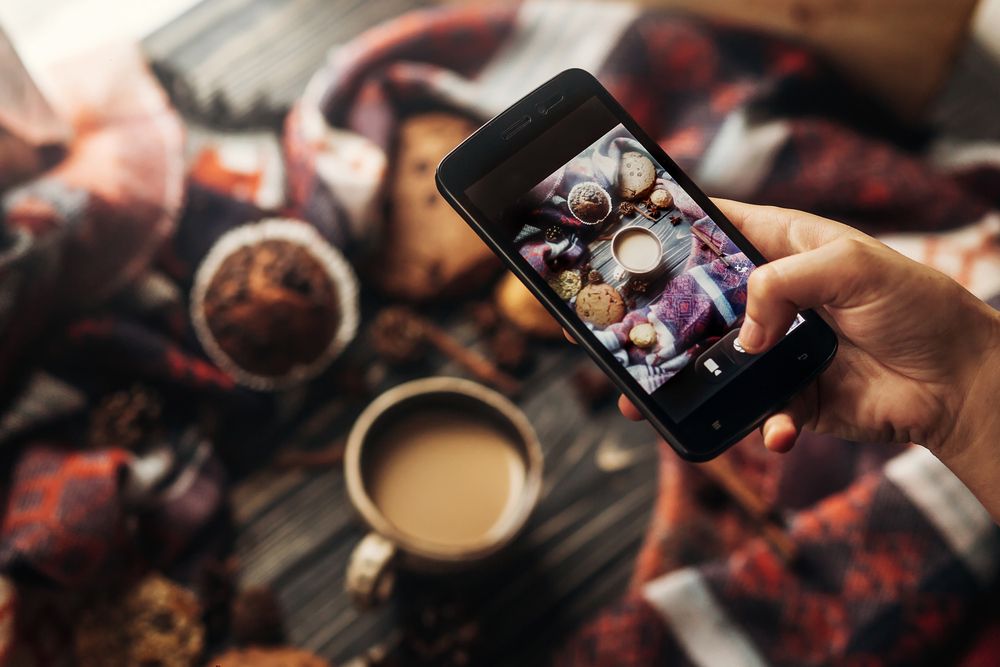 В идеале, прежде чем публиковать что-либо, проверьте свое изображение и копию, дважды проверьте его и, да, даже трижды проверьте его точность и качество. Таким образом, вам не придется беспокоиться о возврате и редактировании. Но если вы хотите узнать больше о том, как редактировать фотографии в Instagram после публикации…
В идеале, прежде чем публиковать что-либо, проверьте свое изображение и копию, дважды проверьте его и, да, даже трижды проверьте его точность и качество. Таким образом, вам не придется беспокоиться о возврате и редактировании. Но если вы хотите узнать больше о том, как редактировать фотографии в Instagram после публикации…
Как изменить подпись в Instagram после публикации
Возможно, вопрос номер один, который возникает у пользователей, когда дело доходит до редактирования публикации в Instagram: можно ли Я возвращаюсь и меняю подпись, как только она была опубликована. Обычно пользователи хотят отредактировать сообщение из-за орфографических ошибок или опечаток. Почему вы не хотите изменить, если есть ошибка?
Вы хотите, чтобы ваши последователи видели совершенство, верно? Другая причина желания подправить текст — раскаяние автора постера. Возможно, это было поздно ночью, или, может быть, ситуационная ситуация… какой бы ни была причина, вы позволили своему сердцу взять верх над головой, и теперь вы сожалеете о том, что опубликовали, настолько, что определенно хотите вернуться. и изменить его. Вот что вы делаете!
и изменить его. Вот что вы делаете!
Найдите публикацию в Instagram
Как только вы найдете фотографию, требующую редактирования подписи, вы коснетесь трехточечного меню в правом верхнем углу изображения. Нажмите «Изменить», чтобы вернуться в текстовое поле и поработать над редактированием.
Продолжайте исправлять свои ошибки или исправлять то, что ускользнуло от вас. Когда вы закончите, нажмите «Готово» для iOS или «Галочку» в верхнем углу для Android.
Хотите добавить пробелы?
Это распространенная жалоба многих пользователей, которые хотят отредактировать пост в Instagram. Вы написали этот блестящий и прекрасно захватывающий пост. Он красноречив и осмыслен и использует правильную комбинацию смайликов и хэштегов.
Это достойно места в Зале славы Instagram, это так хорошо! Выкладываешь его туда, и вот, получается один гигантский беспорядок, стена текста, если хотите, которую утомительно читать, потому что ей не хватает форматирования. Добавление пробелов к вашим сообщениям в Insta может быть сложной задачей, но без них, особенно для более длинных сообщений, ваши слова могут выглядеть беспорядочно.
Добавление пробелов к вашим сообщениям в Insta может быть сложной задачей, но без них, особенно для более длинных сообщений, ваши слова могут выглядеть беспорядочно.
Не нажимайте пробел после точки
Это на самом деле поможет стереть любое соответствующее форматирование в вашей подписи. Вместо этого, когда вы дойдете до точки, где вам нужен разрыв строки, нажмите «Ввод». Затем вы можете ввести символ, например тире или точку. После этого символа снова нажмите «Ввод», и это позволит вам начать вводить следующий абзац с видимым разрывом строки между ними. Имейте в виду, что любой символ, который вы вводите, будет виден. Есть также несколько приложений для подписей в Instagram или генераторов пробелов, которые делают все это немного проще.
Стоит ли менять хэштеги после публикации?
Очень хороший вопрос! Хэштеги могут быть невероятно важными. Например, многие компании будут использовать ключевые хэштеги для продвижения продукта или услуги. Кроме того, хэштеги могут помочь пользователям избавиться от цифрового беспорядка.
Кроме того, хэштеги могут помочь пользователям избавиться от цифрового беспорядка.
Кроме того, для новых пользователей — частных лиц и компаний — использование стратегических хэштегов может помочь вам получить больше подписчиков быстрее, чем в противном случае. Так что, если вы сделали публикацию и все же, постфактум решили, что хотите отточить более конкретный или релевантный хэштег, затем выполните шаги по редактированию подписи, чтобы вернуться и ввести несколько дополнительных хэштегов.
Хэштеги также помогают с локализацией
Например, в маркетинге, если вы хотите настроить таргетинг на город, то использование географических хэштегов действительно может помочь привлечь внимание. Если вы работаете в обычном бизнесе, локализация становится все более важной. Добавление этих географических хэштегов помогает привлечь наиболее релевантных клиентов в вашем регионе.
Редактирование Instagram после того, как вы опубликовали: Плохие новости
Иногда качество просто не такое, как хотелось бы. Людей привлекают изображения. Привлекательные, яркие, забавные, живые и даже причудливые изображения привлекают внимание пользователей и, надеюсь, принесут вам больше подписчиков в процессе.
Людей привлекают изображения. Привлекательные, яркие, забавные, живые и даже причудливые изображения привлекают внимание пользователей и, надеюсь, принесут вам больше подписчиков в процессе.
В некоторых отчетах на платформу загружается около 40 миллионов фотографий в день. Конечно не малое количество. Вот почему вы хотите быть на высоте в том, что вы размещаете в Интернете. Это переполненное поле.
Вы применили правильный фильтр?
Возможно, это проблема, которую вы хотите исправить; фильтр, который вы выбрали, теперь вы понимаете, совершенно не подходит для того, что вы пытаетесь передать. Возможно кадрирование не на должном уровне. А так вы как-то нелестно исказили картинку. Какой бы ни была проблема с фотографией, есть плохие новости. Вы не можете вернуться и изменить изображение после его публикации.
Почему не разрешено такое редактирование? Отчасти это связано с политикой Instagram. Учитывая, что определенные типы изображений запрещены, например откровенные изображения, есть опасения, что пользователь может загрузить приемлемое изображение, а затем вернуться и под видом редактирования заменить его чем-то, что нарушает внутреннюю политику. Это одна из причин, по которой редактирование фотографий запрещено.
Это одна из причин, по которой редактирование фотографий запрещено.
Как заменить фото в Instagram после публикации
Замените фото, удалив пост. То есть в настоящее время единственный верный способ редактирования любого уже размещенного изображения — это просто удалить его целиком, а затем перезагрузить с измененным изображением. И, конечно же, если вы действительно недовольны конечным продуктом, то вам следует во что бы то ни стало удалить его и переделать, доведя свою фотографию до совершенства, чтобы она выглядела именно так, как вы хотите.
Опять же, это будет означать, что любое участие пользователя будет эффективно стерто. Вы начинаете с нуля, собирая лайки и комментарии. Поэтому, если конкретный пост действительно кажется относительно популярным, вы можете просто оставить его как есть, несмотря на то, как сильно вы съеживаетесь, глядя на эту несовершенную картинку.
Можно ли изменить порядок фотографий в Instagram после публикации?
К сожалению, Instagram не позволяет вам изменять порядок ваших изображений после публикации. Если вы создали публикацию с несколькими изображениями и вас не устраивает порядок ваших изображений, подумайте об удалении своей публикации и начните с нуля. Хотите ли вы удалить пост, зависит от того, как долго он был опубликован.
Если вы создали публикацию с несколькими изображениями и вас не устраивает порядок ваших изображений, подумайте об удалении своей публикации и начните с нуля. Хотите ли вы удалить пост, зависит от того, как долго он был опубликован.
Если вы уже видели, как он набирает обороты благодаря лайкам и комментариям, подумайте, насколько важен для вас этот заказ. Имейте в виду, что как только ваш пост будет удален, ваше участие в нем исчезнет вместе с ним. Если ваши фотографии были опубликованы всего несколько минут, вы можете быстро удалить их и убедиться, что вы получили правильный заказ на новую.
Улучшение старого контента
Всегда полезно оглянуться на свое прошлое и подумать: «Могу ли я сделать лучше?» Если вы думаете, как отредактировать опубликованную фотографию в Instagram, добавив фильтр или рамку, сделайте это.
Или, возможно, вы просто хотите добавить текст к видео или изображению. Может оказаться полезным обновить старый контент, чтобы улучшить свой аккаунт в Instagram. Редактирование фотографий в Instagram предназначено для тех, кто просто хочет вывести свою игру в Insta на новый уровень. Есть много способов сделать это, от Photoshop до добавления текста и текстовой анимации, а также эффектов. Редактирование фотографий в Instagram — хороший выбор, чтобы выделить свой Instagram.
Редактирование фотографий в Instagram предназначено для тех, кто просто хочет вывести свою игру в Insta на новый уровень. Есть много способов сделать это, от Photoshop до добавления текста и текстовой анимации, а также эффектов. Редактирование фотографий в Instagram — хороший выбор, чтобы выделить свой Instagram.
Как редактировать видео в Instagram
Когда вы пытаетесь узнать, как редактировать сообщения в Instagram, вы, вероятно, также ищете рекомендации по видео. Прежде чем мы перейдем к тому, как вы можете редактировать видео в приложении Instagram, давайте проясним, что ваши возможности редактирования после публикации видео ограничены изменением заголовка, хэштегов и добавлением местоположения. Перед публикацией убедитесь, что вы выполнили всю работу по редактированию, чтобы вам не пришлось удалять свежий контент и начинать заново.
Вот что вы можете сделать, чтобы отредактировать свое видео непосредственно в приложении Instagram, прежде чем публиковать его:
Шаг 1.
 Загрузите свое видео в Instagram
Загрузите свое видео в Instagram
Коснитесь значка «Плюс» в приложении Instagram и выберите видео из своего изображения. библиотека. Вы также можете снять видео в приложении, нажав «Видео». Коснитесь значка стрелки.
Шаг 2. Выберите фильтр, обложку и обрезку видео
На следующем экране коснитесь выбранного фильтра, чтобы применить его. Если в начале или в конце видео есть часть, которую вы не хотите публиковать, нажмите «Обрезать» и переместите временную шкалу, чтобы сделать это правильно. Чтобы выбрать обложку, которую ваши подписчики увидят первой в своей ленте, коснитесь «Обложка». Коснитесь значка стрелки.
Шаг 3. Напишите сообщение, отметьте друзей и укажите свое местоположение
На экране Новое сообщение напишите подпись, отметьте друзей и укажите свое местоположение. Если у вас есть другие платформы социальных сетей, связанные с Instagram, включите Facebook, Twitter или Tumblr, чтобы отправить свою публикацию в Instagram в эти социальные сети. Коснитесь значка с галочкой, чтобы опубликовать сообщение.
Коснитесь значка с галочкой, чтобы опубликовать сообщение.
Возможности редактирования в самом приложении Instagram весьма ограничены. В Мастере дизайна вы можете выбрать из библиотеки высококачественных и редактируемых шаблонов видео, чтобы создать элегантную и профессионально выглядящую ленту и профиль Insta.
Добавление текста к вашему видео
Возможно, вы загрузили видео и думаете, что оно было бы более четким и легким для восприятия вашей аудиторией, если бы в нем был текст. Чтобы помочь в этом, вы можете добавить анимированный текст к видео или субтитрам.
Многие видео воспроизводятся без громкости, когда люди просматривают свои каналы. Некоторый анимированный текст или субтитры могут помочь лучше передать сообщение.
Можете ли вы добавить изображение в публикацию в Instagram?
К сожалению, единственный ответ здесь заключается в том, что вам придется удалить его, а затем повторно загрузить с добавленными изображениями. Вы потеряете всякое участие и начнете с нуля, но если вы действительно хотите добавить изображения, обязательно постарайтесь сделать это как можно быстрее после первоначальной публикации.
Вы потеряете всякое участие и начнете с нуля, но если вы действительно хотите добавить изображения, обязательно постарайтесь сделать это как можно быстрее после первоначальной публикации.
Преимущества добавления большего количества изображений
Несмотря на то, что вы можете потерять кучу лайков из-за того, что вам придется все переделывать, все же есть некоторые преимущества в том, чтобы вернуться и добавить эти дополнительные изображения. Во-первых, если вы, например, представляете бизнес и проводите промо, использование многочисленных изображений расскажет гораздо более полную историю.
Кроме того, включение более одного изображения сводит к минимуму фактор спама, поскольку вы не публикуете фото за фото с одной и той же темой. Вместо этого вы включаете все изображения вместе в одну загрузку. Поэтому, если вы переосмыслите свою первоначальную загрузку и хотите вернуться и добавить эти другие фотографии, сделайте это. Опять же, просто сделайте это раньше, чем позже.
Лучший совет по редактированию: Докажите ВСЕ!
Посмотреть в Pikwizard
Само собой разумеется, что в идеале лучший совет по редактированию — вообще не менять. Для любого канала социальных сетей, в котором вы планируете публиковать сообщения, ключом к эффективной загрузке без редактирования является тщательная проверка всего, прежде чем нажимать кнопку «Поделиться». Таким образом, вам не нужно беспокоиться о том, чтобы вернуться и что-то изменить или удалить весь пост и начать заново.
Особенно, если вы занимаетесь бизнесом или влиятельным лицом, в конце концов, это огромная часть вашей работы — привлечь внимание к бренду и сделать это максимально профессионально. Безошибочная загрузка значительно повышает доверие к вам в целом. По возможности не пытайтесь делать что-то на лету. Лучшие посты создаются в собранной манере, когда вы не торопитесь просто «выложить что-то там». Когда у вас будет время подумать о фотографии и связанных словах и убедиться, что вы можете ими гордиться, ваши посты должны заметно улучшиться. Выберите идеальное время для создания подписи и загрузки, чтобы никуда не торопиться.
Выберите идеальное время для создания подписи и загрузки, чтобы никуда не торопиться.
Прочитайте подпись вслух
Это может показаться немного забавным, но вы будете удивлены тем, насколько чтение слов, которые вы набираете вслух, может помочь обнаружить ошибки. При чтении чего-либо вслух то, как это звучит для уха, может сильно отличаться от того, как это сканируют глаза. Вы вынуждены немного замедлиться и при этом, вероятно, поймаете ошибки или другие ошибки, которые вы могли пропустить при сканировании.
Корректор
С помощью этого знака вы можете заручиться поддержкой друга или коллеги. Вторая пара глаз никогда не повредит. В частности, если это для бизнеса или важно для вас, разрешить кому-то еще посмотреть — это разумный шаг. Опять же, эта вторая пара глаз может легко заметить опечатку, которую вы упустили из виду.
Дважды проверьте эти изображения
Немного поэкспериментируйте со своими фотографиями — не спешите выкладывать их. Посмотрите на них, используя разные фильтры. Обрезка более одного раза. Попросите кого-нибудь взглянуть на рассматриваемые фотографии и узнать их мнение. Главное не торопиться только ради публикации.
Посмотрите на них, используя разные фильтры. Обрезка более одного раза. Попросите кого-нибудь взглянуть на рассматриваемые фотографии и узнать их мнение. Главное не торопиться только ради публикации.
Ваши загрузки в Instagram многое говорят о вас — в некотором смысле вы можете сказать, что они — это вы. В таком случае вы не хотите, чтобы изображения и слова, которые вы размещаете в мире социальных сетей, были полны ошибок и несоответствий. Выделите необходимое время заранее, чтобы вычитать и внимательно просмотреть подпись, это поможет сократить количество правок или переделок, которые вы предпринимаете. В наши дни существует множество сторонних программ, которые люди используют для редактирования фотографий и видео, которые они публикуют в Instagram. Adobe Lightroom — одно из таких популярных приложений, которое предоставляет пользователям множество возможностей редактирования. Чтобы сэкономить время на редактировании, вы также можете скачать предустановки Lightroom Instagram, чтобы быстро применять эффекты к изображениям и загружать их.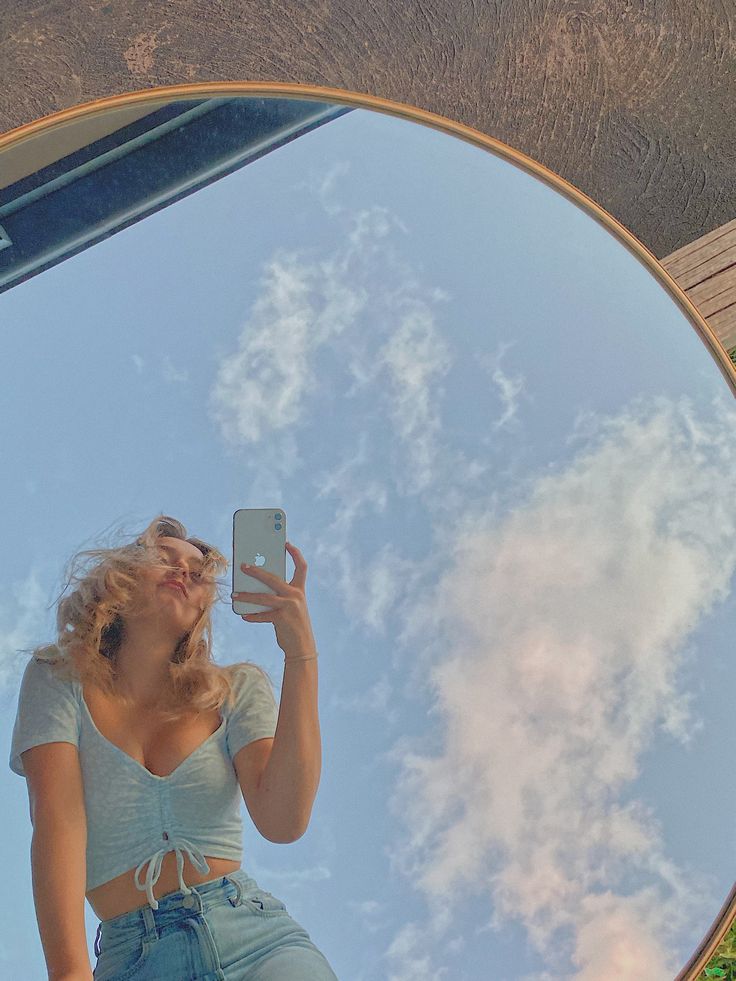



 Все, что вам нужно сделать, это потянуть селектор влево, чтобы затемнить, или вправо, чтобы осветлить.
Все, что вам нужно сделать, это потянуть селектор влево, чтобы затемнить, или вправо, чтобы осветлить.
 Перетащите селектор до упора вправо, чтобы получить самую драматичную виньетку.
Перетащите селектор до упора вправо, чтобы получить самую драматичную виньетку.