Содержание
Как на фото убрать отражение в очках?
Бывает, что отличный снимок портит какая-то небольшая деталь, которую недоглядели во время фотографирования. И теперь этот недостаток на фотографии значительно бросается в глаза, не позволяя полноценно использовать изображение.
Очки — это один из самых опасных для качества фото элементов. Потому что их стёкла могут создавать блики и отражения. Фотографу это не может быть видно сразу, но на запечатлённом изображении это обнаруживается. В данной статье рассмотрим, как убрать отражение в очках на сделанном фото.
Содержание
- Приложение для редактирования фото
- Как удалить отражение в очках в Snapseed
- Советы по работе со Snapseed
- Как фотографировать без отражения в очках
Приложение для редактирования фото
Не будем разбирать профессиональные способы с использованием Photoshop и других громоздких программ, требующих навыков и мощного компьютера. Остановится только на том способе, который доступен каждому, без опыта.
Мы разберём метод, который позволяет убрать отражение в очках с помощью мобильного приложения Snapseed. Оно бесплатное и установится на любой смартфон или планшет. Вам не понадобится никаких специальных навыков и достаточно будет только прочитать эту статью и реализовать пошаговую инструкцию.
Вам может быть это интересно: Как называется приложение, где лицо поет на фото и движется.
Как удалить отражение в очках в Snapseed
Сделайте инструкции ниже:
- Установите приложение Snapseed на свой смартфон или планшет. Скачать его можно для Android или iOs.
- Откройте приложение. Теперь нужно загрузить в него фото, которое нужно обработать и убрать отражение в очках. Для этого нажмите на большую кнопку с плюсом в центре экрана, или на «Открыть» вверху слева.
- Если появится запрос на разрешение доступа приложения к файлам устройства, то нужно согласиться.
- Теперь появится галерея ваших фото. Здесь нужно выбрать необходимое изображение — выделить его галочкой, а потом нажать «Открыть» (в зависимости от устройства и операционной системы галерея может отличаться от скриншота ниже).

- Изображение добавилось в Snapseed.
- Чтобы было удобно работать, увеличьте картинку с помощью жеста раздвижения двумя пальцами. И перейдите во вкладку «Инструменты» внизу.
- Здесь вы увидите большой список инструментов, которые вам доступны. Вам нужно «Выборочно». Данный инструмент позволит вам выборочно изменять параметры изображения.
- Нажмите пальцем на то место, где нужно выборочно изменить параметры изображения, и там появится иконка с буквой «Я» — яркость. То есть в этой области можно менять яркость. Чтобы сделать отражение в очках менее заметным, яркость нужно убавить. Для этого проведите пальцем влево. Вверху вы увидите шкалу с показателем яркости, который будет уменьшаться.
- Нажмите внизу на кнопку плюс и добавьте ещё один инструмент «Выборочно» на стекло очков. И так же уменьшите яркость.
- Добавьте множество таких точек «Выборочно» и уменьшите у них яркость до тех пор, пока картинка отражения не станет наименее незаметной.
- Нажмите на галочку для сохранения.
 Кнопка вверху справа позволяет вам сравнивать оригинал фото с тем, что получилось.
Кнопка вверху справа позволяет вам сравнивать оригинал фото с тем, что получилось. - Уменьшение яркости в области линзы очков непременно отразится и на яркости близлежащих областей. Поэтому там нужно яркость увеличить. Для этого также нужно использовать инструмент «Выборочно», установив точки многократно. Только яркость теперь нужно увеличивать, а не уменьшать. Для этого после установки точки редактирования, следует провести пальцем вправо.
Видеоинструкция ниже поможет вам разобраться в этом вопросе.
Советы по работе со Snapseed
Snapseed — это хороший и многофункциональный инструмент, но далеко не профессиональный, не такой как Photoshop или его аналоги. Чтобы достичь наилучшего и самого качественного эффекта, можно дать несколько рекомендаций.
- Точки для уменьшения яркости начинайте устанавливать на самых светлых областях линзы. А точки для увеличения яркости, вокруг очков — на самых тёмных.
- Инструмент «Выборочно» позволяет управлять не только яркостью, но и контрастом, насыщенностью и структурой. Чтобы переключаться, проведите пальцем вверх и установите нужную букву — первая буква параметра.
- Можно попытаться уменьшить видимость отражения с помощью эффектов, которые находятся во вкладке «Стили» внизу.
Как фотографировать без отражения в очках
Гораздо легче сразу сделать нормальное фото, чем потом пытаться его долго редактировать. Поэтому если у вас есть возможность переделать фотографию с очками, то это будет лучший вариант. Вот несколько советов, которые помогут получить хорошее фото с очками. Все они построены на законе отражения — угол отражения света равен углу его падения.
- При фотографировании разместите свет над головой человека в очках. Тогда свет не попадёт на линзы.

- Свет можно поместить за фотографом, если фотограф стоит не точно напротив очков. Тогда свет будет отражаться в противоположную от фотографа сторону — справедливо для не слишком изогнутых линз.
- Попросите человека в очках слегка приподнять дужку так, чтобы линзы были направленны немного вниз. Тогда весь падающий на очки свет будет отражаться в пол.
- Можно просто поэкспериментировать с положением света и попробовать разные варианты для достижения наилучшего результата.
Главная » Полезные советы
Автор Рамиль Опубликовано Обновлено
Замена отражения в солнечных очках на собственное с Photoshop
В этом уроке по фотоэффектам Photoshop мы собираемся узнать, как добавить заменить отражение в стёклах солнечных очков у человека, смотрящего на что-либо, методом добавления своего собственного отражения на солнечный очки. Также можно немного приукрасить отражение, что полностью изменит всю картинку.
Также можно немного приукрасить отражение, что полностью изменит всю картинку.
Это популярный эффект Photoshop открывает мир творческих и художественных возможностей, и, кроме того, изменение вида отражения в очках открывает огромные перспективы для фотоприколов и фотожаб.
Вот начальное изображение, которое я буду использовать в этом уроке:
Исходное изображение для вставки собственного варианта отражения в стёкла солнечных очков.
На данный момент на темных очках женщины имеется лишь незначительное отражение, я же хочу сделать, чтобы её очки отражали что-то вроде тропического берега с этого фото:
Берег тропического пляжа, эта картинка и будет отражаться в очках.
И вот как будет выглядеть окончательный результат, для сравнения с оригиналом наведите мышку на фото:
Итак, давайте начнем!
Содержание
Шаг 1: Выделение одной из линз
Одновременно мы можем работать только с одной из линз, поэтому давайте начнем с линзы слева (слева от нас, от девушки справа). На другой линзе мы повторим то же самое, по завершении работы с первой.
На другой линзе мы повторим то же самое, по завершении работы с первой.
Во-первых, мы должны полностью выделить линзу, используя любой инструмент выделения по вашему выбору («Лассо» (Lasso Tool), «Перо» (Pen Tool) и т.д.):
Выделение левой линзы тёмных очков
Шаг 2: Создайте новый слой
На данный момент левая линза выделена. Теперь нам нужен новый пустой слой выше фонового, для создания нового слоя нажмите соответствующий значок (New Layer) в нижней части панели слоев.
Photoshop добавит новый слой выше фонового и автоматически назовёт его «Слой 1» (в англ. — Layer 1). Дважды щелкните прямо на имени слоя в панели слоев и переименуйте его в «left lens» (давать осмысленные названия слоям — всегда хорошая идея, особенно, если этих слоёв много):
Новый слой будет добавлен выше фонового, и сразу переименуйте его в «left lens».
Шаг 3: На новом слое заполните выделение черным
При выбранном слое «left lens» (выбранный слой подсвечивается синим цветом в панели слоев), нажмите клавишу D на вашей клавиатуре, чтобы сбросить цвета переднего и заднего плана на цветовой палитре, в результате черный у вас станет цветом переднего плана (белый станет фоновым цветом), а затем используйте сочетание клавиш Alt+Backspace или Alt+Delete , чтобы залить выделение черным цветом:
Левая линза теперь полностью заполнена сплошным черным цветом.
Когда вы закончите, нажмите Ctrl+D, чтобы снять выделение.
Итак, мы заполнили левую линзу черным, но так как мы используем слои, и заполнили выделение на слое, расположенным выше фонового слоя, это заполнение не повлияло на оригинальное изображение. Залитая черным область и оригинальное фото полностью отделены друг от друга.
Шаг 4: Перетащите второе изображение в документ
На данный момент, нам необходимо перенести в документ то изображение, которое мы хотим использовать в качестве отражения в солнцезащитных очках, так что откройте вторую картинку в Photoshop, если оно еще не открыто, оба изображения должны быть открыты в Photoshop в отдельных окнах документов.
Нажмите клавишу V для быстрого выбора инструмента «Перемещение» (Move Tool), затем просто нажмите в любом месте внутри второго изображения и перетащите его в основной документ:
Используйте инструмент «Перемещение» (Move Tool) для перетаскивания второго изображения в основной документа.
В панели слоёв новый слой добавился выше слоя «left lens». Дважды щелкните на имени добавленного слоя и переименуйте его в «left reflection»:
Дважды щелкните на имени добавленного слоя и переименуйте его в «left reflection»:
Второе изображение было добавлено на новый слой в самом верху панели слоёв. Затем новый слой был переименован в «left reflection».
Шаг 5: Создание обтравочной маски
В настоящее время, изображение на слое «left reflection» закрывает большую часть всего документа. Нам же нужно, чтобы изображение с этого слоя было только на левой линзе очков. Этого легко добиться с помощью обтравочной маски, применённой к слою «left reflection». Что означает, что единственная видимая область фото с тропическим пляжем будет зона над черной областью на слое под ним, остальные участки должны быть скрыты.
Чтобы добавить обтравочную маску, к слою «left reflection», выбранного на данный момент в панели слоев, нажмите сочетание клавиш Alt+Ctrl+G. Теперь изображение тропического пляжа осталось только внутри левого стёкла очков:
После применения обтравочной маски изображение тропического пляжа отображается только внутри левой линзы очков.
Если мы посмотрим на панель слоев, то увидим, что на слое «left reflection» в настоящее время миниатюра смещена несколько вправо и появилась маленькая стрелка, указывающая вниз на слой «left lens», что означет, что слой «left reflection» в настоящее время обрезается видимыми пикселями слоя «left lens»:
Вид обозначения обтравочной маски в панели слоёв.
Шаг 6: Изменение размера и положения отражения с помощью Свободного трансформирования (Free Transform)
Вполне может случиться, что вам захочется изменить размер или вид отражения в линзе, например, переместить его, чтобы добавить или убрать какие-либо «отражаемые» объекты. Выполнить эту задачу можно при помощи команды Свободное трансформирование (Free Transform), применив его к слою «left reflection».
Если вам нужно уменьшить/увеличить изображение, сохраняя пропорции, перед транс формированием зажимте клавишу Shift.
Но данная команда позволяет изменить и форму отражения с помощью опций Искажение и Деформация, подробности по ссылкам.
Если изображением основа для отражения слишком большое рамка трансформации вместе с маркерами вышла за габариты документа (т.е. скрыта), нажмите клавишу F, чтобы переключиться в полноэкранный режим.
Шаг 7: Добавление стиля слоя «Внутренняя тень» (Inner Shadow)
Давайте несколько затеним изображение на стекле, чтобы рисунок стал похож на отражение, а не просто на наложенную картинку. Вернитесь на слой «left lens» в панели слоев, для его активации, затем нажмите на иконку стилей слоя в нижней части панели слоев.
Выберите Inner Shadow из списка стилей слоя, который появляется:
Adobe Photoshop уроке эффекты изображения.
Выберите стиль «Внутренняя тень» (Inner Shadow) из списка и нам откроется диалоговое окно стиля.
Я хочу, чтобы моя тень исходила, в основном, из верхнего правого угла линзы, так что я задам параметр «Угол» (Angle) в 65°. Параметр «Смещение» (Distance) задам в 1 пиксель, а «Размер» (Size) пускай будет примерно 3 пикселя:
Изменения параметров в диалогом окне стиля «Внутренняя тень») Inner Shadow) обведены красным.
Вот как выглядит линза очков после применения стиля:
Левая линза теперь имеет тонкую тень, видимую в правом верхнем углу.
Шаг 8: Применение фильтра «Сфермзация» (Spherize)
На данный момент изображение, которое мы используем в качестве отражения, является абсолютно плоским, что неправильно, т.к. подавляющее большинство линз очков имеют выпуклую поверхность, так что давайте добавим на отражение небольшой изгиб. Нажмите на слой «left reflection» в панели слоев, для его выбора. Затем, удерживая Ctrl, нажмите непосредственно на иконку слоя «left lens» в панели слоев:
Выберите слой «left lens», затем, зажав Ctrl, нажмите на миниатюру слоя.
Это позволит загрузить в документ выделение по форме линзы:
Выделение по форме левой линзы.
Мы собираемся применить фильтр «Сферизация» к слою «left reflection», и, т.к. на данный момент у нас имеется выделение, то фильтр будет применён только к области внутри выделения, а не ко всему слою.
После загрузки выделения идём Фильтр —> Искажение —> Сферизация (Filter —> Distort —> Spherize). Когда откроется диалоговое окно фильтра, в нижнем левом углу выберите режим «По горизонтали» (Horizontal Only ), затем настройте параметр «Количество» (Amount), он зависит от линей. Я поднял этот параметр до 90%:
Диалоговое окно фильтра «Сферизация» (Spherize)
Когда закончите изменять параметры, нажмите OK, чтобы применить фильтр и выйти из диалогового окна. Нажмите Ctrl+D, чтобы снять выделение. Вот как выглядит левое стекло очков после применения фильтра «Сферизация»:
Изображение после применения фильтра «Сферизация» к заготовке отражения в левом стекле очков.
Разница с исходным изображением пока небольшая, но, дело в том, что реалистичность картинке придают именно мелкие детали.
Шаг 9: Дублирование слоя «left reflection»
На данный момент слой «left reflection» по-прежнему выбран, нажмите сочетание клавиш Ctrl+J, чтобы дублировать слой. Копию слоя переименуйте его в «multiply» (далее будет понятно, почему).
Копию слоя переименуйте его в «multiply» (далее будет понятно, почему).
Шаг 10: Добавление нового слоя «multiply» как обтравочной маски
В настоящее время слой дублирован, но изображение не обрезано по форме линзы, т.к. при дублирования слоя Photoshop не передаёт информацию об обтравочной маске.
Поэтому, при активном слое «multiply» нам надо нажать сочетание клавиш Alt+Ctrl+G, чтобы добавить обтравочную маску и «обрезать» слой по форме линзы.
К слою «multiply» добавлена обтравочная маска.
Шаг 11: Изменяем режим наложения на «Умножение» (Multiply)
Мы переименовали новый слой в «multiply» в связи с тем, что мы собираемся изменить режим наложения этого слоя на «Умножение» (Multiply), что позволит нам затемнить изображение внутри линзы, чтобы оно выглядело не особо ярко и потому более естественно:
Изменение режима наложения верхнего слоя на «Умножение» (Multiply).
Как только вы измените режим наложения, изображение внутри линзы станет значительно темнее:
После изменения режима наложения изображение внутри линзы стало темнее.
Если изображение внутри линзы теперь стало слишком тёмным, просто уменьшительное непрозрачность слоя «multiply».
Или, если вы хотите сделать изображение еще ??темнее, нажмите на слой «left reflection» для его выбора и уменьшите значение его непрозрачности. При понижении непрозрачности слоя «left reflection», чёрный слой «left lens», расположенный под ним, тоже начинает частично участвовать в смешивании, и суммарное изображение становится темнее. Я опущу непрозрачность слоя «left lens» до 80%. Мой отраженное изображение теперь стало ещё темнее, придавая стеклу эффект тонирования:
Уменьшите непрозрачность слоя «multiply», чтобы осветлить отраженное изображение, либо уменьшите непрозрачность слоя «left reflection», чтобы сделать отражение более тёмным. У меня отраженное на стекле изображение стало темнее, создав эффект отражения на тёмном стекле.
Конечно, величину степени осветления или затемнения отражённого в стекле очков изображения выбирайте на ваш собственный вкус.
Шаг 12: Выбор инструмента «Градиент» с градиентом от белого к прозрачному
Чтобы закончить работу с левым стеклом очков и придать отражению трехмерный, изогнутый вид, давайте добавим на стекло солнечного блика. Я собираюсь добавить его в правом верхнем углу стёкла очков. Чтобы это сделать, нам потребуется инструмент «Градиент» (Gradient Tool), так выберите его на панели инструментов.
Мы хотим, чтобы добавить градиент вида «от белого к прозрачному», поэтому нажмите клавиатурные клавиши D, а затем X, чтобы цветом переднего плана стал белый. Затем, с выбранным инструментом «Градиент», нажмите правой клавишей мыши в любом месте внутри документа, чтобы открыть палитру градиентов и выберите второй слева градиент в верхнем ряду:
Выберите градиент от белого к прозрачному в палитре градиентов. Если точнее, это градиент называется «от основного к прозрачному», а основной цвет у нас на данный момент — белый.
Шаг 13: Еще раз загрузите выделение вокруг стёкла очков
Удерживая клавишу Ctrl, кликните в панели слоёв непосредственно по миниатюре слоя «left lens», чтобы снова загрузить выделение вокруг левого стёкла очков.
Шаг 14: Создайте новый слой в верхней части панели слоев
Убедитесь, что в настоящий момент в панели слоёв выбран верхний слой («multiply»), затем нажмите на иконку создания нового слоя в нижней части панели слоев, чтобы добавить новый пустой слой выше всех остальных. Переименуйте новый слой в «highlight».
Шаг 15: Построение градиента от белого к прозрачному на слое «highlight»
Чтобы добавить блик на стекло, нужно просто пойти протащить градиент от белого к прозрачному на слое «highlight», начав с верхнего правого угла стекла и продолжить вниз по диагонали к центру:
Протаскиваем градиент от верхнего правого углу линзы вниз в сторону центра.
Отпустите кнопку мыши, и Photoshop создаст градиент. Так как мы добавили выделение вокруг линзы, градиент ограничивается только областью выделения. Теперь нажмите Ctrl+D, чтобы снять выделение. Вот как выглядит моё изображение после добавления градиента в верхнем правом углу стекла:
Солнечный блик добавлен к стеклу очков.
Шаг 16: Повторите те же действия для другого стекла очков
Мы завершили работу над левой линзой. Теперь нам необходимо добавить отражение в правую линзу, для этого нужно просто повторить все шаги, которые мы только что проделали для левой линзы:
- Создайте выделение по форме линзы
- Добавьте новый слой и назовите его «right lens»
- Залейте выделение черным цветом
- Перетащите изображение, которое является исходником для отражения, в основной документе переименуйте слой с ним в «right reflection»
- Добавьте к слою «right reflection» обтравочную маску, чтобы обрезать слой по форме стекла очков
- Используйте команду «Свободное трансформирование» (Free Transform), чтобы изменить размер и положение изображения внутри стекла
- Добавьте стиль слоя «Внутренняя тень» к слою «right lens»
- Примените фильтр «Сферизация» (Spherize) к слою «»right reflection»
- Дублируйте слой «right reflection» и переименуйте его в «multiply»
- Измените режим наложения слоя «multiply» на «Умножение«
- Уменьшите непрозрачность слоя «multiply», чтобы увеличить яркость изображения отражения или уменьшите непрозрачность слоя «right reflection», чтобы сделать отражение темнее.

- Добавьте блик в правый верхний угол правого стекла с помощью добавления градиента от белого к прозрачному
Имейте в виду, что при позиционировании изображения в правой линзе командой Свободное трансформирование, отражение должно быть расположено под несколько иным углом, чем отражение в левой линзе.
Ниже я показал, как выглядит мой окончательный результат после повторения всех шагов для правого стекла. Единственное, при повторении шагов для правой линзы, я уменьшил непрозрачность слоя «right reflection» до 90%, а не до 80%. Я так поступил по той причине, что лицо девушки немного наклонено в сторону от солнца и правая сторона лица чуть-чуть затенена.
Посмотрите на окончательный результат:
3 простых совета, как избежать бликов от очков
Если вам когда-либо приходилось фотографировать кого-то в очках, вы, вероятно, сталкивались с проблемой бликов от очков. Вопрос о том, как избежать бликов в очках, распространен, поэтому сегодня у нас есть для вас несколько простых и доступных советов! Когда мы фотографируем людей в очках, может потребоваться немного больше внимания, чтобы сделать фотографии без бликов от солнца, отражающегося в их линзах, но это можно сделать!
Чтобы избежать бликов от очков, важно, чтобы источник света попадал на очки человека. Как только вы это поймете, вам будет просто найти несколько способов уменьшить или ослабить проблемные блики. Вот несколько советов:
Как только вы это поймете, вам будет просто найти несколько способов уменьшить или ослабить проблемные блики. Вот несколько советов:
1. Следите за ракурсами
Точно так же, как мы смотрим на свет, ища блики в глазах вашего объекта, мы также должны внимательно следить за светом, когда фотографируем людей в очках. Точно так же, как глаза будут отражать свет, падающий на них, линзы очков будут отражать то же самое. К сожалению, блики, возникающие в результате этого отражения на очках, не так привлекательны, как блики!
Когда ваш объект смотрит на источник света (часто небо), это вызывает блики на его линзах. Чтобы избежать этого, вы можете немного изменить угол съемки, чтобы устранить или уменьшить отвлекающие блики. Иногда достаточно слегка сдвинуть ноги в одну или другую сторону, чтобы изменить угол и уменьшить блики.
Вы также можете немного изменить угол наклона головы объекта съемки, пока блики не исчезнут. Вы можете увидеть, как это работает, на примере ниже. На первом изображении лицо субъекта было повернуто прямо к источнику света (заходящее солнце). Попросив его изменить угол наклона, опустив подбородок и повернув голову более прямо ко мне, я смог устранить блики.
На первом изображении лицо субъекта было повернуто прямо к источнику света (заходящее солнце). Попросив его изменить угол наклона, опустив подбородок и повернув голову более прямо ко мне, я смог устранить блики.
Во втором примере вы видите блики на первом изображении. Попросив субъекта немного опустить подбородок, я смог полностью избавиться от бликов.
2. Наклоните очки
Еще один способ уменьшить блики на очках — физически отрегулировать положение самих очков. Если слегка наклонить заднюю часть наушника вверх, плоскость очков сместится, и это может стать отличным способом предотвратить отражение источника света в линзах. Опять же, помните, что блики в очках связаны со светом. В этом случае небольшая регулировка угла отражающей поверхности может действительно помочь. Просто посмотрите на этот пример ниже. Наушники были немного приподняты, сместив плоскость линз, чтобы свет больше не отражался прямо от них.
3. Добавьте света
Вы также можете избежать бликов от линз очков, используя подсветку на своих фотографиях. Размещая источник света позади объекта, вы устраняете основной источник бликов. На этом фото я просто повернул свой объект на 180 градусов так, чтобы заходящее солнце было позади него.
Размещая источник света позади объекта, вы устраняете основной источник бликов. На этом фото я просто повернул свой объект на 180 градусов так, чтобы заходящее солнце было позади него.
Эта стратегия подсветки отлично сработала при съемке этой семьи, полной людей в очках. Солнце садилось как раз в правом углу кадра, позади них. Присмотритесь — ни единого блика.
Блики от линз могут быть немного сложными, и если вы не будете осторожны, вы можете потратить много времени в Photoshop, пытаясь исправить блики на очках. Но вы знаете, как избежать бликов от очков на фотографиях, уделив немного дополнительного внимания и времени, чтобы сделать все правильно. Следуя этим 3 простым советам, вы сэкономите себе много времени и нервов!
Кстати, о проблемах с очками… Вам когда-нибудь приходилось редактировать переходные линзы? Нажмите здесь, чтобы прочитать наше простое решение для редактирования переходных линз!
[идентификатор объявления = ‘4’]
Похожие сообщения
Как
Основы фотографии – Понимание 4 основных режимов экспозиции камеры
Что касается основ фотографии – крайне важно изучить и понять, что делают 4 основных режима камеры и не только как, но и когда их использовать. Много раз, когда вы впервые получаете свою новую дорогую камеру, вы хотите просто начать снимать и ожидать волшебных и величественных изображений, но…
Много раз, когда вы впервые получаете свою новую дорогую камеру, вы хотите просто начать снимать и ожидать волшебных и величественных изображений, но…
Как
Как делать фотографии с помощью Point & Shoot или Iphone, которые поразят!
Он есть у каждого, но все ли знают, как делать фотографии с помощью мыльницы или Iphone, которые по-настоящему удивят и удивят людей? В наши дни они буквально везде — камеры. У нас есть большие, маленькие, дорогие, дешевые и даже чертовски хорошие телефоны! …
Как
Советы по фотосъемке – как предотвратить размытие фотографий
Нужна помощь, как предотвратить размытие фотографий? У нас есть советы по фотографии для вас! Вы только что купили новую дорогую камеру, начали фотографировать в доме вашей собаки или вашего ребенка, ожидая увидеть произведение искусства, но вместо этого увидели кучу размытия… ааааа!!! Или, может быть, вы стреляли…
Как
Как фотографировать людей — 10 советов, которые гарантированно улучшат ваши фотографии!
Посмотрим правде в глаза, иногда фотографировать людей бывает непросто! Вот наши 10 лучших советов по улучшению вашей портретной фотографии! Изучение всех тонкостей того, как фотографировать людей, может продвинуть вас очень далеко в вашем хобби или даже в карьере фотографа. Фотографирование людей может быть очень пугающей и сложной задачей! После…
Фотографирование людей может быть очень пугающей и сложной задачей! После…
Как
RAW против JPEG: RAW правда о том, что и когда!
Вы не понимаете разницы между RAW и JPEG? Давайте поговорим о том, что выбрать и когда! Что я выбираю? СЫРОЙ? JPEG?! Кажется, это самый популярный вопрос, который задают фотографы. На этот вопрос было намного проще ответить, когда зеркальные фотокамеры только появились на рынке. Тогда…
Как
Режимы камеры: когда полный ручной режим может принести больше вреда, чем пользы!
Когда я впервые начал заниматься фотографией, я изучал режимы камеры, читая книги и онлайн-уроки. Одна вещь, которую я заметил, была большая группа фотографов, которые все время использовали ручной режим камеры. Идея использования полностью ручного режима камеры чаще всего заключается в том, что мы умнее, чем наши…
5 простых советов, как избавиться от бликов очков на фотографиях
Около двух лет назад у моей трехлетней дочери начались проблемы с глазами, и оказалось, что ей нужны очки.
Все мои исследования и попытки найти «хороший» свет не всегда применимы, когда я пытаюсь избежать ужасных бликов от очков. За это время я узнал несколько советов и приемов, и сегодня я собираюсь поделиться ими с вами.
Попытка избежать бликов:
1. Углы
Это весь свет и угол вашего объекта к этому свету. Я всегда стремлюсь к тому, чтобы очки были ниже моего света. Когда ваш свет находится на том же уровне, что и очки, свет будет отражаться прямо в очки вашего объекта.
Эти изображения были сделаны в одно и то же время при одинаковом освещении, но в итоге получили совершенно разные результаты. 1 объектив .8
Его не зря называют «пятидесятником»! Этот маленький объектив идеально подходит для портретной съемки, имеет достаточно широкую диафрагму, чтобы хорошо работать в условиях низкой освещенности, а его цена оптимальна, так что вам не придется грабить банк.
Profoto A1
Создание собственного источника света позволяет размещать его под углами, исключающими блики от очков. Нам нравится этот маленький студийный свет, потому что он маленький, портативный и создает приятный ровный свет, который отлично смотрится как в камере, так и вне ее.
Нам нравится этот маленький студийный свет, потому что он маленький, портативный и создает приятный ровный свет, который отлично смотрится как в камере, так и вне ее.
Планшет Wacom
Вам приходится много заниматься сложным редактированием? Тогда вам нужен планшет! Использование тонкого пера на поверхности планшета очень удобно, когда нужно клонировать эти маленькие блики. Чтобы привыкнуть к ней, потребуется минута, но как только вы это сделаете, вы уже никогда не вернетесь к традиционной мыши!
Субъект: Попросите вашего субъекта немного опустить голову и немного отвернуться от света.
Очки: В качестве альтернативы вы можете попросить человека немного наклонить очки вниз. Изменяя угол наклона очков, но сохраняя их лицо в том же положении, свет не будет так сильно отражаться в линзах.
Посмотрите на крошечное изменение в том, как она двигала головой. Он действительно небольшой, и вы можете видеть, как свет проникает в ее очки.
2.
 Забудьте все, что вы знали о бликах
Забудьте все, что вы знали о бликах
Эти большие красивые блики, которые освещают глаза? Ага… простите… они еще и очки подсвечивают. На этом изображении я обычно повернул бы ее лицо к окну, но это сделало бы ее очки полными бликов и отражений, поэтому вместо этого я заставил ее слегка отвернуться от окна.
Примечание: какая симпатичная корона для чистки труб?! Я почерпнул эту идею из великолепной сессии Breakout Session от Shalonda Chaddock, The Magic of Childhood.
3. Попробуйте использовать подсветку сзади
Свет, идущий сзади, с меньшей вероятностью попадет обратно в очки (если нет отражения).
3. Снимите очки
Это не всегда вариант, но его следует учитывать, если человек не носит очки постоянно. Но я не снимаю очки дочери для фото. Сейчас мы находимся в такой точке, что, если бы она сняла очки, она бы не была похожа на себя, и это определенно не моя цель.
Итак, у вас есть блеск? Что теперь?
4.
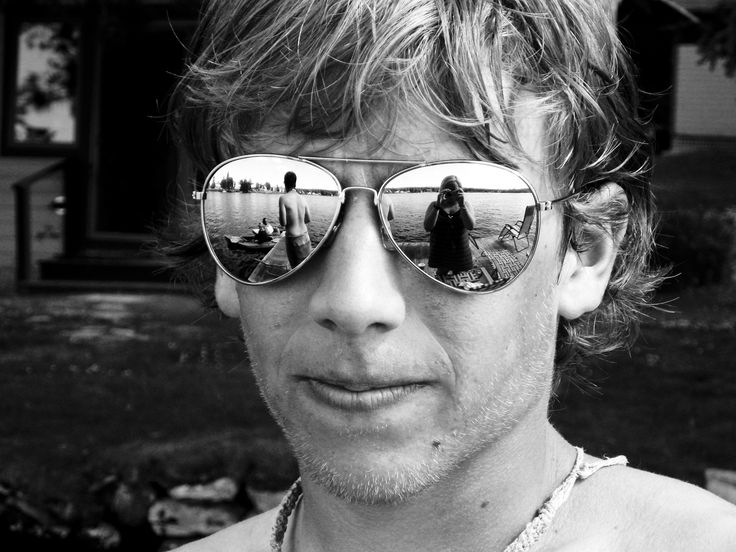

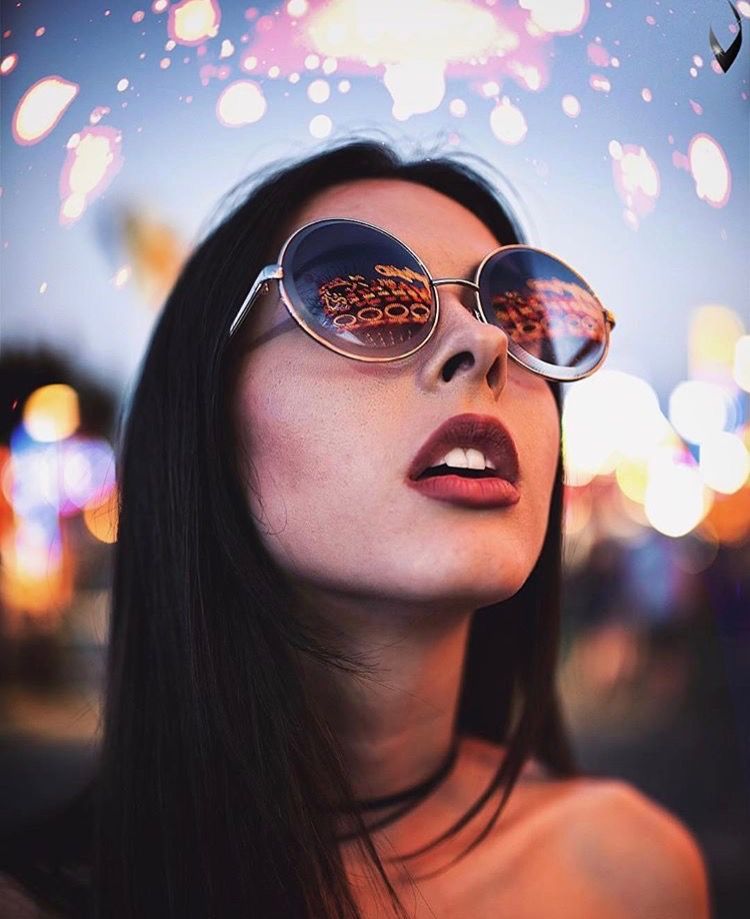
 Кнопка вверху справа позволяет вам сравнивать оригинал фото с тем, что получилось.
Кнопка вверху справа позволяет вам сравнивать оригинал фото с тем, что получилось.
