Содержание
Добавить фото в Фотошоп разными способами | Статьи | Фото, видео, оптика
Освоить Фотошоп — естественный шаг для фотографа. Но первый взгляд на графический редактор вызывает ужас: он пугает своей громоздкостью и множеством команд, которые не отличаются вовсе или отличаются, но непонятно чем.
Рассказываем пошагово и отвечаем на все вопросы новичков: как добавить фото в Фотошоп, как совместить несколько снимков или — наоборот — открыть их в разных окнах.
Отредактировать фото в Фотошопе невозможно, если для начала его не открыть, верно? / Фото: unsplash.com
У Фотошопа есть особенность: к одному и тому же результату можно прийти с помощью двух, трёх, а то и десятка путей. Это усложняет программу для новичков — если убрать все повторяющиеся инструменты и команды, она бы стала куда понятней и легче визуально. Но, с другой стороны, можно принять это как данность, и просто из множества выбирать тот способ, который проще запомнить. Рассказываем, как открыть картинку в Фотошоп разными способами.
Рассказываем, как открыть картинку в Фотошоп разными способами.
С помощью командного меню
- Откройте Фотошоп.
- Найдите самую верхнюю строку в программе.
Это командное меню, в котором собраны все возможности Фотошопа, кроме тех, где нужно физически что-то делать руками — рисовать, расставлять заплатки и убирать лишнее, выделять / Иллюстрация : Елизавета Чечевица, Фотосклад.Эксперт
3. Выберите Файл / File — Открыть / Open. В открывшемся окне найдите ту фотографию, которую хотите добавить в Фотошоп.
С помощью переноса
Перенос, или можно ещё встретить название драг-энд-дроп (переводится как «схватить и уронить»), — это самый простой вариант. Достаточно сделать два действия:
- Открыть Фотошоп.
- Найти в компьютере фотографию, подхватить её, зажав левой кнопкой мыши, и перетащить на иконку Фотошопа или на открытое окно программы. Фотографии не обязательно переносить по одной — можно выделить все, которые вы планируете редактировать.

Оранжевые рамки — области, куда нужно переносить файлы / Иллюстрация : Елизавета Чечевица, Фотосклад.Эксперт
С помощью горячих клавиш в Фотошопе
Горячие клавиши в Фотошопе — быстрые команды, которые существенно ускоряют работу, если вы обрабатываете большой объём фотографий. Да, команда экономит всего пару секунд, но, если вы ретушируете постоянно, это сэкономит часы.
- Чтобы открыть изображение в Фотошопе, зажмите сочетание клавиш Ctrl + O.
- После этого откроется меню, в котором нужно найти фотографию в папке компьютера, кликнуть по ней левой кнопкой мыши и нажать на кнопку «Открыть».
Как только вы открываете фотографию, она по умолчанию создаётся вместе со слоем. Это видно, если в меню Окно / Window открыть палитру Слои / Layers.
В палитре вы увидите единственный слой — Фон / Background / Иллюстрация : Елизавета Чечевица, Фотосклад.Эксперт / Фото: unsplash. com
com
Фоновый слой — это базовый слой фотографии, слой с исходником. У него есть особенность — по умолчанию на нём стоит иконка-замок. Это значит, что слой нельзя перемещать, стирать и трансформировать. Кликните на замок — он исчезнет, а слой можно будет редактировать, как вам угодно.
Другая ситуация: вы создали новый документ, на который нужно поместить фотографию. Может, вы хотите сделать коллаж из нескольких снимков? Афишу? Рекламный пост в соцсети? Или вы открыли фото, на которое сверху нужно поместить ещё одно? Давайте разбираться, как это сделать.
Как добавить фото на фото
1. Откройте Фотошоп. Следом любым удобным способом, которые описаны в предыдущем блоке, откройте то изображение, на которое нужно будет добавить другую фотографию.
2. В палитре Слои / Layer пока что будет всего один слой с исходником — фоновый.
3. Найдите на компьютере картинку, которую хотите добавить в Фотошоп.
4. Подхватите изображение, зажав левую кнопку мыши, и перенесите его на окно Фотошопа.
Чтобы добавить фото на фото, картинку нужно переносить на рабочую область, то есть на область с уже открытым файлом. Здесь она помечена оранжевым прямоугольником / Иллюстрация : Елизавета Чечевица, Фотосклад.Эксперт / Фото: unsplash.com
Бывает, что в Фотошопе нужно открыть несколько снимков параллельно. Например, чтобы переносить тонировки с одной фотографии на другую или чтобы было проще ретушировать в одном стиле. При этом новички не знают, как сделать так, чтобы фотографии открывались в двух разных документах.
Первый способ — тот, о котором мы говорили в первом блоке. Если открывать картинки через Файл / File — Открыть / Open, изображение появится в соседнем окне, рядом с уже открытыми.
Второй способ — подхватить нужную фотографию и перенести на рабочую область Фотошопа. Тут есть нюанс: важно переносить на строку под командным меню. Это строка, похожая на браузер с открытыми вкладками. Чем больше открыто фотографий, тем больше там вкладок.
Если перенести фотографию на эту строку, она откроется отдельным документом / Иллюстрация : Елизавета Чечевица, Фотосклад.Эксперт
Raw — это специфический формат изображения, который содержит много информации в светлых и тёмных частях картинки. Поэтому всех новичков агитируют фотографировать именно в Raw — он позволяет сильно осветлять, затемнять картинку, удалять шумы, изменять цвета, не портя её качество.
Часто операционные системы компьютеров и ноутбуков не открывают Raw-формат без дополнительного софта. Одна из программ, которая умеет это делать — Фотошоп. Рассказываем, как открыть фото в Raw-формате.
Чтобы открыть RAW, подхватите нужный файл или всё нужные файлы и перенесите на открытый заранее Фотошоп. Также можно воспользоваться горячими клавишами Ctrl +O или выбрать в меню Файл / File — Открыть / Open.
Вам откроется окно — это Adobe Camera Raw (ACR). Конвертер, который переводит RAW в обычное изображение. К слову, Лайтрум произошёл от него и является его почти стопроцентной копией / Иллюстрация и фото : Елизавета Чечевица, Фотосклад.Эксперт
К слову, Лайтрум произошёл от него и является его почти стопроцентной копией / Иллюстрация и фото : Елизавета Чечевица, Фотосклад.Эксперт
В открывшемся меню можно сделать многое: осветлить, затемнить, поднять контраст, добавить тонировки, изменить цвета. Но, если цели менять исходник в ACR нет, нажмите на кнопку Открыть / Open в левом нижнем меню окна. После этого файл откроется в Фотошопе.
Создание в Photoshop коллажей, логотипов и других видов изображений
Как сделать картинку в Фотошопе
Как сделать визитку в Фотошопе
Как сделать логотип в Фотошопе
Как сделать печать в Фотошопе
Как сделать баннер в Фотошопе
Как сделать коллаж в Фотошопе
Как создать Gif-анимацию в Photoshop
Как сделать видео в Фотошопе
|
|
|
Как сделать картинку в Фотошопе
|
|
|
|
Как сделать визитку в Фотошопе
|
Как сделать логотип в Фотошопе
|
|
|
|
Как сделать печать в Фотошопе
|
Как сделать баннер в Фотошопе
|
|
|
|
Как сделать коллаж в Фотошопе
|
Как создать Gif-анимацию в Photoshop
|
|
|
|
Как сделать видео в Фотошопе
|
Бесплатные фотошоп фото и картинки
Связанные изображения из iStock
| Сохранить сейчас
фотошоп
логотип
Рамадан
Рамадан Карим
древесина
фотошоп
в абстракции
Старая древесина
квадраты
красочный
фотошоп
Квадратные красочные обои для рабочего стола
луна
крупным планом
пейзаж
Изолированная фоновая луна крупным планом, высокое разрешение.

закат
зима
пляж
Закат на пляже, скалы, длинная выдержка!
первоцвет
красный
пунктирный
Первоцвет крупным планом
веб-дизайн
фотошоп
красные волосы
Кукла с рыжими волосами и шляпой-фантазией
получил
фотошоп
два
Отстой
безопасный
фотошоп
замок
Сейф
фон
абстрактный
цвет
Фото 3
фон
абстрактный
цвет
Фото 2
фон
абстрактный
цвет
Фото 1
фон
абстрактный
цвет
Фото 5
фон
абстрактный
цвет
Сток фото 4
древесина
знак
пустой
Деревянный знак
твердотельный накопитель
мягкий
светиться
Мягкий круг
текстура
фон
абстрактный
Стилизованный BG
фон
фотошоп
абстрактный
Фото 1
кирпичи
стена
гранж
Кирпичная стена
лебедь
капли
природа
Лебедь в капле
луна
синий
облака
Полнолуние
Россия
лес
поле
Поле
город
цифровой
здания
Цифровой город
город
цифровой
здания
Цифровой город
выдавливать
цифровой
фотошоп
Цифровой цветок
тренироваться
станция
старый
Отфотошопленный вокзал
тренироваться
станция
старый
Отфотошопленный вокзал
радиальный
фотошоп
приколоть
Радиальный
планета
космос
атмосфера
Планета
графика
графика
проектирование
Графика
графика
графика
проектирование
Графика
графика
графика
проектирование
Графика
графика
графика
проектирование
Графика
панели
графика
фотошоп
Панель
графика
графика
проектирование
Графика
абстрактный
форма
назад
Абстрактная форма
графика
графика
иллюстрированный
Размытие
чашка
торт
кекс
Кекс с логотипом
Алиса
Волшебная страна
фотошоп
Алиса в стране чудес
компьютер
сбой
система
Сбой системы
фон
обои
линия
Фотографии новой серии
фон
обои
линия
Фотографии новой серии
фон
обои
линия
Фото новой серии
фон
обои
линия
Бесплатные фото новая серия
портрет
люди
сам
Портрет
портрет
люди
сам
Портрет
питьевой
молоко
красочный
Питьевое молоко 3
питьевой
молоко
красочный
Питьевое молоко 5
питьевой
молоко
красочный
Питьевое молоко 4
питьевой
молоко
красочный
Питьевое молоко 2
питьевой
молоко
красочный
Питьевое молоко 1
обниматься
школа
дети
Обниматься
фон
текстура
бумага
Бесплатное фото
фон
текстура
бумага
Фото
обои
бумага
графика
Фотофайлы
обои
бумага
графика
Сток-фото
обои
бумага
графика
Фото
облака
розы
Роза
Небеса
случайный
город
городской
Фотошоп Работа
летающий
летать
облако
Я лечу 1
Ищете иллюстрации для фотошопа?
Перейти к иллюстрации
Связанные ключевые слова
фотошоп
фон
графика
шаблон
абстрактный
проектирование
цвет
графика
Подробнее
Связанные изображения из iStock
| Сохранить сейчас
Лучшее приложение Photoshop для смартфонов в 2023 году (обновлено)
Йорис Херманс
А-
А+
Скачать как PDF
Подпишитесь ниже, чтобы скачать статью немедленно
Вы также можете выбрать свои интересы для бесплатного доступа к нашему обучению премиум-класса:
Основы бизнеса
Шпаргалки
Детская фотография
Красочные городские пейзажи
Состав
Творческая фотография
Креативные концепции портрета
Цифровые фотоколлажи
Сказочная портретная фотография
Фотография еды
Интерьерная фотография
Редактирование ландшафта
Пейзажная фотография
Обработка Lightroom
Пресеты Lightroom
Длинная выдержка
Макрофотография
Фотография Млечного Пути
Моя камера и фотография
Органический маркетинг
Домашние животные
Фотография товара
Фотография неба
Социальные сети
Натюрморт
Интервальная съемка
Туристическая фотография
Городская фотография
Фотография дикой природы
Ваша конфиденциальность в безопасности. Я никогда не поделюсь вашей информацией.
Я никогда не поделюсь вашей информацией.
Ищете хорошее приложение Photoshop для своего смартфона?
В наши дни так много вариантов. Сложно принять быстрое решение.
Чтобы помочь вам начать работу, вот лучшие приложения Photoshop для фотосъемки с помощью смартфона.
Стоит ли использовать приложение Photoshop?
Короче: да, надо!
Неважно, опытный вы фотограф или начинающий фотограф. Обработка фотографий обязательна.
Вы сможете выработать свой собственный стиль фотографии и при необходимости очистить фотографии.
Существуют десятки программ для редактирования фотографий для настольных компьютеров. Тем не менее, существует столько же приложений Photoshop для вашего смартфона.
Какой из них загрузить, зависит от того, какие инструменты вам нужны, и от вашего уровня навыков. Всегда полезно иметь хотя бы одно приложение Photoshop, если вы хотите, чтобы ваши фотографии выделялись.
Вы можете выбрать простое приложение с фильтрами или более сложное приложение для редактирования фотографий.
Вот список лучших приложений Photoshop для фотосъемки на смартфон:
1. Snapseed
Загрузка: iOS или Android
Snapseed, вероятно, лучшее приложение для начала, если вы хотите получить мобильное приложение для редактирования.
Вам нужен некоторый опыт редактирования, но по большей части это очень удобно. Это потому, что многие предустановленные фильтры сопоставимы с хорошо известными фильтрами Instagram.
Как только вы познакомитесь с возможностями Snapseed, вы сможете разработать собственные пресеты, соответствующие вашему стилю.
«Расширить» — один из самых интересных инструментов Snapseed. Он вычисляет, как выглядит область, окружающая объект. Затем он использует эти данные, чтобы увеличить холст.
PROS
- Поставляется с несколькими отличными пресетами и инструментами редактирования: Редактирование одним щелчком мыши
- Подходит для любителей и профессиональных фотографов
- Поддерживает файлы RAW и дает вам полный контроль
- Нет рекламы
МИНУСЫ
- Не для полных новичков, так как требуется небольшая кривая обучения
- Сохранение вашей работы не очень интуитивно понятно
- Варианты интеграции с социальными сетями могут быть понятнее
VSCO идеально подходит, если вам нравится внешний вид пленки. Он предоставляет огромную коллекцию фильтров и высококачественных инструментов редактирования.
Он предоставляет огромную коллекцию фильтров и высококачественных инструментов редактирования.
Вы можете настроить яркость, контрастность и насыщенность, а также дополнительные элементы управления, такие как перспектива.
Вдобавок ко всему, у VSCO есть собственное сообщество, где вы можете похвастаться своей работой!
PROS
- Поделиться с сообществом VSCO
- Лучшие фильтры для просмотра фильмов
- Предназначен для редактирования мобильных изображений
CONS
- Это бесплатно, но с абонентской платой за дополнительные фильтры и инструменты
Adobe хорошо известна своим превосходным программным обеспечением для редактирования фотографий с отличной репутацией.
Photoshop, вероятно, лучшая и наиболее полная программа для редактирования фотографий для настольных компьютеров. У них также есть мобильная версия под названием Adobe Photoshop Express.
Хотя Photoshop для настольных ПК не предназначен для начинающих, Photoshop Express намного проще в использовании. Он хорошо спроектирован и структурирован.
Он хорошо спроектирован и структурирован.
Даже если вы никогда раньше не пользовались программой Photoshop, у вас не возникнет проблем с освоением этой программы.
PROS
- Простота навигации
- Хороший набор инструментов для базового редактирования фотографий
- Интеграция с Creative Cloud
- Публикация в один клик напрямую в Instagram, Facebook, Twitter, Flickr и WhatsApp
- Поддержка файлов RAW и TIFF
ПРОТИВ
- Это бесплатно, но для некоторых инструментов и функций требуется членство в Creative Cloud
- Не ожидайте тех же возможностей, что и в настольной версии
.
Afterlight 2 — отличное приложение для редактирования фотографий для начинающих пользователей iPhone. Он включает в себя массу функций. Вы можете часами изучать приложение и экспериментировать со своими изображениями.
Приложение имеет простой макет с понятными значками, упрощающими навигацию.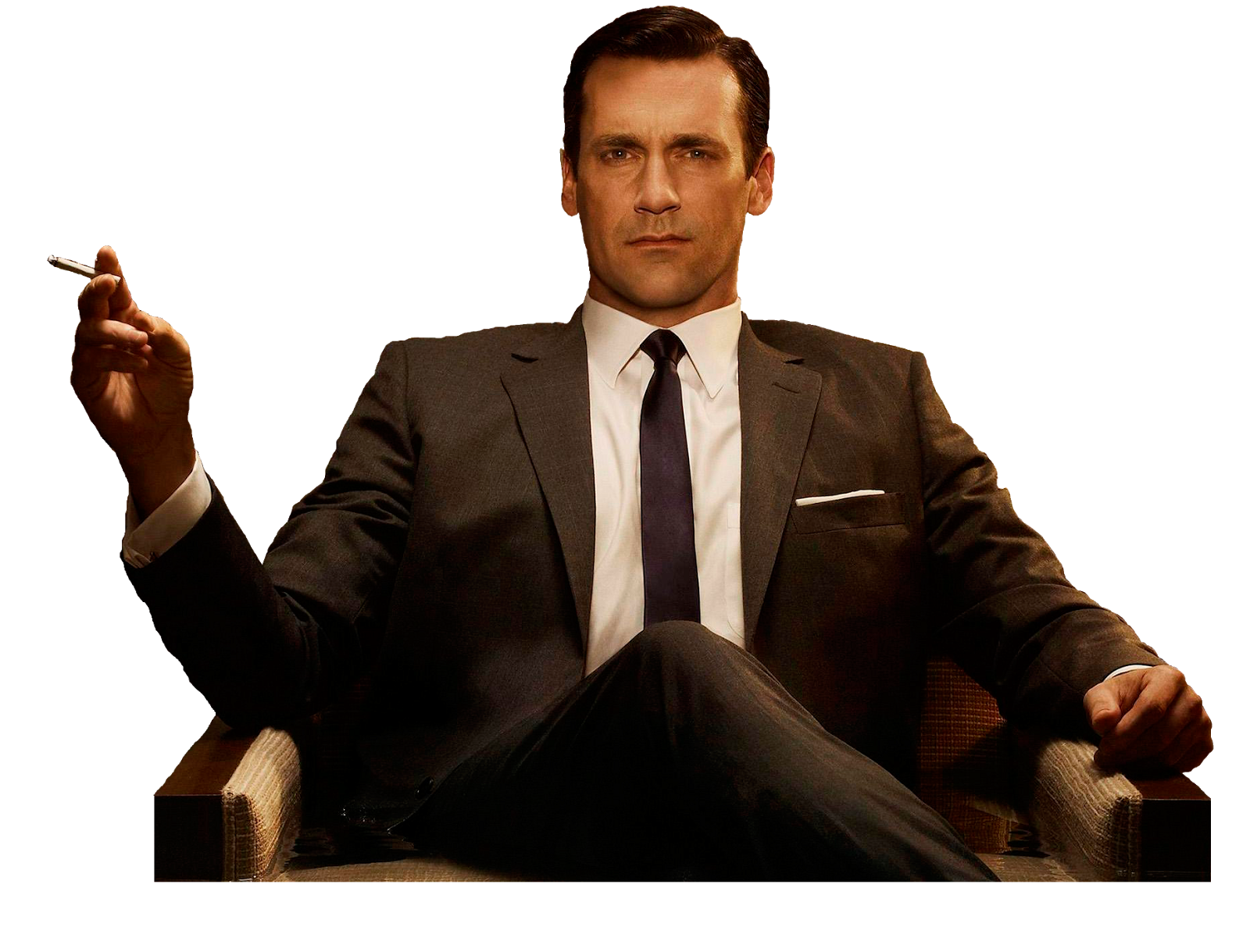 Он предлагает идеальный баланс между простыми и продвинутыми приложениями для редактирования фотографий.
Он предлагает идеальный баланс между простыми и продвинутыми приложениями для редактирования фотографий.
Это отличная программа для редактирования среднего уровня, которая делает то, что должна делать.
PROS
- Удобный
- Наложения текста
- Выборочная регулировка оттенка и яркости
CONS
- Без вариантов рамы
- Только для iPhone
- Слишком много ненужных функций
5. Lightroom CC Mobile
Загрузка: iOS или Android
Как и Photoshop, Lightroom является предпочтительной настольной программой для профессиональных фотографов.
Вы можете бесплатно загрузить приложение Lightroom CC Mobile. Это отличный выбор для фотосъемки со смартфона.
В этой бесплатной версии вы можете использовать предустановки, а также настраивать изображения. Приложение имеет множество функций, одна из наших любимых — инструмент кривых.
Кроме того, он удобен в использовании и является отличным вариантом как для любителей, так и для профессионалов.
Возможности сравнимы с настольной версией.
Лучший способ использования Lightroom CC Mobile — объединить его с настольной версией.
PROS
- Импорт пресетов
- Дополнительные инструменты для профессионального редактирования
- Поддерживает изображения RAW
- Синхронизация с Adobe Creative Cloud (редактирование между устройствами)
ПРОТИВ
- Это бесплатно, но требует подписки, если вы хотите получить доступ ко всем инструментам и функциям
6. Touch Retouch
Загрузить: iOS или Android
TouchRetouch предназначен для удаления объектов с фотографии. Он позволяет удалять уличные знаки, людей, линии электропередач и многое другое.
Если вы хотите сделать именно это, выберите это приложение.
ПЛЮСЫ
• Лучший выбор для удаления объектов
ПРОТИВ
- Особое назначение
Darkroom — это решение для рабочего процесса с несколькими приложениями. Это достойная альтернатива Lightroom, но предлагает другой подход к рабочему процессу.
Это достойная альтернатива Lightroom, но предлагает другой подход к рабочему процессу.
Библиотека — это все, что нужно. Вместо импорта фотографий Darkroom использует вашу существующую библиотеку фотографий.
Преимущество в том, что у вас не будет дубликатов библиотек.
Darkroom предлагает аналогичные инструменты редактирования, которые хорошо работают с изображениями RAW и jpg. Он также имеет уникальный портретный режим с поддержкой глубины.
Это означает, что вы можете применить различные изменения к различным частям изображения, в зависимости от того, насколько они удалены.
PROS
- Удобный дизайн
- Доступ ко всей библиотеке фотографий без импорта каждой из них по отдельности
- Группируйте любое количество фотографий
- Создание и сохранение пользовательских фильтров
- Отслеживание, отмена и повтор изменений
- Поддерживает файлы RAW
- Делитесь изображениями напрямую в Instagram, Facebook и Twitter
ПРОТИВ
• Только для iPhone
Заключение
Если вы хотите улучшить фотографии, сделанные на смартфоне, важно научиться редактировать.


 В фоторедакторе вы можете создать различные виды картинок. Так, освоив все функции легко сделать баннер для сайта, например, или визитку для организации.
В фоторедакторе вы можете создать различные виды картинок. Так, освоив все функции легко сделать баннер для сайта, например, или визитку для организации.


 При создании фирменного знака воспользуйтесь инструментом обводки для создания красивого контура рисунка.
При создании фирменного знака воспользуйтесь инструментом обводки для создания красивого контура рисунка.
 Создайте новый документ и сделайте необходимые надписи. Выберите цвет надписи, который и будет цветом печати.
Создайте новый документ и сделайте необходимые надписи. Выберите цвет надписи, который и будет цветом печати.
 Рекламный баннер должен привлекать внимание, поэтому сделайте надпись контрастной, можете воспользоваться обводкой текста. Учтите, добавляя картинку к надписи на баннере, она должна соответствовать теме баннера.
Рекламный баннер должен привлекать внимание, поэтому сделайте надпись контрастной, можете воспользоваться обводкой текста. Учтите, добавляя картинку к надписи на баннере, она должна соответствовать теме баннера.
 Если нужно изменить ракурс фото примените к нему трансформирование.
Если нужно изменить ракурс фото примените к нему трансформирование.
