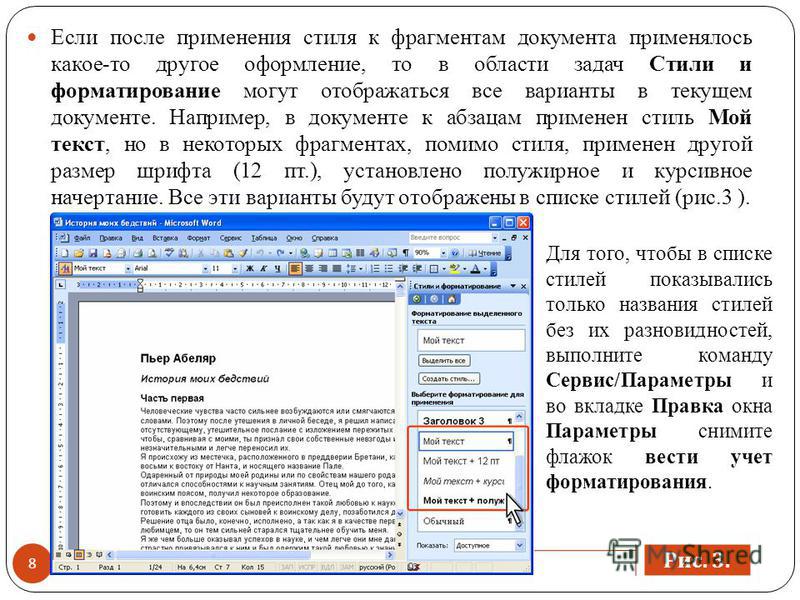Содержание
Как изменить шрифт на Android
Изменение шрифта — стандартная возможность для владельцев устройств с системой Android.
Системный шрифт имеет четыре основных параметра: размер, степень жирности, начертание(прямое или курсив) и стиль шрифта.
В зависимости от модели устройства и версии системы, настраиваемые параметры могут отличаться.
Размер шрифта можно изменить на любом устройстве, а для смены стиля, скорее всего, понадобится специальное приложение. По умолчанию система Android использует стиль Roboto.
Как изменить размер шрифта
Эта опция доступна для всех Android устройств. Чтобы изменить размер шрифта, откройте настройки. В разделе “Экран” выберите пункт “Размер шрифта”. Теперь вы можете отрегулировать размер текста. Обратите внимание, изменения коснутся всех текстовых элементов: от названий программ в меню до текста системных сообщений.
Как изменить стиль шрифта
На современных смартфонах и планшетах у пользователя обычно есть минимум несколько предустановленных шрифтов на выбор. Кроме того, часто производители включают возможность добавлять сторонние шрифты, скачанные из интернета.
Кроме того, часто производители включают возможность добавлять сторонние шрифты, скачанные из интернета.
В зависимости от модели устройства, порядок изменения стиля шрифта может отличаться.
Устройства Samsung
Чтобы переключиться с одного стиля на другой, перейдите в настройки и найдите раздел “Дисплей”. Выберите опцию “Размер и стиль шрифта”. Обычно параметр “Стиль шрифта” имеет значение “по умолчанию”. Нажмите на параметр, чтобы изменить его.
В выпавшем списке отображаются доступные предустановленные стили. Здесь же можно загрузить дополнительные шрифты. Когда вы нажмете на “Загрузить шрифты”, откроется магазин с доступными вариантами для разных языков.
Для версий Android ниже 8.0 есть другой способ, бесплатный. Шрифты в формате APK можно скачать в интернете и установить как обычное приложение. После установки шрифт появится в списке системных шрифтов и станет доступным для применения.
С 8 версии Android этот способ перестал работать.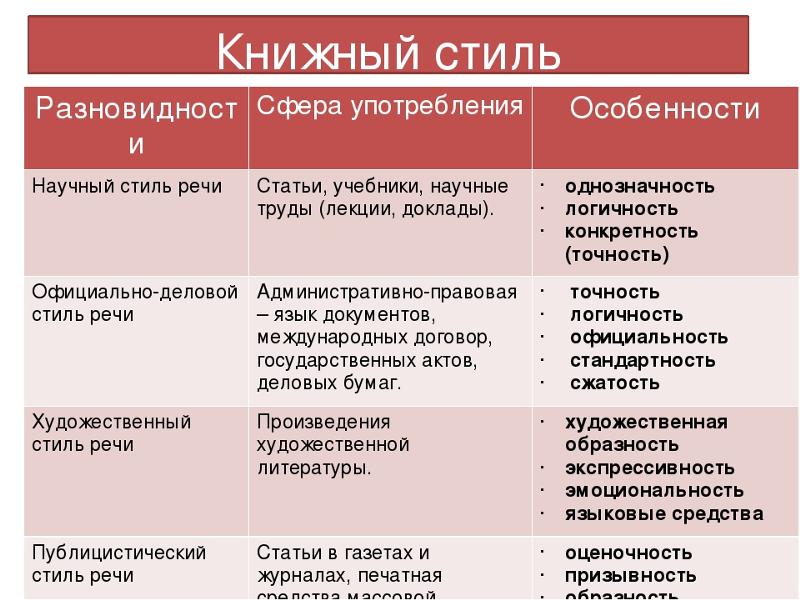 Тем не менее шрифты всё ещё можно скачать бесплатно.
Тем не менее шрифты всё ещё можно скачать бесплатно.
Вам понадобится специальное приложение для установки шрифтов, например, Theme Galaxy или iFont. Найдите в нём понравившийся стиль. Скачайте его, а затем установите. После этого телефон нужно перезагрузить. Теперь новый стиль доступен в списке системных шрифтов.
Устройства Huawei
На устройствах Huawei предустановлено системное приложение “Темы”, с помощью которого можно кастомизировать элементы системы.
Чтобы изменить шрифт, нажмите на иконку приложения “Темы” и удерживайте, пока не появится список опций. В нём выберите пункт “Стиль текста”. Откроется каталог с доступными шрифтами.
С помощью этого приложения можно добавлять пользовательские шрифты. Для этого их нужно предварительно скачать в формате TTF и установить, следуя инструкциям из приложения.
Устройства Xiaomi
Откройте настройки устройства и найдите раздел “Дополнительно”. В этом разделе выберите пункт “Шрифт”. Откроется каталог с доступными системными шрифтами.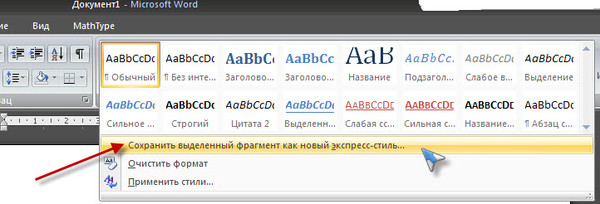
Пользователь может свободно добавлять свои шрифты. Для этого нужно их предварительно скачать в формате MTZ и расположить по пути /Miui/theme.
Использование root-прав
По умолчанию система Android использует шрифт Roboto. Его настройки хранятся в папке /system/fonts в файле Roboto-Regular.ttf.
Самый простой способ изменить системный шрифт, имея root-доступ, — заменить файл со шрифтом Roboto на файл с нужным вам шрифтом (например, Yandex Sans).
Рекомендуем заранее сделать резервную копию папки на случай, если установленный вами шрифт не будет поддерживаться устройством.
Например, вы хотите заменить Roboto на Verdana. Для этого нужно скачать шрифт Verdana в формате TTF и переименовать файл в “Roboto-Regular.ttf”. Этот файл скопируйте в папку /system/fonts, заменив им оригинальный файл со шрифтом Roboto.
Перезагрузите устройство, после чего новый шрифт автоматически будет применён ко всем текстовым элементам системы.
Если вы нашли опечатку — выделите ее и нажмите Ctrl + Enter! Для связи с нами вы можете использовать info@apptractor.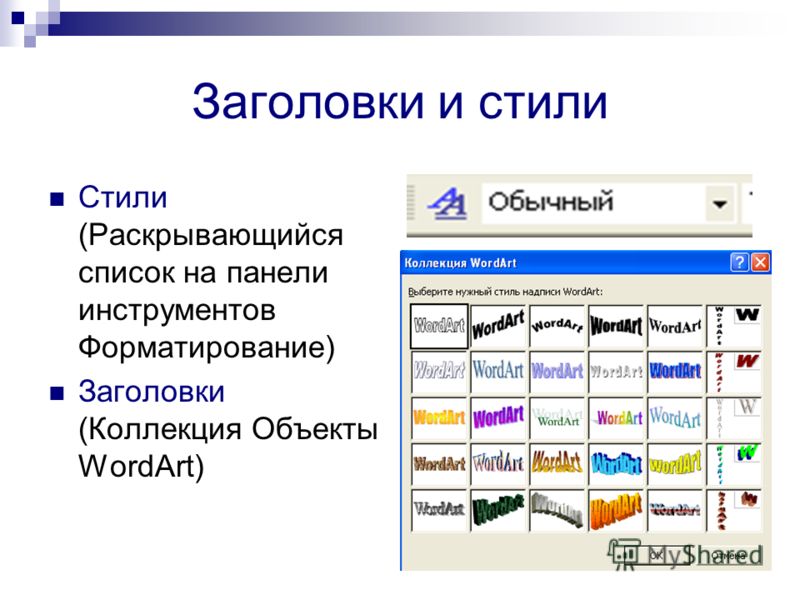 ru.
ru.
Шрифты и стили | Работа в МойОфис Текст Настольная версия
Шрифты и стилиВыравнивание и интервалыСпискиКопировать и вставить форматированиеУдалить форматирование
Шрифты и стили
Выравнивание и интервалы
Списки
Копировать и вставить форматирование
Удалить форматирование
Продукт: МойОфис Профессиональный, МойОфис Стандартный, МойОфис Образование, МойОфис Текст
При работе с текстом используются стилевое и прямое форматирование.
Стилевое форматирование – это оформление однотипных элементов текста (заголовков, основного текста, примеров и др.) с помощью стилей. Стилем называется набор параметров форматирования: начертание и размер шрифта, выравнивание текста, абзацные отступы, межсимвольный интервал и т.д. Например, для оформления основного текста используется стиль Обычный. При создании нового документа этот стиль по умолчанию применяется ко всему тексту.
Прямое форматирование заключается в применении параметров форматирования к произвольным фрагментам и абзацам текста. Прямое форматирование используется в сочетании со стилевым форматированием.
Стиль текста
Назначение стиля позволяет быстро применять одинаковое форматирование для разных фрагментов текста, например, оформлять заголовки разных уровней, ссылки и др. Для оформления текста в «МойОфис Текст» можно использовать как предустановленные стили, так и стили, созданные вручную.
Выбрать стиль
По умолчанию при создании документа используется стиль Обычный.
Чтобы изменить стиль с помощью панели инструментов, выполните следующие действия:
1.Укажите фрагмент текста, для которого требуется изменить стиль:
•Чтобы изменить стиль для одного абзаца, установите в него курсор или выделите его целиком.
•Чтобы изменить стиль нескольких абзацев, выделите их целиком.
2.На панели инструментов, в разделе Стили выберите требуемый стиль из списка отображаемых стилей или нажмите кнопку и выберите стиль из выпадающего списка.
Чтобы изменить стиль с помощью окна быстрых действий:
1.Укажите фрагмент текста, для которого требуется изменить стиль:
•Чтобы изменить стиль для одного абзаца, установите в него курсор или выделите его целиком.
•Чтобы изменить стиль нескольких абзацев, выделите их целиком.
2.Выберите пункт командного меню Справка > Быстрые действия или нажмите сочетание клавиш Ctrl+/.
3.В окне быстрых действий выберите требуемый стиль одним из следующих способов:
•Начните вводить название стиля в строке поиска. Когда требуемый стиль отобразится в результатах поиска, выберите его с помощью мыши или клавиш клавиатуры:
oЩелкните по строке стиля левой кнопкой мыши.
oВыделите строку стиля с помощью клавиш клавиатуры ↓ и ↑ и нажмите клавишу Enter.
•Прокрутите список команд до конца. В блоке стилей щелчком мыши выберите требуемый стиль.
Создать стиль
Приложение «МойОфис Текст» поддерживает возможность создания стиля на основании форматирования выделенного текста или текста, в котором расположен курсор. Новый стиль создается с предустановленным именем «Стиль 1», «Стиль 2» и т.д.
Для создания нового стиля выполните следующие действия:
1.Примените требуемое форматирование к слову или фрагменту текста.
2.Выделите данное слово/фрагмент или поставьте в него курсор.
3.На панели инструментов, в разделе Стили нажмите кнопку .
4.В нижней части выпадающего списка нажмите кнопку Создать новый стиль.
Созданный стиль отобразится в выпадающем списке.
Редактировать стиль
Параметры форматирования любого стиля можно изменить вручную.
Чтобы изменить стиль, выполните следующие действия:
1.Выделите фрагмент текста, к которому применен требуемый стиль.
2.Внесите необходимые изменения в форматирование.
3.На панели инструментов, в разделе Стили нажмите кнопку .
4.В выпадающем списке наведите курсор мыши на название этого стиля и нажмите кнопку (Обновить стиль по выбранному фрагменту).
Изменения, внесенные в стиль, автоматически применяются ко всем фрагментам текста, к которым применен данный стиль.
Удалить стиль
Для удаления доступны стили, созданные вручную.
Чтобы удалить стиль, выполните следующие действия:
1.
2.На панели инструментов, в разделе Стили нажмите кнопку .
5.В выпадающем списке наведите курсор мыши на название этого стиля и нажмите кнопку (Удалить стиль).
После удаления стиля ко всем фрагментам текста, оформленным в данном стиле, по умолчанию применяется Обычный стиль.
|
Шрифт
По умолчанию при создании документа в приложении «МойОфис Текст» используется шрифт XO Thames.
Чтобы изменить шрифт, выполните следующие действия:
1.Выделите требуемый фрагмент текста.
2.На панели инструментов, в разделе Шрифт щелкните стрелку справа от названия текущего шрифта.
3.В открывшемся списке выберите требуемый шрифт.
Рекомендуется использовать шрифты семейства ХО, чтобы сохранять форматирование документа при его открытии в других операционных системах.
|
Размер шрифта
Чтобы изменить размер шрифта, выполните следующие действия:
1.
2.На панели инструментов, в разделе Шрифт щелкните стрелку справа от размера текущего шрифта.
3.В открывшемся списке выберите необходимый размер шрифта.
Если необходимого размера нет в списке, задайте его вручную. Для этого:
1.На панели инструментов, в разделе Шрифт выделите текущее значение размера шрифта.
2.Введите необходимое значение. В качестве разделителя для дробных значений используйте запятую. Например: 21,5.
3.Нажмите клавишу Enter на клавиатуре.
Для увеличения размера шрифта на одну единицу выполните одно из следующих действий:
•Выберите пункт командного меню Формат > Шрифты > Увеличить размер шрифта.
•На панели инструментов, в разделе Шрифт нажмите кнопку (Увеличить размер шрифта).
Для уменьшения размера шрифта на одну единицу выполните одно из следующих действий:
•Выберите пункт командного меню Формат > Шрифты > Уменьшить размер шрифта.
•На панели инструментов, в разделе Шрифт нажмите кнопку (Уменьшить размер шрифта). |
Оформление текста
В приложении «МойОфис Текст» можно по-разному оформлять фрагменты текста, чтобы выделить их на фоне остального содержимого документа.
В таблице ниже представлены варианты оформления текста с соответствующими командами:
|
Цвет текста
Чтобы изменить цвет шрифта в тексте, выполните следующие действия:
1.
2.Чтобы выбрать последний цвет, который применялся к шрифту ранее, на панели инструментов, в разделе Шрифт нажмите кнопку (Цвет текста).
3.Чтобы выбрать для текста другой цвет, нажмите на стрелку справа от кнопки (Цвет текста).
4.Выберите необходимый цвет одним из следующих способов:
•Выберите подходящий цвет в блоке Последние цвета. В данном блоке отображаются пять последних цветов, которые применялись к шрифту ранее.
•Выберите подходящий цвет в блоке Цвета темы. В данном блоке отображается цветовая палитра темы текущего документа.
•Нажмите на кнопку Другие цвета. В открывшемся окне Выбор цвета укажите требуемый цвет в виде HEX-кода или в формате RGB и нажмите кнопку ОК. |
Цвет выделения текста
При работе над документом отдельные фрагменты текста можно выделять различными цветами (по типу маркера), чтобы сделать их заметнее на фоне остального содержимого документа.
Чтобы выделить текст цветом, выполните следующие действия:
1.Выделите требуемый фрагмент текста.
2.На панели инструментов, в разделе Шрифт нажмите на стрелку справа от кнопки (Цвет выделения текста).
3.В открывшейся палитре выберите необходимый цвет. Последние четыре использованных цвета отображаются над палитрой.
Чтобы быстро выделить текст последним использованным цветом, выполните следующие действия:
1.Выделите требуемый фрагмент текста.
2.На панели инструментов, в разделе Шрифт нажмите кнопку (Цвет выделения текста).
Чтобы отменить выделение текста цветом, выполните следующие действия:
1.Выделите требуемый фрагмент текста.
2.На панели инструментов, в разделе Шрифт нажмите на стрелку справа от кнопки (Цвет выделения текста).
3.В открывшейся палитре нажмите кнопку Без цвета. |
Поделиться:
Был ли материал полезным?
Пользователи, считающие этот материал полезным: 6 из 21
Следующее
Задайте вопрос!
Мы получили сообщение
И скоро свяжемся с вами.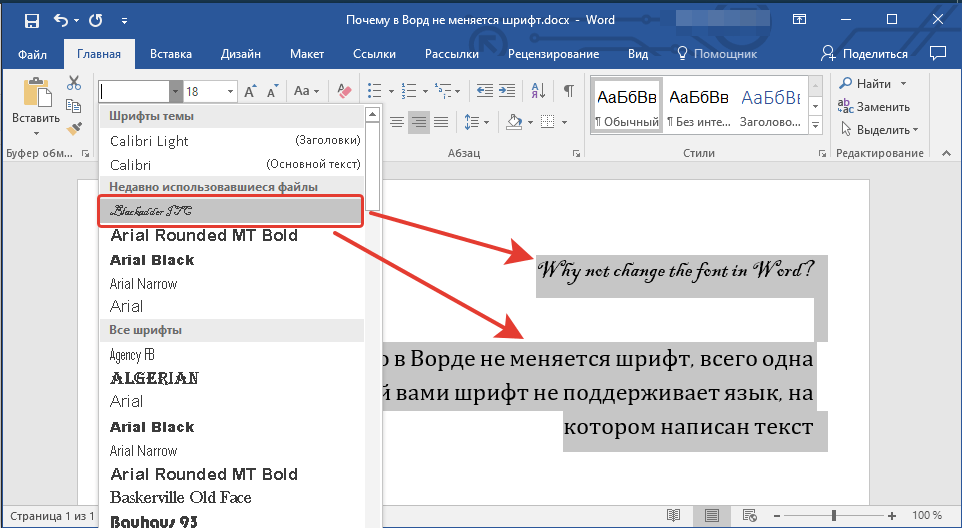
стилей HTML
❮ Назад
Далее ❯
Атрибут HTML style используется для добавления к элементу стилей, таких как цвет, шрифт, размер и т. д.
Пример
Я красный
Я синий
Я большой
Попробуйте сами » атрибут.
Атрибут стиля HTML имеет следующий синтаксис:
< тэг
style=" свойство : значение ; ">
Свойство является свойством CSS. Значение является значением CSS.
Далее в этом руководстве вы узнаете больше о CSS.
Цвет фона
Свойство CSS background-color определяет цвет фона
для элемента HTML.
Пример
Установить цвет фона страницы на голубой:
Это заголовок
Это абзац.
Попробуйте сами »
Пример
Установить цвет фона для два разных элемента:
Это заголовок
Это абзац.
Попробуйте сами »
Цвет текста
CSS color свойство определяет цвет текста для
элемент HTML:
Пример
Это заголовок
Это абзац.
Попробуйте сами »
Шрифты
Шрифт CSS - свойство семейства определяет используемый шрифт
для элемента HTML:
Пример
Это заголовок
Это абзац.
Попробуйте сами »
Размер текста
Свойство CSS font-size определяет размер текста для
элемент HTML:
Пример
Это заголовок
Это абзац.
Попробуйте сами »
Выравнивание текста
Свойство CSS text-align определяет горизонтальное выравнивание текста для HTML element:
Пример
Заголовок по центру
Абзац по центру.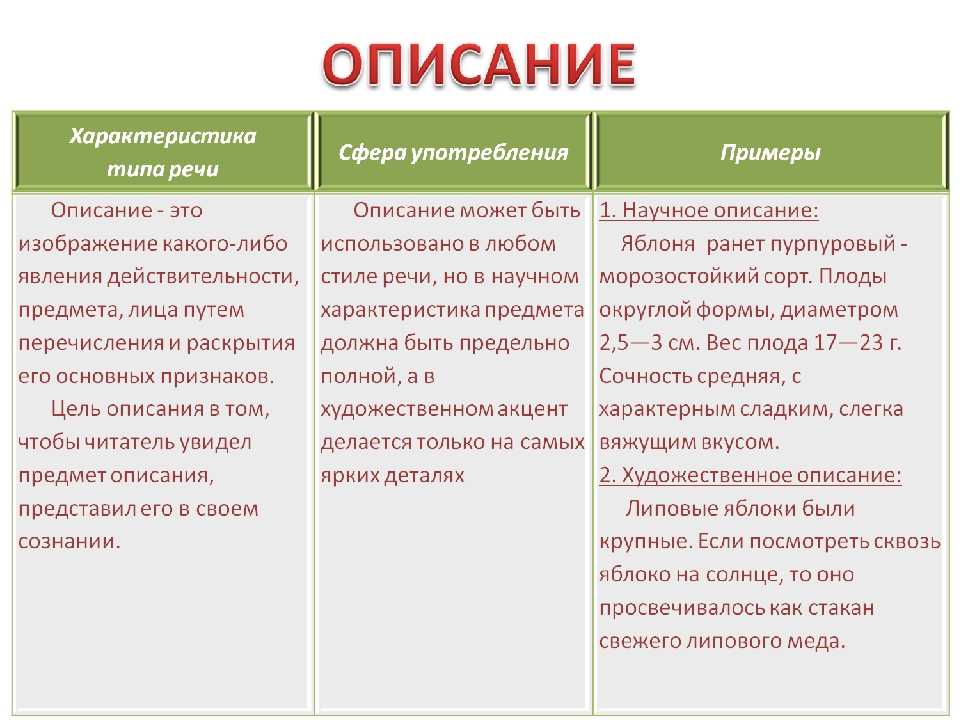
Попробуйте сами »
Резюме главы
- Используйте атрибут стиля
- Используйте
background-colorдля цвета фона - Использовать цвет
- Использовать семейство шрифтов
- Используйте размер шрифта
- Используйте
text-alignдля выравнивания текста
HTML-упражнения
Проверьте себя с помощью упражнений
Упражнение:
Используйте правильный атрибут HTML и CSS, чтобы установить цвет абзаца на «синий».
Это абзац.
Начать упражнение
❮ Предыдущий
Следующий ❯
ВЫБОР ЦВЕТА
Лучшие учебники
Учебное пособие по HTML
Учебное пособие по CSS
Учебное пособие по JavaScript
Учебное пособие
Учебник по SQL
Учебник по Python
Учебник по W3.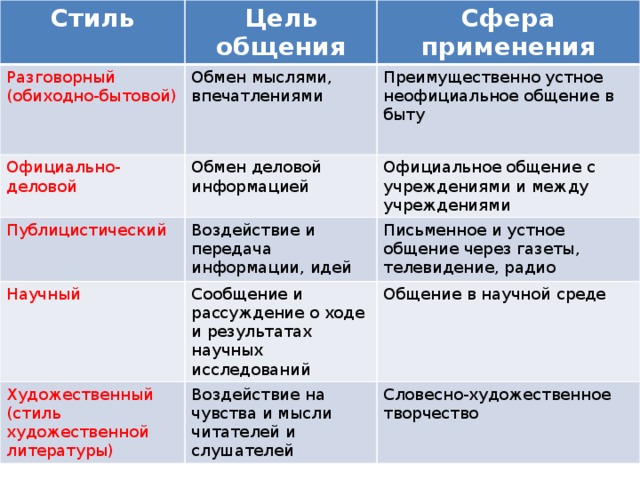 CSS
CSS
Учебник по Bootstrap
Учебник по PHP
Учебник по Java
Учебник по C++
Учебник по jQuery
Лучшие ссылки
Справочник по HTML
Справочник по CSS
Справочник по JavaScript
Справочник по SQL
Справочник по Python
Справочник по W3.CSS
Справочник по Bootstrap
Справочник по PHP
Цвета HTML
Справочник по Java
Справочник по Angular
Справочник по jQuery
Лучшие примеры 9018
Примеры HTML
Примеры CSS
Примеры JavaScript
Примеры инструкций
Примеры SQL
Примеры Python
Примеры W3.CSS
Примеры Bootstrap
Примеры PHP
Примеры Java
Примеры XML
Примеры jQuery
3
О
W3Schools оптимизирован для обучения и обучения. Примеры могут быть упрощены для улучшения чтения и обучения.
Учебники, ссылки и примеры постоянно пересматриваются, чтобы избежать ошибок, но мы не можем гарантировать полную правильность всего содержания.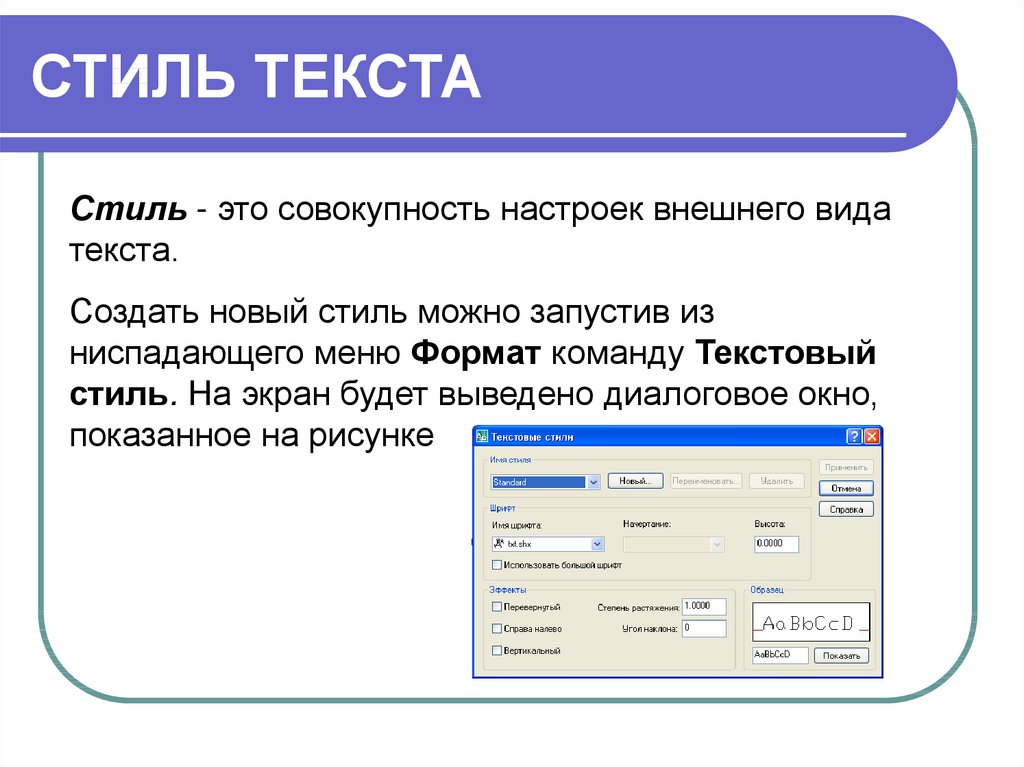
Используя W3Schools, вы соглашаетесь прочитать и принять наши условия использования,
куки-файлы и политика конфиденциальности.
Copyright 1999-2022 Refsnes Data. Все права защищены.
W3Schools работает на основе W3.CSS.
android. Установите все изменения стиля текста в одном месте в пользовательском интерфейсе Compose, аналогичном styles.xml. . В проекте, над которым я сейчас работаю, определено более 50 таких стилей.
<имя стиля="название_1">
- @color/purple_500
- @шрифт
- 18sp
- 1
- 12sp
- 9сп
<текстовый вид
android:id="@+id/hello_world"
Android: layout_width = "wrap_content"
android:layout_height="wrap_content"
android:text="Привет, мир!"
/>
При переходе к пользовательскому интерфейсу Compose я заметил, что некоторые атрибуты отделены друг от друга.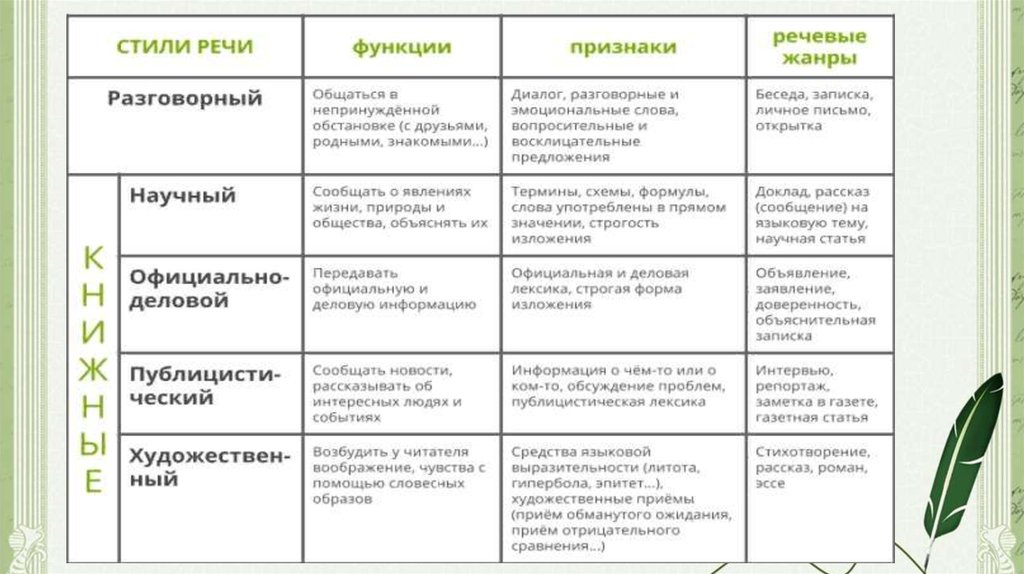 Например, базовая линия может быть изменена как модификатор, а другие значения могут быть изменены как стиль текста или отдельный параметр в случае максимальных строк.
Например, базовая линия может быть изменена как модификатор, а другие значения могут быть изменены как стиль текста или отдельный параметр в случае максимальных строк.
// Стили.kt
@составной
весело Title1(текст: строка) {
Текст(
текст = текст,
modifier = Modifier.paddingFromBaseline (сверху = 12.sp, снизу = 9.sp),
максЛайнс = 1,
стиль = стиль текста (
цвет = цветной ресурс (идентификатор = R.color.purple_500),
fontFamily = FontFamily(Шрифт(R.font.podkova_semibold)),
размер шрифта = 18.sp
)
)
}
// MainActivity.kt
setContent {
Title1("Привет, мир")
}
Это делает его более подверженным ошибкам, поскольку они разделены на разные параметры, и легко забыть применить один из них. Я знаю, что вы можете объединить все текстовые стили вместе, что помогает, но мне интересно, есть ли способ воспроизвести то, что у нас было в XML, и указать все модификации в одном месте.
В моем первоначальном подходе, описанном выше, я попытался создать оболочку вокруг компонуемого текста со всеми предопределенными изменениями, но мне нужно было гибкое решение, которое могло бы принимать все параметры текста, не имея более 50 компонуемых объектов со всеми теми же параметрами, что и компонуемый текст. Интересно, есть ли в языке Kotlin что-то, что может помочь упростить это, или это просто неправильный подход к проблеме.
Интересно, есть ли в языке Kotlin что-то, что может помочь упростить это, или это просто неправильный подход к проблеме.
// Хотелось бы избежать необходимости делать это более 50 раз
@составной
весело Title1(
текст: строка,
модификатор: Модификатор = Модификатор,
цвет: Цвет = Цвет. Не указано,
размер шрифта: TextUnit = TextUnit.Unspecified,
стиль шрифта: стиль шрифта? = ноль,
Вес шрифта: Вес шрифта? = ноль,
Семейство шрифтов: Семейство шрифтов? = ноль,
letterSpacing: TextUnit = TextUnit.Unspecified,
украшение текста: украшение текста? = ноль,
выравнивание текста: выравнивание текста? = ноль,
lineHeight: TextUnit = TextUnit.Unspecified,
переполнение: TextOverflow = TextOverflow.Clip,
softWrap: логическое значение = истина,
максЛайнс: Инт = 1,
onTextLayout: (TextLayoutResult) -> Unit = {},
стиль: TextStyle = LocalTextStyle.current
) {
Текст(
текст = текст,
модификатор = модификатор
.

 Стиль текста можно изменить с помощью панели инструментов или окна быстрых действий.
Стиль текста можно изменить с помощью панели инструментов или окна быстрых действий.

 Выделите фрагмент текста, к которому применен требуемый стиль.
Выделите фрагмент текста, к которому применен требуемый стиль. Выделите требуемый фрагмент текста.
Выделите требуемый фрагмент текста.
 Выделите требуемый фрагмент текста.
Выделите требуемый фрагмент текста.