Содержание
пошаговая инструкция и идеи для вдохновения
Обложку канала можно использовать не только как элемент оформления, но и как инструмент для повышения узнаваемости бренда, личности, рекламы внешних ресурсов, объявления акций, конкурсов и т. д.
В этом гайде я дам всю нужную информацию и покажу инструменты, которые упростят работу над баннером. Дальше – полная свобода творчества. Только вы решаете, как будете реализовывать свою идею.
Итак, поехали!
Оглавление:
Требования к фоновому изображению
Разработка идеи
Как может выглядеть баннер: примеры брендов и блогеров
Где можно создать баннер
Как создать обложку канала онлайн
Canva
Fotor
Snappa
Создаем обложку с нуля с помощью «Google Презентаций»
Это все здорово, но я хочу крутой баннер – что делать?
Оглавление:
Требования к фоновому изображению
Разработка идеи
Как может выглядеть баннер: примеры брендов и блогеров
Где можно создать баннер
Как создать обложку канала онлайн
Canva
Fotor
Snappa
Создаем обложку с нуля с помощью «Google Презентаций»
Это все здорово, но я хочу крутой баннер – что делать?
Требования к фоновому изображению
Перед тем как начать рисовать обложку, учитывайте, что на разных типах устройств загруженное на канал изображение будет отображаться по-разному. Поэтому нужно ориентироваться на размеры, которые предусмотрены видеохостингом:
Поэтому нужно ориентироваться на размеры, которые предусмотрены видеохостингом:
- Рекомендованный размер картинки: 2560 x 1440 пикселей.
- Минимальный размер: 2048 x 1152 пикселей. Меньше YouTube загрузить не позволяет.
- Минимальный размер «безопасной области», отображаемой на любых устройствах: 1546 x 423 пикселей (мобильные устройства).
- Максимальная ширина с полным отображением «безопасной области»: 2560 x 423 пикселей (десктоп).
- Максимальный размер файла: 6 МБ.
Максимальное разрешение – 2560 x 1440 пикселей. Именно такого размера должна быть картинка, чтобы ее одинаково хорошо было видно как на ТВ, так и на мобильном телефоне.
Вы можете в любой момент проверить отображение баннера на всех типах устройств. Для этого перейдите на свой канал и нажмите «Добавить оформление канала».
Добавлять или менять обложку и значок канала можно только с компьютера
Выберите нужное изображение на компьютере, и сразу после загрузки в окне предварительного просмотра YouTube покажет, как будет отображаться обложка на ПК, ТВ и смартфоне.
Очень удобно и не нужно пользоваться сторонними сервисами
Если нажать «Кадрировать», можно увидеть, какая именно часть попадет в мобильное превью.
Возможность кадрирования сильно ограничена – можно лишь чуть-чуть сместить картинку в нужную область
Чтобы сделать баннер, который будет отображаться одинаково хорошо на всех типах устройств, воспользуйтесь шаблоном. Так вы точно будете знать, что ничего не обрежется у пользователей планшетов и смартфонов.
Шаблон фонового изображения канала можно скачать со страницы официальной справки Google в форматах .png и .psd
Вся самая важная информация должна располагаться в видимой зоне – ориентируйтесь на область просмотра на мобильных телефонах.
Делаем блоги для бизнеса и бренд-медиа
Интересно и эффективно
Подробнее
Разработка идеи
На баннере важно четко обозначить тематику и рассказать, чем уникален канал.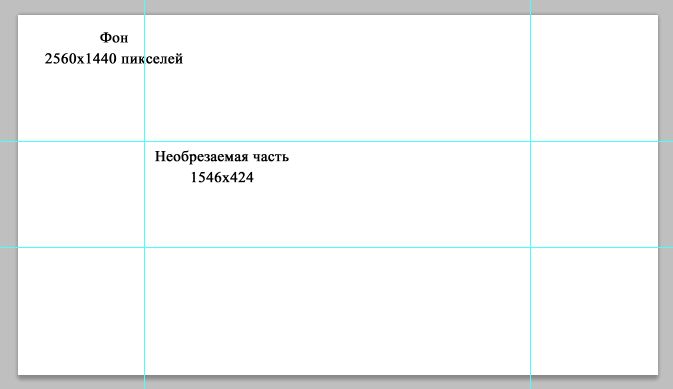 Но название и описание канала – не единственное, что там может быть.
Но название и описание канала – не единственное, что там может быть.
Что еще можно поместить на обложку:
- Расписание выхода роликов. Распространенная практика среди видеоблогеров.
- Информацию об акциях, анонсы мероприятий и т. д. В таком случае обложку часто придется менять, чтобы информация на ней оставалась актуальной.
- Поводы для гордости: упоминания в СМИ, награды и т. д. Если вы какая-то видная персона и пришли на YouTube с багажом регалий, почему бы не упомянуть об этом?
- Ссылки на сайт и соцсети. Только если есть реальная необходимость дополнительно пропиарить свои ресурсы, так как на канале можно создать блок с кликабельными ссылками в нижней правой части баннера.
- Призывы к действию (подписаться, перейти по ссылкам). Кстати, вы можете не только добавлять кликабельные ссылки внизу баннера, но и рисовать на обложке стрелочки и указатели, если нужно привлечь к ним особое внимание.

Желательно, чтобы оформление канала имело единый стиль: шрифт и цвета обложки канала не должны отличаться от тех, что используются для аватара и миниатюр видео. Если у вас разработан фирменный стиль, не изменяйте ему при оформлении канала на YouTube: это поможет повысить визуальную узнаваемость бренда.
Как может выглядеть баннер: примеры брендов и блогеров
Реализовать свою задумку можно как угодно, но в основном популярные бренды и видеоблогеры используют следующие типы баннеров:
- Минималистичный. На нем лишь логотип, название бренда/имя автора или адрес сайта. Иногда – короткое описание. Фон может быть однотонным и простым – чтобы сконцентрировать внимание на тексте. Можно использовать фирменные цвета или что-то связанное с тематикой (канал о еде – на фоне еда, об аналитике – на фоне графики, диаграммы и т. д.). Создаются такие обложки относительно просто и быстро. Есть возможность лишний раз продемонстрировать логотип.
 Плюс такую обложку легко оптимизировать для разных устройств.
Плюс такую обложку легко оптимизировать для разных устройств.
Смотреть галерею
Смотреть галерею
Поместите свое лицо на обложку, чтобы все знали, кто здесь (на канале) хозяин
- С тематическим изображением/изображениями (фото, иллюстрации или коллажи). Для художников, рукодельников, дизайнеров – отличная возможность продемонстрировать свои творения. Фото автора канала тоже может присутствовать в общей композиции.
Смотреть галерею
Уже по одному лишь фоновому изображению обложки становится понятно, о чем канал
Классификация типов баннеров не имеет строгого характера. Вы можете экспериментировать с элементами и фонами, как вам захочется, и получать новые и интересные композиции.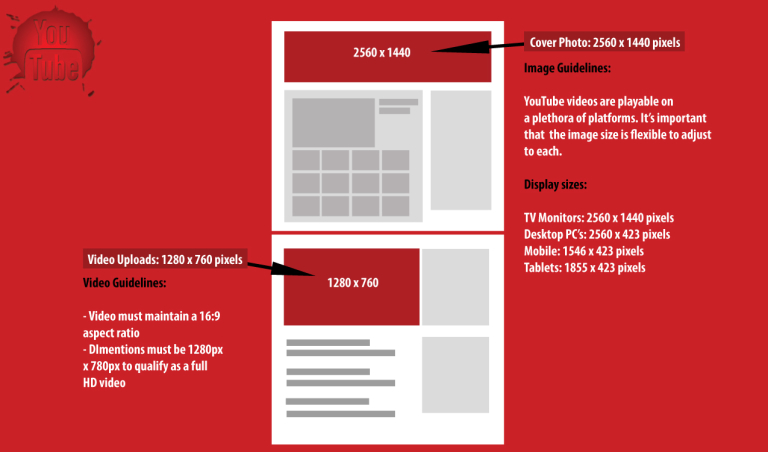
Где можно создать баннер
Вариантов масса, вот основные:
- В любом графическом редакторе, в т. ч. онлайн (Adobe Photoshop, GIMP, Pixlr). Требуют определенных навыков, позволяют реализовать практически любую задумку.
- С помощью специализированных сервисов (Canva, Snappa и т. д.). Функциональность ограничена, зато есть большой выбор готовых шаблонов.
Как создать обложку канала онлайн
Онлайн-сервисов для создания обложки для YouTube очень много. Но все они по функциональности не могут сравниться с полноценным графическим редактором вроде «Фотошопа». Тем не менее, если надо сделать быстро и красиво, это лучший вариант, так как все сводится к редактированию готового шаблона. Только будьте готовы к тому, что ваш канал может стать одним из тысяч с похожим оформлением.
К тому же, бесплатная версия онлайн-сервисов еще больше ограничивает их функциональность.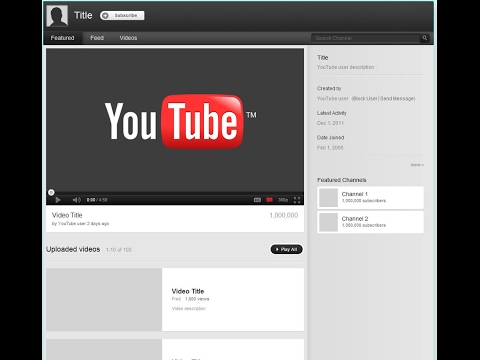 К примеру, становятся недоступными кастомные шрифты. Еще хуже, когда скачать готовый вариант можно только с водяным знаком.
К примеру, становятся недоступными кастомные шрифты. Еще хуже, когда скачать готовый вариант можно только с водяным знаком.
Мы остановимся на самых удобных сервисах, предоставляющих наиболее полную функциональность и большое количество шаблонов бесплатно: Canva, Fotor и Snappa.
Приложения для обработки фото онлайн: список лучших
Canva
Пожалуй, самый известный сервис для создания графики для соцсетей (и не только). Чтобы начать творить, достаточно зарегистрироваться и выбрать нужный шаблон.
Чтобы долго не искать, воспользуйтесь поиском:
Ищем по запросу «youtube»
Кликаем на «Оформление канала YouTube», и нам предложат выбрать шаблон.
Есть шаблоны на любой вкус, но можно начать с нуля
При нажатии на баннер открывается редактор.
Щелкаем на нужный элемент баннера, чтобы его изменить
Здесь можно менять текст, фон и любые другие части шаблона, добавлять новые элементы, загружать собственные картинки и т.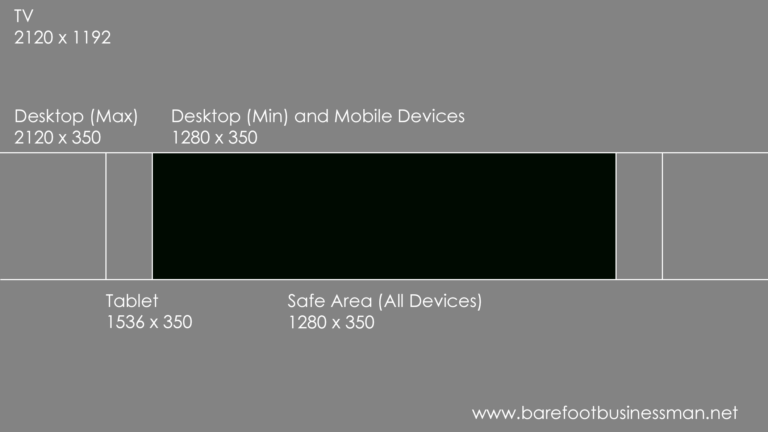 д. Подробнее обо всем этом вы можете почитать в нашем подробном гайде по Canva.
д. Подробнее обо всем этом вы можете почитать в нашем подробном гайде по Canva.
Не всегда готовый баннер можно скачать бесплатно. Как правило, ограничения появляются из-за фоновой картинки, которую легко можно заменить на другую – бесплатную.
Удалила мальчика и выбрала абстрактный фон в соответствующей вкладке левого меню
В чем основные минусы создания баннера в Canva:
- Ограниченный выбор шрифтов.
- Нельзя создать баннер с нуля с использованием сетки.
- Многие шаблоны не оптимизированы под основные типы устройств.
Последний пункт – главное, на что нужно обратить внимание. Старайтесь не выбирать шаблоны с текстом, который выходит за пределы видимой области – обычно их видно сразу, но если есть сомнения, проверьте, загрузив на канал.
Текст полностью отображается только на экране телевизора, а главное – это все-таки мобильные телефоны, планшеты и компьютеры
Fotor
Еще один бесплатный сервис с большим количеством готовых шаблонов.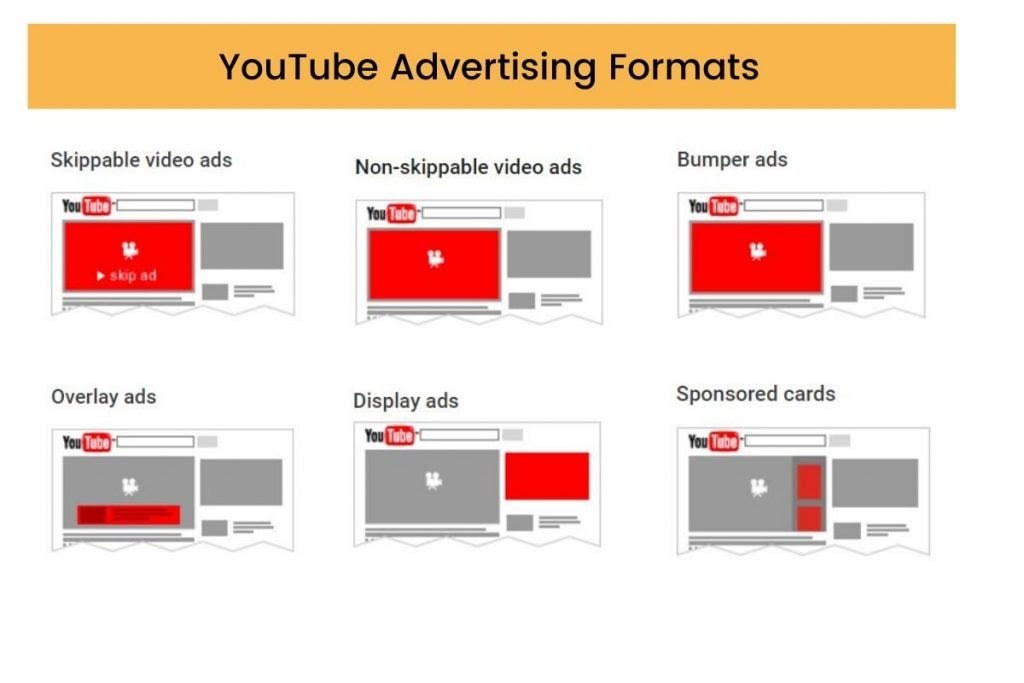 Работает по аналогии с Canva. Минусы те же.
Работает по аналогии с Canva. Минусы те же.
Fotor уступает Canva по одной причине – шаблоны в основном создавались для ТВ и явно не подходят для компьютеров и мобильных телефонов. Чтобы найти подходящий вариант, придется потратить некоторое время.
Уже по первым шаблонам в левой колонке видно, что далеко не все варианты подходят для обложки
Snappa
Пожалуй, самый удобный сервис, так как при создании баннеров YouTube с нуля здесь можно ориентироваться на встроенный макет. Это заметно упрощает работу и гарантирует, что вы не выйдете за допустимые рамки.
Бесплатных шаблонов тоже много и все они оптимизированы. Главный минус сервиса – отсутствие кириллических шрифтов. Подключение кастомных шрифтов платное. Поэтому этот сервис больше подойдет тем, кто создает канал для англоязычной аудитории.
Такой удобной разметки у предыдущих сервисов нет
При нажатии на кнопку Bkgrnd, на которую направлена стрелочка, откроется библиотека с фонами, которые можно использовать для обложки. Когда вы выбираете конкретный фон, сервис делает его прозрачным, чтобы была видна разметка и главное – безопасная зона.
Когда вы выбираете конкретный фон, сервис делает его прозрачным, чтобы была видна разметка и главное – безопасная зона.
Так вы точно не выйдете за границы дозволенного
Создаем обложку с нуля с помощью «Google Презентаций»
Баннер для YouTube также можно сделать в любом редакторе слайдов. Если на компьютере у вас его нет, воспользуйтесь бесплатным сервисом от «Гугл».
Я создам простую обложку для блога про маркетинг, чтобы показать, как можно использовать сервис презентаций в качестве графического редактора.
Сперва открываю Google Slides и создаю новый слайд. Удаляю заголовок и подзаголовок со слайда – оставляю рабочую область пустой. Затем меняю ее размер – для этого открываю меню «Файл» и перехожу в «Настройки страницы».
Здесь можно поменять разрешение слайда
В открывшемся окне выбираю «Другой», чтобы задать собственный размер.
Есть стандартные разрешения, но они нам не подходят
Выбираю в качестве единицы измерения пиксели и ввожу рекомендованные значения ширины и длины.
Ввожу длину и ширину, которую рекомендует YouTube
Чтобы правильно расположить все элементы на баннере, в качестве фона слайда загружаю шаблон со всеми размерами.
Фон – неподвижное изображение, поэтому лучше всего именно так добавлять макет
Теперь нужно добавить фоновое изображение шапки. Можно выбрать из своих файлов или воспользоваться быстрым поиском, встроенным в сервис.
Вариантов выбора изображения несколько
При выборе опции «Найти в интернете» открывается вкладка с поиском картинок от «Гугл». Поисковик сразу предупреждает, что использовать можно только те картинки, на которые у вас есть разрешение. К сожалению, в поиске показываются изображения с любых сайтов, и определить, какие из них можно использовать, а какие – нет, невозможно. Для этого придется открывать страницу поиска в новой вкладке и искать стандартным способом.
Перестрахуюсь и возьму изображение с бесплатного фотостока. Если не знаете, где искать, воспользуйтесь нашим списком из 47 источников бесплатных картинок.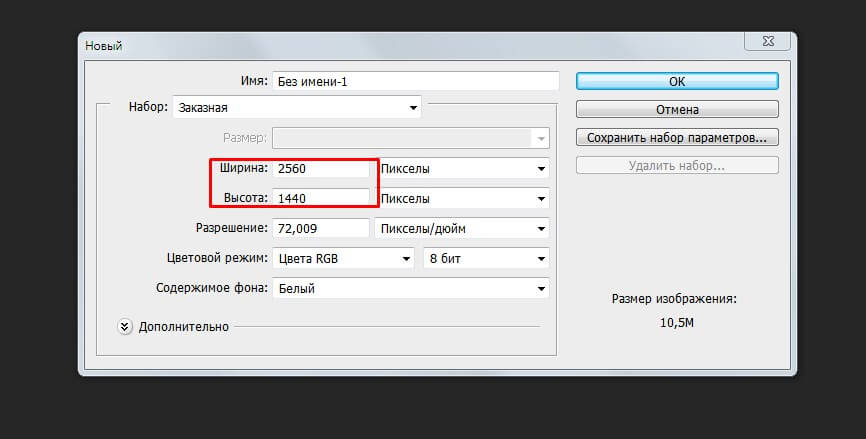
Загружаю картинку и растягиваю ее по размеру шаблона
Чтобы стало видно разметку, увеличиваю прозрачность загруженной картинки. Для этого выделяю ее, открываю меню «Формат» и выбираю «Параметры форматирования».
«Параметры форматирования» – вкладка, позволяющая изменять вид изображений, текста, фигур и т. д.
В открывшейся вкладке перемещаю ползунок прозрачности до нужного уровня – пока не станет видно макет на заднем фоне.
После изменения прозрачности вкладку можно закрыть
Теперь буду работать исключительно с «безопасной зоной». Чтобы было удобнее, увеличиваю масштаб.
Не очень удобно работать с безопасной зоной при таком масштабе
Теперь при помощи кнопочек в верхней панели добавляю и форматирую текст, фигуры – все как при создании обычной презентации. Так как идеи изначально в голове не было, экспериментирую на ходу.
Добавляю название канала и максимально кратко описываю преимущества (ничего кроме фигур и текста в оформлении не используется)
Когда работа закончена, нужно удалить макет, который я использовала – для этого снова жму на кнопку «Фон» и восстанавливаю исходный фон.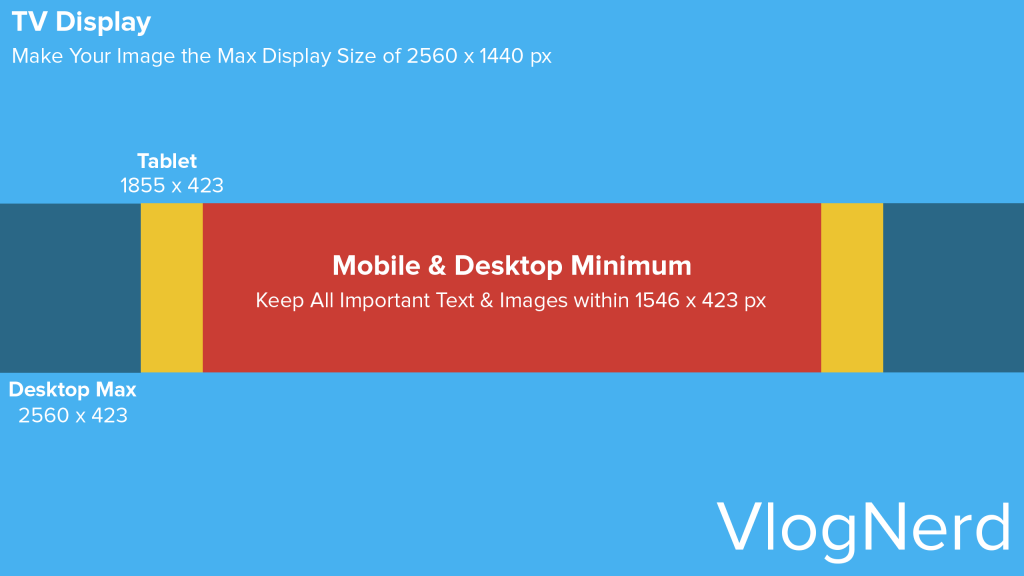
После этого макет исчезнет
Прозрачность картинки я вернула к нулевому значению, но вы можете «приглушить» фон, чтобы выделить заголовок и другие важные элементы.
Осталось сохранить баннер, чтобы можно было загрузить его на канал. Для этого подходят форматы .jpg или .png.
Открываю меню «Файл», затем – «Скачать». Среди предложенных сервисом вариантов как раз есть нужные форматы. О разнице между PNG и JPG мы писали в гиде по форматам графических файлов.
Можно выбрать любой из двух форматов
Вот так выглядит готовый баннер на разных устройствах:
Вполне симпатичненько
Единственный минус использования «Гугл Презентаций» для создания обложек – неудобство перемещения объектов по рабочей области: если захотите передвинуть текст, можете случайно зацепить фоновую картинку, и все «поедет». Со временем можно научиться этого избегать, но если постоянно работаете с графикой, все же лучше освоить один из популярных графических редакторов, поддерживающих слои и сетку.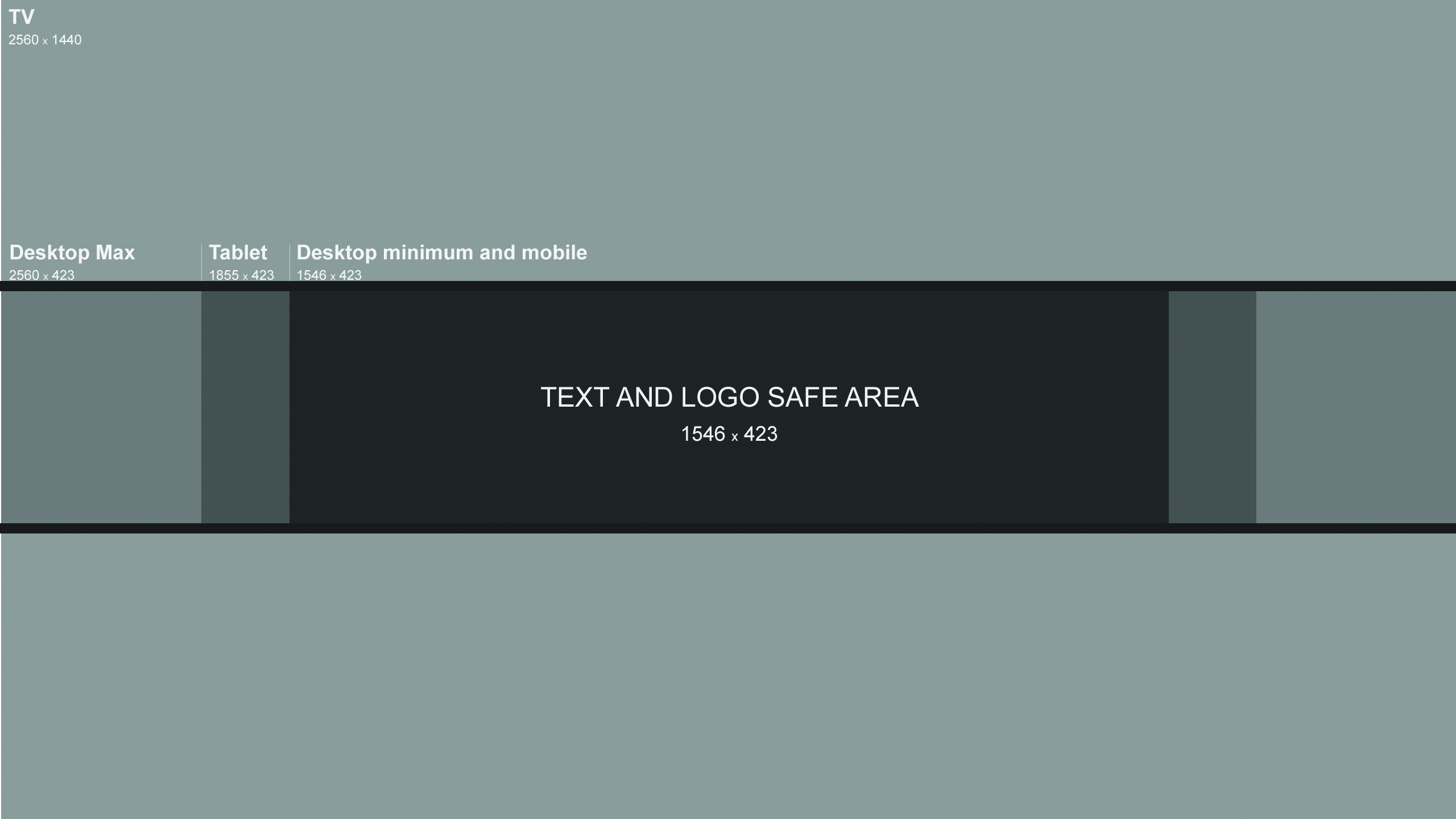
Тем не менее, «Гугл Презентации» очень просты в использовании и хорошо подходят новичкам, не владеющими «Фотошопом» и его аналогами.
Это все здорово, но я хочу крутой баннер – что делать?
Освоить Photoshop или любой другой графический редактор, предварительно изучив основы теории дизайна. Первое поможет вам создать красивый коллаж, обтравить собственное фото для обложки, соединить отдельные фрагменты в единую композицию, наложить эффекты на изображение и т. д. Второе – сделать все так, чтобы было приятно глазу (для этого, конечно, нужно еще иметь вкус, хотя можно вдохновляться чужими удачными примерами – их в этой статье было много).
Какой размер нужен для шапки на Ютубе
Успех на YouTube во многом зависит от правильного оформления канала. В него входит аватарка, превью самих роликов и шапка. Именно с ней могут возникать проблемы: то видеохостинг «ругается» на вес, то выясняется, что важная информация не видна с экранов смартфонов.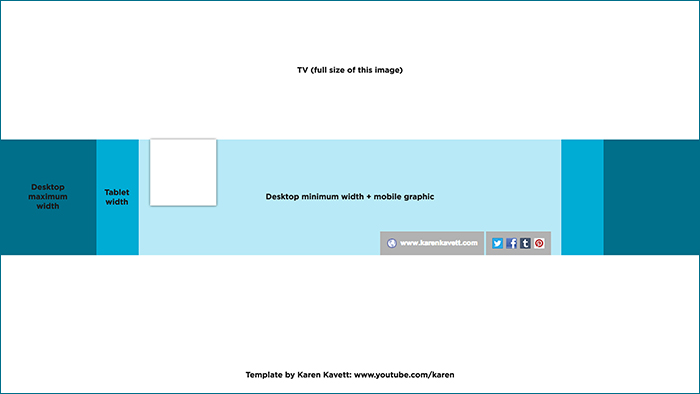
Давайте разберемся, какой размер нужен для шапки YouTube, чтобы были довольны все — и видеохостинг, и пользователи. Это важно, потому что именно от нее во многом зависит конверсия из случайного посетителя канала в подписчики.
1. Форматы шапки профиля на «Ютуб»
2. Рекомендуемые и оптимальные разрешения шапки на YouTube в пикселях (px)
3. Размер изображения шапки на YouTube в Мб
Форматы шапки профиля на «Ютуб»
Шапка для профиля YouTube официально называется «баннером канала» — так написано в справочном центре видеохостинга. Это изображение, расположенное сверху на странице канала. На мобильных устройствах и ПК оно занимает верхнюю часть экрана, а при просмотре с телевизора может занять весь экран.
Это — шапка профиля (канала) на YouTube
В справочном центре «Ютуба» не указано, каких форматов должны быть загружаемые файлы. Есть рекомендации только для аватарки: круглого значка, который виден на странице канала, под загруженными роликами и в комментариях, если вы что-то там пишете. Для аватарки, или значка, можно использовать файлы GIF или PNG. При этом анимированные GIF загружать нельзя.
Для аватарки, или значка, можно использовать файлы GIF или PNG. При этом анимированные GIF загружать нельзя.
Шапка канала на YouTube может быть загружена в разных форматах, даже в редких. Пока не попробуете, не узнаете, примет ли видеохостинг изображение в используемом вами формате. Лучше не рисковать и сразу сохранять баннер в виде PNG или JPG.
Рекомендуемые и оптимальные разрешения шапки на YouTube в пикселях (px)
Авторы контента часто не понимают, какой размер картинки нужен для шапки на YouTube. Дело в том, что аудитория может просматривать страницу канала и с ПК, и с планшета, со смартфона и даже с телевизора. Нужно загрузить такой баннер, который нормально бы отображался на всех устройствах и рассказывал пользователям о сути контента.
С наполнением все более-менее понятно: на шапке должна быть отображена тематика вашего канала. Рассказываете об автомобилях — используйте изображение машин. Стримите популярную игру — сделайте скриншот из нее и оформите его в баннер.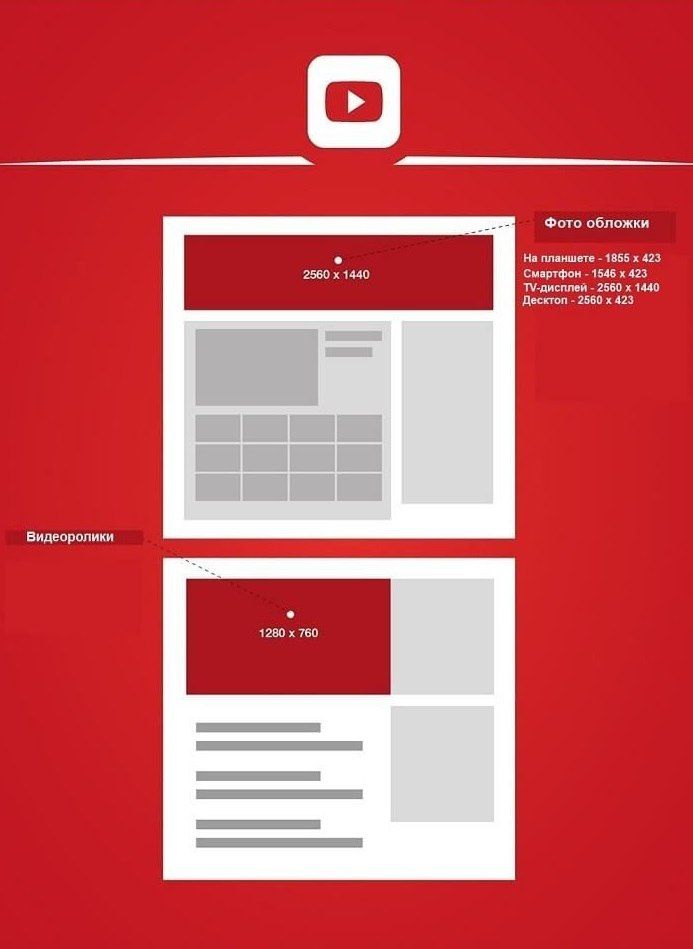 С размерами все не так просто. Сам YouTube установил:
С размерами все не так просто. Сам YouTube установил:
- минимальный размер шапки канала на YouTube — 2048×1152 px, при этом должно быть соблюдено соотношение сторон 16:9;
- рекомендованный размер шапки на «Ютубе» — 2560×1440 пикселей;
- максимальный размер в пикселях не ограничен: теоретически можно загрузить шапку какого угодно разрешения.
Однако даже с рекомендованным размером могут быть проблемы.
Разрешение в 2560×1440 пикселей — это максимально допустимая шапка, которую будет полностью видно даже на телевизоре. При этом в справке YouTube рекомендовано помещать информацию о компании в зоне посередине размером 1235×338 пикселей. Это — та часть, которую гарантированно увидят пользователи с любых устройств, даже с мобильных с самым маленьким экраном.
Это — зона ровно посередине, которую точно увидят пользователи с любых устройств
Теоретически можно загружать шапку размером 1235×338 px, но если на ваш канал зайдут пользователи компьютера или телевизора, баннер будет смотреться маленьким.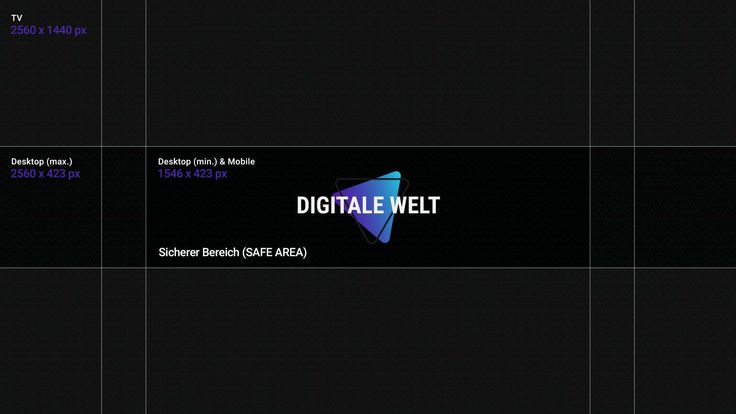 Можно сделать его больше, просто разместите в безопасной зоне контакты, логотип и другую важную информацию так, чтобы они не обрезались у пользователей мобильных.
Можно сделать его больше, просто разместите в безопасной зоне контакты, логотип и другую важную информацию так, чтобы они не обрезались у пользователей мобильных.
Отображение шапки канала на «Ютуб» можно проверить при загрузке. Когда вы добавите новое изображение, видеохостинг автоматически подставит его на разные экраны, и вы сможете оценить, как оно смотрится.
Так выглядит предварительный просмотр шапки: вы приблизительно можете оценить, как она будет выглядеть
Размер изображения шапки на YouTube в Мб
Ограничения максимального размера в пикселях нет, зато есть ограничение максимального «веса» иллюстрации. «Ютуб» не примет изображение, размер которого превышает 6 Мб. Поэтому какие-то сложные иллюстрации с обилием графических элементов и яркими тонами использовать нельзя.
Если вес изображения больше на пару мегабайт, вы можете его изменить:
- используйте сервисы для «обжатия», которые уменьшают вес изображения;
- уменьшите разрешение, тогда вес иллюстрации снизится автоматически.

При любых проблемах с баннером YouTube автоматически отклонит шапку и вышлет уведомление. В нем вы увидите, что именно не так и что нужно исправить.
Загрузить подходящую шапку профиля на «Ютуб» не так сложно, как кажется. Просто не используйте сложных графических элементов, выдерживайте правильные пропорции и следите за весом изображения. А при необходимости используйте оптимизаторы, уменьшающие вес.
размеров изображений YouTube 2022 | Советы по дизайну
Если вы хотите зарекомендовать себя как серьезного создателя контента, вам обязательно нужно разработать фирменные изображения для своего канала YouTube. Сделайте свою главную страницу канала безупречной с правильными размерами изображений YouTube для миниатюр, обложки канала, концовок и многого другого. В этой статье вы найдете все правильные размеры YouTube, а также советы по использованию инструментов PicMonkey для создания потрясающих дизайнов.
2022 Размеры изображений YouTube
Больше не беспокойтесь при создании шедевров для YouTube — вот ВСЕ правильные размеры изображений YouTube (в пикселях).
Миниатюр на YouTube: 1280 x 720 PX
Значок канала YouTube: 800 x 800 PX
YouTube Intro: 1920 x 1080 PX
YouTube: 1920 x 1080 PX
- 2 You
Как изменить размер для YouTube с помощью инструмента «Кадрирование» PicMonkey
Когда вы кадрируете изображение, вы удаляете его часть для достижения желаемого размера. Используйте кадрирование, когда знаете, что у вас есть свободное место; то есть ваше изображение больше по крайней мере с одной стороны, и то, что вы обрезаете, не окажет негативного влияния на окончательный вид изображения.
Чтобы использовать Crop:
Откройте изображение в PicMonkey.
Нажмите Обрезать холст на вкладке «Редактирование».
Нажмите на значок курсора (⌄) в правой части раскрывающегося меню «Соотношение сторон» и выберите нужный размер.
Переместите рамку обрезки, чтобы выбрать другое размещение изображения, если это необходимо.

Щелкните Применить , чтобы сохранить изменения.
Как изменить размер для YouTube с помощью инструмента PicMonkey Resize
В то время как обрезка удалит часть вашего изображения, изменение размера либо растягивает, либо уменьшает его, чтобы соответствовать новым размерам. Это удобный инструмент, если вы не хотите потерять какую-либо часть своего дизайна; однако имейте в виду, что увеличение изображения по сравнению с его первоначальным размером может поставить под угрозу его качество.
Чтобы изменить размер:
Откройте изображение в PicMonkey.
Нажмите Изменить размер во вкладке «Правки».
Введите нужные размеры в поля ширины и высоты.
Щелкните Применить , чтобы сохранить изменения.
Профессиональный совет: Когда вы вводите свои размеры, вы можете заметить, что одно поле меняет свой размер, когда вы вводите значение в другое поле.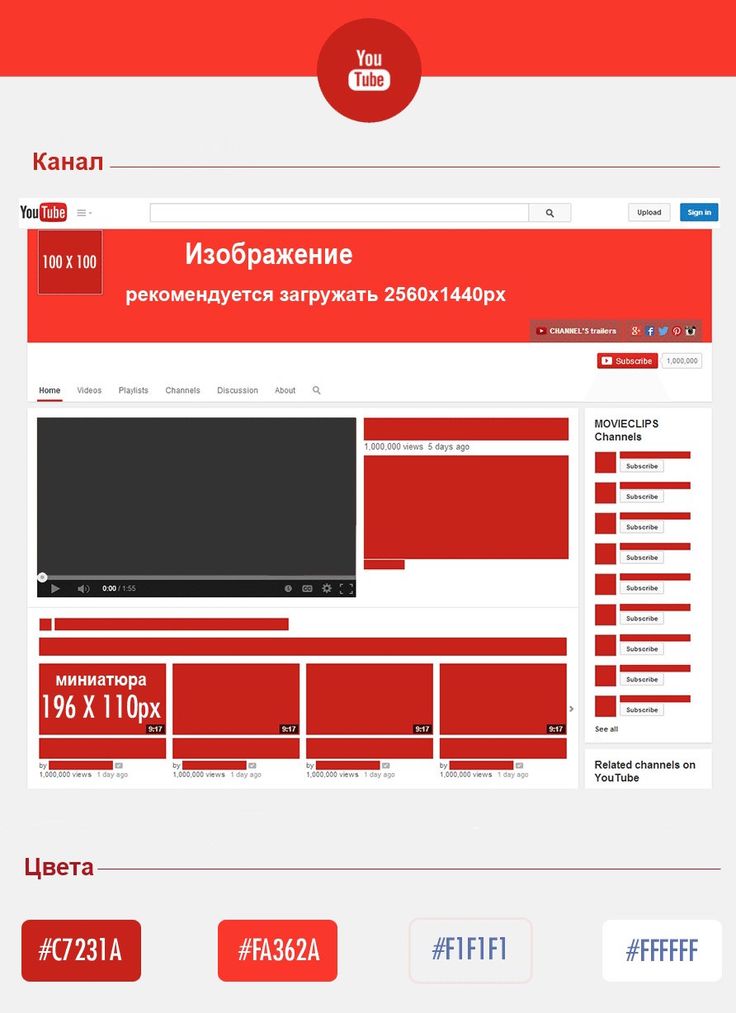 Это потому, что изображение пытается сохранить свои первоначальные пропорции. Вы можете остановить это вручную, нажав кнопку звено цепи значок (соблюдайте пропорции), но итоговое изображение, скорее всего, будет искажено. Мы не рекомендуем это.
Это потому, что изображение пытается сохранить свои первоначальные пропорции. Вы можете остановить это вручную, нажав кнопку звено цепи значок (соблюдайте пропорции), но итоговое изображение, скорее всего, будет искажено. Мы не рекомендуем это.
Правильный выбор размера обложки канала YouTube
Создание обложки канала YouTube — ценная операция. Есть сам дизайн, но также вопрос размеров. YouTube рекомендует 2560 x 1440 пикселей. Считается, что это лучше всего подходит для настольных компьютеров, но как насчет людей, посещающих ваш канал с других устройств? Вот почему вам нужно учитывать меньшие размеры и дизайн в «безопасной зоне». Вы можете использовать один из наших шаблонов обложки канала YouTube или начать с чистого листа — оба фактора в этой «безопасной зоне», так что вам никогда не придется беспокоиться о том, что ваш дизайн выглядит странно на разных устройствах.
И если вам когда-либо так нравился дизайн, что вы хотели бы использовать его в нескольких форматах, тогда пришло время познакомиться с одним из самых волшебных инструментов: Smart Resize.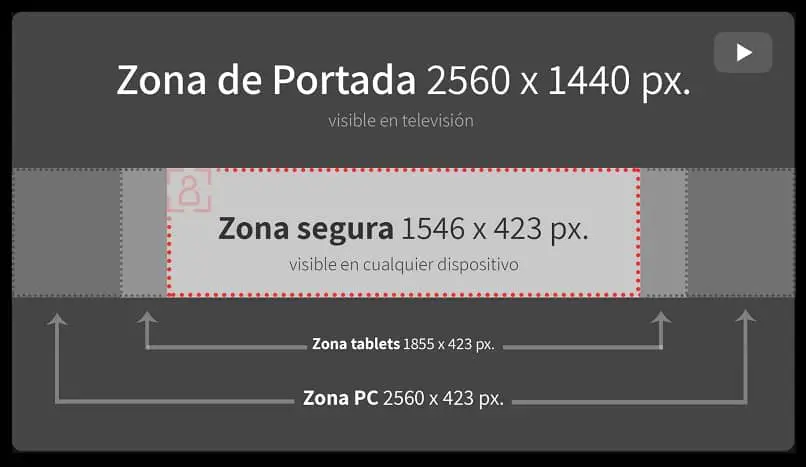
Как изменить размер изображений YouTube с помощью инструмента Smart Resize от PicMonkey
Мы можем быть предвзятыми, но Smart Resize действительно является вершиной удивительности. Функция Smart Resize, доступная для подписчиков PicMonkey Pro, позволяет создавать несколько версий дизайна за считанные секунды. Это идеально, если вы хотите увидеть, как дизайн выглядит в разных форматах, и использовать его на разных платформах.
Чтобы использовать Smart Resize в PicMonkey:
Когда ваш дизайн открыт, нажмите Smart Resize на верхней панели инструментов.
Выберите нужные размеры.
Щелкните Изменить размер , чтобы изменить исходное изображение до нового размера, или Скопировать и изменить размер , чтобы сохранить исходное изображение как есть.
Check Hub — там появятся все ваши изображения нового размера!
Не бойтесь, занятые дизайнеры.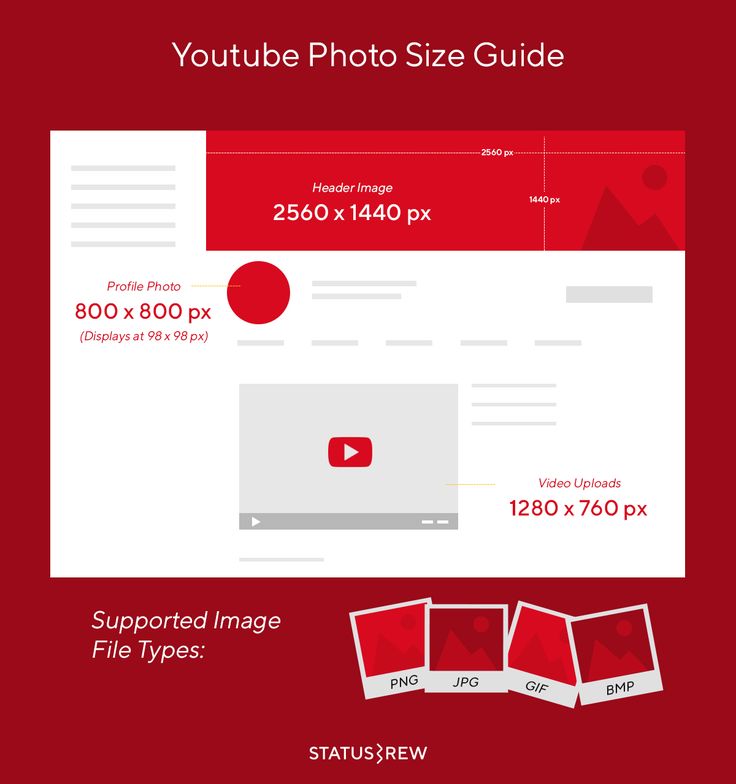 С PicMonkey Mobile вы можете редактировать миниатюры YouTube, значки каналов и обложки каналов (обложки) на ходу. Начните с чистого холста заданного размера или загрузите свою фотографию, коснитесь Обрежьте и найдите правильный размер изображения YouTube. Нажмите на галочку , когда закончите!
С PicMonkey Mobile вы можете редактировать миниатюры YouTube, значки каналов и обложки каналов (обложки) на ходу. Начните с чистого холста заданного размера или загрузите свою фотографию, коснитесь Обрежьте и найдите правильный размер изображения YouTube. Нажмите на галочку , когда закончите!
Готовы проектировать на ходу?
Загрузите мобильное приложение PicMonkey!
Настройте этот шаблон в PicMonkey.
На случай, если вы забыли, у PicMonkey есть сотни готовых шаблонов YouTube с заданными размерами, которые ждут вашего творчества.
Для использования шаблона:
View all YouTube templates in PicMonkey, or jump right to what you need:
YouTube channel art templates
YouTube thumbnail templates
YouTube intro templates
YouTube outro templates
Замените свои собственные изображения и текст.

Расширьте возможности персонализации с помощью модных фотоэффектов и запоминающихся текстовых эффектов, таких как «Контур» и «Тень».
Загрузите свой дизайн и загрузите его на YouTube; Вы также можете загрузить обложку канала и эскизы напрямую из PicMonkey! (Подробнее об этом ниже.)
Профессиональный совет: Хотя мы уверены, что вы найдете шаблон YouTube, который вам нравится, вам НЕ ОБЯЗАТЕЛЬНО использовать что-то конкретное для YouTube. Если есть другой шаблон , который зовет вас, возьмите его, а затем задействуйте возможности Smart Resize — EZ.
Вы можете поделиться своими миниатюрами YouTube или художественными баннерами каналов прямо из PicMonkey на YouTube.
Чтобы экспортировать дизайн на YouTube:
Убедитесь, что у вас есть подтвержденная учетная запись YouTube. Если вы этого не сделаете, эта функция не будет работать для вас. Подробнее о подтверждении аккаунта YouTube.

В PicMonkey нажмите Поделиться на верхней панели инструментов. Выберите «Значок YouTube» или «Баннер канала YouTube». Вам будет предложено подключить свою учетную запись YouTube, чтобы поделиться.
Обратите внимание, что ваша миниатюра или обложка канала должны быть правильного размера, иначе опция экспорта будет недоступна.
Дополнительную информацию об отправке дизайнов на YouTube с PicMonkey см. по адресу: Публикация на YouTube в виде эскиза или баннера
Снова нужны все размеры изображений YouTube? Вот и да!
2022 Размеры изображений YouTube
| Тип изображения YouTube | Размеры в пикселях |
|---|---|
| YouTube Banner / Channel Art | 2560 x 1440 |
| YouTube Thumbnail | 1280 x 720 |
| YouTube Channel icon | 800 x 800 |
| YouTube Intro | 1920 x 1080 |
| YouTube Outro | 1920 x 1080 |
| Медийная реклама YouTube | 300 x 250 |
| 2 Медийная реклама YouTube Long0275 | |
| Оверлейная реклама на YouTube | 480 x 70 |
Полное руководство по размерам видео на YouTube
установите правильное разрешение и формат. Прерывистые, зернистые или иным образом трудные для просмотра видео, как правило, отталкивают зрителей, и без их внимания алгоритм YouTube может оставить вас позади. В некоторых случаях неправильный формат может даже помешать вам загрузить видео на свой канал YouTube.
Прерывистые, зернистые или иным образом трудные для просмотра видео, как правило, отталкивают зрителей, и без их внимания алгоритм YouTube может оставить вас позади. В некоторых случаях неправильный формат может даже помешать вам загрузить видео на свой канал YouTube.
Немного больше информации о размерах, разрешениях и форматах видео может помочь вам оптимизировать качество вашего видеоконтента и расширить аудиторию — и это не так сложно, как вы думаете.
Каковы наилучшие размеры и разрешение видео для YouTube?
Пиксели — это крошечные блоки позади вашего экрана, которые составляют все цифровые изображения, которые вы видите, а разрешение относится к размеру этих пикселей. Чем больше пиксели, тем меньше вы можете разместить на экране, что приводит к блочным изображениям низкого качества или низкого разрешения. Изображение с более высоким разрешением имеет большую плотность пикселей, что обеспечивает более четкое и резкое качество видео. Чем меньше пикселей, тем больше вы можете совместить, чтобы создать более детальное изображение.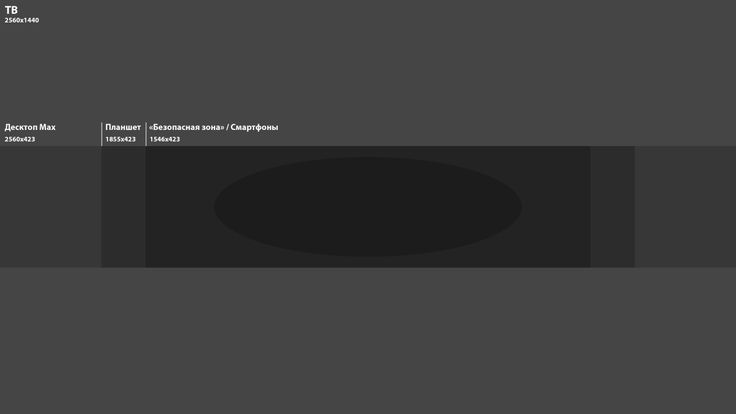
Размер видео относится к тому, сколько пикселей составляет изображение по длине и ширине. Например, некачественное изображение с разрешением 240 пикселей (разрешение) обычно имеет размер 426 на 240 пикселей (размер). Изменение размера ваших измерений также может изменить отображение разрешения. Например, при увеличении размеров пиксели разносятся дальше друг от друга, что снижает качество воспроизведения видео. Загрузка видео в правильном размере и разрешении гарантирует, что ваше видео будет выглядеть наилучшим образом при просмотре.
Вот несколько распространенных размеров и разрешений видео:
- 426×240 пикселей (240p). Этот размер и разрешение являются самым низким допустимым качеством для загрузки на YouTube и лучше всего подходят для медленных интернет-соединений.
- 640×360 пикселей (360p). Это разрешение считается основным для просмотра видео на смартфонах и обычно используется для встроенных видео на веб-сайтах.

- 854×480 пикселей (480p). Стандартное разрешение, как известно, является общим разрешением воспроизведения для видео YouTube, передаваемых в потоковом режиме через мобильные данные. Наиболее распространенное соотношение сторон для стандартного разрешения — 4:3.
- 1280×720 пикселей (720p). Это минимальное разрешение, необходимое для воспроизведения высокой четкости (HD). Для видео с таким разрешением рекомендуется полное соотношение сторон 16:9. 720p — рекомендуемое разрешение для просмотра HD-видео при медленном интернет-соединении.
- 1920×1080 пикселей (1080p). Разрешение Full HD имеет разрешение 1080p и является разрешением высшего уровня, если вы хотите загружать видео высокого качества для продвинутых устройств воспроизведения.
- 2560×1440 пикселей (1440p). Для еще более детального просмотра вы можете загружать видео в формате 1440p, также известном как 2K.
- 3840×2160 пикселей (2160p).
 Разрешение Ultra HD или 4K — лучшее разрешение для больших экранов, если вам нужно четкое четкое изображение.
Разрешение Ultra HD или 4K — лучшее разрешение для больших экранов, если вам нужно четкое четкое изображение. - 7680×4320 пикселей (4320p). Также известный как Full Ultra HD (FUHD), YouTube теперь принимает видео в разрешении 8K, хотя загрузка видео такого качества дает очень мало преимуществ, главным образом потому, что у большинства зрителей нет средств для поддержки этого уровня разрешения на их устройства.
Какое соотношение сторон лучше всего подходит для YouTube?
Соотношение сторон описывает соотношение между вертикальным и горизонтальным размерами видеокадра. Другими словами, он определяет форму экрана воспроизведения видео. Например, изображение с разрешением 1080×1080 пикселей имеет соотношение сторон 1:1, что означает, что каждый пиксель в длину также имеет один пиксель в ширину, создавая квадратный кадр воспроизведения. Это также делает разрешение 1080p.
Соотношение сторон и разрешение зависят друг от друга, то есть при изменении соотношения сторон изменяется и разрешение, и наоборот. Например, видео, предназначенное для воспроизведения с соотношением сторон 4:3, будет выглядеть растянутым и искаженным при преобразовании в 16:9..
Например, видео, предназначенное для воспроизведения с соотношением сторон 4:3, будет выглядеть растянутым и искаженным при преобразовании в 16:9..
Вы можете определить соотношение сторон вашего видео в камере перед началом записи или изменить его в постобработке. Вот три наиболее распространенных соотношения сторон:
- 1:1. При таком соотношении сторон ваш видеокадр выглядит как идеальный квадрат. Для мобильного воспроизведения приложение YouTube настраивает видеокадр в соответствии с любым соотношением сторон. Однако при просмотре на компьютере YouTube добавляет черные полосы вокруг видео 1:1, чтобы заполнить остальную часть открытого кадра.
- 4:3. Традиционный стандарт телевизионного отображения, соотношение сторон 4:3 означает, что видеокадр имеет 4 единицы ширины на каждые 3 единицы высоты. Соотношение сторон 4:3 означает, что вы будете иметь черные полосы, заполняющие открытое пространство на рабочем столе, хотя ваше мобильное воспроизведение будет адаптироваться к размеру.

- 16:9. Это рекомендуемое соотношение сторон для YouTube. В формате 16:9 ваши видео широкоэкранные и занимают весь видеокадр YouTube как на ПК, так и на мобильных устройствах.
Несмотря на то, что приложение YouTube регулирует соотношение сторон для воспроизведения видео на мобильных устройствах, миниатюра по умолчанию будет содержать размытый увеличенный фон позади фактического видео, чтобы заполнить 16:9Рамка.
Какой формат видео лучше всего подходит для YouTube?
Для получения качественного изображения и небольшого размера видеофайла YouTube рекомендует загружать видео в формате MP4 с соотношением сторон 16:9, а также с видеокодеком H.264 и аудиокодеком AAC (типы программного обеспечения для сжатия, передающие изображение и звук). Однако YouTube также принимает любой из следующих форматов видео:
- MP4. Наиболее рекомендуемый формат файла для YouTube, это расширение представляет видеофайлы в формате MPEG-4.

- МОВ. Расширение .mov относится к формату видеофайлов Apple QuickTime, совместимому как с Mac, так и с ПК.
- MPEG PS. Хотя MPEG PS считается форматом онлайн-видео, он предназначен специально для HD DVD.
- АВИ. Изобретенный Microsoft в 1992 году формат Audio-Video Interleaved (AVI) используется для хранения и воспроизведения аудио и видео.
- WMV. Формат Windows Media Video (.wmv) обеспечивает хорошее сжатие и небольшой размер файлов, что делает его популярным вариантом для потоковой передачи видео в Интернете.
- FLV. Используется Adobe Flash Player, это расширение имеет небольшой размер файла и является хорошим выбором для потоковой передачи онлайн-видео.
- ВЕБМ. Этот формат видео с открытым исходным кодом, разработанный Google, предназначен для потоковой передачи HTML5, позволяя различным устройствам, таким как планшеты, iPhone, компьютеры или смарт-телевизоры, воспроизводить видео онлайн.

- HEVC. High-Efficiency Video Coding — это видеоформат с высокой степенью сжатия и один из новейших типов форматирования видео, который используется на многих устройствах, включая iPhone. Это позволяет видео сохранять свое качество с меньшим битрейтом.
- 3GPP. 3GPP означает «Партнерский проект 3-го поколения», и этот формат был специально создан для записи, обмена и воспроизведения мультимедиа на мобильных телефонах 3G.
Основные рекомендации YouTube, которые следует учитывать
Перед размещением видеоконтента на YouTube необходимо принять во внимание несколько рекомендаций. Чтобы публикация ваших медиафайлов прошла как можно более гладко, вот несколько вещей, которые нужно знать перед загрузкой видео:
- Следите за длительностью видео. YouTube разрешает загружать только видео продолжительностью не более 12 часов. Чтобы предотвратить ошибки при загрузке, убедитесь, что ваше видео укладывается в ограничение по времени.

- Проверьте размер файла. Максимальный размер файла для видео YouTube составляет 256 ГБ. Если ваше видео превышает это значение, вы можете использовать программное обеспечение для редактирования видео, такое как Descript, или бесплатный онлайн-компрессор файлов, чтобы уменьшить размер вашего видео — попробуйте изменить соотношение сторон или уменьшить разрешение.
- Используйте правильную частоту кадров. YouTube поддерживает частоту кадров, известную как кадры в секунду или FPS, от 24 до 60. Для видео, которые требуют большего движения или действия, например. спортивные или игровые кадры, рекомендуется более высокая частота кадров. 60 кадров в секунду обычно означают HD — по крайней мере, 720p — и гораздо более эффективны при размытии движения по сравнению с более низкой частотой кадров.
- Не нарушайте условия обслуживания. YouTube может удалять видео со своей платформы, если они содержат ненавистнические высказывания, вульгарные или деликатные изображения или нарушают авторские права.
 Убедитесь, что ваше видео не содержит контента, который может привести к его удалению.
Убедитесь, что ваше видео не содержит контента, который может привести к его удалению.
Часто задаваемые вопросы о видео YouTube
- Что произойдет, если я запишу видео на свой телефон? Вы можете загружать мобильные видео через приложение YouTube, если они соответствуют ограничениям по размеру и формату. Если вы записываете и загружаете видео вертикально, YouTube воспроизводит его на мобильных устройствах с исходным соотношением сторон. Однако на рабочем столе он воспроизводится в формате 9:16 с черными полосами по краям.
- Почему YouTube так долго загружает мое видео? Чем больше файл, тем больше времени требуется для загрузки. Ваше видео также может загружаться медленнее, если у вас плохое подключение к Интернету или слишком много других пользователей пытаются загрузить видео одновременно.
- Почему разрешение моего видео выглядит низким? Использование плохого компрессора или преобразование в неправильный формат может привести к снижению качества видео.


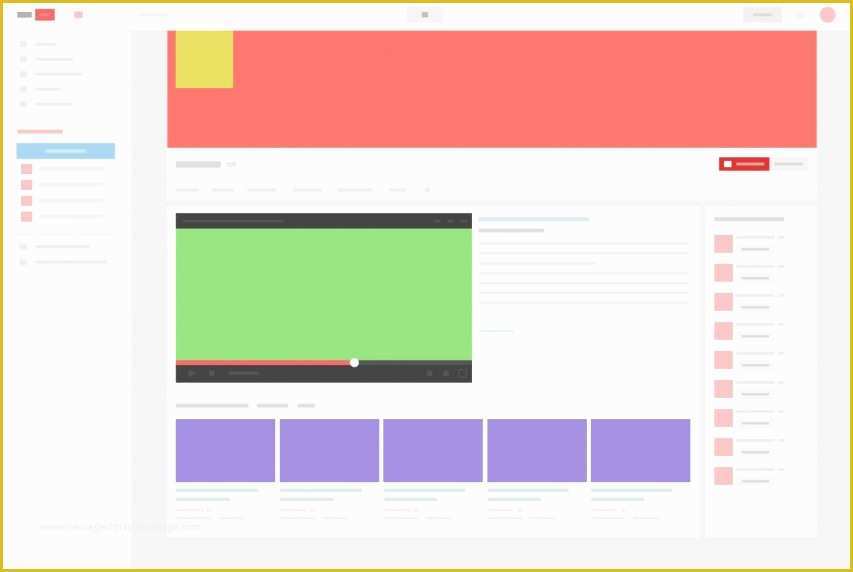
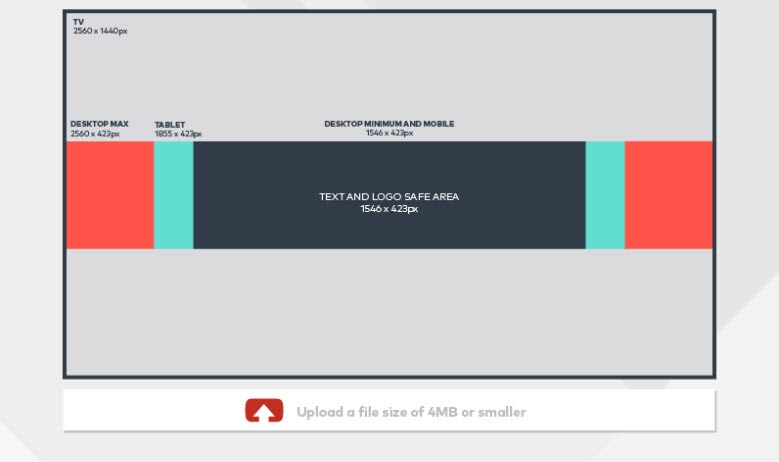 Плюс такую обложку легко оптимизировать для разных устройств.
Плюс такую обложку легко оптимизировать для разных устройств.
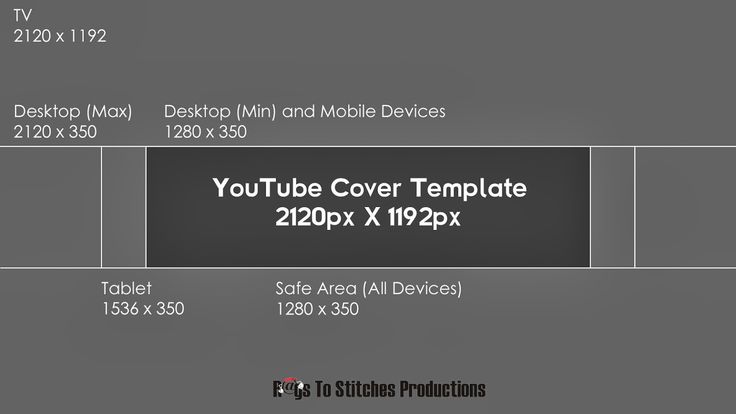


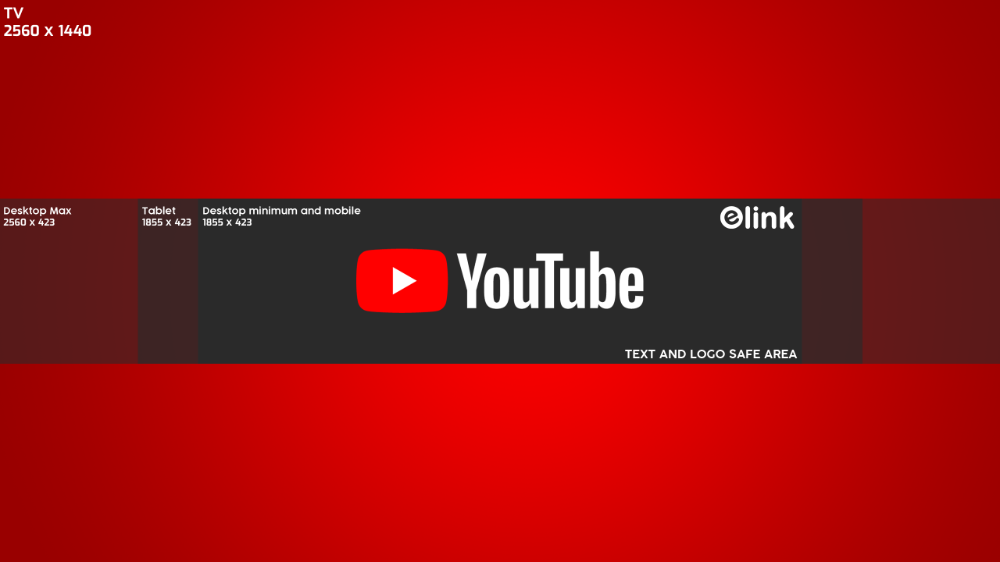
:origin()/pre00/4cfd/th/pre/f/2014/182/7/e/template_youtube_onechannel___update_07_2014__by_boosman-d5yvzyq.jpg) Разрешение Ultra HD или 4K — лучшее разрешение для больших экранов, если вам нужно четкое четкое изображение.
Разрешение Ultra HD или 4K — лучшее разрешение для больших экранов, если вам нужно четкое четкое изображение.