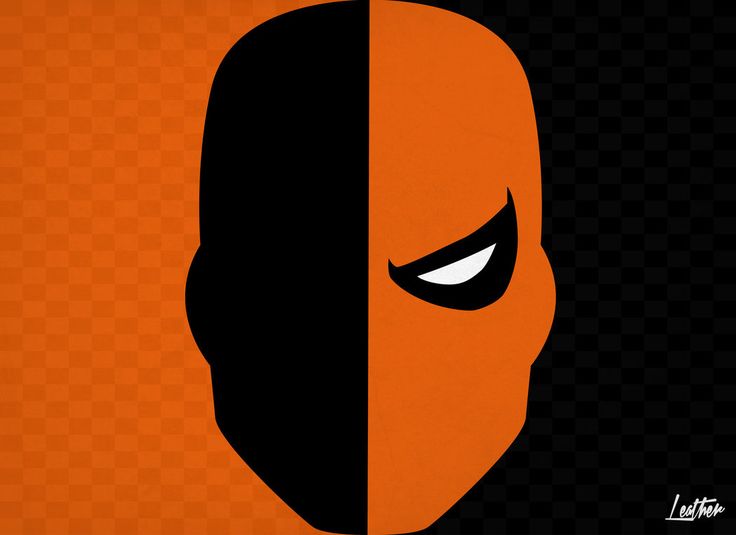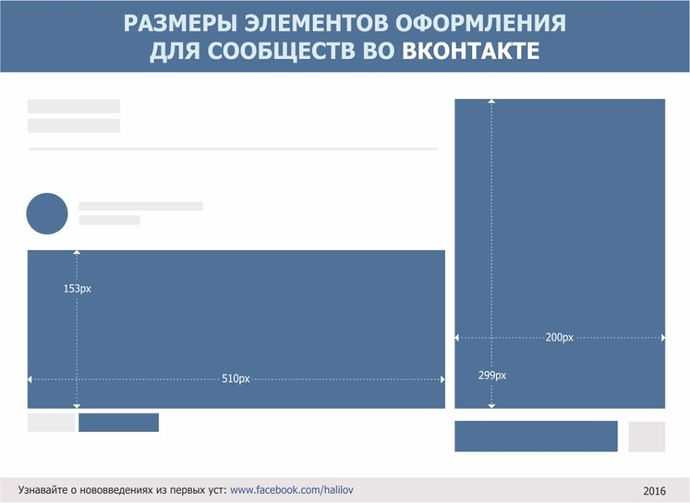Содержание
(+200 фото) Авы для стима крутые и угарные (авы для Steam)
Содержание
Подбор аватара для Steam 📐 – важная часть для оформления любого аккаунта. 💻 Изображения помогают выделиться среди огромного количества других пользователей. 👩🏻💻 Собранные здесь аватарки для Стим полностью соответствуют правилам платформы 🧾 по требованиям к главному изображению профиля.
Вы сможете найти сразу несколько хороших изображений и регулярно их менять.
Ограничения размера Аватара
Максимальный размер файла — 1024 Кб.
Исходное изображение может иметь любое разрешение, если размер файла не превышает 1024 КБ.Сообщество Steam автоматически изменит размер изображения до квадрата 184, 64 и 32 пикселей.
Если размер файла слишком велик, появляется следующее сообщение об ошибке:
Файл, который вы пытались загрузить, слишком велик. Загрузите файл размером менее 1024 КБ.
Разрешение и размер аватарки в Стиме
Размер аватарки Стим важно соблюдать – системой установлены определённые ограничения! Чтобы подобрать наиболее оптимальный вариант изображения, нужно предварительно изучить требования платформы.
Что нужно знать
Чтобы определить наиболее подходящие размеры аватарки Стим, нужно научиться загружать новые изображения в профиль!
Это легко, запоминайте инструкцию:
- Откройте веб-версию клиента, авторизуйтесь при необходимости;
- Нажмите на имя пользователя на верхней панели, чтобы открыть дополнительное меню;
- Выберите пункт «Открыть профиль»;
- Нажмите на кнопку редактирования справа;
- На панели слева найдите раздел «Аватар»;
- Кликайте по значку «Загрузите свой…»;
- Откроется проводник – можете выбрать картинку из памяти устройства;
- Как только подберёте подходящий вариант, жмите на кнопку «Открыть»;
- Нажмите на синюю кнопку «Сохранить» в нижней части страницы.
- Кроме того, вы можете выбрать изображение из системной коллекции – туда попадают все использованные ранее фотографии и картинки из загруженных игр.
А теперь поговорим о том, какой размер аватарки в Стиме можно и нужно использовать! На сей счёт существуют вполне определённые правила, которые стоит соблюдать.
Рекомендуется использовать квадратные изображения – они лучше всего смотрятся в аккаунте;
Разрешение аватарки Стим должно составлять 184х184 пикселя, это минимальное подходящее значение;
Размер должен быть не более 1024 Кб.
Оптимальный размер аватарки для Стима подобрали – если будете загружать картинку большего разрешения, система не пропустит подобный файл. Придётся заменить!
Не забывайте об элементарных правилах – вы не можете использовать изображения оскорбительного и вульгарного характера. Никаких оскорблений и контента 18+, этого стоит избегать.
Официальные игровые аватары Steam – немного фактов
Сегодня практически все современные игровые платформы дают возможность пользователю быврать себе один из стандартных аватаров. Некоторые сервисы даже продают аватарки, но обычно стандартный набор доступен бесплатно. Наиболее интересен в этом плане Steam – он позволяет пользователям устанавливать аватарки, созданные разработчиками игр в свой профильт бесплатно и выбор аватаров по истине безграничен. Я решил поделиться своими наблюдениями, связанными с аватарами Steam в этом блоге.
Я решил поделиться своими наблюдениями, связанными с аватарами Steam в этом блоге.
Каждый пользователь видит определенный набор аватарок, чаще всего по играм, которые уже есть на аккаунте. Если игр на акаунте мало, в выдачу попадают аватарки рандомных игр в алфавитном порядке.
Минимальное число аватарок для одной игры – одна, максимального числа похоже нет. Так напрмер для игры Payday 2 существует 109 аватаров. А у игры 100% Orange Juice – 141.
Некоторые аватары игр “сломаны” – у них нет изображения. Таких в Steam более 10.
Некоторые трейдеры, то есть торговцы игровыми предметами, использовали аватарки как способ определения потенциальных мошенников. Дело в том, что мошенники, использующие “чистые” аккаунты, часто не волновались о правдоподобном оформлении профиля и брали самые популярные, читай первые в списке официальные аватары. Когда в Steam к пользователям стали массово добавлятся боты, пытающиеся украсть аккаунт, у многих из них тоже были стандартные аватары.
В официальной документации Steam нет информации про официальные игровые аватары. Вполне возможно что данная фишка больше не востребована игроками.
Разработчики часто используют официальные аватары для оформления своих страниц.
Во времена, когда далеко не у всех был дешовый и быстрый интернет, раздел GameAvatars часто использовался игроками как место, где можно быстро найти маловесящий и крутой геймерский арт для аватарки на форум или в ВК.
Читайте также клички собак кобелей
Некоторые аватарки содержат эксклюзивные изображения.
Возможно, игроки использовали бы официальные аватары чаще, но в них попросту нет поиска по играм. Почему Valve за столько лет его не добавила – большой вопрос. Впрочем, аватары можно было найти в официальных группах игр, но такие группы есть не у всех игр.
Почему не меняется аватарка в стиме
Аватарка в вашем профиле Steam поможет друзьям узнать аккаунт среди тысячи похожих.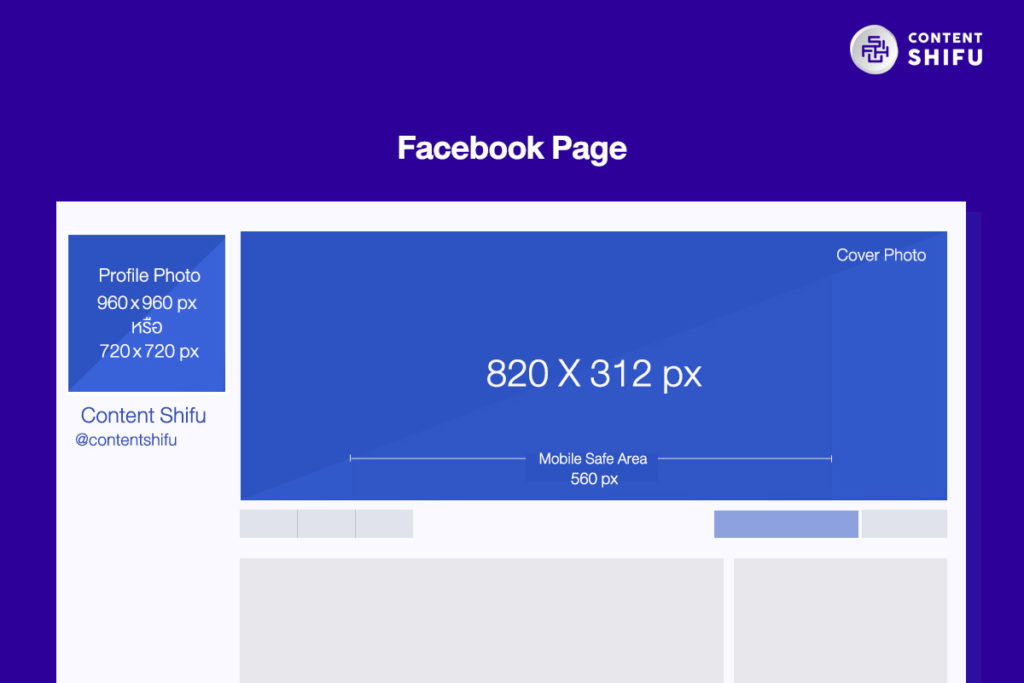 В Стиме много пользователей с одинаковыми никнеймами и именно картинка в профиле чаще всего отличает один аккаунт от другого. В этой статье будет рассказано и показано, как изменить аватарку в Steam.
В Стиме много пользователей с одинаковыми никнеймами и именно картинка в профиле чаще всего отличает один аккаунт от другого. В этой статье будет рассказано и показано, как изменить аватарку в Steam.
Смена аватарки в Steam
Аватаркой может быть любая картинка приемлемого содержания. В Стиме лучше ставить картинки с соотношением сторон 1:1 и разрешением 184?184 пикселей, так как это самое большое разрешение, в котором Steam отображает ваше изображение.
Перед изменением аватара в Стиме убедитесь, что изображение уже находится у вас на устройстве, но если выбор падёт на официальный игровой аватар, то нужды в этом нет.
Способ 1: Напрямую через профиль
Это классический способ изменения аватара в Steam. Для изменения профиля необходимо сначала войти в аккаунт Стима и далее совершать необходимые изменения. Сменить аватарку можно в клиенте на компьютере или в официальном мобильном приложении, эти способы будут описаны далее.
- Для начала переходим в личный профиль Steam: в верхней панели на сайте или в клиенте наводим мышью на свой никнейм и в всплывающем окне нажимаем на пункт «Профиль».

- На своей странице нажимаем кнопку «Редактировать профиль».
- Если вы хотите загрузить изображение с устройства, то нужно выбрать файл (нажать белую кнопку с таким же названием) и кликнуть «Загрузить». Ещё есть возможность выбрать один из готовых аватаров Steam, для этого нужно нажать на ссылку «выберите из официальных игровых аватаров».
- Если вы выбирали официальный игровой аватар, то подтвердите выбор кнопкой «Сохранить» или «Отмена», если картинка не превзошла ваши ожидания.
- Если вы загружали аватар с внутренней памяти, то кликните либо кнопку «Сохранить» изменения для применения действий, либо «Отмена», опять же, в зависимости от ситуации.
Способ 2: Настройки
Способ, аналогичный первому, только нет необходимости заходить на страницу профиля, вы сразу переходите к изменению аватара через меню настроек.
- В клиенте Steam переходим в настройки, для этого в верхнем меню нажимаем на пункт меню «Steam»и в всплывающем окне выбираем пункт «Настройки«.

- В настройках Стима переходим в раздел «Друзья», где находятся настройки отображения вашего профиля, под аватаром нажимаем на ссылку «Сменить».
- И вот вы переходите уже на знакомую страницу изменения профиля, далее следует выполнить действия начиная с третьего пункта в первом способе.
Способ 3: Мобильное приложение
Изменение аватара в мобильном приложении Steam будет удобно тем людям, у которых нет постоянного доступа к компьютеру.
- Переходим в меню приложения нажатием на значок с тремя полосками в верхнем левом углу окна.
- В открывшемся меню нажимаем на свой профиль.
- В профиле, как и в клиенте Стим, нажимаем на кнопку «Редактировать профиль».
- В следующем меню вас встречает уже знакомая страничка, точно так же выбираем аватар: либо загружаем свой, либо выбираем официальный игровой аватар. Если вы вдруг забыли что-то, то смотрите первый способ с третьего шага.
Это все способы с помощью которых можно изменить аватар в Стиме, надеемся, что статья помогла вам в решении данной задачи.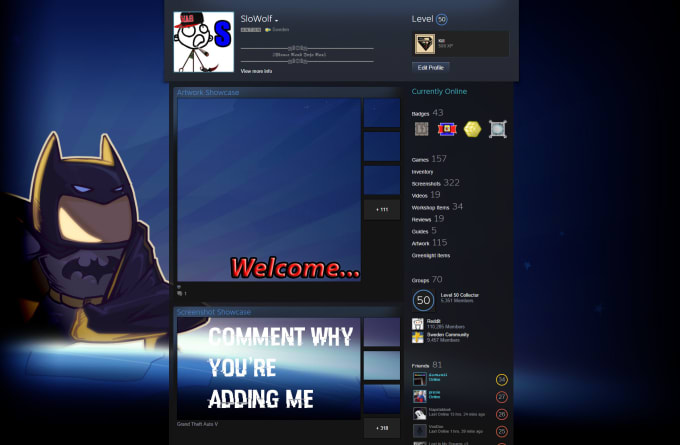
Аватар и рамка аватара в Steam
Изначально Steam, как и практически любая другая платформа по взаимодействию между пользователями, предлагал только обычный аватар. Но не так давно в нем появились:
- Анимированные аватары. Это аватары, которые можно выбрать только из списка доступных во внутреннем магазине Steam. Установить любую гифку в качестве анимированного аватара в профиле Steam не получится.
- Рамки аватаров. Вокруг аватара можно установить индивидуальную рамку. Обычно она анимирована.
Обратите внимание:
Анимированные аватары и рамки аватаров нельзя купить за реальную валюту. Они приобретаются за “очки Steam”, которые начисляются на профиль пользователя за активные действия в игровом сервисе. Например, за покупку игр.
Как установить рамку аватара или анимированный аватар в Steam
В разделе выбора аватаров (выше имеется инструкция как в него попасть) можно выбрать анимированный аватар или рамку аватара, если они имеются у вашего профиля. Анимированный аватар выбирается в списке всех аватаров, а рамку аватара можно установить в отдельном блоке “Ваши рамки аватаров”.
Анимированный аватар выбирается в списке всех аватаров, а рамку аватара можно установить в отдельном блоке “Ваши рамки аватаров”.
Если у вас нет доступных рамок аватаров и анимированных аватаров (или нет подходящих), в левом меню можно перейти в “Магазин очков Steam”.
Здесь выберите нужный анимированный аватар или рамку аватара и совершите их покупку за очки Steam.
После этого их можно будет установить.
Авы для стима: галерея
Читайте также длинношерстные чихуахуа щенки
Читайте также рената камалова
Как поменять аватарку в Steam
Steam является самой популярной площадкой по покупке лицензионных версий различных игр и приложений. При регистрации в любой социальной сети мы обращаем особое внимание на установку аватарки. Ведь по ней вас будет находить большинство друзей. Давайте разберёмся, как поставить аватарку в Steam. Этот процесс не должен занять много времени, так как от вас потребуется лишь несколько щелчков мышки.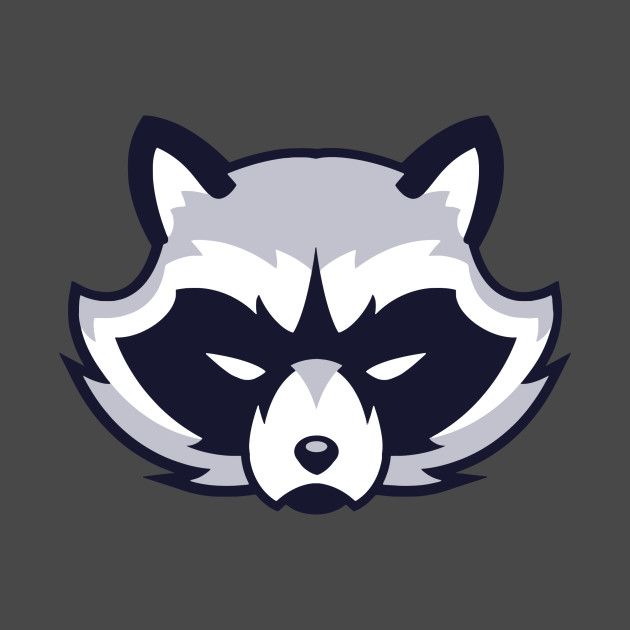
Как сменить аватар в Стиме
Предлагаем вам готовую пошаговую инструкцию, как поменять аватарку:
- Зайдите в учётную запись.
- Наведите курсор на никнейм.
- В меню, которое открылось после этого, выберите пункт «Профиль».
- В открывшейся вкладке вы видите подробную информацию о вашем аккаунте. Найдите кнопку «Редактировать профиль» и кликните на неё.
- Пролистайте страницу вниз. Найдите слово «Аватар». Кликните на «Загрузить». Далее в проводнике выберите изображение, которые вы хотите видеть на месте заглавного фото и загрузите его.
Теперь вы разобрались, как поменять аватарку в Стиме.
Величина изображения
Чтобы при загрузке не возникло проблем, нужно выбрать картинку того размера, который поддерживается на сайте. Давайте разберёмся с тем, как поставить аватарку в Стиме нужного размера.
- Зайдите в браузер, которым вы пользуетесь. Это может быть хоть Яндекс, хоть Google.
- Введите в поисковой строке тематику иллюстрации, которую вы хотите видеть.

- Перейдите во вкладку «Картинки».
- Нажмите на расширенный поиск.
- Найдите строку «Размер», в которой вам надо указать 184*184.
- Нажмите на Поиск.
- После этого появятся все аватары, которые подойдут для Steam. Можете установить на аву изображение отсюда, либо можете скачать какое-либо из них и отредактировать в Фотошопе.
После этого вам надо произвести такие же действия, как и в первом случае. Если вы не знаете, как поставить аватарку в Стиме, то лучше воспользуйтесь данным советом.
Удаление картинки профиля
ВНИМАНИЕ. Когда вы удалите фото, то на его месте будет просто знак вопроса.
Некоторые пользователи хотят быть «без лица», в этом случае следует удалить аватар. Для того чтобы просто убрать фото аккаунта, вам нужно войти в ваш аккаунт, открыть альбом и уже там удалить эту картинку. Однако данный метод срабатывает не у всех пользователей. Если вы являетесь одним из них, то можете войти в браузер и скачать картинку вопросительного знака, а после вам надо будет её установить.
Прочитав статью, вы узнали, как сделать аватарку для Стима. Узнали, какой величины должна быть картинка, а также как вовсе её стереть. Надеемся, что после прочтения статьи у вас не осталось никаких вопросов. Если же они у вас есть, то пишите их в комментариях. Ответы на них будут даны в кратчайшие сроки. Также будем благодарны за лайк и репост этой статьи своим друзьям.
Идеальный размер изображения профиля Steam и рекомендации
Steam — одна из самых популярных платформ для загрузки игр, предлагающая игрокам более 30 000 игр на выбор. С его возможностью позволить геймерам создавать свои собственные игры, добавлять друзей в свой профиль, отправлять сообщения другим пользователям и участвовать в дискуссионных форумах и даже играть в игры с друзьями виртуально, неудивительно, что Steam популярен как никогда. Независимо от того, какова ваша цель при использовании Steam, четкая, привлекающая внимание фотография профиля необходима, если вы хотите выделиться среди других игроков в сообществе.
Независимо от того, какова ваша цель при использовании Steam, четкая, привлекающая внимание фотография профиля необходима, если вы хотите выделиться среди других игроков в сообществе.
Великолепное изображение профиля в Steam необходимо для того, чтобы показать другим, кто вы и за что вы выступаете на платформе. Вам понадобится легко узнаваемое, четкое изображение, по которому другие смогут вас идентифицировать.
Создать и загрузить изображение профиля в Steam очень просто, поэтому давайте рассмотрим процесс, начиная с идеального размера изображения профиля Steam.
Идеальный размер изображения профиля Steam
Идеальный размер изображения профиля Steam должен составлять 184 x 184 пикселей.
Однако для оптимального разрешения лучше загрузить изображение большего размера, так как Steam автоматически уменьшает ваше изображение, чтобы оно отображалось в правильном размере. Мы рекомендуем выбирать изображения с более высоким разрешением и соотношением сторон 1:1, например 800 x 800, как для Twitch.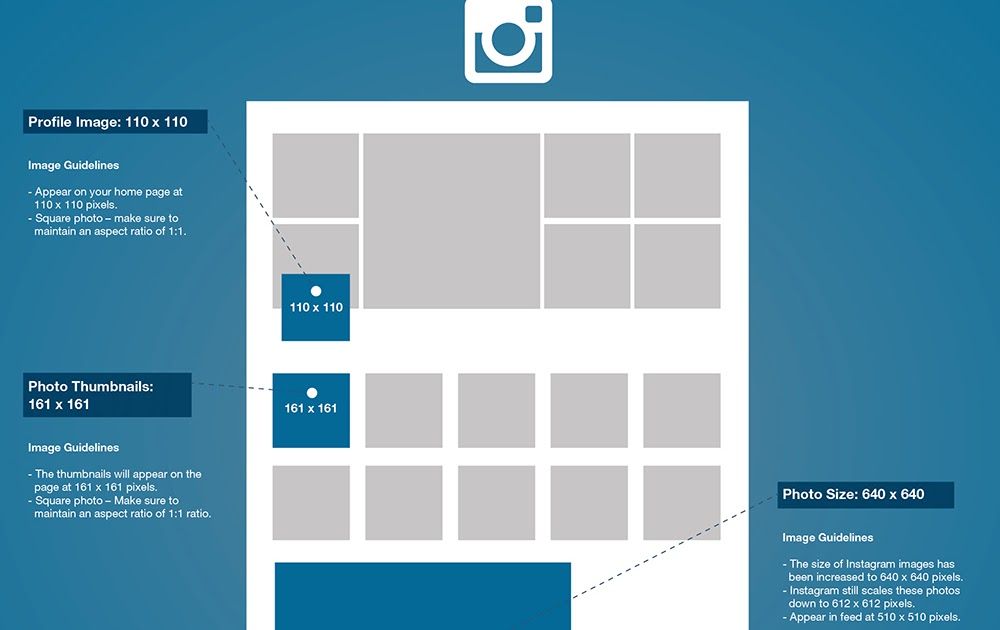
Основная цель здесь — убедиться, что вы загружаете квадратное изображение. Это будет означать, что изображение вашего профиля будет отображаться правильно после уменьшения его размера.
Изображения профиля Steam могут быть в формате JPG или PNG.
Как выбрать правильное изображение профиля Steam Изображение
Выбор лучшего изображения профиля для Steam имеет решающее значение, если вы хотите заявить о себе и создать платформу в качестве игрока. Изображение вашего профиля говорит о том, кто вы — геймер, создатель или энтузиаст видеоигр, поэтому потратьте немного времени, чтобы обдумать свои варианты.
Для личных профилей выберите аватар, отражающий ваши уникальные интересы. Если вы создаете бренд, вам нужно выбрать изображение, которое соответствует идентичности вашего бренда. Изображение профиля должно быть простым, привлекательным и легко узнаваемым.
Яркие цвета и привлекательный дизайн всегда являются отличным выбором, когда дело доходит до выбора изображения для профиля Steam. Подумайте о большом количестве белого пространства, контрастных цветах и простом дизайне. Вы также можете использовать свой логотип или произведение искусства. В качестве альтернативы вы можете использовать такой инструмент, как Snappa, для создания пользовательского изображения профиля оптимального размера.
Подумайте о большом количестве белого пространства, контрастных цветах и простом дизайне. Вы также можете использовать свой логотип или произведение искусства. В качестве альтернативы вы можете использовать такой инструмент, как Snappa, для создания пользовательского изображения профиля оптимального размера.
Пример, который мы рассмотрели выше, превосходен; он использует контрастные цвета, чтобы выделиться, и его достаточно просто разобрать, даже если он маленький.
Хотите узнать больше о том, как Snappa может помочь? Читайте пошаговые инструкции.
Как создать изображение профиля Steam с помощью Snappa
На панели управления в Snappa создайте собственное изображение.
Поскольку ваш аватар в Steam будет квадратным, создание квадратного изображения идеально. Вам не понадобится невероятно высокое разрешение, так как Steam уменьшит размер вашего изображения до 184 x 184 пикселей. В данном случае мы решили использовать изображение размером 500 x 500.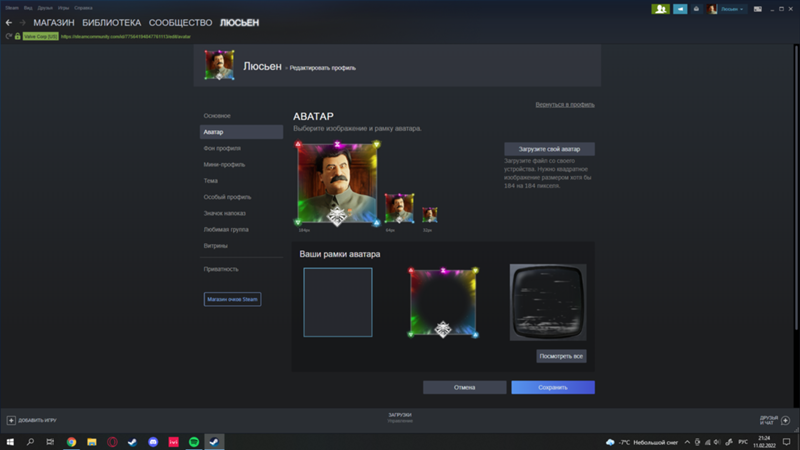 Нажмите «Создать», чтобы открыть редактор изображений.
Нажмите «Создать», чтобы открыть редактор изображений.
При желании вы также можете начать с любого квадратного шаблона, который вам нравится.
Далее вы увидите пустой холст изображения в редакторе Snappa. Мы решили использовать одно из многих бесплатных изображений из нашей библиотеки для изображения профиля Steam. Для этого щелкните значок «Фон» для выбора изображений.
После того, как вы выбрали лучшее изображение для своего изображения профиля, вы можете нажать «Изменить положение», чтобы убедиться, что изображение выровнено и масштабировано так, как вы хотите.
Как только вы это сделаете, у вас будет возможность изменить положение и масштаб изображения. Нажмите «Применить», когда выровняете его.
В левом верхнем углу страницы назовите свое изображение. Затем сохраните его (меню справа) и загрузите на рабочий стол. Изображение в формате JPG или PNG отлично подойдет для Steam.
Теперь вы готовы загрузить изображение своего профиля в Steam.
Как установить изображение профиля Steam
Перейдите в Steam и войдите в свою учетную запись. Когда вы перейдете к своему профилю, вы увидите, где будет отображаться изображение вашего профиля (если у вас его еще нет). Чтобы добавить новый аватар, нажмите «Редактировать профиль».
В меню навигации слева нажмите «Аватар».
Вы увидите три варианта размера изображения профиля. Это просто предварительный просмотр, чтобы показать вам, как ваше изображение будет выглядеть в масштабе после того, как вы его загрузите. Нажмите кнопку «Загрузить свой аватар» в правой части экрана, чтобы выбрать файл, который вы только что загрузили из Snappa.
Теперь вы увидите несколько превью вашего изображения профиля Steam с возможностью редактирования загруженного вами изображения. Если вы довольны этим, нажмите Сохранить.
Поздравляем! Теперь у вас есть привлекающее внимание изображение профиля Steam. После того, как вы завершите загрузку, вы увидите, что она появится в вашем профиле.![]()
В качестве альтернативы Steam предлагает собственную библиотеку изображений аватаров на выбор. Например, если вы хотите использовать изображение из игры, в которую вы любите играть на платформе, вы сможете выбрать его из предварительно заполненной библиотеки при редактировании своего профиля. При этом это не поможет вам выделиться так, как это сделал бы фирменный или созданный вами образ.
Теперь вы готовы к стильной игре с новым изображением профиля Steam!
Рекомендации по использованию изображения профиля Steam
При выборе лучшего изображения для изображения профиля в Steam следует придерживаться нескольких рекомендаций. К ним относятся:
- Использование изображения, которое точно представляет ваш бренд и/или то, кем вы являетесь
- Выбор легко узнаваемого аватара, который будет безошибочно узнаваем, когда его видят другие пользователи , или насилие (дополнительную информацию см. в правилах и рекомендациях Steam по поведению в сети)
- Выбор изображения профиля высокого качества и четкости, чтобы оно выглядело великолепно в уменьшенном масштабе
- Использование передовых методов изображения, таких как контрастные цвета, выбор простого дизайна и включение большого количества пустого пространства, чтобы пользователям было легко разглядеть
Все еще не знаете, какой тип изображения использовать для аватара Steam? Мы сделали сообщение в блоге, чтобы дать вам некоторые идеи.
Заключение
Создать изображение профиля Steam для вашего игрового персонажа очень просто. Получайте удовольствие от процесса и выбирайте изображение, которое действительно сообщает вашей аудитории и другим игрокам, кто вы есть.
И когда вы убедитесь, что начинаете работу с инструментом графического дизайна и правильным размером изображения профиля Steam, вы встанете на правильный путь и будете на пути к тому, чтобы помочь вашему профилю выделиться.
Помните, Snappa поможет вам быстро создать отличный аватар! Кроме того, начать можно бесплатно. Нажмите здесь, чтобы получить мгновенный доступ к нашим шрифтам, графике и изображениям, чтобы вы могли сделать свое изображение профиля Steam сияющим.
Видели ли вы какие-нибудь красивые аватары в последнее время? Дайте нам знать в комментариях ниже!
Размер изображения профиля Steam
Изображение профиля Steam имеет квадратную форму. Вы это уже знаете. Правильный размер 184×184 px.![]()
Размер аватара Steam
Прежде всего, я не хочу начинать писать, не сказав: никому нет дела до твоего фото в профиле Steam.
Я знаю, ты еще потратишь время на обновление этой фотографии. Я просто хотел поделиться этим фактом с вами в начале статьи.
Возможно, одна сторона его мозга уже осознает этот факт, а другая пытается отвергнуть этот факт. Ведь то, что называют жизнью, состоит из войны частей нашего мозга?
В результате этой войны пострадали и другие наши органы.
Впрочем, достаточно метафор. Когда я использую в посте более чем достаточно метафор, я начинаю забывать, о чем этот пост.
Если я как писатель забуду статью, смешно ожидать, что читатель поймет статью.
Давайте немного поговорим о Steam, если хотите.
История Steam
Steam предоставляет самый приятный способ покупать компьютерные игры. Steam — это игровая платформа для ПК с более чем 50 миллионами активных пользователей по всему миру, которые сейчас покупают и загружают больше игр, чем когда-либо прежде — в среднем почти 3 миллиарда минут в день.![]()
Он начинался как цифровая платформа для распространения собственных игр Valve, но с тех пор расширился, включив в себя множество сторонних издателей в дополнение к собственной коллекции.
Рик Эллис — основатель и руководитель игровой, издательской и торговой платформы Valve Software Steam. Он также работал техническим директором 3D Realms, директором Microsoft Games Studio и был ключевым архитектором таких игр, как Half-Life 2 и Counter-Strike.
Он наиболее известен своей ролью основателя и ведущего разработчика Steam, первой крупной цифровой платформы для распространения и продажи игр.
Размер значка Steam
Выше я упомянул размеры значка Steam. Если вам нужно вдохновение для значка Steam, я рекомендую вам посетить эту красивую страницу Pinterest. Если вы хотите загрузить готовую иконку напрямую, плоский значок — отличный вариант. Вы можете бесплатно получить доступ к тысячам иконок.
Куда вы идете, когда хотите купить кухню? Не на рынок? Да, если вам нужна игра, Steam — это то, что вам нужно.