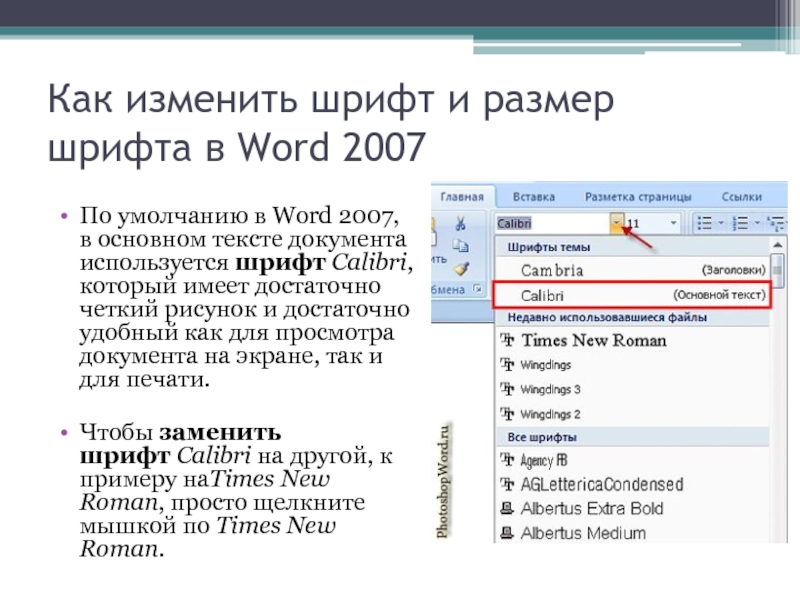Содержание
Изменение шрифта по умолчанию в Word
Word для Microsoft 365 Word для Microsoft 365 для Mac Word 2021 Word 2021 для Mac Word 2019 Word 2019 для Mac Word 2016 Word 2016 для Mac Word 2013 Еще…Меньше
Чтобы всегда использовать в Word свой любимый шрифт, выберите его в качестве шрифта по умолчанию.
-
Перейдите на главнаяи выберите в диалоговом окне Шрифт .
-
Выберите нужный шрифт и размер.
-
Нажмите кнопку По умолчанию.
-
Дважды выберите ОК.
org/ListItem»>
Выберите один из следующих параметров:
Шрифт по умолчанию не сохраняется
Иногда корпоративные настройки разрешений или некоторые надстройки меняют шрифт по умолчанию на исходно заданный шрифт. В этом случае можно попробовать несколько вариантов действий.
-
Нажмите кнопку Пуск.
-
Щелкните правой кнопкой мыши Normal.dotmи выберите свойства.
-
На вкладке Общие убедитесь, что проверка «Только для чтения» не проверяется. Если он установлен, снимите его.
-
Откройте вкладку Безопасность. В группе Группы или имена пользователейвыберите свое имя, а затем убедитесь, что у вас есть разрешение на написание в поле Разрешения.

-
Нажмите кнопку ОК.
org/ListItem»>
В поле Поиск введите Normal.dotm и выберите Поиск.
Если вам не удается снять флажок «Только чтение» или у вас нет разрешения на запись, обратитесь к тому, кто отвечает за компьютерные системы в вашей компании.
Если у вас есть разрешения на запись, но выбор шрифта по умолчанию не фиксируется, возможно, вам придется отключить надстройки Word и после этого поменять шрифт по умолчанию. Вот как это делается:
-
Выберите Параметры > >надстройки.
-
Выберите тип надстройки в списке Управление и выберите Перейти.
-
Сверните флажки для надстроек, которые вы хотите отключить, и выберите ОК.
-
Повторите шаги 1–4 для других типов надстроек.
org/ListItem»>
В списке Надстройки найдите одну из настроек, которую вы хотите отключить, и запомните тип надстройки, указанный в столбце Тип.
После того, как вы измените шрифт по умолчанию, включите надстройки.
-
Выберите Параметры > >надстройки.
-
Выберите тип надстройки в списке Управление и выберите Перейти.
-
Проверьте флажки для надстройок, которые вы хотите включить, и выберите ОК.
-
Повторите шаги 1–3 для других типов надстроек, которые нужно включить.

Примечание: Отключать надстройки типа «Инспектор документов» не обязательно.
Чтобы всегда использовать в Word свой любимый шрифт, выберите его в качестве шрифта по умолчанию.
-
Перейдите в >шрифт >шрифта.
Вы также можете нажать и удерживать +D, чтобы открыть диалоговое окно Шрифт.
-
Выберите нужный шрифт и размер.
-
Нажмите кнопку ОК.
org/ListItem»>
Выберите значение Поумолчанию, а затем — Да.
Шрифт по умолчанию не сохраняется
Иногда разрешения в организации настроены таким образом, что вместо нового шрифта по умолчанию постоянно восстанавливается исходный вариант. В этом случае попробуйте выполнить указанные ниже действия.
-
Откройте Finder и в поле Поиск введите Normal.
 dotm.
dotm. -
В меню Файл выберите пункт Получить сведения. Можно также нажать и удерживать +I.
-
Выберите Общиеи убедитесь, что не выбрана блокировка. Если он установлен, снимите его.
-
Выберите Общий доступ & разрешенияи рядом со своим именем убедитесь, что у вас есть разрешение на чтение & записи в разделе Привилегия.
Если вам не удается снять флажок Защита или у вас нет разрешений на чтение и запись, обратитесь к человеку, который отвечает за компьютерные системы в вашей организации.
Изменение размера шрифта
Как изменить шрифт на телефоне. Собрали все способы
Операционная система Андроид славится своей открытостью к любым изменениям. Поэтому владелец смартфона может настроить буквально каждую деталь интерфейса. В частности, допускается изменение шрифта. Зачем это может понадобиться? Во-первых, кто-то видит в таких настройках способ самовыражения или банального украшения оболочки. Во-вторых, подобные манипуляции позволяют адаптировать систему под зрение отдельно взятого пользователя. Так что давайте не будем откладывать дело в долгий ящик и сразу разберемся, как поменять шрифт на телефоне.
Шрифт можно изменить за пару касаний, но не всегда удается обойтись без костылей
Содержание
- 1 Как увеличить шрифт на телефоне
- 2 Как увеличить шрифт в Яндексе
- 3 Как поменять шрифт на телефоне
- 4 Приложение для шрифтов
- 5 Скачать шрифты на Андроид
- 6 Как вернуть шрифт
Как увеличить шрифт на телефоне
Практическая значимость есть только в том случае, если вам нужно увеличить текст на экране или сделать его меньше, все остальное — лишние украшательства. Изменение размера поможет вам адаптировать интерфейс как в самой системе, так и в сторонних приложениях. Вот, как увеличить шрифт на телефоне:
Изменение размера поможет вам адаптировать интерфейс как в самой системе, так и в сторонних приложениях. Вот, как увеличить шрифт на телефоне:
- Откройте настройки устройства.
- Перейдите в раздел «Экран», а затем — «Размер текста».
- Выберите подходящий вариант.
Регулировать размер шрифта можно на всех современных смартфонах
❗ Поделись своим мнением или задай вопрос в нашем телеграм-чате
Эта инструкция актуальна для смартфонов Xiaomi, но на устройствах других производителей опция тоже есть. Если вы плохо видите вблизи, то большой шрифт станет для вас настоящим спасением.
Размер меняется и в системе, и в приложениях
Как увеличить шрифт в Яндексе
Бывает, что человека полностью устраивает размер текста в системе, однако в браузере он остается слишком маленьким. Также на некоторых устройствах изменение шрифта в настройках не приводит к его изменению внутри других приложений. Чтобы решить проблему, стоит обратиться к настройкам самой программы. Дальнейшая инструкция актуальна для Яндекс Браузера:
Чтобы решить проблему, стоит обратиться к настройкам самой программы. Дальнейшая инструкция актуальна для Яндекс Браузера:
- Запустите приложение и откройте любую страницу.
- Нажмите на «три точки» и перейдите в «Настройки».
- Откройте раздел «Масштаб и перенос текста».
- Выберите подходящий размер.
Подобные настройки встречаются и в других приложениях, но не всегда
Изменив размер шрифта в Яндексе, вы заметите, что текст стал больше или меньше в зависимости от выбранных настроек на любом сайте, какой бы из них вы ни открыли.
Размер до (слева) и после (справа)
Так читать текст будет намного удобнее. Похожие опции есть и в других браузерах. Внимательно изучите их, чтобы найти столь полезную фичу, позволяющую настроить шрифт.
⚡ Подпишись на Androidinsider в Дзене, где мы публикуем эксклюзивные материалы
Как поменять шрифт на телефоне
Помимо размера многим людям важен стиль текста на Андроид.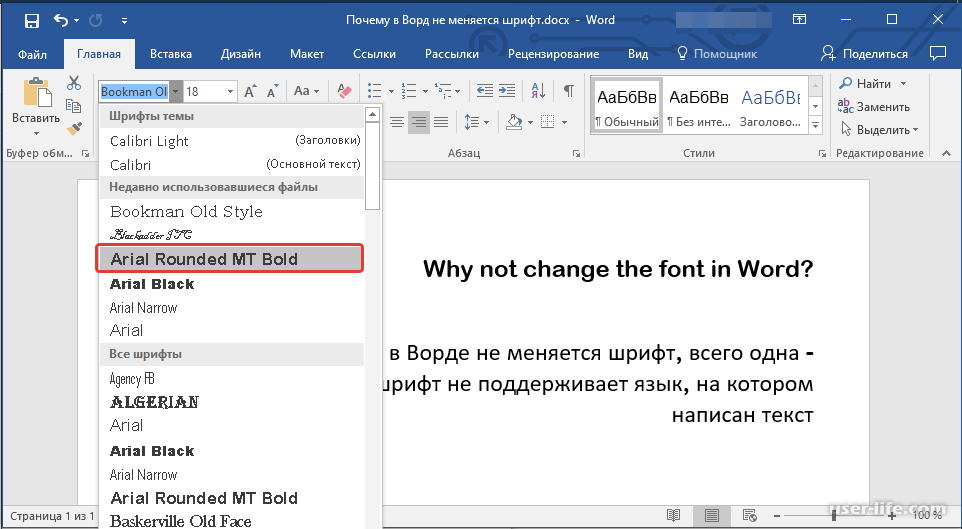 Как я уже отмечал, такое изменение носит сугубо косметический характер и вряд ли скажется положительным образом на считывании информации, которая отображается на экране. Впрочем, никто не мешает вам изменить шрифт, если вы хотите поэкспериментировать:
Как я уже отмечал, такое изменение носит сугубо косметический характер и вряд ли скажется положительным образом на считывании информации, которая отображается на экране. Впрочем, никто не мешает вам изменить шрифт, если вы хотите поэкспериментировать:
- Откройте настройки гаджета.
- Перейдите в раздел «Экран», а затем — «Шрифт».
- Найдите красивый вариант оформления и скачайте его.
- Нажмите кнопку «Применить».
- Подтвердите перезагрузку смартфона, чтобы изменения вступили в силу.
Изменение шрифта на Xiaomi происходит через приложение «Темы»
Так мы разобрались, как изменить шрифт на Xiaomi. Для настройки стиля оформления текста смартфон китайского производителя перебрасывает пользователя в приложение «Темы», которое целиком и полностью отвечает за визуальные изменения оболочки.
Изменение шрифта — не более чем забава
Если вы, к примеру, решите изменить текст на Samsung, то сделать это можно будет внутри настроек.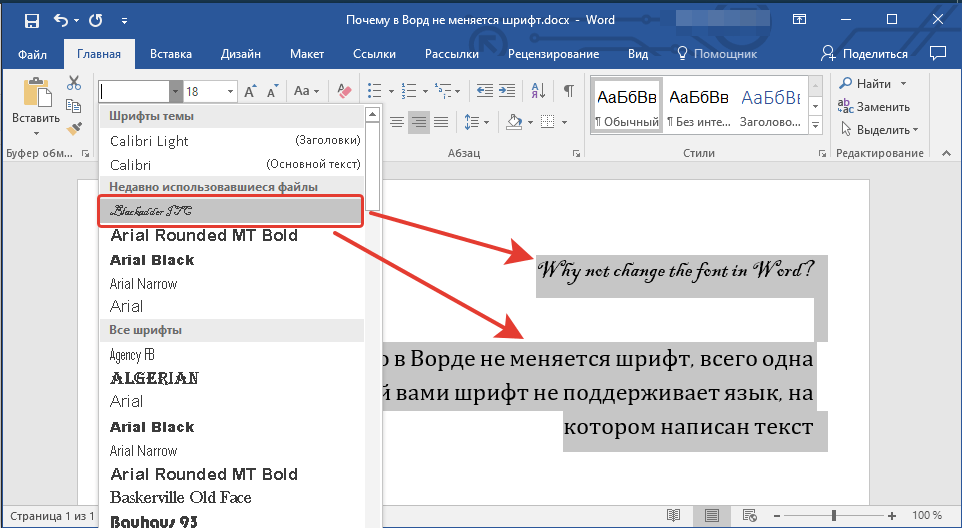 Система даст вам на выбор несколько вариантов, и среди них вы выберите наиболее подходящий. Обратите внимание, что стиль написания меняется только для системы и клавиатуры. Во всех остальных приложениях он остается прежним.
Система даст вам на выбор несколько вариантов, и среди них вы выберите наиболее подходящий. Обратите внимание, что стиль написания меняется только для системы и клавиатуры. Во всех остальных приложениях он остается прежним.
🔥 Загляни в телеграм-канал Сундук Али-Бабы, где мы собрали лучшие товары с АлиЭкспресс
Приложение для шрифтов
При желании вы можете скачать приложение со шрифтами. Существует несколько подобных программ, и все они доступны в Google Play. Вот несколько примеров:
- Fonts Art;
- iFonts;
- zFonts.
Низкая оценка этих приложений в Play Маркете связана со сложностью установки шрифтов. Хотя, на первый взгляд, процесс выглядит очень простым и понятным. Нужно запустить приложение, выдать ему разрешение, выбрать стиль текста и нажать кнопку «Установить».
Вроде бы все выглядит легко
Однако вы наверняка заметите, что такая установка шрифта не приведет ни к каким изменениям. Стиль текста останется прежним по причине отсутствия root-прав. Получите их, чтобы стороннее приложение могло вносить коррективы в оформление оболочки вашего смартфона.
Стиль текста останется прежним по причине отсутствия root-прав. Получите их, чтобы стороннее приложение могло вносить коррективы в оформление оболочки вашего смартфона.
Скачать шрифты на Андроид
Все рассмотренные выше приложения являются своего рода загрузчиками, так как изменение шрифта происходит только через настройки. Программа лишь добавляет свои варианты в выдачу. Поэтому вы можете отказаться от использования стороннего софта и просто скачать шрифт в расширении «.ttf».
Выбор источников оставим на ваше усмотрение, так как подобное изменение стиля текста является опасным и требует предоставления рут-прав для доступа к системной папке, расположенной по пути System/Fonts. Все изменения вы делаете на свой страх и риск. Чтобы сохранить новый шрифт, выберите его в настройках телефона.
⚡ Подпишись на Androidinsider в Пульс Mail.ru, чтобы получать новости из мира Андроид первым
Как вернуть шрифт
Вне зависимости от того, какой способ вы использовали для изменения шрифта, возврат к стандартным значениям выполняется через настройки:
- Перейдите в раздел «Шрифты».

- Выберите стандартный вариант.
- Нажмите кнопку «Применить».
Шрифт всегда можно откатить
Чтобы вернуть старый шрифт, вы должны знать его название. Так, на Xiaomi стандартным стилем является «Roboto». Уточняйте название шрифта по умолчанию в настройках своего устройства перед тем, как решите его поменять.
Как русифицировать компьютер в порядке набора в кириллице
Как русифицировать компьютер в порядке набора в кириллице
Обучение русскому языку в Лондоне
Хостелы в Санкт-Петербурге
Программа проверки зоны заторов в Лондоне
Начальный
конфигурация Фонетический
установка клавиатуры Русский
электронная почта Русский
машинка
Эти инструкции применимы к Windows 95 или более поздней версии и предназначены для людей,
желающие иметь возможность печатать по-русски в таких приложениях, как Microsoft Word,
Outlook, Internet Explorer, Netscape и большинство других программ.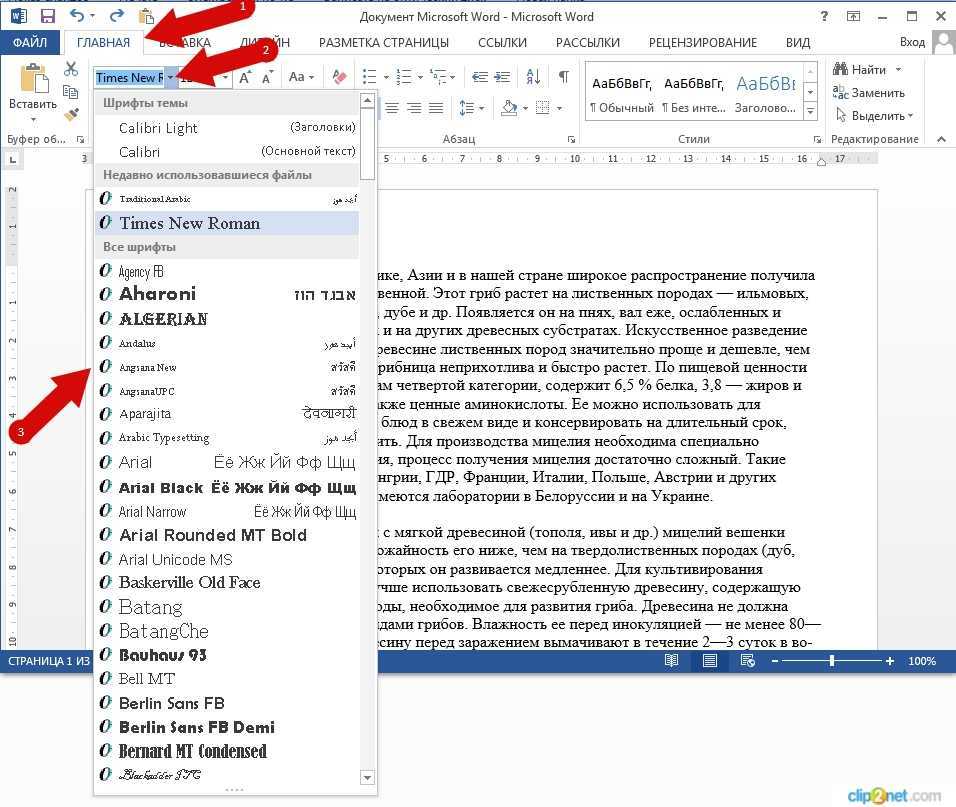
Настройка компьютера для ввода на русском языке
Windows 95/98/ME
В Панели управления (Пуск -> Настройка -> Панель управления) выберите Добавить/удалить
Программы -> Программа установки Windows, нажмите «Поддержка нескольких языков», а затем нажмите кнопку
Нажмите кнопку «Подробнее», выберите «Поддержка кириллицы» и нажмите «ОК» в этом окне.
и «ОК» из предыдущего окна. Затем должна быть установлена поддержка кириллицы.
и вам будет предложено перезагрузить Windows.
(Если языковая поддержка недоступна, вы можете скачать и запустить ее (lang.exe) с
здесь)
Затем на Панели управления дважды щелкните «Клавиатура», выберите вкладку «Язык» и
нажмите кнопку «Добавить», выберите «Русский» из списка и нажмите «ОК». Убедитесь, что
«Включить индикатор на панели задач» стоит галочка, а переключение языков по «Левому Alt + Shift» —
выбрано.
Только Windows 2000
В Панели управления (Пуск -> Настройка -> Панель управления) дважды щелкните
на значке «Региональные параметры», затем на вкладке «Общие» и в разделе «Язык».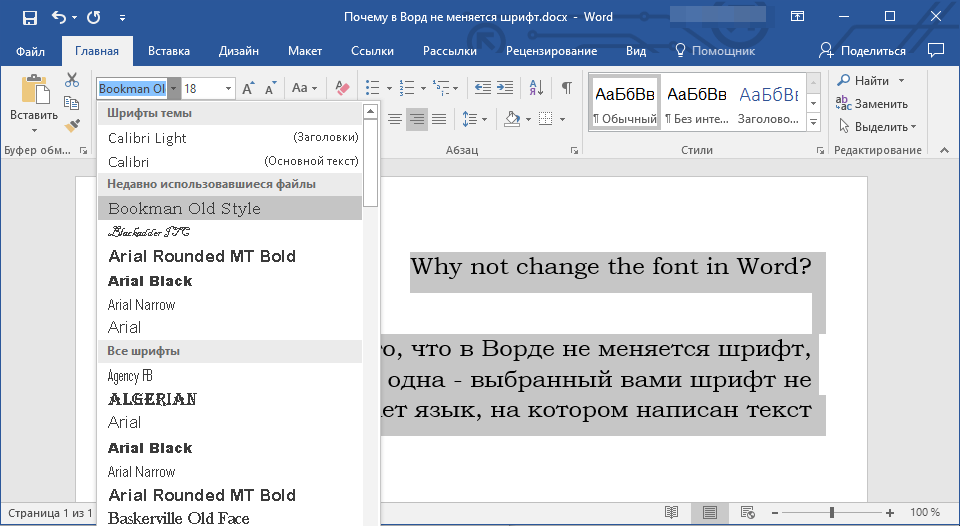
Настройки системы» нажмите «Кириллица».
Продолжение Windows 2000 и Windows NT
На панели управления дважды щелкните «Клавиатура», выберите «Ввод».
вкладка локалей и
нажмите кнопку «Добавить», выберите «Русский» из списка и нажмите «ОК». Убедитесь, что
«Включить индикатор на панели задач» стоит галочка, а переключение языков по «Левому Alt + Shift» —
выбрано.
Windows XP
В Панели управления (Пуск -> Настройка -> Панель управления) дважды щелкните
на значке «Язык и региональные стандарты», затем «Языки», затем «Подробности».
в «Текстовые службы и языки ввода», затем «Добавить» в «Установлено».
Услуги», а затем нажмите «Русский».
Windows Vista / Windows 7
В Панели управления (Пуск -> Панель управления) дважды щелкните
на значке «Язык и региональные стандарты», затем «Клавиатуры и языки», затем «Изменить клавиатуру».
, затем «Добавить» в разделе «Установленные службы» в разделе «Текстовые службы и языки ввода», а затем нажмите «Русский».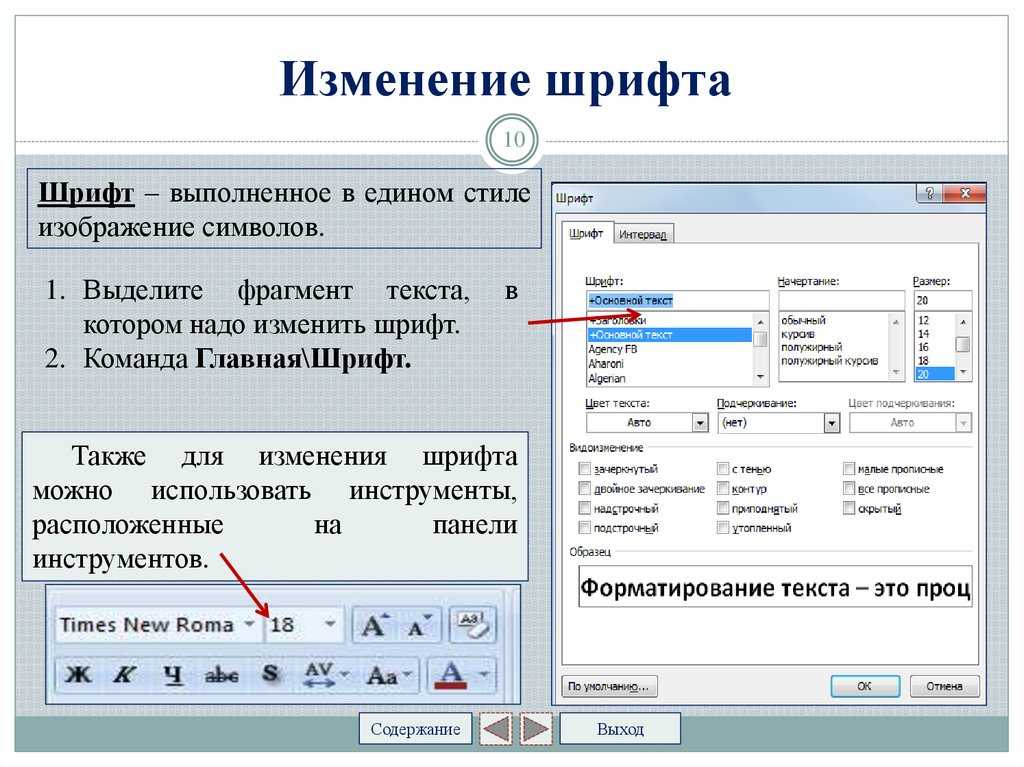
Теперь вы должны уметь печатать по-русски в Microsoft Word, Internet Explorer,
Netscape Navigator и большинство других приложений, переключившись на «Русский»
либо щелкнув значок «Ru» на панели задач, либо используя Alt + Shift.
(Вы также можете переключиться обратно на английский язык, нажав «En» или снова используя Alt + Shift.)
(В некоторых программах, таких как AOL и старые версии Word (95), вам также потребуется
для выбора определенного кириллического шрифта, например «Arial Cyr».)
Установка более фонетической клавиатуры для тех, кто использует стандартную английскую
(QWERTY) клавиатура
Вы заметите, что клавиатура интуитивно не соответствует английской клавиатуре, поэтому
иметь более фонетичную клавиатуру:
Если вы используете Windows 95/98/ME нажмите здесь. Выберите
запустите файл и при появлении запроса нажмите кнопку «Распаковать». Это поместит файл kbd1251y.kbd в
в
c:\windows\system и запустит файл y1251.reg
который зарегистрирует новую русскую раскладку.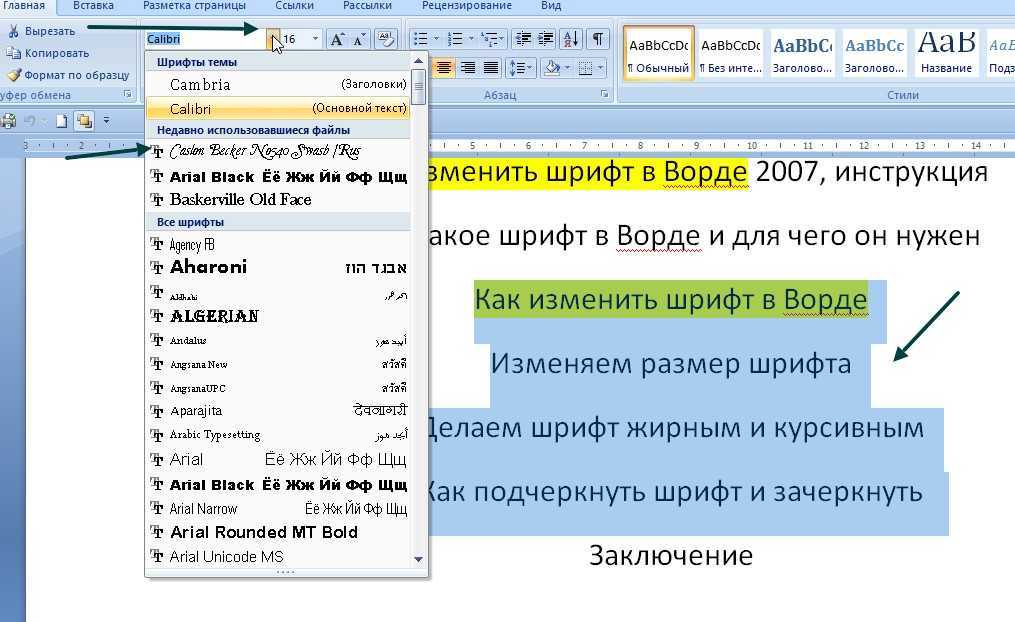
Если вы используете Windows NT или 2000 , убедитесь, что вы вошли в систему как
администратора, а затем щелкните здесь. Выберите
запустите файл и при появлении запроса нажмите кнопку «Распаковать». Это поместит kbd1251y.dll
в папку c:\winnt\System32\ и запустит файл y1251_nt.reg
файл, который зарегистрирует новый макет.
Если вы используете Windows XP , убедитесь, что вы вошли в систему как
администратора, а затем щелкните здесь. Выберите
запустите файл и при появлении запроса нажмите кнопку «Распаковать». Это поместит kbd1251y.dll
в папку c:\windows\System32\ и запустит y1251_nt.reg
файл, который зарегистрирует новый макет.
Если вы используете Windows Vista или Windows 7 , убедитесь, что вы вошли в систему как
администратора, а затем щелкните здесь. Выберите
запустите файл и при появлении запроса нажмите кнопку «Распаковать». Через несколько секунд программа установки запустится после того, как вы нажмете «Разрешить» в приглашении, которое установит новый фонетический макет.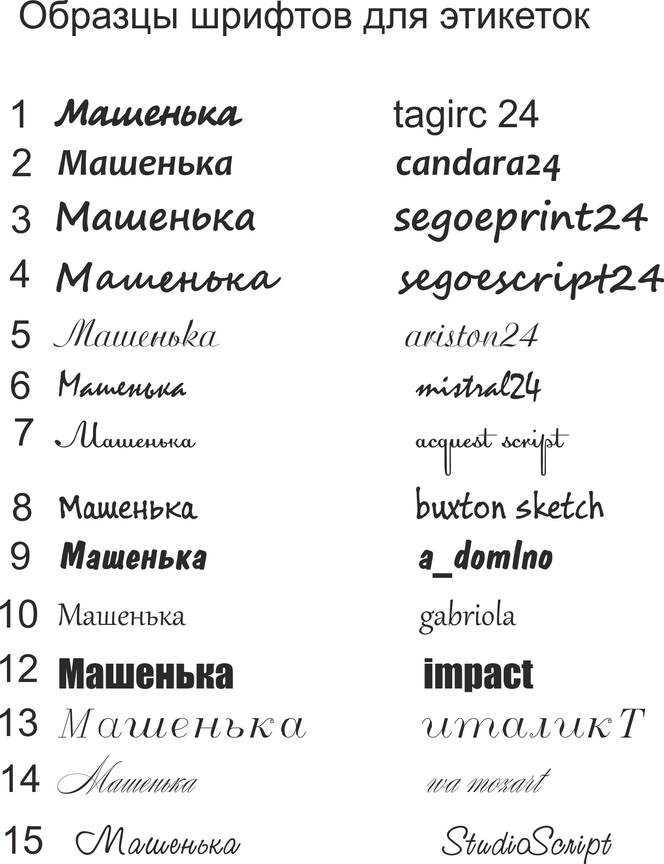 Для того, чтобы фонетическая раскладка была русской раскладкой по умолчанию, в Панели управления (Пуск -> Панель управления) дважды щелкните
Для того, чтобы фонетическая раскладка была русской раскладкой по умолчанию, в Панели управления (Пуск -> Панель управления) дважды щелкните
на значке «Язык и региональные стандарты», затем «Клавиатуры и языки», затем «Изменить клавиатуру». В разделе «Русский» нажмите на недавно установленную раскладку «Русская фонетика» и нажмите кнопку «Переместить вверх», чтобы она оказалась вверху списка.
Вам потребуется перезагрузить компьютер, чтобы увидеть изменения и
тогда все должно быть готово.
Ъ = Ctrl-Alt-7 ъ =
Ctrl-Alt-8 Ё = Ctrl-Alt-9 ё =
Ctrl-Alt-0
Файлы клавиатуры были предоставлены Полом Городянским с использованием генератора клавиатуры Janko и Microsoft Keyboard Layout Creator. Павел Городянский также дает более подробное описание
для разных типов систем по вопросам русификации.
Отправка и получение электронной почты на русском языке
Если вы получили электронное письмо, содержащее странные символы, которые вы
подозреваемым должен быть русский, тогда, скорее всего, вам нужно изменить кодировку
в вашей системе электронной почты.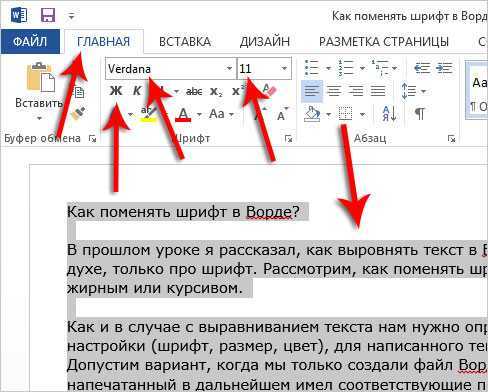 Кириллица обычно кодируется либо в кириллице KOI8-R, либо в Windows 1251. Кириллица KOI8-R обычно считается
Кириллица обычно кодируется либо в кириллице KOI8-R, либо в Windows 1251. Кириллица KOI8-R обычно считается
стандарт для отправки и получения электронной почты.
Расшифровать иероглифы на удобочитаемый русский язык можно на странице расшифровки русских иероглифов.
Чтобы изменить кодировку в Outlook Express, откройте сообщение, а затем из
в меню нажмите «Формат», затем «Кодировка», затем «Еще» и выберите «Кириллица».
КОИ8-Р’. Затем сообщение должно быть волшебным образом преобразовано в узнаваемое
персонажи. Если это не так, попробуйте другую кодировку, например «Кириллица Windows».
Прежде чем отправлять русскоязычное письмо, убедитесь, что кодировка
установите значение «Кириллица KOI8-R», чтобы почтовая программа получателя знала, что нужно
ожидать и, следовательно, может правильно отображать кириллический текст. Если вы этого не сделаете, то ваш
получатель, вероятно, получит много странных символов и для того, чтобы
расшифровать их придется вручную изменить кодировку в своей системе электронной почты.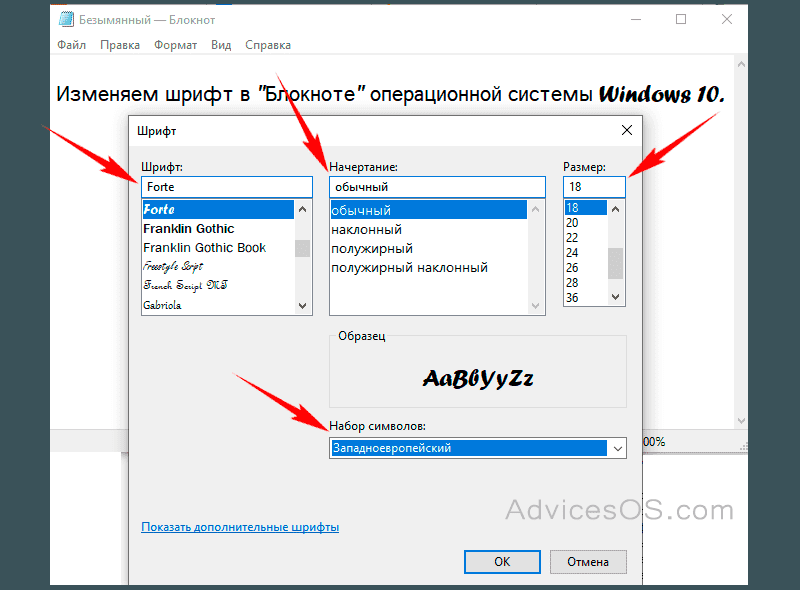
НБ. Если вы используете AOL 6.5, то для отправки электронного письма на русском языке вам необходимо изменить шрифт на определенный кириллический шрифт, такой как «Arial Cyr».
Русская машинка
Вы действительно можете печатать по-русски с русского
веб-сайт typer без необходимости вносить какие-либо изменения в компьютер, на котором вы находитесь
с использованием. Это может быть полезно, если вы используете общедоступный компьютер, где вы не можете
изменить его настройки.
Щелкните здесь для Частного
Уроки русского языка в Лондоне или по электронной почте
Русское слово
использование Как печатать по-русски Пиковая
Дама Русский язык
курс Быстрый старт
русский
Электронная почта
– Уильям Бридж по адресу [email protected].
Главная
Как добавить русскую клавиатуру на телефон или ноутбук
В этой статье вы найдете информацию о том, как установить кириллическую (русскую) клавиатуру на ваше устройство.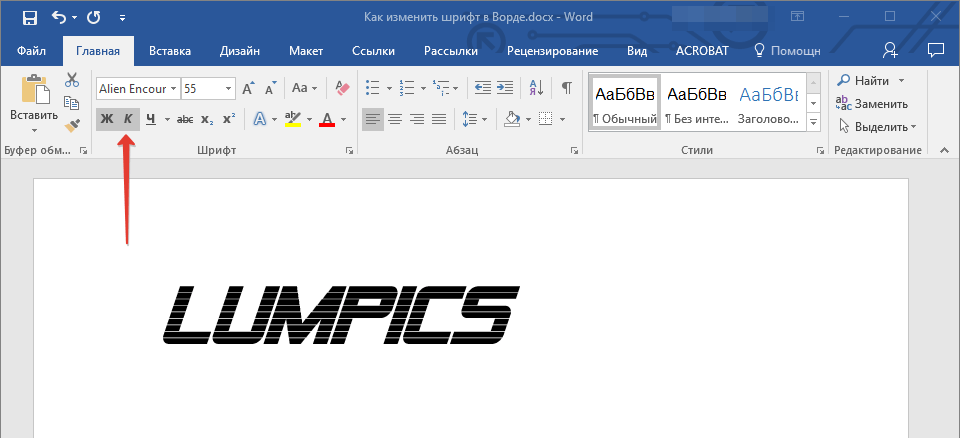 Я включил инструкции как для пользователей iPhone и Android (здесь нет дискриминации!), так и для Windows и Mac. Просто прокрутите вниз, чтобы найти соответствующий раздел для вас.
Я включил инструкции как для пользователей iPhone и Android (здесь нет дискриминации!), так и для Windows и Mac. Просто прокрутите вниз, чтобы найти соответствующий раздел для вас.
Для пользователей iPhone
Сначала перейдите в «Настройки» и нажмите «Общие».
Затем нажмите «Клавиатура».
Нажмите «Клавиатуры» вверху. Этот бит позволяет добавлять новые языки.
Нажмите «Добавить новую клавиатуру»…
Найдите русский язык в списке и выберите!
«Фонетический» просто означает, что любые кириллические символы, похожие по звучанию на английский, будут находиться в той же позиции, что и английский символ на английской клавиатуре (например, «Н» будет там, где вы привыкли находить «N»). ‘ на английской клавиатуре). Выберите один из двух показанных вариантов и нажмите «Готово».
Чтобы использовать клавиатуру, просто откройте ее, как если бы вы собирались ввести сообщение, и удерживайте нажатой кнопку, выделенную ниже.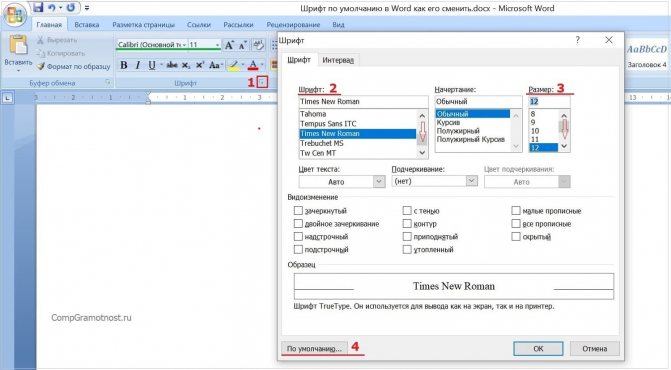 Не отрывая пальца от экрана, прокрутите вверх до «Русский» и отпустите.
Не отрывая пальца от экрана, прокрутите вверх до «Русский» и отпустите.
Для пользователей Android
Лучший способ сделать это — зайти в приложение для обмена сообщениями и представить, что вы собираетесь набрать сообщение. Над буквами клавиатуры должен быть значок «Настройки» (обозначенный символом шестеренки).
Что я имею в виду под зубчатым колесом
Щелкните здесь, а затем нажмите «Язык». Затем должен появиться список предустановленных языков, и вам просто нужно нажать «Русский», чтобы добавить его. Затем появится несколько вариантов, так что вы снова сможете выбирать между «фонетической» и «стандартной» клавиатурой.
Если на клавиатуре вашего телефона нет кнопки «Настройки», вы можете просто перейти в «Настройки» на главном экране телефона, затем «Система» или «Система и обновления». Затем выполните следующие действия:
- Выберите «Язык (языки) и ввод».
- В разделе «Клавиатура и ввод» выберите «Виртуальная клавиатура».

- Оказавшись там, выберите «Gboard».
- Откройте настройки Gboard. (Примечание: если Gboard недоступен на вашем телефоне, вам необходимо установить приложение Gboard через Google Play Store или выбрать любую клавиатуру из списка, например Swiftkey)
- В настройках выберите «Языки».
- Выберите «Добавить клавиатуру».
- Найдите русский и выберите.
- После этого вы сможете выбрать один из нескольких вариантов: просто выберите тот, который вам больше нравится!
А ноутбуки?
Для Windows перейдите в «Панель управления», «Часы, язык и регион», «Язык» и «Добавить язык». Для Windows 10 перейдите в «Настройки Windows», затем перейдите в «Время и язык», затем «Регион и язык» и выберите «Добавить язык» в разделе «Языки». Добавьте русский язык!
Чтобы переключиться с клавиатуры по умолчанию на новую русскую клавиатуру, перейдите в правый нижний угол экрана, где указаны дата и время, и вы должны найти кнопку, которая показывает вашу текущую клавиатуру, «ENG». Просто нажмите на это, и должен появиться список с другими добавленными вами клавиатурами. Нажмите «Русский». Кроме того, вы можете удерживать клавишу Windows ⊞ и нажимать клавишу пробела, чтобы переключаться между клавиатурами еще быстрее.
Просто нажмите на это, и должен появиться список с другими добавленными вами клавиатурами. Нажмите «Русский». Кроме того, вы можете удерживать клавишу Windows ⊞ и нажимать клавишу пробела, чтобы переключаться между клавиатурами еще быстрее.
Если у вас Mac, перейдите в меню Apple, выберите «Системные настройки», «Клавиатура», а затем «Источники ввода». Нажмите кнопку «Добавить» (+) и выполните поиск «Русский» и добавьте! Чтобы переключиться на русскую клавиатуру, перейдите в строку меню, щелкните меню «Ввод» и выберите «Русский» в качестве источника ввода. Или вы можете использовать Option-Control-Пробел для переключения между различными клавиатурами.
Важное примечание!
Независимо от того, какой у вас ноутбук, я настоятельно рекомендую вам купить специальные русские наклейки для вашей клавиатуры (если вы не хотите начать с tupung loke tjis). Это дает дополнительный бонус: каждый, кто увидит ваш ноутбук, будет знать, что вы изучаете русский язык, и вам не нужно будет упоминать об этом.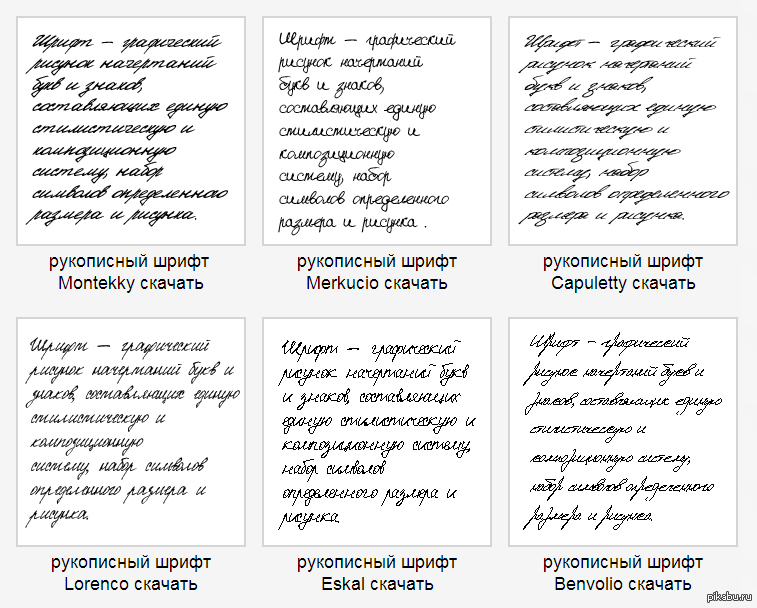

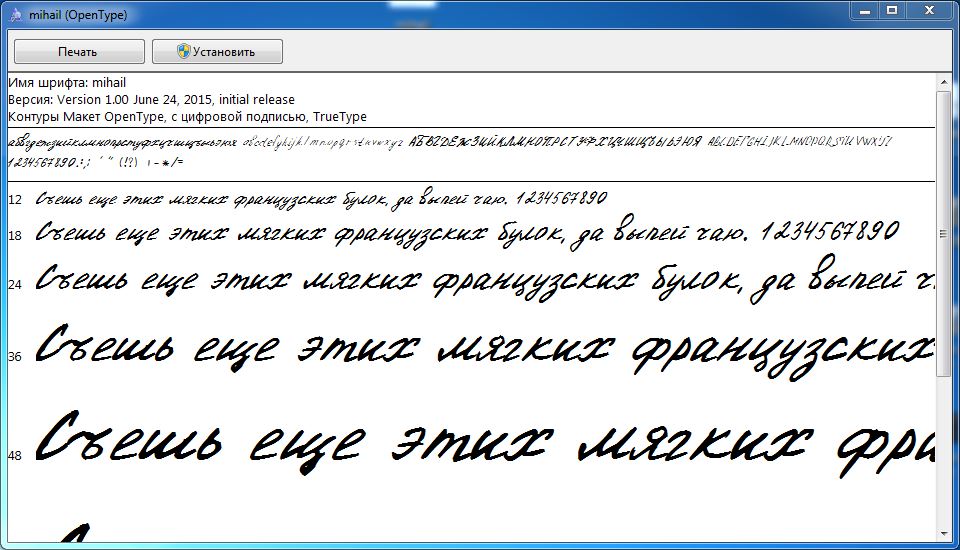
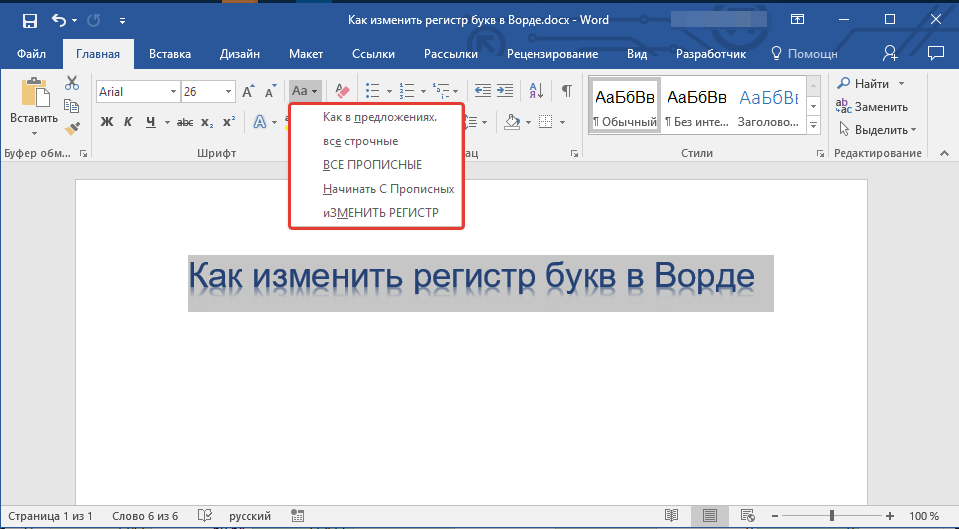
 dotm.
dotm.