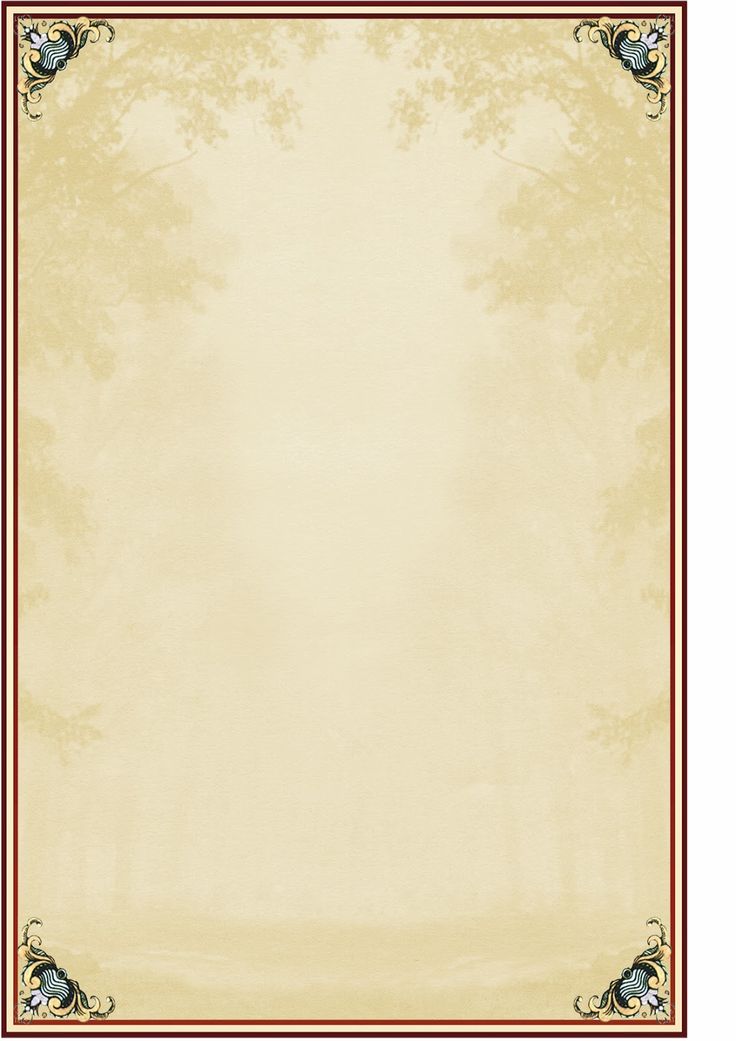Содержание
Обтекание текстом вокруг рисунка в Word
Вставка таблиц, рисунков и подложек
Вставка таблиц, рисунков и подложек
Вставка таблиц, рисунков и подложек
Обтекание текста вокруг рисунка
-
Вставка таблицы
Статья
-
Вставка изображений
Статья
-
Вставка значков
Статья
-
Вставка текста WordArt
Статья
-
Вставка подложки
Статья
-
Отображение линейки
Статья
-
Поворот рисунка или фигуры
Статья
-
Обтекание текста вокруг рисунка
Статья
Далее:
Сохранение и печать
Совет. Видео не на вашем языке? Попробуйте выбрать Скрытые субтитры .
Видео не на вашем языке? Попробуйте выбрать Скрытые субтитры .
-
Выделите рисунок.
-
Нажмите кнопку Параметры разметки .
-
Выберите нужный макет.
Совет: При выборе варианта В тексте рисунок помещается внутри абзаца, как будто это текст. При добавлении и удалении текста положение рисунка будет меняться.
 Остальные варианты позволяют перемещать рисунок на странице, при этом текст будет выводиться вокруг него.
Остальные варианты позволяют перемещать рисунок на странице, при этом текст будет выводиться вокруг него.
Дополнительные сведения о параметрах обтекания текстом и точках обтекания см. в разделе Параметры обтекания текстом.
Вы можете добавить рисунок в левый верхний угол документа и сделать так, чтобы текст обтекал его.
-
Выберите рисунок.
-
Выберите Формат рисунка или Формат > Положение и в разделе Обтекание текстом выберите Сверху слева.

Совет: Вы можете перетащить изображение в любое место документа и выровнять его любым способом. Чтобы настроить обтекание текстом выберите Формат > Обтекание текстом > Дополнительные параметры разметки.
Вы можете добавить рисунок в центр документа и сделать так, чтобы текст обтекал его.
-
Выберите рисунок.
-
Выберите Формат рисунка или Формат > Обтекание текстом > Квадрат.

-
Выберите Положение > Дополнительные параметры разметки.
-
На вкладке Положение щелкните Выравнивание и выберите По центру в раскрывающемся списке.
-
Рядом с полем относительно выберите Страницы и нажмите ОК.
Примечание: Вы можете перетащить изображение в любое место документа и выровнять его любым способом.
 Чтобы настроить обтекание в Word выберите Формат > Обтекание текстом > Дополнительные параметры разметки.
Чтобы настроить обтекание в Word выберите Формат > Обтекание текстом > Дополнительные параметры разметки.
Вы можете добавить изображение в документ и сделать так, чтобы текст обтекал его в соответствии с его формой.
Совет: Рекомендуется использовать рисунки с прозрачным, белым или сплошным фоном.
-
Выделите рисунок и перетащите его на середину страницы или туда, куда нужно.
-
Выберите Формат рисунка или Формат > Обтекание текстом > По контуру.

-
На вкладке Формат выберите Удалить фон.
Примечание: Вы не сможете удалить фон из векторных изображений.
-
Щелкните в любом месте за пределами изображения, чтобы увидеть, как текст обтекает его.
Настройка обтекания текстом
Если между текстом и изображением остается слишком много места, можно настроить контур обтекания вручную.
Выберите рисунок, щелкните Формат рисунка или Формат и нажмите Обтекание текстом > Изменить контур обтекания.
Перетащите точки контура обтекания ближе к рисунку или дальше от него, пока не получите устраивающий вас результат. Чтобы создать дополнительную точку, перетащите красную линию.
Дополнительные сведения о параметрах обтекания текстом и точках обтекания см. в разделе Параметры обтекания текстом.
Вставляемые рисунки, размещенные в тексте, привязываются к месту вставки и воспринимаются как текстовые символы. Они автоматически перемещаются вместе с окружающим текстом.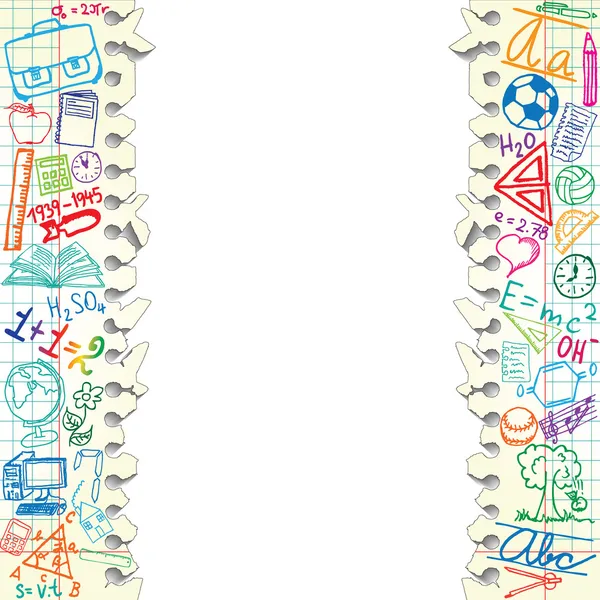
-
Выберите рисунок.
-
Нажмите Формат рисунка или Формат и выберите Обтекание текстом > В тексте.
Вы можете сделать так, чтобы рисунок точно оставался на месте при добавлении или удалении текста.
-
Выберите рисунок.
org/ListItem»>
Нажмите Формат рисунка или Формат и выберите Обтекание текстом > Зафиксировать положение на странице.
Настройка обтекания текста вокруг рисунка или объекта-рисунка
-
Выделите рисунок или объект.
-
Нажмите Формат рисунка или Формат фигуры и выберите Упорядочить > Обтекание текстом.
Если окно Word достаточно широкое, пункт Обтекание текстом будет отображаться прямо на вкладке Формат рисунка.

-
Выберите параметры обтекания, которые нужно применить.
Например, В тексте, Сверху и снизу и За текстом.
Изменение положения рисунка или объекта-рисунка относительно текста
-
Выделите рисунок или объект-рисунок.
-
Нажмите Формат рисунка или Формат фигуры и выберите Упорядочить > Положение.

Если окно Word достаточно широкое, пункт Положение будет отображаться прямо на вкладке Формат рисунка.
-
В меню Положение выберите необходимый тип расположения или щелкните Дополнительные параметры разметки, чтобы настроить расширенные параметры.
Настройка обтекания текста вокруг таблицы
-
Удерживая клавишу CONTROL, щелкните таблицу и выберите Свойства таблицы.
Если в контекстном меню нет пункта Свойства таблицы, нажмите клавишу CONTROL и щелкните в другом месте таблицы.

-
В окне Свойства таблицы в разделе Обтекание текстом выберите Вокруг.
-
Чтобы изменить расстояние от таблицы до текста, выберите Размещение, а затем в окне Размещение таблицы установите значения в разделе Расстояние от окружающего текста.
Обтекание текста вокруг рисунка или графического объекта
-
Выделите рисунок или объект.

-
Выберите Формат, а затем в разделе Упорядочить нажмите Обтекание текстом.
-
Выберите параметр обтекания, который нужно применить.
Совет: Чтобы изменить положение рисунка или графического объекта на странице относительно текста, выделите рисунок или объект, щелкните Формат > Положение и выберите нужное место.
Обтекание текстом для таблицы
Щелкните таблицу.
Откройте вкладку Макет таблицы, а затем в группе Параметры нажмите кнопку Свойства.
В Обтекание текстом нажмите кнопку Вокруг.
Чтобы задать горизонтальное и вертикальное положение таблицы, расстояние от окружающего текста и другие параметры в разделе Обтекание текстом, щелкните Размещение и задайте необходимые параметры.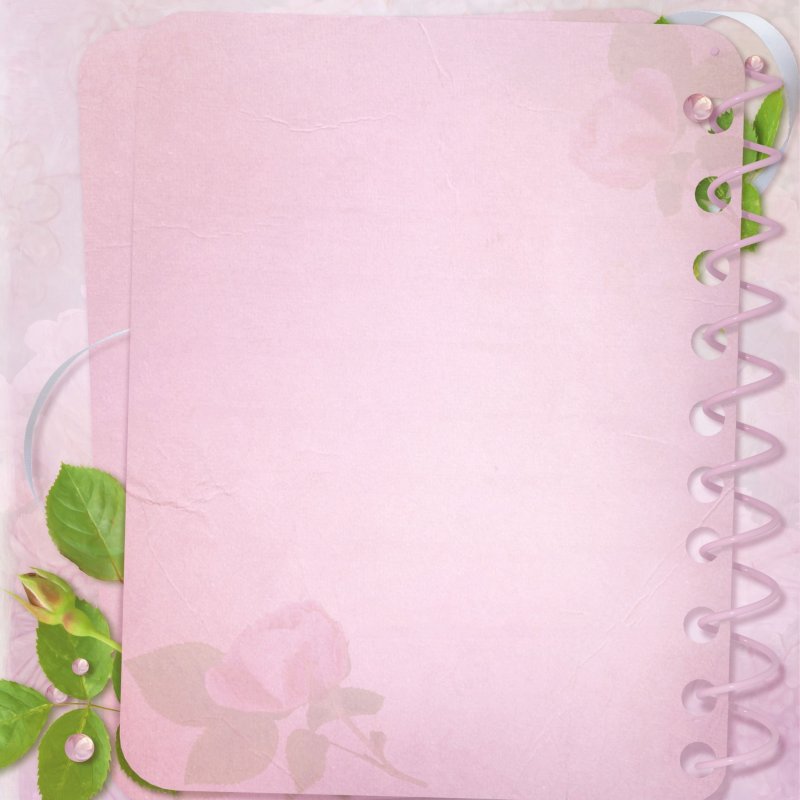
Совет: Если для создания таблицы применяется инструмент Рисование, расположенный на вкладке Таблицы в группе Нарисовать границы, можно автоматически применить обтекание текстом, удерживая нажатой клавишу OPTION во время рисования таблицы.
Существует ограниченная группа параметров обтекания текстом для изображений в Microsoft Word в Интернете.
-
Вставьте и выберите рисунок.
-
Выберите Работа с рисунком > Формат > Обтекание текстом.
org/ListItem»>
Выберите макет.
Если вы вставили рисунок в документ, используя Word в Интернете, вы можете переместить его путем копирования и вставки, а также применить к нему форматирование абзаца, например вертикальные интервалы и выравнивание по центру. Однако невозможно переместить рисунок, вставленный с помощью классической версии Word, если у него есть обтекание текстом или его положение на странице фиксировано.
Если вы не можете изменить изображение и у вас есть классическая версия Word, щелкните Открыть в Word, чтобы открыть документ в Word и изменить его макет.
Закончив, нажмите клавиши CTRL+S, чтобы сохранить документ в исходном месте. Затем вы можете снова открыть его в Word в Интернете и продолжить редактирование. Word в Интернете сохранит параметры макета, которые вы применили в классической версии Word.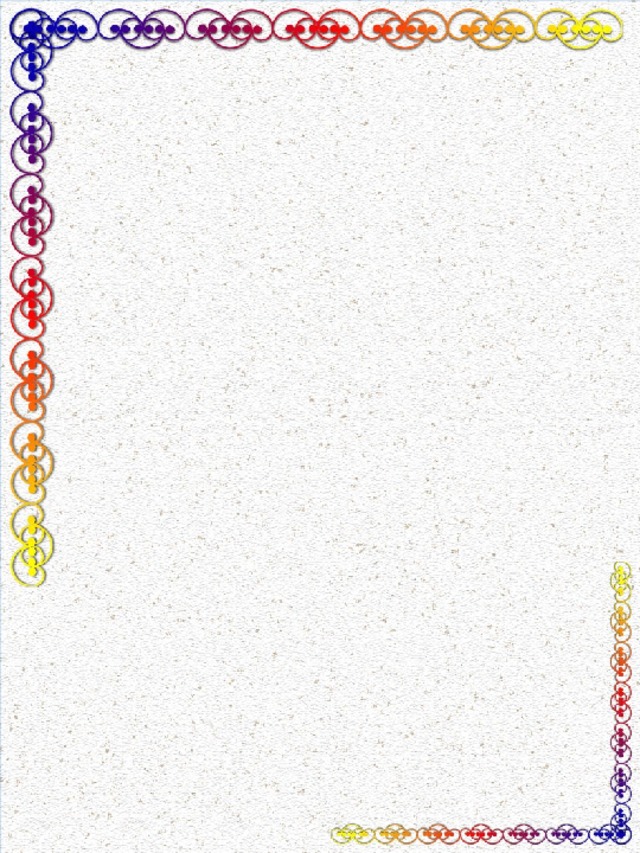
Приемы :: Планета Excel
Сортировка:
дата создания
дата изменения
просмотры
комментарии
5 примеров использования новой функции IMAGE в Excel
Разбираем на примерах варианты использования новой функции ИЗОБРАЖЕНИЕ (IMAGE) для вставки изображений по ссылкам на лист Excel + делаем собственный аналог на VBA для вставки изображений из локальных файлов.
Подробнее…
ChatGPT и Excel
Примеры использования искусственного интеллекта Open AI ChatGPT для решения повседневных задач в Microsoft Excel: ввод формул, создание макросов и М-функций в Power Query.
Поиск отличий в 2 текстовых строках
Как сравнить 2 текстовых строки и найти отличия (даже если визуально они, вроде бы, совпадают).
Диаграмма выполнения плана
Ещё один наглядный вариант визуализации выполнения плана с помощью столбчатой гистограммы с накоплением и «усов» погрешностей в Microsoft Excel.
Решение системы уравнений в Excel
Как решить систему уравнений (линейных и нелинейных) в Microsoft Excel с помощью обратной матрицы Крамера и подбором в надстройке Поиск решения (Solver).
Регистро НЕ чувствительность в Power Query (и Power BI)
Как победить регистрочувствительность в Power Query при фильтрации, удалении дубликатов и объединении таблиц с помощью функции Comparer.OrdinalIgnoreCase
Склейка диапазонов новыми функциями VSTACK и HSTACK
Как склеить (друг под другом или друг рядом с другом) несколько таблиц (в том числе с нескольких листов) с помощью новых функций Office 365 — ВСТОЛБИК (VSTACK) и ГСТОЛБИК (HSTACK).
Динамический «Топ-N + Другие» в сводной таблице
Как при помощи запроса Power Query реализовать в сводной таблице вывод динамического «Топ-N + Другие».
Быстрое прогнозирование в Microsoft Excel
Как при помощи Листа Прогноза за пару минут сформировать по историческим данным прогноз на будущее по методу экспоненциального сглаживания.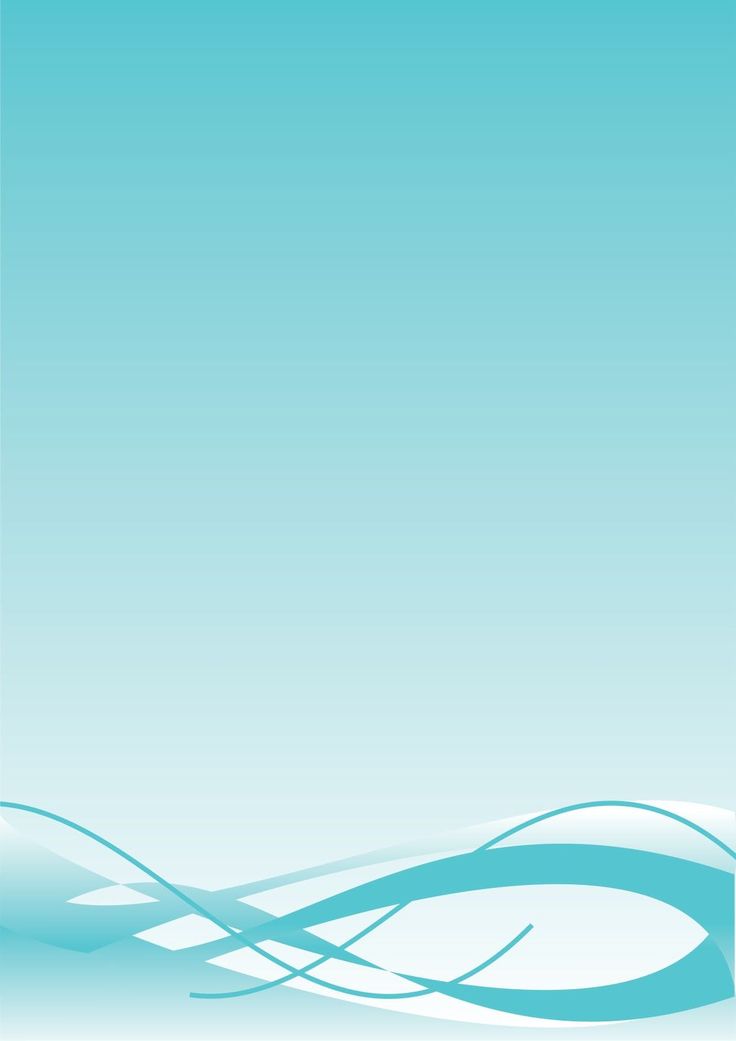
Путь к текущей книге и новая функция LET
Как с помощью формул получить в ячейке листа обновляемый путь к текущей книге.
Подробнее…
Риск безопасности и блокировка макросов
Как разблокировать макросы при появлении сообщения РИСК БЕЗОПАСНОСТИ, когда файл была скачана из интернета.
Слушаем интернет-радио в Excel
Как за пару минут реализовать в Excel прослушивание интернет-радиостанций с помощью внедренного компонента Windows Media Player и макроса в две строки.
Горизонтальная фильтрация столбцов в Excel
Три способа реализовать горизонтальную фильтрацию столбцов, которая изначально отсутствует в Microsoft Excel: с помощью функции ФИЛЬТР, запроса Power Query + сводная таблица и макросом на VBA.
Переключение вычислений в сводной таблице срезами
Как использовать срезы (графические кнопки) для переключения режимов вычислений (сумма, среднее, количество и т. д.) в сводной таблице по модели данных Power Pivot.
д.) в сводной таблице по модели данных Power Pivot.
Копировать сумму выделенных ячеек в Буфер обмена
Как быстро скопировать в Буфер сумму выделенных на листе ячеек. А также не только сумму (среднее, количество и т.д.) и не только выделенных (только видимых, удовлетворяющих заданным условиям и т.д.)
Как правильно разворачивать вложенные таблицы в Power Query
Как избежать проблем при разворачивании вложенных таблиц в Power Query, если в исходных данных добавляются или удаляются столбцы.
Моделирование лотереи в Excel
Считаем вероятность выигрыша в лотерею, частоты выпадения шаров и моделируем игру по различным стратегиям с помощью макроса.
Столбец из примеров — искуственный интеллект в Power Query
Подробный разбор инструмента Столбец из примеров (Column from Examples), автоматически подбирающего формулу для преобразования ваших данных по заданному образцу.
Диаграмма по выделенной ячейке
Как построить диаграмму, где будут отображаться данные из той строки, где сейчас стоит активная ячейка.
Сборка разноформатных таблиц с одного листа в Power Query
Как собрать несколько разноформатных простых (не умных!) таблиц с одного листа Excel, а затем развернуть их в плоские (нормализовать) и соединить в единое целое с помощью Power Query.
Подробнее…
Нарастающий итог в Excel
Что такое нарастающие итоги (Running Totals) и как вычислить в Microsoft Excel разными способами: формулами, в сводной таблице, в запросе Power Query.
LAMBDA — новая суперфункция Excel
Подробный разбор с примерами новой функции LAMBDA, позволяющей создавать свои собственные функции в Microsoft Excel (включая реализацию даже рекурсивных вычислений).
Сохранение истории обновлений запросов Power Query
Как при обновлении запросов Power Query сохранять старые значения для истории, а не заменять их на новые.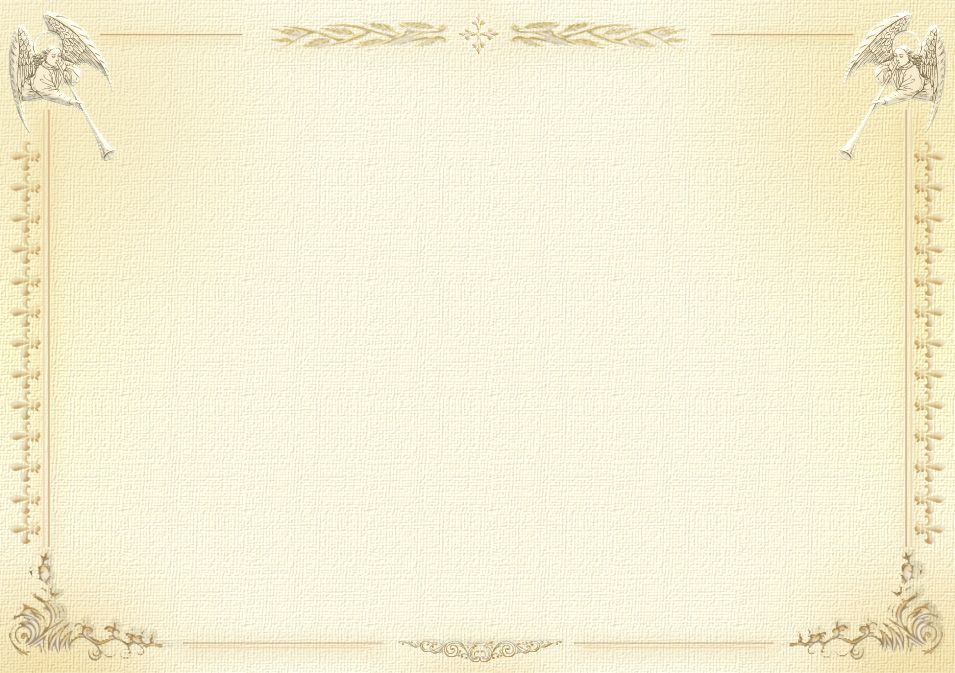
Деление слипшегося текста функцией ФИЛЬТР.XML
Быстрый способ разделить слипшиеся данные на несколько ячеек с помощью функции ФИЛЬТР.XML, превратив исходный текст в XML-код.
Обновляемый курс валют в Excel
Как использовать функции ВЕБСЛУЖБА (WEBSERVICE) и ФИЛЬТР.XML (FILTERXML) для загрузки мгновенно обновляемого курса любой валюты на любой интервал дат.
Система учета заказов на Google Calendar и Excel
Как вести учет заказов в Google-календаре и загружать потом оттуда данные в Excel с обновлением через Power Query.
Динамические гиперссылки между таблицами
Как сделать удобные динамические гиперссылки, чтобы быстро переходить из одной таблицы в другую — к заданному значению в строке и столбце. Что-то типа ВПР, но возвращающая ссылку, а не значение.
Поиск ключевых слов в тексте
Как быстро найти в исходном тексте все ключевые слова из справочника и вывести их рядом с каждой ячейкой данных через заданный символ-разделитель.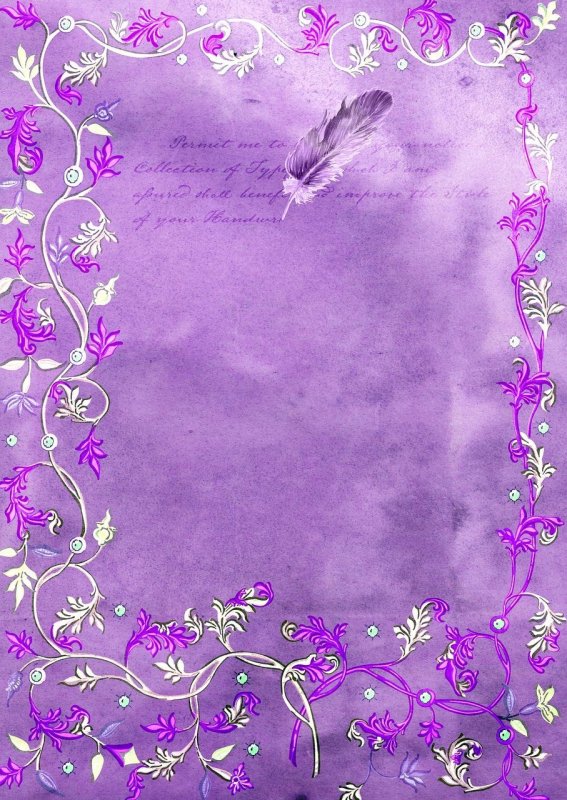 Попутно разбираемся с буферизацией запросов в Power Query с помощью функции Table.Buffer для ускорения обработки.
Попутно разбираемся с буферизацией запросов в Power Query с помощью функции Table.Buffer для ускорения обработки.
Сборка таблиц с разными шапками из нескольких книг
Как при помощи Power Query собрать данные из всех файлов заданной папки, если заголовки столбцов в них отличаются.
Разделение таблицы по листам
Как разобрать данные из одной таблицы сразу на несколько листов по заданному критерию. Разбираем два способа — с обновлением (через Power Query) и без (только VBA).
Одновременная фильтрация нескольких сводных таблиц
Как фильтровать сразу несколько сводных таблиц в дашборде с помощью общего среза. Разбор 2 способов для сводных, построенных по одному и по разным источникам данных.
Картинки как подписи на диаграмме
Как добавить на диаграмму изображения (логотипы, бренды, флаги, фотографии) в качестве подписей данных.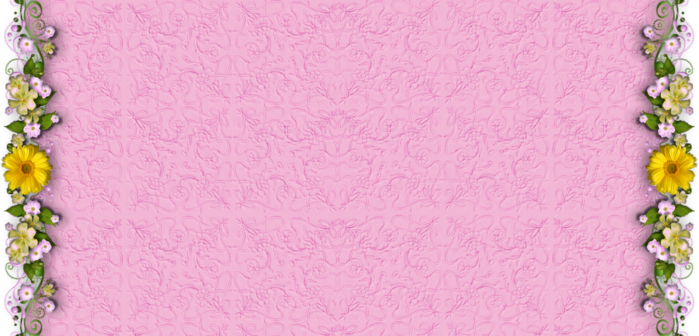
Преимущества сводной по Модели Данных
Как и зачем строить сводную в Excel по Модели Данных (Data Model) и какие преимущества это даёт по сравнению с классической сводной таблицей?
Поиск последнего вхождения (инвертированный ВПР)
Все стандартные функции поиска (ВПР, ГПР, ПОИСКПОЗ и т.д.) ищут только сверху-вниз и слева-направо. Что же делать, если нужно реализовать обратный поиск совпадений, т.е. искать не первое, а последнее вхождение требуемого значения в списке?
Парсинг нетабличных данных с сайтов
Импорт нетабличных данных, которые обычно «не видит» Power Query, на примере парсинга цен и товаров с сайта Wildberries.
Распределяем список по наборам
Как разделить список по наборам неодинакового размера — разбор 3 способов: вручную через сводную, запросом в Power Query и функциями динамических массивов.
Сводная по таблице с многострочной шапкой
Как построить сводную таблицу по исходным данным с многострочной шапкой, преобразовав их в нормальный вид с помощью надстройки Power Query.
Выпадающий список с показом изображений
Как сделать в Excel 2013 и новее выпадающий список, при выборе из которого рядом будет появляться изображение выбранного объекта (товара, человека и т.д.)
Как правильно использовать стили в Excel
Зачем (на самом деле!) нужны Стили в Excel и как правильно их использовать для быстрого форматирования ваших данных.
Исправление чисел, превратившихся в даты
Три способа исправить числа, случайно превратившиеся в даты в Microsoft Excel.
Вафельная диаграмма в Excel
2 способа построить в Excel вафельную диаграмму (waffle-chart) для наглядной визуализации прогресса по проекту или любых других KPI.
Массовая замена текста в Power Query функцией List.Accumulate
Как заменить множество одних фрагментов текста на другие по справочнику в Power Query с помощью хитрой функции List.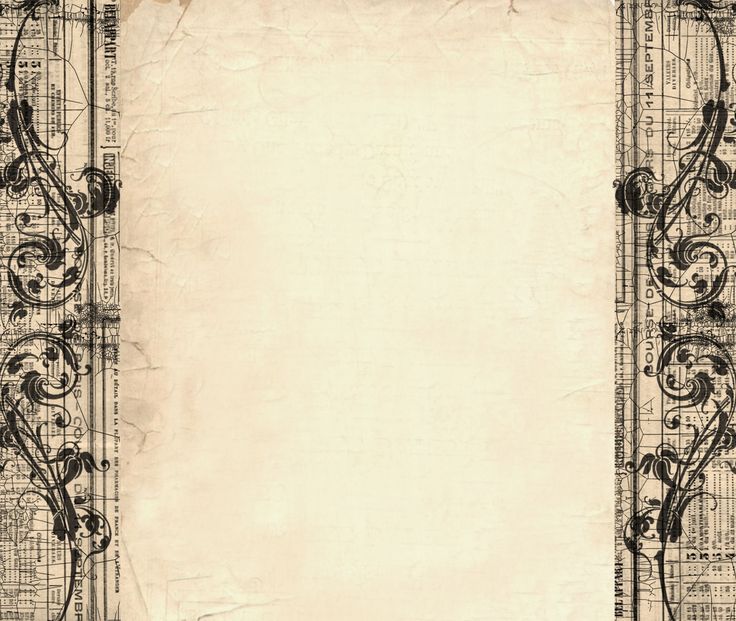 Accumulate.
Accumulate.
Массовая замена текста формулами
Как с помощью формулы произвести массовую замену одного текста (или его фрагмента) на другой по имеющейся таблице подстановок (справочнику).
Регулярные выражения (RegExp) в Power Query
Как добавить поддержку регулярных выражений (RegExp) в Power Query для реализации поиска и извлечения фрагментов текста по гибким шаблонам и маскам.
Производственный календарь в Excel
Как при помощи Power Query сделать в Excel «вечный» производственный календарь — автоматически обновляющийся список нерабочих дней за все годы для использования в своих расчетах.
Обманчивая простота функции ПОСЛЕД (SEQUENCE)
Разбор на примерах возможностей новой функции ПОСЛЕД (SEQUENCE) — генератора числовых последовательностей из последнего обновления Office 365 с динамическими массивами.
Импорт данных из OneDrive и SharePoint в Power Query / BI
Как загрузить отдельные файлы или содержимое целой папки из облака OneDrive или SharePoint в модель данных Power BI или в Excel через Power Query.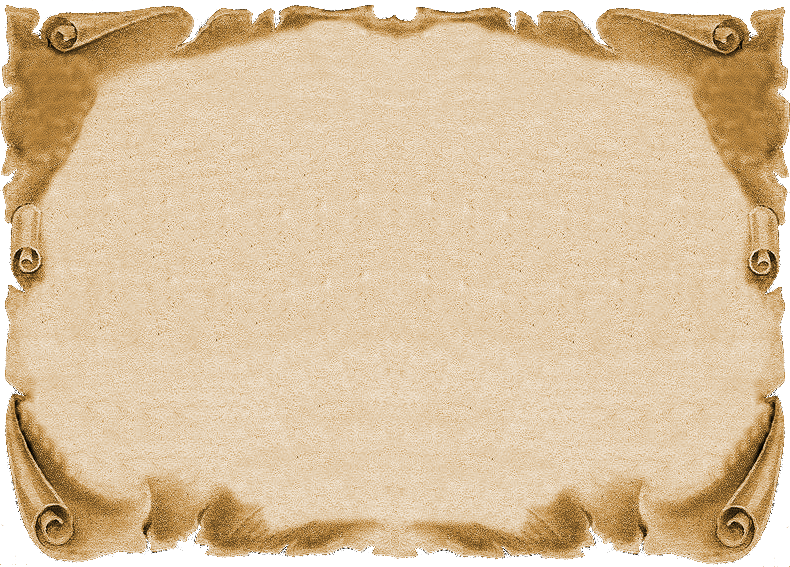
ВПР и числа-как-текст
Как научить функцию ВПР (VLOOKUP) искать значения, когда в исходных данных встречаются «числа-как-текст», что приводит к ошибкам #Н/Д.
План-факт анализ в сводной таблице с Power Pivot и Power Query
Пошаговый разбор решения задачи план-факт анализа с использованием сводных таблиц, модели данных Power Pivot со связями «многие-ко-многим», простых мер на DAX и допиливании входных данных с помощью Power Query.
Ад Условного Форматирования
Что такое «Ад Условного Форматирования», когда и почему он возникает? Как с ним бороться вручную и при помощи специального макроса?
Бесплатный текстовый фон Фото и картинки
Связанные изображения из iStock
| Сохранить сейчас
крупный план цветок
желтый цветок
цветочный фон
Желтый цветок хризантемы крупным планом на изолированном фоне
белый
белый фон
фон
Белый фон
белый фон
белый
фон
Белый фон
ирландский
фон
День Святого Патрика
ирландский
фон
цвет
цвета
Фон
экономика
лозунг
крылатая фраза
Экономичный бесплатный рендер, лозунг
новый
экономика
новая экономика
Бесплатный рендер новой экономики
от руки
стиль
ручной работы
Свободная текстура от руки бесшовный узор
ушедший на пенсию
выход на пенсию
фон
Пенсионер
размытие
размыто
фон
Размытый ретро винтажный баннер
аист
аисты
птица
Раскрашенные аисты
сердца
цветы
шаблон
Сердечки 2
День ветеранов
ветераны
Спасибо
День ветеранов
счастливого дня благодарения
благодарение
приветствие
С Днем Благодарения
Париж
Эйфелева башня
Франция
Париж
любовь
шаблон
валентинки
Любовный узор
фон
жерех
гадюка
Змея
любовь
искусство слова
фон
Кисть для любви
стимпанк
фон
обои
Кисть в стиле стимпанк
леденец
рождество
фон
Кисть для леденцов
надувные шарики
день рождения
фон
Кисть для воздушных шаров
шаблон
розовый
зеленый
ШАБЛОН2
вторник на масляной неделе
шляпа шута
бусы
МАРДИ ГРА 2
вторник на масляной неделе
шаблон
фон
МАРДИ ГРА
комикс
фон
неоновые огни
Неоновые огни плитки Comicdesign Иллюстрация
узор текстуры сердца
текстура сердца
текстура
ТЕКСТУРНЫЙ УЗОР СЕРДЦА
ар-деко узор
арт-деко
шаблон
АРТ-ДЕКО УЗОР 2
текстура стимпанк
стимпанк
текстура
СТИМПАНК ТЕКСТУРА
абстрактный
античный
фон
Деревянная стена Для фона
абстрактный
античный
фон
Деревянная стена Для фона
абстрактный
античный
фон
Деревянная стена Для фона
абстрактный
античный
фон
Деревянная стена Для фона
абстрактный
античный
фон
Деревянная стена Для фона
абстрактный
античный
фон
Деревянная стена Для фона
абстрактный
античный
фон
Деревянная стена Для фона
прокрутить
текстура
шаблон
ДВОЙНАЯ ПРОКРУТКА
прокрутить
шаблон
фон
ШАБЛОН ПРОКРУТКИ 2
прокрутить
текстура
шаблон
СВИТОК 2 ТЕКСТУРА
прокрутить
текстура
шаблон
ТЕКСТУРА СВИТКА
сердца
любовь
фон
СЕРДЦА
любовь
сердца
текстура
ТЕКСТУРИРОВАННЫЕ СЕРДЦА
любовь
шаблон
текстура
ЛЮБОВНЫЙ УЗОР
цитрусовый фон
апельсины и лимоны
текстура
ЦИТРУСОВАЯ ТЕКСТУРА
день отца
подарочная упаковка ко дню отца
С днем отца
ПОДАРОЧНАЯ УПАКОВКА НА ДЕНЬ ОТЦА
проект
игра
фон
Проект Неизвестен
коробки
фиолетовый
синий
Контур
точки
синий
зеленый
Наклонные синие плитки
золото
размытие
полосы
Золотые линии размывают фон на следующей неделе
доступ
доступный
кресло
Знак парковки для инвалидов с изображением инвалидной коляски
нарисованный от руки
нарисованный
декоративный
Ручной обращается фон
черный
ржавчина
текстура
Ржавая черная текстура
мечтать
концепция
счастье
Концепция мечты
мечтать
концепция
счастье
Концепция мечты
мечтать
концепция
счастье
Концепция мечты
мечтать
концепция
счастье
Концепция мечты
бизнес
выгода
прибыль
Бизнес-концепция 1
бизнес
выгода
прибыль
Бизнес-концепция 2
бизнес
выгода
прибыль
Бизнес-концепция 4
бизнес
выгода
прибыль
Бизнес-концепция 3
фон
занятость
концепция
Валютная торговля 5
Ищете иллюстрации для фона текста?
Перейти к иллюстрации
Связанные ключевые слова
фон
шаблон
текст
текстура
шрифт
розовый
концепция
коричневый
Подробнее
Связанные изображения из iStock
| Сохранить сейчас
Наложение текста на сплошное фоновое изображение — обратитесь за помощью к сообществу
rayo
1
Здравствуйте,
Я хочу поместить наложение текста в виде числа поверх изображения в списке.
Изображение представляет собой простое изображение (замена цвета), сохраненное в столбце.
Число также является столбцом шаблона сведения, сохраненным в столбце.
Чтобы избежать облачности, я не хочу ее использовать, и изображение там не хранится.
Я могу легко сделать это с помощью быстрой диаграммы, создав радиальную шкалу и поместив этот текст посередине.
Просто не кажется правильным делать это таким образом + быстрые диаграммы иногда требуют времени для загрузки, а мои списки обычно состоят из сотен строк.
Любые другие альтернативные способы сделать это. (наложение текста поверх изображения)
Даррен_Мерфи
2
Достаточно легко сделать с помощью макета плиток встроенного списка со стандартными параметрами.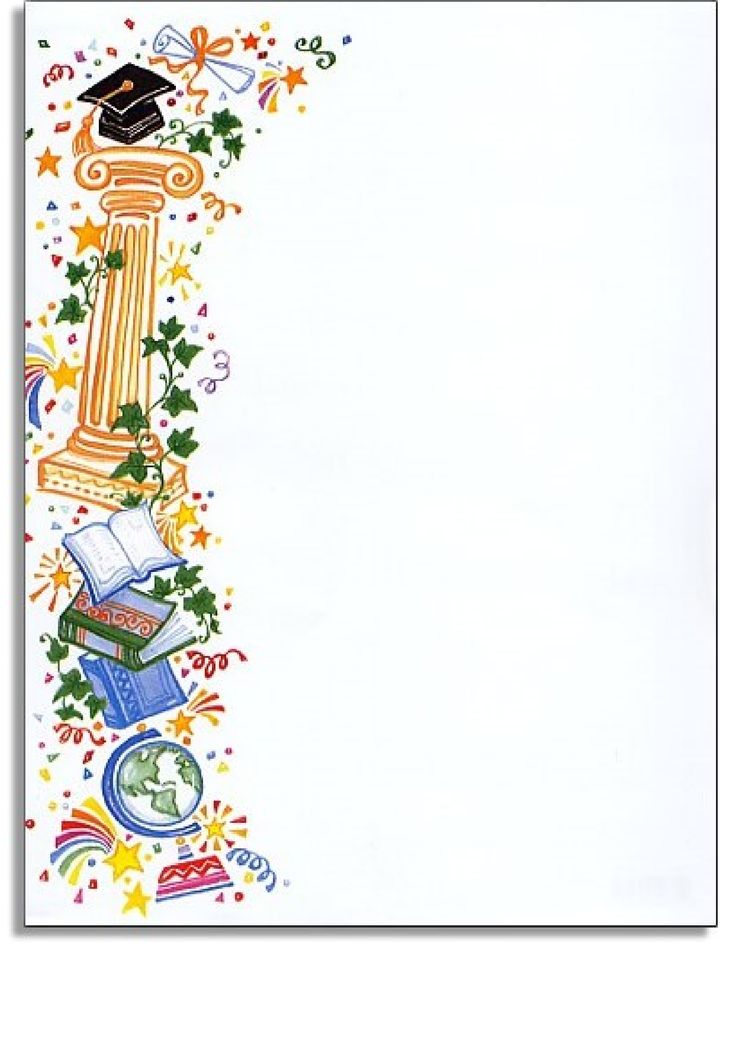
Снимок экрана 2022-02-13 в 18.11.16 AM680×516 21,3 КБ
Вы пробовали это?
Если да, то чем он не соответствует вашим требованиям?
район
3
Привет, Даррен
Мне нужно это в виде списка
image477×604 72,2 КБ
rayo
4
Я сделал это, но я хочу сделать что-то подобное, не используя быструю диаграмму, если это возможно.
Даррен_Мерфи
5
хех, ладно — картинка говорит тысячу слов
rayo:
Просто не кажется правильным делать это таким образом + быстрые диаграммы иногда требуют времени для загрузки, а мои списки обычно состоят из сотен строк.
Я не уверен, что стал бы слишком беспокоиться об этом. Браузеры будут кэшировать изображения, поэтому каждому клиенту нужно будет загрузить каждое уникальное изображение только один раз. Даже если бы у вас были отдельные статические изображения для каждого возможного состояния, конечный результат был бы точно таким же — каждое изображение нужно было бы загрузить один раз каждым клиентом.
Вы устанавливаете параметры высоты и ширины на быстрых диаграммах? Уменьшение размера холста до минимума может немного помочь.
Кроме этого, у меня нет никаких альтернативных способов сделать это. Мне кажется, что quickchart — идеальный инструмент для этой работы.
Выглядят довольно круто, кстати
3 лайков
6
Даррен_Мерфи:
Они выглядят довольно круто, кстати
Согласен, лучший подход в таком случае.
1 Нравится
David_Gabler
7
Даррен_Мерфи:
Они выглядят довольно круто, кстати
@rayo это хорошо! Я разрабатываю приложение для учета посещаемости, но не могу разместить там фотографии учеников (по нескольким причинам). Это было бы хорошим изображением, чтобы обозначить то, что я показываю в текстовом виде — отсутствовал x дней, присутствовал n дней, процент посещаемости…
изображение846×383 34 КБ
David_Gabler
8
Благодаря @Robert_Petitto и @rayo я смог добавить это в кратчайшие сроки! Я изменил график так, чтобы цвет менялся в зависимости от процента завершения (зеленый, оранжевый, желтый, красный)
image385×757 79,5 КБ
2 лайков

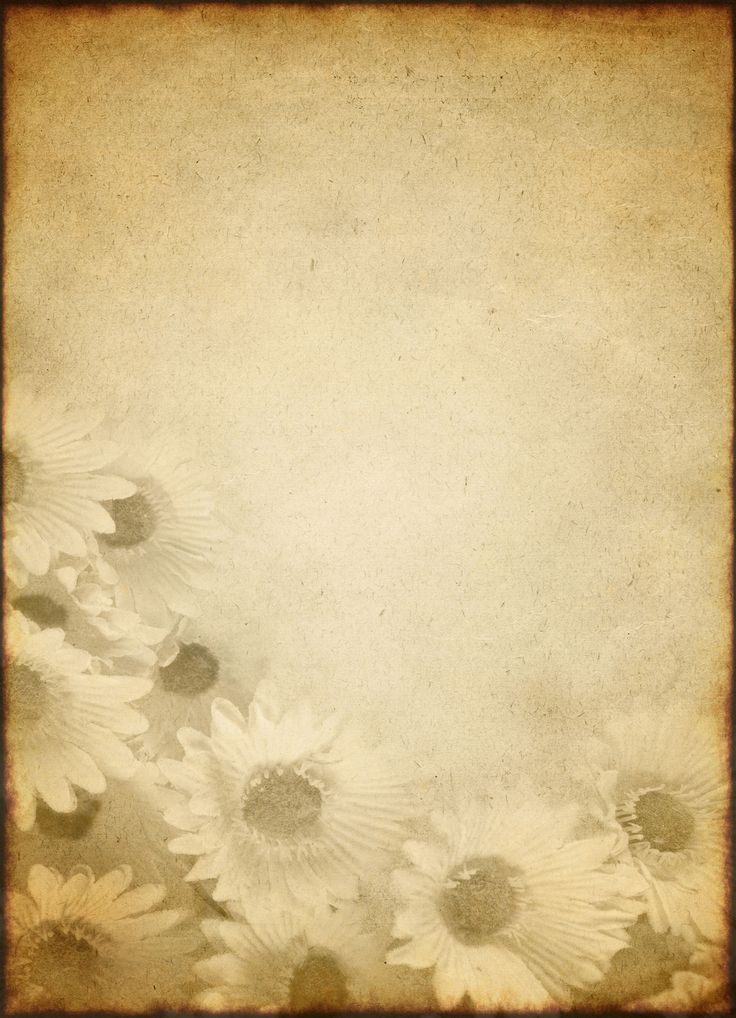 Остальные варианты позволяют перемещать рисунок на странице, при этом текст будет выводиться вокруг него.
Остальные варианты позволяют перемещать рисунок на странице, при этом текст будет выводиться вокруг него.

 Чтобы настроить обтекание в Word выберите Формат > Обтекание текстом > Дополнительные параметры разметки.
Чтобы настроить обтекание в Word выберите Формат > Обтекание текстом > Дополнительные параметры разметки.