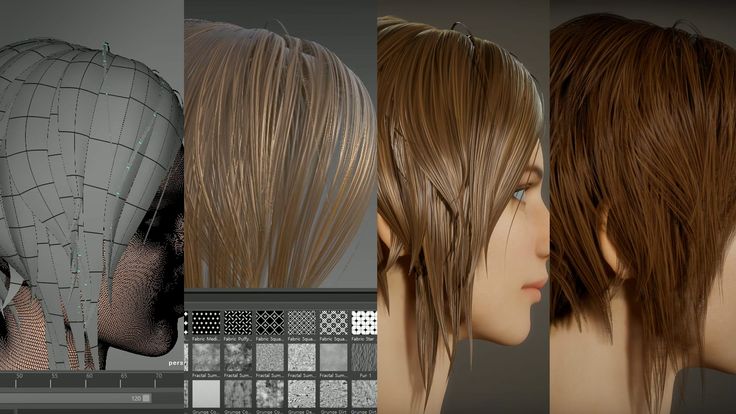Содержание
Как сделать бесшовную текстуру в фотошопе
Бесшовные текстуры — это изображения с текстурой какого-либо материала, поверхности, вещества, которые при состыковки с любой стороны относительно друг-друга образуют целую сплошную картинку, без смещений и искажений. Подобные текстуры (фоны) обычно применяются в 3D моделировании и веб-дизайне. Если вы хоть раз работали в каком-нибудь 3D редакторе, к примеру 3D max, то знаете не по наслышке о том, что бесшовные текстуры в 3D моделировании — очень важный элемент, поскольку именно от их качества зависит качество модели в целом. Чем больше размер текстуры, тем лучшего качества 3D модель получится в результате.
Для создания бесшовных текстур и фонов используют различные специальные программы, существуют и различные плагины для фотошопа, которые способствуют созданию бесшовных изображений. Мы же рассмотрим простой способ создания бесшовной текстуры в фотошопе, без использования плагинов и сторонних программ. Для создания бесшовной текстуры нам нужно изображение данной текстуры, обычно производят фотосъемку , либо отрисовывают ее в ручную.
Мы же возьмем готовую картинку (текстуру) земли (почвы), которую я нашел в интернете и сделаем ее с помощью фотошопа бесшовной.
Первым делом открываем изображение программой фотошоп и разблокируем его, если оно заблокировано (значок замочка на против слоя), кликнув по замочку левой кнопкой мыши. Данная процедура дает возможность редактировать изображение, если же замочек не снять, то с картинкой никаких манипуляций произвести не удастся. В моем случае изображение заблокировано не было.
Теперь необходимо узнать размер изображения, для этого в верхнем меню переходим в «Изображение» — «Размер холста», либо нажимаем комбинацию клавиш Alt + Ctrl + С.
Размер изображения логично конечно посмотреть выбрав пункт «Размер изображения», но мы выберем холст, чтобы при необходимости сразу изменить размеры, а не повторять эти же действия по несколько раз. И так, кликнув по пункту «Размер холста» появится всплывающее окошко с параметрами.
Нам необходимо убедиться, что размеры изображения имеют четные значения, потому что нам нужно будет разделить значения длины и ширины изображения ровно пополам.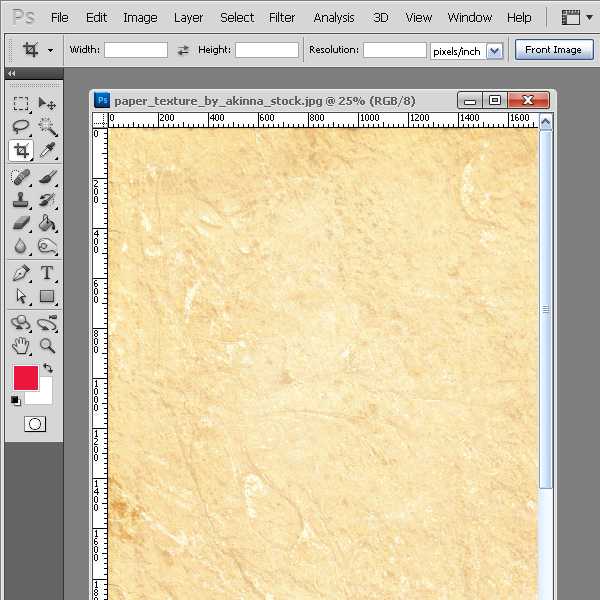 В моем случае и ширина изображения (596px) и высота (380px) делятся на 2, поэтому менять ничего не нужно. Если же у вас одно из значений или оба не четные числа, то необходимо изменить размеры холста, прописав уменьшив число на единичку до четного и нажав кнопку «Ок». При этом, при изменении размеров холста имейте в виду, что стороны холста не должны быть закреплены, т.е. скрепка указанная на картинке выше не должна быть активирована, иначе вы измените, к примеру высоту на четное число, а ширина станет нечетной.
В моем случае и ширина изображения (596px) и высота (380px) делятся на 2, поэтому менять ничего не нужно. Если же у вас одно из значений или оба не четные числа, то необходимо изменить размеры холста, прописав уменьшив число на единичку до четного и нажав кнопку «Ок». При этом, при изменении размеров холста имейте в виду, что стороны холста не должны быть закреплены, т.е. скрепка указанная на картинке выше не должна быть активирована, иначе вы измените, к примеру высоту на четное число, а ширина станет нечетной.
Запоминаем размеры нашего холста (изображения), делим их на 2 и получаем следующее: ширина — 298px и высота — 190px. Теперь переходим в верхнем меню в «Фильтр» — «Другое» — «Сдвиг».
Во всплывающем окне вводим наши полученные методом деления на 2 значения ширины и высоты изображения, а так же выбираем пункт «Вставить отсеченные фрагменты».
В результате у нас получается изображение, сложенное из 4-х частей, стыки которых не совпадают и явно выделяются.
Нам нужно удалить данные погрешности. Для этого мы будем использовать инструмент «Точечная восстанавливающая кисть», можно так же использовать инструмент «Штамп» — это уже на ваше усмотрение — экспериментируйте. В левой панели программы выбираем необходимый нам инструмент и аккуратно обрабатываем стыки.
После того, как избавитесь от видимых швов (стыков) необходимо снова войти в фильтр «Сдвиг» и прописать значения горизонтали и вертикали по нулям. В результате у меня получилось бесшовное изображение (текстура).
Теперь давайте проверим как это будет выглядеть, для этого я возьму несколько получившихся текстур и состыкую их друг с другом разными сторонами.
Как видите, теперь швов (стыков) не видно, что и требовалось сделать, у нас получилась бесшовная текстура для 3D max или фотошопа. Еще раз напомню, если хотите получить текстуру высокого качества, то необходимо использовать большое изображение и чем больше, тем лучше.
Помогла ли вам статья?
Самостоятельное создание бесшовной гранжевой текстуры в Photoshop
Автор Дмитрий Евсеенков На чтение 4 мин Просмотров 509
Обновлено
В этом уроке я расскажу, как собственными средствами Phtoshop, используя корректирующие слои, различные фильтры и эффекты, создать гранжевую текстуру.
Затем мы рассмотрим два способа создания бесшовной текстуры из образца — первый с помощью бесплатного плагина для создания бесшовных текстур мы преобразуем полученную текстуру в бесшовную и определим её в качестве узора (Pattern) Photoshop, а второй — ручной, с помощью фильтра «Сдвиг» (Offset) и инструмента «Заливка с учётом содержимого» (Content-Aware Fill).
Вот что у меня получилось в итоге:
Содержание
Шаг 1: Создание основы текстуры
Создаём документ размером 512 на 512 пикселей на белом фоне. Конвертируем фоновый слой в обычный и преобразуем его в смарт-объект.
Шаг 2: Добавление фильтров и корректирующих слоёв к первому смарт-объекту
Нажимаем клавишу D, чтобы привести основной и фоновый цвета цветовой палитры к умолчанию — чёрному и белому.
Идём Фильтр —> Рендеринг —> Облака с наложением (Filters —> Render —> Clouds Difference). Фильтр «Облака» применён к смарт-объекту в качестве смарт-фильтра. Фильтр «Облака» не имеет настроек, но в последствии его можно отключить и применить ещё один фильтр «Облака», а это уже будет другая визуализация фильтра, соответственно, вся конечная текстура примет другой вид. Вот как должен выглядеть документ:
Фильтр «Облака» применён к смарт-объекту в качестве смарт-фильтра. Фильтр «Облака» не имеет настроек, но в последствии его можно отключить и применить ещё один фильтр «Облака», а это уже будет другая визуализация фильтра, соответственно, вся конечная текстура примет другой вид. Вот как должен выглядеть документ:
Добавляем Фильтр —> Искажение —> Рябь (Filter —> Distort —> Ripple) и ставим следующие настройки:
Добавляем корректирующий слой «Постеризация» (Posterize) и ставим уровень от 10 до 15:
Добавляем корректирующий слой «Яркость/Контрастность» (Brightness/Contrast), уменьшаем яркость, увеличиваем контрастность:
Если на документе имеются ярко выраженные чёрные или белые области, примените корректирующий слой «Кривые» и опустите правый конец кривой и/или поднимите левый конец кривой:
Зажав клавишу Ctrl, выбираем все слои и преобразуем их в смарт-объект.
Шаг 3: Добавление фильтров и корректирующих слоёв ко второму смарт-объекту
Добавляем Фильтр —> Усиление резкости —> Резкость+ (Filter —> Sharpen —> Sharpen More). Можно ослабить действие фильтра, для этого дважды кликаем по фильтру в панели слоёв справа по иконке регулировки, в открывшеся диалоговом окне уменьшаем непрозрачность.
Можно ослабить действие фильтра, для этого дважды кликаем по фильтру в панели слоёв справа по иконке регулировки, в открывшеся диалоговом окне уменьшаем непрозрачность.
Добавляем Фильтр —> Шум —> Добавить шум (Filter —> Noise —> Add Noise) — введите значение Эффекта 15 пикселей, Распределение — Равномерная, поставьте галку у «Монохромный». Значение Эффекта можно будет отрегулировать позже:
Общий вид заготовки текстуры у меня получился в средне-серых тонах, поэтому я добавляю корректирующий слой «Уровни» (Levels) и сдвигаю белый ползунок влево, а чёрный — немного вправо:
Шаг 4: Создание бесшовного шаблона с помощью плагина
Теперь из этой заготовки мне необходимо сделать бесшовный шаблон. Для этого я воспользуюсь бесплатным плагином Seamless Textures Generator, скачать который и прочитать описание можно на этой странице.
Плагин корректно работает только с одним слоем. Поэтому необходимо преобразовать все имеющиеся слои в один смарт-объект и дублировать этот объект (Ctrl+J), чтобы у нас сохранился нетронутый оригинал. После этого открываем плагин через Окно —> Расширения —> Seamless Textures-Generator (Window —> Extensions —> SeamlessTextures-Generator), не забываем поставить галку у опции Define Pattern, чтобы документ автоматически определился как узор Photoshop и нажимаем кнопку Tile. Результат:
После этого открываем плагин через Окно —> Расширения —> Seamless Textures-Generator (Window —> Extensions —> SeamlessTextures-Generator), не забываем поставить галку у опции Define Pattern, чтобы документ автоматически определился как узор Photoshop и нажимаем кнопку Tile. Результат:
А вот как выглядит эта текстура, наложенная на документ размером 1280 на 800 пикселей:
Шаг 4: Создание бесшовного шаблона с помощью вручную
Можно сделать бесшовную текстуру и вручную. Возвращаемся к смарт-объекту, который мы сохранили в качестве оригинала, дублируем его, и растрируем дубликат в обычный слой.
Идём Фильтр —> Другое —> Сдвиг (Filter —> Other —> Offset). Т.к. сторона нашего документа 512 пикселей, задаём величину сдвига 256 и нажимаем ОК:
Если Вы присмотритесь повнимательнее, то увидите горизонтальный и вертикальный швы ровно по осевым линиям документа. Их необходимо удалить. Инструментом «Прямолинейное лассо» обводим швы, особая точность не нужна:
Затем идём Редактирование —> Выполнить заливку (Edit —> Fill), в диалоговом окне выбираем «С учётом содержимого» (Content-Aware) и нажимаем ОК. В данном случае этот инструмент Photoshop прекрасно справится со сглаживанием швов. Результат:
В данном случае этот инструмент Photoshop прекрасно справится со сглаживанием швов. Результат:
А вот как выглядит большой документ, залитый этой текстурой:
На этом всё, надеюсь, урок был полезен.
Техники создания пользовательских текстур в Photoshop — Smashing Magazine
- 13 мин чтения
- Учебники,
Текстуры,
Photoshop - Поделиться в Твиттере, LinkedIn
Об авторе
Стивен Дж. Петрани работает графическим дизайнером на полную ставку и инструктором в Университете Брэдли в США. Ему нравится работать в Photoshop…
Больше о
Стивен ↬
Photoshop предназначен не только для ретуширования изображений или обработки фотографий. Его можно использовать для гораздо большего, например, для создания собственных текстур — если вы знаете, где искать. В этой статье я представлю основы методов, которые помогут вам создавать собственные текстуры. Я рассмотрю три функции Photoshop, на которые я полагаюсь в большинстве своих текстур — фильтры, стили слоя и кисти.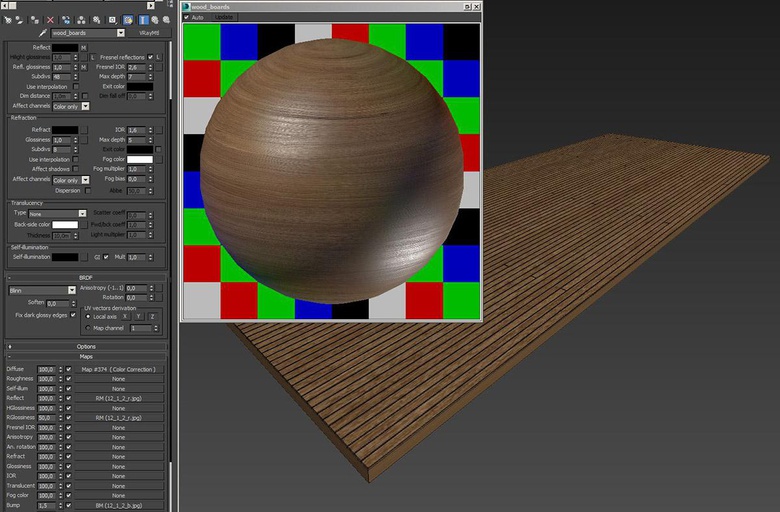 Прежде чем мы перейдем к делу, я хочу продемонстрировать важность текстур.
Прежде чем мы перейдем к делу, я хочу продемонстрировать важность текстур.
Текстуры повсюду — бетон тротуара, ткань стула, даже стеклянная (или пластиковая) поверхность экрана, на который вы сейчас смотрите. Естественно, что текстуры нам нравятся, потому что мы видим и чувствуем их каждый день. И неудивительно, почему текстуры стали таким важным элементом дизайна — настолько важным, что я хочу поделиться с вами приемами и инструментами для создания собственных текстур с помощью Photoshop.
Photoshop предназначен не только для ретуширования изображений или обработки фотографий. Его можно использовать для гораздо большего, например, для создания собственных текстур — если вы знаете, где искать. В этой статье я представлю основа методов, помогающих создавать пользовательские текстуры .
Дополнительная литература на SmashingMag:
- Почему и как создавать текстуры
- Как использовать текстуры в веб-дизайне
- Полное руководство по клонированию в Photoshop
- 100 красивых бесплатных текстур
9001 три функции Photoshop, на которые я полагаюсь в большинстве своих текстур — фильтры, стили слоя и кисти.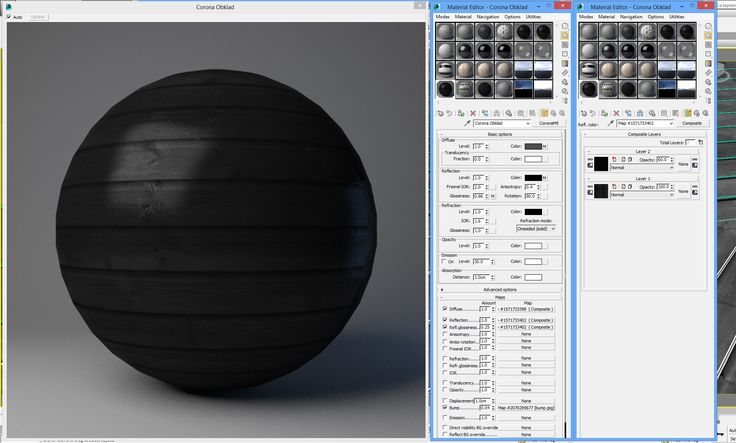 Прежде чем мы перейдем к делу, я хочу продемонстрировать важность текстур. Рассмотрим изображение ниже:
Прежде чем мы перейдем к делу, я хочу продемонстрировать важность текстур. Рассмотрим изображение ниже:
Еще после прыжка! Продолжить чтение ниже ↓
Сравнение текстур. (Просмотреть увеличенную версию)
На изображении выше мы видим сцену без текстур. (Хорошо, есть одна текстура, плоско-серая. Без хотя бы одной текстуры изображение не существовало бы.) Второе изображение (справа) показывает полностью текстурированную сцену (дерево на раме, пыльная столешница, ткань на стул и др.). На самом деле все это изображение было создано в Photoshop (без использования внешних изображений) с использованием многих техник, описанных в этой статье. Обратите внимание, что в этой статье рассказывается, как создавать текстуры, но если вам интересно узнать больше об использовании текстуры в качестве элемента дизайна, в конце этой статьи есть дополнительная литература.
Текстурирование с помощью фильтров
Многие до сих пор считают фильтры дешевыми уловками, не имеющими реальной применимой функции в Photoshop.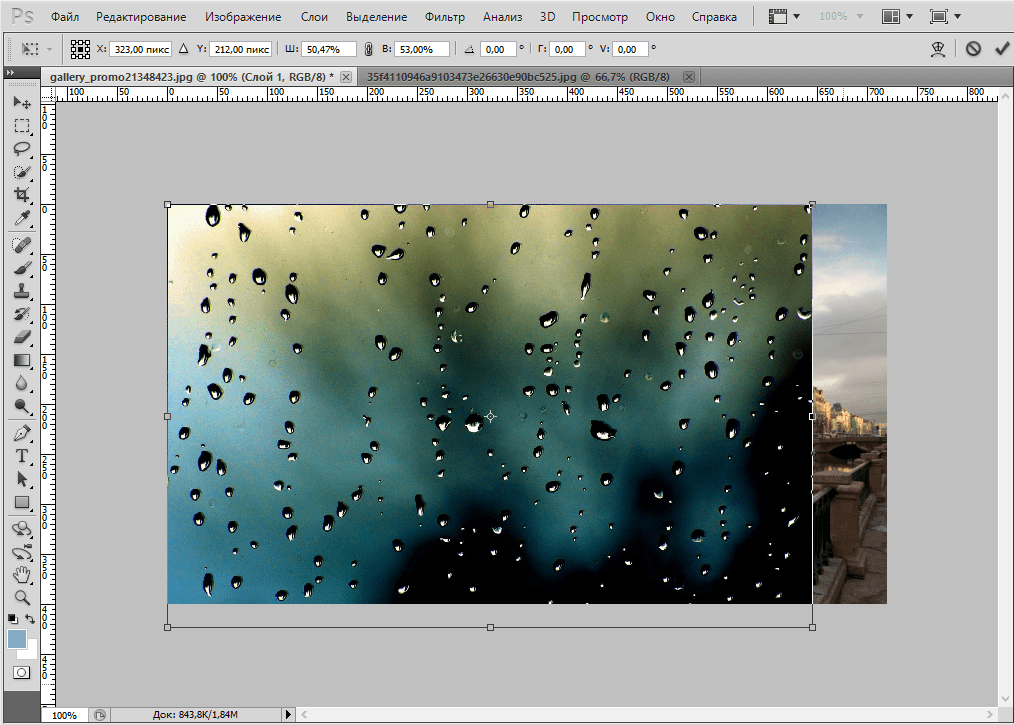 (Знаю, раньше я был по эту сторону забора.) Напротив, фильтры Photoshop — чрезвычайно мощные эффекты, которые при правильном использовании могут дать потрясающие результаты. Если фильтры не являются частью вашего обычного рабочего процесса в Photoshop, я рекомендую вам еще раз взглянуть на эти недооцененные эффекты и использовать приведенные ниже советы, чтобы начать работу.
(Знаю, раньше я был по эту сторону забора.) Напротив, фильтры Photoshop — чрезвычайно мощные эффекты, которые при правильном использовании могут дать потрясающие результаты. Если фильтры не являются частью вашего обычного рабочего процесса в Photoshop, я рекомендую вам еще раз взглянуть на эти недооцененные эффекты и использовать приведенные ниже советы, чтобы начать работу.
Применение фильтра к фильтру
Никто никогда не говорил, что можно применять только один фильтр. Вместо этого попробуйте добавить второй, третий или больше. Поэкспериментируйте с несколькими фильтрами и посмотрите, как они взаимодействуют друг с другом для создания новых эффектов. На панели «Галерея фильтров» ( «Фильтр» → «Галерея фильтров» ) даже есть стек фильтров, где вы можете просмотреть, как несколько фильтров работают вместе. Изображение ниже демонстрирует, как фильтр Craquelure становится намного интереснее, просто применяя его к фильтру Reticulation через галерею фильтров.
Фильтр «Кракелюр» применен к фильтру «Сетка» на панели «Галерея фильтров».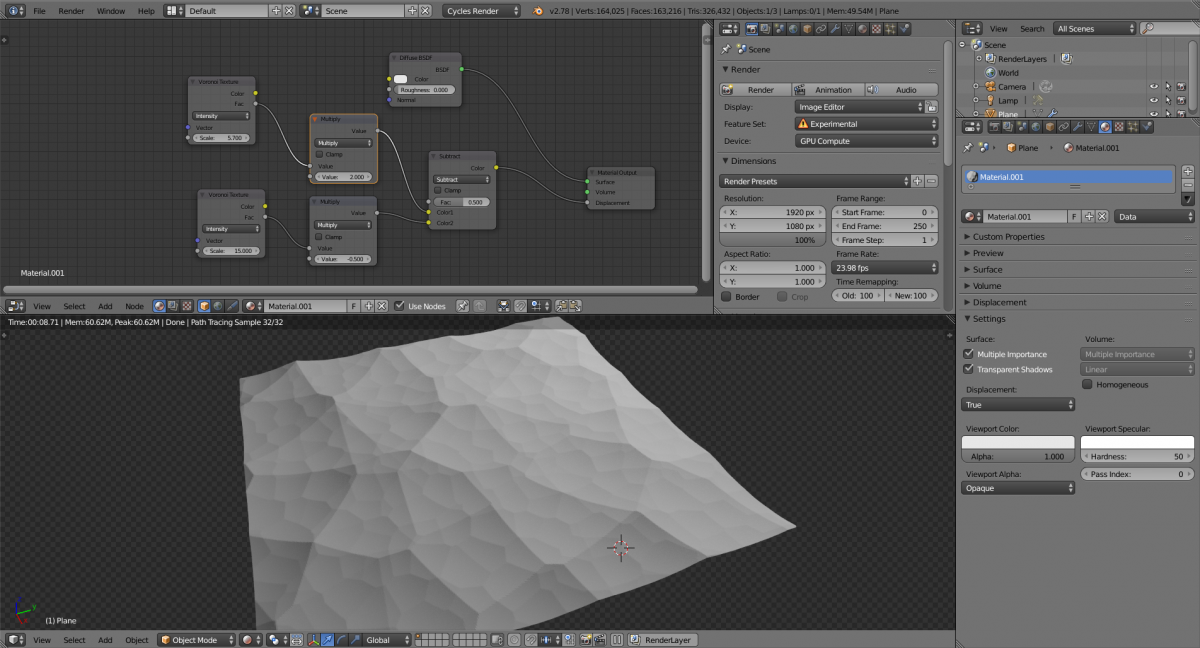 (Просмотреть большую версию)
(Просмотреть большую версию)
Давайте еще раз посмотрим, как некоторые фильтры работают вместе для создания пользовательских текстур. На изображении ниже показан базовый пример этого.
Грубая текстура, созданная с использованием нескольких фильтров. (Посмотреть большую версию)
На изображении ниже показаны шаги, необходимые для воссоздания этой текстуры. Текстура начинается с чистого холста (слева). Добавление фильтра «Шум» ( Фильтр → Шум → Добавить шум ) (посередине) вносит случайность в сцену и создает хорошую основу для следующего фильтра. Поскольку фильтры работают, управляя пикселями на слое, важен порядок, в котором вы применяете фильтры. Итак, применив фильтр Emboss (Фильтр → Stylize → Emboss ) поверх фильтра Noise, создается новая текстура (справа).
Три шага для создания простой текстуры. (Просмотреть большую версию)
Кроме того, некоторые фильтры дают лучшие результаты, если их применять более одного раза. Рассмотрим изображение ниже обведенной сетки.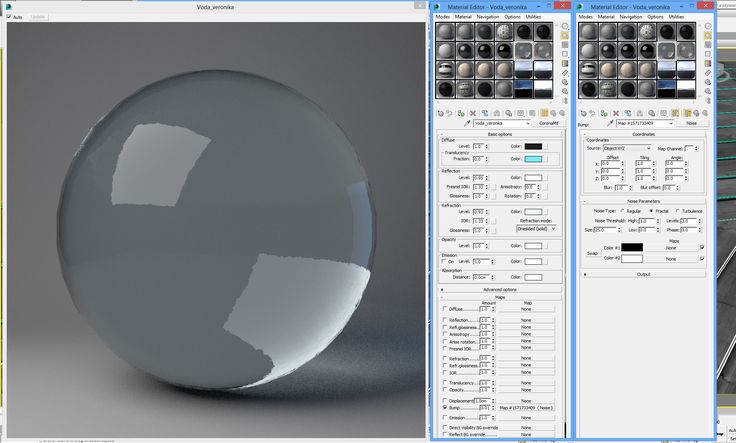 Применение фильтра «Сферизация» (
Применение фильтра «Сферизация» ( Filter → Distort → Spherize ) дает лишь умеренный результат (средний). Однако при повторном применении получается более правдоподобная сфера (справа).
Некоторые фильтры работают лучше при многократном применении. (Просмотреть большую версию)
Совет: Преобразуйте слой в смарт-объект, прежде чем применять фильтр, чтобы включить смарт-фильтры. Смарт-фильтры не являются деструктивными и могут быть отредактированы на лету.
Поэкспериментируйте с различными комбинациями фильтров, чтобы увидеть, как они взаимодействуют друг с другом. Вскоре вы сможете предсказать, как фильтр может работать с другим фильтром для создания определенного эффекта. Переходим к следующему совету.
Некоторые фильтры, естественно, мозаичные
Мозаика текстур, хотя и желательна, часто требует много времени и усилий — почему бы не позволить Photoshop сделать большую часть работы за вас? Некоторые фильтры (такие как «Облака» и «Шум») естественным образом разбиваются, если размер документа равен степени 2 (например, 256 × 256, 512 × 512 и даже 512 × 1024).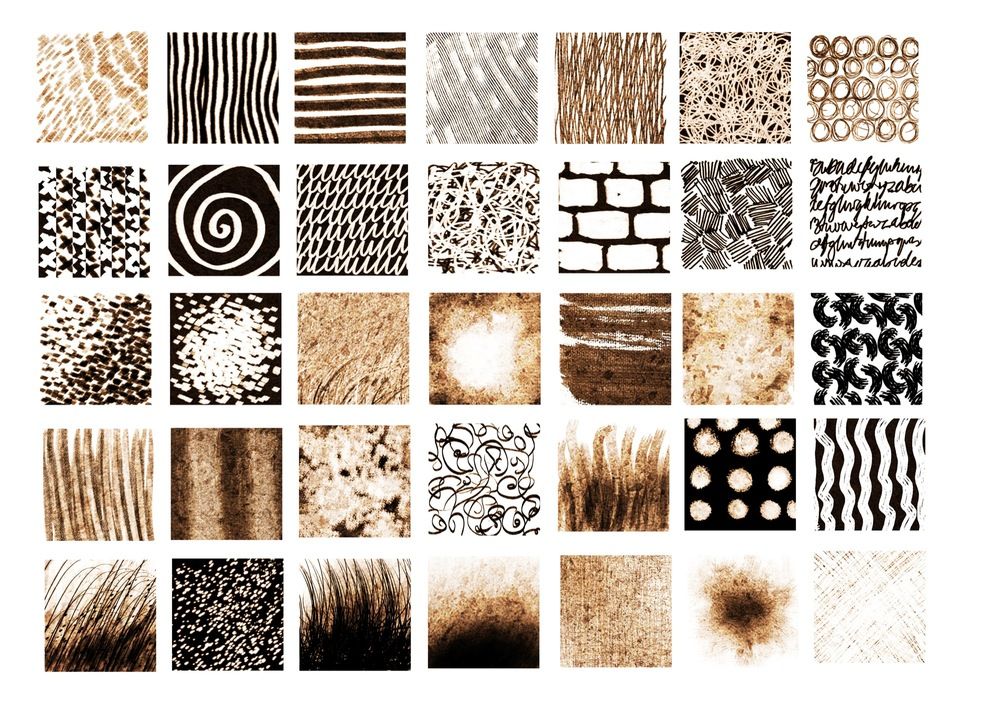 Если вы начнете с одной из этих текстур в качестве основы и будете строить поверх нее, вы обнаружите, что можете быстро создавать сложные текстуры, которые располагаются мозаикой практически без дополнительных усилий. На изображении ниже показан пример текстуры, созданной с использованием фильтра «Облака» в качестве отправной точки.
Если вы начнете с одной из этих текстур в качестве основы и будете строить поверх нее, вы обнаружите, что можете быстро создавать сложные текстуры, которые располагаются мозаикой практически без дополнительных усилий. На изображении ниже показан пример текстуры, созданной с использованием фильтра «Облака» в качестве отправной точки.
Текстура дерева, созданная с использованием фильтра «Облака» в качестве основы. (Просмотреть большую версию)
Как уже говорилось, эта текстура начинается с фильтра «Облака» ( Фильтр → Рендеринг → Облака ), примененного к документу размером 1024 × 1024 пикселей. Подобно шуму, фильтр «Облака» обеспечивает некоторую случайность, которая хорошо работает с другими фильтрами.
Фильтр облаков применен к пустому документу. (Просмотр увеличенной версии)
На данный момент мы можем свободно регулировать размеры изображения, не нарушая его возможности мозаичного размещения. Поэтому, регулируя размер с помощью Image → Image Size , мы можем сжать текстуру, сохраняя при этом мозаичность (слева).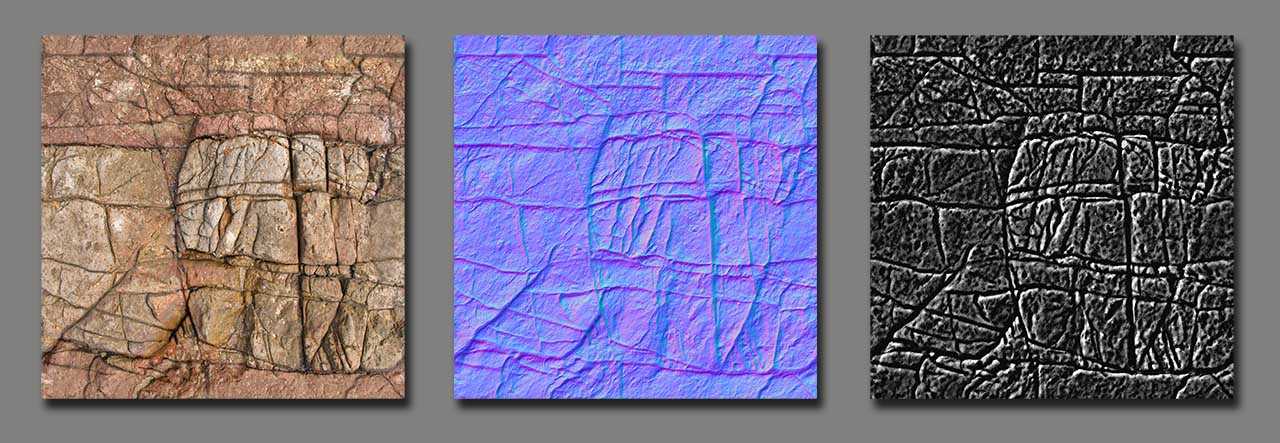 Теперь, если мы добавим эффект Posterize (
Теперь, если мы добавим эффект Posterize ( Image → Adjustment → Posterize ), мы сможем разбить текстуру на несколько оттенков серого с более четкими краями (в середине). Фильтр «Найти края» (Фильтр → Стилизация → Найти края ) изолирует только эти края, создав начало рисунка текстуры древесины (справа).
Растянутый фильтр «Облака» становится текстурой дерева. (Посмотреть большую версию)
Чтобы узнать весь процесс создания этой текстуры, ознакомьтесь с моим руководством «Пользовательская текстура дерева в Adobe Photoshop».
Текстурирование с помощью стилей слоя
Стили слоя — это еще один способ добавления текстуры в сцену. Они предлагают дополнительные возможности для украшения содержимого слоя. Поэкспериментировать с каждым параметром на панели «Стили слоя», чтобы узнать, как они работают, всегда полезно. Ниже приведены некоторые приемы, которые я использую при работе со стилями слоя.
Режимы наложения
При создании текстур в Photoshop режимы наложения делают именно то, о чем говорят: смешивание.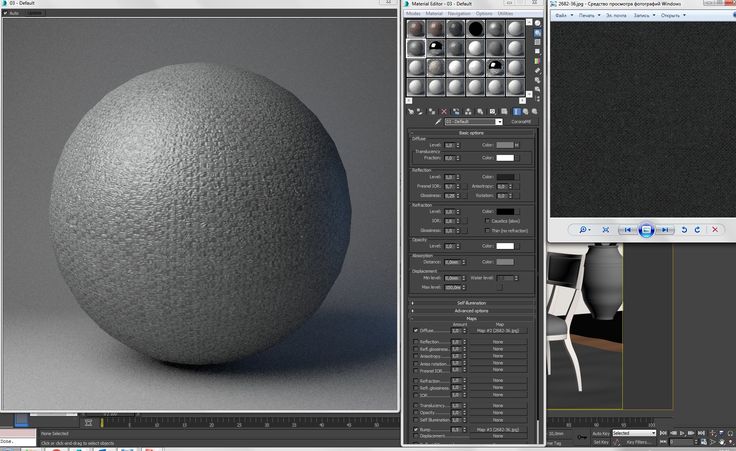 Несколько слоев текстур могут плавно смешиваться в единую сложную текстуру, как показано ниже:
Несколько слоев текстур могут плавно смешиваться в единую сложную текстуру, как показано ниже:
Текстура на столешнице была создана путем смешивания нескольких текстур. (Посмотреть большую версию)
Совет: Работа с текстурами в градациях серого при использовании режимов наложения значительно упрощает управление смешиванием (цвет всегда можно добавить позже).
Когда вы пытаетесь создать сложную текстуру, сделать это с одной попытки может быть непросто. Вместо этого попробуйте разбить сложную текстуру на набор более простых подтекстур. Рассмотрим текстуру столешницы на четырех изображениях ниже. Каждое изображение представляет собой простую текстуру, которая была смешана с другими, чтобы создать более сложную конечную текстуру.
Текстура на столешнице была создана путем смешивания нескольких текстур. (Просмотреть большую версию)
Дополнительные параметры смешивания и «Смешать, если»
Использование стилей слоя может быть очевидным выбором, но многие люди часто игнорируют раздел «Расширенное смешивание» на панели «Стили слоя» по умолчанию.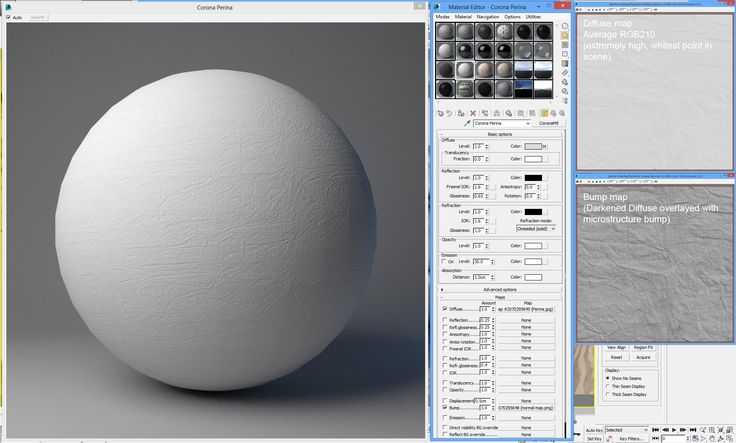 На видном месте скрыты некоторые из наиболее мощных параметров смешивания. Здесь вы можете решить, как маска слоя повлияет на стиль: будет ли она скрывать стиль слоя или просто ограничивать его видимой частью слоя? В нижней части меню находятся ползунки «Смешать, если». Эти ползунки могут легко создавать сложные эффекты смешивания.
На видном месте скрыты некоторые из наиболее мощных параметров смешивания. Здесь вы можете решить, как маска слоя повлияет на стиль: будет ли она скрывать стиль слоя или просто ограничивать его видимой частью слоя? В нижней части меню находятся ползунки «Смешать, если». Эти ползунки могут легко создавать сложные эффекты смешивания.
Панель «Стиль слоев» содержит часто упускаемые из виду параметры «Расширенное наложение» и «Смешать, если». (Просмотреть увеличенную версию)
Возьмите изображение ниже. Глянцевая текстура на краске была создана с минимальными усилиями с помощью ползунков «Blend If».
Изображение кисти, созданное с использованием различных техник в Photoshop. (Просмотреть большую версию)
Ползунки «Смешать, если» управляют тем, как слой смешивается со слоями под ним, как показано на изображениях ниже. Начальный слой краски (слева) кажется слишком плоским, но имеет достаточно вариаций, чтобы позволить работать ползункам «Смешать, если». Затем на новом слое (справа) рисуются широкие области белого цвета, чтобы определить, где будет происходить смешивание.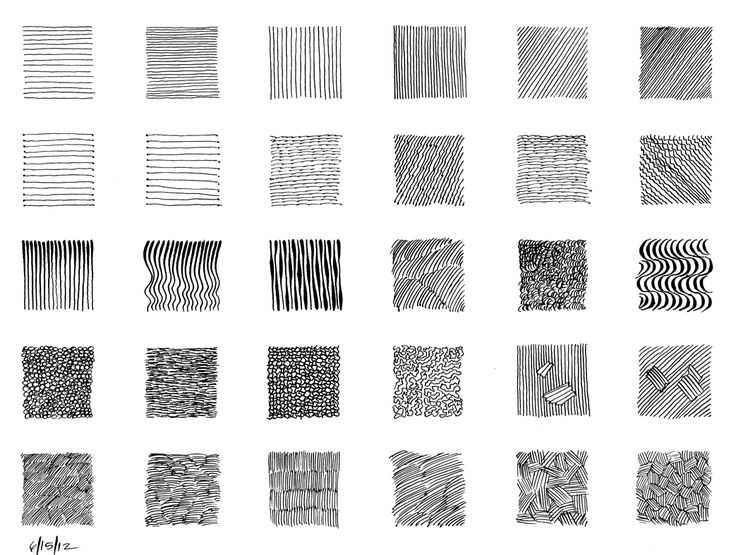 Регулировка ползунков «Смешать, если» белого слоя создаст глянцевый эффект на изображении выше.
Регулировка ползунков «Смешать, если» белого слоя создаст глянцевый эффект на изображении выше.
Этапы создания глянцевой текстуры. (Просмотр увеличенной версии)
Совет: При использовании ползунков «Смешать, если» удерживайте Option или Alt , регулируя ползунки, чтобы разделить их, чтобы добиться более плавного смешивания.
Ползунки «Смешать, если» разделены.
Чтобы узнать больше о том, как было создано это изображение, ознакомьтесь с моим руководством «Создание кисти в Photoshop».
Дублирование стилей слоя
Иногда для слоя полезно иметь два одинаковых стиля слоя с разными настройками. В прошлых версиях Photoshop сделать это без использования деструктивных методов было сложно. С введением смарт-объектов в CS2 — и теперь с возможностью добавлять стили слоя в группы слоев в CS6 — Photoshop упрощает использование и повторное использование нескольких стилей слоя на одном слое. Эта техника использовалась для создания жидкости и стеклянной бутылки в сцене ниже.
Винные бутылки и бокалы для вина, созданные с помощью дублирующих стилей слоя. (Просмотреть увеличенную версию)
Изучая только жидкость из сцены, она начинается с общей формы на собственном слое (слева). Слою (посередине) были назначены стили слоя «Внутренняя тень» и «Наложение градиента». Слой был преобразован в смарт-объект, что позволит вам редактировать стили слоя в будущем. Затем те же два стиля слоя (Внутренняя тень и Наложение градиента) были повторно применены к смарт-объекту (справа) с использованием других настроек для достижения более сложного эффекта.
Жидкая фигура с дублированными стилями слоя. (Посмотреть большую версию)
Изучив изображение выше, вы можете увидеть, насколько творчески мы можем подойти к стилям слоя. Например, на среднем изображении стиль слоя «Наложение градиента» был применен в виде большого мягкого градиента, который действует почти как виньетка вокруг верхней и нижней части фигуры. На последней панели Gradient Overlay обрабатывался совсем по-другому.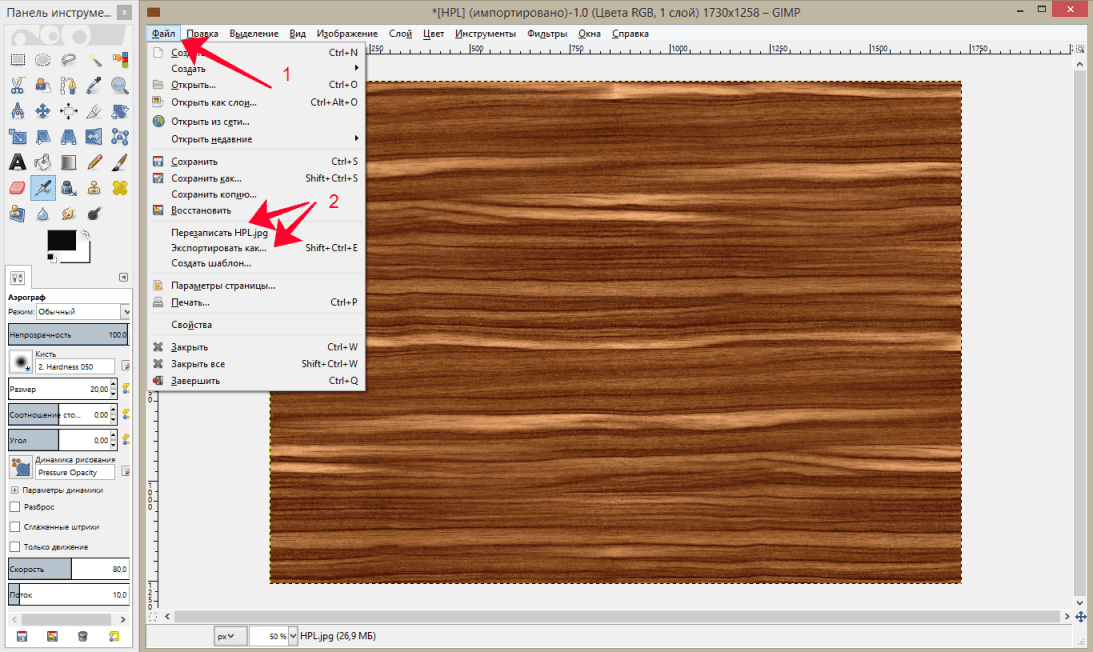 Он наносится в виде небольшого плотного градиента, который приобретает традиционную форму луковицы на дне винной бутылки.
Он наносится в виде небольшого плотного градиента, который приобретает традиционную форму луковицы на дне винной бутылки.
Чтобы узнать больше о том, как это было создано, ознакомьтесь с моим руководством «Создание винной бутылки и бокала с помощью смарт-объектов».
Текстурирование с помощью кистей
Использование кистей — отличный способ наложения текстур вручную. Если вы увлекаетесь цифровой живописью, то, вероятно, знаете несколько техник с использованием инструмента «Кисть». Однако для эффективного использования инструмента «Кисть» не обязательно иметь талант к цифровой живописи. Следующие советы раскроют некоторые более продвинутые методы использования этого инструмента.
Изучите панель кистей
Это может показаться довольно простым, но многие люди придерживаются только настроек «Жесткость» и «Размер». Настройка параметров на панели «Кисти» ( Окно → Кисть ) позволяет быстро расширить возможности использования любой кисти. Это дает вам возможность тонкой настройки поведения кисти, делая ее более случайной и, следовательно, более естественной. Вот как я создал некоторые элементы на изображении ниже (например, блики от карандаша).
Вот как я создал некоторые элементы на изображении ниже (например, блики от карандаша).
Сцена из карандаша и бумаги, созданная в Photoshop. (Просмотреть увеличенную версию)
Чтобы создать реалистичные блики, я настроил параметры «Динамика формы» и «Рассеяние» на панели «Кисти» (слева). Изменив настройки и размер, я смог создать несколько мазков кисти, которые выглядят более фрагментарными и более естественными (справа). Каждый мазок кисти представляет собой отдельный блик, который попал в карандаш.
Различные мазки кисти, созданные с помощью панели «Кисти». (Просмотреть увеличенную версию)
Совет: Еще одна замечательная функция панели «Кисти» заключается в том, что она позволяет тестировать кисть во время ее редактирования, что позволяет быстро настроить правильную кисть для работы.
Чтобы узнать больше о том, как была создана эта сцена, ознакомьтесь с моим руководством «Создание реалистичной иллюстрации карандашом в Adobe Photoshop».
Рассмотрите пользовательские формы кистей
Иногда просто настроить параметры существующей кисти недостаточно.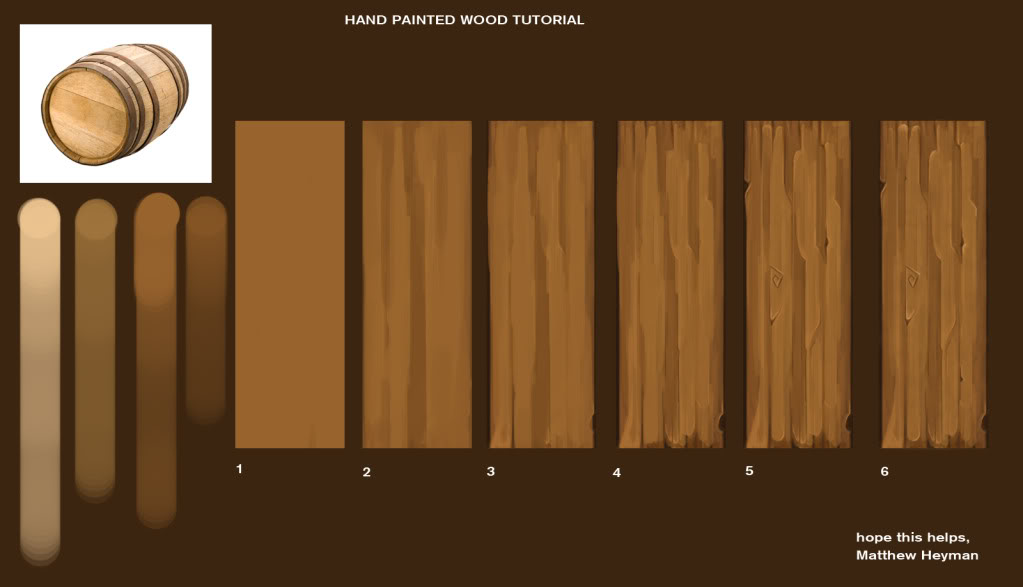 Создание новой формы кисти (с помощью
Создание новой формы кисти (с помощью Edit → Define Brush Preset ) открывает больше возможностей для получения естественно выглядящих текстур. Формы кистей не должны быть сложными, чтобы быть эффективными — обычно я работаю с простыми формами и настраиваю параметры в соответствии со своими потребностями. Хорошим примером этого являются царапины, которые появляются на деревянной ручке кисти на изображении ниже.
Потертая ручка кисти. (Просмотреть увеличенную версию)
Царапины были созданы путем рисования простой формы, как на изображении ниже (слева). Выбор Edit → Define Brush Preset добавит форму кисти в вашу библиотеку кистей. Используя технику из предыдущего шага и настроив параметры «Динамика формы» и «Рассеивание» на панели «Кисти», мы можем создать кисть, которая показывает царапины (в центре). На изображении справа показана используемая кисть.
Пользовательская форма кисти, используемая для добавления текстуры. (Просмотреть увеличенную версию)
Используйте инструмент «Кисть» для рисования со стилями слоя
Следующая техника позволяет буквально рисовать текстурой.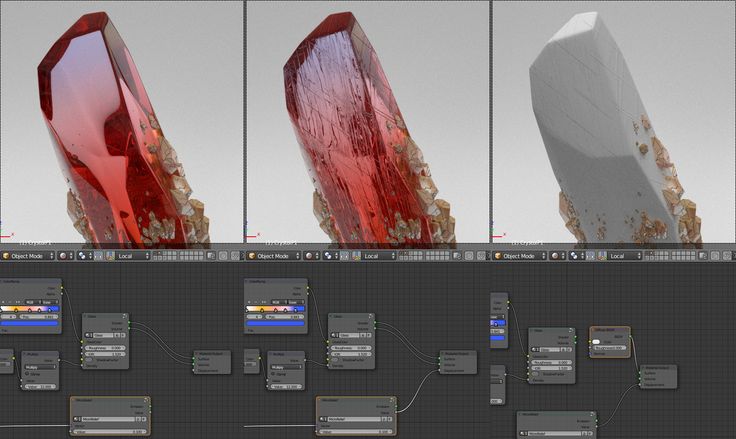 Он сочетает в себе инструмент «Кисть» и стили слоя, чтобы легко создавать сложные эффекты текстурирования. Хитрость заключается в том, чтобы установить для параметра «Заливка» слоя значение 0%, чтобы скрыть мазки кисти и сосредоточиться на стиле слоя. Изображение ниже демонстрирует технику. В этом случае я использовал технику, чтобы нарисовать вмятины на металлическом каркасе.
Он сочетает в себе инструмент «Кисть» и стили слоя, чтобы легко создавать сложные эффекты текстурирования. Хитрость заключается в том, чтобы установить для параметра «Заливка» слоя значение 0%, чтобы скрыть мазки кисти и сосредоточиться на стиле слоя. Изображение ниже демонстрирует технику. В этом случае я использовал технику, чтобы нарисовать вмятины на металлическом каркасе.
Изношенный знак с помятым металлическим каркасом. (Просмотреть увеличенную версию)
Техника работает лучше всего, когда вы используете форму кисти, которая уже имеет некоторые вариации. Это может быть пользовательская кисть или одна из нескольких предустановленных кистей Photoshop, например кисть «Древесный уголь 59 пикселей», показанная на изображении ниже.
Предустановленная кисть Charcoal. (Посмотреть большую версию)
Следуя одному из предыдущих методов, я использовал панель «Кисти», чтобы настроить параметры «Динамика формы» и «Рассеивание», чтобы получить больше вариаций фактического мазка кисти, как показано на изображении ниже (слева).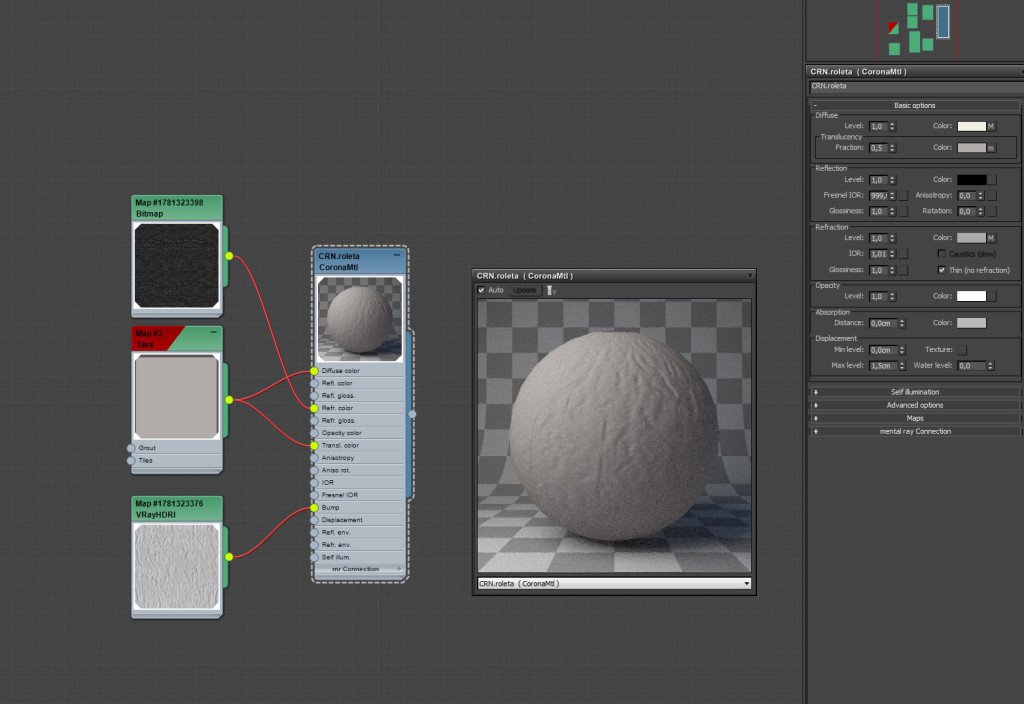 ). Прежде чем использовать кисть, просто создайте новый слой со стилем слоя Bevel and Emboss, а затем установите параметр «Заливка» на 0% (что скроет цвет обводки, но сохранит видимость стиля слоя). Теперь, рисуя на этом слое, вы можете буквально рисовать текстурой (справа).
). Прежде чем использовать кисть, просто создайте новый слой со стилем слоя Bevel and Emboss, а затем установите параметр «Заливка» на 0% (что скроет цвет обводки, но сохранит видимость стиля слоя). Теперь, рисуя на этом слое, вы можете буквально рисовать текстурой (справа).
Использование специальной кисти для рисования текстуры. (Просмотр увеличенной версии)
Чтобы узнать больше о том, как была создана металлическая вывеска, ознакомьтесь с моим руководством «Создание ретро-вывески с нуля с использованием передовых методов в Photoshop».
Текстурирование с изображениями
Хотя технически эти текстуры не были созданы с нуля, я подумал, что это достаточно важно, чтобы заняться этим. Использование текстур из существующих фотографий или сканов может быть быстрым и эффективным способом работы. Однако наиболее распространенными ошибками являются использование текстур в неправильном ракурсе, их использование с неправильным освещением или их плоскостность. К счастью, этого легко избежать, и этому посвящено несколько замечательных статей.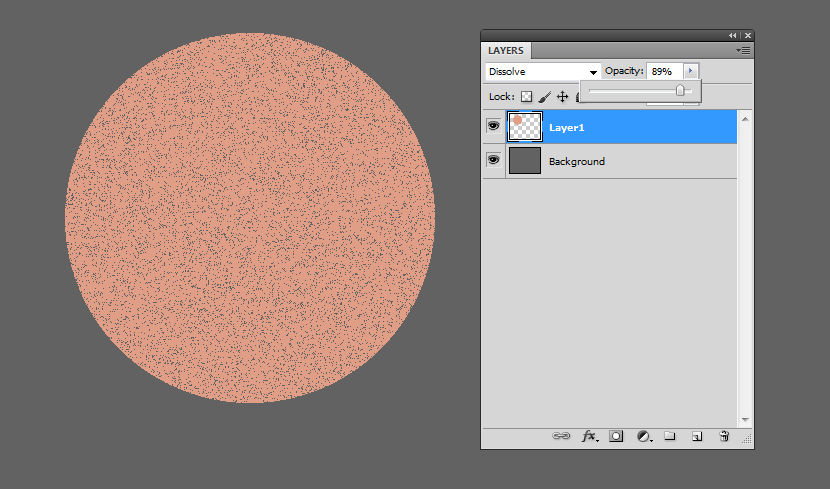
Заключение
Как мы уже видели, создание высококачественных текстур для искусства или дизайна не требует таланта художника-ремесленника. Все, что для этого требуется, — это небольшое понимание Photoshop, знание инструментов и того, как ими манипулировать, чтобы получить желаемый эффект. Надеюсь, вы узнали несколько новых приемов и приемов, которые помогут вам в вашем следующем проекте.
Дополнительная литература
- Как создать красивую иллюстрацию в смешанной технике, Андреас Прейс, Tuts+
- Игра с фильтром смещения в Photoshop, Abduzeedo
- Использование текстуры для получения максимальной отдачи от дизайна, Abduzeedo
Как создавать текстуры в Photoshop CC
В Adobe Photoshop CC есть множество инструментов, которые помогут вам улучшить изображение. Одним из них является Галерея фильтров, где вы можете создавать текстуры на свое усмотрение.
Мы все уже видели текстуры — от цифровой змеиной чешуи до коры дерева — но как создавать текстуры с помощью Photoshop?
В этой статье мы покажем вам, как создать текстуру в Photoshop CC.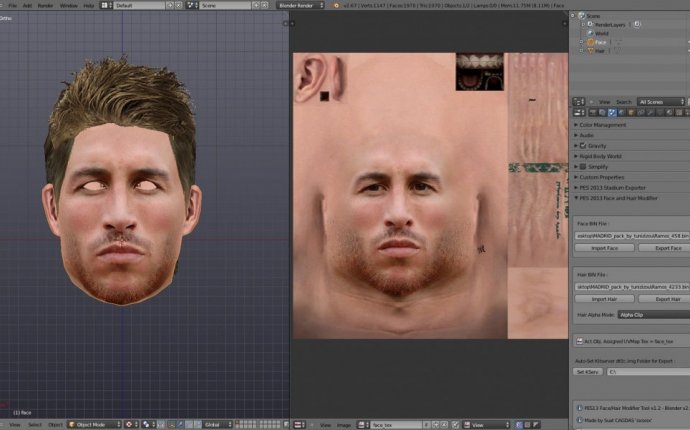 А затем объясните, как применить эту текстуру к другому изображению.
А затем объясните, как применить эту текстуру к другому изображению.
Шаг 1. Настройте документ
Как всегда, первое, что вам нужно сделать, это настроить файл. Для этого урока не требуются конкретные размеры, но простой шаблон: Размер Photoshop по умолчанию , 300 пикселей/дюйм .
Убедитесь, что в разделе Color Mode выбран RGB Color . Это связано с тем, что некоторые фильтры не работают в режиме CMYK (голубой, пурпурный, желтый, ключевой).
Шаг 2: Добавьте базовый цвет
Далее вам нужно добавить базовый цвет к изображению, чтобы Галерея фильтров работала с ним. Если вы оставите это поле пустым и примените текстуру, ничего не произойдет.
Когда я создаю текстуру, мне нравится добавлять черно-белый градиент. Работа с черно-белым изображением означает, что вам не нужно беспокоиться о том, как цвета отреагируют, когда вы примените эту текстуру к другому изображению.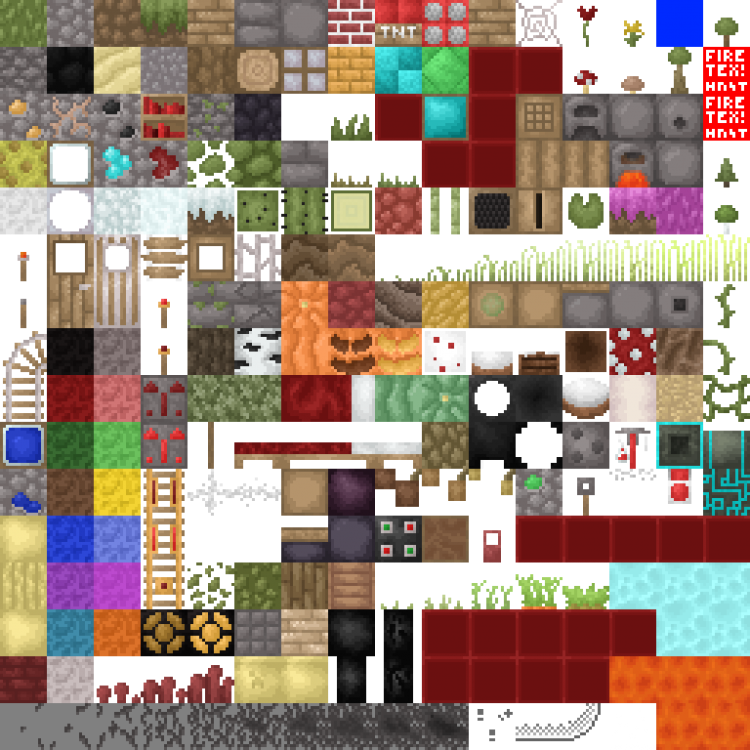
Например: Если я создам желтую текстуру, но применю эту желтую текстуру к изображению с синим оттенком, это сделает изображение зеленым. Я не хочу этого.
Чтобы применить градиент, перейдите на левую панель инструментов и щелкните инструмент «Градиент» . Нажмите и перетащите курсор по странице, затем отпустите.
Для тех из вас, кто ищет более подробное объяснение этого шага, вы можете прочитать наш учебник, в котором подробно рассказывается, как создать собственный градиент в Photoshop.
Шаг 3. Откройте галерею фильтров
После применения градиента перейдите к Фильтр > Галерея фильтров . Здесь вы будете создавать текстуру.
Как только вы окажетесь в галерее фильтров, вы увидите рабочую область, подобную той, которую вы видите выше.
В центре вы увидите изображение, над которым работаете. Справа вы увидите кучу папок.
Если вы развернете эти папки, вы увидите набор прямоугольных значков с названием под каждым.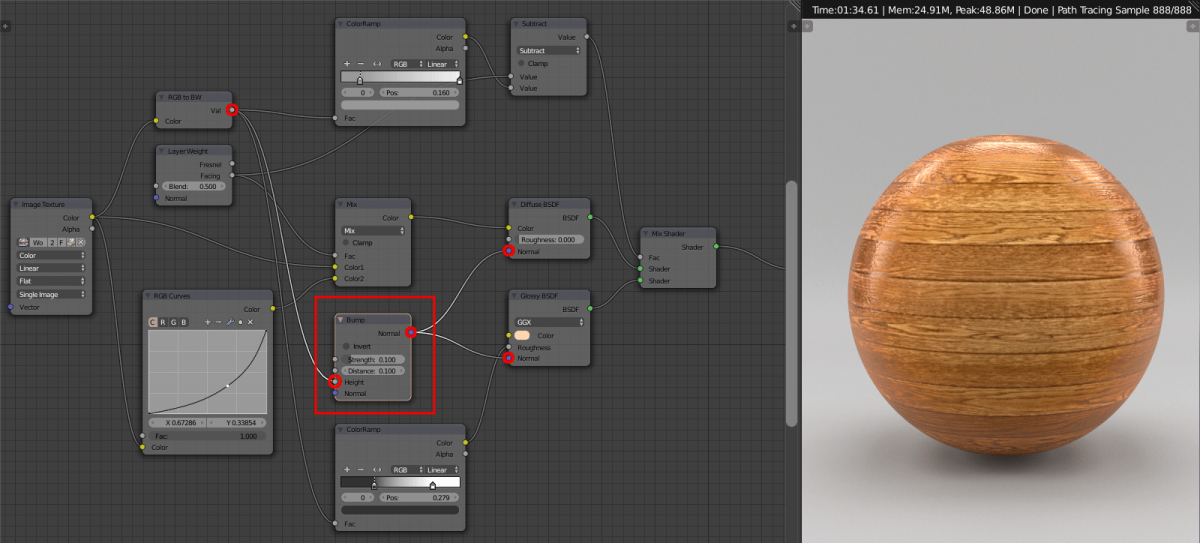 Это ваши «фильтры».
Это ваши «фильтры».
Photoshop группирует фильтры по типу создаваемого ими эффекта. Вы можете изучить каждую группу, нажав на маленькую белую стрелку рядом с папками.
Шаг 4. Применение фильтра
Для этого урока мы создадим одну из самых популярных текстур: Полутоновый узор .
Полутона чаще всего используются в комиксах, а название происходит от техники печати, в которой используется непрерывный ряд точек.
Чтобы найти полутоновый узор, перейдите к пункту 9.0017 Эскиз > Полутоновый узор внутри Галереи фильтров . Это автоматически применит полутон к вашему изображению, но, как вы можете видеть, он мало что добавляет без его настройки.
Давайте это исправим.
Шаг 5. Настройте фильтр
Допустим, вы хотите сделать эту полутоновую текстуру «больше». Для этого перейдите к панели Размер в правой части Галереи фильтров , показанной здесь красным цветом.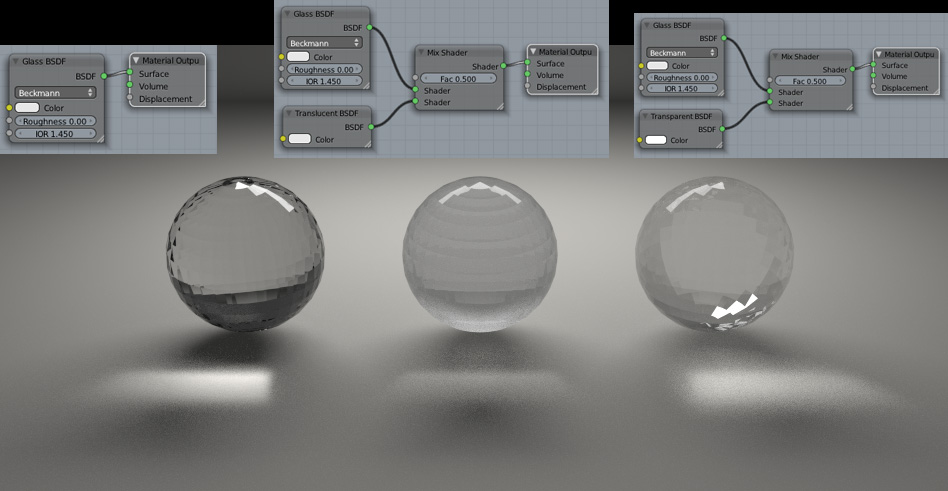
Сдвинув стрелку вдоль Size bar, вы можете увеличить размер полутоновых точек.
Это лучше, чем то, что было раньше, но точки по-прежнему выглядят размытыми. Это потому, что контраст между черным и белым слишком низок.
Чтобы увеличить контрастность, перейдите к правой стороне Галереи фильтров и нажмите на полосу Контраст . Перетащите стрелку вправо. Это увеличивает контраст между черным и белым на изображении.
Как только это будет сделано, вы закончите создание самой базовой текстуры. Но что, если вы хотите добавить изюминку?
Шаги по созданию «уникальной» текстуры будут варьироваться от пресета к пресету, но если вы хотите создать уникальный полутоновый узор, вам нужно посмотреть Pattern Type .
Шаг 6. Измените тип шаблона
Чтобы изменить тип узора на полутонах, перейдите в раскрывающееся меню Тип узора . Вместо использования шаблона Dot выберите Line .
Это дает текстуру с полосами. Мне нравится этот эффект в моем собственном изображении, и я хочу оставить его как есть.
Если вы решите, что закончили создание текстуры, нажмите OK . Это выведет вас из галереи фильтров и вернет в основное рабочее пространство. Теперь у вас есть текстура, которую вы можете применить к другим изображениям.
Чтобы сохранить текстуру, выберите Файл > Сохранить как .
Шаг 7. Применение текстуры к новому изображению
Допустим, вы хотите применить эту текстуру к другому файлу.
Для этого убедитесь, что оба файла открыты в Photoshop; текстуру и изображение, к которому вы будете применять текстуру. На изображении вы увидите, что оба файла открыты в моей рабочей области через красное поле выше.
Жирный белый текст сообщает мне, какой файл в данный момент у меня активен. Серый текст на другой вкладке говорит мне, что файл открыт, но не активен.
Затем убедитесь, что ваш файл текстуры активен.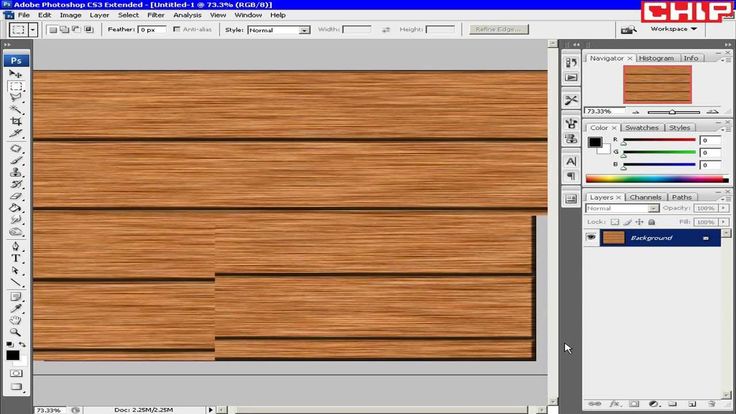
Выберите инструмент Перемещение , расположенный в верхнем левом углу панели инструментов.
Наведите инструмент на изображение, затем нажмите и удерживайте. Перетащите инструмент перемещения на вкладку файла вашего изображения, отмеченную здесь красным цветом:
.
Когда вы это сделаете, Photoshop автоматически перетащит текстуру на ваше изображение. Он также помещает текстуру поверх изображения в новом слое.
Теперь, когда ваша текстура добавлена, перейдите к панелям Layers в нижнем правом углу вашего рабочего пространства. Перейдите в раскрывающееся меню режима наложения и выберите «стиль», который будет применяться к этой текстуре.
Каждый стиль будет создавать разные эффекты в зависимости от того, как два слоя взаимодействуют друг с другом.
Для этого урока я использовал Soft Light , который позволяет просвечивать широкий диапазон темных и светлых тонов.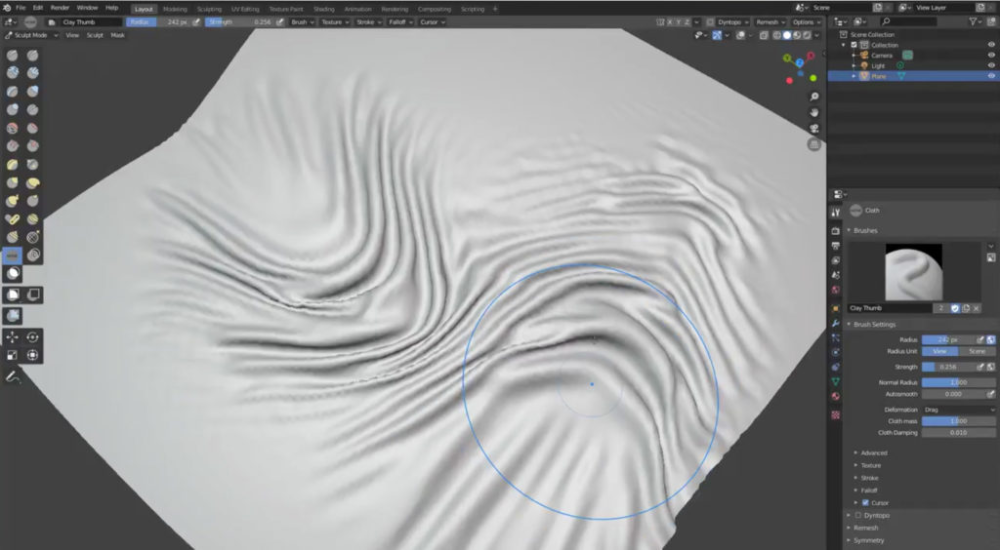
Это всего лишь один из способов применения текстуры к изображению. Но что, если вы не хотите применять свою текстуру к отдельному изображению? Что, если вы хотите создать текстуру и добавить поверх нее цвет?
Вы также можете добавить цвет непосредственно к текстуре
Во-первых, убедитесь, что ваш файл текстуры активен. На панели «Слои» добавьте новый слой поверх текстуры.
После создания нового слоя добавьте к нему немного цвета. Вы можете добавить градиент или сплошной цвет, используя Gradient или Paint Bucket инструменты, в зависимости от того, что вы предпочитаете.
Затем перейдите в раскрывающееся меню режима наложения . Еще раз выберите стиль, который вы хотите применить к слою.
Для этой части урока я использовал Вычесть , потому что это позволяет черному цвету просвечиваться.
Вот и все, файл готов! Перейдите к File > Save As , чтобы сохранить текстуру.