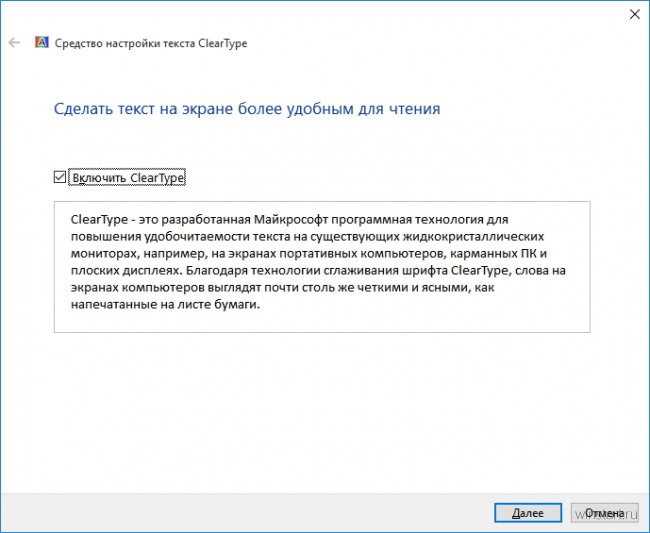Содержание
В Telegram может появиться функция размытия текста для защиты от спойлеров
Тема дня
Главная
Технологии
21 декабря, 2021, 12:25
Распечатать
Текст в сообщениях можно будет размыть.
- Вам также будет интересно
>
Apple ограничила функцию iPhone, которой пользовались протестующие в Китае
10.
 11 18:56
11 18:56Маск хочет превратить Twitter в «приложение для всего»
10.11 17:55
Парализованные люди снова смогли ходить благодаря новой методике стимуляции нервов
► Видео
10.11 16:44Корабль Cygnus пристыковался к МКС, несмотря на поломку
10.
 11 14:11
11 14:11Китай провел испытания двигателя ракеты-носителя для запусков на Луну и Марс
10.11 13:38
В этом месяце население Земли превысит восемь миллиардов: как мы к этому пришли
10.11 12:39
Крупнейший айсберг в мире покинул Антарктиду и движется к своей «гибели»
09.
 11 19:41
11 19:41Meta уволила 11 тысяч сотрудников
09.11 14:56
Российские хакеры рассылают вредоносные письма от имени Госспецсвязи
09.11 13:47
Археологи нашли в Египте саркофаги и артефакты, связанные с фараоном Тети
09.11 13:04
Магнитная буря пробила «брешь» в магнитосфере Земли и вызвала необычное явление
09.
 11 12:21
11 12:21Ученые рассказали о первом животном, у которого появился скелет
08.11 19:33
Последние новости
Приток украинских беженцев в Европу: в ООН посчитали рост за месяц
09:00
Оккупанты ударили по объекту критической инфраструктуры в Винницкой области — глава ОВА
08:53
В Киеве и области вводят экстренные отключение электроэнергии
08:37
Войска РФ нанесли удар по жилой пятиэтажке в Николаеве: Зеленский отреагировал
08:32
LPG на страже энергетической безопасности
08:30
Все новости
Добро пожаловать!
Регистрация
Восстановление пароля
Авторизуйтесь, чтобы иметь возможность комментировать материалы
Зарегистрируйтесь, чтобы иметь возможность комментировать материалы
Введите адрес электронной почты, на который была произведена регистрация и на него будет выслан пароль
Забыли пароль?
Войти
Пароль может содержать большие и маленькие буквы латинского алфавита, а также цифры
Введенный e-mail содержит ошибки
Зарегистрироваться
Имя и фамилия должны состоять из букв латинского алфавита или кирилицы
Введенный e-mail содержит ошибки
Данный e-mail уже существует
У поля Имя и фамилия нет ошибок
У поля E-mail нет ошибок
Напомнить пароль
Введенный e-mail содержит ошибки
Нет учетной записи? Зарегистрируйтесь!
Уже зарегистрированы? Войдите!
Нет учетной записи? Зарегистрируйтесь!
Как сделать размытое фото более чётким?
Расфокусированные фотографии с эффектом боке становятся всё более популярными, но обычно они только раздражают.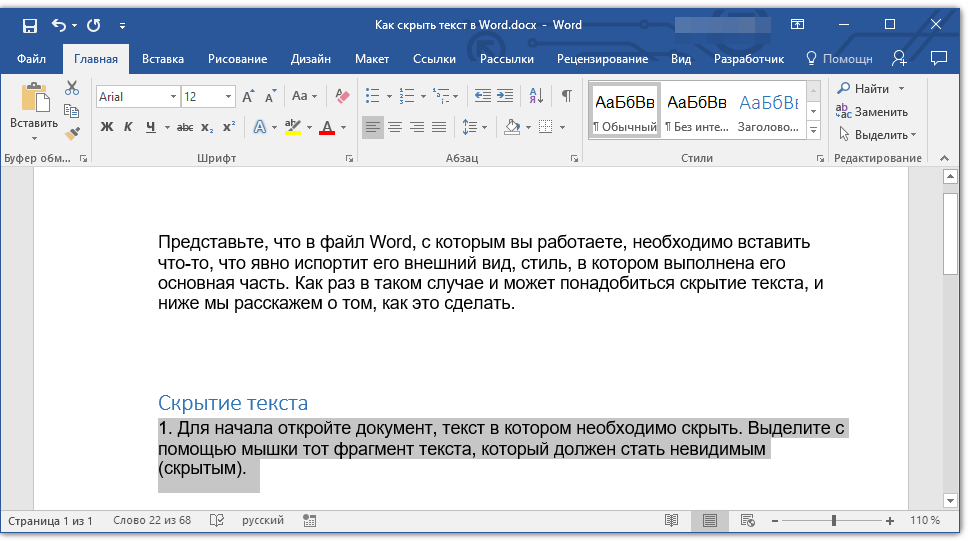 Допустим, вы постарались снять уникальное в своем роде семейное видео только лишь для того, чтобы обнаружить, что изображение размыто и дрожит.
Допустим, вы постарались снять уникальное в своем роде семейное видео только лишь для того, чтобы обнаружить, что изображение размыто и дрожит.
Оказывается, существуют программы, которые могут улучшить резкость фотографий без возни в Photoshop. Хотя в большинстве случаев из размытого фото или видео никогда не сделать резкую и красивую копию, эти инструменты можно использовать для восстановления важных деталей и вернуть резкость, чтобы сделать материал чуть более качественным.
Естественно, не стоит ожидать, что, сделав ряд сильно расфокусированных фотографий, вы отредактируете их так, что они сгодятся на обложку журнала, однако вы можете изощряться в стиле сериала CSI, используя эти приложения, и получить удивительные результаты.
SmartDeblur
SmartDeblur — полностью бесплатное приложение, которым можно пользоваться сколько угодно раз, и во многих отношениях оно дружелюбнее, чем Focus Magic. С другой стороны, его работа не отличается стабильностью (программа зависала несколько, пока я ее тестировал, особенно при загрузке слишком тяжелых изображений), а результаты, которые выдает программа, могут быть разными.
Есть несколько полезных возможностей в SmartDeblur — наличие zoom-опции, а также опции Fit To Window (Подстроить под размер окна). Также можно сравнивать результаты с оригиналом, нажав на «Show Original». Предобзор доступен для всего изображения. Программа содержит образец на котором можно научиться увеличивать резкость, чтобы прочесть размытый текст.
Испытав инструмент на своих собственных фотографиях, я обнаружил, что он не работает так же хорошо как Focus Magic. Но мне удалось получить хорошие результаты с картинкой, содержащей текст.
- Плюсы: Абсолютно бесплатное, обладающее дружелюбным интерфейсом, очень полезное для прочтения на фотографии размытого текста.
- Минусы: Не очень стабильное, не так уж хорошо работает с реальными фотографиями (но испытайте приложение сами, чтобы вынести свой вердикт).
Пытаясь восстановить потерянные детали, вы почувствуете, будто работаете с CSI, но не ожидайте ничего выдающегося.
Focus Magic
Focus Magic — это нечто большее, чем просто программа увеличения резкости. Согласно заявлениям с их сайта, используются «продвинутые криминалистические деконволюционные технологии, которые буквально, как рукой, снимают размытие». В теории, приложение справляется с расфокусированными изображениями и размытыми видео, восстанавливая потерянные детали. Но действительно ли это работает?
Программа Focus Magic далеко не автоматический инструмент. И это огромный минус, поскольку бесплатная пробная версия позволяет выполнить только 10 операций. После этого нужно будет приобрести полную лицензию, которая стоит 45 долларов. После загрузки изображения вам сперва необходимо решить, будете ли фокусировать, убирать размытие при движении, дефокусировать или очищать изображение от мусора. Потом начинается долгий процесс подстройки параметров.
Поскольку возможно увидеть привью лишь для небольшой области изображения, уходит множество попыток, чтобы достичь хорошего эффекта для всей фотографии.
- Плюсы: Выглядит как профессиональный инструмент, с помощью которого действительно можно достичь хороших результатов.
- Минусы: Работа требует множества попыток, но их у пользователя бесплатной версией только 10. К тому же, отсутствует опция изменения масштаба (зума), что доставляет неудобства.
С помощью приложения можно вернуть резкость изображениям, если у вас есть терпение и деньги.
Blurity
Приложение Blurity в отличие от своих конкурентов обладает несколькими особенностями: очень подробным руководством и самодостаточностью. Под самодостаточностью я понимаю способность программы взять на себя тяжелую работу по настройке, если того пожелаете. Если знаете, что делаете, можете получить доступ к продвинутым настройкам, но это совсем необязательно.
После прохождения обучения, можно приступать к обработке. Для этого необходимо поместить красный квадрат на область с сильной размытостью и нажать на кнопку Process. В большинстве случаев на этом всё. Если результаты вас не удовлетворяют, можно переместить квадрат в другую область и попытаться снова. Приложение выполняет свою работу хорошо, ему удалось превратить некоторые размытые фотографии во вполне достойные.
В большинстве случаев на этом всё. Если результаты вас не удовлетворяют, можно переместить квадрат в другую область и попытаться снова. Приложение выполняет свою работу хорошо, ему удалось превратить некоторые размытые фотографии во вполне достойные.
Как видите, минусом являются водяные знаки, которые накладываются на все фотографии, которые вы обрабатываете, используя бесплатную версию приложения. Если вам действительно нравится программа и хотите избавиться от водяных знаков, лицензия будет стоить вам 39$.
- Плюсы: Легкость в использовании, хорошие результаты обработки, с текстом — хуже.
- Минусы: На все обработанные фото накладываются водяные знаки. Лицензия стоит 39$.
Выводы
Хотите – верьте, хотите – нет, но я потратил полдня, исследуя данную тему. Попытавшись повысить резкость у множества размытых фото и видео, я осознал одну вещь — лучше сразу снимать хороший материал. Но если по какой-то причине «план А» не сработал, то вышеперечисленные приложения способны выжать кое-что из вашего материала, но это на самом деле зависит от того, чего вы стремитесь достичь.
Как размыть текстовые сообщения на iPhone
Прежде чем мы начнем
Когда вы публикуете скриншот текстовых сообщений, разве вы не затемняете имя и изображение отправителя? Или опубликовать изображение квитанции, но скрыть конфиденциальную информацию, такую как имя, адрес, информацию о кредитной карте и т. д.? В обоих случаях размытие частей вашей фотографии важно для обеспечения конфиденциальности и защиты вашей информации. Для этого вам нужно знать, как размыть текстовые сообщения на iPhone.
Здесь мы поделились двумя способами, как размыть слова на части изображения на iPhone. Вы можете использовать приложение для цензуры изображений под названием Blur Photo Editor или инструменты разметки изображений iPhone в приложении «Фотографии».
Как размыть текстовые сообщения на iPhone с помощью стороннего приложения
Вы, несомненно, должны подвергать цензуре любые конфиденциальные элементы своих фотографий, прежде чем делиться ими с друзьями или в Интернете в целом. Для достижения наилучших результатов вам следует попробовать использовать специальное приложение для обработки фотографий с размытием для вашего iPhone. Часто сторонние приложения обеспечивают лучшие результаты, чем встроенные приложения или функции, доступные в iOS.
Для достижения наилучших результатов вам следует попробовать использовать специальное приложение для обработки фотографий с размытием для вашего iPhone. Часто сторонние приложения обеспечивают лучшие результаты, чем встроенные приложения или функции, доступные в iOS.
Вам интересно, как размыть текстовые сообщения на iPhone? Не волнуйся! Загрузите приложение Blur Photo Editor для iPhone бесплатно из App Store.
С приложением Blur Photo Editor у вас будет доступ к удивительной коллекции эффектов размытия. Помимо применения обычного размытия, вы можете использовать мозаику, пикселизацию, шестнадцатеричный пиксель и многие другие эффекты размытия на своем изображении. Эти функции приложения Blur делают его лучшим приложением для размытия частей изображения.
Вы можете получить цензурированное изображение с помощью приложения Blur Photo Editor, а также иметь возможность размыть фон. Итак, если вы хотите, чтобы приложение размывало слова на iPhone, то это ваш лучший выбор.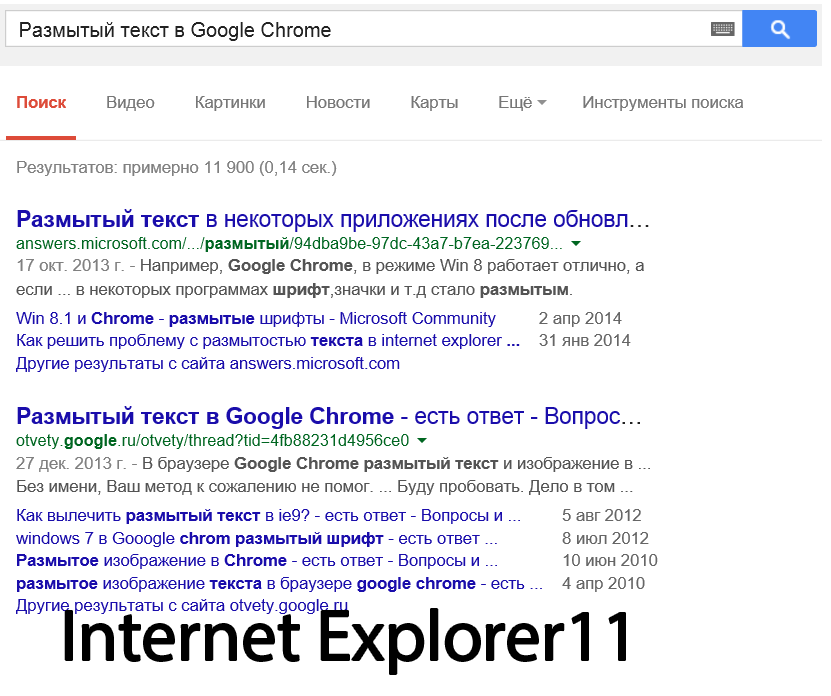 Ознакомьтесь с аналогичным руководством здесь, на Xlightmedia, о том, как затемнить что-то на изображении на iPhone.
Ознакомьтесь с аналогичным руководством здесь, на Xlightmedia, о том, как затемнить что-то на изображении на iPhone.
Шаги о том, как размыть текстовые сообщения на iPhone:
- Запустите приложение Blur Photo Editor на своем iPhone и выберите изображение или снимок экрана на начальном экране. Вы можете легко получить доступ к своим изображениям с вашего iPhone Camera Roll.
- После того, как вы выбрали изображение, вы сразу же попадете на экран редактирования размытия.
- В разделе «Размытие» вы можете настроить интенсивность эффектов цензуры, перемещая ползунки.
- Для точного применения эффектов размытия вы можете контролировать размер контура размытия, нажимая «Кисть».
- Нажмите на символ «Фильтр размытия» и выберите тип размытия, который вы хотите применить.
- После редактирования изображения нажмите значок «Стрелка вправо» в правом верхнем углу экрана.
- После этого нажмите на значок «Загрузить», чтобы сохранить фотографию и поделиться ею.

Как размыть текстовые сообщения на iPhone с помощью приложения «Фотографии»
Еще один способ подвергнуть цензуре изображение на iPhone — использовать встроенное приложение «Фотографии». С помощью функции разметки фотографий этого приложения вы можете легко удалить любые слова или конфиденциальные фрагменты из вашего изображения. Это простой процесс и хороший вариант, если вы не хотите использовать стороннее приложение. Здесь мы обсудили процесс размытия слов на фотографиях на iPhone с помощью приложения «Фотографии».
Шаги по размыванию изображения или снимка экрана на iPhone:
- Откройте приложение «Фотографии iPhone» и выберите изображение или снимок экрана, которые вы хотите размыть.
- Затем нажмите «Изменить» в правом верхнем углу экрана, чтобы открыть экран редактирования фотографий.
- После этого нажмите на значок разметки фотографии в правом верхнем углу экрана.
- На экране разметки изображения вы увидите несколько объектов в нижней части экрана.

- Выберите маркер или ручку, чтобы скрыть слова на фотографиях или снимках экрана. Затем нажмите «Готово», чтобы выйти из экрана «Разметка».
- Наконец, снова нажмите «Готово», чтобы сохранить изображение или снимок экрана в приложении «Фотографии» на iPhone.
Завершающие замечания
Важно подвергать цензуре личные или конфиденциальные данные фотографий или снимков экрана iPhone, прежде чем делиться ими с другими. Хотя вы можете использовать инструмент разметки собственных фотографий, чтобы скрыть текст, лучше использовать приложение для размытия изображения.
С помощью редактора Blur Photo Editor вы можете легко размыть деликатные слова, скрыть номерной знак автомобиля или размыть фон изображения. Если вам понравилась эта статья, ознакомьтесь с этим руководством о том, как размыть часть изображения на iPhone.
Как размыть изображения, графику и текст в Canva
Иногда ваше изображение или графику нужно немного размыть, чтобы сосредоточить внимание на определенном объекте. У вас может быть текст в секретном документе, который необходимо размыть. Возможно, вам даже придется размыть лицо человека, если вы не получили его разрешения на его фотографирование. Хорошая новость заключается в том, что в Canva можно размывать изображения, графику и текст!
У вас может быть текст в секретном документе, который необходимо размыть. Возможно, вам даже придется размыть лицо человека, если вы не получили его разрешения на его фотографирование. Хорошая новость заключается в том, что в Canva можно размывать изображения, графику и текст!
Это один из тех навыков графического дизайна, который удобно иметь в заднем кармане, чтобы вы могли использовать его, когда вам это нужно. Сегодня вы узнаете, как размыть изображение, графический элемент или текст, чтобы они выглядели максимально профессионально.
Как размыть изображение в Canva
Чтобы размыть изображение в Canva, щелкните изображение и выберите «Редактировать изображение» на верхней панели параметров. Затем в разделе «Настройки» нажмите «Просмотреть все», чтобы открыть ползунок размытия. Перемещение этого ползунка вправо будет постепенно увеличивать интенсивность размытия вашего изображения.
Давайте разберем это еще на нескольких наглядных примерах.
Чтобы размыть всю фотографию, нажмите на свое изображение, а затем нажмите Редактировать изображение . В левой части экрана вы найдете список настроек, которые вы можете внести в свое изображение до Настройка .
Чтобы найти нужную настройку, нажмите See All , чтобы развернуть список параметров. Тот, который вы ищете, это Blur .
Вы можете отрегулировать степень размытия на фотографии с помощью ползунка размытия . Если вы переместите ползунок вправо, ваше изображение будет полностью размыто.
Если вы перетащите ползунок размытия влево, ваше изображение станет четче. Настолько резкий, что ваша фотография будет почти иметь эффект тиснения.
Этот эффект не идеален, если вы хотите размыть изображение.
Размытие от 2 до 6 обычно достаточно сильное, чтобы размыть большинство изображений, но это зависит от проекта, над которым вы работаете.
Как размыть части изображения в Canva
Что делать, если вы хотите размыть не все изображение, а только его часть? Canva упрощает это с помощью приложения Blur .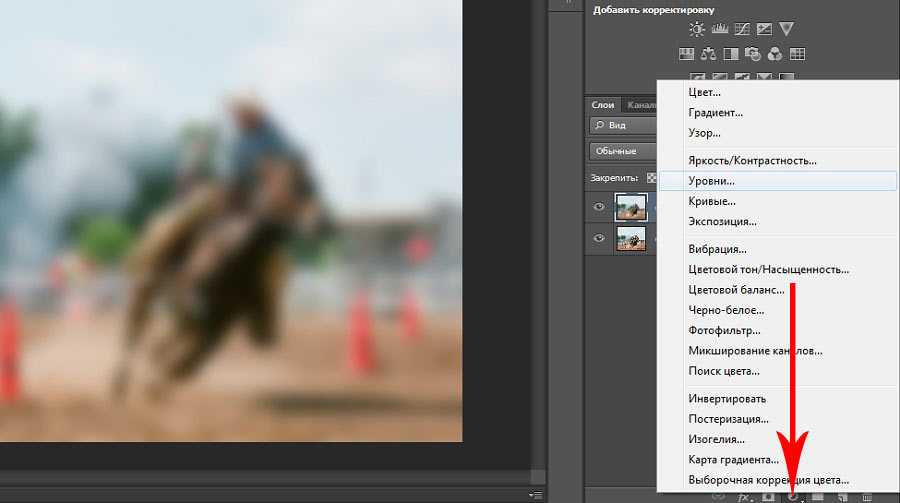
Чтобы найти приложение размытия, выберите свое изображение и нажмите Редактировать изображение . Прокрутите вниз, чтобы найти приложение под названием Размытие . Нажмите на него, и когда вам будет предложено принять использование приложения, нажмите Use .
Ваше изображение не изменится мгновенно. На этот раз вы будете «рисовать» размытие на изображении.
Для этого выберите Размытие . Щелкните левой кнопкой мыши и удерживайте, пока вы используете мышь, чтобы размыть область, которую вы хотите подвергнуть цензуре. Непрозрачный красный цвет будет представлять пораженные участки. Отпустите мышь, чтобы увидеть эффект размытия.
Если вам кажется, что эффект размытия каким-то образом выглядит не так, вы можете изменить настройки, чтобы сделать кисть размытия слабее или сильнее.
- Интенсивность определяет степень размытия, которая будет нарисована. По сути, он определяет прозрачность размытия
- Распространение определяет, насколько далеко вы хотите размыть
- Размер кисти определяет, насколько большой или маленькой будет ваша кисть
Однако есть проблема с настройки кисти.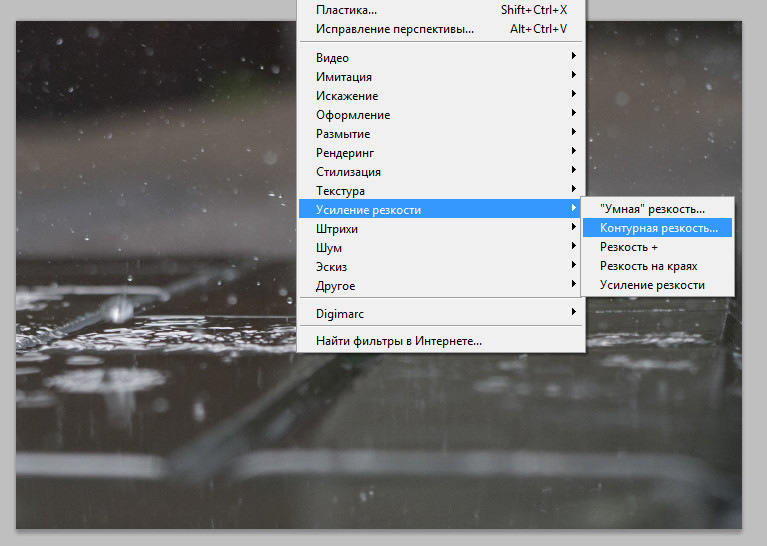 Изменение настроек кисти размытия не влияет на текущее размытие изображения.
Изменение настроек кисти размытия не влияет на текущее размытие изображения.
Итак, чтобы проверить, соответствуют ли ваши настройки кисти нужным вам параметрам, нарисуйте тестовую линию, отрегулируйте настройки и нарисуйте еще одну линию, чтобы увидеть, соответствует ли она вашему стилю. Затем нажмите Control + Z (Win) или Command + Z (Mac) , чтобы отменить мазки кистью.
Наиболее важным параметром для настроек размытия является Интенсивность . Странная часть этого варианта заключается в том, что он работает не совсем так, как вы думаете.
Если вы перетащите ползунок интенсивности немного вправо, интенсивность размытия будет достаточно легкой, чтобы видеть сквозь него, но все же достаточно интенсивной, чтобы сквозь него не было видно.
Вот странная часть параметра «Интенсивность». Если вы установите ползунок интенсивности на 100, размытая область будет выглядеть не более интенсивной, а более прозрачной. Ничего не произойдет, если вы попытаетесь исправить это, отрегулировав спред.
Ничего не произойдет, если вы попытаетесь исправить это, отрегулировав спред.
Чтобы добиться более традиционного эффекта размытия, который полностью скроет ваш объект, стремитесь к размытию между 30 и 60 .
Удовлетворившись результатом, нажмите Готово , чтобы закрыть приложение Blur. Нажмите на Применить , чтобы сделать эффект размытия официальным.
Как размыть графические элементы в Canva
При размытии изображений в Canva иногда требуется резкость края размытия, чего круглая кисть размытия просто не может сделать. В этих случаях лучший способ размыть элемент изображения — это дублировать изображение, размыть изображение и изменить размер скопированного изображения там, где вам это нужно.
Во-первых, вам нужно продублировать изображение. Самый простой способ сделать это — выбрать свою фотографию и нажать кнопку 9.0073 Дублировать кнопку .
Canva поместит дубликат изображения поверх оригинальной фотографии. Выберите скопированное изображение и совместите его с исходным. Когда вы выровняете изображение, Canva поможет вам, зафиксировав его на месте.
Выберите скопированное изображение и совместите его с исходным. Когда вы выровняете изображение, Canva поможет вам, зафиксировав его на месте.
После того, как вы выровняете дубликат изображения, нажмите Редактировать изображение . Прокрутите до раздела Настройка и нажмите Просмотреть все .
Открыв полный список настроек, используйте Blur , чтобы размыть дубликат изображения настолько, насколько вам нужно.
Размытая копия изображения. Ваша цель — использовать маркеры на изображении, чтобы обрезать его.
Нажмите на изображение, чтобы отобразить Верхняя , Нижняя и Боковые ручки . Потяните каждую ручку вниз к краю элемента, который вы хотите размыть.
Как размыть текст в Canva
Если у вас есть документ с конфиденциальным материалом, вы можете размыть его в Canva!
Выберите документ или изображение, чтобы начать процесс, и нажмите Редактировать изображение . Прокрутите левую панель вниз, чтобы найти приложение Blur .
Прокрутите левую панель вниз, чтобы найти приложение Blur .
Более простой способ найти приложение «Размытие» — ввести «размытие» в строке поиска, и приложение «Размытие» должно быть единственным всплывающим окном.
Нажмите на приложение Blur , затем нажмите Использовать при появлении запроса.
Нажмите кнопку Размытие , чтобы размыть определенный текст на холсте. Теперь вы будете использовать «кисть» размытия, чтобы размыть текст, который вам нужен.
Однако есть одна загвоздка. Размытие текста в Canva — это не то же самое, что размытие изображения. Вы должны убедиться, что настройки кисти адаптированы для мелких объектов.
- Интенсивность : Сохраняйте интенсивность от 4 до 7 для размытия текста. Если вы установите слишком высокую интенсивность, окончательный эффект размытия может стать настолько сильным, что станет бельмом на глазу.
- Спред: Держите спред на нуле.


 11 18:56
11 18:56 11 14:11
11 14:11 11 19:41
11 19:41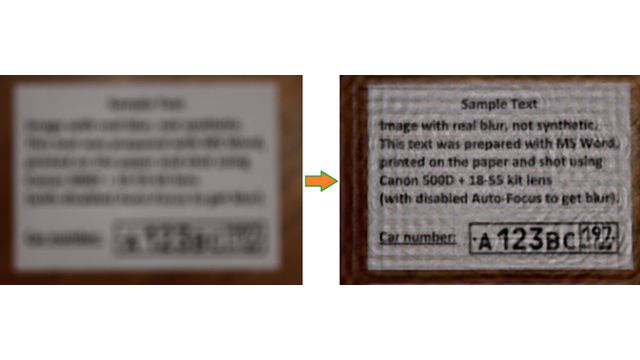 11 12:21
11 12:21