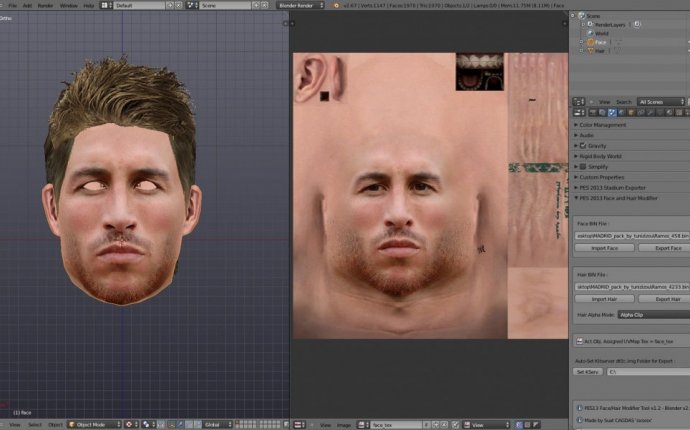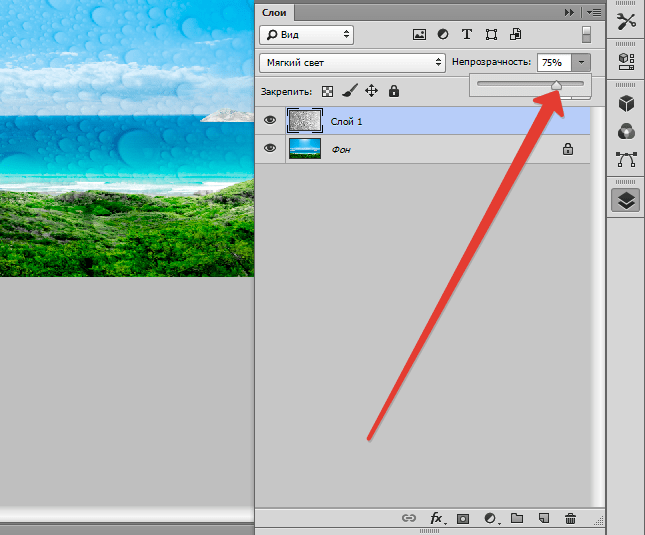Содержание
Как наложить текстуру? Спецэффекты в Photoshop — Российское фото
Как наложить текстуру?
Спецэффекты в Photoshop
10 октября 2013
Текст:Стив Паттерсон
В этом уроке по созданию спецэффектов в Photoshop мы освоим основы смешивания слоев, и научимся накладывать на фотографию любую текстуру. Это простой, но очень эффективный способ сделать обычный снимок более креативным и впечатляющим. Мы объясним, как быстро переключаться между режимами смешивания, чтобы выбрать самый подходящий из них, как смешать только значения яркости, чтобы на фото сохранились оригинальные цвета, а также как инвертировать яркость.
В качестве текстуры автор урока Стив Паттерсон взял старую бумагу, снятую на простую мыльницу. Текстуру можно найти повсюду. Ею может стать интересный узор на листке или камне, облака в небе, деревянная поверхность, ржавое пятно или узоры изморози на окнах. Помимо этого, текстуру можно получить, сканируя различные вещи, например, обложки старых книг, карты, мятую бумагу, можно даже кусок ткани или ковра. Разумеется, можно найти текстуры в интернете.
Разумеется, можно найти текстуры в интернете.
Вот оригинал фотографии, которую мы будем обрабатывать:
Оригинальный снимок
А это текстура, которую мы будем на нее накладывать:
Накладываемая текстура
Вот что мы получим в итоге. Мы сделали еще пару дополнительных поправок, о которых расскажем в конце урока:
Итоговый результат
Давайте начнем!
Шаг 1: Выбираем и копируем текстуру
Открыв в Photoshop и оригинальный снимок, и текстуру, перенесем ее в документ с фотографией. Самый простой вариант – копирование и вставка. Убедитесь, что окно, содержащее текстуру, активно, откройте меню Select в верхней части экрана, а затем All. Можно также нажать Ctrl + A (Win) / Command + A (Mac) на клавиатуре:
Выбираем Select > All
Таким образом, мы выделяем всю текстуру целиком.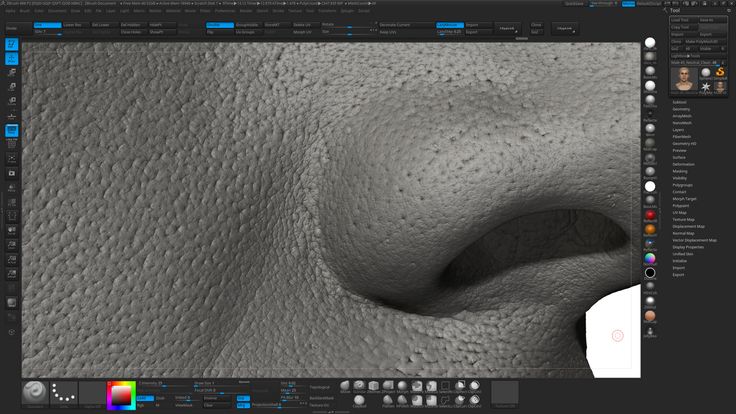 По ее периметру появляется контур выделения:
По ее периметру появляется контур выделения:
Контур выделения обрамляет текстуру
После этого необходимо открыть меню Edit, расположенное в верхней части экрана, а затем Copy, либо же нажать Ctrl + C (Win) / Command + C (Mac) на клавиатуре:
Выбираем Edit > Copy
Шаг 2: Вставляем текстуру в документ, содержащий фотографию
Скопировав текстуру в буфер, переходим в окно с фотографией, снова заходим в меню Edit, но на этот раз выбираем Paste либо нажимаем Ctrl + V (Win) / Command + V (Mac) на клавиатуре:
Выбираем Edit > Paste
Photoshop вставит текстуру в документ, точнее, в новый слой, который будет располагаться над фотографией. В зависимости от размера документа с текстурой она может полностью накрыть фотографию, но если посмотреть в панель слоев Layers Panel, видно, что оригинал сохранился в слое Background, а текстура оказалась выше, в новом слое с названием Layer 1:
Теперь фотография и текстура находятся в разных слоях одного и того же документа
Шаг 3: При необходимости меняем размер текстуры при помощи инструмента
Free Transform
Если размеры снимка и текстуры не совпадают, возможно, вам захочется их выровнять.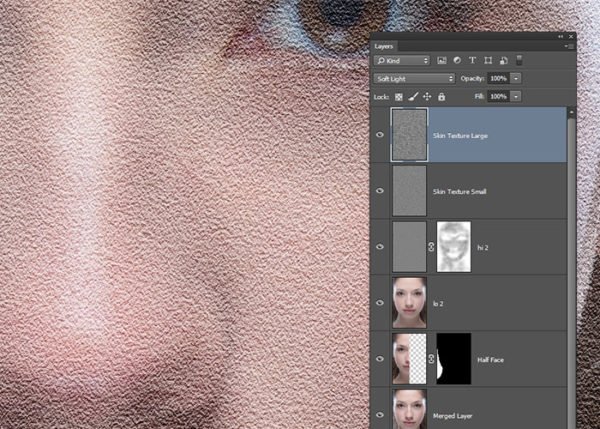 Photoshop позволяет нам сделать это при помощи команды Free Transform. Откройте меню Edit в верхней части экрана и выберите Free Transform либо же нажмите Ctrl + T (Win) / Command + T (Mac) для вызова той же команды с клавиатуры:
Photoshop позволяет нам сделать это при помощи команды Free Transform. Откройте меню Edit в верхней части экрана и выберите Free Transform либо же нажмите Ctrl + T (Win) / Command + T (Mac) для вызова той же команды с клавиатуры:
Нажимаем Edit > Free Transform
Photoshop поместит вокруг текстуры рамку с манипуляторами (это маленькие квадратики на ее границах). Если, как в нашем случае, площадь текстуры больше, чем фотография, возможно, лучше будет переключиться в один из режимов полноэкранного просмотра Photoshop. Для этого нужно нажать F на клавиатуре (когда закончите, можно вернуться обратно, еще пару раз нажав F). Потяните за любой из манипуляторов и придайте текстуре нужный размер. Поскольку на этом изображении ничего, кроме самой текстуры, нет, искажение пропорций обычно не вредит, но если вам захочется их сохранить, необходимо при движении угловых манипуляторов удерживать клавишу Shift. Завершив работу, нажмите Enter (Win) / Return (Mac), чтобы принять изменения и выйти из Free Transform:
Завершив работу, нажмите Enter (Win) / Return (Mac), чтобы принять изменения и выйти из Free Transform:
Меняем габариты текстуры с помощью Free Transform
Шаг 4: Выбираем инструмент
Move Tool
Выбираем инструмент Move Tool, который расположен в верхней части панели инструментов Photoshop. Это же можно сделать нажатием клавиши V. По сути, мы не собираемся его использовать, но в данном случае этот шаг необходим, чтобы получить возможность быстро переключаться между режимами смешивания слоев: это позволит нам понять, какой из них обеспечит лучшие результаты для конкретного снимка и текстуры.
А причем тут инструмент Move Tool, спросите вы? Просто в зависимости от выбора инструмента горячие клавиши на клавиатуре могут не работать. При выборе инструмента Move Tool все работает как надо, а поскольку Move Tool находится в самой верхней части панели инструментов, проще всего воспользоваться именно им:
Выбираем инструмент Move Tool
Шаг 5: Переключаемся между режимами смешивания слоев
Опция смешивания слоев находится в левом верхнем углу панели слоев.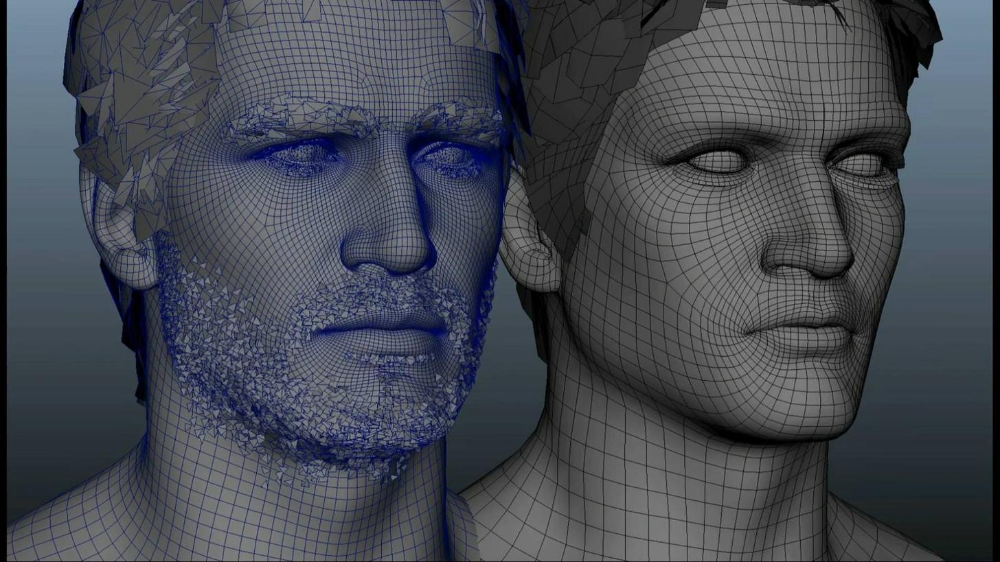 По умолчанию выбран режим Normal, то есть верхний слой никак не смешивается с нижним или нижними, именно поэтому в настоящий момент текстура перекрывает фотографию:
По умолчанию выбран режим Normal, то есть верхний слой никак не смешивается с нижним или нижними, именно поэтому в настоящий момент текстура перекрывает фотографию:
По умолчанию установлен режим смешивания Normal
Нажав на Normal, вы увидите список других вариантов – Multiply, Screen, Overlay и т. д. Значительно быстрее будет пролистать их с помощью горячих клавиш. Удерживая Shift + Alt (Win) / Shift + Option (Mac), нажимайте плюс (+) или минус (-). Плюс переводит на следующий режим в списке, а минус – на предыдущий. Например, если, удерживая Shift + Alt (Win) / Shift + Option (Mac), вы нажмете на плюс один раз, то переключитесь с Normal на Dissolve:
Листайте режимы смешивания, удерживая Shift + Alt (Win) / Shift + Option (Mac) и нажимая плюс или минус
Возможно, эффект от смешивания в режиме Dissolve будет неинтересным, но какой-нибудь другой режим вам непременно понравится.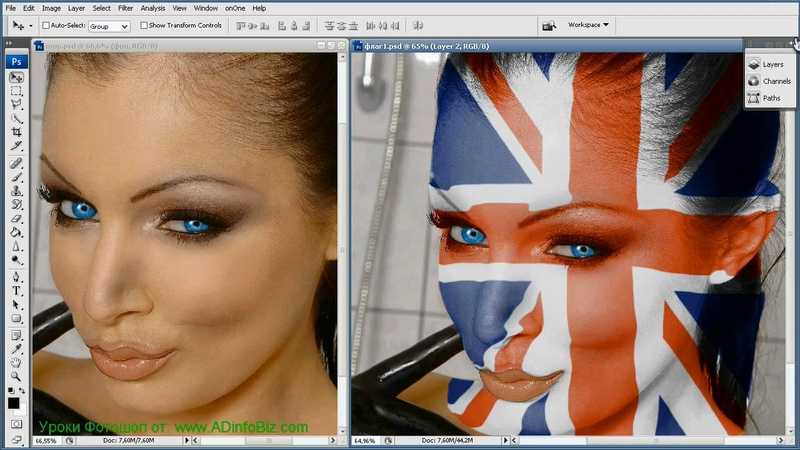 Мы нажмем плюс еще несколько раз, все еще удерживая Shift + Alt (Win) / Shift + Option (Mac), чтобы добраться до режима Multiply:
Мы нажмем плюс еще несколько раз, все еще удерживая Shift + Alt (Win) / Shift + Option (Mac), чтобы добраться до режима Multiply:
Режим смешивания Multiply
При варианте Multiply получается интересное, хотя и темноватое, наложение:
Результат с режимом смешивания Multiply
Нажму плюс еще несколько раз, дойдя до режима Screen:
Сейчас выбран режим смешивания Screen
Результат тоже интересный, на этот раз получилось куда светлее, чем в режиме Multiply:
Режим Screen дает более светлый эффект, чем Multiply
Нажав плюс еще несколько раз, я добираюсь до варианта Overlay:
Посмотрим, как выглядит смешивание в режиме Overlay
Overlay тоже зачастую дает интересный результат при наложении текстуры; здесь сочетаются светлые и темные участки, и изображение в итоге получается более контрастным:
Контрастный эффект Overlay
Как правило, наиболее интересные результаты при наложении текстуры достигаются именно с помощью режимов Multiply, Screen, Overlay, Soft Light, а также Hard Light; советуем обязательно попробовать их все, чтобы понять, какой из вариантов лучше подходит для достижения вашей цели. Мы в данной ситуации оптимальным считаю режим Screen, но вы можете выбрать и другой вариант.
Мы в данной ситуации оптимальным считаю режим Screen, но вы можете выбрать и другой вариант.
Шаг 6: Снижение насыщенности цвета текстуры
В настоящий момент на фотографии проступает не только сама текстура, но и ее цвет. Возможно, именно это вам и нужно, поскольку смешивание цветов на разных слоях может дать интересный результат, но если вы хотите сохранить оригинальные цвета снимка, то цвет с текстуры придется удалить. Самый простой способ сделать это – понизить его насыщенность. В верхней части экрана выберите Image, затем Adjustments и, наконец, Desaturate. Также можно нажать Shift + Ctrl + U (Win) / Shift + Command + U (Mac) на клавиатуре:
Image > Adjustments > Desaturate
Команда Desaturate немедленно убирает цвет из слоя, делая его, по сути, черно-белым. Для перевода фотографии в чб/ это не лучший вариант, но в данном случае ее вполне достаточно. Посмотрев на миниатюру слоя с текстурой (Layer 1) в панели слоев, мы увидим, что она потеряла цвет:
На миниатюре слоя видно обесцвеченную текстуру
После удаления цвета лишь тональная яркость текстуры смешивается с нашей фотографией. Для сравнения еще раз посмотрим на изображение после установки режима смешивания Screen:
Для сравнения еще раз посмотрим на изображение после установки режима смешивания Screen:
Эффект режима смешивания Screen до удаления цвета с текстуры
А вот как это выглядит после того, как мы убрали с текстуры цвет:
Эффект после обесцвечивания текстуры
Шаг 7: Инвертирование текстуры
Прежде чем удовольствоваться результатом, можно попробовать инвертировать текстуру, поменяв яркость на противоположную. То, что было темным, станет светлым, и наоборот. В верхней части экрана выберите Image, затем Adjustments и, наконец, Invert. Также можно нажать Ctrl + I (Win) / Command + I (Mac) на клавиатуре:
Image > Adjustments > Invert
Вот как выглядит наша фотография после инвертирования яркости текстуры. По мнению автора урока Стива Паттерсона, снимок стал казаться старым, выцветшим:
Иногда получается интереснее, если текстуру инвертировать
Шаг 8: Снижаем непрозрачность текстуры
Наконец, если текстура кажется слишком броской, можно уменьшить ее проявление, снизив непрозрачность слоя.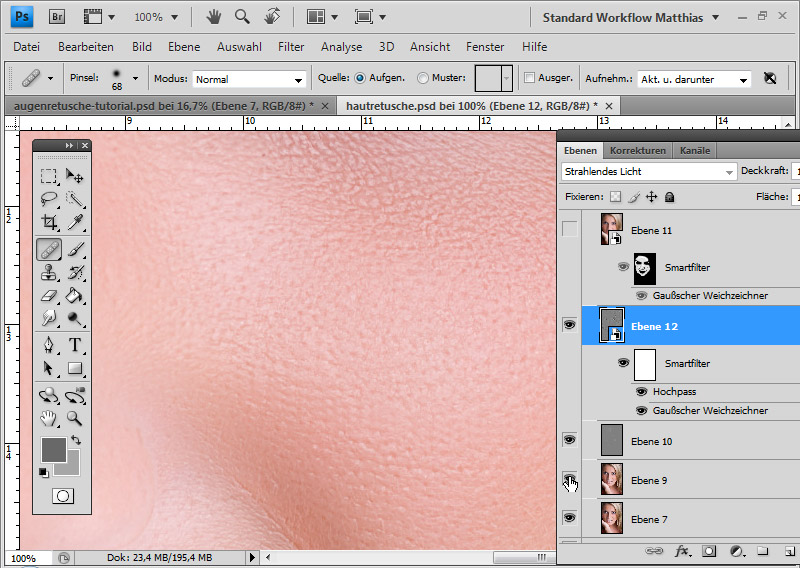 Эта опция, Opacity, находится прямо напротив режимов смешивания в верхней части панели слоев. По умолчанию установлено значение Opacity 100 %, но чем больше его понижать, тем больше будет проступать оригинальное фото. Мы уменьшим значение Opacity до 50 %:
Эта опция, Opacity, находится прямо напротив режимов смешивания в верхней части панели слоев. По умолчанию установлено значение Opacity 100 %, но чем больше его понижать, тем больше будет проступать оригинальное фото. Мы уменьшим значение Opacity до 50 %:
Значение Opacity снижено до 50 %
Текстура теперь выглядит более деликатно:
Эффект после снижения непрозрачности текстуры
Поскольку в нашем случае текстура придает фотографии более старый и блеклый вид, можно сделать еще кое-что для того, чтобы усилить этот эффект. Во-первых, можно немного размыть изображение. Для этого выбираем в панели слоев Background, затем быстро создаем дубликат слоя, нажав Ctrl + J (Win) / Command + J (Mac). Таким образом, мы получаем копии фотографии, с которой будем работать, не повреждая оригинала:
Копия слоя Background появляется над оригиналом
Теперь я размываю слой Background copy с помощью фильтра Gaussian Blur. В меню Filter в верхней части экрана я выбираю Blur, затем Gaussian Blur:
В меню Filter в верхней части экрана я выбираю Blur, затем Gaussian Blur:
Открываем Filter > Blur > Gaussian Blur
Откроется диалоговое окно Gaussian Blur. Нам нужно лишь небольшое размытие, так что устанавливаем радиус в районе 1,5 пикселей:
Показатель Radius задает степень размытия слоя
Нажимаем OK, диалоговое окно закрывается, и в этот момент Photoshop производит легкое размытие:
Фотография после размытия слоя Background copy
И наконец, создаем новый слой для снижения цветовой насыщенности снимка. Нажимаем на иконку New Adjustment Layer в нижней части панели слоев:
Нажимаем на иконку New Adjustment Layer
Из появившегося списка выбираем Hue/Saturation:
Из списка корректирующих слоев выбираем Hue/Saturation
В Photoshop CS4 и более поздних версиях (в данном уроке использован CS5) опции для регулирования Hue/Saturation появятся на панели Adjustments. В более ранних версиях они открываются в отдельном диалоговом окне. Для снижения цветовой насыщенности нужно понизить значение Saturation примерно до -50, сдвигая ползунок влево:
В более ранних версиях они открываются в отдельном диалоговом окне. Для снижения цветовой насыщенности нужно понизить значение Saturation примерно до -50, сдвигая ползунок влево:
Сместите ползунок Saturation влево – это снизит насыщенность цветов на снимке
Если бы у нас был Photoshop CS3 или более ранняя версия, надо было бы нажать OK, чтобы закрыть диалоговое окно (закрывать панель Adjustments в CS4 или более поздней версии не требуется). Теперь мы видим итоговый результат после снижения цветовой насыщенности:
Конечный результат
Вот и все! Теперь вы знакомы с основами наложения текстуры в Photoshop с помощью режимов смешивания!
Источник — photoshopessentials.com
Как наложить текстуру в Фотошопе на объект или фото
Сегодня вы узнаете о простом, но в то же время эффективном способе сделать снимок интересным и уникальным с помощью наложения текстуры. Вам понадобится: Adobe Photoshop, исходная фотография и желание творить.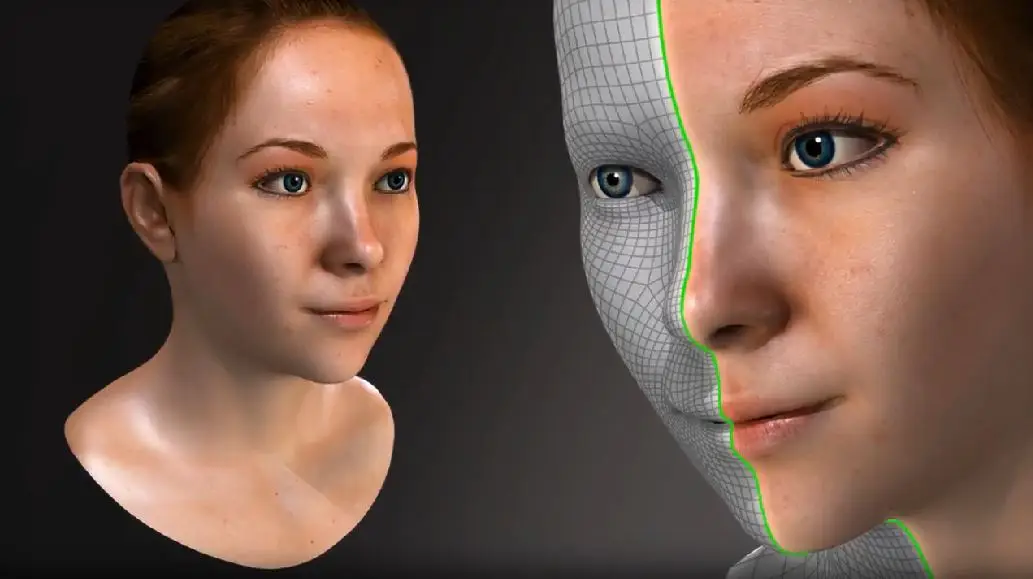 Рассмотрим два примера.
Рассмотрим два примера.
Содержание
Пример 1 — наложение текстуры на объект
1. Открываем объект, на который будем накладывать текстуру. В данном случае это будет футболка.
2. Используем инструмент «Быстрое выделение», чтобы выделить футболку. Затем уточняем края.
3. Копируем объект и вставляем в новом слое. Первый базовый слой с футболкой скрываем. Продолжаем работать с новым.
4. Если объект у вас цветной, то его необходимо обесцветить. Для этого заходим в верхнюю панель в «Изображение», где выбираем «Коррекция» и «Обесцветить».
5. Открываем текстуру, которую хотим наложить на объект. В этом случае это картинка с главными героями фильма «Мстители».
6. Перемещаем картинку с героями на новый слой и уменьшаем ее непрозрачность. Корректируем размер, чтобы она полностью закрыла футболку, а главные герои были в центре.
7. Кликаем правую кнопку мыши и выбираем «Создать обтравочную маску».
8. Текстура приняла контур объекта после примененной опции. Однако, следует улучшить результат.
Текстура приняла контур объекта после примененной опции. Однако, следует улучшить результат.
9. Для этого выбираем режим «Умножение» для слоя с картинкой героев фильма.
10. Можем заметить значительную разницу: проявились складки и объекты футболки, но цвет текстуры значительно стал темнее. Для этого значительно увеличим яркость.
11. Также подкорректируем уровни, чтобы цвет стал ярче и контрастнее. В итоге получим прекрасный результат.
12. Добавим воротник и заднюю часть спинки футболки, которые не будут окрашены в текстуру. Для этого перейдем в первый слой и выделим верхнюю часть одежды. Подкорректируем края.
13. Копируем и вставляем на новый слой. Перемещаем его в самый верх.
14. Вот такой результат получаем после небольших действий в Photoshop.
Пример 2 — текстура на фото
Загрузите оригинал фотографии, которую мы будем обрабатывать.
Вторым снимком откройте изображение-текстуру, которую вы будете накладывать поверх фотографии.
Открыв изображение-текстуру, нажмите сочетание клавиш на клавиатуре Ctrl+A, которое позволит выделит изображение все полностью. Вокруг картинки появится тонкая пунктирная рамка.
Скопируйте изображение в буфер обмена, нажав сочетание клавиш Ctrl+C. Откройте фотографию, на которую будете накладывать текстуру и нажмите Ctrl+V. Photoshop автоматически вставит текстуру в отдельный слой.
Откройте вкладку «Редактирование» и выберите «Свободное трансформирование». Данная функция позволяет урегулировать параметры текстуры таким образом, чтобы они совпадали с фотографией. Закончив регулирование, нажмите клавишу Enter.
Активируйте инструмент «Перемещение». Дело в том, что при определенных инструментах некоторые функции Photoshop могут быть не доступны. Для того чтобы они заработали, мы и выбираем «Перемещение».
Перейдите в опцию смешивания слоев. По умолчанию там стоит параметр «Обычные». Здесь содержится список параметров, которые будут изменять степень интенсивности текстуры, наложенной поверх фотографии. Просмотрите каждую опцию, чтобы найти наиболее подходящий вариант.
Просмотрите каждую опцию, чтобы найти наиболее подходящий вариант.
Теперь вы можете переходить к изменению степени насыщенности текстуры. Если вы хотите, чтобы на фотографии были видны лишь очертания текстуры, тогда вам стоит ее обесцветить. Для этого перейдите в меню «Изображение» – «Коррекция» – «Обесцветить». По сути эта функция делает вашу текстуру черно-белой. Это можно заметить, если посмотреть на панель слоев и увидеть миниатюрное изображение слоя с текстурой. В некоторых случаях фотография может смотреться интереснее с цветной текстурой, поэтому не бойтесь экспериментировать.
Еще один интересный эффект, который дает возможность «поиграться» с текстурой – это инвертирование, т.е. смена цветов на противоположные. Для этого перейдите в меню «Изображение» – «Коррекция» – «Инверсия».
Заключительным этапом настроек является снижение непрозрачности текстуры. На панели слоев располагается соответствующий пункт, где в процентах указана степень непрозрачности (100% – полностью непрозрачная текстура).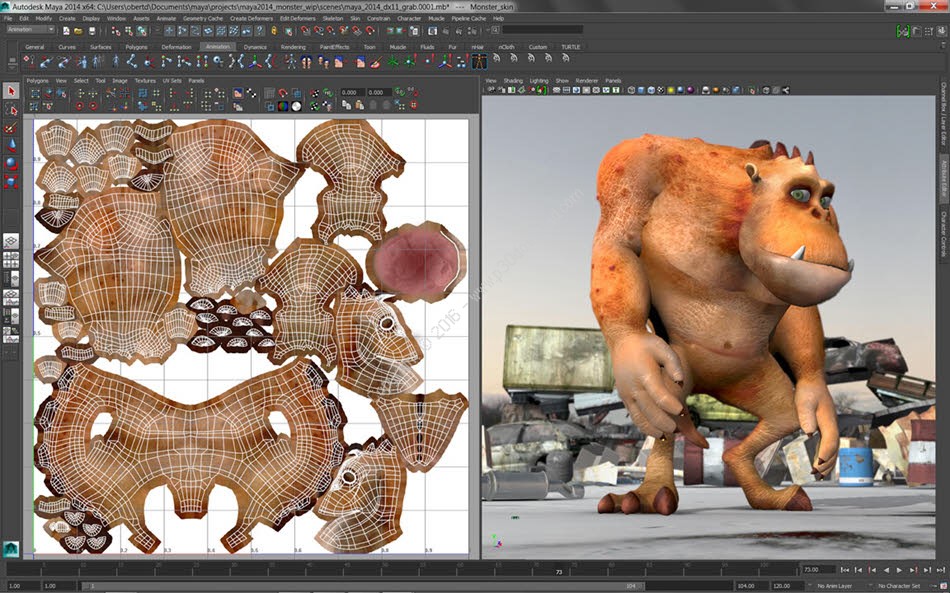 Регулируя бегунок, вы добьетесь наиболее подходящего результата, чтобы наложенная текстура смотрелась более деликатно.
Регулируя бегунок, вы добьетесь наиболее подходящего результата, чтобы наложенная текстура смотрелась более деликатно.
И чтобы изображение смотрелось более естественно, снизим цветовую насыщенность снимка. Для этого нажмите в самом низу панели инструментов на миниатюрный значок в виде кружочка, одна половинка которого белая, а другая черная. Данный параметр создаст корректирующий слой-маску. В появившемся списке выберите пункт «Яркость/Контрастность» и с помощью ползунка отрегулируйте эти показатели, пока результат вас не удовлетворит.
На этом все! Теперь вы знаете основы работы с текстурами с помощью режимов смешивания.
kait.15 / / Уроки фотошопа Search
- Как устранить ошибку MSVCR100.dll, MSVCR110.dll, MSVCR120.dll и где их скачать
- MSI Afterburner — программа для разгона и контроля над видеокартой
- Как включить экранную клавиатуру
- Как узнать характеристики компьютера на Windows
- Как убрать пароль при входе в Windows 8.
 1 и 10
1 и 10 - Как открыть Jar файл
- Как убрать автозагрузку программ Windows
- Как сделать темную тему в ВК и не только
- Как изменить цвет панели задач windows 10
- Как заблокировать рекламу в Google Chrome, Mozilla Firefox, Яндекс.Браузера, Opera, Vivaldi, Microsoft Edge
Как текстурировать стену с помощью валика
По
Ли Уоллендер
Ли Валлендер
Ли имеет более чем двадцатилетний практический опыт реконструкции, ремонта и улучшения домов, а также дает советы по благоустройству дома более 13 лет.
Узнайте больше о The Spruce’s
Редакционный процесс
Обновлено 10.08.22
Рассмотрено
Джонатан Брюэр
Рассмотрено
Джонатан Брюэр
Джонатан Брюэр — эксперт по благоустройству дома с более чем двадцатилетним профессиональным опытом работы в качестве лицензированного генерального подрядчика, специализирующегося на кухне и ванной. Он был показан в сериалах HGTV «Super Scapes», «Curb Appeal the Block», «Elbow Room», «Незваных гостях» DIY Network, «Этот старый дом» и в шоу OWN Network, получившем премию «Эмми», «Home Made Simple». Джонатан также является членом Наблюдательного совета по благоустройству дома Spruce.
Он был показан в сериалах HGTV «Super Scapes», «Curb Appeal the Block», «Elbow Room», «Незваных гостях» DIY Network, «Этот старый дом» и в шоу OWN Network, получившем премию «Эмми», «Home Made Simple». Джонатан также является членом Наблюдательного совета по благоустройству дома Spruce.
Узнайте больше о The Spruce’s
Наблюдательный совет
Ель / Марго Кавин
В этой статье
Как работает текстура стены
Текстурирование стены с помощью текстурной машины и валика
Советы по текстурированию стены
Когда следует обратиться к специалисту
Обзор проекта
Фактура стены часто применяется по необходимости. Если бы у них был выбор, многие домовладельцы выбрали бы гладкую, стеклянную текстуру для своих стен и потолков. Помимо того, что сегодня это предпочтительный стиль, гладкие поверхности помогают лучше выделить цвет краски. Поскольку нет выпуклостей, создающих эффект тени, поверхность выглядит ярче.
Но текстура стены имеет явное преимущество, заключающееся в том, что это быстрый метод отделки стен без, казалось бы, бесконечных циклов шлифования, отверждения и шлифования составов для гипсокартона. Текстура стены может скрыть несовершенство гипсокартона или работы по шлифовке, и она высыхает достаточно быстро, чтобы вы могли приступить к покраске всего через несколько часов. И многим домовладельцам нравится деревенский вид текстурированных стен.
Лучше всего текстуру стен, которая обычно наносится с помощью электрических машин для текстурирования, можно выполнить с помощью предметов, которые легко и недорого приобрести: малярный валик и смесь для гипсокартона.
Как работает текстура стены
Текстура стены — это вещество, которое толще краски, но тоньше, чем обычный гипсокартон. Текстура, нанесенная на стены и потолки, создает небольшие тени из-за неровностей и впадин.
Хотя эти тени, как правило, исчезают при прямом освещении, они удлиняются, когда источник света движется под более острым углом к стене.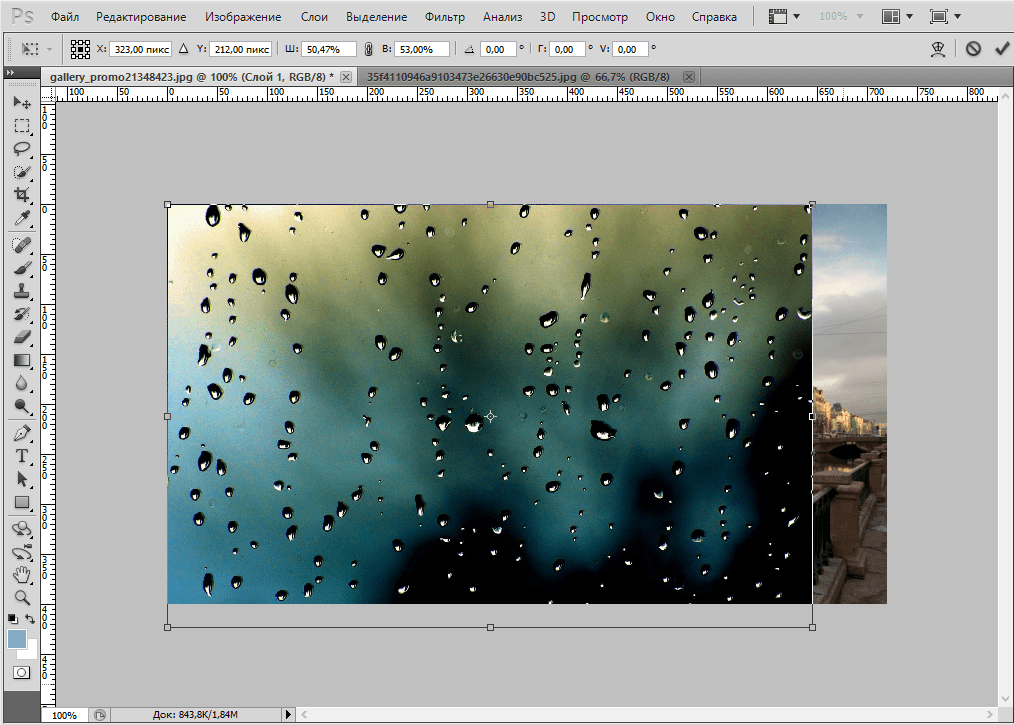 Это затемняет общий оттенок поверхности, тем самым слегка затемняя стену.
Это затемняет общий оттенок поверхности, тем самым слегка затемняя стену.
Этот затемняющий эффект отлично скрывает недостатки поверхности. Если на вашем гипсокартоне есть видимые швы, выпуклости, впадины или другие дефекты, текстура стены может в значительной степени скрыть их. Это одна из причин, почему потолки так часто текстурируют: поскольку потолки получают больше всего света, очень трудно скрыть их недостатки.
Текстурирование стены с помощью текстурной машины и валика
Профессиональные маляры создают текстуры стен и потолков с помощью электрического распылителя текстур. Эти инструменты позволяют пользователю заливать текстурирующий состав в бункер, а машина подает в смесь воду и воздух. Хоппер — лучший выбор, если вы текстурируете большую площадь.
Машина распыляет текстуру на поверхности со скоростью от одного до трех галлонов в минуту. Распыленная текстура быстро наносится и быстро сохнет.
Мастера-самоучки редко имеют возможность использовать электрический текстурный распылитель стоимостью более 2000 долларов.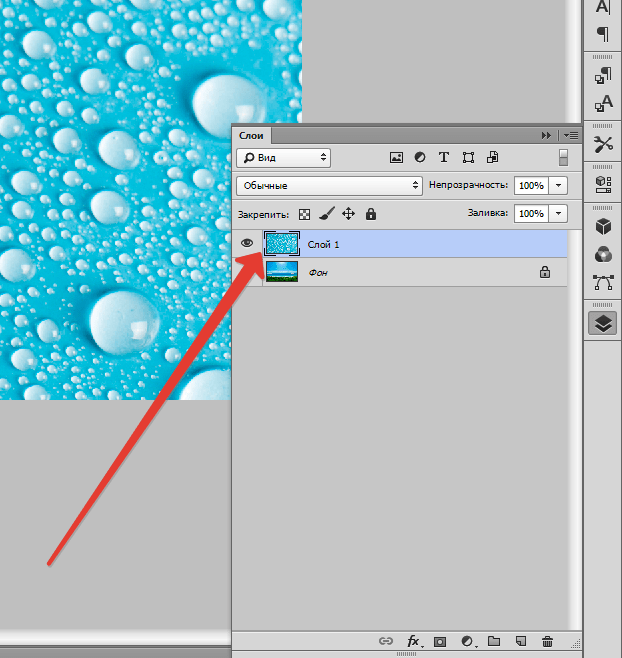 Обычный малярный валик, установленный на роликовой клетке, является эффективной и недорогой альтернативой.
Обычный малярный валик, установленный на роликовой клетке, является эффективной и недорогой альтернативой.
Нанесение происходит намного медленнее, чем с помощью электрического распылителя, но его легче контролировать, и он может быть хорошим вариантом для небольших площадей или ремонта. Эффекты нокдауна и апельсиновой корки могут быть достигнуты с помощью метода малярного валика, как и с электрическим текстуризатором.
Смотреть сейчас: Как текстурировать стену с помощью валика
Совет
Эффекты текстуры стены могут различаться в зависимости от того, как материал наносится и прокатывается. Попрактикуйтесь в технике на обрезках гипсокартона или даже на листах картона, прежде чем переходить к стенам и потолку. Практикуйтесь как с тонкими, так и с толстыми слоями. Попробуйте разное время сушки между слоями.
Ель / Марго Кэвин
Оборудование/инструменты
- салфетки
- Пластиковое покрытие
- Нож для гипсокартона
- 5-галлонное ведро
- Смеситель для дрели и краски
- Малярный валик и крышка
- Кисть
- Лоток для краски
Материалы
- малярный скотч
- Состав гипсокартона
- Плоская краска или грунтовка для гипсокартона
- Краска
По самой своей природе текстурирование стены валиком является грязной операцией, в результате которой влажный текстурный материал летит во все стороны.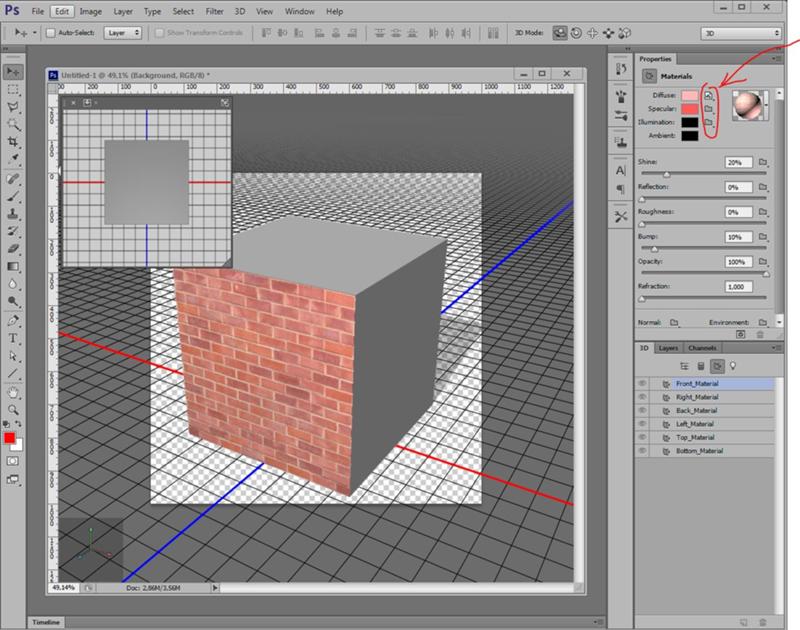 При шпаклевании потолка даже самому тщательному маляру потребуется покрыть полы и прилегающие поверхности стен, в том числе дверные и оконные наличники. Используйте тряпки для пола и пластиковую пленку для вертикальных поверхностей, повесив ее на малярный скотч.
При шпаклевании потолка даже самому тщательному маляру потребуется покрыть полы и прилегающие поверхности стен, в том числе дверные и оконные наличники. Используйте тряпки для пола и пластиковую пленку для вертикальных поверхностей, повесив ее на малярный скотч.
Поверхность патча
Перед нанесением точечной текстуры может потребоваться некоторая фиксация поверхностей стен и потолка.
Заделайте любые отверстия или сколы либо смесью для гипсокартона (грязью), либо легкой шпаклевкой. Используйте нож для гипсокартона, чтобы вдавить смесь в отверстие, и быстро проведите по ней краем ножа, чтобы разгладить смесь по поверхности. Не тратьте на это слишком много времени, так как он будет покрыт текстурным материалом. Обычно нет необходимости шлифовать поверхность — достаточно просто сгладить ее ножом для гипсокартона.
Ель / Марго Кэвин
Основная поверхность
Нанесите слой матовой белой латексной краски для стен или грунтовки для гипсокартона.
 Дайте ему высохнуть. Этот предварительный слой необходим, потому что текстурная краска, нанесенная непосредственно на голый гипсокартон, будет впитываться в поверхность стены, ставя под угрозу ваши усилия.
Дайте ему высохнуть. Этот предварительный слой необходим, потому что текстурная краска, нанесенная непосредственно на голый гипсокартон, будет впитываться в поверхность стены, ставя под угрозу ваши усилия.Ель / Марго Кэвин
Смесь для текстурирования
Создайте свой собственный недорогой текстурный материал для стен, разбавив состав для гипсокартона водой в соотношении 4:1. Используйте 5-галлонное ведро и насадку для смешивания краски на дрели, чтобы тщательно перемешать текстурный состав. Смешивайте смесь, пока она не приобретет консистенцию густой латексной краски. Он должен быть гладким и легко катиться.
Кроме того, вы можете приобрести предварительно смешанную текстурную краску. К популярным брендам относятся Sheetrock Texolite и Behr Premium Plus Texture Paint . Тщательно перемешайте краску в соответствии с указаниями производителя, чтобы подготовить ее к нанесению.
Ель / Марго Кэвин
Раскатанная текстура стены
Текстурирование включает в себя процесс прокатки, состоящий из двух частей: первоначальное нанесение, затем второе прокатывание нанесенного материала после его частичного высыхания.
 Правильный выбор времени — самая сложная часть процесса.
Правильный выбор времени — самая сложная часть процесса.Заполните лоток для краски текстурным материалом или текстурной краской. Окуните малярный валик в лоток для краски, раскатайте его, а затем нанесите текстуру на поверхность стены или потолка. Обычный валик создаст текстуру, но есть и специальные валики, предназначенные для зернистости.
Обязательно следуйте инструкциям при использовании коммерческой текстурной краски, так как производитель может порекомендовать нанести один слой.
Ель / Марго Кэвин
Совет
В большинстве случаев, если у вас возникли проблемы с текстурой стены, причиной является пропорция воды в смеси для гипсокартона. Слишком мало воды приводит к липкой текстуре с острыми пиками. Слишком много воды приводит к тому, что козырьки не держатся или даже вода стекает по стене.
Достигните труднодоступных мест с помощью щетки
Там, где валик недосягаем — углы и кромки вокруг изделий из дерева — завершите текстурирование, нанеся материал плоской стороной малярной кисти.

Ель / Марго Кэвин
Дайте текстуре высохнуть
Дайте текстуре частично высохнуть — примерно наполовину до полного высыхания. Проверьте на сухость, прижав большой палец к поверхности и оттянув его. В результате должны получиться острые шипы, почти как безе.
Ель / Марго Кэвин
Текстура второй раз
Когда нанесенный текстурный материал достигнет желаемой консистенции, снова прокатайте поверхность. Это немного подтянет частично высохший материал, создав желаемую трехмерную текстуру. В местах, куда валик не может добраться, вы можете слегка приподнять материал с поверхности плоской стороной малярной кисти.
Ель / Марго Кэвин
Создать поверхность для сбивания (необязательно)
Как вариант, до того, как поверхность полностью высохнет, вы можете сбить поверхность, разглаживая ножом для гипсокартона по текстуре, удерживая инструмент под прямым углом. Это слегка сглаживает пики поверхности, создавая вид, очень похожий на текстурированную штукатурку.

Опять же, текстурное вещество должно быть правильной консистенции, чтобы это работало. Если он слишком влажный, текстура будет размазываться; если он слишком сухой, он не собьет.
Ель / Марго Кэвин
Краска самодельная текстура
Если вы используете самодельную смесь глины для гипсокартона для создания текстуры, дайте поверхности полностью высохнуть, затем загрунтуйте и покрасьте ее по желанию.
Ель / Марго Кэвин
Совет
Не пропускайте грунтовку. Грязь для гипсокартона известковая и высасывает влагу из краски, что приводит к непостоянным результатам и трате краски впустую. Грунтовка относительно дешева и герметизирует поверхность для финишных слоев краски.
Советы по текстурированию стены
- Не используйте покрытие для валика с толстым ворсом, поскольку оно набирает слишком много текстурирующего состава, что затрудняет его раскатывание.
- Работайте довольно быстро, так как нанесенный состав для гипсокартона быстро высыхает.

- Для текстурирования таких эффектов, как нокдаун, попросите помощника следовать за вами с ножом для гипсокартона, пока вы раскатываете текстуру.
- Для текстур с толстыми стенами, которые сохнут слишком медленно, увеличьте температуру в комнате или включите вентилятор на низкую мощность, чтобы ускорить высыхание.
Когда следует звонить специалисту
Если вам нужно покрыть большие площади текстурой стен, обычно лучше нанять маляра или декоратора, чтобы создать текстуру с помощью электрического распылителя текстуры с воздушным компрессором. Апельсиновая корка, брызги и эффекты нокдауна возможны с распылителями текстур. Наносится быстро, а время высыхания занимает всего несколько часов.
Как текстурировать стены — Боб Вила
Фото: Shutterstock.com
Изучение того, как текстурировать стены, не просто превращает скучные на вид поверхности в неровные, остроконечные и другие визуально привлекательные объекты. С помощью любой из многочисленных техник текстурирования стен вы можете скрыть любые дефекты, которые могут существовать на стене, что в конечном итоге избавит вас от необходимости делать дюжину мелких ремонтов.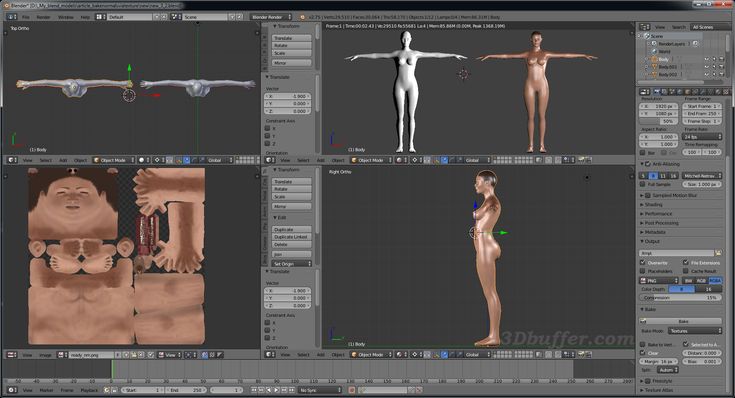 Этот процесс является такой же формой искусства, как и популярная работа по благоустройству дома. Чтобы лучше понять несколько наиболее распространенных подходов, мы связались со специалистом по текстурам и дизайну Ларри Оливером, владельцем нью-йоркской компании Lawrence Oliver Painting.
Этот процесс является такой же формой искусства, как и популярная работа по благоустройству дома. Чтобы лучше понять несколько наиболее распространенных подходов, мы связались со специалистом по текстурам и дизайну Ларри Оливером, владельцем нью-йоркской компании Lawrence Oliver Painting.
Текстурирование стен с помощью шпатлевки для гипсокартона
Простым способом текстурирования стен является имитация штукатурки с помощью шпатлевки для швов (также известной как шпаклевка для гипсокартона), которую можно приобрести в любом магазине товаров для дома.
По словам Оливера, этот практически безотказный метод часто дает удовлетворительные результаты даже для обычных мастеров-самоучек. Что домовладельцам нравится в работе с компаундом, так это то, что если вы нанесете слишком много или неправильно расположите его, вы можете просто стереть ошибку и начать заново.
- Прежде чем отправиться в город и использовать состав для текстурирования стен, сначала убедитесь, что стены чистые и полностью сухие.

- Слегка разбавьте смесь водой перед нанесением, чтобы она имела консистенцию густого теста для блинов.
- Нанесите на стену ленту или шпаклевку с помощью шпателя или широкого шпателя.
- Нанесите губку на состав, затем несколько раз прижмите губку к стене, чтобы создать общую текстуру.
- При необходимости нанесите дополнительный состав.
- Дайте высохнуть, а затем покрасьте.
Еще один способ использования шовной массы для текстурирования стен — это нанесение ее с помощью зубчатого шпателя (таким, которым наносят слой штукатурки на стену) или ракеля, на котором вы сделали ряд углублений.
Advertisement
Используйте любой инструмент, чтобы создать линейный узор по ширине поверхности стены. Сначала работайте в одном направлении, затем двигайтесь в перпендикулярном направлении, распределяя грязь таким образом, чтобы образовался заштрихованный узор, который выглядит так, как некоторые тканые ткани, если смотреть вблизи.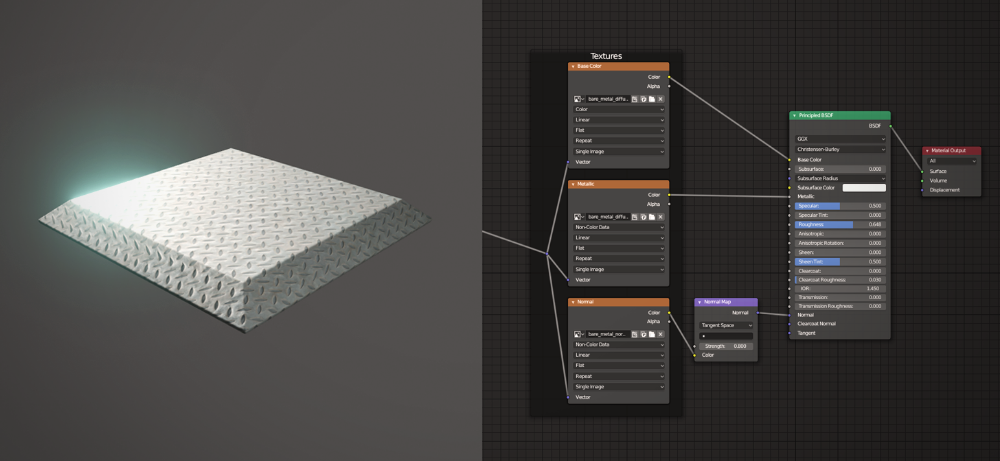 9№ 0003
9№ 0003
Текстура с гладким шпателем
Чтобы получить популярную текстуру стены со шпателем, во время нанесения состава нож наклоняют под углом, чтобы создать приятную неровную поверхность. Не дайте себя обмануть: вам нужна твердая рука, чтобы сделать это. Вот почему Оливер предлагает другой подход для домашних мастеров: метод нокдауна. «Используйте скотч и валик из морской губки. Нанесите смесь на стену с покрытием около 80 процентов. Прежде чем состав высохнет, слегка сгладьте верхние участки ножом».
Текстура Stomp-Knockdown
В технике Stomp-Knockdown, разновидности вышеописанной, специальная кисть несколько раз ударяет по стене, покрытой составом. Часть грязи отрывается от стены с каждым ударом. Перед тем, как смесь начнет высыхать, установщик использует нож или скребок для краски, чтобы устранить нежелательные пики.
Попросите профессионала сделать это за вас
Получите бесплатную оценку от профессиональных художников рядом с вами.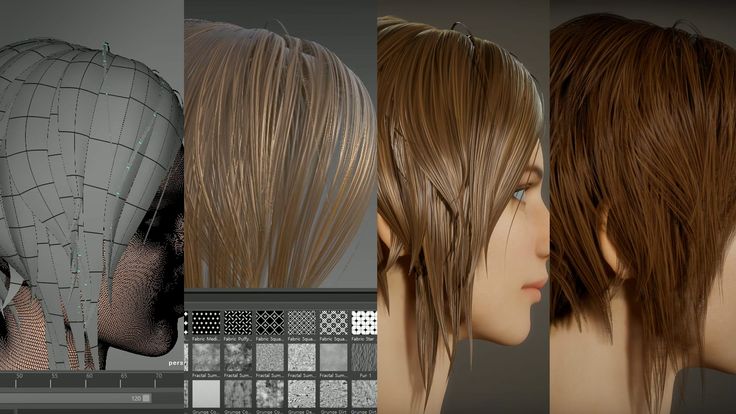
Найдите местных профессионалов
+
Оливер говорит, что если вы решили наносить липкую ленту методом нокдауна или топтания-нокдауна, важно держать шпатель под правильным углом (примерно 15 градусов) и не прилагать усилия. слишком много давления. «Небольшой угол и легкое давление гарантируют, что вы не слишком сгладите финиш». Затем Оливер предостерегает: «Всегда помните, что нельзя быть деспотичным в углах и краях — это распространенная ошибка домашних мастеров».
Другие методы
Другие инструменты, которые можно использовать для нанесения шовного герметика, включают папиросную бумагу, старые тряпки и специально разработанные валики с глубоким ворсом. Кроме того, вы также можете попробовать текстурировать стены, накатывая состав стандартным малярным валиком, прежде чем искусно удалить часть добавленного вами материала. Поскольку компаунд имеет щадящую природу, не стесняйтесь экспериментировать с любой техникой, которую вы считаете наиболее перспективной. Во всех случаях дайте составу полностью высохнуть, прежде чем приступить к покраске. В зависимости от местной влажности сушка может занять до 24 часов. Чтобы ускорить процесс, направьте вентилятор на поверхность стены, над которой вы работали.
Во всех случаях дайте составу полностью высохнуть, прежде чем приступить к покраске. В зависимости от местной влажности сушка может занять до 24 часов. Чтобы ускорить процесс, направьте вентилятор на поверхность стены, над которой вы работали.
Фото: Shutterstock.com
Текстурирование стен краской
Многие крупные производители красок предлагают линейку текстурированных красок. Такие продукты работают аналогично грязи для гипсокартона, но, поскольку их сравнительно труднее удалить, они требуют большей точности.
Например, при использовании текстурированной краски необходимо работать быстро, чтобы покрыть всю поверхность до того, как слой высохнет. Если одна область высохнет до того, как вы покроете следующую, на их пересечении могут появиться жесткие линии.
Advertisement
Тем не менее, текстурированная краска наносится с помощью стандартного малярного валика и кисти, чтобы обрезать края и углы. Обычно требуется два слоя, один для основы, а другой в качестве финишного слоя.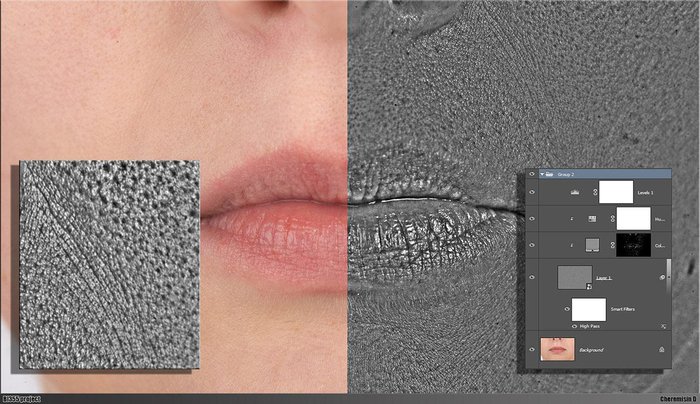
Поскольку текстурные краски доступны только в ограниченном диапазоне оттенков, вы можете выбрать другой вариант, а именно текстурную добавку, которую можно смешивать с любым цветом обычной краски, который вам нравится.
Текстурирование стен с помощью машин
Если вы хотите добавить текстуру стены на очень большую поверхность или на стены в нескольких комнатах, рассмотрите возможность аренды распылителя текстуры для гипсокартона. Распылитель, работающий на сжатом воздухе и оснащенный соплом в виде пистолета, быстро покрывает поверхности шовным герметиком, создавая, среди множества других эффектов, устаревшую в настоящее время текстуру «попкорна».
Рисунок, создаваемый распылителем, зависит от трех переменных: типа используемого состава, выбранной форсунки и количества воздуха, нагнетающего грязь. Нет ничего плохого в экспериментах, так как смесь можно легко стереть губкой, если вы получите текстуру, которая вам не нравится.
Имейте в виду, что если вы решите использовать опрыскиватель в доме, обставленном мебелью и отделанным полом, важно покрыть все, на что вы не хотите, чтобы грязь попала.

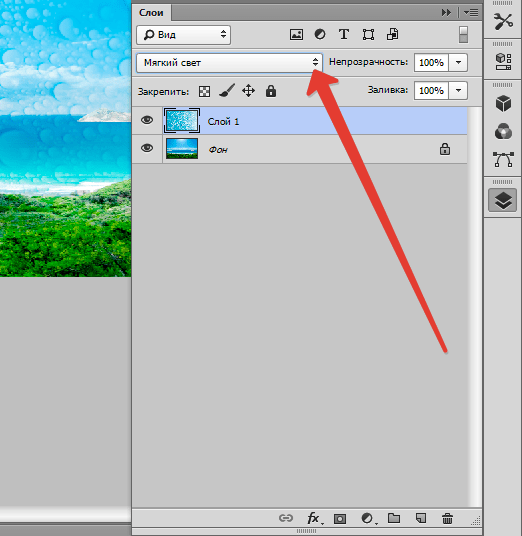 1 и 10
1 и 10 Дайте ему высохнуть. Этот предварительный слой необходим, потому что текстурная краска, нанесенная непосредственно на голый гипсокартон, будет впитываться в поверхность стены, ставя под угрозу ваши усилия.
Дайте ему высохнуть. Этот предварительный слой необходим, потому что текстурная краска, нанесенная непосредственно на голый гипсокартон, будет впитываться в поверхность стены, ставя под угрозу ваши усилия.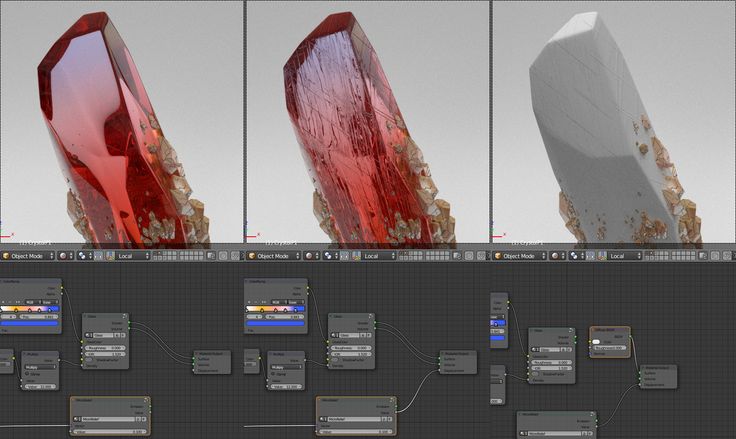 Правильный выбор времени — самая сложная часть процесса.
Правильный выбор времени — самая сложная часть процесса.