Содержание
Как наложить текст на видео или как сделать титры на видео
Как наложить текст на видео
Позаботьтесь о тех зрителях ваших видео, которые по каким-либо причинам не могут посмотреть его со звуком, – сделайте субтитры. Добавить текст на видео не так сложно, как может показаться, можно сделать это даже онлайн или в приложении на смартфоне. В статье вы найдете пошаговые инструкции по тому, как наложить текст на видео при помощи разных по функциональности и степени удобства инструментах.
Как добавить текст на видео в Movavi Video Editor
Начнем с самого удобного и многофункционального инструмента – десктопного Movavi Video Editor. Программа поддерживает вставку титров для видео по готовым шаблонам, при этом можно настраивать шрифт, цвета, скорость появления и исчезания надписей. Ниже вы найдете детальную пошаговую инструкцию по тому, как вставить титры в видео в Movavi Video Editor.
Шаг 1. Скачайте и установите редактор видео
Скачайте и установите редактор видео
Скачайте Movavi Video Editor для Windows или Mac и установите программу на ваш компьютер в соответствии с инструкциями на экране.
Шаг 2. Добавьте файлы в программу
Запустите видеоредактор и добавьте в программу все необходимые для работы файлы: видео, музыку и изображения. Для этого нажмите кнопку Добавить файлы и выберите нужные материалы. Затем выбранные файлы перетащите в нужном порядке на Видеотрек в нижней части окна программы. При необходимости их можно менять местами перетаскиванием.
Шаг 3. Добавьте титры и фигуры поверх видео
Откройте вкладку Титры, как показано на иллюстрации, чтобы увидеть коллекцию титров. Титры бывают двух видов: Художественные и Простые (статичные). Кликните по симпатичному вам варианту, и в окне просмотра вы увидите, как он выглядит «в деле». Определившись со стилем, перетащите выбранные титры на монтажный стол с помощью мыши. Передвигайте добавленные субтитры по шкале времени, чтобы поставить их в нужное вам место.
Определившись со стилем, перетащите выбранные титры на монтажный стол с помощью мыши. Передвигайте добавленные субтитры по шкале времени, чтобы поставить их в нужное вам место.
Для вставки своего текста, войдите в режим редактирования титров. Для этого дважды щелкните мышью по добавленным титрам на монтажном столе. Далее кликните дважды по тексту в окне предпросмотра и введите свой текст. Вы также можете изменять расположение и размер титров: растягивайте и перемещайте рамку по периметру окна с помощью мыши.
Кроме того, вы можете добавить различные графические символы к своему видео: поясняющие стрелки, геометрические фигуры с текстом и т.д. Для этого откройте вкладку Стикеры и выберите понравившиеся варианты. Для добавления фигур в ваше видео, вам нужно просто перетащить их на Трек титров. Вы также можете их редактировать точно так же, как титры.
Шаг 4. Настройте параметры титров и фигур
Находясь в режиме редактирования титров или фигур, обратите внимание на панель над временной шкалой:
нажмите кнопку Свойства клипа, чтобы настроить длительность и скорость анимации титров.

используйте пункт Свойства шрифта для настройки шрифта: изменяйте вид, размер, выравнивание.
нажав кнопку Свойства цвета, вы сможете выбрать желаемый цвет для текста и его контура. Для этого кликните по тексту в окне предпросмотра и выберите цвет, который вам нравится. При необходимости выберите нужную толщину контура текста в поле над окном предпросмотра. Если вы выбрали титры из категории Художественные, то вы также можете выбрать цвет для их графического оформления. Для этого кликните по рисунку в окне предпросмотра и выберите цвет.
После того, как вы настроили титры, нажмите кнопку Применить.
Шаг 5. Сохраните полученное видео
Вот и все: ваше видео готово. Нажмите кнопку Сохранить и выберите одну из вкладок в левой части окна экспорта (например, Сохранить как видеофайл, Сохранить для устройств и др. ). Далее выберите желаемый видеоформат или модель мобильного устройства и задайте другие настройки при необходимости. Нажмите кнопку Старт и подождите, пока идет процесс записи файла.
). Далее выберите желаемый видеоформат или модель мобильного устройства и задайте другие настройки при необходимости. Нажмите кнопку Старт и подождите, пока идет процесс записи файла.
Теперь, когда вы знаете, как вставить субтитры в видео, вам будет еще проще сделать свой фильм с красивыми эффектами и переходами с помощью Movavi Video Editor. Создание видео с Movavi – это просто!
Как наложить текст на видео онлайн
Онлайн-инструменты хороши тем, что они мультиплатформенные и для их запуска нужны только браузер и подключение к Интернету. Идеально, когда нет возможности скачать и установить Movavi Video Editor или же у вас стоит задача буквально «подписать» пару моментов влога или подправить съехавшие с таймлайна субтитры, сохраненные в текстовом файле с расширением .SRT.
Как вставить текст в видео онлайн в Fastreel
Нажмите Добавить файл или стрелку рядом с кнопкой, чтобы загрузить видео до 500 МБ в формате MP4, MOV, MKV, AVI или WMV из памяти компьютера либо из облачного хранилища на сервисе Dropbox.
 Также можно перетащить файл из проводника в выделенную область страницы мышью.
Также можно перетащить файл из проводника в выделенную область страницы мышью.В открывшемся редакторе найдите поле для ввода на левой панели и напечатайте там нужный текст.
Установите подходящие параметры: шрифт, размер, цвета символов и фона.
При помощи курсора мыши передвиньте рамку с текстом в любое место кадра, ее также можно вращать и растягивать.
Нажмите Сохранить результат для экспорта готового видеоролика с наложением.
Как добавить субтитры к видео онлайн в Clideo
Нажмите Выберите файл для загрузки видео из памяти устройства. Также вы можете использовать выпадающие меню по клику на стрелку справа от кнопки для подключения аккаунтов облачных сервисов Google Drive и Dropbox.
В прогрузившемся интерфейсе редактора в правой панели загрузите готовый файл SRT с субтитрами для их дальнейшей калибровки или же напечатайте нужные тексты вручную с вставкой в нужные промежутки времени ролика.

Выберите шрифт, цвет символов и фона, размер и выравнивание текста, для того, чтобы субтитры смотрелись органично и хорошо читались.
Сохраните для дальнейшего использования исправленный или созданный с нуля файл SRT с субтитрами, для этого надо нажать Скачать SRT.
После загрузки файла с субтитрами экспортируйте видео, нажав Экспорт. Перед загрузкой можно просмотреть полученный результат во встроенном проигрывателе, а также, если нужно, поддерживается прямой экспорт в облачные хранилища Google Drive и Dropbox без скачивания файла на компьютер.
Как вставить текст в видео на смартфоне
Все больше влогеров и создателей мультимедийного контента предпочитают мобильные приложения десктопным программам и сервисам. Это удобно, ведь смартфон всегда под рукой, да и съемка нередко ведется именно на него. Мы предлагаем присмотреться к двум вариантам топовых мобильных видеоредакторов: Movavi Clips и Vivavideo: Professional Video Editing App. Оба поддерживают работу с наложением титров с полной кастомизацией. Разобраться с тем, как наложить текст на видео на смартфоне, помогут подробные пошаговые инструкции к обоим мобильным видеоредакторам, представленные ниже.
Оба поддерживают работу с наложением титров с полной кастомизацией. Разобраться с тем, как наложить текст на видео на смартфоне, помогут подробные пошаговые инструкции к обоим мобильным видеоредакторам, представленные ниже.
Как добавить текст на видео в приложении Movavi Clips – мобильном видеоредакторе для Android и iOS
Установите приложение Movavi Clips для операционной системы своего мобильного устройства.
Откройте приложение и нажмите на круглую кнопку с плюсом, чтобы добавить видеоматериалы и другие мультимедиафайлы для монтажа ролика с титрами.
В режиме редактирования на основной панели нажмите на значок с буквой А (Текст) для перехода в режим наложения титров поверх видео.
При помощи ползунка под демонстрационным окном проигрывателя выберите, в какой временной промежуток будут показываться создаваемые титры.
Нажмите большую синюю кнопку Добавить текст и напечатайте нужный текст или любые другие символы в отобразившемся поле ввода в окне просмотра.

Нажмите Готово для сохранения текста и перехода к форматированию относительно границ кадра, выбору шрифта, цвета. Здесь же в первой вкладке доступен переключатель, активация которого позволяет наложить текст на все видео как водяной знак или временную метку.
Нажмите на галочку для возвращения в основную рабочую область.
Продолжите редактирование, добавьте другие надписи или наложите музыку, а когда закончите, нажмите в правом верхнем углу на значок скачивания для экспорта видео с титрами в память устройства.
Как наложить титры в Vivavideo: Professional Video Editing App
Скачайте приложение и установите на устройство – iPhone или смартфон/планшет на Android.
Нажмите на большую оранжевую кнопку Новый проект для загрузки видеоматериалов в рабочую область мобильного видеоредактора.
На нижней панели выберите функцию Текст.
Введите текст накладываемых титров или субтитров в открывшееся поле.

При помощи ползунка, тянущегося по правой части окна просмотра, установите размер текста.
Откройте под текстовым полем вкладку Стиль для выбора готового пресета обработки наложенного текста; или создайте уникальную комбинацию оформления титров во вкладке Шрифты. В режиме ручного редактирования настраивается не только шрифт, также можно поменять цвет символов, создать обводку, добавить тени.
Нажмите на оранжевую кнопку с галочкой, чтобы сохранить внесенные изменения и продолжить работу с видео.
Когда закончите с наложением всех титров, символов, субтитров, сохраните результат нажатием на кнопку Экспорт в правом верхнем углу экрана.
Создавайте видео. Творите. Вдохновляйте.
* Бесплатная версия Movavi Video Editor имеет следующие ограничения: 7-дневный пробный период, водяной знак на сохраненных видео и, если вы сохраняете проект как аудиофайл, возможность сохранить только ½ длины аудио.
Остались вопросы?
Если вы не можете найти ответ на свой вопрос, обратитесь в нашу службу поддержки.
Подпишитесь на рассылку о скидках и акциях
Подписываясь на рассылку, вы соглашаетесь на получение от нас рекламной информации по электронной почте и обработку персональных данных в соответствии с Политикой конфиденциальности Movavi. Вы также подтверждаете, что не имеете препятствий к выражению такого согласия. Читать Политику конфиденциальности.
основы работы с текстом для новичков
Научиться работать с текстом и шрифтами в Фотошопе будет полезно не только начинающему дизайнеру, чтобы в будущем делать красивые макеты. Этот навык пригодится и тем, кто хочет сделать красивый пост с картинкой и заголовком, создать открытку с поздравлением или просто сделать надпись на изображении.
В этой статье я расскажу о том, как сделать текст в Photoshop, покажу различные эффекты и приемы оформления текстов. Каждый пример я буду подробно иллюстрировать. Обещаю, будет несложно даже новичку.
Обещаю, будет несложно даже новичку.
Давайте начнем!
Добавляем текст в Фотошопе
Пришло время сделать первые шаги: попробуем добавить текст на белый фон. Создаем новый документ – по умолчанию у нас уже есть слой с фоном. Нажимаем на инструмент «Текст» на панели инструментов в левой части экрана (можно просто нажать клавишу Т). Теперь можно кликнуть в любом месте на холсте – там появится поле для ввода горизонтального текста.
Если вы хотите, чтобы текст шел вертикально, нужно нажать на инструмент «Текст» правой кнопкой мыши – тогда выпадет меню, в котором можно выбрать инструмент «Вертикальный текст».
Эти способы отлично подходят для создания заголовков. Однако если вам нужно сделать абзац, можно поступить немного иначе. Щелкните левой кнопкой мыши по холсту и потяните – вы увидите, что теперь появилась рамка для ввода абзаца.
Когда вы создаете новый текст в документе, он отображается в виде текстового слоя. Если вы не видите эту панель, просто нажмите F7 или откройте вкладку «Окно» – «Слои».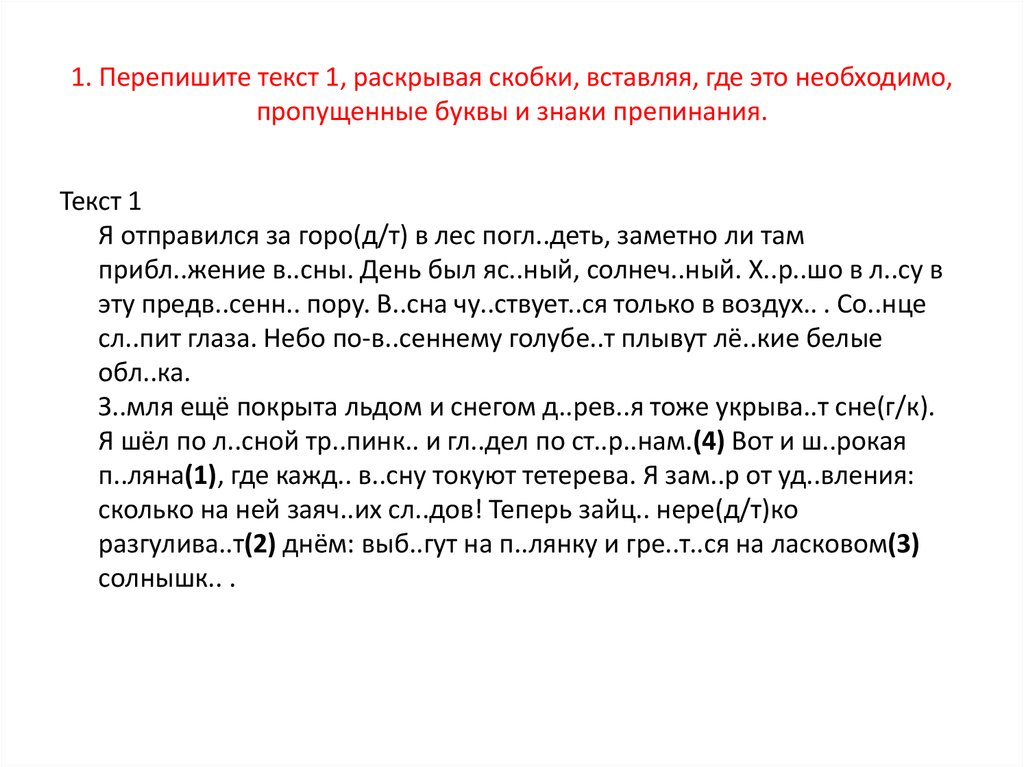 Обязательно откройте эту панель – далее мы будем часто к ней обращаться.
Обязательно откройте эту панель – далее мы будем часто к ней обращаться.
Комьюнити теперь в Телеграм
Подпишитесь и будьте в курсе последних IT-новостей
Подписаться
Редактирование текста в Photoshop
Начало положено – у нас есть заголовок и абзац под ним. Давайте посмотрим, как мы можем изменить внешний вид текстов с помощью базовых инструментов Adobe Photoshop. Я создам новую надпись и маленький абзац, а на фон поставлю какую-нибудь картинку. Давайте теперь откроем вкладки «Окно» – «Символ» и «Окно» – «Абзац».
Это два главных окошка для форматирования текста, где есть все параметры. В окне «Символ» вы можете выбирать и менять шрифты, настраивать расстояние между буквами и многое другое. В окошке «Абзац» – настраивать выравнивание текстов и отступы. А теперь я расскажу обо всем подробнее.
Как поменять шрифт и размер текста
Для того чтобы изменить размер текста, для начала нужно найти инструмент «Перемещение» на панели инструментов (значок со стрелками).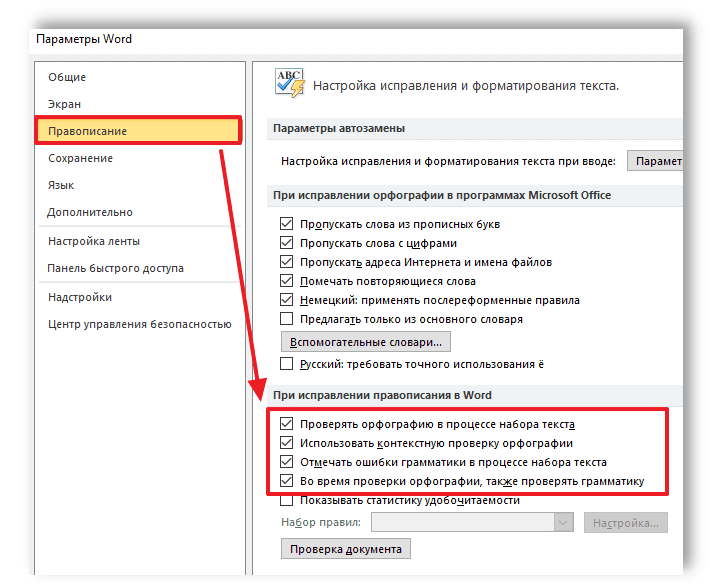 Выбираем текст, размер которого нужно изменить, и просто тянем за уголок рамки. Если так сделать не получилось – убедитесь, что в верхней панели стоит галочка возле пункта «Автовыбор».
Выбираем текст, размер которого нужно изменить, и просто тянем за уголок рамки. Если так сделать не получилось – убедитесь, что в верхней панели стоит галочка возле пункта «Автовыбор».
Если ваш Photoshop был выпущен до июня 2019 года, то для пропорционального изменения размера необходимо зажимать Shift.
Поменять размер текста можно другим способом – просто выберите необходимый размер шрифта. Выберите слой с текстом, а затем нажмите на инструмент «Текст» (Т). В верхней панели или в окне «Символ» появятся все необходимые параметры: чтобы изменить размер шрифта, впишите значение или выберите что-то из предложенного в меню. Здесь же вы можете выбрать шрифт – чтобы увидеть все установленные шрифты, нажмите на стрелочку.
Как сделать выравнивание текста
Чтобы настроить выключку, пользуйтесь окном «Абзац». На иконках изображены миниатюры способов выравнивания.
Как изменить текст в Photoshop
Существует два способа поменять текст:
- Нажмите на инструмент «Перемещение» (V), а затем дважды щелкните на текст.

- Выберите инструмент «Текст» (Т) и щелкните на текст на холсте.
Как поменять цвет текста
Давайте теперь попробуем добавить красок – поменяем цвет заголовка. Чтобы это сделать, нажмите на инструмент «Текст», затем выберите нужный слой в панели слоев, а наверху нажмите на квадратик с цветом.
Открылась целая палитра – меняйте ползунки, и цвет текста будет изменяться в режиме реального времени. Здесь же можно вписать значения цветов, если вам необходимо задать точный оттенок.
Также можно менять цвет текста в окне «Символ», о котором я писала выше. Выберите слой с текстом, а потом щелкните по полю «Цвет». Вы прекрасны!
Если вы хотите поменять цвет только одной буквы, просто выделите ее инструментом «Текст». Я сделала новую картинку с кукурузкой и теперь хочу покрасить первую букву в желтый цвет. Выделяю ее, а затем нажимаю на окошечко «Цвет» в любой области – у меня целых три варианта.
Появляется палитра, и вот он – желтый! Кстати, цвет можно взять пипеткой с картинки или другой надписи: просто нажмите мышкой на нужный цвет на холсте, а курсор сам превратится в пипетку.
Как скопировать текст
Чтобы скопировать текст в Фотошопе, необходимо выбрать нужный слой на холсте (снова убедитесь, что включен «Автовыбор»), зажмите Alt и потяните мышкой в сторону. Так вы можете сразу проконтролировать, куда разместить копию. Другой способ – бессмертные сочетания клавиш Ctrl + C и Ctrl + V, но в этом случае текст поместится на холст рандомно.
Если вы хотите скопировать текст так, чтобы он оказался ровно на том же месте, то потяните этот слой на панели «Слои» вверх или вниз с зажатым Alt.
Метод с копированием и вставкой также работает, если вы копируете текст, например из Word.
Создаем эффекты для текста
Photoshop – мощный графический редактор. С его помощью можно создавать красивые эффекты для текста: неоновое свечение, объемный текст или модный градиент. Давайте начнем с основ и рассмотрим несколько популярных эффектов и способов искажения текста.
Как сделать обводку текста
Чтобы сделать простую обводку текста в Фотошопе, необходимо попасть в окно «Стили слоя». Находим нужный слой на панели слоев и дважды щелкаем по нему мышью. Ставим галочку возле пункта «Выполнить обводку»: в этом окошке можно выбрать ее цвет, положение и размер.
Находим нужный слой на панели слоев и дважды щелкаем по нему мышью. Ставим галочку возле пункта «Выполнить обводку»: в этом окошке можно выбрать ее цвет, положение и размер.
Как сделать контур текста
Еще одна задачка, которую можно решить за пару минут. Итак, у меня уже подготовлена картинка с горами. Я хочу написать на ней контуром слово «nature». Выбираю инструмент «Текст», нажимаю куда-нибудь на холсте и пишу заветное слово.
Далее действуем примерно так же, как с обводкой: заходим в «Стили слоя» и выставляем цвет и толщину обводки. А теперь магия! В панели слоев выкручиваем пункт «Заливка» на 0%. Теперь у надписи виден лишь контур.
Как сделать прозрачный текст
Прозрачный (вырубленный) текст я буду делать на белой плашке. Сперва нужно создать новый документ и поместить в него какую-нибудь картинку. Сегодня мне особенно нравятся черно-белые пейзажи, ничего не могу поделать. Давайте создадим новый текстовый слой и напишем любое слово.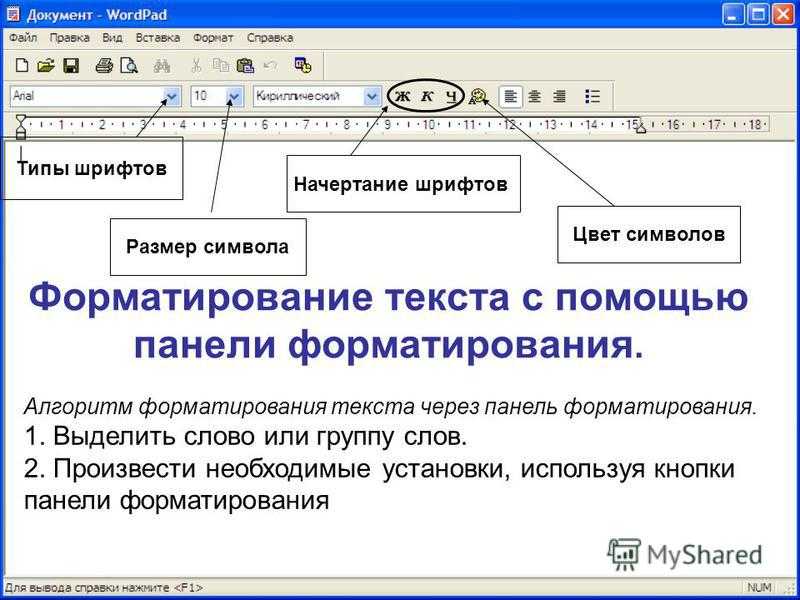 У меня это будет «mystery» – думаю, отлично подходит.
У меня это будет «mystery» – думаю, отлично подходит.
Дальше следите за руками:
- Нажимаем на инструмент «Прямоугольник» (U), чтобы сделать подложку. Я возьму прямоугольник белого цвета со скругленными углами.
- Перемещаем эту фигуру под слой с текстом (потяните его на панели слоев вниз на один пункт).
- Нажимаем правой кнопкой мышки на панели слоев по слою прямоугольника, затем на «Растрировать слой».
- Теперь с зажатой кнопкой Ctrl кликаем по слою с текстом, прямо по значку «Т».
- Скрываем текстовый слой, ткнув на иконку с глазиком.
- Выбираем слой с плашкой и нажимаем Delete.
Как изменить прозрачность текста
Чтобы изменить прозрачность букв, откройте панель «Слои». Найдите нужный вам слой и введите значение непрозрачности. Если нажать на стрелочку, появится ползунок.
Больше всего мне нравится, как выглядят цветные буквы с прозрачностью. Я выбрала желтый заголовок в цвет кукурузы, а прозрачность текста опустила до 52%.
Я выбрала желтый заголовок в цвет кукурузы, а прозрачность текста опустила до 52%.
Как сделать неоновые буквы
Давайте попробуем сделать модный неоновый текст. Способов существует масса, но чаще всего я использую этот:
- Создаем текстовый слой какого-нибудь кислотного цвета, например ярко-малинового.
- Дважды кликаем по нему на панели, чтобы вызвать окно стилей слоя.
- Открываем «Внешнее свечение» и выбираем цвет этого свечения – у меня малиновые буквы, и свечение от них я тоже сделаю малиновым, только чуть светлее.
- Настраиваем непрозрачность и переходим ко вкладке «Внутреннее свечение».
- Во вкладке «Внутреннее свечение» я выбрала светло-розовый цвет, полностью непрозрачный, а возле пункта «Источник» – «Из центра».
После всех настроек текст можно изменить. А если вы скопируете слой, то все настройки неона тоже сохранятся. Покрутите ползунки, поиграйте с прозрачностью, оттенками и мягкостью свечения. Экспериментируйте, у вас все получится!
Экспериментируйте, у вас все получится!
Как сделать градиент текста
Еще один моднейший эффект, который я буду делать через окошко «Стили слоя». Я сделаю цветной градиент на слово «mystery» – может быть, это сделает лес чуть веселее. Итак, заходим в «Стили слоя» через двойной клик по текстовому слою, а дальше – «Наложение градиента».
Если кликнуть по самому градиенту, вы увидите окно редактора, где можно выбрать цвета и выставить все настройки. Редактируйте цвет, кликнув по маленькому ползунку-квадратику, расположенному под градиентом. Если двигать ползунки по горизонтали, градиент будет меняться. Созданный градиент можно сохранить: так вы можете собрать целую коллекцию собственных градиентов. Попробуйте!
Меняем форму
Наклон
Для того чтобы сделать наклон текста, выберите его инструментом «Перемещение» или нажмите на него на панели слоев. Затем выберите вкладку «Редактирование» – «Трансформирование» – «Наклон».
Потяните мышкой за любой край рамки, чтобы наклонить текст или просто впишите значение угла наклона в верхней части экрана.
Деформация
В Фотошопе есть специальное окно, посвященное деформации текста. Чтобы его открыть, нажмите на инструмент «Текст». Наверху появится кнопка, открывающая окно деформации. Здесь вы можете выбрать стиль и настроить уровень искажения текста. После этого текст все еще будет доступен для редактирования.
Есть еще один способ деформировать надпись. Если нажать правой кнопкой мышки по текстовому слою и затем на «Растрировать текст», то откроется новое поле возможностей.
Помните, что после растрирования текст нельзя будет редактировать. Растрировав его, зайдите во вкладку «Редактирование» – «Трансформирование», а там выберите, к примеру, «Искажение».
Можно тянуть слово в любую сторону, попробуйте!
Во вкладке «Трансформирование» есть и другие штучки. Обратите внимание на пункт «Деформация» – с его помощью можно делать забавные вещи.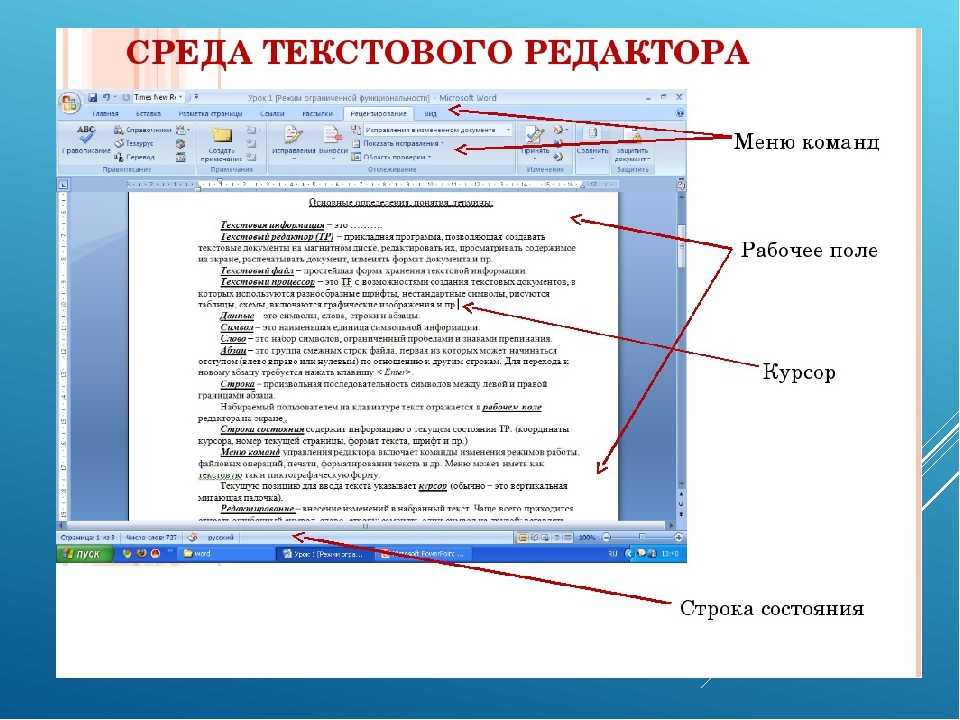 Вот что получится, если выбрать деформацию с сеткой 5х5:
Вот что получится, если выбрать деформацию с сеткой 5х5:
Как сделать текст по кругу
Текст по кругу в Adobe Photoshop делается буквально в пару кликов. Итак, для начала нам необходимо нарисовать круг. Найдите инструмент «Эллипс». Он может прятаться за «Прямоугольником» – щелкните по нему правой кнопкой мышки, и вы сразу его увидите.
Наверху выберите пункт «Контур». Зажмите Shift, чтобы создать ровный круг, и отпустите, когда размер вас устроит. Чтобы начать писать текст по кругу, выберите инструмент «Текст» и щелкните прямо на контур нашего круга. Чтобы редактировать текст, кликните по нему дважды.
Заключение
Фотошоп предлагает массу инструментов, которые позволяют делать с текстом что угодно – все зависит только от вашей фантазии. В этом материале я показала вам самые простые вещи, но если вы будете учиться работать в программе дальше, то сможете создавать более сложные эффекты. Множество эффектов можно сделать через «Стили слоя»: попробуйте поиграть с разными значениями – иногда сочетания дают неожиданный и интересный результат.
Надеюсь, что эта статья помогла вам немного прокачать свой уровень владения Фотошопом 🙂
Функция ТЕКСТ Excel с примерами формул
В этом учебном пособии объясняются особенности функции ТЕКСТ Excel и показаны некоторые умные способы использования формул текста в Excel.
Microsoft Excel — это все о числах, и в ваших рабочих листах вы, вероятно, будете иметь дело с числами большую часть времени. Однако бывают ситуации, когда вам нужно преобразовать числа в текст, и именно здесь вступает в дело функция ТЕКСТ.
Функция ТЕКСТ в Excel — синтаксис и основное использование0009
По своей сути ТЕКСТ в Excel используется для преобразования числового значения в текстовую строку в определенном формате.
Синтаксис функции ТЕКСТ Excel следующий:
ТЕКСТ(значение, формат_текст)
Где:
- Значение — числовое значение, которое необходимо преобразовать в текст. Это может быть число, дата, ссылка на ячейку, содержащую числовое значение, или другая функция, возвращающая число или дату.

- Format_text — формат, который вы хотите применить. Он предоставляется в виде кода формата, заключенного в кавычки, например. «мм/дд/гг».
Функция ТЕКСТ доступна во всех версиях Excel 365, Excel 2021, Excel 2019, Excel 2016, Excel 2013, Excel 2010, Excel 2007 и более ранних версиях.
Как правило, формула Excel TEXT используется в следующих ситуациях:
- Для отображения чисел в более удобочитаемом виде или в формате, удобном для пользователей.
- Для отображения дат в определенном формате.
- Для объединения чисел или дат с определенным текстом или символами.
Например, если вы хотите извлечь дату из ячейки A2 и отобразить ее в другой ячейке в традиционном формате даты, например «1 января 2016 г.», используйте следующую формулу Excel TEXT:
=ТЕКСТ(A2, "мммм д, гггг")
Результат будет выглядеть примерно так:
Важное примечание! Функция ТЕКСТ в Excel преобразует числовое значение в текстовые строки .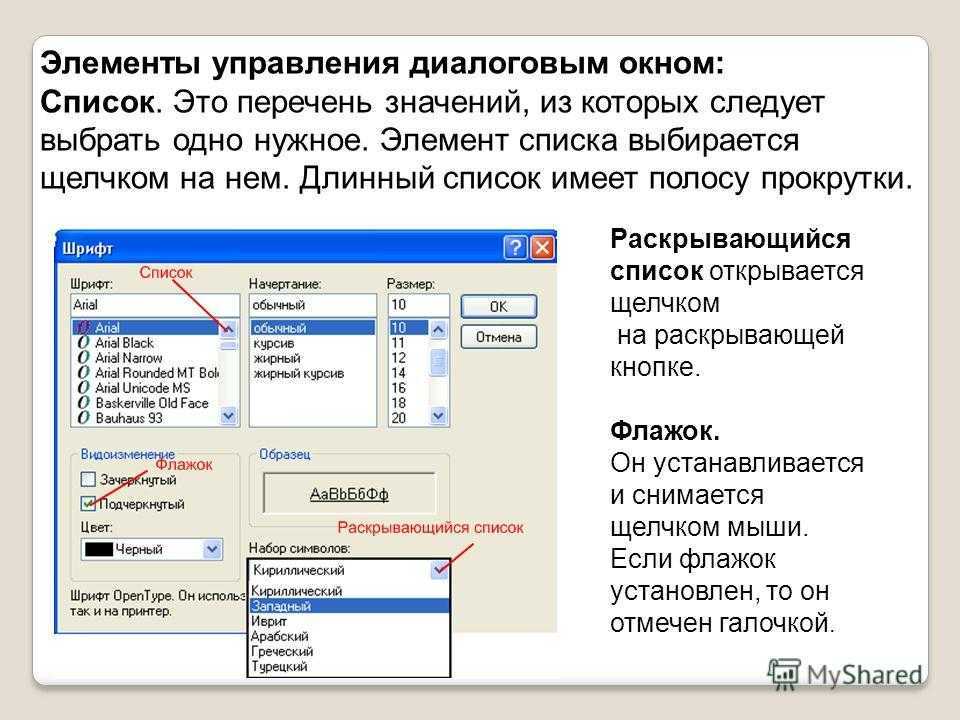 Следовательно, вы не сможете использовать результат формулы Text в других вычислениях. Если есть такая необходимость, вы можете оставить исходные значения (скрыть или убрать из поля зрения) и использовать их в других формулах.
Следовательно, вы не сможете использовать результат формулы Text в других вычислениях. Если есть такая необходимость, вы можете оставить исходные значения (скрыть или убрать из поля зрения) и использовать их в других формулах.
Коды форматов функций Excel TEXT
Как вы только что видели, синтаксис функции ТЕКСТ Excel очень прост, сложная часть заключается в предоставлении правильного кода формата, который выведет ваше число так, как вы хотите. По сути, функция ТЕКСТ принимает большинство кодов форматов, используемых в числовых форматах Excel. В таблице ниже перечислены наиболее распространенные и часто используемые из них.
| Код | Описание | Пример кода формата |
| 0 | Заполнитель цифр, отображающий незначащие нули. | #.00 — всегда отображает 2 знака после запятой. Если вы введете 2,5 в указанную ячейку, она будет отображаться как 2,50. |
| # | Заполнитель цифр, который не отображает лишние нули. | #.## — отображает до 2 знаков после запятой. Если вы наберете 2.5, оно будет отображаться как 2.5. Если вы наберете 2,555, оно будет отображаться как 2,56. |
| ? | Заполнитель цифр, оставляющий место для незначащих нулей, но не отображающий их. Обычно он используется для выравнивания чисел в столбце по десятичной точке. | #.?? — отображает максимум 2 десятичных знака и выравнивает десятичные точки в столбце. |
| . (период) | Десятичная точка | |
| , (запятая) | Разделитель тысяч. | ###,###.## — отображает разделитель тысяч и 2 знака после запятой. Если вы наберете 250000, оно будет отображаться как 250 000,00 |
Кроме того, вы можете включить любой из следующих символов в код формата, и они будут отображаться точно так, как введены.
| Символ | Описание | |
| + и — | Знаки плюс и минус | |
| ( ) | Левая и правая скобки | |
| : | Каре | |
| Апостроф | ||
| { } | Фигурные скобки | |
| < > | Знаки «больше» и «меньше» | |
| = | Знак равенства | |
| / | Косая черта | |
| ! | Восклицательный знак | |
| и | Амперсанд | |
| ~ | Тильда | |
| Пробел |
В следующей электронной таблице показано, как можно использовать текстовую формулу в Excel для применения различных типов форматирования к одному и тому же значению.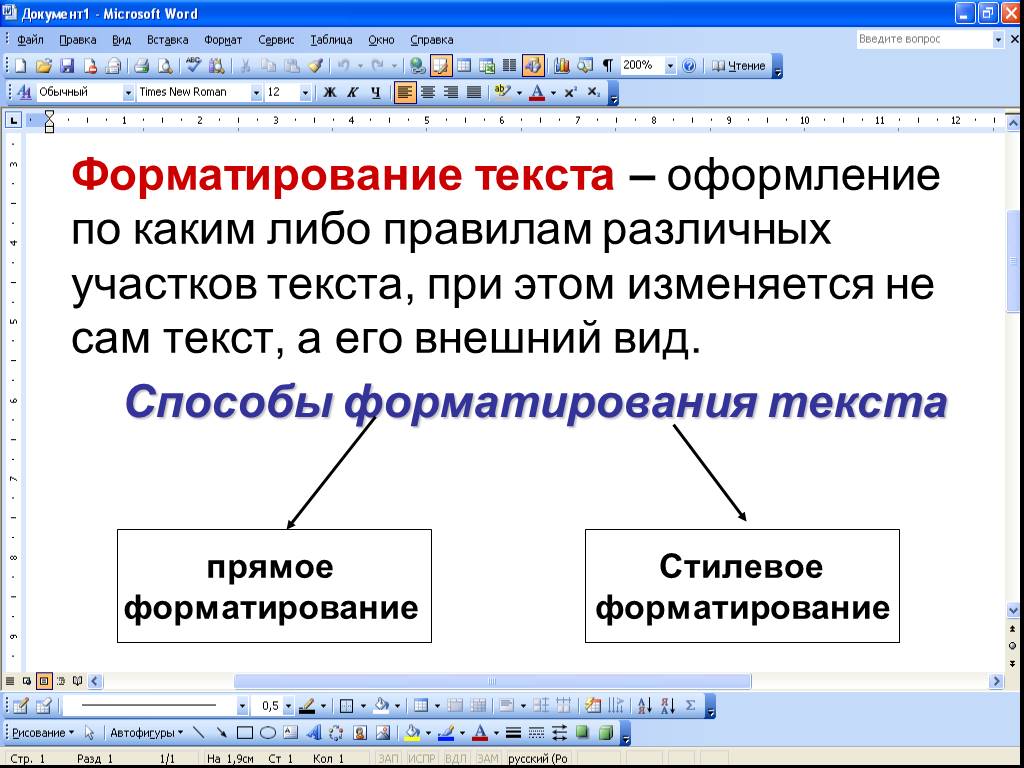
| А | Б | С | |
|---|---|---|---|
| 1 | Исходное значение | Форматированное значение | Формула |
| 2 | 5,5 | 5,50 | =ТЕКСТ(A2, «0.00») |
| 3 | 550% | =ТЕКСТ(A2;»#%») | |
| 4 | 5,50 $ | =ТЕКСТ(A2, «$#,##0.00») | |
| 5 | + 5,50 долл. США | =ТЕКСТ(A2, «+ $#,##0.00;- $#,##0.00;$0.00») | |
| 6 | — 5,50 долл. США | =ТЕКСТ(A2, «- $#,##0.00;- $#,##0.00;$0.00») | |
| 7 | 5 1/2 | =ТЕКСТ(A2;»# ?/?») | |
| 8 | 5.50E+00 | =ТЕКСТ(A2;»0.00E+00″) | |
| 9 | ~6 ! | =ТЕКСТ(A2;»~#!») |
При использовании функции Excel ТЕКСТ с датами и умножить на можно использовать любой из следующих кодов формата.
| Код формата | Описание | Примеры |
| д | День месяца или день недели | d — одно- или двузначное число без ведущего нуля (от 1 до 31) dd — двузначный номер с нулем в начале (от 01 до 31) ddd — трехбуквенная аббревиатура (с понедельника по воскресенье) дддд — полное название дня недели (с понедельника по воскресенье) |
| м | Месяц (при использовании как часть даты) | m — одно- или двузначное число без ведущего нуля (от 1 до 12) мм — двузначное число с нулем в начале (от 01 до 12) ммм — сокращенный месяц (с января по декабрь) мммм — полное название месяца (с января по декабрь) |
| у | Год | yy — двузначный номер (например, 06 означает 2006 год или 16 означает 2016 год) гггг — четырехзначное число (например, 2006, 2016) |
| ч | час | h — одно- или двузначное число без ведущего нуля (от 1 до 24) чч — двузначное число с нулем в начале (от 01 до 24) |
| м | Минута (при использовании как часть времени) | m — одно- или двузначное число без ведущего нуля (от 1 до 60) мм — двузначное число с нулем в начале (от 01 до 60) |
| с | Второй | s — одно- или двузначное число без ведущего нуля (от 1 до 60) сс — двузначный номер с нулем в начале (от 01 до 60) |
| AM/PM | Время в 12-часовом формате, за которым следует «AM» или «PM» | |
В следующей электронной таблице показано несколько текстовых формул Excel для дат:
| А | Б | С | |
|---|---|---|---|
| 1 | Исходная дата | Дата форматирования | Формула |
| 2 | 09. 12.2016 12.2016 | 9 декабря 2016 г. | =ТЕКСТ(A2, «ммм дд гггг») |
| 3 | Пятница, 09 декабря 2016 г. | =ТЕКСТ(A2, «дддд дд мммм, гггг») | |
| 4 | 9 декабря 16 | =ТЕКСТ(A2, «д-ммм-гг») | |
| 5 | Пятница | =ТЕКСТ(A2;»дддд») |
Как использовать функцию ТЕКСТ в Excel — примеры формул
До сих пор у вас могло сложиться впечатление, что использование функции ТЕКСТ Excel довольно ограничено (поскольку отображение значения можно легко изменить с помощью диалогового окна Формат ячеек , доступного через контекстное меню ячейки или сочетание клавиш Ctrl+1). Ситуация меняется, как только вы начинаете использовать ТЕКСТ в сочетании с другими функциями Excel. Приведенные ниже примеры дадут вам несколько вдохновляющих идей.
Объединение текста и числа (или даты) в пользовательском формате
При создании сводных таблиц или отчетов вам часто может понадобиться не только подсчитать итоги, проценты и тому подобное, но и объяснить вашим пользователям, что означает то или иное число. Для этого используйте функцию СЦЕПИТЬ, чтобы соединить текст и числа, и функцию ТЕКСТ, чтобы отобразить число (или дату) так, как вы хотите.
Для этого используйте функцию СЦЕПИТЬ, чтобы соединить текст и числа, и функцию ТЕКСТ, чтобы отобразить число (или дату) так, как вы хотите.
Пример 1. Форматирование чисел внутри текстовой строки
Предположим, вы рассчитываете общую сумму на основе цены за единицу в ячейке A2, количества в B2 и процента скидки в C2, используя этот расчет: =А2*В2*(1-С2) . Чтобы ваши пользователи точно знали, что означает выходной номер, вы хотите отобразить его вместе с пояснительным текстом, например « Ваша цена ». Кроме того, вы хотите показать символ валюты, разделитель тысяч и два десятичных знака.
Чтобы это сделать, укажите указанное выше вычисление в 1-м аргументе функции ТЕКСТ, включите соответствующий код формата во 2-й аргумент и соедините формулу Текста со строкой, используя либо оператор амперсанда, либо функцию СЦЕПИТЬ:
="Ваша цена "&ТЕКСТ(A2*B2*(1-C2), "$###,###.00")
или
= СЦЕПИТЬ ("Ваша цена ", ТЕКСТ (A2*B2*(1-C2), "$###,###. 00"))
00"))
На следующем снимке экрана показан результат:
Пример 2. Объединить текст и дату в нужном формате
Когда вы возвращаете текущую дату с помощью функций СЕГОДНЯ() или СЕЙЧАС(), вы также можете отобразить ее в сочетании с каким-либо текстом, чтобы ни у кого не возникло сомнений, к какому дню относится эта дата.
Однако, если вы попытаетесь соединить текст и дату обычным способом:
= СЦЕПИТЬ ("Сегодня", СЕГОДНЯ())
Excel вернет очень странный результат, что-то вроде « Сегодня 42198 ».
Дело в том, что во внутренней системе Excel даты хранятся в виде чисел, и это число появляется в виде конкатенированной текстовой строки. Чтобы исправить это, используйте функцию ТЕКСТ, чтобы отобразить дату так, как вы хотите.
Например, встраивание функции СЕГОДНЯ в текстовую формулу с кодом формата «dddd d mmm, yyyy» вернет строку, подобную этой: «Сегодня понедельник, 12 декабря 2016 года».
Полная формула выглядит следующим образом:
=СЦЕПИТЬ("Сегодня ", ТЕКСТ(СЕГОДНЯ(), "дддд д ммм, гггг"))
или
="Сегодня " & ТЕКСТ(СЕГОДНЯ(), "дддд д ммм, гггг")
Еще несколько примеров формул можно найти здесь: Объединение чисел и дат в различных форматах.
Добавление ведущих нулей к числам переменной длины
Как вы знаете, Microsoft Excel автоматически удаляет начальные нули, введенные перед числом в ячейке, что в большинстве случаев работает нормально. Но что, если вы хотите сохранить предшествующие нули?
Функция ТЕКСТ Excel может быть простым решением для дополнения чисел ведущими нулями в столбце, даже если исходные значения имеют разную длину. Просто используйте код формата, содержащий только нулевые заполнители, такие как «0000000», где количество нулей соответствует количеству цифр, которые вы хотите отобразить.
Например, чтобы отобразить 7-значные числа с ведущими нулями, используйте эту формулу (где A2 — исходное число):
=ТЕКСТ(A2;"0000000")
Как вы можете видеть на снимке экрана ниже, наша формула Excel Text добавляет столько начальных нулей, сколько необходимо для создания длинной строки из 7 символов (пожалуйста, помните, что результатом функции ТЕКСТ в Excel всегда является текстовая строка, даже если она похоже на число).
Преобразование значений в телефонные номера в определенном формате
Преобразование столбца числовых значений в телефонные номера может показаться сложной задачей, но только до тех пор, пока вы не вспомните, что функция ТЕКСТ Excel позволяет использовать дефисы и круглые скобки в кодах форматов.
Таким образом, чтобы отобразить номер в формате A2 в традиционном местном 7-значном телефонном формате США, таком как 123-456, используйте следующую формулу:
=ТЕКСТ(A2, "###-####")
Если некоторые из исходных значений могут содержать внутренний префикс (т. е. могут быть как 7-значные, так и 10-значные числа), включите следующий код условного формата для отображения 10-значных чисел в формате (123) 456-789:
=ТЕКСТ(A2,"[<=9999999]###-####;(###) ###-####")
На приведенном ниже снимке экрана показана эта формула Excel Text в действии:
Функция Excel TEXT не работает - причины и решения
По сравнению с другими функциями Excel, ТЕКСТ очень прост и безболезнен, и у вас вряд ли возникнут трудности при использовании его в ваших электронных таблицах. Если, вопреки всем ожиданиям, текстовая формула у вас не работает, в большинстве случаев это происходит из-за неправильного ввода кода формата в аргументе format_text . Вот две наиболее типичные проблемы:
Если, вопреки всем ожиданиям, текстовая формула у вас не работает, в большинстве случаев это происходит из-за неправильного ввода кода формата в аргументе format_text . Вот две наиболее типичные проблемы:
- Функция ТЕКСТ возвращает значение #ИМЯ? ошибка, если вы опускаете кавычки вокруг кода формата.
Например, формула
=ТЕКСТ(A2, мм/дд/гг)неверна и должна быть записана следующим образом:=ТЕКСТ(A2, "мм/дд/гг") - Функция ТЕКСТ в Excel зависит от языка и требует использования кодов формата даты и времени для региона.
Например, формула =ТЕКСТ(A2, "мм/дд/гг") , которая отлично работает для англоязычных пользователей, может возвращать ошибку #ЗНАЧ в других языковых стандартах. В частности, в Германии вам необходимо использовать следующие коды форматов: " t " вместо " d " и " j " вместо " y ", потому что "день" по-немецки - "tag", а год - "jahr"; "m" (месяц) подходит, потому что в немецком он также начинается с "m" (monat). Таким образом, в немецком Excel приведенная выше формула будет выглядеть следующим образом:
Таким образом, в немецком Excel приведенная выше формула будет выглядеть следующим образом: =ТЕКСТ(A2; "mm/tt/jj") . Во Франции вы использовали бы код формата «mm/jj/aa», потому что «день» — это «jour», «месяц» — это «mois», а «год» — это «an».
Также обратите внимание, что в европейских странах в качестве разделителя списка обычно используется точка с запятой, а не запятая, поэтому ";" следует использовать для разделения аргументов формулы.
Вот как вы используете ТЕКСТ в Excel. Если кто-то хочет поближе познакомиться с формулами, обсуждаемыми в этом руководстве, вы можете загрузить рабочий лист Sample Excel TEXT.
Другие текстовые функции Excel
Помимо ТЕКСТА, в Excel есть несколько других функций для работы с текстовыми значениями. Некоторые из них предназначены для преобразования текста в числа и наоборот, а другие используются для манипулирования самими текстовыми строками. Ниже вы найдете примеры формул обоих типов.
- Excel ЛЕВАЯ функция
- Функция Excel ВПРАВО
- Функция Excel MID
- Как преобразовать числа в текст
- Как преобразовать дату в текст
- Как убрать лишние пробелы в ячейках (функция TRIM)
- Как заменить один или несколько символов в текстовой строке (функции REPLACE и SUBSTITUTE)
- Как объединить текстовые строки в Excel (функция СЦЕПИТЬ)
- Как найти позицию определенного символа в строке (функции НАЙТИ и ПОИСК)
- Как изменить регистр символов в Excel (функции ПРОПИСНАЯ, МНИЖНЯЯ и ПРОПИСНАЯ)
Как использовать текстовую функцию в Excel? Пошаговое руководство
Функция ТЕКСТ в Excel преобразует числа из числового формата в текстовый с использованием кодов форматирования. Мы можем использовать его для отображения чисел в виде слов, включая символы, сохраняя при этом числовое значение. Функция ТЕКСТ также помогает объединять числа в форматированные текстовые строки или символы.
Мы можем использовать его для отображения чисел в виде слов, включая символы, сохраняя при этом числовое значение. Функция ТЕКСТ также помогает объединять числа в форматированные текстовые строки или символы.
Пример, =ТЕКСТ(A6, "дд мммм, гггг") преобразует числовую дату 27-01-2023 в текстовый формат 27 января 2023
Основные моменты
- Мы используем функцию ТЕКСТ в Excel для преобразования дат в определенный формат.
- Не поддерживает дробный формат.
- Мы используем функцию ТЕКСТ для объединения чисел с символами или текстом.
- Мы не можем объединить время, дату, # и 0 в формуле функции ТЕКСТ.
- Excel выдает ошибку #Name, если вокруг аргумента «format_text» нет кавычек.
Синтаксис функции ТЕКСТ в Excel
Синтаксис функции ТЕКСТ:
- Значение (обязательно): указывает числовое значение, которое мы хотим преобразовать в текст.
 Значение может быть числом, датой, ссылкой на ячейку, содержащую числовое значение, или любой другой функцией, которая возвращает число или дату.
Значение может быть числом, датой, ссылкой на ячейку, содержащую числовое значение, или любой другой функцией, которая возвращает число или дату. - format_text (обязательно): Это формат, который вы хотите применить. Мы должны предоставить аргумент в виде кода формата, заключенного в кавычки, г., «мм/дд/гг» .
Как использовать функцию ТЕКСТ в Excel?
Рассмотрим следующие примеры, чтобы понять использование функции ТЕКСТ:
Вы можете скачать этот шаблон Excel функции ТЕКСТ здесь – Шаблон Excel функции ТЕКСТ
Пример №1 -мм-гггг». Мы хотим преобразовать его в «мммм д, гггг», используя функцию ТЕКСТ.
Решение:
Шаг 1: Поместите курсор в ячейку C6 и введите формулу,
= Текст (B6, ”MMMM D, Yyyy”)
Объяснение:
8
- 99999999999999999999999999999999999999999999999999999999999999999999999999999999999999999теля
.
 это ячейка, содержащая неформатированный параметр (Дата)
это ячейка, содержащая неформатированный параметр (Дата) - «mmmm d,yyyy» : Открытые и закрытые двойные кавычки обозначают вывод в текстовом формате.
- мммм : Четыре раза м указывает месяц в полном написании, т. е. январь; Написать месяц как только Январь , нам нужно поставить его три раза, т.е. ммм (см. рисунок ниже)
- d: Одно число d указывает даты в виде одной цифры, т. е. 2
- yyyy : Четыре раза y обозначают год четырьмя цифрами, т. е. 2019
- ч:мм:сс AM/PM: Указывает желаемый формат времени
- &” “&: Действует как разделитель между двумя текстами
- м/д/гггг: Указывает желаемый формат даты
- C6: Это ячейка с номером мобильного телефона
- ############: 12-значные коды # преобразуют числа в экспоненциальном представлении в удобочитаемый формат.
- СЕГОДНЯ(): Указывает текущий день недели
- дддд д ммм, гггг: Указывает текущую дату с днем.
- Нажмите CTRL+1 в Windows и
- +1 на Mac
- Функция «Текст» в Excel не может преобразовать числа из формата 123 в один, два, три.
 Для этого мы должны использовать Visual Basics (VBA).
Для этого мы должны использовать Visual Basics (VBA). - Функция Text преобразует числовое значение в форматированный текст; поэтому мы не можем использовать результат для расчетов.
- Аргумент «format_text» в формуле текстовой функции не может содержать символ звездочки (*).
- Функция ТЕКСТ доступна в следующих версиях Microsoft Excel: Excel для Office 365, Excel 2019, Excel 2016, Excel 2013, Excel 2011 для Mac, Excel 2010, Excel 2007, Excel 2003, Excel XP и Excel 2000.
- Поместите курсор в ячейку, где вы хотите получить результат
- Введите формулу,
- Поместите курсор в ячейку B6
- Введите формулу,
Шаг 2: Нажмите Введите клавишу , чтобы получить результат, показанный ниже. Мы хотим, чтобы значения столбцов времени и даты отображались вместе в столбце C.
Решение:
Шаг 1: Поместите курсор в ячейку D6
Примечание: Если мы используем функцию СЦЕПИТЬ для объединения значений столбцов B и C, это дает время в неправильном формате , как показано на изображении ниже. Поэтому нам нужно использовать функцию ТЕКСТ, чтобы предоставить значения в правильной форме.
Поэтому нам нужно использовать функцию ТЕКСТ, чтобы предоставить значения в правильной форме.
Шаг 2: Введите формулу ТЕКСТ,
=ТЕКСТ(B6"ч:мм:сс AM/PM")& ” “&ТЕКСТ(C6”m/d/yyyy”)
Объяснение:
Шаг 3: Нажмите Введите клавишу , чтобы получить следующий результат:
Результат представляет собой объединенные значения времени и даты в одной ячейке D6.
Шаг 4: Перетащите формулу в другие ячейки, чтобы получить следующий результат
Пример #3
В таблице ниже показана научная запись списка мобильных номеров с их кодами стран. Мы хотим использовать функцию ТЕКСТ для преобразования мобильных номеров в правильный и читаемый формат.
Важно: Когда на листе Microsoft Excel мы вводим значение с количеством цифр больше 11, Excel преобразует это значение в экспоненциальное представление в нечитаемом формате. Мы можем использовать функцию ТЕКСТ, чтобы преобразовать его в читаемый формат.
Выполните следующие действия, чтобы понять это:
Шаг 1: Поместите курсор в ячейку D6 и введите формулу:
= ТЕКСТ (C6, "#############")
Объяснение:
Шаг 2: Нажмите Введите , чтобы получить результат ниже
Шаг 3: Перетащите формулу в другие ячейки, чтобы получить результат ниже вставка дефиса (-) в нужное место в текстовой формуле
Итак,
Шаг 4: Измените формулу, вставив дефис (-) после двух цифр в формуле, как показано ниже,
Шаг 5: Перетащите формулу в другие ячейки, чтобы получить результат ниже
Использование функции конкатенации и текста вместе в Excel
Мы хотим отобразить текущий день и дату, используя функцию ТЕКСТ.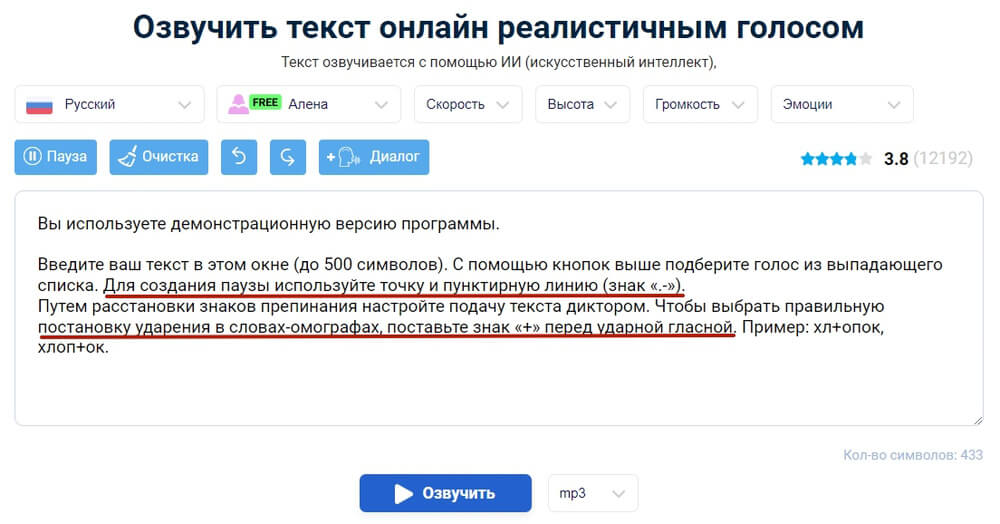
Решение:
Поместите курсор в ячейку B5 и введите формулу:
= СЦЕПИТЬ («Сегодня», «, ТЕКСТ (СЕГОДНЯ()», «дддд ммм, ггг»))
Объяснение:
Формула объединяет (объединяет) текст Today is с текущим днем, чтобы получить результат Today is Wednesday 25 Jan, 2023 .
Как получить коды формата для текстовой функции в Excel?
Чтобы найти коды формата для времени :
Щелкните правой кнопкой мыши нужную ячейку > Перейти к Формат ячеек > Число > Пользовательский > Выберите нужное время Введите из списка > ОК.
, чтобы найти коды форматов для Дата :
ПРАВО НАЗНАЧЕНИЯ Пожелая ячейка > Перейти Формат > номер > СИСТИЧЕСКИЙ > > > СИГАТА СИДА СИГАРЬ . СИГОДНАЯ СТО из списка > ОК.
СИГОДНАЯ СТО из списка > ОК.
Ярлык: Чтобы открыть формат ячеек ,
Список кодов форматов для функции ТЕКСТ в Excel
Функция Текст принимает большинство кодов форматов, используемых в числовых форматах Excel. Ниже приведена таблица с наиболее распространенными и часто используемыми кодами форматов.
*Кроме того, мы можем включить в код формата любой из приведенных ниже символов, и они будут отображаться в том виде, в каком они были введены.
Коды форматов, используемые в Excel при работе с датами
Список встроенных текстовых функций Excel
Ниже приведен список встроенных текстовых функций Excel с их использованием
Что следует помнить
Часто задаваемые вопросы (FAQ)
Q1) Каковы аргументы текстовой функции?
Ответ: Функция ТЕКСТ принимает два аргумента: значение и format_text .
Значение : это число, которое нам нужно отформатировать как текст. Функция не будет применять код формата, если аргумент уже является текстом.
format_text: Это текстовая строка (формат), которую мы хотим применить к значению .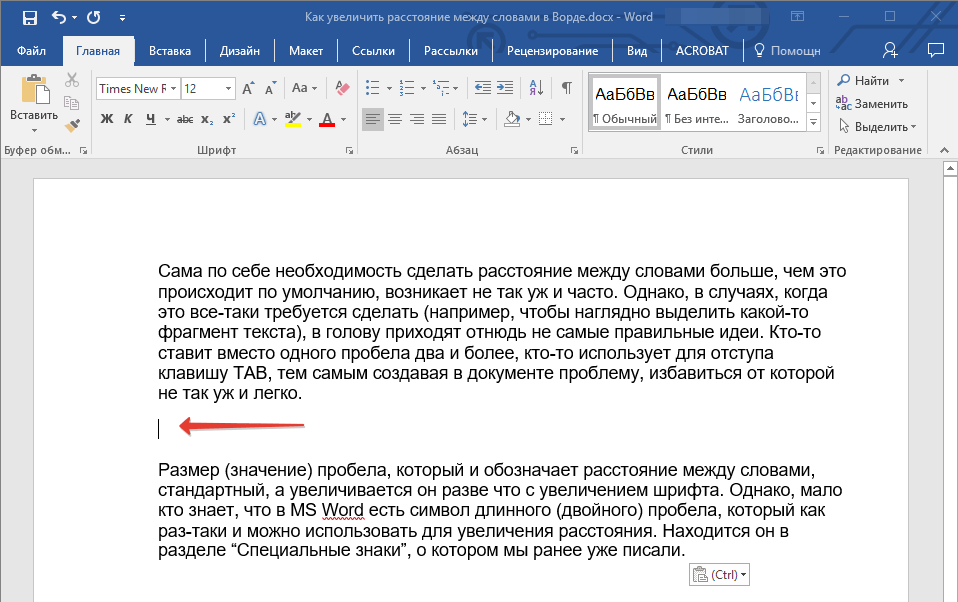 Мы должны указать аргумент в кавычках, чтобы получить правильный результат.
Мы должны указать аргумент в кавычках, чтобы получить правильный результат.
Q2) Как вы используете функцию текста на листах?
Ответ: Чтобы использовать функцию ТЕКСТ в таблицах Google, рассмотрите приведенный ниже пример 9.0005
=ТЕКСТ(A4,"ЧЧ мм")
Формула преобразует формат времени из 12-часового формата ( 4:15:00 PM ) в 24-часовой формат ( 16 15 3 )
Q3) Для чего используются текстовые функции в Excel?
Ответ: Функция ТЕКСТ позволяет преобразовывать числа в более читаемый формат. Мы можем изменить внешний вид чисел на нужные формы, применив коды формата в Excel.
Q4) Как использовать текстовую функцию в Excel?
Ответ: Чтобы понять, как использовать функцию ТЕКСТ, рассмотрите следующий пример:
=ТЕКСТ(A6,0%”)
Формула преобразует десятичное число 0,565 в процентный формат как 57%.

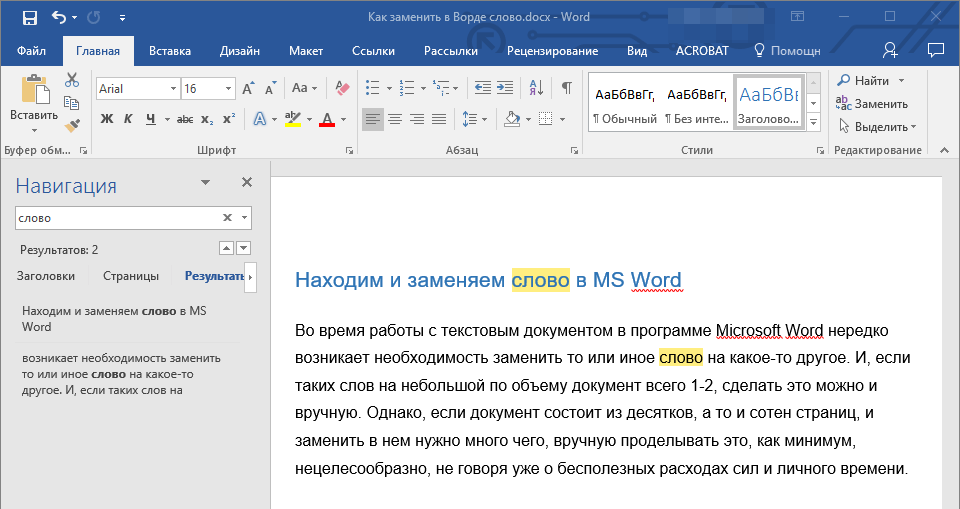
 Также можно перетащить файл из проводника в выделенную область страницы мышью.
Также можно перетащить файл из проводника в выделенную область страницы мышью.

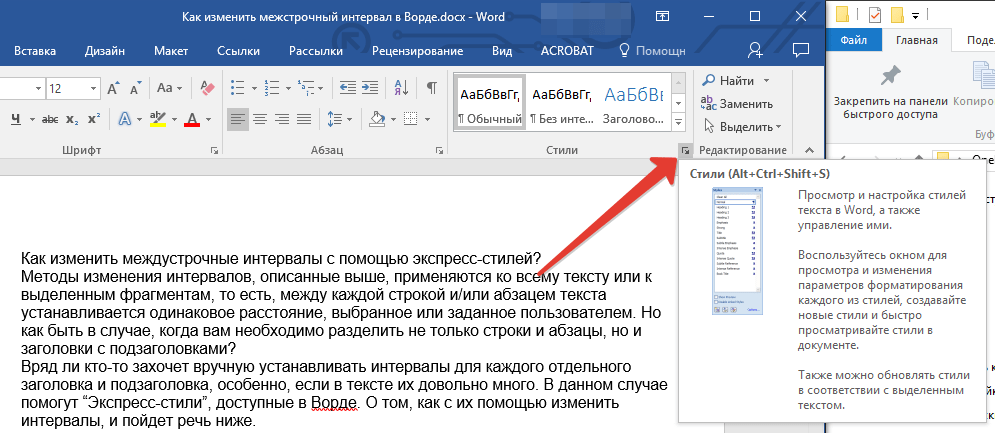


 Значение может быть числом, датой, ссылкой на ячейку, содержащую числовое значение, или любой другой функцией, которая возвращает число или дату.
Значение может быть числом, датой, ссылкой на ячейку, содержащую числовое значение, или любой другой функцией, которая возвращает число или дату. это ячейка, содержащая неформатированный параметр (Дата)
это ячейка, содержащая неформатированный параметр (Дата)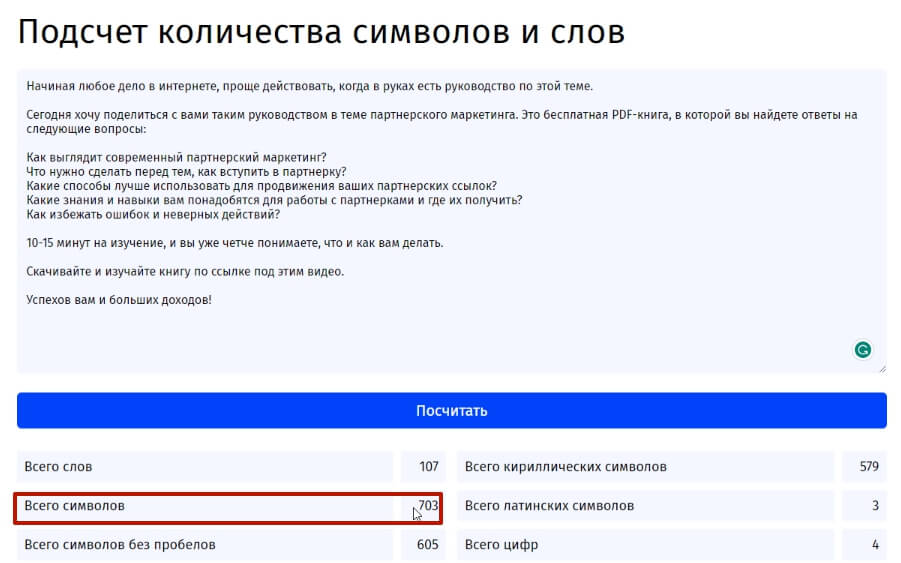 Для этого мы должны использовать Visual Basics (VBA).
Для этого мы должны использовать Visual Basics (VBA).