Содержание
Работа с графическими элементами на карте—ArcGIS Pro
Графические элементы могут представлять собой простые геометрические фигуры — прямоугольники, круги, линии или точки, или включать сложные полигоны, линейный или изогнутый текст, а также рисунки. Когда вы добавляете слои графики к карте в ArcGIS Pro, вы можете создать графические элементы на картах, а также в компоновках и в сценах.
Каждый графический элемент в слое графики содержит собственное имя, а каждый слои графики может включать свой диапазон масштабов и пространственную привязку. При изменении системы координат карты графические элементы сохраняют своё географическое местоположение. Но, так как графические элементы — это не пространственные объекты, они не имеют связанных атрибутов и к ним нельзя строить запросы.
Вы можете создавать графические элементы и работать с ними в компоновках. Более подробно см. Добавление графики, текста и изображений в компоновку.
Прежние версии:
Графические элементы, созданные в ArcMap, конвертируются из групп аннотаций в слои графики при импорте в ArcGIS Pro. Они более не связаны с конкретным слоем или фреймом данных.
Они более не связаны с конкретным слоем или фреймом данных.
Создание графических элементов
Чтобы создать графические элементы на карте, выполните следующие действия:
- Откройте карту и убедитесь, что слой графики присутствует на карте.
- На вкладке Графика в группе Вставка щелкните ниспадающее меню Целевой слой, чтобы установить слой графики.
- Выберите элемент графического элемента из галереи.
- Щелкните в любом месте карты , чтобы создать графический элемент.
Для создания некоторых графических элементов требуется несколько щелчков или совокупность щелчка и растягивания. Последний выбранный тип графического элемента отображается вверху галереи для быстрого доступа.
Подсказка:
По умолчанию приложение переключается в режим выбора после создания графического элемента. Если вы планируете добавить несколько элементов к карте, щелкните, чтобы развернуть галерею Вставка на ленте и активируйте опцию Сохранить последний инструмент активным. Это позволит вам продолжать добавление графических форм, рисунков и текста.
Это позволит вам продолжать добавление графических форм, рисунков и текста.
После того, как графический элемент создан, его можно выбрать и переместить, изменить размер, цвет или символ, а также настроить его положение относительно других графических элементов.
Выбор графических элементов
Для графических элементов используется специальный набор интерактивных инструментов выборки. Эти инструменты доступны на вкладке Графика, в группе Редактировать. Подобно выбору объектов, вы можете выбрать графические элементы интерактивно, или щелкнув и нарисовав фигуру для выборки вокруг элементов. Графические элементы можно выбирать, копировать и вставлять между слоями, щелкнув правой кнопкой элемент и выбрав нужную опцию или использовав клавиши быстрого доступа. Если элемент сгруппирован с другими элементами, вы можете щелкнуть группу, затем щелкнуть отдельный элемент, чтобы выбрать его.
Чтобы работать со всеми графическими элементами на карте во всех слоях, щелкните Выбрать все . Щелкните Очистить выборку , чтобы снять выборку со всех графических элементов.
Щелкните Очистить выборку , чтобы снять выборку со всех графических элементов.
Чтобы избежать выборки графических элементов во всех слоях графики, в панели Содержание щелкните По выборке и снимите отметки в слоях, чтобы сделать их недоступными для выборки.
Вы также можете использовать выбранные графические элементы графического слоя, чтобы задать экстент карты или обрезать слои карты до нужного вам экстента в диалоговом окне Свойства карты. Для вырезания по контуру могут использоваться только нетекстовые элементы — прямоугольник, полигон, лассо, круг и эллипс.
Инструменты выбора графических элементов работают независимо от инструментов выборки объектов на вкладке Редактировать. Вы не можете использовать инструменты выборки объектов для выбора графических элементов, и наоборот. Тем не менее, графические элементы остаются выбранными при использовании инструментов выборки объектов, и могут быть скопированы, вырезаны или вставлены на вкладке Редактировать, если графические элементы были последними скопированными, вырезанными или вставленными элементами.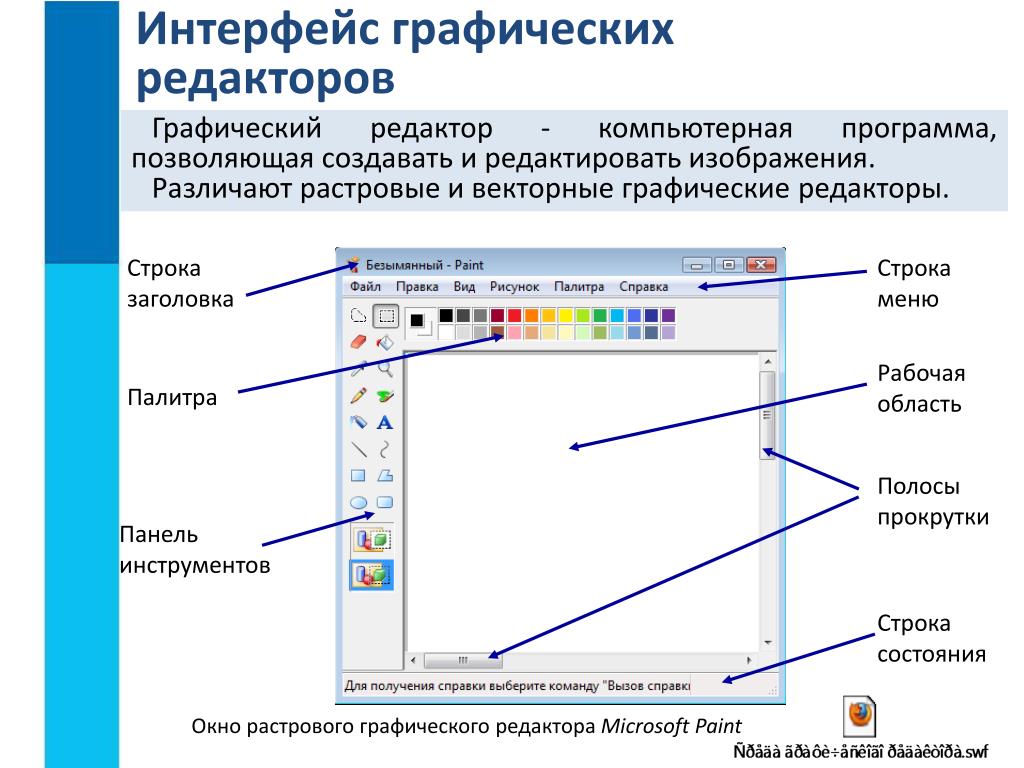
Операции с графическими элементами
Если один или более графических элементов выбрано, вы можете применить к ним множество графических операций. На вкладке Графика находятся инструменты для редактирования, расположения и присвоения символов графическим элементам. Если активировано замыкание, вы также можете использовать другие типы инструментов (такие как Изменить) для графических элементов на карте. Но графические элементы нельзя привязать к другим графическим элементам на карте.
Перемещение графических элементов
Существует много способов, с помощью которых вы можете передвинуть графические элементы на карте. Вы можете щелкнуть элемент, и удерживая курсор мыши, переместить его в новое местоположение, или использовать клавиши быстрого доступа для перемещения графики на карте. Для более точного перемещения щелкните графический элемент правой кнопкой и в разделе Сдвиг выберите направление для перемещения графики. Или нажмите на клавиатуре клавиши Ctrl + стрелку для небольшого перемещения или Shift + стрелку для более серьезных перемещений.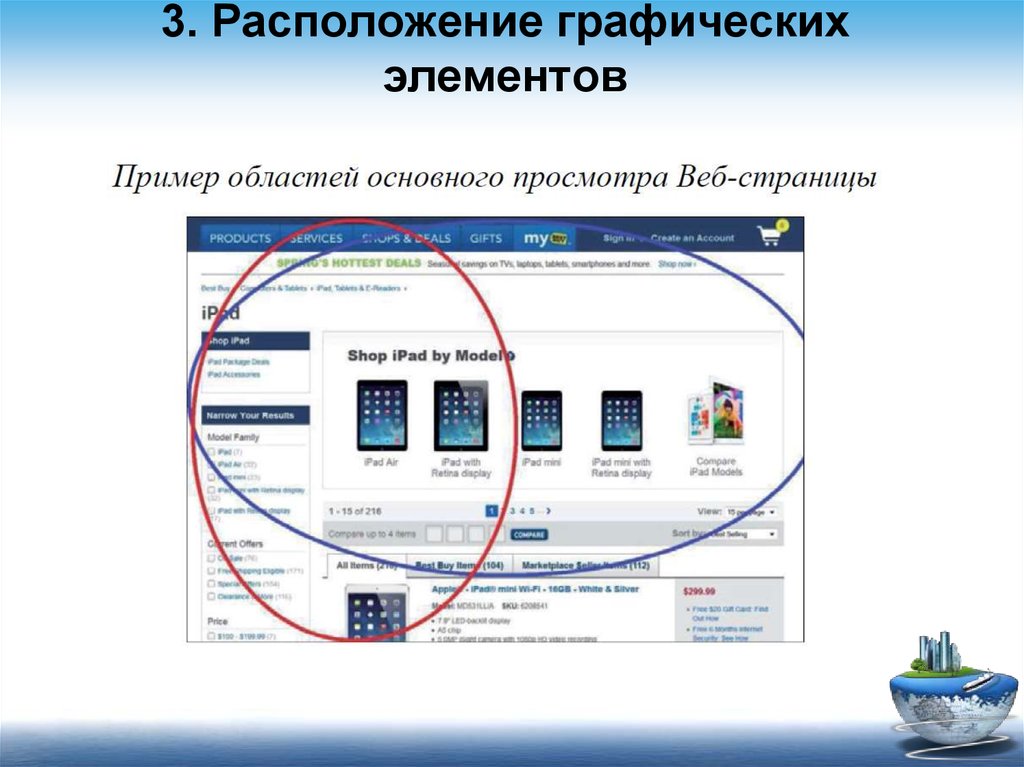
Вы также можете указать точное местоположение x,y (в единицах карты) для графического элемента. Щелкните правой кнопкой элемент графический элемент и выберите Свойства, чтобы открыть панель Элемент. На вкладке Размещение , разверните Местоположение и укажите положение x, положение y или градусы поворота.
Чтобы повернуть сразу на 90 градусов, или отразить графику по оси x или y, на вкладке Графика в группе Редактировать щелкните меню Повернуть или Отразить и выберите нужную опцию.
Редактирование вершин
Вы можете редактировать вершины графического элемента, если он представляет собой линию, полигон, круг или эллипс. Выберите графический элемент и на вкладке Графика в группе Редактировать выберите инструмент Редактировать вершины .
Щелкните и потяните вершину, чтобы изменить размер или растянуть графический элемент. Вы можете навести курсор на любую вершину графического элемента, чтобы увидеть его координаты x,y, или на ребро, чтобы повернуть графический элемент.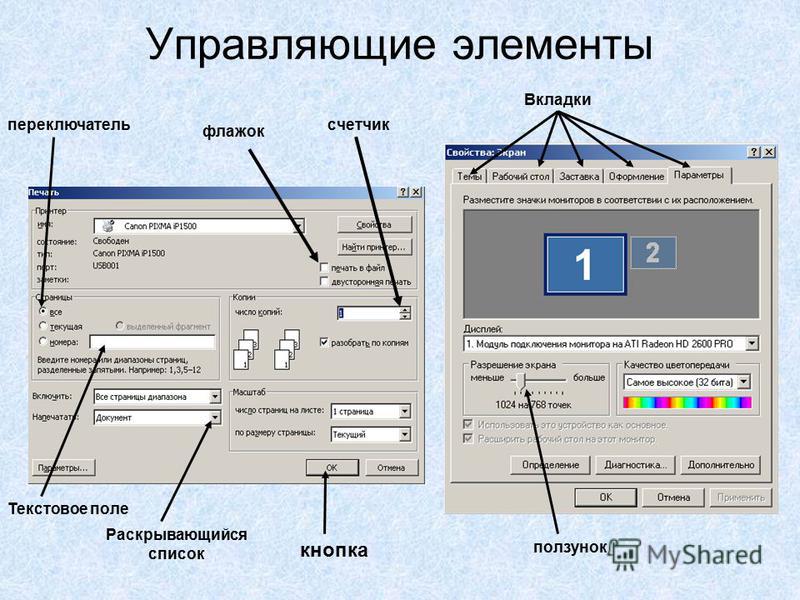
Подобно графическим элементам компоновки, рисунки и точечные вершины графики не редактируются.
Расположение, выравнивание и упорядочивание графических элементов
Вы можете располагать друг относительно друга, выравнивать, распределять или менять порядок графических элементов. На вкладке Графика просмотрите группу Организовать с доступными инструментами.
Выберите несколько графических элементов и щелкните ниспадающее меню Выровнять , чтобы организовать элементы на карте. Инструменты Выравнивания позволяют выровнять элементы по вертикали или по горизонтали, по правому или левому краю, по верхней или нижней границе. Элементы выравниваются по пикселу или ребру самого дальнего элемента в выбранном направлении карты по умолчанию. Выравнивание по середине или центру выполняется по центроиду графического элемента.
Щелкните ниспадающее меню Распределить чтобы распределить выбранные графические элементы равномерно в выбранном направлении. Вы можете выбрать из следующих опций:
| Опция | Описание |
|---|---|
Распределить по горизонтали | Равномерно распределяет элементы между крайним левым и крайним правым выбранными элементами так, чтобы промежутки между элементами были равными. |
Распределить по вертикали | Равномерно распределяет элементы между верхним и нижним выбранными элементами так, чтобы промежутки между элементами были равными. Если между двумя элементами недостаточно места для размещения всех выбранных элементов, пространство распределения будет расширено, чтобы все элементы поместились без перекрытия. |
Распределить центры по горизонтали | Равномерно распределяет элементы между крайним левым и крайним правым выбранными элементами так, чтобы промежутки между центрами элементов были равными. |
Распределить центры по вертикали | Равномерно распределяет элементы между верхним и нижним выбранными элементами так, чтобы промежутки между центрами элементов были равными. Самый верхний и самый нижний элементы не перемещаются. |
Одинаковый размер | Сделать выбранные элементы равными по высоте и ширине первому выбранному элементу. |
Одинаковая ширина | Сделать выбранные элементы равными по ширине первому выбранному элементу. Высота элементов не меняется. |
Одинаковая высота | Сделать выбранные элементы равными по ширине первому выбранному элементу. |
Нажмите на кнопку Переместить вперед или Переместить назад , чтобы изменить порядок отображения графических элементов. Вы можете выбрать один или несколько элементов единовременно. Вы можете также щелкнуть ниспадающее меню и выбрать Переместить на передний план или Переместить на задний план , чтобы переместить графические элементы на передний или задний план в порядке отображения графических элементов.
Группировка графических элементов
Для некоторых рабочих процессов имеет смысл группировать графические элементы. Например, вы можете перемещать, поворачивать, отражать или менять размер для всех графических элементов в группе. Вы также можете редактировать символы всех сгруппированных графических элементов одновременно.
Для группировки графических элементов на вкладке Графика в группе Организовать щелкните Группировать . Щелкните кнопку Разгруппировать , чтобы отменить группировку графических элементов.
Если выбрана группа графических элементов, вы можете щелкнуть отдельный элемент в группе, чтобы выбрать только его.
Слияние графических элементов
Если дав или более графических элементов перекрываются, вы можете комбинировать или удалять части двух или более графических элементов для создания новой графики, используя простые инструменты наложения. Для выбранных графические элементы на вкладке Графика в группе Редактировать щелкните ниспадающее меню Слияние форм и выберите опцию из списка.
| Опция | Описание |
|---|---|
Объединить | Комбинирует выбранную графику в один элемент. |
Пересечение | Комбинирует перекрывающуюся графику, сохраняя только пересекающиеся участки. |
Удалить перекрытие | Комбинирует перекрывающуюся графику, сохраняя все области кроме перекрытий. |
Вычесть | Комбинирует перекрывающуюся графику, беря первую выбранную графику и удаляя перекрывающиеся области, а также любую другую выбранную графику. |
В каждой операции свойства первого выбранного элемента переносятся в результирующий элемент.
Задать свойства графического элемента
Вы можете изменить внешний вид любого графического элемента в слое графики. Вы можете изменить размер, символ, цвет, угол поворота и т.д. На вкладке Графика в группе Редактировать выберите один или более графических элементов в слое. Следуйте одному из описанных ниже рабочих процессов.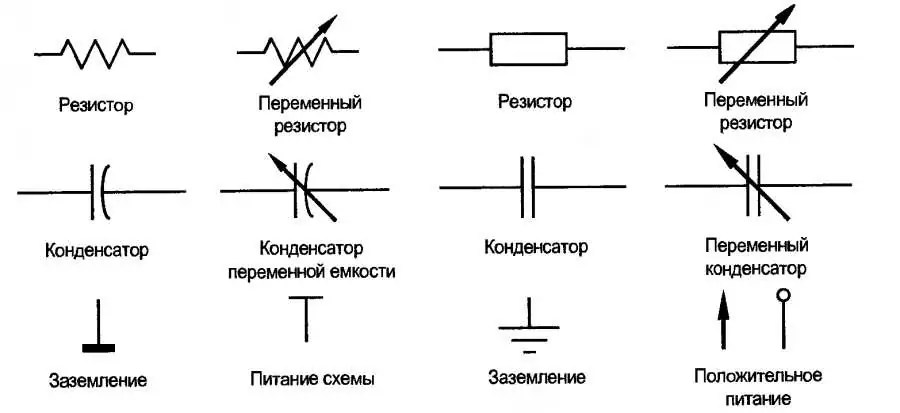
Большинство типов графических элементов используют при создании символ по умолчанию. Вы можете изменить символ по умолчанию для конкретного типа графического элемента или напрямую изменить символы выбранных графических элементов.
Изменение символа графического элемента
На вкладке Графика в группах Символ или Текстовой символ используйте доступные инструменты для изменения символов выбранных графических элементов. Доступные опции зависят от типа графического элемента.
Дополнительные настройки символов, например, эффекты символов доступны на панели Элемент. Чтобы открыть панель выберите один или более элементов в виде карты, щелкните правой кнопкой элемент и выберите Свойства . Щелкните Символ или Текстовой символ чтобы задать и отредактировать слои символов графических элементов. Если выбрано несколько типов графических элементов, эти вкладки могут быть недоступны.
Для некоторых элементов текста или рисунков вы можете использовать вкладку Отображение , чтобы добавить рамку, фон или тень к графическому элементу.
- Рамка – линия вокруг внешней стороны элемента
- Фон – символ той же формы, что и элемент, который отображается за элементом
- Тень – символ той же формы, что и смещение элемента для создания тени, выделяющей элемент
Видимость графических элементов
Выбранные графические элементы можно сделать видимыми, а можно скрыть, но не удалять с карты. В панели Элемент на вкладке Опции , разверните Общие и поставьте или снимите отметку в окне Видимый.
В некоторых случаях невидимые текстовые графические элементы создаются при конвертации неразмещенных надписей в графику с использованием инструмента геообработки Конвертировать надписи в графику. Чтобы отобразить невидимые графические элементы, выберите слой на панели Содержание и на вкладке Слой графики в группе Рисование щелкните Символы . В панели Символы отметьте опцию Отобразить невидимые графические элементы и, дополнительно, установите цвет . Настройка цвета перезапишет любую настройку цвета по умолчанию для невидимых элементов.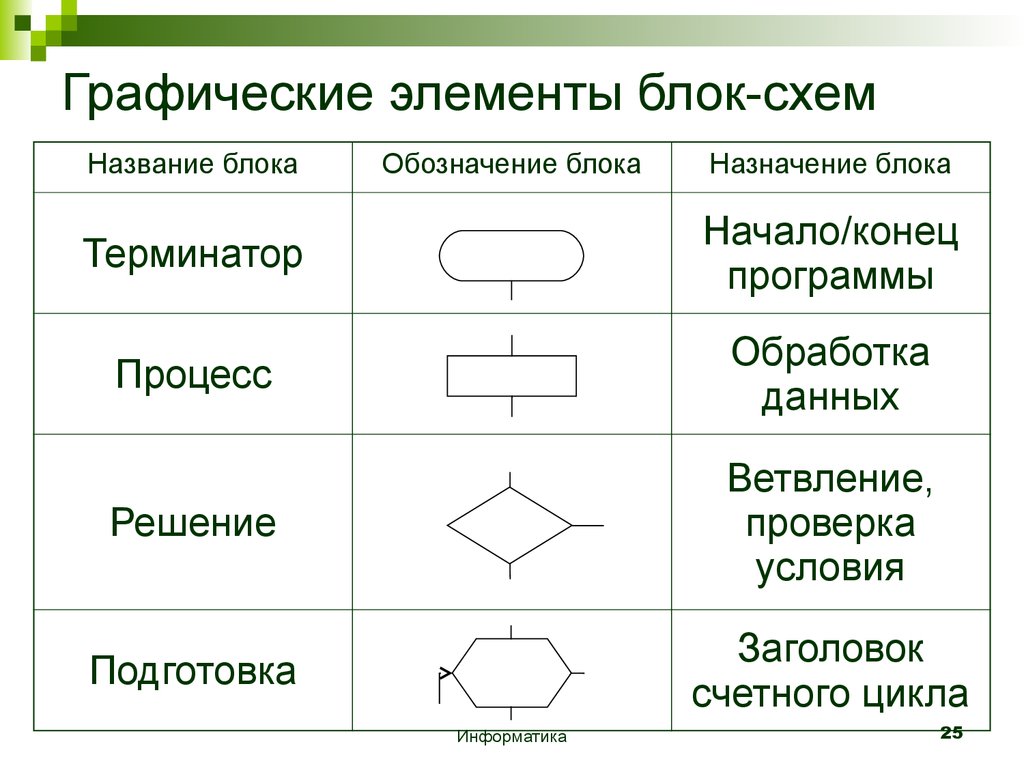
Конвертировать графические элементы в объекты
Графические элементы, в частности, линии, полигоны и текст, могут быть конвертированы в пространственные объекты соответствующей геометрии с помощью инструмента геообработки Графика в объекты. Конвертация графических элементов в пространственные объекты полезно для назначения атрибутов, использования методов расширенных символов или преобразования графики в 3D-объекты.
Связанные разделы
Отзыв по этому разделу?
Графические элементы в веб-дизайне
Графические элементы являются важной составляющей оригинального дизайна веб-сайта, также они дополняют и оживляют текст контента, помогают читателям лучше понять то, что пытается донести до них автор. Один лишь голый текст не может передать столько же информации, как текст в сочетании с несколькими хорошо подобранными изображениями.
Основная особенность оформления веб-страниц — это необходимость размещения максимально возможного объема информации на сравнительно небольшом пространстве.
Начинающим веб-строителям необходимо знать, что графика, которая создается для веб-страниц, в отличие от графики, предназначенной для книжной публикации или просмотра на экране телевизора или монитора, имеет свои специфические особенности, знание которых необходимо, чтобы сайт выглядел профессионально и загружался быстрее.
Когда посетитель извлекает веб-страницу с элементами графики, общий размер файлов изображений определяет, сколько времени потребуется веб-браузеру на загрузку и отображение страницы. Если ваши графические файлы слишком велики и сайт загружается долго, посетитель может потерять терпение и перейти на другой ресурс.
Также недоверие к вашему сайту может вызвать некачественная графика, используемая в дизайне или в оформлении контента.
Особенности векторного и растрового вида графики
В веб-дизайне используются два вида графики: растровый и векторный.
Достоинством растровой графики является ее реалистичность и документальность.
Недостаток точечных изображений – большие размеры растровых файлов. Это связано с тем, что в растровой графике каждая точка (пиксель) несет информацию о цвете, яркости и местоположении.
При масштабировании изображения часть точек исключается, в результате происходит значительное искажение изображаемого объекта – это еще один недостаток.
Самой популярной программой для обработки растровой графики является Adobe Photoshop. освоить эту программу в короткие сроки вам помогут отличные видео-уроки — «Фотошоп с нуля в видеоформате», «Photoshop CS5 от А до Я», «Фотошоп уроки для повышения мастерства».
В векторной графике элементами изображения становятся не пиксели, а комбинация простых геометрических фигур — точек, отрезков прямых и кривых, окружностей, прямоугольников и т. п. Изображение представляет собой математическую модель, которая описывает протяженность линий, их кривизну, цвет, местоположение.
Достоинством векторных изображений является их компактность. Еще один плюс — векторная картинка масштабируется без искажений. Однако есть существенный минус – векторные изображения схематичны, упрощены и лишены деталей.
Еще один плюс — векторная картинка масштабируется без искажений. Однако есть существенный минус – векторные изображения схематичны, упрощены и лишены деталей.
Самыми популярными программами по созданию векторной графики являются: Adobe Illustrator, Corel Draw, Adobe Flash.
Форматы графических файлов в веб-дизайне
Любая компьютерная информация может храниться только в определенном формате. Каждый вид информации имеет собственные форматы. Для текста используются одни форматы, для электронных таблиц — другие, для графики — третьи. Формат графической информации обычно определяется программой, которой она создана. Для веб-графики стандартными считаются форматы JPEG, GIF и PNG.
Прежде чем создавать графические изображения для сайтов веб-мастер должен понимать суть и особенности вышеперечисленных форматов, чтобы использовать их наиболее эффективно.
В форматах GIF (Graphic Interchange Format) и PNG (Portable Network Graphic) применяется сжатие изображения без потерь информации.
В JPEG (Joint Photographic Experts Group) используется сжатие с потерями. При этом сжатое изображение будет отличаться от исходного в худшую сторону, причем возврат к начальному состоянию оригинала после сжатия будет уже невозможен.
Из трех вышеперечисленных форматов JPEG используется главным образом для отображения многоцветных фотографий, тогда как формат GIF чаще всего применяется для аппликаций, иллюстраций и рисунков.
Формат PNG использует комбинацию схем сжатия GIF и JPEG. Существуют две разновидности формата PNG: PNG-8 и PNG-24.
Формат PNG-8 может работать только с графикой, содержащей максимум 256 цветов. Следовательно, формат PNG-8 весьма сходен с форматом GIF. Кроме того, в PNG-8 используется метод сжатия RLE, аналогичный GIF-сжатию. Применение формата PNG-8 к изображениям дает небольшие размеры файлов, близкие к размерам файлов формата GIF.
Формат PNG-24 может обрабатывать изображения, содержащие миллионы цветов, и применяется для минимизации размеров файлов фотоизображений. Однако, поскольку формат PNG не удаляет пиксели цвета, как формат JPEG, то сохранение фотографий с использованием формата PNG-24 зачастую создает файлы чересчур большого размера, что делает неприемлемым их использование на Web-страницах.
Однако, поскольку формат PNG не удаляет пиксели цвета, как формат JPEG, то сохранение фотографий с использованием формата PNG-24 зачастую создает файлы чересчур большого размера, что делает неприемлемым их использование на Web-страницах.
Создавая дизайн сайта, или наполняя контент изображениями, помните — чем меньше, размер графического файла, тем быстрее веб-браузер сможет загрузить его и отобразить на веб-странице. Однако при этом не забывайте о качестве графики, чтобы ваш сайт не был похож на старую выцветшую газету с жуткими размазанными картинками.
|
< Быстрый просмотр PSD исходников. Программа FastStone Image Viewer |
|
Три простых способа подобрать цвета для сайта > |
|---|
графических элементов — приложения Win32
Редактировать
Твиттер
Фейсбук
Эл.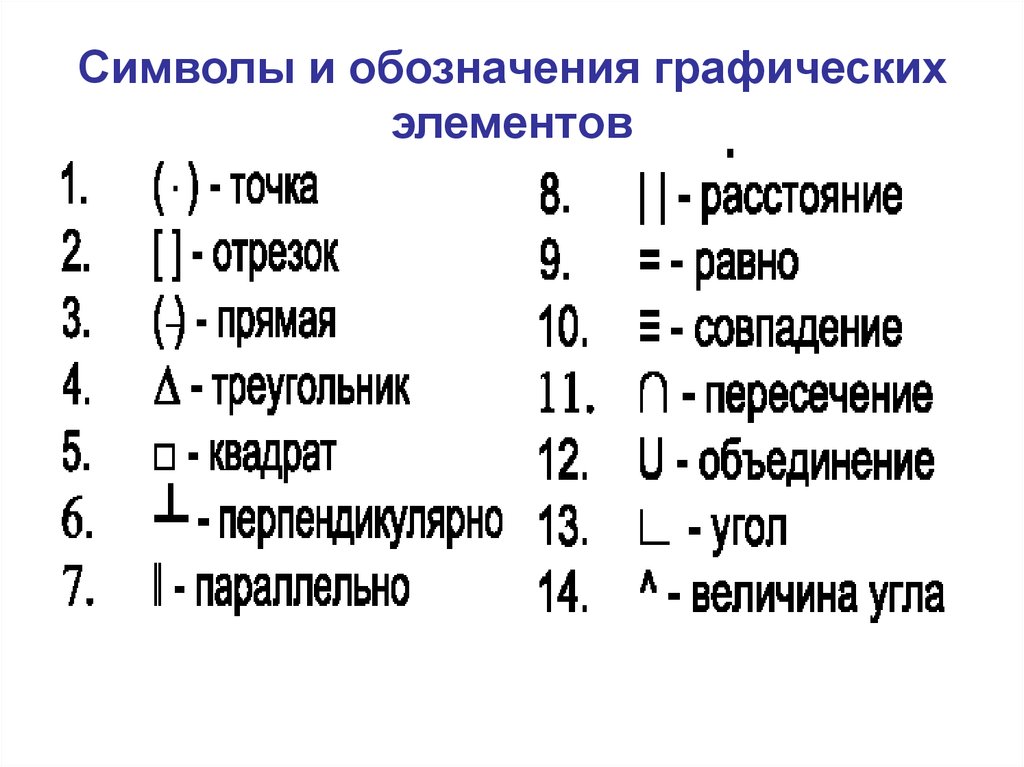 адрес
адрес
- Статья
- 6 минут на чтение
Примечание
Это руководство по проектированию было создано для Windows 7 и не обновлялось для более новых версий Windows. Большая часть рекомендаций в принципе применима, но презентация и примеры не отражают наши текущие рекомендации по проектированию.
Графические элементы визуально отображают отношения, иерархию и выделение. К ним относятся фоны, баннеры, стекло, агрегаторы, разделители, тени и ручки.
Пример с несколькими типами графических элементов.
Графические элементы обычно не интерактивны. Однако разделители являются интерактивными для содержимого с изменяемым размером, а маркеры — это графические элементы, демонстрирующие интерактивность.
Примечание: Инструкции, касающиеся групповых полей, анимации, значков и брендинга, представлены в отдельных статьях.
Это правильный пользовательский интерфейс?
Хотя графические элементы являются сильным визуальным средством обозначения взаимосвязей, чрезмерное их использование создает визуальный беспорядок и уменьшает пространство, доступное на поверхности. Их следует использовать экономно.
Тенденцией дизайна в Microsoft Windows является более простой и чистый внешний вид за счет устранения ненужной графики и линий.
Чтобы решить, нужен ли графический элемент, рассмотрите следующие вопросы:
- Является ли представление дизайна и коммуникации такими же четкими и эффективными без этого элемента? Если да, удалите его.
- Можете ли вы эффективно передать отношения, используя только макет? Если это так, используйте компоновку. Вы можете разместить связанные элементы управления рядом друг с другом и добавить дополнительный интервал между несвязанными элементами управления.
 Вы также можете использовать отступы, чтобы показать иерархические отношения.
Вы также можете использовать отступы, чтобы показать иерархические отношения.
В этом примере только макет используется для отображения взаимосвязей элементов управления.
- Эффективно ли общение без текста? Если нет, используйте групповое поле, маркированный разделитель или другую метку.
Шаблоны использования
Графические элементы имеют несколько шаблонов использования:
| Элемент | Описание |
|---|---|
| Графические иллюстрации используются для визуальной передачи идеи. | Графические иллюстрации аналогичны значкам, за исключением того, что они могут быть любого размера и обычно не интерактивны. В этом примере используется графическая иллюстрация, чтобы показать характер функции. |
| Фон используется для выделения или ослабления различных типов содержимого.  | Фон можно использовать для выделения важного содержимого. В этом примере фон используется, чтобы подчеркнуть важную задачу. Фон В этом примере второстепенные задачи не выделяются путем их размещения на панели задач. |
| Баннеры используется для обозначения важного статуса. | В отличие от фона, баннеры выделяют в первую очередь одну текстовую строку. В этом примере баннер используется для указания того, что параметры страницы контролируются групповой политикой. |
| Стекло Используйте стратегически, чтобы уменьшить визуальный вес окна. | Стекло может уменьшить вес поверхности, сосредоточив внимание на содержимом, а не на самом окне. В этом примере стекло фокусирует внимание пользователя на содержимом, а не на элементах управления. |
| Агрегаторы используются для создания визуальной взаимосвязи между сильно связанными элементами управления. | В этом примере фон агрегатора используется, чтобы подчеркнуть взаимосвязь между кнопками «назад» и «вперед» в проводнике. В этом примере агрегатор границ используется, чтобы подчеркнуть взаимосвязь между элементами управления и сделать их похожими на один элемент управления вместо восьми. |
| Разделители используются для разделения слабо связанных или несвязанных элементов управления. | Разделители могут быть как интерактивными, так и неинтерактивными. интерактивные разделители между содержимым изменяемого размера называются разделителями. В этом примере интерактивный разделитель используется для содержимого с изменяемым размером. В этом примере разделитель не интерактивен. |
| Тени используются для визуального выделения контента на фоне.  | В этом примере тени выделяют иллюстрацию на фоне. |
| Ручки используются для обозначения того, что объект можно перемещать или изменять его размер. | Ручки всегда интерактивны, и их поведение определяется указателем мыши при наведении. В этих примерах маркеры указывают на возможность изменения размера объекта. |
Инструкции
Общее
- Не передавайте важную информацию только с помощью графических элементов. Это создает проблемы с доступностью для пользователей с ограниченными возможностями или нарушениями зрения.
Графический дизайн
Графика наиболее эффективна, когда она усиливает одну простую идею. Сложная графика, требующая осмысления для интерпретации, работает плохо. Иероглифы лучше оставить для наскальных рисунков.
Неверно:
В этом примере сложная графика из Windows XP неэффективно пытается объяснить сложное решение о доверии.

Не используйте стрелки, шевроны, рамки кнопок и другие возможности, связанные с интерактивными элементами управления. Это позволит пользователям взаимодействовать с вашей графикой.
Избегайте в своих проектах полос чистого красного, желтого и зеленого цветов. Во избежание путаницы зарезервируйте эти цвета для передачи статуса. Если вы должны использовать эти цвета для чего-то другого, кроме статуса, используйте приглушенные тона вместо чистых цветов.
Используйте культурно нейтральный дизайн. То, что может иметь определенное значение в одной стране, регионе или культуре, может не иметь такого же значения в другой.
Избегайте использования людей, лиц, пола или частей тела, а также религиозных, политических и национальных символов. Такие изображения сложно перевести или они могут быть оскорбительными.
Когда вы должны представлять людей или пользователей, изображайте их в общих чертах; избегайте реалистичных изображений.

Чтобы подчеркнуть содержание, используйте темный текст на светлом фоне. Хорошо работает черный текст на светло-сером или желтом фоне.
В этом примере ссылка привлекает внимание пользователя, поскольку она находится на желтом фоне.
Чтобы не выделять контент, используйте светлый текст на темном фоне. Хорошо работает белый текст на темно-сером или синем фоне.
В этом примере темный фон уменьшает выделение содержимого.
Если используется градиент, убедитесь, что цвет текста имеет хороший контраст по всему градиенту.
Всегда используйте значок размером 16×16 пикселей, чтобы привлечь внимание к баннеру. Баннеры слишком легко не заметить. Дополнительные рекомендации и примеры см. в разделе Стандартные значки.
Используйте фоны и баннеры с осторожностью. Хотя назначение фона или баннера может состоять в том, чтобы подчеркнуть содержание, довольно часто результаты противоположны феномену, известному как «баннерная слепота».

Стекло
- Рассмотрите возможность использования стекла в небольших областях, соприкасающихся с оконной рамой без текста. Это может придать программе более простой, легкий и цельный вид, поскольку область выглядит как часть фрейма.
- Не используйте стекло в ситуациях, когда простой фон окна был бы более привлекательным или простым в использовании.
Разделители
- Используйте вертикальные и горизонтальные линии для разделителей. Убедитесь, что между разделителями и разделяемым содержимым достаточно места.
- Для разделителей между содержимым большого размера (разделители) отображать указатель изменения размера при наведении.
В этих примерах указатели изменения размера отображаются при наведении.
Тени
- Используйте только для визуального выделения наиболее важного содержимого вашей программы или перетаскиваемых объектов на фоне.
 При других обстоятельствах тени считаются помехой.
При других обстоятельствах тени считаются помехой.
Поддержка высокого разрешения
- Поддержка видеорежимов с разрешением 96 и 120 точек на дюйм (т/д). Определять режим dpi при запуске и обрабатывать события изменения dpi. Windows оптимизирована для разрешения 96 и 120 dpi и по умолчанию использует 96 dpi.
- Предпочитает предоставлять отдельные растровые изображения, созданные специально для разрешения 96 и 120 точек на дюйм, а не масштабировать графику. По крайней мере, предоставьте версии с разрешением 96 и 120 точек на дюйм для наиболее важных видимых растровых изображений, а остальные отцентрируйте или масштабируйте. Такие приложения считаются «поддерживающими высокое разрешение» и в целом обеспечивают лучшее визуальное восприятие, чем программы, автоматически масштабируемые Windows.
- Разработчики: Вы можете объявить программу поддерживающей высокое разрешение (и предотвратить автоматическое масштабирование), установив флаг поддержки dpi в манифесте программы или вызвав API SetProcessDPIAware() во время инициализации программы.
 Вы можете использовать макросы, чтобы упростить выбор правильной графики. Для растровых изображений Win32 можно использовать SS_CENTERIMAGE для центрирования или SS_REALSIZECONTROL для масштабирования.
Вы можете использовать макросы, чтобы упростить выбор правильной графики. Для растровых изображений Win32 можно использовать SS_CENTERIMAGE для центрирования или SS_REALSIZECONTROL для масштабирования.
- Разработчики: Вы можете объявить программу поддерживающей высокое разрешение (и предотвратить автоматическое масштабирование), установив флаг поддержки dpi в манифесте программы или вызвав API SetProcessDPIAware() во время инициализации программы.
- Проверьте свою программу в разрешении 96 и 120 dpi на наличие:
- Графика слишком маленькая или слишком большая.
- Графика обрезается, накладывается или иным образом не подходит должным образом.
- Плохо растянутая («пиксельная») графика.
- Текст, обрезанный или не помещающийся на графическом фоне.
Текст
- В целях доступности и локализации не используйте текст в графике. Делайте исключения только для представления фирменной символики и текста как абстрактного понятия.
7 элементов графического дизайна и как их применить в этом году
Вы хотя бы посмотрели на, казалось бы, простой дизайн и подумали: Я вполне могу это сделать.
Но позже, когда вы садитесь, чтобы попробовать, вы не понимаете, почему ваша попытка не соответствует профессиональной версии. Что дает?
Оказывается, у профессиональных графических дизайнеров есть несколько трюков в рукаве, чтобы их работа выглядела, ну, профессионально . Несмотря на все потрясающие бесплатные инструменты, доступные в наши дни начинающим графическим дизайнерам, любители, как правило, не обладают базовыми знаниями, необходимыми для создания стабильно выглядящих дизайнов.
Чтобы помочь вам, мы составили список из семи основных элементов графического дизайна. Это ни в коем случае не степень графического дизайна, но базовое понимание этих семи основных элементов может повысить ваши навыки создания контента и улучшить вашу способность сообщать о своих предпочтениях в дизайне, если вы когда-нибудь решите нанять профессионала.
Мы подробно рассмотрим семь элементов, приведенных ниже, и расскажем, что они из себя представляют, почему вас это должно волновать и как использовать для создания более профессионально выглядящих проектов, даже если вы работаете с нулевым бюджетом.
7 Основные элементы графического дизайна
1) Цвет
Сэру Исааку Ньютону широко приписывают создание самого первого цветового круга еще в 1706 году. Как гласит история, Ньютон взял спектр цветов, возникающих при прохождении света через призму. (красный, оранжевый, желтый, зеленый, синий, индиго и фиолетовый) и расположили их в виде сегментированного круга. Когда круг быстро вращался на вращающемся диске, цвета сливались вместе, и человеческому глазу они казались полностью белыми.
Ниже вы можете получить представление о том, как, вероятно, появился цветовой круг Ньютона. Эта версия 1708 года была проиллюстрирована французским художником Клодом Буте и ссылается на исследования теории цвета Ньютона.
Система визуальной категоризации цвета Ньютона была принята и расширена учеными, художниками и философами на протяжении многих лет, что в конечном итоге привело к современному цветовому кругу, который мы все знаем сегодня.
Современный цветовой круг состоит из трех основных цветов — красного, желтого и синего — которые теоретически можно смешивать в различных соотношениях для получения вторичных и промежуточных цветов. Хотя современные исследования говорят нам, что теория цвета на самом деле немного сложнее, цветовой круг по-прежнему является ценным инструментом для графических дизайнеров, ищущих эстетически приятные цветовые комбинации.
Хотя современные исследования говорят нам, что теория цвета на самом деле немного сложнее, цветовой круг по-прежнему является ценным инструментом для графических дизайнеров, ищущих эстетически приятные цветовые комбинации.
Выбирая оттенки для проекта, рассмотрите цвета, которые расположены прямо напротив или рядом друг с другом на цветовом круге — они, как правило, создают наиболее устойчивые приятные сочетания. Вы также можете использовать бесплатный онлайн-инструмент для составления схемы цветов, например ColorSchemer, который сделает всю работу за вас.
Изображение предоставлено: Lifehacker
Цвет в действии:
Этот пример от ∆ Studio–JQ ∆ — отличный пример дополнительных цветов в действии. Фиолетовый и желтый, которые на современном цветовом круге кажутся прямо противоположными, в сочетании друг с другом создают смелый и визуально привлекательный эффект.
Изображение предоставлено: ∆ Studio–JQ ∆
2) Линия
Линии — это больше, чем просто разделители — правильные линии могут передать движение и эмоции, связав вашу композицию воедино и придав ей безупречный и профессиональный вид.
Рикард Родин, графический дизайнер и блогер с более чем 15-летним опытом работы в области дизайна, объясняет, что линии могут формировать основную архитектуру вашего проекта. Определение линии движения в вашей композиции до начала работы может помочь вам создать дизайн, который достигнет желаемого настроения.
«Вы можете использовать линии настроения практически в каждом элементе вашего дизайна», — пишет Роден в своем блоге. «Или вы можете сопоставить разные линии настроения в разных частях вашего дизайна, чтобы создать более многослойный дизайн. Возьмем, например, линию настроения «СТАБИЛЬНАЯ». Вы можете использовать ее при создании своего макета. Вы можете использовать ее в своей фотографии. И вы можете использовать его при выборе шрифта».
Линии настроения не обязательно должны быть видны в окончательной композиции — они могут просто служить ориентиром, определяя структуру и направление во время работы. Конечно, линия также может быть заметно включена в ваш окончательный дизайн.
Изображение предоставлено: ZevenDesign
Линия в действии:
Дизайнер Александр Кольцов и сотрудники Shuka Design создали этот потрясающий визуальный образ для чемпионата мира по шахматам 2016 года в Нью-Йорке. Команда использовала целенаправленные, но асимметричные завихрения перекрывающихся линий, чтобы представить «мыслительный процесс шахматиста».
Масштаб — это не совсем то же самое, что размера (хотя многие люди склонны неправильно использовать их как взаимозаменяемые при обсуждении дизайна, например: «Сделайте логотип больше!»). Размер относится к абсолютному размеру (например, лист бумаги 8 дюймов на 11 дюймов), а масштаб относится к прямой связи между элементами в дизайне (например, круг в два раза больше квадрата).
Вы можете использовать масштаб для создания визуальной иерархии для вашего дизайна. Когда элемент отображается в относительно большем масштабе , чем другие элементы в композиции, наши глаза естественным образом притягиваются к нему.
Масштаб в действии:
Чтобы создать ощущение драмы и важности, графический дизайнер из Нью-Йорка Аурелио Санчес Эскудеро использует высококонтрастную шкалу между элементами в этих рекламных материалах для Недели социальных инноваций в Сан-Франциско.
Изображение предоставлено: Аурелио Санчес Эскудеро
4) Форма
Фигуры: они не только для дошкольников! Форма может быть приблизительно объяснена как что-либо, определяемое границами. Есть две категории фигур, которые следует учитывать:
Геометрические формы , которые определяются совершенными однородными пропорциями (например, круг, квадрат, треугольник), и органические формы , которые имеют менее четкие края, плавные пропорции и практически не имеют правил ( такие как волнистые, похожие на капли вещи, которые не вписываются ни в одну реальную категорию).
Изображение через: Creative Market
При работе над дизайном рассмотрите обе формы, которые вы намеренно включаете (положительные формы), и формы, естественно сформированные вокруг этих фигур (негативные формы).
Изображение предоставлено The International Business Times
Пожалуй, самый известный пример, иллюстрирующий различие позитивных и негативных форм, – это ваза Рубина. Разработанная в 1915 году датским психологом Эдгаром Рубином, эта теперь вездесущая оптическая иллюзия показывает два совершенно разных изображения при просмотре негативных форм и при просмотре позитивных форм.
Узнайте больше о том, как наш мозг воспринимает формы и понимает дизайн, из видео ниже:
Форма в действии:
Скромный круг всегда был популярным и надежным способом отображения информации в четкой, единой композиции. Компания Made Somewhere из Сиднея разработала этот простой современный логотип для блога Hidden Gems of Sydney, посвященного местным достопримечательностям.
Компания Made Somewhere из Сиднея разработала этот простой современный логотип для блога Hidden Gems of Sydney, посвященного местным достопримечательностям.
Изображение предоставлено: Где-то сделано
5) Выравнивание
Думайте о выравнивании как о невидимой оси, которая проходит между элементами, визуально соединяя их либо по краям, либо по центрам (см. изображение ниже).
Выравнивание чаще всего возникает при обсуждении дизайна текста и типографики, но не менее важно учитывать выравнивание нетекстовых элементов при создании сбалансированной, упорядоченной композиции.
Изображение предоставлено: Strohacker Studio
В приведенном выше примере показано равномерное выравнивание по краям и центру, но это не означает, что все элементы в вашей композиции всегда должны следовать единому шаблону выравнивания. На изображении ниже видно, что элементы выровнены по краям, но не объединены одной осью.
Изображение предоставлено: Palomar College
Согласование в действии:
Издательство Oscar Riera Ojeda разработало эту минимальную обложку для книги Chasing the Sky , посвященной карьере влиятельных женщин-архитекторов. Типографика заголовка выровнена вокруг геометрической формы.
Изображение предоставлено: Oscar Riera Ojeda Publishers
6) Контраст
Контраст относится к сопоставлению элементов, которые сильно различаются (большие и маленькие, светлые и темные и т. д.), чтобы создать визуальный интерес или привлечь внимание к отдельным элементам.
Без контраста наши дизайны не только тусклы и скучны на вид, но и трудны для понимания. Недостаток контраста часто отличает посредственную дизайнерскую работу от проектов, которые выглядят профессиональными, отполированными и четкими.
Возьмем, к примеру, изображения ниже — на картинке слева нет достаточного контраста между фоновой фотографией человека, работающего за столом, и белым текстом. Это не так легко для глаз, и сообщение трудно понять. На изображении справа фон затемнен, чтобы создать больше контраста, что облегчает чтение текста.
Это не так легко для глаз, и сообщение трудно понять. На изображении справа фон затемнен, чтобы создать больше контраста, что облегчает чтение текста.
Контраст в действии:
Команда toormix из Барселоны умело играет с различными контрастами в дизайне этого плаката для Barcelona Design Week 2016.
Изображение предоставлено toormix именно то, на что это похоже: пустые области между элементами вашего дизайна. Когда дело доходит до самостоятельного создания профессионального дизайна, иногда то, что вы не включаете, так же важно, как и то, что вы делаете.
При работе над дизайном учитывайте не только элементы, которые вы включаете (например, изображения и текст), но и то, как они расположены и сгруппированы в композиции. Может показаться заманчивым заполнить чем-то каждый дюйм вашего цифрового холста, но постарайтесь дать элементам немного места для дыхания.
В приведенном ниже примере вы можете увидеть, как изменение пространства и группировка элементов создают совершенно другое ощущение в композиции.

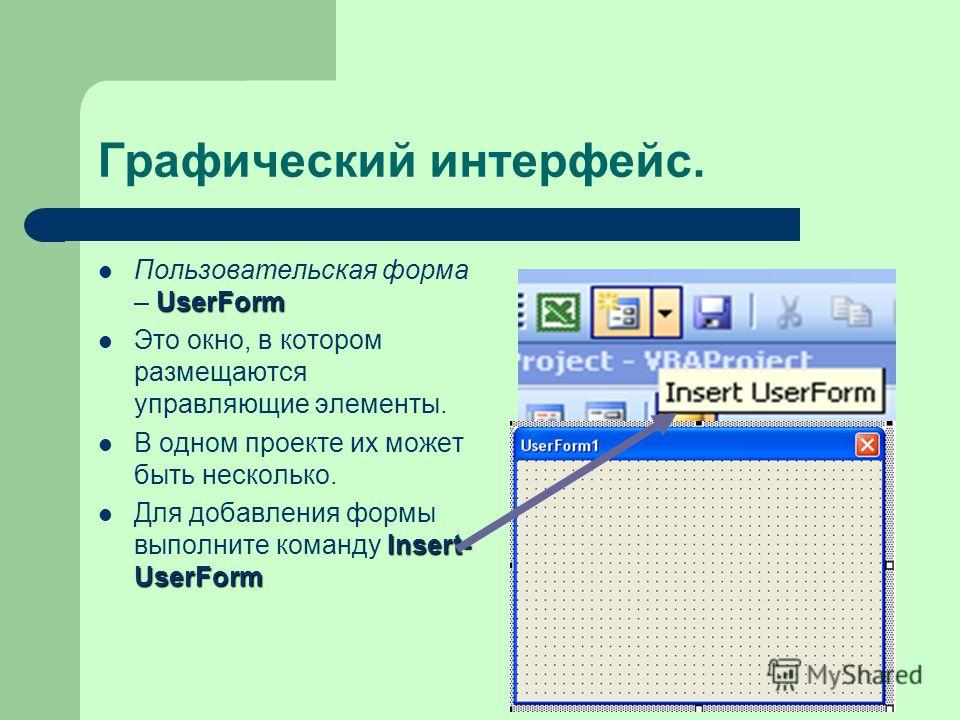 Если между двумя элементами недостаточно места для размещения всех выбранных элементов, пространство распределения будет расширено, чтобы все элементы поместились без перекрытия.
Если между двумя элементами недостаточно места для размещения всех выбранных элементов, пространство распределения будет расширено, чтобы все элементы поместились без перекрытия. Крайний левый и крайний правый элементы не перемещаются.
Крайний левый и крайний правый элементы не перемещаются. Ширина элементов не меняется.
Ширина элементов не меняется.
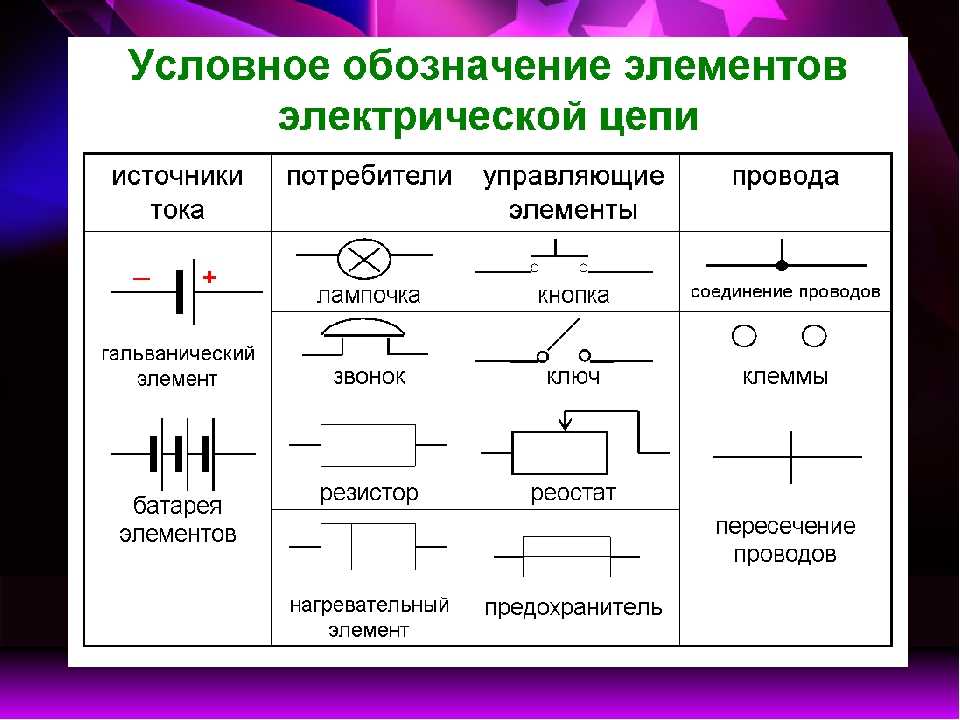 Вы также можете использовать отступы, чтобы показать иерархические отношения.
Вы также можете использовать отступы, чтобы показать иерархические отношения.

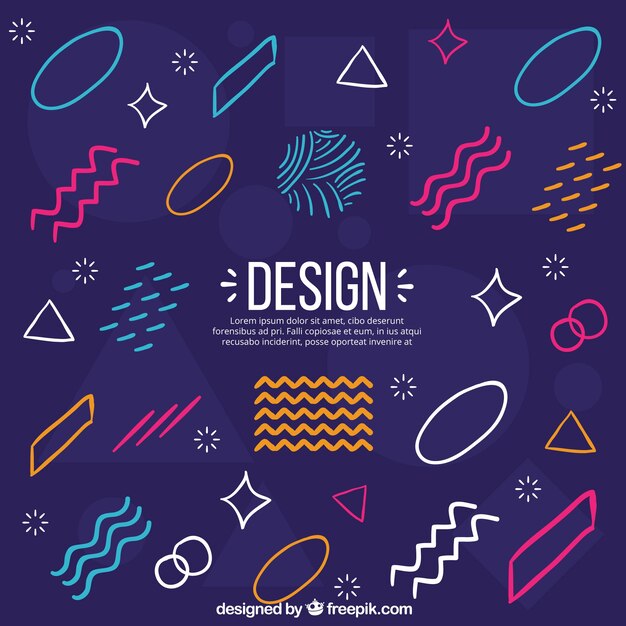
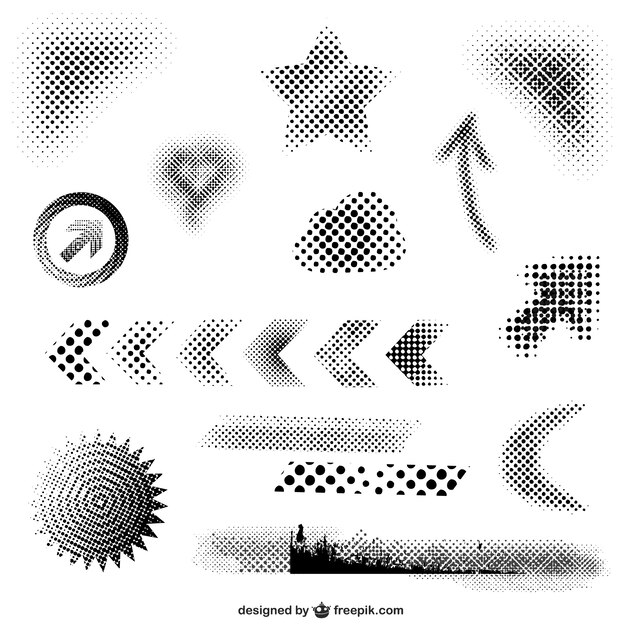
 При других обстоятельствах тени считаются помехой.
При других обстоятельствах тени считаются помехой.