Содержание
Работа с графическими элементами на карте—ArcGIS Pro
Графические элементы могут представлять собой простые геометрические фигуры — прямоугольники, круги, линии или точки, или включать сложные полигоны, линейный или изогнутый текст, а также рисунки. Когда вы добавляете слои графики к карте в ArcGIS Pro, вы можете создать графические элементы на картах, а также в компоновках и в сценах.
Каждый графический элемент в слое графики содержит собственное имя, а каждый слой графики может включать свой диапазон масштабов и пространственную привязку. При изменении системы координат карты графические элементы сохраняют своё географическое местоположение. Но, так как графические элементы — это не пространственные объекты, они не имеют связанных атрибутов и к ним нельзя строить запросы.
Вы можете создавать графические элементы и работать с ними в компоновках. Более подробно см. Добавление графики, текста и изображений в компоновку.
Прежние версии:
Графические элементы, созданные в ArcMap, конвертируются из групп аннотаций в слои графики при импорте в ArcGIS Pro. Они более не связаны с конкретным слоем или фреймом данных.
Они более не связаны с конкретным слоем или фреймом данных.
Создание графических элементов
Чтобы создать графические элементы на карте, выполните следующие действия:
- Откройте карту и убедитесь, что слой графики присутствует на карте.
- На вкладке Графика в группе Вставка щелкните ниспадающее меню Целевой слой, чтобы установить слой графики.
- Выберите элемент графического элемента из галереи.
- Щелкните в любом месте карты , чтобы создать графический элемент.
Для создания некоторых графических элементов требуется несколько щелчков или совокупность щелчка и растягивания. Последний выбранный тип графического элемента отображается вверху галереи для быстрого доступа.
Подсказка:
По умолчанию приложение переключается в режим выбора после создания графического элемента. Если вы планируете добавить несколько элементов к карте, щелкните, чтобы развернуть галерею Вставка на ленте и активируйте опцию Сохранить последний инструмент активным. Это позволит вам продолжать добавление графических форм, рисунков и текста.
Это позволит вам продолжать добавление графических форм, рисунков и текста.
После того, как графический элемент создан, его можно выбрать и переместить, изменить размер, цвет или символ, а также настроить его положение относительно других графических элементов.
Выбор графических элементов
Для графических элементов используется специальный набор интерактивных инструментов выборки. Эти инструменты доступны на вкладке Графика, в группе Редактировать. Подобно выбору объектов, вы можете выбрать графические элементы интерактивно, или щелкнув и нарисовав фигуру для выборки вокруг элементов. Графические элементы можно выбирать, копировать и вставлять между слоями, щелкнув правой кнопкой элемент и выбрав нужную опцию или использовав клавиши быстрого доступа. Если элемент сгруппирован с другими элементами, вы можете щелкнуть группу, затем щелкнуть отдельный элемент, чтобы выбрать его.
Чтобы работать со всеми графическими элементами на карте во всех слоях, щелкните Выбрать все .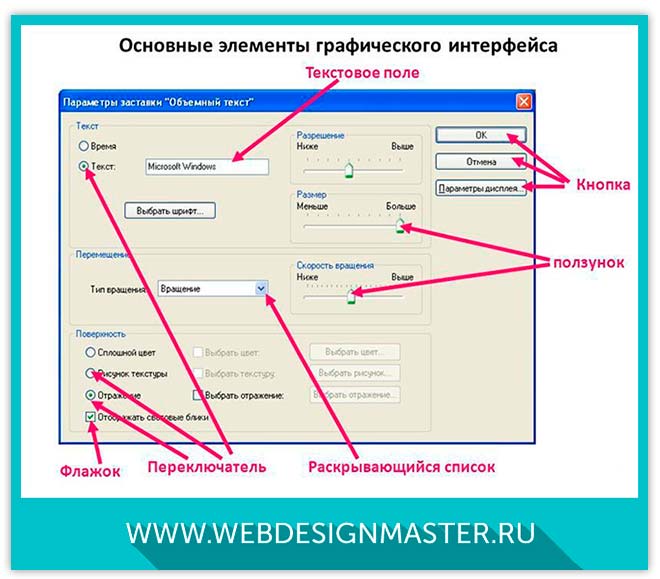 Щелкните Очистить выборку , чтобы снять выборку со всех графических элементов.
Щелкните Очистить выборку , чтобы снять выборку со всех графических элементов.
Чтобы избежать выборки графических элементов во всех слоях графики, в панели Содержание щелкните По выборке и снимите отметки в слоях, чтобы сделать их недоступными для выборки.
Вы также можете использовать выбранные графические элементы графического слоя, чтобы задать экстент карты или обрезать слои карты до нужного вам экстента в диалоговом окне Свойства карты. Для вырезания по контуру могут использоваться только не текстовые элементы — прямоугольник, полигон, лассо, круг и эллипс.
Инструменты выбора графических элементов работают независимо от инструментов выборки объектов на вкладке Редактировать. Вы не можете использовать инструменты выборки объектов для выбора графических элементов, и наоборот. Тем не менее, графические элементы остаются выбранными при использовании инструментов выборки объектов, и могут быть скопированы, вырезаны или вставлены на вкладке Редактировать, если графические элементы были последними скопированными, вырезанными или вставленными элементами.
Операции с графическими элементами
Если один или более графических элементов выбрано, вы можете применить к ним множество графических операций. На вкладке Графика находятся инструменты для редактирования, расположения и присвоения символов графическим элементам. Если активировано замыкание, вы также можете использовать другие типы инструментов (такие как Изменить) для графических элементов на карте. Но графические элементы нельзя привязать к другим графическим элементам на карте.
Перемещение графических элементов
Существует много способов, с помощью которых вы можете передвинуть графические элементы на карте. Вы можете щелкнуть элемент, и удерживая курсор мыши, переместить его в новое местоположение, или использовать клавиши быстрого доступа для перемещения графики на карте. Для более точного перемещения щелкните графический элемент правой кнопкой и в разделе Сдвиг выберите направление для перемещения графики. Или нажмите на клавиатуре клавиши Ctrl + стрелку для небольшого перемещения или Shift + стрелку для более серьезных перемещений.
Вы также можете указать точное местоположение x,y (в единицах карты) для графического элемента. Щелкните правой кнопкой элемент графический элемент и выберите Свойства, чтобы открыть панель Элемент. На вкладке Размещение , разверните Местоположение и укажите положение x, положение y или градусы поворота.
Чтобы повернуть сразу на 90 градусов, или отразить графику по оси x или y, на вкладке Графика в группе Редактировать щелкните меню Повернуть или Отразить и выберите нужную опцию.
Редактирование вершин
Вы можете редактировать вершины графического элемента, если он представляет собой линию, полигон, круг или эллипс. Выберите графический элемент и на вкладке Графика в группе Редактировать выберите инструмент Редактировать вершины .
Щелкните и потяните вершину, чтобы изменить размер или растянуть графический элемент. Вы можете навести курсор на любую вершину графического элемента, чтобы увидеть его координаты x,y, или на ребро, чтобы повернуть графический элемент.
Подобно графическим элементам компоновки, рисунки и точечные вершины графики не редактируются.
Расположение, выравнивание и упорядочивание графических элементов
Вы можете располагать друг относительно друга, выравнивать, распределять или менять порядок графических элементов. На вкладке Графика просмотрите группу Организовать с доступными инструментами.
Выберите несколько графических элементов и щелкните ниспадающее меню Выровнять , чтобы организовать элементы на карте. Инструменты Выравнивания позволяют выровнять элементы по вертикали или по горизонтали, по правому или левому краю, по верхней или нижней границе. Элементы выравниваются по пикселу или ребру самого дальнего элемента в выбранном направлении карты по умолчанию. Выравнивание по середине или центру выполняется по центроиду графического элемента.
Щелкните ниспадающее меню Распределить чтобы распределить выбранные графические элементы равномерно в выбранном направлении. Вы можете выбрать из следующих опций:
| Опция | Описание |
|---|---|
Распределить по горизонтали | Равномерно распределяет элементы между крайним левым и крайним правым выбранными элементами так, чтобы промежутки между элементами были равными. |
Распределить по вертикали | Равномерно распределяет элементы между верхним и нижним выбранными элементами так, чтобы промежутки между элементами были равными. Если между двумя элементами недостаточно места для размещения всех выбранных элементов, пространство распределения будет расширено, чтобы все элементы поместились без перекрытия. |
Распределить центры по горизонтали | Равномерно распределяет элементы между крайним левым и крайним правым выбранными элементами так, чтобы промежутки между центрами элементов были равными. |
Распределить центры по вертикали | Равномерно распределяет элементы между верхним и нижним выбранными элементами так, чтобы промежутки между центрами элементов были равными. Самый верхний и самый нижний элементы не перемещаются. |
Одинаковый размер | Сделать выбранные элементы равными по высоте и ширине первому выбранному элементу. |
Одинаковая ширина | Сделать выбранные элементы равными по ширине первому выбранному элементу. Высота элементов не меняется. |
Одинаковая высота | Сделать выбранные элементы равными по ширине первому выбранному элементу. |
Нажмите на кнопку Переместить вперед или Переместить назад , чтобы изменить порядок отображения графических элементов. Вы можете выбрать один или несколько элементов единовременно. Вы можете также щелкнуть ниспадающее меню и выбрать Переместить на передний план или Переместить на задний план , чтобы переместить графические элементы на передний или задний план в порядке отображения графических элементов.
Группировка графических элементов
Для некоторых рабочих процессов имеет смысл группировать графические элементы. Например, вы можете перемещать, поворачивать, отражать или менять размер для всех графических элементов в группе. Вы также можете редактировать символы всех сгруппированных графических элементов одновременно.
Для группировки графических элементов на вкладке Графика в группе Организовать щелкните Группировать . Щелкните кнопку Разгруппировать , чтобы отменить группировку графических элементов.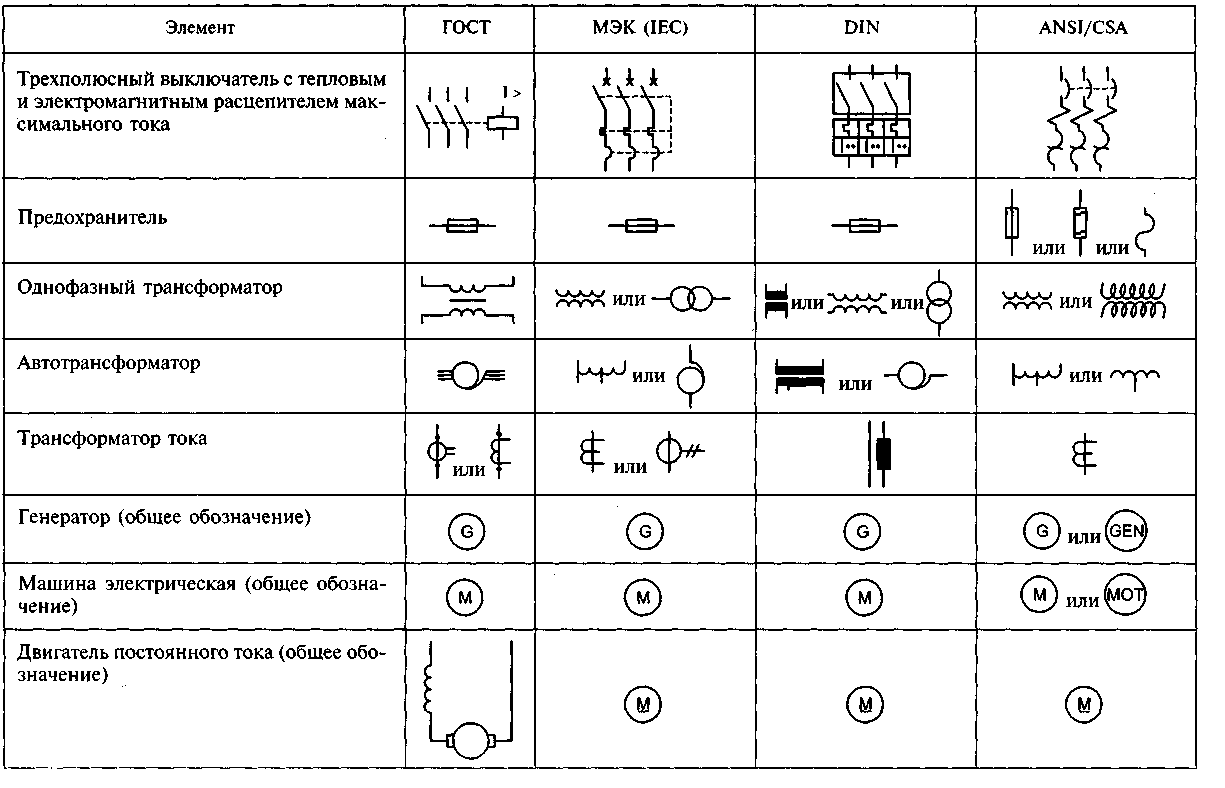
Если выбрана группа графических элементов, вы можете щелкнуть отдельный элемент в группе, чтобы выбрать только его.
Слияние графических элементов
Если дав или более графических элементов перекрываются, вы можете комбинировать или удалять части двух или более графических элементов для создания новой графики, используя простые инструменты наложения. Для выбранных графические элементы на вкладке Графика в группе Редактировать щелкните ниспадающее меню Слияние форм и выберите опцию из списка.
| Опция | Описание |
|---|---|
Объединить | Комбинирует выбранную графику в один элемент. |
Пересечение | Комбинирует перекрывающуюся графику, сохраняя только пересекающиеся участки. |
Удалить перекрытие | Комбинирует перекрывающуюся графику, сохраняя все области кроме перекрытий. |
Вычесть | Комбинирует перекрывающуюся графику, беря первую выбранную графику и удаляя перекрывающиеся области, а также любую другую выбранную графику. |
В каждой операции свойства первого выбранного элемента переносятся в результирующий элемент.
Задать свойства графического элемента
Вы можете изменить внешний вид любого графического элемента в слое графики. Вы можете изменить размер, символ, цвет, угол поворота и т.д. На вкладке Графика в группе Редактировать выберите один или более графических элементов в слое. Следуйте одному из описанных ниже рабочих процессов.
Большинство типов графических элементов используют при создании символ по умолчанию. Вы можете изменить символ по умолчанию для конкретного типа графического элемента или напрямую изменить символы выбранных графических элементов.
Изменение символа графического элемента
На вкладке Графика в группах Символ или Текстовой символ используйте доступные инструменты для изменения символов выбранных графических элементов. Доступные опции зависят от типа графического элемента.
Дополнительные настройки символов, например, эффекты символов доступны на панели Элемент. Чтобы открыть панель выберите один или более элементов в виде карты, щелкните правой кнопкой элемент и выберите Свойства . Щелкните Символ или Текстовой символ чтобы задать и отредактировать слои символов графических элементов. Если выбрано несколько типов графических элементов, эти вкладки могут быть недоступны.
Для некоторых элементов текста или рисунков вы можете использовать вкладку Отображение , чтобы добавить рамку, фон или тень к графическому элементу.
- Рамка – линия вокруг внешней стороны элемента
- Фон – символ той же формы, что и элемент, который отображается за элементом
- Тень – символ той же формы, что и смещение элемента для создания тени, выделяющей элемент
Видимость графических элементов
Выбранные графические элементы можно сделать видимыми, а можно скрыть, но не удалять с карты. В панели Элемент на вкладке Опции , разверните Общие и поставьте или снимите отметку в окне Видимый.
В некоторых случаях невидимые текстовые графические элементы создаются при конвертации неразмещенных надписей в графику с использованием инструмента геообработки Конвертировать надписи в графику. Чтобы отобразить невидимые графические элементы, выберите слой на панели Содержание и на вкладке Слой графики в группе Рисование щелкните Символы . В панели Символы отметьте опцию Отобразить невидимые графические элементы и, дополнительно, установите цвет . Настройка цвета перезапишет любую настройку цвета по умолчанию для невидимых элементов.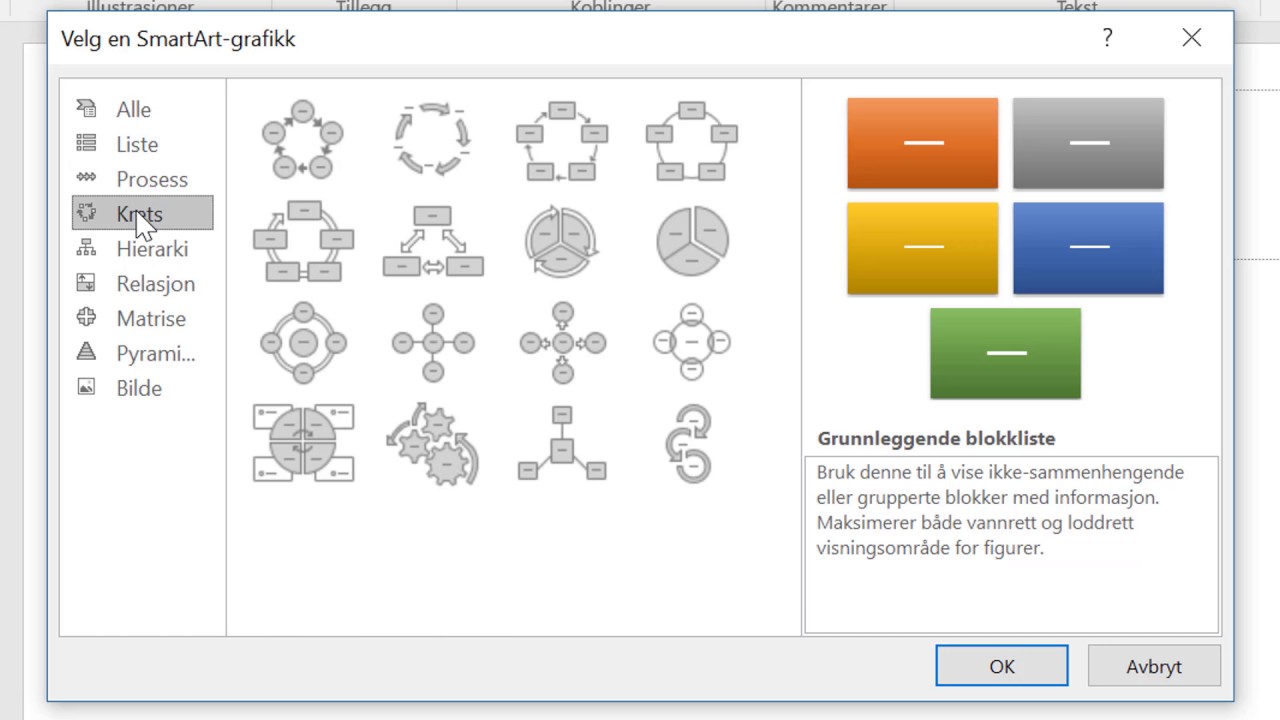
Конвертировать графические элементы в объекты
Графические элементы, в частности, линии, полигоны и текст, могут быть конвертированы в пространственные объекты соответствующей геометрии с помощью инструмента геообработки Графика в объекты. Конвертация графических элементов в пространственные объекты полезно для назначения атрибутов, использования методов расширенных символов или преобразования графики в 3D-объекты.
Связанные разделы
Отзыв по этому разделу?
Графические элементы — Win32 apps
Twitter
LinkedIn
Facebook
Адрес электронной почты
-
Статья -
-
Примечание
Это руководство по проектированию было создано для Windows 7 и не было обновлено для более новых версий Windows. Большая часть рекомендаций по-прежнему применяется в принципе, но презентация и примеры не отражают наше текущее руководство по проектированию.
Большая часть рекомендаций по-прежнему применяется в принципе, но презентация и примеры не отражают наше текущее руководство по проектированию.
Графические элементы отображают связи, иерархию и визуальное выделение. К ним относятся фон, баннеры, стекло, агрегаторы, разделители, тени и дескрипторы.
Пример с несколькими типами графических элементов.
Графические элементы обычно не являются интерактивными. Однако разделители являются интерактивными для изменяемого содержимого и дескрипторов — это графика, показывающая интерактивность.
Примечание: Рекомендации, связанные с групповыми полями, анимациями, значками и фирменной символиками , представлены в отдельных статьях.
Это правильный пользовательский интерфейс?
Хотя графические элементы являются сильным визуальным средством для указания связей, чрезмерное использование их добавляет визуальный беспорядок и сокращает пространство, доступное на поверхности. Их следует использовать экономно.
Тенденция дизайна в Microsoft Windows — это более простой, более чистый внешний вид, устраняя ненужные графические элементы и линии.
Чтобы решить, требуется ли графический элемент, рассмотрите следующие вопросы:
- Является ли презентация и коммуникация дизайна столь же четкой и эффективной без элемента? Если да, удалите его.
- Можете ли вы эффективно обмениваться связями с помощью макета самостоятельно? Если да, используйте вместо этого макет . Вы можете разместить связанные элементы управления рядом друг с другом и поместить дополнительные интервалы между несвязанными элементами управления. Вы также можете использовать отступ для отображения иерархических связей.
В этом примере только макет используется для отображения связей элементов управления.
- Эффективна ли связь без текста? В противном случае используйте поле группы, разделитель с метками или другую метку.
Варианты использования
Графические элементы имеют несколько шаблонов использования:
| Элемент | Описание |
|---|---|
| Рисунки используется для визуального взаимодействия с идеей.  | Графические иллюстрации похожи на значки, за исключением того, что они могут иметь любой размер и обычно не являются интерактивными. В этом примере рисунок используется для определения характера признака. |
| Фон используется для выделения или отмены выделения различных типов содержимого. | Фон можно использовать для выделения важного содержимого. в этом примере фон используется для выделения важной задачи. В этом примере вторичные задачи удаляются путем их размещения в области задач. |
| Баннеры используется для указания важного состояния. | В отличие от фона, баннеры подчеркивают в первую очередь одну текстовую строку. В этом примере баннер используется для указания того, что параметры страницы управляются групповая политика. |
| Стекло используйте стратегически, чтобы уменьшить визуальный вес окна.  | Стекло может уменьшить вес поверхности, фокусируясь на содержимом, а не на самом окне. В этом примере стекло фокусирует внимание пользователя на содержимом, а не на элементах управления. |
| Агрегаторы используется для создания визуальной связи между строго связанными элементами управления. | в этом примере фон агрегатора используется для выделения связи между кнопками назад и вперед в обозревателе. В этом примере агрегатор границ используется для подчеркивания связи между элементами управления и делает их похожими на единый элемент управления вместо восьми. |
| Разделители используется для разделения слабо связанных или несвязанных элементов управления. | Разделители могут быть интерактивными или неинтерактивными. интерактивные разделители между изменяемыми размерами содержимого называются разделителями. в этом примере интерактивный разделитель используется для изменяемого содержимого. В этом примере разделитель не является интерактивным. |
| Тени используется для визуального выделяния содержимого на фоне. | В этом примере тени выделяются рисунками на фоне. |
| Маркеры используется для указания, что объект можно переместить или изменить размер. | Маркеры всегда являются интерактивными, и их поведение предлагается указателем мыши на наведении указателя мыши. В этих примерах дескрипторы указывают, что объект можно изменить. |
Рекомендации
Общее
- Не передавайте важную информацию только через графические элементы. Это приводит к проблемам со специальными возможностями для пользователей с нарушениями зрения или нарушениями.
Графические макеты
Графика наиболее эффективна, когда они укрепляют одну простую идею. Сложная графика, требующая мысли о том, что интерпретация не работает хорошо.
 Хиероглифы лучше всего оставить для пещерных рисунков.
Хиероглифы лучше всего оставить для пещерных рисунков.Неправильно:
В этом примере сложный рисунок из Windows XP неэффективно пытается объяснить сложное решение о доверии.
Не используйте стрелки, шевроны, рамки кнопок или другие возможности, связанные с интерактивными элементами управления. Это позволяет пользователям взаимодействовать с графикой.
Избегайте полос чистой красной, желтой и зеленой в ваших конструкциях. Чтобы избежать путаницы, зарезервировать эти цвета для обмена данными о состоянии. Если вы должны использовать эти цвета для чего-то, кроме состояния, используйте отключаемые тона вместо чистых цветов.
Используйте культурные нейтральные конструкции. То, что может иметь определенное значение в одной стране, регионе или культуре, может не иметь того же значения в другой.
Избегайте использования людей, лиц, полов или частей тела, а также религиозных, политических и национальных символов.
 Такие изображения могут не легко переводить или быть оскорбительными.
Такие изображения могут не легко переводить или быть оскорбительными.Когда необходимо представлять пользователей или пользователей, их можно представить в общем виде; избегайте реалистичных изображений.
Чтобы подчеркнуть содержимое, используйте темный текст на светлом фоне. Черный текст на светло-сером или желтом фоне хорошо работает.
В этом примере ссылка получает внимание пользователя, так как она находится на желтом фоне.
Для отмены выделения содержимого используйте светлый текст на темном фоне. Белый текст на темно-сером или синем фоне хорошо работает.
В этом примере темный фон отменяет акцент на содержимом.
Если используется градиент, убедитесь, что цвет текста имеет хорошую контрастность по всему градиенту.
Всегда используйте значок пикселя 16×16, чтобы привлечь внимание к баннеру.
 Баннеры слишком легко упускать из виду в противном случае. Дополнительные рекомендации и примеры см. в разделе «Стандартные значки».
Баннеры слишком легко упускать из виду в противном случае. Дополнительные рекомендации и примеры см. в разделе «Стандартные значки».Используйте фон и баннеры с осторожностью. Хотя цель фона или баннера может быть подчеркнуть содержание, довольно часто результаты являются противоположными явлением, известным как «баннер слепоты».
Стекло
- Рассмотрите возможность использования стекла стратегически в небольших регионах, касающихся рамки окна без текста. Это может дать программе более простой, легкий, более сплоченный вид, делая регион, как представляется, частью кадра.
- Не используйте стекло в ситуациях, когда обычный фон окна будет более привлекательным или проще использовать.
Разделители
- Используйте вертикальные и горизонтальные линии для разделителей. Убедитесь, что между разделителями и разделителями должно быть достаточно места.

- Для разделителей между изменяемым содержимым (разделителями) отображается указатель на изменение размера при наведении указателя мыши.
В этих примерах указатели изменения размера отображаются при наведении указателя мыши.
Тени
- Используйте только для того, чтобы наиболее значительное содержимое или объекты вашей программы были выделяться визуально на фоне. Рассмотрим тени, чтобы быть визуальным беспорядок в других обстоятельствах.
Поддержка высокой точек на дюйм
- Поддержка 96 и 120 точек на дюйм (dpi) режимов видео. Обнаружение режима dpi при запуске и обработка событий изменения точек на дюйм. Windows оптимизирован для 96 и 120 точек на дюйм и по умолчанию использует 96 точек на дюйм.
- Предпочитать предоставлять отдельные растровые рисунки, отображаемые специально для 96 и 120 точек на дюйм над масштабированием графики. По крайней мере укажите версии 96 и 120 точек на дюйм для наиболее важных, видимых растровых изображений, а также центра или масштабирования других.
 Такие приложения считаются «высоко dpi aware» и обеспечивают лучший общий визуальный интерфейс, чем программы, которые автоматически масштабируются Windows.
Такие приложения считаются «высоко dpi aware» и обеспечивают лучший общий визуальный интерфейс, чем программы, которые автоматически масштабируются Windows.- Разработчики: вы можете объявить высокодипликационный (и предотвратить автоматическое масштабирование) установки флага с поддержкой dpi в манифесте программы или путем вызова API SetProcessDPIAware() во время инициализации программы. Макросы можно использовать для упрощения выбора правильной графики. Для растровых изображений Win32 для масштабирования можно использовать SS_CENTERIMAGE для центра или SS_REALSIZECONTROL.
- Проверьте свою программу в 96 и 120 точек на дюйм для:
- Слишком малая или слишком большая графика.
- Графики обрезаются, перекрываются или не подходят должным образом.
- Графики, которые плохо растягиваются («pixilated»).
- Текст, обрезанный или не соответствующий графическим фонам.
текст
- Для специальных возможностей и локализации не используйте текст в графике.
 Создавать исключения только для представления фирменной символики и текста в качестве абстрактной концепции.
Создавать исключения только для представления фирменной символики и текста в качестве абстрактной концепции.
Каковы 7 элементов графического дизайна?
Графический дизайн – это практика включения фотографий, текста и идей для создания работ, которые вызывают интерес у зрителя и передают определенный смысл. Поскольку графические дизайнеры постоянно пытаются выяснить, как именно это сделать, они разработали множество советов и стратегий, чтобы их работа была скоординированной и успешной.
Элементы архитектуры лучше понимаются как основа каждого проекта. Также самая сложная коллекция графического дизайна может быть разобрана на основные элементы, такие как линии, формы и шрифты. Между тем, принципы дизайна, также известные как «принципы искусства», — это рекомендации, которые помогают учащимся 9-го класса.0005 курсы графического дизайна в Калькутте .
Семь основных элементов графического дизайна: линия, форма, цвет, текстура, шрифт, пространство и изображение. Как только вы овладеете этими элементами; Вы можете быть королем графического дизайна!
Как только вы овладеете этими элементами; Вы можете быть королем графического дизайна!
Линия
Линии часто представляют собой нечто большее, чем просто набор точек, соединенных вместе. Линии могут помочь согласовать детали, описать формы, указать движение и выразить эмоции в зависимости от их формы, веса, продолжительности и значения. У дизайнеров есть большой выбор, когда дело доходит до выбора правильных линий для своих проектов. Линии могут иметь вертикальную, продольную или диагональную ориентацию. Графические институты рядом со мной , где я учился, научили меня тому же.
Прямые, изогнутые или быстрые, зигзагообразные или другие узоры. Он может быть сильным, сломанным или предполагаемым. Невидимые линии, используемые в концептуальных сетках печати, служат ориентирами, придавая проектам больше порядка и ориентира. Между тем в готовой работе дизайнера можно найти заметные линии веса и формы, чтобы передать множество сигналов и настроений.
Фигура
Фигуры лучше интерпретируются в графическом дизайне как поля, структуры или фигуры, ограниченные рамкой или замкнутой диаграммой. Любой художник-график должен быть знаком с двумя видами форм: линейными и органическими.
Любой художник-график должен быть знаком с двумя видами форм: линейными и органическими.
Геометрические формы могут быть двумерными или трехмерными по своей природе. Как правило, они концептуальны и просты и состоят из ряда точек, соединенных прямыми или изогнутыми линиями. Диагонали, пирамиды, сферы, квадраты, шестиугольники, восьмиугольники, кольца, эллипсы являются примерами геометрических форм.
Органические формы гораздо менее последовательны, взаимны и устоялись. Они могут быть как симметричными, так и асимметричными по своей природе.
Цвет
Теория цвета и цветовой круг являются полезными инструментами для графических дизайнеров, которые предпочитают использовать один цвет или смешивать несколько цветов гармоничным или намеренно диссонирующим образом.
Любые цвета в графическом дизайне подразделяются на отдельные группы.
Основные цвета, красный, желтый и синий, являются основными пигментными цветами, из которых производятся все остальные. На самом деле невозможно получить красный, желтый или синий, комбинируя другие цвета.
На самом деле невозможно получить красный, желтый или синий, комбинируя другие цвета.
Вторичные цвета являются прямым результатом комбинирования двух основных цветов: желтый и красный объединяются, образуя оранжевый; красный и синий вместе образуют фиолетовый; а желтый и синий вместе образуют зеленый.
Третичные цвета генерируются путем комбинирования основного и вторичного цветов.
Текстура
Консистенция поверхности описывается ее текстурой, которая может быть волосистой, гладкой, зернистой, мягкой, губчатой или блестящей. Большинство графических дизайнеров физически выражают текстуру, используя проекции, чтобы смоделировать, как их искусство будет чувствоваться, если зрители смогут с ним соприкоснуться. Текстура является жизненно важным аспектом для того, чтобы проекты выглядели гладко и качественно.
Существует несколько способов включения текстуры в дизайн. Если вы увлечены дизайном, вы также можете работать с природными текстурами, такими как деревья, сосновые иголки, камни, мех, травы, трава и грязь.
Введите
Если вы выбираете шрифт или создаете собственные надписи для проекта графического дизайна, очень важно, чтобы выбранный вами стиль был разборчивым и подходил к теме. Поскольку шрифт влияет на общее настроение дизайна, решите, должны ли буквы быть печатными или текстовыми, и могут ли они иметь заостренные или закругленные края.
Вес вашей надписи также является важным аспектом вашего стиля. Большие или плотные буквы обычно выражают важность слов, которые они передают. Однако, если вы не будете осторожны, они могут показаться высокими или разрушить гармонию дизайна. Маленькие буквы могут быть элегантными или новыми, но они также могут казаться изящными.
Интервал
Интервал является важным компонентом набора инструментов каждого дизайнера. Это даст дизайну больше пространства для дыхания, максимизирует его визуальный эффект, сгладит тяжелые визуальные элементы и выделит изображения или сообщения, которые зрители могут вспомнить. Концепция, в которой не хватает места, рискует быть слишком физически загроможденной, чтобы аудитория могла ее оценить.
Интервал может использоваться для изоляции точек или их соединения. Ограниченное расстояние между визуальными элементами представляет собой четкую взаимосвязь, в то время как более широкое расстояние выражает более слабую связь. Окружение изобразительного концепта пространством подчеркивает его значимость, но пространство может также наводить на мысль об отчуждении и одиночестве.
Изображение
Если графические дизайнеры используют портреты или рисунки, они сосредотачиваются на визуальных элементах, чтобы привлечь внимание своих зрителей и передать уникальные сообщения. Изображение работает на нескольких уровнях одновременно: оно придает смысл коммуникации дизайнера, добавляет необходимое напряжение или действие, создает общую атмосферу.
При использовании фотографий в вашей работе очень важно выбирать изображения, которые передают правильную историю и при этом обеспечивают максимальную визуальную привлекательность. Вы можете выбрать изображение с большим количеством подходящих цветов и текстур, чтобы предоставить зрителям визуальный праздник и развлечь их. В качестве альтернативы вы можете выделить определенный аспект изображения, чтобы проиллюстрировать, на чем они сосредоточили свое внимание.
В качестве альтернативы вы можете выделить определенный аспект изображения, чтобы проиллюстрировать, на чем они сосредоточили свое внимание.
Заключительные мысли!
От рекламных щитов и баннеров до буклетов и рекламы вы можете использовать графические элементы любой формы или макета, включая текст, фотографии и концепции, чтобы передать что-то оригинальное. Научитесь тщательно выбирать и применять каждую идею, и вы сможете создавать уникальные, диалоговые и визуально приятные графические проекты.
Графические элементы — приложения Win32
Редактировать
Твиттер
Фейсбук
Электронная почта
- Статья
Примечание
Это руководство по проектированию было создано для Windows 7 и не обновлялось для более новых версий Windows. Большая часть рекомендаций в принципе применима, но презентация и примеры не отражают наши текущие рекомендации по проектированию.
Графические элементы визуально показать отношения, иерархию и выделение. К ним относятся фоны, баннеры, стекло, агрегаторы, разделители, тени и ручки.
Пример с несколькими типами графических элементов.
Графические элементы обычно не интерактивны. Однако разделители являются интерактивными для содержимого с изменяемым размером, а маркеры — это графические элементы, демонстрирующие интерактивность.
Примечание: Инструкции, касающиеся групповых полей, анимации, значков и брендинга, представлены в отдельных статьях.
Это правильный пользовательский интерфейс?
Хотя графические элементы являются сильным визуальным средством обозначения взаимосвязей, чрезмерное их использование создает визуальный беспорядок и уменьшает доступное пространство на поверхности.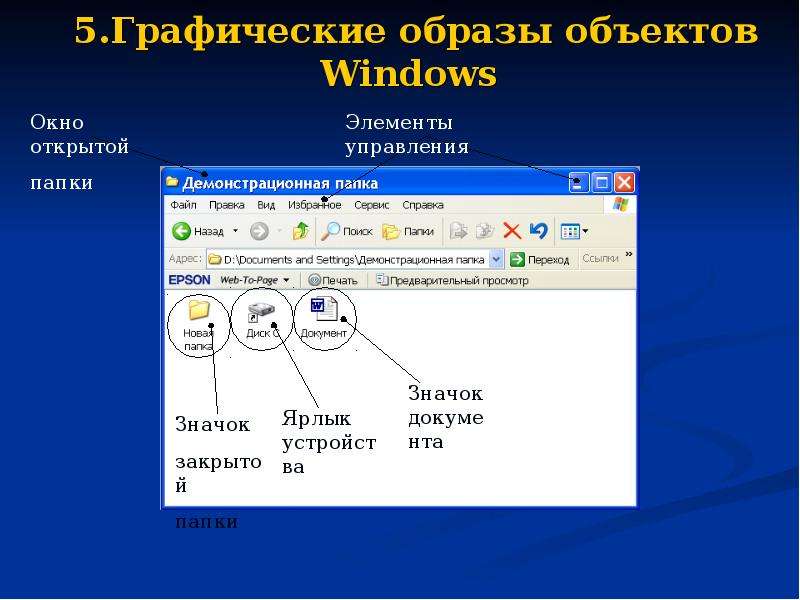 Их следует использовать экономно.
Их следует использовать экономно.
Тенденцией дизайна в Microsoft Windows является более простой и чистый внешний вид за счет устранения ненужной графики и линий.
Чтобы решить, необходим ли графический элемент, рассмотрите следующие вопросы:
- Является ли представление дизайна и коммуникации таким же четким и эффективным без этого элемента? Если да, удалите его.
- Можете ли вы эффективно передать отношения, используя только макет? Если это так, используйте макет. Вы можете разместить связанные элементы управления рядом друг с другом и добавить дополнительный интервал между несвязанными элементами управления. Вы также можете использовать отступы, чтобы показать иерархические отношения.
В этом примере только макет используется для отображения взаимосвязей элементов управления.
- Эффективно ли общение без текста? Если нет, используйте групповое поле, маркированный разделитель или другую метку.

Шаблоны использования
Графические элементы имеют несколько шаблонов использования:
| Элемент | Описание |
|---|---|
| Графические иллюстрации используются для визуальной передачи идеи. | Графические иллюстрации аналогичны значкам, за исключением того, что они могут быть любого размера и обычно не интерактивны. В этом примере используется графическая иллюстрация, чтобы показать характер функции. |
| Фоны используются для выделения или приглушения различных типов контента. | Фон можно использовать для выделения важного содержимого. в этом примере фон используется, чтобы подчеркнуть важную задачу. Фоны В этом примере второстепенные задачи не выделяются путем их размещения на панели задач. |
| Баннеры используется для обозначения важного статуса. | В отличие от фона, баннеры выделяют в первую очередь одну текстовую строку. В этом примере баннер используется для указания того, что параметры страницы контролируются групповой политикой. |
| Стекло Используйте стратегически, чтобы уменьшить визуальный вес окна. | может уменьшить вес поверхности, сосредоточив внимание на содержимом, а не на самом окне. В этом примере стекло фокусирует внимание пользователя на содержимом, а не на элементах управления. |
| Агрегаторы используются для создания визуальной взаимосвязи между сильно связанными элементами управления. | В этом примере фон агрегатора используется, чтобы подчеркнуть взаимосвязь между кнопками «назад» и «вперед» в проводнике. В этом примере агрегатор границ используется, чтобы подчеркнуть взаимосвязь между элементами управления и сделать их похожими на один элемент управления вместо восьми. |
| Разделители используются для разделения слабо связанных или несвязанных элементов управления. | Разделители могут быть как интерактивными, так и неинтерактивными. интерактивные разделители между содержимым изменяемого размера называются разделителями. В этом примере интерактивный разделитель используется для содержимого с изменяемым размером. В этом примере разделитель не интерактивен. |
| Тени используются для визуального выделения контента на фоне. | В этом примере тени выделяют изображение на фоне. |
| Ручки используются для обозначения того, что объект можно перемещать или изменять его размер. | Ручки всегда интерактивны, и их поведение определяется указателем мыши при наведении. В этих примерах маркеры указывают на возможность изменения размера объекта. |
Руководство
Общее
- Не передавайте важную информацию только с помощью графических элементов. Это создает проблемы с доступностью для пользователей с ограниченными возможностями или нарушениями зрения.
Графический дизайн
Графика наиболее эффективна, когда она усиливает одну простую идею. Сложная графика, требующая осмысления для интерпретации, работает плохо. Иероглифы лучше оставить для наскальных рисунков.
Неверно:
В этом примере сложная графика из Windows XP неэффективно пытается объяснить сложное решение о доверии.
Не используйте стрелки, шевроны, рамки кнопок и другие возможности, связанные с интерактивными элементами управления. Это позволит пользователям взаимодействовать с вашей графикой.
Избегайте в своих проектах полос чистого красного, желтого и зеленого цветов.
 Во избежание путаницы зарезервируйте эти цвета для передачи статуса. Если вы должны использовать эти цвета для чего-то другого, кроме статуса, используйте приглушенные тона вместо чистых цветов.
Во избежание путаницы зарезервируйте эти цвета для передачи статуса. Если вы должны использовать эти цвета для чего-то другого, кроме статуса, используйте приглушенные тона вместо чистых цветов.Используйте культурно нейтральный дизайн. То, что может иметь определенное значение в одной стране, регионе или культуре, может не иметь такого же значения в другой.
Избегайте использования людей, лиц, пола или частей тела, а также религиозных, политических и национальных символов. Такие изображения сложно перевести или они могут быть оскорбительными.
Когда вы должны представлять людей или пользователей, изображайте их в общих чертах; избегайте реалистичных изображений.
Чтобы подчеркнуть содержание, используйте темный текст на светлом фоне. Хорошо работает черный текст на светло-сером или желтом фоне.
В этом примере ссылка привлекает внимание пользователя, поскольку она находится на желтом фоне.

Чтобы не выделять контент, используйте светлый текст на темном фоне. Хорошо работает белый текст на темно-сером или синем фоне.
В этом примере темный фон уменьшает выделение содержимого.
Если используется градиент, убедитесь, что цвет текста имеет хороший контраст по всему градиенту.
Всегда используйте значок размером 16×16 пикселей, чтобы привлечь внимание к баннеру. Баннеры слишком легко не заметить. Дополнительные рекомендации и примеры см. в разделе Стандартные значки.
Используйте фоны и баннеры с осторожностью. Хотя назначение фона или баннера может состоять в том, чтобы подчеркнуть содержание, довольно часто результаты противоположны феномену, известному как «баннерная слепота».
Стекло
- Рассмотрите возможность использования стекла в небольших областях, соприкасающихся с оконной рамой без текста.
 Это может придать программе более простой, легкий и цельный вид, поскольку область выглядит как часть кадра.
Это может придать программе более простой, легкий и цельный вид, поскольку область выглядит как часть кадра. - Не используйте стекло в ситуациях, когда простой фон окна был бы более привлекательным или простым в использовании.
Разделители
- Используйте вертикальные и горизонтальные линии для разделителей. Убедитесь, что между разделителями и разделяемым содержимым достаточно места.
- Для разделителей между содержимым большого размера (разделителей) отображать указатель изменения размера при наведении.
В этих примерах указатели изменения размера отображаются при наведении.
Тени
- Используйте только для визуального выделения наиболее важного содержимого вашей программы или перетаскиваемых объектов на фоне. Считайте тени визуальным беспорядком в других обстоятельствах.
Поддержка высокого разрешения
- Поддержка видеорежимов с разрешением 96 и 120 точек на дюйм (т/д).
 Определять режим dpi при запуске и обрабатывать события изменения dpi. Windows оптимизирована для разрешения 96 и 120 dpi и по умолчанию использует 96 dpi.
Определять режим dpi при запуске и обрабатывать события изменения dpi. Windows оптимизирована для разрешения 96 и 120 dpi и по умолчанию использует 96 dpi. - Предпочитают предоставлять отдельные растровые изображения, отрисованные специально для 96 и 120 dpi, вместо масштабирования графики. По крайней мере, предоставьте версии с разрешением 96 и 120 dpi для наиболее важных видимых растровых изображений, а остальные отцентрируйте или масштабируйте. Такие приложения считаются «поддерживающими высокое разрешение» и в целом обеспечивают лучшее визуальное восприятие, чем программы, автоматически масштабируемые Windows.
- Разработчики: вы можете объявить программу поддерживающей высокое разрешение (и предотвратить автоматическое масштабирование), установив флаг поддержки dpi в манифесте программы или вызвав API SetProcessDPIAware() во время инициализации программы. Вы можете использовать макросы, чтобы упростить выбор правильной графики. Для растровых изображений Win32 можно использовать SS_CENTERIMAGE для центрирования или SS_REALSIZECONTROL для масштабирования.

- Разработчики: вы можете объявить программу поддерживающей высокое разрешение (и предотвратить автоматическое масштабирование), установив флаг поддержки dpi в манифесте программы или вызвав API SetProcessDPIAware() во время инициализации программы. Вы можете использовать макросы, чтобы упростить выбор правильной графики. Для растровых изображений Win32 можно использовать SS_CENTERIMAGE для центрирования или SS_REALSIZECONTROL для масштабирования.

 Если между двумя элементами недостаточно места для размещения всех выбранных элементов, пространство распределения будет расширено, чтобы все элементы поместились без перекрытия.
Если между двумя элементами недостаточно места для размещения всех выбранных элементов, пространство распределения будет расширено, чтобы все элементы поместились без перекрытия. Крайний левый и крайний правый элементы не перемещаются.
Крайний левый и крайний правый элементы не перемещаются. Ширина элементов не меняется.
Ширина элементов не меняется.

 Хиероглифы лучше всего оставить для пещерных рисунков.
Хиероглифы лучше всего оставить для пещерных рисунков. Такие изображения могут не легко переводить или быть оскорбительными.
Такие изображения могут не легко переводить или быть оскорбительными.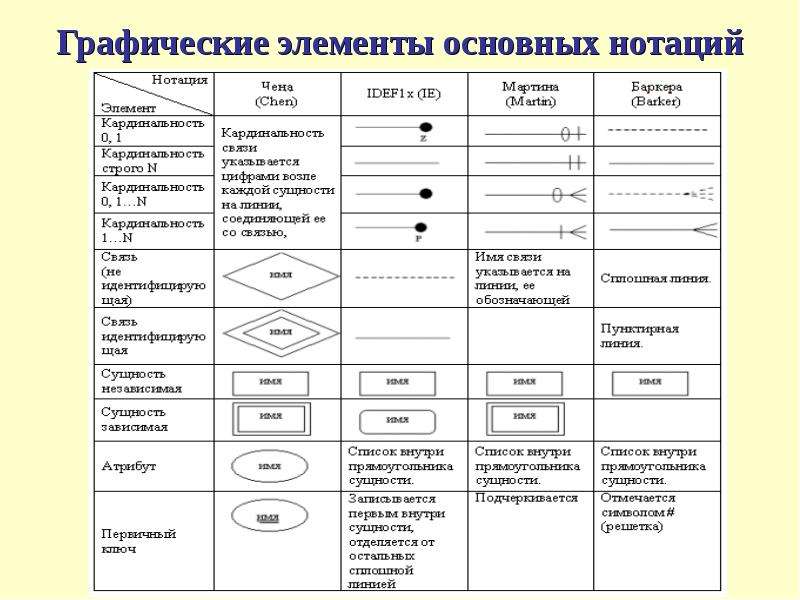 Баннеры слишком легко упускать из виду в противном случае. Дополнительные рекомендации и примеры см. в разделе «Стандартные значки».
Баннеры слишком легко упускать из виду в противном случае. Дополнительные рекомендации и примеры см. в разделе «Стандартные значки».
 Такие приложения считаются «высоко dpi aware» и обеспечивают лучший общий визуальный интерфейс, чем программы, которые автоматически масштабируются Windows.
Такие приложения считаются «высоко dpi aware» и обеспечивают лучший общий визуальный интерфейс, чем программы, которые автоматически масштабируются Windows. Создавать исключения только для представления фирменной символики и текста в качестве абстрактной концепции.
Создавать исключения только для представления фирменной символики и текста в качестве абстрактной концепции.



 Во избежание путаницы зарезервируйте эти цвета для передачи статуса. Если вы должны использовать эти цвета для чего-то другого, кроме статуса, используйте приглушенные тона вместо чистых цветов.
Во избежание путаницы зарезервируйте эти цвета для передачи статуса. Если вы должны использовать эти цвета для чего-то другого, кроме статуса, используйте приглушенные тона вместо чистых цветов.
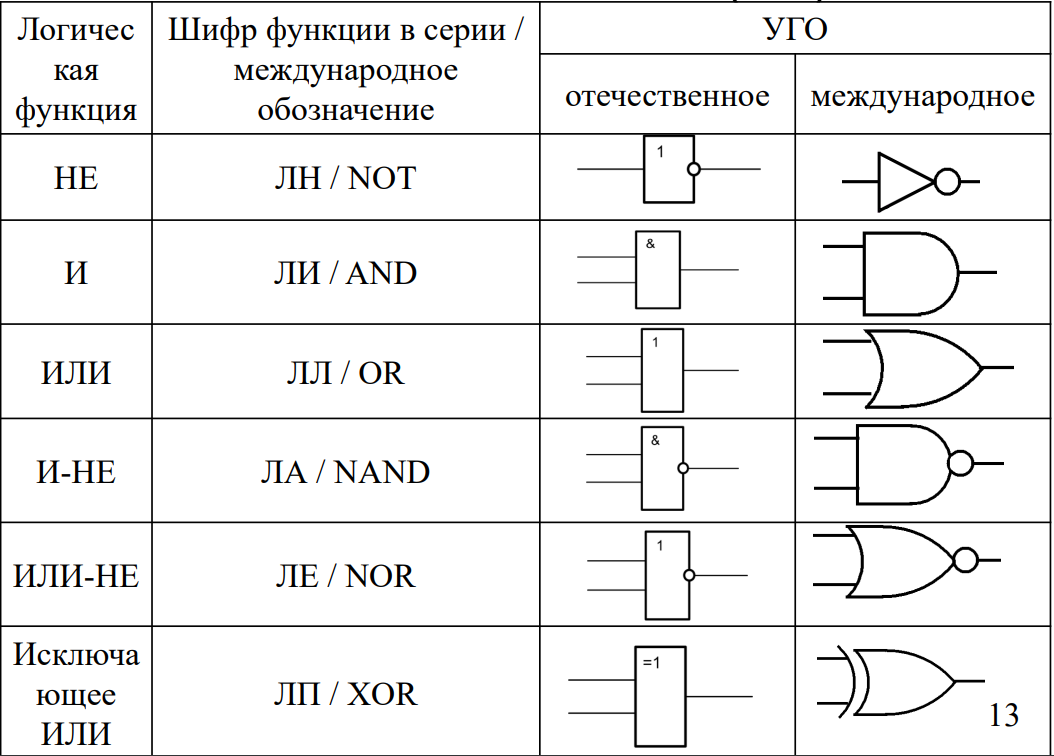 Это может придать программе более простой, легкий и цельный вид, поскольку область выглядит как часть кадра.
Это может придать программе более простой, легкий и цельный вид, поскольку область выглядит как часть кадра. Определять режим dpi при запуске и обрабатывать события изменения dpi. Windows оптимизирована для разрешения 96 и 120 dpi и по умолчанию использует 96 dpi.
Определять режим dpi при запуске и обрабатывать события изменения dpi. Windows оптимизирована для разрешения 96 и 120 dpi и по умолчанию использует 96 dpi.