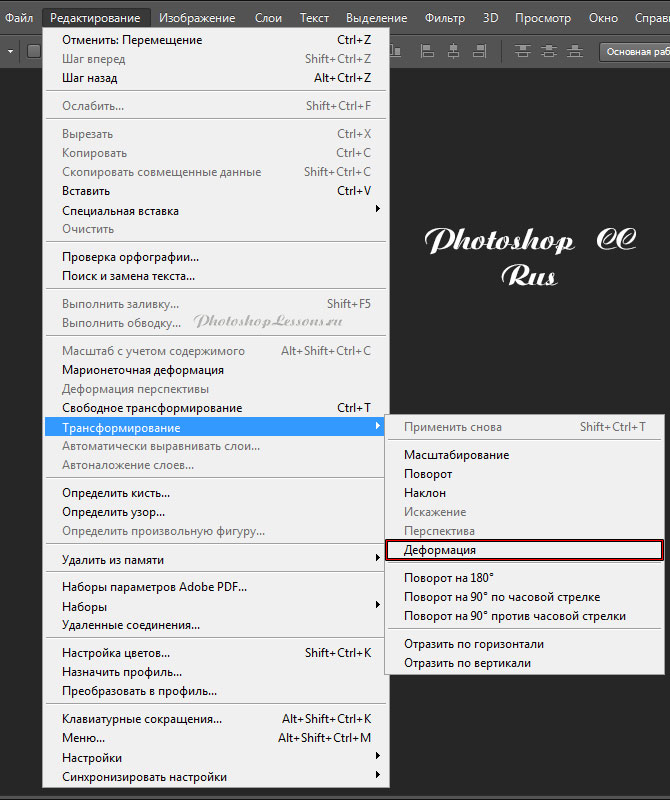Содержание
Как редактировать текст в Photoshop
Как партнер Amazon, мы зарабатываем на соответствующих покупках.
Большинство интерьеров недвижимости выглядят почти одинаково, и есть вероятность, что зрители запутаются, какая фотография для какой недвижимости. Научившись редактировать текст в Photoshop, вы сможете подписывать свои фотографии недвижимости, снабжая их описаниями, подчеркивая детали и делая их уникальными.
Быстрая Навигация
- Как редактировать текст в фотошопе
- Найдите текстовый слой
- Выберите инструмент «Текст»
- Перетащите, чтобы выделить текст
- Скопируйте и вставьте текст
- Растрировать текст
- Сохранить изображение
- FAQ
- Могу ли я удалить текст с изображения в Photoshop?
- Могу ли я распечатать текст из Photoshop?
- Заключительные мысли
Как редактировать текст в фотошопе
Хотя Photoshop — это программное обеспечение для редактирования фотографий, оно обладает расширенными возможностями редактирования текста, позволяя добавлять, редактировать и искажать текст точно так же, как в расширенном текстовом редакторе. Однако вы можете редактировать текст только в том случае, если текстовый слой не сведен к минимуму.
Однако вы можете редактировать текст только в том случае, если текстовый слой не сведен к минимуму.
Обычно сведение или растрирование текста путем объединения его с другими слоями или с помощью инструментов и применения таких эффектов, как фильтры, преобразует его в пиксели. Это означает, что текст станет изображением или частью изображения, и вы не сможете его редактировать.
Растеризованный слой — это обычный слой, и он будет отображать уменьшенную версию изображения в качестве блика в левой части слоя. Однако, если ваш текстовый слой еще не растрирован и не преобразован в пиксели, вы можете использовать следующие шаги для его редактирования.
Найдите текстовый слой
Если вы добавляете текст к своим изображениям недвижимости для описания основного предмета или хотите создать текстовое изображение с уникальным фоном, это означает, что вы будете работать с изображением и текстом.
Имея в виду, что Photoshop не является текстовым редактором, возможно, вы не сможете манипулировать текстом так же, как манипулируете изображением. В результате Photoshop позволяет добавлять и редактировать текст с помощью отдельного уникального слоя — слоя «Текст».
В результате Photoshop позволяет добавлять и редактировать текст с помощью отдельного уникального слоя — слоя «Текст».
В отличие от других слои в фотошопе, свойства текстового слоя больше похожи на текстовый редактор, такой как Microsoft Word. Найдите текстовый слой, содержащий текст для редактирования, в нижней правой части интерфейса. Обычно этот слой показывает большую букву Т слева от блика.
Выберите инструмент «Текст»
Как правило, текстовый слой доступен для редактирования, и вы можете использовать инструмент «Текст» для редактирования текста так же, как вы используете его для создания текста. Выберите инструмент «Текст» на панели инструментов, расположенной в левой части интерфейса, или нажмите клавишу быстрого доступа T. Обычно этот инструмент обозначается значком T.
В зависимости от текста, который вы редактируете, вы можете выбрать инструмент горизонтального или вертикального типа. Поскольку инструмент горизонтального типа является параметром по умолчанию, щелчок на поле T выберет его. Этот инструмент позволяет вводить текст слева направо.
Этот инструмент позволяет вводить текст слева направо.
С другой стороны, инструмент вертикального типа позволяет вводить текст сверху вниз. Вы можете выбрать инструмент вертикального типа, щелкнув правой кнопкой мыши поле T и выбрав вариант вертикального типа, а не горизонтальный тип.
Перетащите, чтобы выделить текст
В зависимости от длины редактируемого текста самый быстрый способ редактирования текста — выделить его, чтобы можно было удалить или применить изменения ко всему выделенному фрагменту. Вы можете использовать следующие советы, чтобы изменить раздел или весь текст, а не редактировать отдельные символы.
- Поместите курсор мыши в начало текста, который хотите выделить, щелкните левой кнопкой мыши и перетащите вправо или вниз.
- Либо поместите курсор мыши в конец текста, который хотите выделить, щелкните левой кнопкой мыши, а затем перетащите его назад, влево или снизу вверх.
- Если вы хотите выделить всю стену текста, вы можете выбрать инструмент «Перемещение» на панели инструментов, а затем дважды щелкнуть стену текста, которую хотите выделить.

- Если вы хотите внести незначительные изменения, например исправить опечатку, поместите курсор прямо на текст, который вы хотите отредактировать, не выделяя его.
- Если вы хотите удалить выделенный текст, просто нажмите клавишу удаления или возврата.
- С другой стороны, если вы хотите изменить стиль текста, шрифт, выравнивание, размер шрифта или цвет, выберите параметры на панели параметров вверху. Вы также можете использовать панель «Абзац» и панель «Символ» для дальнейшей настройки текста.
- После внесения изменений щелкните значок галочки в правой части панели параметров, чтобы сохранить изменения.
Скопируйте и вставьте текст
Если вы редактируете и добавляете текст из другого файла, ввод текста вручную может занять много времени и утомительно. К счастью, Photoshop совместим с большинством текстовых файлов, таких как веб-страницы, файлы Photoshop (PSD), файлы PDF и Microsoft Word, и вы можете скопировать и вставьте текст, выполнив следующие действия.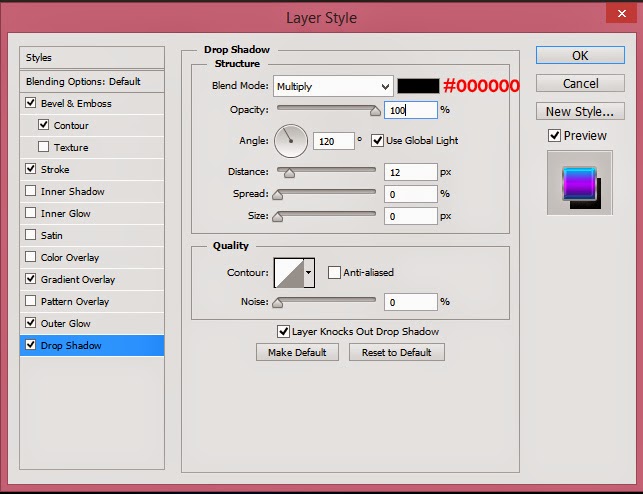
- Откройте файл не в Photoshop, поместите курсор в начало текста, который хотите скопировать, щелкните левой кнопкой мыши и перетащите текст вправо, чтобы выделить его. Вы также можете поместить курсор в конец текста и выделить его назад.
- Щелкните правой кнопкой мыши выделенный текст и выберите «Копировать». Однако, если вы копирование из другого документа Photoshop, перейдите к «Редактировать», а затем выберите «Копировать».
- Кроме того, вы можете нажать сочетание клавиш Command + C на вашем Mac или Control + C на компьютере с Windows. Обратите внимание, что некоторые веб-страницы могут ограничивать копирование, и вы не сможете выделить текст или щелкнуть правой кнопкой мыши для копирования после выделения.
- Поместите курсор прямо в рабочую область текстового слоя, куда вы хотите вставить текст, перейдите к «Редактировать», а затем выберите «Вставить». Кроме того, вы можете нажать сочетание клавиш Command + V на вашем Mac или Control + V на вашем компьютере с Windows.

Растрировать текст
После редактирования текста необходимо растрировать его, чтобы изменить его на пиксели. Обычно это делает текстовый слой похожим на обычные слои изображения, что позволяет искажать текст и создавать уникальные преобразования.
В большинстве случаев это лучший способ подписи к вашим фотографиям недвижимости, так как люди не смогут воссоздать искажения. Перейдите на панель слоев, щелкните правой кнопкой мыши текстовый слой, который вы редактировали, и выберите «Растрировать». Обычно значок T на выделении слоя меняется на бело-серую шахматную доску.
Перейдите к «Редактировать», наведите указатель мыши на параметр «Преобразование» и выберите «Искажение». Затем вы можете перетащить границы белого поля, окружающего текст, чтобы создать искажения. Удовлетворившись правками и искажениями, нажмите клавишу Enter, чтобы удалить рамку и границы.
Сохранить изображение
Вы можете сохранить свой текст как изображение, перейдя к «Файл», выбрав «Сохранить как», выбрав JPEG в качестве предпочтительного формата файла, а затем выбрав «Сохранить». Когда Photoshop спросит, хотите ли вы отказаться от слоев, выберите «ОК» или «Да».
Когда Photoshop спросит, хотите ли вы отказаться от слоев, выберите «ОК» или «Да».
Обычно это сделает ваш текст нередактируемого изображения JPEG который может быть открыт любым просмотрщиком фотографий. Однако, если вы планируете редактировать текст в будущем, желательно сохранить его как PSD-документ Photoshop без растеризации.
FAQ
Могу ли я удалить текст с изображения в Photoshop?
Вы можете удалить текст с изображения в Photoshop, выделив текстовые объекты и вырезав их из изображения. Затем вы можете восстановить фон изображения с помощью инструмента «Заливка с учетом содержимого». Вы можете попытаться сделать корректировки более реалистичными и естественными, используя инструмент Sampling Brush Tool.
Могу ли я распечатать текст из Photoshop?
Да, вы можете печатать текст из Photoshop. Однако Photoshop не отправляет векторные данные на принтер, и существует высокая вероятность того, что ваш текст станет пиксельным и некачественным, если вы попытаетесь увеличить масштаб при печати.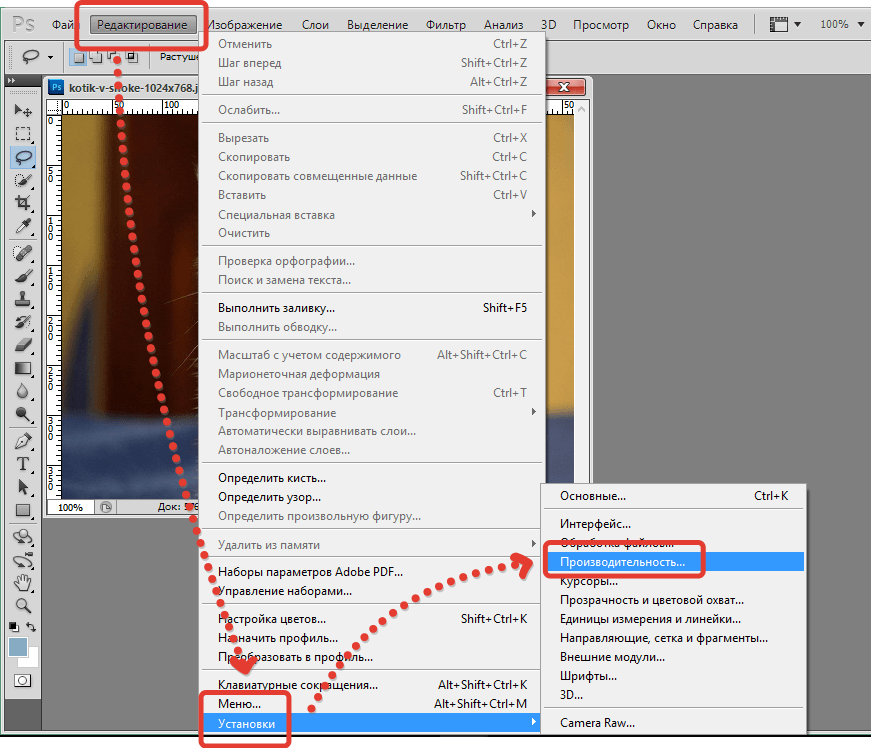
Заключительные мысли
Вы можете редактировать текст в Photoshop с помощью инструмента «Текст» на текстовом слое, который еще не растрирован. Изучение того, как редактировать текст в Photoshop, позволяет копировать и вставлять текст из другого текстового редактора или выделять стену текста и сразу же вносить изменения.
как редактировать текст на отсканированном изображении в фотошопе?
Главная » Журнал
Автор Milena Anderson На чтение 5 мин. Просмотров 17 Опубликовано
Краткий ответ
- Чтобы отредактировать текст на отсканированном изображении в Photoshop, сначала откройте отсканированное изображение в Photoshop. Выделите текст, который хотите отредактировать, и щелкните вкладку “Текст” на панели “Свойства”.

- На панели “Текст” можно изменить шрифт, размер, цвет и положение текста.
- Вы также можете добавлять или удалять текстовые рамки.
Учебное пособие по Photoshop: Редактирование текстового изображения с помощью Photoshop | Как редактировать текст из файла сканирования JPEG
Как редактировать текст отсканированных документов в Photoshop | [хинди/урду]
Как дела? редактировать уже написанный текст в фотошопе?
Есть несколько способов редактирования текста в Photoshop:
-Использование инструмента “Текст” (T) и выделение текста, который вы хотите отредактировать.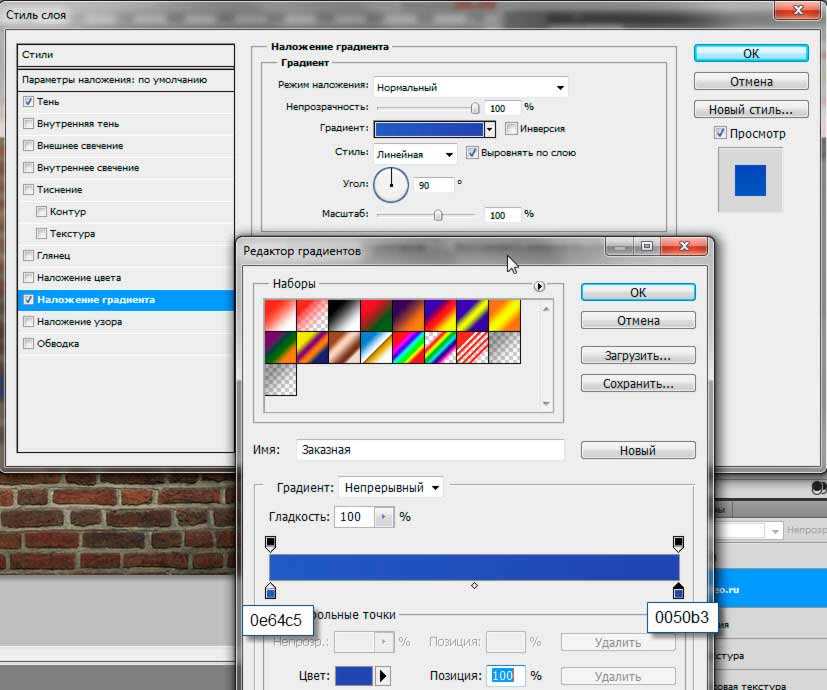 Затем вы можете использовать различные инструменты редактирования для изменения текста.
Затем вы можете использовать различные инструменты редактирования для изменения текста.
-Используя инструмент “Пипетка” (I) и выбирая часть текста, которую вы хотите изменить. Затем используйте различные инструменты редактирования, чтобы изменить выделенный текст.
Как редактировать отсканированное изображение в Photoshop?
Существует несколько способов редактирования отсканированных изображений в Photoshop. Один из способов — использовать меню “Редактировать” и выбрать “Редактирование изображения”. Оттуда вы можете выбрать опцию “Сканировать” и использовать инструменты справа для редактирования изображения.
Как я могу редактировать текст после сканирования?
Есть несколько способов редактирования текста после сканирования. Один из способов — использовать текстовый редактор, такой как Microsoft Word или LibreOffice Writer. Другой способ — использовать программное обеспечение для редактирования фотографий, такое как Adobe Photoshop или GIMP, для обрезки и корректировки отсканированного текста.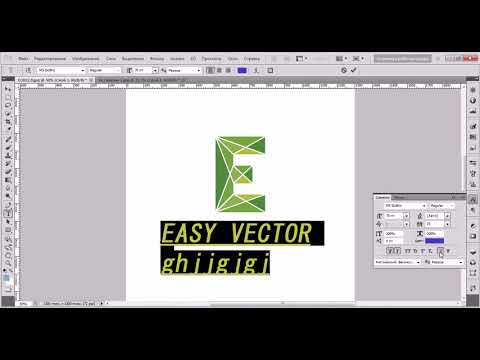
Как вы редактируете текст в формате JPEG в Photoshop?
Есть несколько способов редактирования текста в формате JPEG в Photoshop. Один из способов — использовать команду “Правка” > “Трансформировать текст”. Это позволит вам изменять размер и перемещать текст, а также менять его цвет и шрифт. Другой способ — использовать команду “Фильтр” > “Текстуры” > “Текстура”. Это даст вам доступ к различным параметрам текстурирования, таким как добавление обводки или тени.
Как редактировать текст в существующем изображении?
Есть несколько способов сделать это. Один из способов — использовать пункт меню “Редактировать” в редакторе изображений. Другой способ — использовать кнопку “Редактировать изображение” на панели инструментов.
Почему я не могу редактировать свой текст в Photoshop?
Может быть несколько причин, по которым вы не можете редактировать текст в Photoshop. Возможно, файл заблокирован или у вас нет необходимых разрешений. Кроме того, возможно, Photoshop несовместим с типом текста, с которым вы работаете. Если у вас возникли проблемы с определенным фрагментом текста, может быть полезно попробовать сохранить файл в другом формате, например в формате PDF или Word, чтобы посмотреть, решит ли это проблему..
Возможно, файл заблокирован или у вас нет необходимых разрешений. Кроме того, возможно, Photoshop несовместим с типом текста, с которым вы работаете. Если у вас возникли проблемы с определенным фрагментом текста, может быть полезно попробовать сохранить файл в другом формате, например в формате PDF или Word, чтобы посмотреть, решит ли это проблему..
Можно ли редактировать отсканированное изображение?
Существует несколько способов редактирования отсканированных изображений. Самый распространенный способ — использовать фоторедактор, такой как Photoshop или GIMP, который можно скачать бесплатно. Другой способ — использовать онлайн-редактор изображений, например Pixlr или Canva.
Как удалить текст из отсканированного PDF-файла?
Есть несколько способов удалить текст из отсканированного файла PDF. Один из способов — использовать встроенный инструмент для удаления текста в Adobe Acrobat Reader. Другой способ — использовать сторонний PDF-редактор, например PDF Studio Pro или SumatraPDF.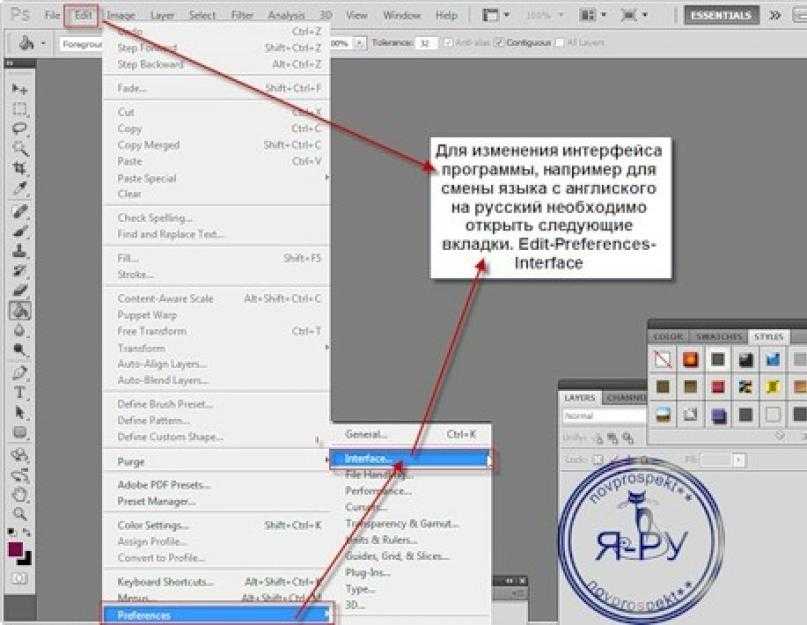
Как редактировать текст в файле JPEG?
Существует несколько способов редактирования текста в файле JPEG. Один из способов — использовать фоторедактор с функцией редактирования JPEG. Другой способ — использовать бесплатный онлайн-инструмент под названием JPEG Editor Online.
Как я могу редактировать текст в PDF-файле в Photoshop?
Есть несколько способов редактирования текста в PDF-файле в Photoshop. Один из способов — использовать инструмент “Текст” на панели инструментов и выбрать текст, который вы хотите отредактировать. Затем вы можете использовать параметры на панели инструментов “Текст”, чтобы изменить шрифт, размер, цвет и выравнивание текста. Вы также можете использовать инструмент “Свободное преобразование”, чтобы изменить размер или переместить текст.
Как редактировать текст в файле PNG в Photoshop?
Чтобы отредактировать текст в файле PNG в Photoshop, откройте файл в Photoshop и выберите текст, который хотите отредактировать.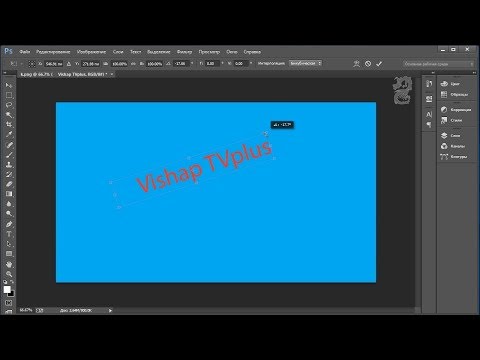 Затем используйте инструмент “Текст” (T), чтобы внести изменения.
Затем используйте инструмент “Текст” (T), чтобы внести изменения.
Как изменить текст в изображении PDF?
Изображения в формате PDF можно редактировать с помощью текстового редактора, например Adobe Acrobat. Чтобы отредактировать текст, сначала откройте PDF-файл в Acrobat. Перейдите на вкладку “Текст”, а затем нажмите кнопку “Редактирование текста”.
Как мне отредактировать текст на картинке на моем ноутбуке?
Есть несколько способов сделать это. Один из способов — открыть изображение в фоторедакторе, таком как Photoshop или GIMP, и использовать там инструменты для редактирования текста. Другой способ — использовать текстовый редактор, например Microsoft Word или Google Docs, и редактировать текст непосредственно в этих программах.
Как редактировать текст?
Есть несколько способов редактирования текста на компьютере. Вы можете использовать текстовый процессор, такой как Microsoft Word, Google Docs или Apple Pages.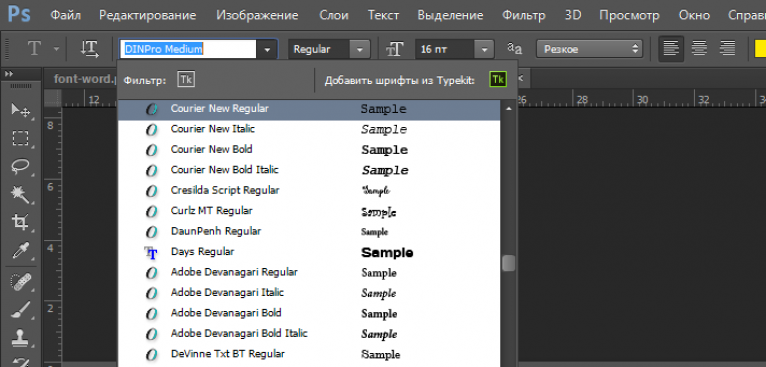 Вы также можете использовать онлайн-редактор, например Google Docs или Microsoft Word.
Вы также можете использовать онлайн-редактор, например Google Docs или Microsoft Word.
Как выделить текст в Photoshop?
Есть несколько способов выделения текста в Photoshop. Вы можете использовать инструмент “Выделение” (V), который имеет множество параметров для выбора различных типов объектов, или вы можете использовать инструмент “Быстрое выделение” (Q).
Почему я не могу редактировать текст в Photoshop?
Последнее обновление: 23 сентября 2022 г., 21:44
Вы когда-нибудь задумывались, почему нельзя редактировать текст в Photoshop? Это общий вопрос, который нам задают все время.
Есть несколько причин, почему это так. Давайте посмотрим на некоторые из них.
Первая причина заключается в том, что Photoshop в первую очередь является редактором растровой графики. Это означает, что он предназначен для работы с растровыми изображениями, а не с текстом. Это не значит, что вы не можете добавить текст в документ Photoshop — вы можете, — но вы не можете сделать это так же, как в векторном графическом редакторе, таком как Adobe Illustrator.
Это не значит, что вы не можете добавить текст в документ Photoshop — вы можете, — но вы не можете сделать это так же, как в векторном графическом редакторе, таком как Adobe Illustrator.
Вторая причина заключается в том, что даже если бы вы могли редактировать текст в Photoshop, это было бы очень сложно сделать. Photoshop не был разработан для редактирования текста, поэтому в нем нет инструментов, специально предназначенных для этого. Если бы вы хотели отредактировать текст в Photoshop, вам пришлось бы использовать для этого различные инструменты выделения, преобразования и рисования, что было бы сложно и отнимало много времени.
СОВЕТ ПРОФЕССИОНАЛА: Если вы пытаетесь редактировать текст в Photoshop, но он не работает, есть несколько возможных объяснений. Во-первых, убедитесь, что слой, который вы пытаетесь отредактировать, является текстовым слоем — это можно определить, посмотрев на миниатюру слоя на панели «Слои». Если это не текстовый слой, вы не сможете редактировать текст.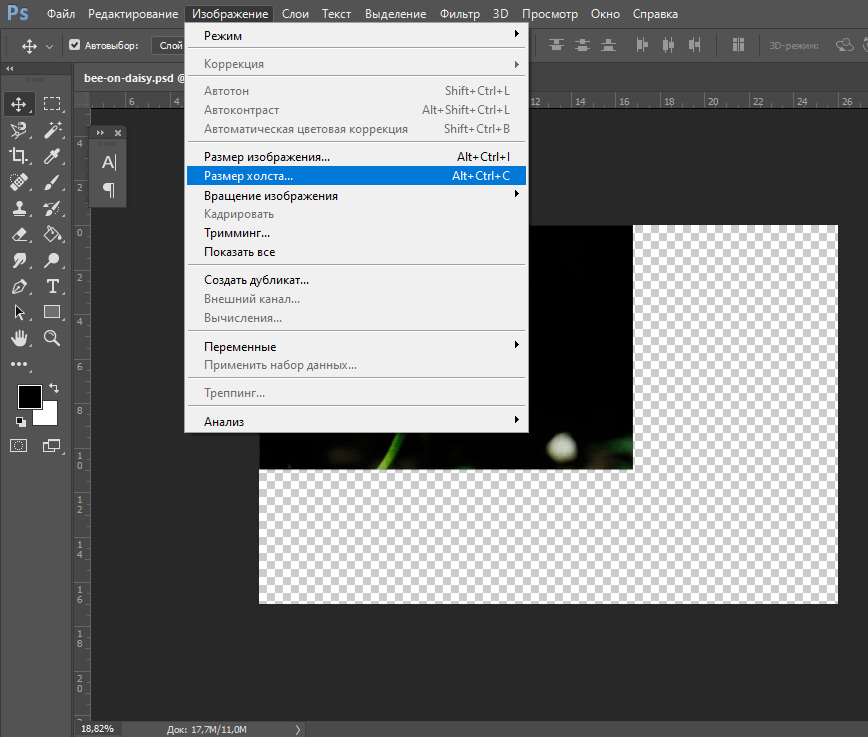
Другая возможность заключается в том, что текстовый слой заблокирован — опять же, вы можете сказать, взглянув на значок замка рядом с именем слоя на панели «Слои». Если слой заблокирован, вы не сможете редактировать текст. Чтобы разблокировать слой, просто нажмите на значок замка.
Наконец, также возможно, что вы пытаетесь редактировать растровое изображение текста, а не реальный текст. В этом случае вы не сможете редактировать текст напрямую; вместо этого вам нужно будет использовать инструмент «Текст», чтобы добавить новый текст поверх существующего изображения.
Третья причина заключается в том, что Photoshop на самом деле не предназначен для создания веб-страниц или других типов документов, содержащих много текста. Если вы хотите создать документ, содержащий много текста, лучше использовать текстовый процессор или приложение для верстки.
Вот и все — три причины, по которым вы не можете редактировать текст в Photoshop. Конечно, это не означает, что вы не можете использовать Photoshop для создания великолепно выглядящих документов — вы можете. Но если ваша цель — создать что-то, содержащее много редактируемого текста, то Photoshop — не подходящее приложение для этой работы.
Но если ваша цель — создать что-то, содержащее много редактируемого текста, то Photoshop — не подходящее приложение для этой работы.
Почему я не могу редактировать текст в Photoshop?
Основная причина, по которой вы не можете редактировать текст в Photoshop, заключается в том, что это в первую очередь редактор растровой графики. Хотя вы можете добавить текст в документ Photoshop, это невозможно сделать так же, как в редакторе векторной графики, таком как Adobe Illustrator.
Сисадмин стал разработчиком Javascript. Владелец кладбища 20+ приложений и парочки успешных.
Как добавить текст в Photoshop (все, что вы должны знать)
Существуют различные способы добавления текста в Photoshop при настройке положения, цвета и других творческих аспектов. С помощью инструмента «Текст» написать текст поверх изображения можно за считанные секунды. Вот один из самых простых способов добавить текст в Photoshop.
Чтобы добавить текст в Photoshop, выберите инструмент Horizontal Type Tool (T) на панели инструментов.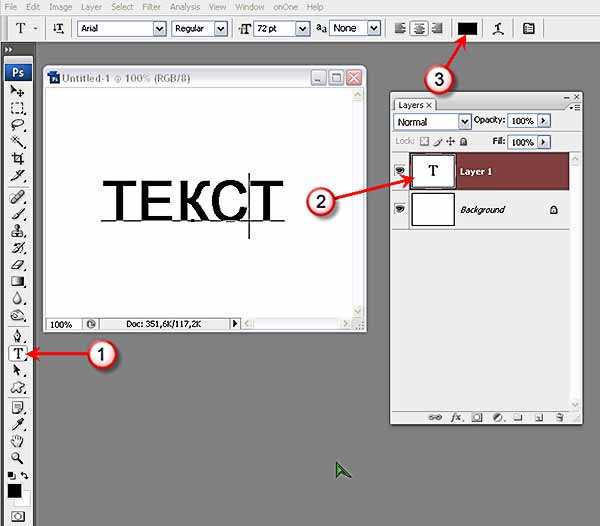 Нажмите на свой холст, чтобы создать новый текстовый слой, затем начните вводить нужный текст. После завершения нажмите клавишу ESC или галочку на верхней панели, чтобы зафиксировать изменения.
Нажмите на свой холст, чтобы создать новый текстовый слой, затем начните вводить нужный текст. После завершения нажмите клавишу ESC или галочку на верхней панели, чтобы зафиксировать изменения.
Предположим, вы хотите немного оживить свой текст. Существует множество способов сделать это. Хотите ли вы одно слово, абзац, вертикальный текст или творческие эффекты, такие как изогнутый или контурный текст, вы узнаете, как сделать все это в этом посте!
Как добавить текст в Photoshop
Шаг 1. Выберите инструмент «Горизонтальный текст»
Для начала выберите инструмент «Горизонтальный текст» на панели инструментов в Photoshop. Просто найдите значок T, если вы не уверены!
Если вам нравятся сочетания клавиш, просто нажмите T , чтобы получить доступ к тому же инструменту.
Шаг 2. Щелкните на холсте
Выбрав инструмент «Горизонтальный текст», щелкните на холсте, чтобы создать новый фрагмент текста. Это автоматически создаст новый текстовый слой на панели слоев.
Текстовые слои — это то, что вы будете использовать позже для отслеживания различных фрагментов текста и редактирования.
В некоторых случаях при создании новых текстовых слоев могут появляться такие слова, как «Lorem Ipsum». Это известно как текст-заполнитель в Photoshop, и его можно отключить, если он вам не нравится.
Подробнее об этом позже.
Шаг 3. Введите текст
После нажатия на холст начните вводить текст, который хотите добавить к изображению. С помощью инструмента «Горизонтальный текст» ваш текст всегда будет продолжаться горизонтальной линией. Это отличная новость, так как у вас никогда не может не хватить места, но может быть сложно вписаться в ваш образ.
К счастью, вы можете нажать клавишу Enter, чтобы создать новую строку с вашим текстом. Точно так же, как текстовый документ, вы можете быстро отформатировать текст вручную с помощью этой техники.
Если у вас есть абзац текста, который вы хотите добавить, есть еще более простой вариант. Я делюсь всеми подробностями в «Point Vs. Раздел «Текст абзаца» этого поста ниже.
Я делюсь всеми подробностями в «Point Vs. Раздел «Текст абзаца» этого поста ниже.
Шаг 4. Нажмите клавишу ESC, чтобы сохранить изменения
Когда вы будете довольны внешним видом текста, нажмите клавишу ESC , чтобы подтвердить изменения.
Кроме того, вы можете нажать галочку на верхней панели настроек для того же результата.
С помощью любого из этих методов вы перестанете редактировать текст и сможете просматривать его как обычный слой. Больше нет поля редактирования или точки вставки (мигающей строки), на которые можно было бы смотреть!
Теперь, когда вы знаете, как добавлять текст к изображениям, давайте поговорим о редактировании внешнего вида этого текста.
Как редактировать текст в Photoshop
Чтобы редактировать текст в Photoshop, выберите инструмент «Текст», затем щелкните текст. Нажмите Command/Control + A, чтобы выделить текст, затем перейдите на верхнюю панель настроек.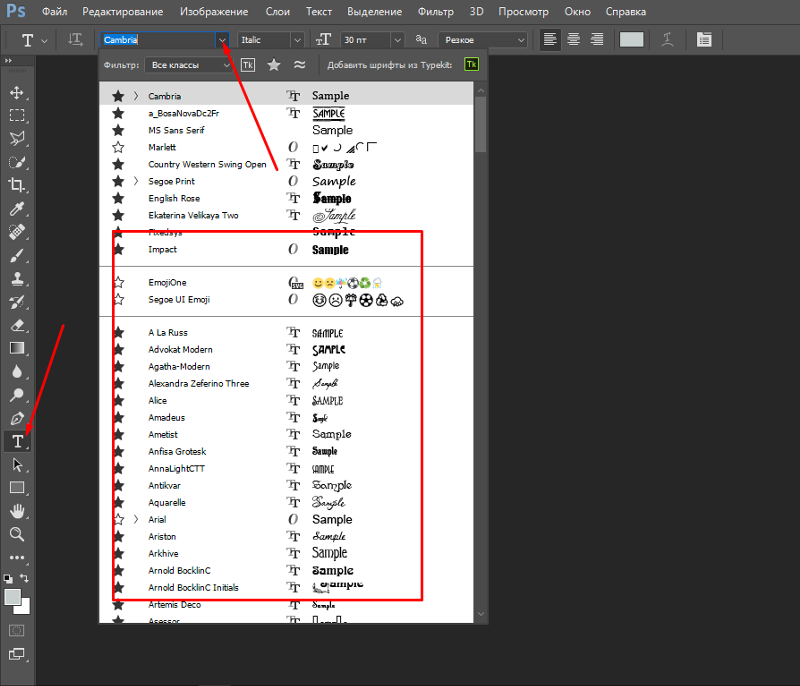 Здесь вы найдете варианты изменения шрифта, цвета, размера и выравнивания текста в Photoshop. После завершения нажмите ESC, чтобы сохранить изменения.
Здесь вы найдете варианты изменения шрифта, цвета, размера и выравнивания текста в Photoshop. После завершения нажмите ESC, чтобы сохранить изменения.
Теперь давайте немного конкретнее и углубимся в детали настройки основного вида вашего текста.
— Изменение типа
Если у вас есть орфографическая ошибка или вы просто хотите изменить написанное, любой текстовый слой можно легко отредактировать в Photoshop. Самый быстрый способ — просто дважды щелкнуть текст на холсте. Это автоматически сделает текст редактируемым и позволит вам добавлять или удалять текст из вашего слоя.
Для тех, кто использует более старую версию Photoshop, эта функция может не работать. Вместо этого выберите инструмент «Текст», нажав T или выбрав его на панели инструментов. Затем щелкните текст, который вы хотите отредактировать, на холсте или щелкните текстовый слой на панели слоев.
Как и в обычном документе Word, вы можете щелкать в разных областях текста, чтобы перемещать точку вставки.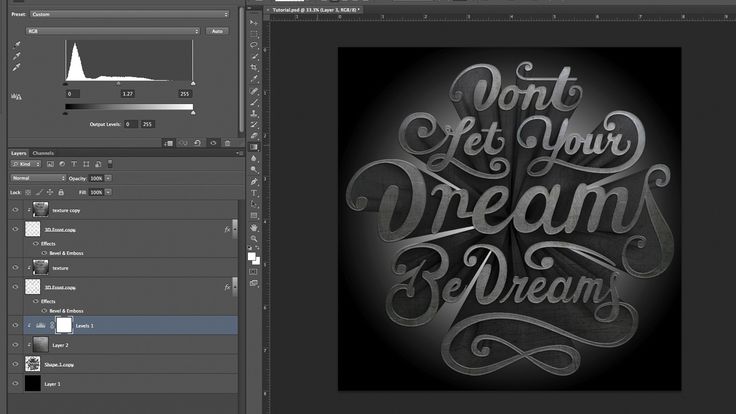 Вы также можете удалить любой свой текст, нажав клавишу удаления на клавиатуре, чтобы переходить по буквам. Очень просто!
Вы также можете удалить любой свой текст, нажав клавишу удаления на клавиатуре, чтобы переходить по буквам. Очень просто!
– Изменение цвета текста
Чтобы оживить ваш текст и изменить цвет, вы можете сделать это двумя способами. Первый способ — дважды щелкнуть текст, чтобы отредактировать его, как если бы вы изменили тип.
В старых версиях Photoshop нажмите T, чтобы выбрать инструмент «Текст», и щелкните текст, который хотите отредактировать.
Теперь нажмите Command + A (Mac) или Control + A (ПК), чтобы выделить весь текст. Если вы хотите изменить цвет только одного слова, щелкните и перетащите указатель мыши по тексту, чтобы выделить определенную область.
С выделенным текстом перейдите на верхнюю панель настроек и нажмите на вариант заливки цветом . Появится палитра цветов, где вы можете выбрать любой цвет, который вам нравится для текста. Когда все будет готово, нажмите OK , и ваш новый цвет будет применен к тексту.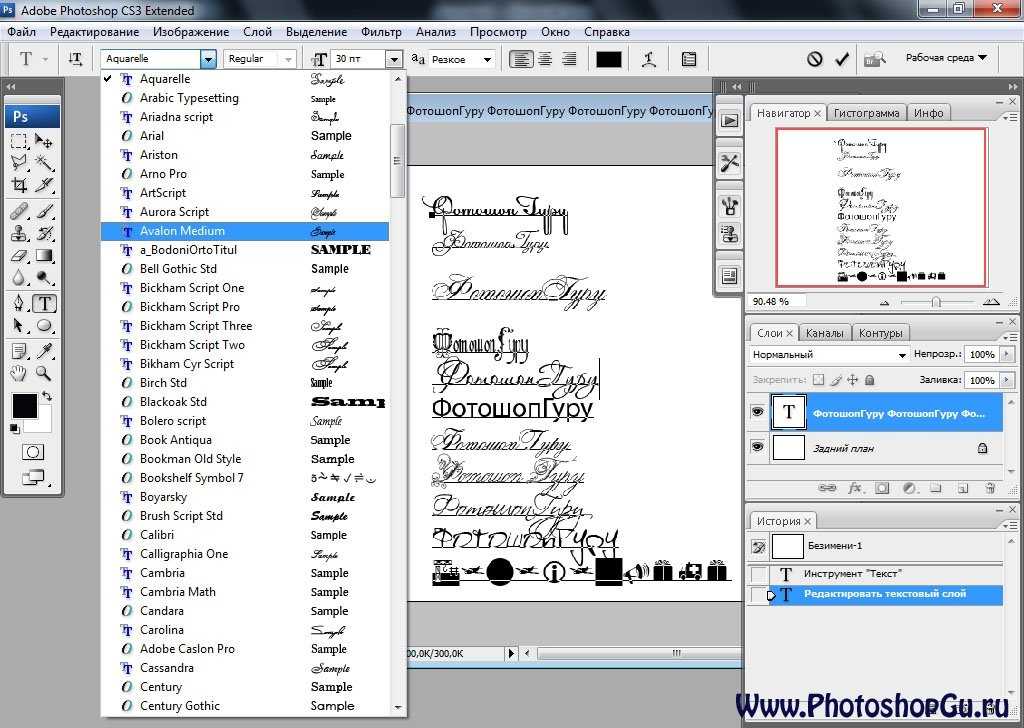
В качестве альтернативного метода вы также можете использовать панель символов для изменения цвета текста в Photoshop. Если вы не видите панель символов, перейдите к Window > Character , чтобы открыть эту панель.
Убедившись, что нужный текстовый слой выбран на панели слоев, щелкните параметр «Цвет» на панели символов.
Как и прежде, появится палитра цветов, позволяющая выбрать новый цвет для текста. Выбрав новый цвет, нажмите OK, чтобы применить обновленный цвет.
Метод панели символов хорош для изменения всего цвета текста за меньшее количество кликов, чем предыдущий метод.
– Настройка размера шрифта
Вы можете легко настроить размер шрифта напрямую или просто масштабировать текст с помощью инструмента «Перемещение». Давайте сначала обсудим непосредственное изменение размера шрифта.
Сначала выберите нужный текстовый слой и откройте панель символов.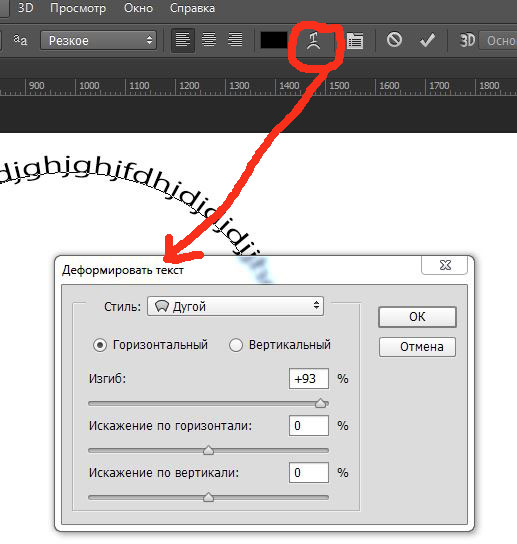 Если вы не видите эту панель, перейдите в «Окно» > «Персонаж».
Если вы не видите эту панель, перейдите в «Окно» > «Персонаж».
Щелкните раскрывающееся меню для настройки размера шрифта и выберите новый размер.
Кроме того, вы можете щелкнуть номер размера шрифта и самостоятельно ввести новый размер. Это часто является лучшей идеей для больших настроек размера шрифта.
Теперь, вместо того, чтобы просто использовать размер шрифта, вы также можете масштабировать текст с помощью инструмента «Перемещение». Выбор инструмента перемещения на , нажав V , выберите текстовый слой и щелкните в любом углу поля преобразования, которое появляется вокруг вашего текста.
Перетаскивая наружу, ваш текст будет увеличиваться в размере. Между тем перетаскивание внутрь уменьшит ваш текст.
Инструмент «Перемещение» предлагает более практичный подход к изменению размера шрифта в Photoshop, чем работа с цифрами размера шрифта.
— Изменение выравнивания текста
Например, когда вы пишете текст в текстовом документе, ваш текст по умолчанию выравнивается по левому краю.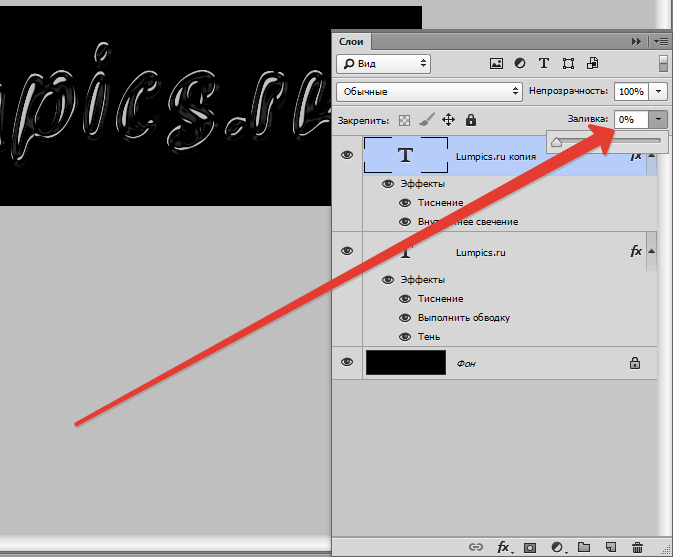 Однако вы можете отцентрировать текст или выровнять его по правому краю страницы в зависимости от необходимого вам форматирования. В Photoshop вы можете сделать то же самое с настройками выравнивания текста.
Однако вы можете отцентрировать текст или выровнять его по правому краю страницы в зависимости от необходимого вам форматирования. В Photoshop вы можете сделать то же самое с настройками выравнивания текста.
Например, для начала я создал строку текста. Как видите, в настоящее время он выровнен по центру. Дважды щелкнув текст, чтобы сделать его редактируемым, я теперь могу получить доступ к трем параметрам выравнивания на верхней панели настроек.
Вот результат выбора выравнивания по левому краю:
А теперь результат для выравнивания по правому краю:
Нажав на любые три параметра выравнивания, вы можете быстро настроить их. текст в фотошопе.
— Подчеркивание текста
Чтобы подчеркнуть текст в Photoshop, вам нужно обратиться за помощью к проверенной Панели символов. Еще раз, если вы его не видите, перейдите в «Окно»> «Персонаж».
Выделив нужный текстовый слой на панели слоев, щелкните параметр подчеркивания внутри панели символов.
Нажав эту кнопку, вы можете быстро подчеркнуть текст на холсте. Чтобы удалить подчеркивание, просто нажмите на параметр подчеркивания еще раз, чтобы переключить его.
Как редактировать текст без создания нового слоя
Чтобы редактировать текст без создания нового слоя, выберите инструмент «Горизонтальный текст» (T) и дважды щелкните текст, который хотите отредактировать. Это сделает этот конкретный текст редактируемым без создания нового текстового слоя. Важно помнить, что это работает только с текстом, который находится на собственном текстовом слое.
Например, у меня есть фрагмент текста в Photoshop и один текстовый слой на панели слоев, представляющий его.
Выбрав инструмент «Текст» (T) и отведя курсор от текста, обратите внимание на рамку вокруг курсора.
Теперь, когда я навожу курсор на свой текстовый слой, это поле исчезает вокруг моего курсора.
Это важное различие позволяет узнать, будете ли вы создавать текст на новом слое или редактировать текст уже на холсте.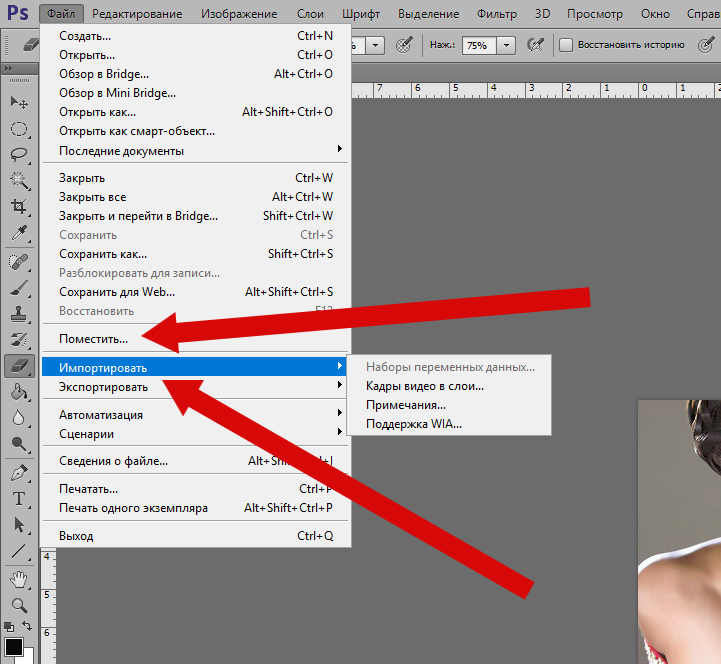 Рамка вокруг курсора означает, что при щелчке вы создадите новый текстовый слой.
Рамка вокруг курсора означает, что при щелчке вы создадите новый текстовый слой.
Курсор без поля означает, что вы будете редактировать текст, на который наведен курсор.
К сожалению, растеризованный или экспортированный с изображением текст больше нельзя редактировать. Например, это изображение содержит фрагмент текста, который был экспортирован вместе с изображением. Когда я возвращаю его в Photoshop, текст больше нельзя редактировать, так как он запекается в изображении.
Как добавить вертикальный текст в Photoshop
Шаг 1: Выберите инструмент «Вертикальный текст»
Чтобы написать вертикальный текст, вам нужно сначала выбрать инструмент «Вертикальный текст». Это можно узнать, нажав Shift + T для переключения между текстовыми инструментами. Этот инструмент представлен значком T со стрелкой, указывающей вниз.
Кроме того, вы можете щелкнуть и удерживать значок инструмента «Текст» и выбрать инструмент «Вертикальный текст» в появившемся окне.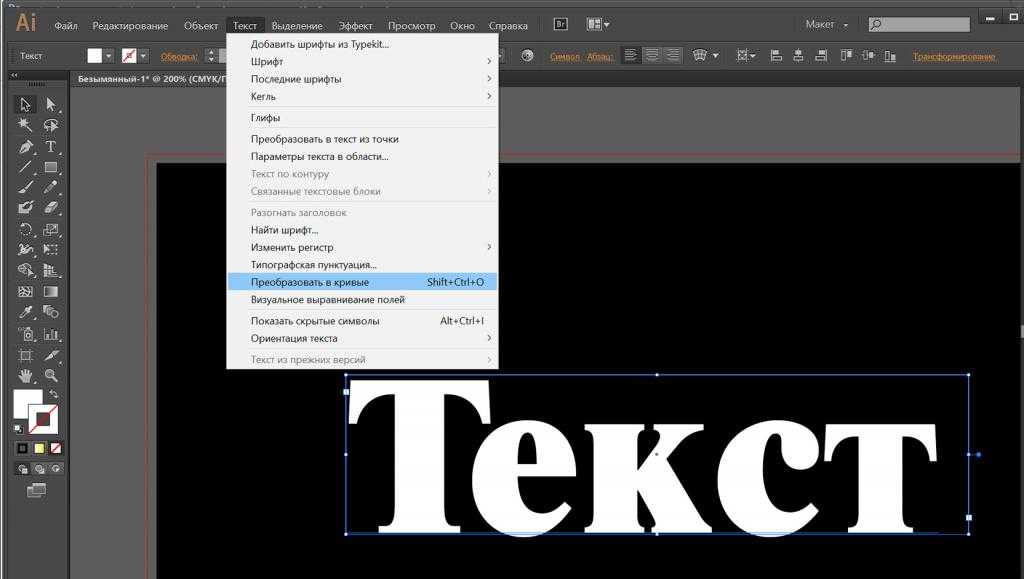
Шаг 2. Щелкните на холсте
Выбрав инструмент «Вертикальный текст», щелкните на холсте, чтобы создать новый фрагмент вертикального текста.
Шаг 3: Введите вертикальный текст
Теперь у вас будет новый текстовый слой и активное текстовое поле на холсте. Начните печатать, чтобы добавить вертикальный текст на холст.
Шаг 4: Нажмите клавишу ESC, чтобы сохранить изменения
Когда вы будете довольны своим текстом, нажмите ESC, чтобы подтвердить изменения. Теперь вы успешно написали вертикальный текст в Photoshop!
Вертикальный текст можно редактировать и настраивать так же, как и горизонтальный текст. Выполнив любой из шагов, описанных ранее, вы можете отредактировать этот вертикальный текст, чтобы он лучше соответствовал вашему стилю!
Как переместить и повернуть текст в Photoshop
Чтобы переместить или повернуть текст в Photoshop, выберите инструмент «Перемещение» и выберите текстовый слой, который хотите отредактировать. Наведите указатель мыши за углы поля преобразования и щелкните, чтобы повернуть текст в любом направлении. Чтобы полностью переместить текст, щелкните центр поля преобразования и перетащите текст в новое место.
Наведите указатель мыши за углы поля преобразования и щелкните, чтобы повернуть текст в любом направлении. Чтобы полностью переместить текст, щелкните центр поля преобразования и перетащите текст в новое место.
Давайте разберем этот процесс более подробно.
Сначала выберите инструмент «Перемещение», нажав V на клавиатуре или выбрав его на панели инструментов.
Теперь щелкните текстовый слой, который вы хотите отредактировать, на панели слоев. Вы узнаете, что он выбран по выделению на вашем конкретном текстовом слое!
Вокруг вашего текста появится поле преобразования, которое позволит вам изменить положение или повернуть слой. Чтобы повернуть текст, наведите указатель мыши за пределы любого угла поля преобразования, пока курсор не примет вид двусторонней стрелки. Теперь нажмите и перетащите, чтобы повернуть текст!
Если вы хотите переместить текст целиком, щелкните в центре поля преобразования и перетащите его, чтобы переместить текст.![]()
С помощью этих двух простых приемов вы можете расположить текст в идеальном месте для изображения!
Как поместить текст поверх изображения
Чтобы поместить текст поверх изображения в Photoshop, сначала добавьте изображение в проект и расположите его. Выберите инструмент «Текст», нажав T, и щелкните по холсту, чтобы создать новый текстовый слой. Введите текст и нажмите клавишу ESC, чтобы сохранить изменения. Теперь переместите текстовый слой над слоем изображения на панели слоев.
Самый простой способ добавить изображение в проект Photoshop, перетащив его с компьютера. В этом посте я расскажу обо всех способах добавления изображений в виде слоев в Photoshop.
Разместив изображение, выберите инструмент горизонтального или вертикального типа на панели инструментов.
Теперь нажмите на свой холст, чтобы создать новый текстовый слой и введите текст, который вы хотите использовать.
По умолчанию этот новый текстовый слой должен появиться над вашим изображением, но если это не так, это потому, что он скрывается за вашим слоем изображения. Чтобы решить эту проблему, щелкните и перетащите текстовый слой над слоем изображения на панели слоев.
Чтобы решить эту проблему, щелкните и перетащите текстовый слой над слоем изображения на панели слоев.
Теперь вы успешно разместили текст поверх изображения! Этот же процесс применим к любому слою, перед которым вы хотите поместить текст в Photoshop.
Как добавить текст за изображением в Photoshop
Чтобы поместить текст за изображением в Photoshop, выберите инструмент «Текст» и создайте новый фрагмент текста. Используя инструмент быстрого выбора, щелкните и перетащите объект, чтобы выбрать фон. При активном выделении щелкните текстовый слой и добавьте маску слоя. Теперь текст позади вашего изображения!
Размещение текста за изображением придает вашим фотографиям стильный журнальный вид. Хотя сначала это кажется немного сложным, это легко сделать с помощью выделения и маски слоя.
Если вы новичок в создании выделений и вырезании изображений в Photoshop, обязательно освежите свои навыки здесь.
Прежде чем что-либо делать, начните с создания текста и поместите его на изображение.![]() Не волнуйся; вы можете изменить это положение позже!
Не волнуйся; вы можете изменить это положение позже!
В этом примере я буду использовать инструмент быстрого выбора, чтобы выбрать фон вокруг объекта. Чтобы получить доступ к этому инструменту, нажмите W или найдите его на панели инструментов.
Затем отключите видимость текстовых слоев, щелкнув значок глазного яблока и выберите слой изображения. Это важно для получения наилучшего возможного выбора!
Чтобы создать новое выделение, щелкните и перетащите фон фотографии. Цель здесь состоит в том, чтобы выбрать места, в которых вы хотите, чтобы текст был виден. В этом примере я хочу, чтобы текст был виден на заднем плане, но не вокруг модели.
После того, как ваш выбор будет создан, у вас будут марширующие муравьи, чтобы указать область вашего выбора. Нажав на свой текстовый слой на панели слоев, щелкните значок маски слоя, чтобы применить выделение к маске слоя.
Переключите видимость вашего текстового слоя, и теперь ваш текстовый слой будет виден только в области выделения, которую вы только что создали, создавая впечатление, что он находится за вашим объектом.![]()
Если вы хотите изменить положение текста, вам сначала нужно отвязать текст от маски слоя, щелкнув значок 9.0013 значок цепочки между ними.
Затем нажмите на текстовый слой и выберите инструмент «Перемещение» , нажав V . Теперь вы можете перемещать текст независимо от маски, чтобы он всегда оставался за изображением!
Как поместить текст внутри прямоугольника
Чтобы поместить текст внутри прямоугольника в Photoshop, выберите инструмент «Прямоугольник», затем щелкните и перетащите на холсте, чтобы создать новую фигуру. Выберите инструмент «Текст» и щелкните внутри прямоугольника, чтобы применить текст внутри. Теперь введите свой текст, и он появится только внутри вашего прямоугольника!
Как я подробно рассказал в этом другом уроке, вы можете поместить текст внутри любого слоя формы, просто щелкнув внутри него. Ниже я создал новый прямоугольник на холсте с помощью инструмента «Прямоугольник» ( U ).![]()
Вы можете настроить прямоугольник, используя параметры заливки и обводки на верхней панели настроек.
Теперь я выберу инструмент Horizontal Type Tool ( T ) и щелкну внутри прямоугольника. Обратите внимание, как вокруг курсора появляется круг при наведении курсора на прямоугольник. Это означает, что ваш текст будет применен внутри вашей фигуры.
Этот метод лучше всего работает, когда требуется более длинный текст внутри прямоугольника. Проблема в том, что с помощью этого метода сложно свободно позиционировать текст. Чтобы сделать ваш текст идеально центрированным (по горизонтали и вертикали) внутри прямоугольника, вам нужно будет следовать немного другому процессу.
– Как центрировать текст внутри прямоугольника
Как и прежде, создайте форму прямоугольника с помощью инструмента «Прямоугольник».
Теперь создайте текст, на этот раз отдельно от фигуры. Вместо того, чтобы щелкать внутри фигуры, щелкните в другом месте на холсте, чтобы текст можно было свободно расположить.
Введите то, что вы хотите поместить внутрь треугольника, и теперь у вас будет фрагмент текста и фигура, полностью отделенные друг от друга.
Теперь, чтобы центрировать текст внутри прямоугольника, удерживайте клавишу Command/Control (Mac/PC) и щелкните миниатюру слоя прямоугольника, чтобы превратить его в выделение.
С новым активным выделением вокруг вашей фигуры щелкните текстовый слой и возьмите инструмент «Перемещение» , нажав V.
В параметрах выравнивания, которые появляются на верхней панели настроек, выберите выравнивание по вертикали и выравнивание по горизонтали.
Ваш текстовый слой автоматически центрируется внутри вашего прямоугольника на основе активного выделения.
Наконец, нажмите Command + D (Mac) или Control + D (ПК), чтобы отменить активный выбор.
Теперь вы идеально отцентрировали текст внутри прямоугольника. Это гораздо лучший вариант для создания заголовков или центрирования более коротких слов внутри фигуры, чем первый вариант.
Это гораздо лучший вариант для создания заголовков или центрирования более коротких слов внутри фигуры, чем первый вариант.
Точечный текст против. Текст абзаца
В Photoshop существует два типа текста, которые называются точечным текстом и текстом абзаца. Точечный текст создает текст в виде бесконечной горизонтальной линии, в то время как текст абзаца ограничивается определенной текстовой областью. Точечный текст лучше всего использовать для заголовков в Photoshop, а текст абзаца лучше всего подходит для более длинных текстов.
Вы будете создавать точечный текст по умолчанию всякий раз, когда вы создаете новый фрагмент текста с помощью инструмента «Текст». Тем не менее, вы можете изменить точечный текст на текст абзаца на щелкните правой кнопкой мыши на текстовом слое и выберите «Преобразовать в текст абзаца».
Вы заметите, что вокруг текста появится рамка, определяющая область абзаца. Нажав на опорные точки, вы можете настроить это поле, чтобы увеличить или уменьшить область, в которую может быть написан ваш текст.
В отличие от точечного текста, текст абзаца будет виден только внутри этого текстового поля. Если слова больше не подходят, они станут невидимыми за пределами области абзаца. К счастью, вы можете быстро настроить его размер по мере необходимости, выбрав текстовый слой и активировав инструмент «Текст».
Если вы когда-нибудь захотите преобразовать текст абзаца обратно в точечный текст, просто щелкните правой кнопкой мыши на текстовом слое и выберите «Преобразовать в точечный текст».
Как обвести текст в Photoshop
Чтобы обвести текст в Photoshop, дважды щелкните текстовый слой, чтобы открыть настройки стилей слоя. Выберите «Обводка» в параметрах «Стили» и установите положение обводки снаружи. Установите тип заливки на «Цвет», затем выберите цвет контура. Нажмите OK, чтобы сохранить изменения и применить контур к тексту.
Давайте рассмотрим это подробнее.
После создания текста дважды щелкните текстовый слой, чтобы открыть панель «Стили слоя». Здесь вы можете добавить различные индивидуальные образы к любому слою в Photoshop. Поскольку вы хотите обрисовать свой текст, щелкните параметр Stroke на панели стилей слева.
Здесь вы можете добавить различные индивидуальные образы к любому слою в Photoshop. Поскольку вы хотите обрисовать свой текст, щелкните параметр Stroke на панели стилей слева.
Для достижения наилучших результатов установите положение обводки на «Снаружи», затем убедитесь, что режим наложения установлен на «Нормальный», а непрозрачность установлена на 100%.
Чтобы добавить цветной контур, установите тип заливки Цвет , затем щелкните цветное поле, чтобы открыть палитру цветов. После выбора нового цвета нажмите «ОК», чтобы сохранить новый цвет и применить его к контуру.
Выбрав цвет, отрегулируйте ползунок размера, чтобы сделать контур шире или тоньше, затем нажмите OK, чтобы подтвердить изменения.
Теперь вы успешно обрисовали свой текст!
Как изогнуть текст в Photoshop
Чтобы изогнуть текст в Photoshop, выберите текстовый слой и откройте инструмент «Текст», нажав T.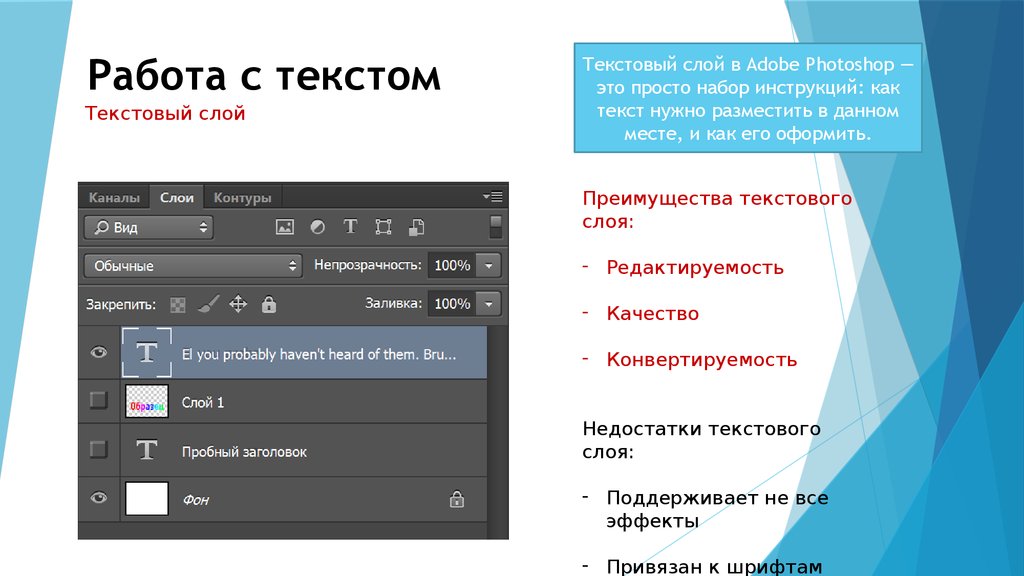 Щелкните параметр «Деформация текста» на верхней панели и установите стиль «Дуга». Чтобы отрегулировать степень кривой в тексте, отрегулируйте ползунок изгиба по мере необходимости, чтобы уточнить кривую.
Щелкните параметр «Деформация текста» на верхней панели и установите стиль «Дуга». Чтобы отрегулировать степень кривой в тексте, отрегулируйте ползунок изгиба по мере необходимости, чтобы уточнить кривую.
Опцию «Деформация текста» можно найти только на верхней панели настроек, когда активен инструмент «Текст». Этот значок для этого инструмента представляет собой букву T поверх полукруга.
В параметрах деформации текста вы можете выбрать один из множества стилей деформации. Для общей кривой лучше всего подойдет вариант «Дуга».
После применения вашего стиля текст будет автоматически деформирован, чтобы соответствовать определенной форме. С помощью ползунка изгиба вы можете сделать изгиб более или менее выраженным.
Если вы довольны настройками, нажмите OK.
Чтобы изогнуть текст только по определенной линии, например, в форме волны, вам нужно будет выполнить несколько немного отличающихся шагов, которые описаны в этом посте.
Как изменить настройки текста-заполнителя
Чтобы изменить настройки текста-заполнителя в Photoshop, также известном как Lorem Ipsum, выберите Photoshop > «Установки» > «Тип». Чтобы отключить текст-заполнитель, снимите флажок «заполнять слои нового типа текстом-заполнителем». Теперь у вас больше не будет текста-заполнителя при создании нового текста в Photoshop.
Текст-заполнитель может помочь вам составить представление о внешнем виде и размере текста, прежде чем что-либо писать. Однако обратная сторона заключается в том, что иногда это мешает и может немного раздражать.
Зайдя в настройки через Photoshop > Настройки > Тип, , вы можете включить или выключить текст-заполнитель с помощью параметра «заполнить слои нового типа текстом-заполнителем» .
Независимо от того, использовать ли текст-заполнитель или нет, все зависит от личных предпочтений. У него нет другого преимущества, кроме как немедленного предварительного просмотра настроек вашего активного текста.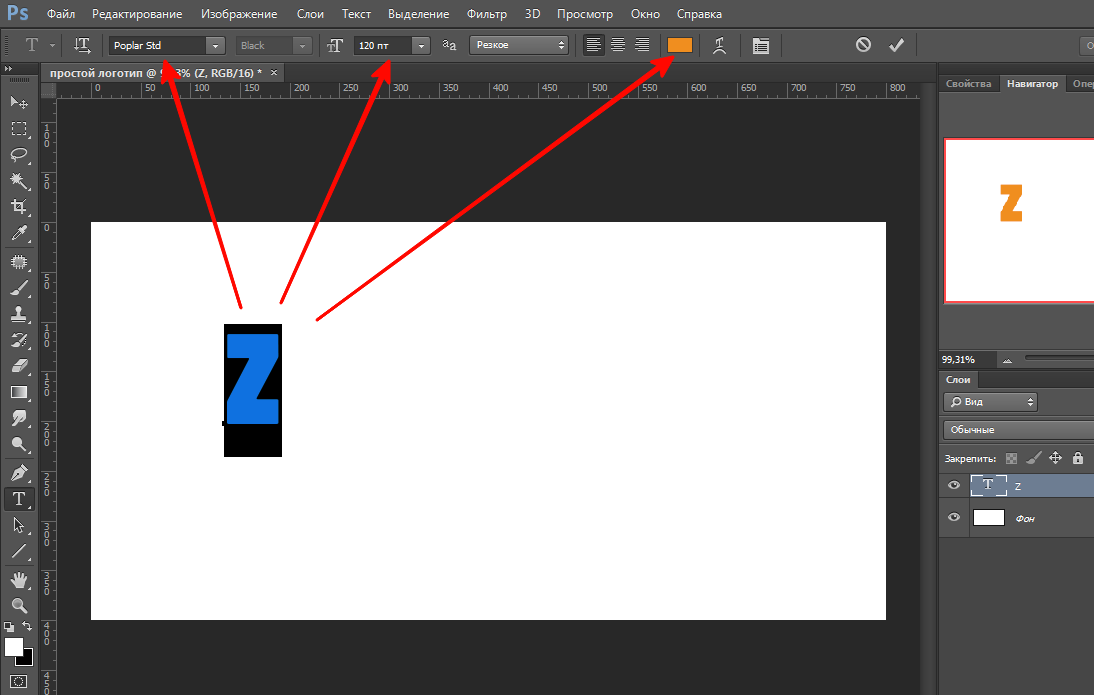
Как добавить новые шрифты в Photoshop
Шрифты — простой инструмент для дальнейшей настройки текста в Photoshop. Во многих случаях вы будете чувствовать себя не в восторге от текстовых параметров по умолчанию, найденных в программе. К счастью, вы можете быстро добавлять новые шрифты в Photoshop, не платя ни копейки!
Сначала найдите шрифт, который хотите использовать, у любого из поставщиков бесплатных шрифтов в Интернете. Несколько отличных вариантов: Dafont, 1001 Free Fonts или Font Space.
После загрузки нового шрифта на компьютер откройте ZIP-файл, войдите в папку, затем дважды щелкните файл .TTF.
Затем нажмите Install Font , чтобы добавить его в библиотеку шрифтов вашего компьютера.
Как только шрифт будет добавлен на ваш компьютер, он автоматически появится в Photoshop. Выделив текст, нажмите на тип шрифта и выберите только что установленный шрифт, чтобы применить его к тексту!
Теперь вы знаете все тонкости добавления текста в Photoshop.