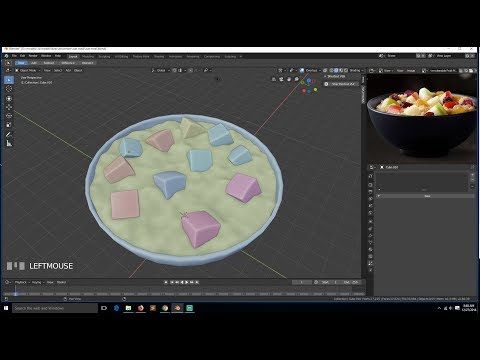Содержание
Как разрисовать мою модель текстурами в Blender? — SCAD’s Design & Develop
При создании почти любой геометрически сложной модели, может возникнуть ситуация, когда использование только бесшовных повторяющихся текстур является не оптимальным, либо в силу плохой разборчивости UV-развертки, например из-за наложения островов (групп связанных полигонов на развертке), либо из-за трудоемкости создания вариаций необходимых текстур их масштабирования, либо из-за необходимости делать слишком мелкую нарезку полигонов под большое количество материалов-текстур. Именно в таких и подобных ситуациях рекомендую использовать технику Texture Paint, т.е. разрисовать свою модель.
Для того, чтобы начать разрисовку вашей модели:
- Создайте UV-развертку, вашего активного объекта, сведя к минимуму степень натяжения (UV Editing -> Overlays -> Display Stretch). Этого можно добится комбинируя помечание необходимых ребер как линии рзреза (UV -> Mark Seam) [обычно помечаются красным], и запуск повторной развертки (UV -> Unwrap).

Более подробная статья о развертке находится в стадии написания. Дайте знать если вам это интересно. - Откройте вкладку Materials в панели Properties (обычно в правой части экрана)
- Выберите материал, ассоциированный с полигонами, которые требуется расписать.
- Присвойте необходимому каналу (обычно это Base Color), вводные данные типа «текстурное изображение» (Image Texture)
- В появившейся строке щелкните «Создать новую» (New), Обзовите свою будущую текстуру (Name), задайте ее размеры (Width — ширина и Height — высота) и начальный цвет фона (Color), поддержку прозрачности (галочку Alpha) и начальный шаблон (Generated Type).
- Переключите интерфейс в режим рисования текстур, переключив закладку в верхней части экрана на Texture Paint
- Откройте вкладку Texture Properties на панели Properties
- Нажмите New в верхней части панели,
- затем Image -> Settings -> Open, чтобы открыть свою текстуру-кисть (рекомендую использовать бесшовную).

- Загруженную текстур можно переименовать щелкнув два раза на вторую строчку, прямо под строкой Brush.
- Если ошиблись, или нужно сменить изображение внутри кисти, нажмите Х в строке с названием вашего изображения, в строке Settings данной панели.
- Нажмите Х в строке с названием Текстуры, если хотите создать новую из другого изображения сохранив кисть, созданную из предыдущего.
- затем Image -> Settings -> Open, чтобы открыть свою текстуру-кисть (рекомендую использовать бесшовную).
- Перейдите на вкладку Active Tool and Workspace Settings на панели Properties
- Обратите внимание на первичный цвет, в блоке Color Picker, находящийся слева.
Этот цвет будет использоваться вашей кистью без текстуры-образца а так же как цвет тонирования в паре с текстурой. - Пролистайте до блока Texture, и рзверните его. Щелкните на большую кнопку прямо под заголовком, и выберите свою текстуру-кисть. Если там подключена другая, ненужная вам, предварительно нажмите Х, прямо под привью.
- Опциональный дропбокс Mapping (прямо под превью текстуры) позволяет задать то как ваша текстура-кисть будет «ложиться» на модель.

- Tiled — Значение по умолчанию. Бесшовное рисование, с учетом текущего направления камеры, и ее приближения к объекту.
- Stencil — Режим трафарета. Позволяет самостоятельно настроить размер и положение трафарета прикрепленного к камере, и наносить текстуру через него.
- Random — Случайным образом смещает и поворачивает трафаретную текстуру в процессе рисования.
- 3D — Наносит трафаретную текстуру строго по развертке. Идеальный вариант для мягкой комбинации нескольких текстур в одном материале.
- View Pane — На пообии Tiled, наносит текстур исходя из положения камеры, но не беспокоится о бесшовности, тем самым создавая эффект чешуи.
- Начинайте наносит текстурный рисунок, удерживая ЛКМ и водя по поверхности модели в правой части окна, или по развертке в левой. Помните, что радиус кисти и основной цвет влияют на рисунок.
- Завершив рисование, ОБЯЗАТЕЛЬНО выполните команду Image -> Save As / Save чтобы сохранить изображение, в левой половине окна программы, иначе вы ПОТЕРЯЕТЕ весь созданный текстурный рисунок.

Рисование с помощью микс-кисти в Photoshop
Руководство пользователя
Отмена
Поиск
Последнее обновление
Nov 15, 2022 09:20:28 AM GMT
- Руководство пользователя Photoshop
- Введение в Photoshop
- Мечтайте об этом. Сделайте это.
- Новые возможности Photoshop
- Редактирование первой фотографии
- Создание документов
- Photoshop | Часто задаваемые вопросы
- Системные требования Photoshop
- Перенос наборов настроек, операций и настроек
- Знакомство с Photoshop
- Photoshop и другие продукты и услуги Adobe
- Работа с графическим объектом Illustrator в Photoshop
- Работа с файлами Photoshop в InDesign
- Материалы Substance 3D для Photoshop
- Photoshop и Adobe Stock
- Работа со встроенным расширением Capture в Photoshop
- Библиотеки Creative Cloud Libraries
- Библиотеки Creative Cloud в Photoshop
- Работа в Photoshop с использованием Touch Bar
- Сетка и направляющие
- Создание операций
- Отмена и история операций
- Photoshop на iPad
- Photoshop на iPad | Общие вопросы
- Знакомство с рабочей средой
- Системные требования | Photoshop на iPad
- Создание, открытие и экспорт документов
- Добавление фотографий
- Работа со слоями
- Рисование и раскрашивание кистями
- Выделение участков и добавление масок
- Ретуширование композиций
- Работа с корректирующими слоями
- Настройка тональности композиции с помощью слоя «Кривые»
- Применение операций трансформирования
- Обрезка и поворот композиций
- Поворот, панорамирование, масштабирование и восстановление холста
- Работа с текстовыми слоями
- Работа с Photoshop и Lightroom
- Получение отсутствующих шрифтов в Photoshop на iPad
- Японский текст в Photoshop на iPad
- Управление параметрами приложения
- Сенсорные ярлыки и жесты
- Комбинации клавиш
- Изменение размера изображения
- Прямая трансляция творческого процесса в Photoshop на iPad
- Исправление недостатков с помощью восстанавливающей кисти
- Создание кистей в Capture и их использование в Photoshop
- Работа с файлами Camera Raw
- Создание и использование смарт-объектов
- Коррекция экспозиции изображений с помощью инструментов «Осветлитель» и «Затемнитель»
- Бета-версия веб-приложения Photoshop
- Часто задаваемые вопросы | Бета-версия веб-приложения Photoshop
- Общие сведения о рабочей среде
- Системные требования | Бета-версия веб-приложения Photoshop
- Комбинации клавиш | Бета-версия веб-приложения Photoshop
- Поддерживаемые форматы файлов | Бета-вервия веб-приложения Photoshop
- Открытие облачных документов и работа с ними
- Совместная работа с заинтересованными сторонами
- Ограниченные возможности редактирования облачных документов
- Облачные документы
- Облачные документы Photoshop | Часто задаваемые вопросы
- Облачные документы Photoshop | Вопросы о рабочем процессе
- Работа с облачными документами и управление ими в Photoshop
- Обновление облачного хранилища для Photoshop
- Не удается создать или сохранить облачный документ
- Устранение ошибок с облачными документами Photoshop
- Сбор журналов синхронизации облачных документов
- Общий доступ к облачным документам и их редактирование
- Общий доступ к файлам и комментирование в приложении
- Рабочая среда
- Основные сведения о рабочей среде
- Более быстрое обучение благодаря панели «Новые возможности» в Photoshop
- Создание документов
- Работа в Photoshop с использованием Touch Bar
- Галерея инструментов
- Установки производительности
- Использование инструментов
- Сенсорные жесты
- Возможности работы с сенсорными жестами и настраиваемые рабочие среды
- Обзорные версии технологии
- Метаданные и комментарии
- Комбинации клавиш по умолчанию
- Возможности работы с сенсорными жестами и настраиваемые рабочие среды
- Помещение изображений Photoshop в другие приложения
- Установки
- Комбинации клавиш по умолчанию
- Линейки
- Отображение или скрытие непечатных вспомогательных элементов
- Указание колонок для изображения
- Отмена и история операций
- Панели и меню
- Помещение файлов
- Позиционирование элементов с привязкой
- Позиционирование с помощью инструмента «Линейка»
- Наборы настроек
- Настройка комбинаций клавиш
- Сетка и направляющие
- Разработка содержимого для Интернета, экрана и приложений
- Photoshop для дизайна
- Монтажные области
- Просмотр на устройстве
- Копирование CSS из слоев
- Разделение веб-страниц на фрагменты
- Параметры HTML для фрагментов
- Изменение компоновки фрагментов
- Работа с веб-графикой
- Создание веб-фотогалерей
- Основные сведения об изображениях и работе с цветом
- Изменение размера изображений
- Работа с растровыми и векторными изображениями
- Размер и разрешение изображения
- Импорт изображений из камер и сканеров
- Создание, открытие и импорт изображений
- Просмотр изображений
- Ошибка «Недопустимый маркер JPEG» | Открытие изображений
- Просмотр нескольких изображений
- Настройка палитр цветов и образцов цвета
- HDR-изображения
- Подбор цветов на изображении
- Преобразование между цветовыми режимами
- Цветовые режимы
- Стирание фрагментов изображения
- Режимы наложения
- Выбор цветов
- Внесение изменений в таблицы индексированных цветов
- Информация об изображениях
- Фильтры искажения недоступны
- Сведения о цвете
- Цветные и монохромные коррекции с помощью каналов
- Выбор цветов на панелях «Цвет» и «Образцы»
- Образец
- Цветовой режим (или режим изображения)
- Цветовой оттенок
- Добавление изменения цветового режима в операцию
- Добавление образцов из CSS- и SVG-файлов HTML
- Битовая глубина и установки
- Слои
- Основные сведения о слоях
- Обратимое редактирование
- Создание слоев и групп и управление ими
- Выделение, группировка и связывание слоев
- Помещение изображений в кадры
- Непрозрачность и наложение слоев
- Слои-маски
- Применение смарт-фильтров
- Композиции слоев
- Перемещение, упорядочение и блокировка слоев
- Маскирование слоев при помощи векторных масок
- Управление слоями и группами
- Эффекты и стили слоев
- Редактирование слоев-масок
- Извлечение ресурсов
- Отображение слоев с помощью обтравочных масок
- Формирование графических ресурсов из слоев
- Работа со смарт-объектами
- Режимы наложения
- Объединение нескольких фрагментов в одно изображение
- Объединение изображений с помощью функции «Автоналожение слоев»
- Выравнивание и распределение слоев
- Копирование CSS из слоев
- Загрузка выделенных областей на основе границ слоя или слоя-маски
- Просвечивание для отображения содержимого других слоев
- Слой
- Сведение
- Совмещенные изображения
- Фон
- Выделения
- Рабочая среда «Выделение и маска»
- Быстрое выделение областей
- Начало работы с выделениями
- Выделение при помощи группы инструментов «Область»
- Выделение при помощи инструментов группы «Лассо»
- Выбор цветового диапазона в изображении
- Настройка выделения пикселей
- Преобразование между контурами и границами выделенной области
- Основы работы с каналами
- Перемещение, копирование и удаление выделенных пикселей
- Создание временной быстрой маски
- Сохранение выделенных областей и масок альфа-каналов
- Выбор областей фокусировки в изображении
- Дублирование, разделение и объединение каналов
- Вычисление каналов
- Выделение
- Ограничительная рамка
- Коррекции изображений
- Деформация перспективы
- Уменьшение размытия в результате движения камеры
- Примеры использования инструмента «Восстанавливающая кисть»
- Экспорт таблиц поиска цвета
- Корректировка резкости и размытия изображения
- Общие сведения о цветокоррекции
- Применение настройки «Яркость/Контрастность»
- Коррекция деталей в тенях и на светлых участках
- Корректировка «Уровни»
- Коррекция тона и насыщенности
- Коррекция сочности
- Настройка насыщенности цвета в областях изображения
- Быстрая коррекция тона
- Применение специальных цветовых эффектов к изображениям
- Улучшение изображения при помощи корректировки цветового баланса
- HDR-изображения
- Просмотр гистограмм и значений пикселей
- Подбор цветов на изображении
- Кадрирование и выпрямление фотографий
- Преобразование цветного изображения в черно-белое
- Корректирующие слои и слои-заливки
- Корректировка «Кривые»
- Режимы наложения
- Целевая подготовка изображений для печатной машины
- Коррекция цвета и тона с помощью пипеток «Уровни» и «Кривые»
- Коррекция экспозиции и тонирования HDR
- Фильтр
- Размытие
- Осветление или затемнение областей изображения
- Избирательная корректировка цвета
- Замена цветов объекта
- Adobe Camera Raw
- Системные требования Camera Raw
- Новые возможности Camera Raw
- Введение в Camera Raw
- Создание панорам
- Поддерживаемые объективы
- Виньетирование, зернистость и удаление дымки в Camera Raw
- Комбинации клавиш по умолчанию
- Автоматическая коррекция перспективы в Camera Raw
- Обратимое редактирование в Camera Raw
- Инструмент «Радиальный фильтр» в Camera Raw
- Управление настройками Camera Raw
- Обработка, сохранение и открытие изображений в Camera Raw
- Совершенствование изображений с улучшенным инструментом «Удаление точек» в Camera Raw
- Поворот, обрезка и изменение изображений
- Корректировка цветопередачи в Camera Raw
- Краткий обзор функций | Adobe Camera Raw | Выпуски за 2018 г.

- Обзор новых возможностей
- Версии обработки в Camera Raw
- Внесение локальных корректировок в Camera Raw
- Исправление и восстановление изображений
- Удаление объектов с фотографий с помощью функции «Заливка с учетом содержимого»
- Заплатка и перемещение с учетом содержимого
- Ретуширование и исправление фотографий
- Коррекция искажений изображения и шума
- Основные этапы устранения неполадок для решения большинства проблем
- Преобразование изображений
- Трансформирование объектов
- Настройка кадрирования, поворотов и холста
- Кадрирование и выпрямление фотографий
- Создание и редактирование панорамных изображений
- Деформация изображений, фигур и контуров
- Перспектива
- Использование фильтра «Пластика»
- Масштаб с учетом содержимого
- Трансформирование изображений, фигур и контуров
- Деформация
- Трансформирование
- Панорама
- Рисование и живопись
- Рисование симметричных орнаментов
- Варианты рисования прямоугольника и изменения обводки
- Сведения о рисовании
- Рисование и редактирование фигур
- Инструменты рисования красками
- Создание и изменение кистей
- Режимы наложения
- Добавление цвета в контуры
- Редактирование контуров
- Рисование с помощью микс-кисти
- Наборы настроек кистей
- Градиенты
- Градиентная интерполяция
- Заливка и обводка выделенных областей, слоев и контуров
- Рисование с помощью группы инструментов «Перо»
- Создание узоров
- Создание узора с помощью фильтра «Конструктор узоров»
- Управление контурами
- Управление библиотеками узоров и наборами настроек
- Рисование при помощи графического планшета
- Создание текстурированных кистей
- Добавление динамических элементов к кистям
- Градиент
- Рисование стилизованных обводок с помощью архивной художественной кисти
- Рисование с помощью узора
- Синхронизация наборов настроек на нескольких устройствах
- Текст
- Добавление и редактирование текста
- Универсальный текстовый редактор
- Работа со шрифтами OpenType SVG
- Форматирование символов
- Форматирование абзацев
- Создание эффектов текста
- Редактирование текста
- Интерлиньяж и межбуквенные интервалы
- Шрифт для арабского языка и иврита
- Шрифты
- Поиск и устранение неполадок, связанных со шрифтами
- Азиатский текст
- Создание текста
- Ошибка Text Engine при использовании инструмента «Текст» в Photoshop | Windows 8
- Видео и анимация
- Видеомонтаж в Photoshop
- Редактирование слоев видео и анимации
- Общие сведения о видео и анимации
- Предварительный просмотр видео и анимации
- Рисование кадров в видеослоях
- Импорт видеофайлов и последовательностей изображений
- Создание анимации кадров
- 3D-анимация Creative Cloud (предварительная версия)
- Создание анимаций по временной шкале
- Создание изображений для видео
- Фильтры и эффекты
- Использование фильтра «Пластика»
- Использование эффектов группы «Галерея размытия»
- Основные сведения о фильтрах
- Справочник по эффектам фильтров
- Добавление эффектов освещения
- Использование фильтра «Адаптивный широкий угол»
- Фильтр «Масляная краска»
- Эффекты и стили слоев
- Применение определенных фильтров
- Растушевка областей изображения
- Сохранение и экспорт
- Сохранение файлов в Photoshop
- Экспорт файлов в Photoshop
- Поддерживаемые форматы файлов
- Сохранение файлов в других графических форматах
- Перемещение проектов между Photoshop и Illustrator
- Сохранение и экспорт видео и анимации
- Сохранение файлов PDF
- Защита авторских прав Digimarc
- Печать
- Печать 3D-объектов
- Печать через Photoshop
- Печать и управление цветом
- Контрольные листы и PDF-презентации
- Печать фотографий в новом макете раскладки изображений
- Печать плашечных цветов
- Дуплексы
- Печать изображений на печатной машине
- Улучшение цветной печати в Photoshop
- Устранение неполадок при печати | Photoshop
- Автоматизация
- Создание операций
- Создание изображений, управляемых данными
- Сценарии
- Обработка пакета файлов
- Воспроизведение операций и управление ими
- Добавление условных операций
- Сведения об операциях и панели «Операции»
- Запись инструментов в операциях
- Добавление изменения цветового режима в операцию
- Набор средств разработки пользовательского интерфейса Photoshop для внешних модулей и сценариев
- Управление цветом
- Основные сведения об управлении цветом
- Обеспечение точной цветопередачи
- Настройки цвета
- Работа с цветовыми профилями
- Управление цветом документов для просмотра в Интернете
- Управление цветом при печати документов
- Управление цветом импортированных изображений
- Выполнение цветопробы
- Подлинность контента
- Подробнее об учетных данных для содержимого
- Идентичность и происхождение токенов NFT
- Подключение учетных записей для творческой атрибуции
- 3D-объекты и технические изображения
- 3D в Photoshop | Распространенные вопросы об упраздненных 3D-функциях
- 3D-анимация Creative Cloud (предварительная версия)
- Печать 3D-объектов
- 3D-рисование
- Усовершенствование панели «3D» | Photoshop
- Основные понятия и инструменты для работы с 3D-графикой
- Рендеринг и сохранение 3D-объектов
- Создание 3D-объектов и анимаций
- Стеки изображений
- Процесс работы с 3D-графикой
- Измерения
- Файлы формата DICOM
- Photoshop и MATLAB
- Подсчет объектов на изображении
- Объединение и преобразование 3D-объектов
- Редактирование 3D-текстур
- Коррекция экспозиции и тонирования HDR
- Настройки панели «3D»
Узнайте, как легко рисовать с помощью микс-кисти в Photoshop
Микс-кисть позволяет моделировать реалистические приемы живописи, такие как смешение цветов на холсте, сочетание цветов на кисти, изменение влажности краски на протяжении штриха.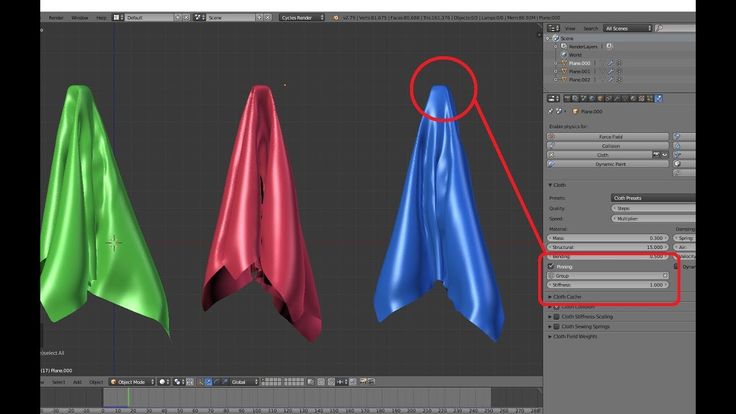
Микс-кисть имеет два колодца: резервуар и коллектор. Резервуар содержит финальный цвет, накладываемый на холст, и вмещает больше краски. Колодец коллектора получает краску только с холста. Его содержимое постоянно смешивается с цветами холста.
Выберите инструмент «Микс-кисть» . (В случае необходимости нажмите и удерживайте стандартный инструмент «Кисть», чтобы вызвать «Микс-кисть».)
Чтобы загрузить краску в резервуар, щелкните по холсту, удерживая клавишу «Alt» (Windows) или «Option» (Mac OS). Вы также можете выбрать основной цвет кисти.
Когда краска загружается с холста, на кончике кисти отображается цвет с любыми вариациями в области пробы. Если требуется загрузить на кончик кисти чистый цвет, выберите команду «Заполнить только чистые цвета» во всплывающем меню «Текущая заполненность кисти» на панели параметров.
Выберите кисть на панели «Наборы кистей». См. раздел Выбор подготовленной кисти.
На панели параметров задайте настройки инструмента.
 Сведения об общих параметрах см. в разделе Параметры инструментов рисования. Ниже перечислены параметры, уникальные для микс-кисти.
Сведения об общих параметрах см. в разделе Параметры инструментов рисования. Ниже перечислены параметры, уникальные для микс-кисти.Образец текущей заполненности кисти
На всплывающей панели щелкните «Заполнить кисть», чтобы загрузить цвет резервуара, или «Очистить кисть», чтобы удалить краску из кисти. Чтобы выполнять эти задачи после каждого штриха, выберите параметры автоматического заполнения или очистки .
Всплывающее меню наборов
Применяет популярные сочетания настроек «Влажность», «Заполнение» или «Смешение».
Влажность
Управляет количеством краски, собираемым кистью с холста. Чем больше значение, тем длиннее полосы краски.
Увеличение влажности кисти
A. 0 % B. 100 %
Заполнение
Определяет количество краски, загружаемое в резервуар. При небольших значениях кисть высыхает быстрее.

Увеличение значения заполнения
A. 1% B. 100 %
Смешение
Управляет коэффициентом смешения краски на холсте и в резервуаре. При значении 100 % с холста собирается вся краска; при значении 0 % вся краска поступает из резервуара. (Однако эффект смешения краски на холсте также контролируется параметром «Влажность».)
Образец всех слоев
Собирает цвет холста со всех видимых слоев.
Выполните одно или несколько следующих действий.
Рисование осуществляется перетаскиванием указателя.
Чтобы нарисовать прямую линию, щелкните на изображении ее начальную точку. Затем, удерживая клавишу «Shift», щелкните конечную точку линии.
Чтобы применить инструмент «Кисть» в качестве аэрографа, распыляйте краску, удерживая кнопку мыши, но не перемещая курсор.
Photoshop выполняет интеллектуальное сглаживание штрихов кисти.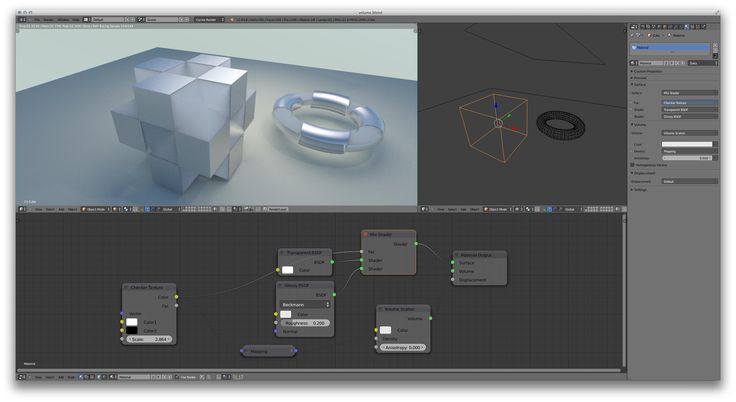 Просто введите значение (0–100) для сглаживания на панели параметров при работе с одним из следующих инструментов: «Кисть», «Карандаш», «Микс-кисть» или «Ластик». Значение 0 соответствует сглаживанию в предыдущих версиях Photoshop. Чем выше указанное значение, тем сильнее интеллектуальное сглаживание применяется к вашим штрихам.
Просто введите значение (0–100) для сглаживания на панели параметров при работе с одним из следующих инструментов: «Кисть», «Карандаш», «Микс-кисть» или «Ластик». Значение 0 соответствует сглаживанию в предыдущих версиях Photoshop. Чем выше указанное значение, тем сильнее интеллектуальное сглаживание применяется к вашим штрихам.
Есть несколько режимов интеллектуального сглаживания. Щелкните на значок шестерни (), чтобы включить один или несколько из следующих режимов:
Режим следования за строкой
Рисование осуществляется, только если струна натянута. Перемещение курсора в пределах радиуса сглаживания не оставляет следов.
Следование за штрихом
Позволяет продолжать выполнять рисование вслед за курсором в случае приостановки штриха. При отключении этого режима рисование прекращается сразу после остановки курсора.
Следовать до конца мазка
Завершает штрих с последнего положения рисования до точки, где была отпущена кнопка мыши или перо.
Регулировка масштаба
Предотвращает возникновение неровных штрихов путем регулировки сглаживания. Уменьшение сглаживания при увеличении масштаба документа; увеличение сглаживания при уменьшении масштаба документа.
Справки по другим продуктам
- Инструменты раскраски
- Изменение размера и жесткости кистей для рисования путем перетаскивания
- Параметры формы стандартного отпечатка кисти
- Параметры размываемого кончика
- Параметры формы отпечатка щетины
- Создание узоров и управление ими
- Стирание фрагментов изображения
Вход в учетную запись
Войти
Управление учетной записью
Введение — Руководство по блендеру
UV-текстура — это изображение (изображение, последовательность или фильм)
который используется для окрашивания поверхности сетки.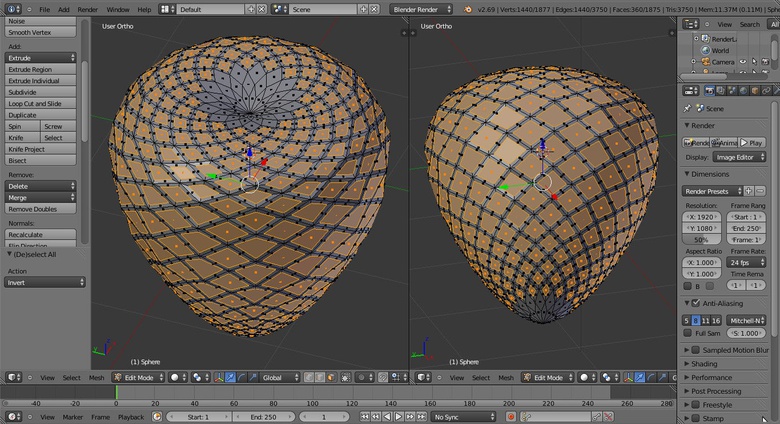
UV-текстура сопоставляется с сеткой с помощью одной или нескольких UV-карт.
Есть три способа установить изображение, используемое UV-текстурой:
Нарисуйте плоское изображение в редакторе изображений на текущей выбранной текстуре UV,
используя свою UV-карту, чтобы передать цвета граням меша.Нарисуйте сетку в окне 3D-просмотра, и пусть Blender использует
выбранная в данный момент UV-карта для обновления UV-текстуры
(см. Проекционная живопись).Используйте любую программу редактирования изображений для создания изображения. В редакторе изображений
выберите текстуру UV и загрузите изображение. Затем Blender будет использовать
UV-карта этой текстуры для переноса цветов на грани меша.
Blender имеет встроенный режим рисования под названием Texture Paint , который разработан
специально для того, чтобы помочь вам быстро и легко редактировать ваши UV-текстуры и изображения.
легко в редакторе изображений или в окне 3D-просмотра.
Поскольку UV-текстура — это просто изображение специального назначения,
вы также можете использовать любую внешнюю программу для рисования, например GIMP или Krita.
Рисование текстуры в Blender.
Поскольку сетка может иметь слои UV-текстур, может быть много изображений, окрашивающих сетку.
Однако каждая UV-текстура имеет только одно изображение.
Текстурная краска работает как в окне 3D-просмотра, так и в редакторе изображений.
В окне 3D-просмотра в режиме рисования текстуры вы рисуете прямо на сетке, проецируя ее на UV-развертку.
Подсказка
Оптимизация памяти
Texture Paint быстро и быстро реагирует при работе в 3D Viewport и
когда ваше изображение имеет размер квадрата, где длины сторон являются степенью двойки,
например 256×256, 512×512, 1024×1024 и т. д.
Начало работы
Объект, который нужно нарисовать, должен быть сначала развёрнут.
UV можно добавлять традиционно, с помощью стандартных инструментов Unwrapping Tools,
или добавив Simple UVs в режиме Texture Paint.
Примечание
Если UV-слои не обнаружены, Blender отобразит предупреждающее сообщение.
После того, как вы развернули свою модель на UV-карту, вы можете начать процесс текстурирования.
Чтобы использовать текстурную краску, вы можете сделать следующее:
Активируйте рабочее пространство Texture Paint. Здесь в окне 3D-просмотра включен режим рисования текстуры.
и редактор изображений уже переключен в режим рисования.В окне 3D-просмотра выберите Режим рисования текстуры в селекторе режима в заголовке,
и вы можете рисовать прямо на сетке.В редакторе изображений переключите режим на Paint (показано справа).
Включение режима рисования.
Как только вы включите рисование текстур, ваша мышь станет кистью.
Как только вы включите рисование текстуры или переключитесь в режим рисования текстуры,
различные инструменты становятся доступными на панели инструментов.
В редакторе изображений вы рисуете на плоском холсте, обернутом вокруг сетки, используя координаты UV.
Любые изменения, сделанные в редакторе изображений, сразу же отображаются в окне 3D-просмотра и наоборот.
Для работы с UV-раскладкой (например, для перемещения координат) необходимо вернуться в режим просмотра.
Полный набор кистей и цветов можно выбрать в области боковой панели в редакторе изображений.
Изменения кисти, сделанные на любой панели, немедленно отражаются на другой панели.
Однако измененная текстура будет , а не сохраняются автоматически;
вы должны явно сделать это, выбрав Редактор изображений ‣ Изображение ‣ Сохранить.
Предварительный просмотр текстуры
Если ваша текстура уже используется для раскрашивания, рельефной карты, смещения, альфа-прозрачности и т. д.,
поверхность модели в вашей сцене (другими техническими словами,
сопоставляется с некоторым аспектом текстуры через канал текстуры с использованием UV в качестве входных данных карты),
вы можете видеть эффекты вашей картины в контексте вашей сцены, когда вы рисуете.
Для этого настройте области рядом друг с другом, одна область в окне 3D-просмотра установлена на Текстура вариант затенения,
а во второй области редактор изображений, загруженный с вашим изображением.
Расположите окно 3D-просмотра так, чтобы отображался объект, сопоставленный с UV-разверткой загруженному изображению.
На изображении справа рисуемая текстура сопоставлена с атрибутом «Нормальный».
и называется «рельефным отображением», когда изображение в градациях серого используется для того, чтобы плоская поверхность выглядела неровной.
Дополнительную информацию о бамп-мэппинге см. в разделе Выходные данные текстурного наложения.
Сохранение
Если рядом с пунктом меню заголовка Image стоит звездочка
означает, что изображение было изменено, но не сохранено.
Использовать изображение ‣ Сохранить изображение
возможность сохранить свою работу под другим именем или перезаписать исходное изображение.
Примечание
УФ-текстуры
Поскольку изображения, используемые в качестве УФ-текстур, функционально отличаются от других изображений,
вы должны хранить их в каталоге отдельно от других изображений.
Формат изображения для сохранения не зависит от формата рендеринга.
Формат сохранения UV-изображения выбирается в шапке File Browser,
и по умолчанию PNG ( .png ).
Если Packing включен в заголовке File Browser или если вы вручную Image ‣ Pack Image,
сохранять изображения в отдельный файл не нужно.
Использование внешнего редактора изображений
Если вы используете внешнюю программу для редактирования вашей UV-текстуры, вы должны:
Запустите программу рисования (GIMP, Krita и т. д.).
Загрузите образ или создайте новый.
Сменить изображение.
И пересохранить в этой программе.
Вернувшись в Blender, вы перезагружаете изображение в редакторе изображений.
Вы хотите использовать внешнюю программу, если у вас есть группы людей, использующих разные программы
которые разрабатывают UV-текстуры, или если вы хотите применить какие-либо специальные эффекты
которого нет в Texture Paint, или если вы гораздо лучше знакомы с
ваша любимая программа рисования.
Известные ограничения
УФ-перекрытие
Обычно перекрывающиеся UV не поддерживаются (как при запекании текстур).
Однако это проблема только в том случае, если один мазок кисти рисует на нескольких гранях.
которые имеют общую текстуру.
Вид в перспективе и лица за кадром
При рисовании на грани, которая частично находится за видом (в режиме перспективы),
лицо нельзя рисовать.
Чтобы избежать этого, уменьшите масштаб или используйте ортогональное окно просмотра.
Перспективный вид и низкополигональная модель
При рисовании лица в режиме перспективы на низкополигональном объекте с
нормали направлены в сторону от вида, рисование может не получиться; обходной путь отключить
вариант Нормальный на панели покраски.
Обычно это происходит при рисовании на стороне куба.
(см. отчет об ошибке T34665).
материалов — Нарисуй объект (знаю, это звучит смешно)
Задай вопрос
спросил
Изменено
2 года, 7 месяцев назад
Просмотрено
564 раза
$\begingroup$
Честно говоря, я не могу понять, как нарисовать куб по умолчанию в блендере. Я многое умею. Мне удобно добавлять текстуры. Но я просто хочу покрасить куб.
Я многое умею. Мне удобно добавлять текстуры. Но я просто хочу покрасить куб.
Я просмотрел множество руководств, но ни одно из них мне не подходит.
Я понимаю, что мне нужно щелкнуть по кубу, а затем добавить материал и перейти оттуда.
Я успешно добавил текстуры к объектам, но не могу понять это.
Каждый учебник, который я смотрю, имеет совершенно другой макет (более старая версия), и он не работает.
Пожалуйста помоги!!!!
- материалы
$\endgroup$
$\begingroup$
Во-первых, вам нужно перейти на вкладку рисования текстуры. Нажмите новое изображение и назовите его как-нибудь, чтобы вы могли его узнать.
Перейдите на вкладку затенения и назначьте текстуру изображения базовому цвету. В раскрывающемся списке выберите созданное изображение краски.
Теперь изображение назначено объекту. По умолчанию он должен быть черным.






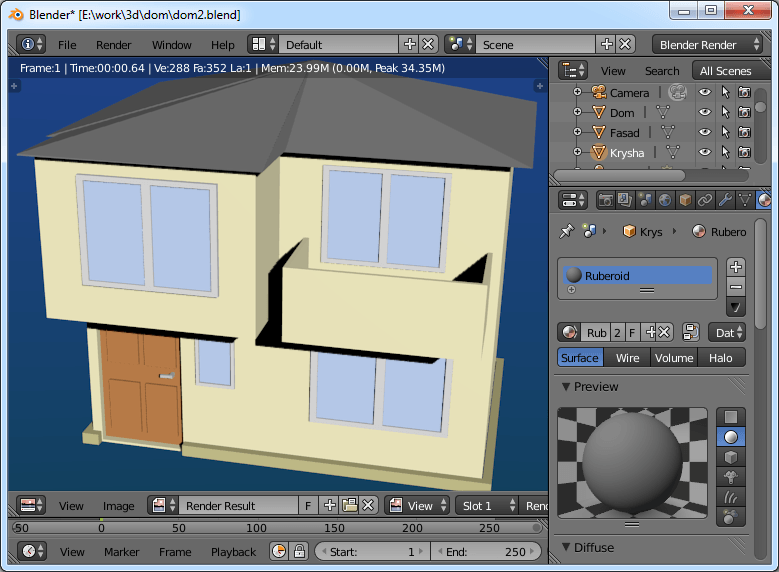
 Сведения об общих параметрах см. в разделе Параметры инструментов рисования. Ниже перечислены параметры, уникальные для микс-кисти.
Сведения об общих параметрах см. в разделе Параметры инструментов рисования. Ниже перечислены параметры, уникальные для микс-кисти.