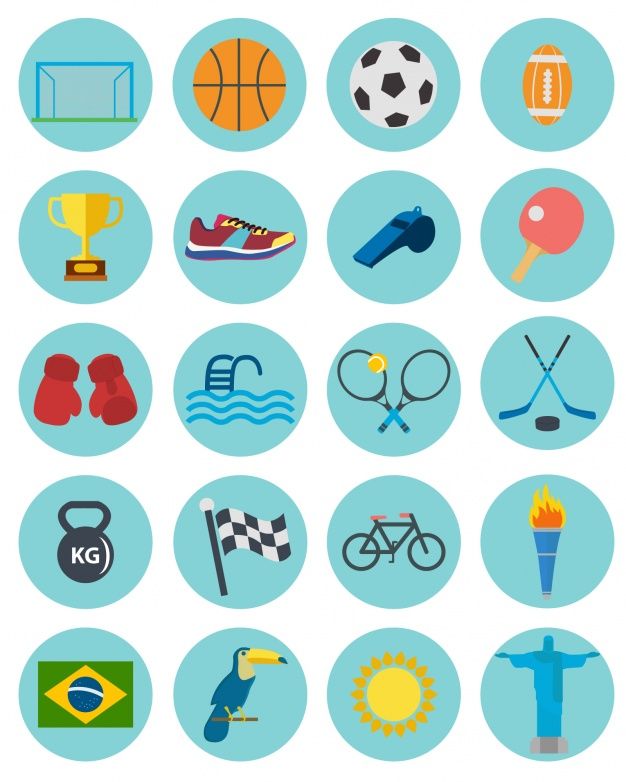Таблицы сочетания цветов
Все-таки-таки есть цвета, которые являются для вас наиболее выигрышными. А их умелое сочетание с остальными и создает понятие элегантности и вкуса. Одеваться монохромно, когда все детали вашего туалета – одного цвета, уже давно стало признаком плохого вкуса.
Исключений из этого правила немного – если вы не невеста и не в трауре, то в вашей одежде должны присутствовать три оттенка – основной цвет, добавочный — гармонирующий и оттеняющий основной и, возможно, контрастная деталь, интригующий цветовой акцент. Правильно подобрать и скомбинировать их – зачастую весьма непростая задача.
Немногие счастливчики, от природы наделенные тонким художественным вкусом и цветовосприятием, могут подобрать цветовое решение гардероба, опираясь на свою интуицию. Всем остальным, чтобы всегда быть стильно и со вкусом одетыми, необходимо изучить несколько правил, установленных еще сэром Исааком Ньютоном!
Бежевый цвет смело сочетается со спокойными тонами, а также отлично может сочетаться с более насыщенными и яркими тонами. Бежевый цвет сочетается с цветами: хаки, болотный, какао, серый, серо-коричневый, каштановый, шоколадный, желто-зеленый, оливковый, ржаво-коричневый, терракот, баклажанный, фиолетовый, ярко-синий.
Бежевый цвет сочетается с цветами: хаки, болотный, какао, серый, серо-коричневый, каштановый, шоколадный, желто-зеленый, оливковый, ржаво-коричневый, терракот, баклажанный, фиолетовый, ярко-синий.
Таблица сочетания бежевого цвета
Розовый цвет — с белым и нежно-голубым, с светло- серым, промежуточный между красным и белым тонами.
Красный цвет — с желтым, белым, бурым, синим и черным, лиловым и розовым, черным и серебристым, черно-коричневым и песочным. Красные тона сейчас смело смешиваются друг с другом, и выглядят при этом сногсшибательно. Более умеренный вариант — комбинировать красный с черным.
Таблица сочетания красного цвета
Бордо — цвет женщины, которая знает себе цену. Бордо сочетается с черным и темно-синим, а также с цветами: зеленый, оливковый, серый, сине-зеленый, томатный и другими оттенками красного. С бордо очень хорошо сочетаются ягодные тона: ежевика, черника, бузина.
Бордо сочетается с черным и темно-синим, а также с цветами: зеленый, оливковый, серый, сине-зеленый, томатный и другими оттенками красного. С бордо очень хорошо сочетаются ягодные тона: ежевика, черника, бузина.
Таблица сочетания цвета бордо
Фуксия, малиновый, пурпурный цвета сочетаются с цветами: желтый, оранжевый, темно-зеленый, зеленый, ярко-синий, фиолетовый. Малиновый цвет также хорошо гармонирует с розовым и белым цветами.
Таблица сочетания цвета фуксия
Коралловый цвет имеет двенадцать разновидностей, это и розово-оранжевые оттенки, и насыщенные красно-оранжевые. Сочетается с цветами: белый, бежевый, золотой, телесный, коричневый, темно-коричневый, хаки, оттенки серого, алый, розово-персиковый, лиловый, сиреневый, ярко-розовый, оранжевый, желто-оранжевый, бледно-желтый, темно-синий, серо-голубой, черный.
Таблица сочетания кораллового цвета
Желтый цвет – олицетворяет солнце, мудрость, веселье, уверенность в себе и свободу. Золотой цвет — это цвет славы и богатства. Желтый цвет сочетается с цветами: болотным, сине-зеленым, оранжевым, теплым коричневым, шоколадным, черным, темно-синим.
Золотистый цвет хорошо сочетается с цветами: оливковый, коричневый, красный, пурпурный, темно-зеленый, фиолетовый. Желтый цвет — с синим, фиолетовым, лиловым, бирюзовым. Желтый цвет без отделки или дополнения к нему малопривлекателен.
Таблица сочетания жёлтого цвета
Оранжевый цвет – жизнерадостный, яркий, летний и позитивный цвет, динамичный и этнический, цвет блеска заходящего солнца. Ярко-оранжевый цвет хорошо сочетается с яркими цветами: ярко-желтый, горчичный, бежевый, фиолетовый, коричневый.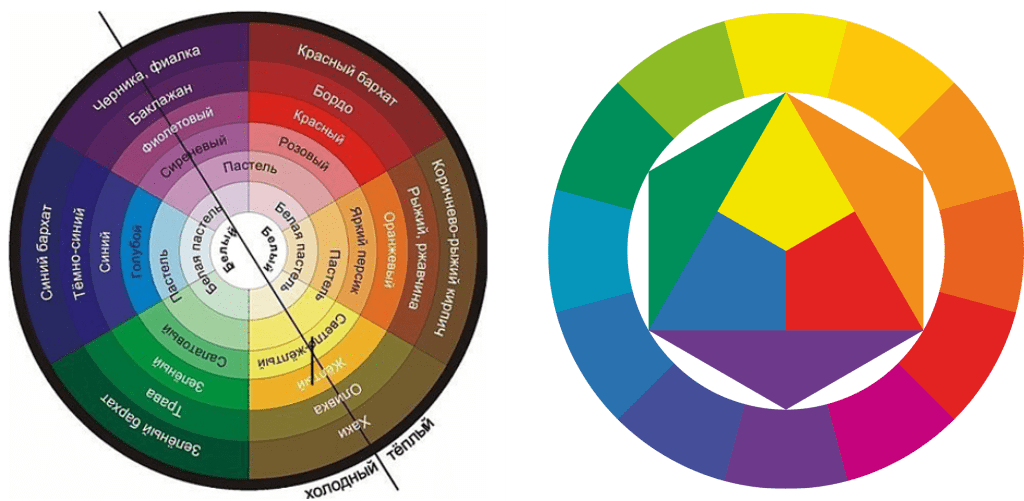 Приглушенный оранжевый или терракот хорошо сочетается со спокойными оттенками — бледно-желтый, серо-зеленый, хаки, коричневый, каштановый, шоколад, темно-синий или темно-серый. К оранжевому и желтому цветам очень подходит контрастный черный цвет.
Приглушенный оранжевый или терракот хорошо сочетается со спокойными оттенками — бледно-желтый, серо-зеленый, хаки, коричневый, каштановый, шоколад, темно-синий или темно-серый. К оранжевому и желтому цветам очень подходит контрастный черный цвет.
Таблица сочетания оранжевого цвета
Коричневый цвет — с небесным, кремовым, желтым, зеленым и бежевым, джинсово-голубым, дымчато-синим, светло-зеленым и белым; цветом майской травы и совсем светлым зеленым, лиловым с блекло-розовым. Коричневый цвет сочетается с оливковым, золотистым, сине-зеленым, оранжевым, сиреневым, светло-розовым, всеми оттенками бежевого, цветом слоновой кости и серым. А неожиданное и чрезвычайно удачное сочетание теплого коричневого и бирюзового произведет отличное впечатление.
Ржаво-коричневый сочетается со сливовым с коричневым; фиолетовым с оранжевым и кремово-белым; светло-зеленым с верблюжьим; красным с желтым и кремово-белым; коричневым с ежевичным.
Таблица сочетания коричневого цвета
Зеленый цвет — с коричневым, оранжевым, салатным, желтым и белым цветами и только светлая зелень — с серым и черным тонами. Он является промежуточным между холодными и теплыми тонами.
Таблица сочетания зелёного цвета
Оливковый цвет гармонирует с цветами: сине-зеленый, теплый зеленый, хаки, яблочно-зеленый, травяной, баклажанный, бордовый, вишневый, фиолетовый, темно-лиловый, коричневый, золотистый, красный, оранжевый.
Горчичный сочетается с цветами: коричневый, шоколадный, терракот, желтый, бежевый, хаки, сине-зеленый, коралловый, ярко-розовый.
Синий сочетается с оранжевым; коричневым и персиковым, хаки и блекло-оранжевым, кремово-белым, ежевичным с вкраплениями коричневого, светло-коричневым и томатным; серовато-оранжевым и фиолетовым.
Таблица сочетания горчичного цвета
Ночную синеву сочетайте с едко-розовым с хвойно-зеленым; красным и белым; бледно-розовым с темно-коричневым и серебристым; майской зеленью с сине-зеленым; серым с ярко-желтым и бледно-розовым.
Синий цвет бывает светлых и темных тонов
Светло-синий — с белым, желтым, оранжевым, розовыми цветами, является промежуточным между красным и синим.
Темно-синий — со светло-синим (голубым), серым, красным,
джинсово-голубым, дымчатым, сливово-синим; с зеленым и белым; серым, светло-розовым и коричневым; розовым и зелено-голубым; ванильно-желтым и светло-голубым; темно-коричневым, лиловым.
Таблица сочетания синего цвета
Голубой цвет сочетается с цветами: розовый, сиреневый, коралловый, светло-фиолетовый, желтый, ярко-синий, темно-синий, серый, белый, бежевый.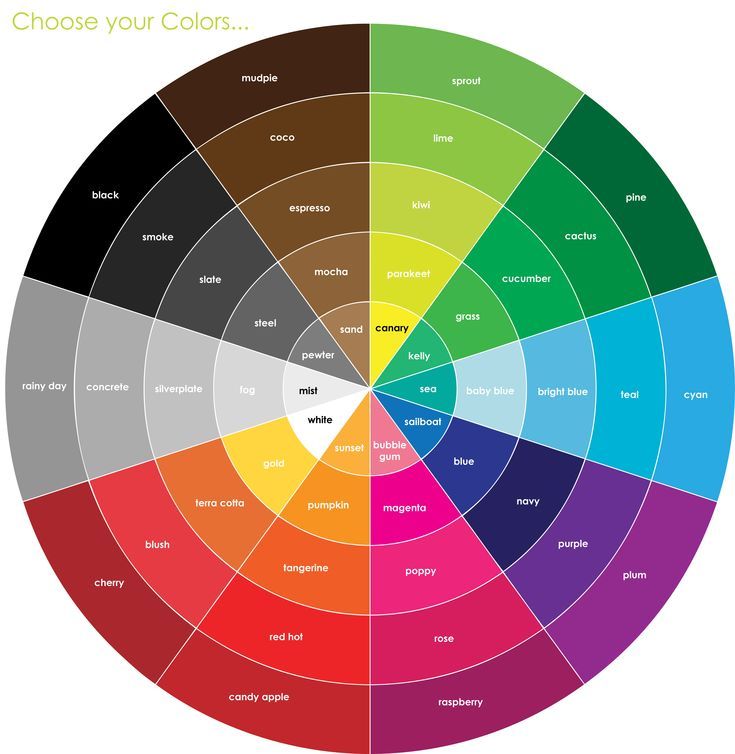 Бирюзовый сочетается с белым, желтым, оранжевым, фиолетовым, сине-зеленым.
Бирюзовый сочетается с белым, желтым, оранжевым, фиолетовым, сине-зеленым.
Таблица сочетания голубого цвета
Сиренево-розовый сочетается с лавандовым и темно-синим; темно-коричневым с розово-красным; коричневым со светло-коричневым; сербристым с джинсово-голубым и желтым, хорошо сочетается с лавандовым.
Фиолетовый цвет — с белым, желтым, оранжевым, розовым цветами, является промежуточным между красным и синим. Светлые тона фиолетового цвета называются лиловыми. Сочетаются они с желтым, оранжевым, серым и белым цветами.
К лиловому цвету относят цвета фиалки или темных соцветий сирени, фиолетовый. Лиловый цвет — это цвет женственности, ассоциируется с утонченностью, грацией и элегантностью. Лучше всего лиловый цвет сочетается с темными нейтральными оттенками – с черным, серым или темно-синим.
Фиолетовый цвет — цвет благородства и роскоши. Лучше всего сочетается с синим. Сиреневый цвет и всевозможные его оттенки считается одним из самых сексуальных, загадочных, таинственных и чувственных цветов. Сиреневый цвет хорошо сочетается с цветами: розовый, белый,голубой,сиреневый более темного или более светлого оттенка, лимонный, цвет увядшей розы, серебряные оттенки, синий, васильковый, лиловый и фиолетовый.
Лучше всего сочетается с синим. Сиреневый цвет и всевозможные его оттенки считается одним из самых сексуальных, загадочных, таинственных и чувственных цветов. Сиреневый цвет хорошо сочетается с цветами: розовый, белый,голубой,сиреневый более темного или более светлого оттенка, лимонный, цвет увядшей розы, серебряные оттенки, синий, васильковый, лиловый и фиолетовый.
Таблица сочетания фиолетового и лилового цвета
Серый цвет – цвет элегантности, интеллектуален, гармоничен, успокаивает контрастные сочетания, используется в деловом дресс-коде. Светло-серый цвет хорошо смотрится в тончайшем натуральном кружеве или в чувственном шелке, графитовый серый цвет — в замше , а дымчато-серый — в тонкой шерсти.
Серый цвет является скучным, поэтому его лучше сочетать с контрастными цветами: белым, синим, черным, бордовым, красным. Для элегантного наряда может сочетаться с другими оттенками серого, более светлого или тёмного, и даже бежевым цветом. Светло-серый цвет лучше сочетать с пастельными тонами: нежно розовый, желтый, сиреневый, голубой, фиолетовый, коралловый.
Светло-серый цвет лучше сочетать с пастельными тонами: нежно розовый, желтый, сиреневый, голубой, фиолетовый, коралловый.
Серо-голубой хорошо сочетается с охрой, белым и коричневым; с коричневым и бежевым; с фиолетовым и розовым; с омарово-красным, бирюзовым и белым; с серебристым и синим; с майской зеленью и белым.
Таблица сочетания серого цвета
Абрикосовый хорошо сочетается с верблюжьим и коричневым; светло-коричневым, бежевым и вкраплениями розового; серо-голубым, синим и охрой; небесно-голубым; зеленым, белым и серебристым; красным и белым.
Верблюжий сочетается с серо-голубым и фиолетовым; бежево-коричневым, синим и сиреневым; охрой и коричневым; желтым, красным и белым; зеленым и белым; омарово-красным.
Хаки сочетается с серо-оранжевым и томатным; омарово-красным и цветом белой шерсти; ежевичным, сливовым и желто-золотым; золотистым и сине-зеленым; рыжим, нежно-зеленым и персиковым; фиолетовым, красным и персиковым.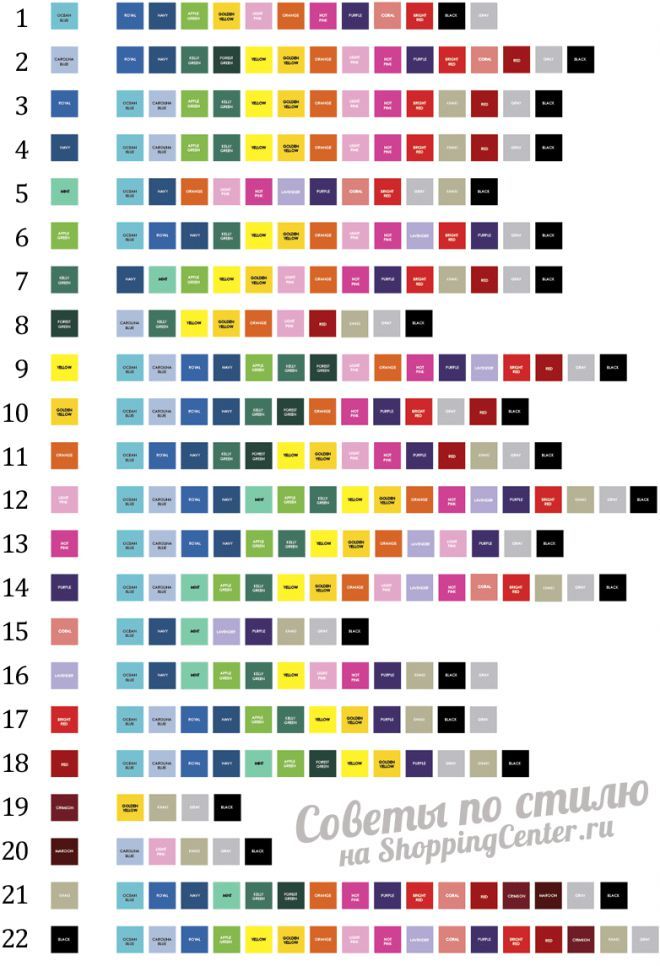
Еще лучше, если однотонный хаки сочетается с одеждой с принтом из этих ярких цветов.
Таблица сочетания цвета хаки
Черный цвет, белый и серый используются как отделка.
Неплохо выглядит черный цвет в соседстве с оранжевым, желтым, розовым, красным, сиреневым и салатным тонами, с едко-розовым, серым, лимонным, индиго, серым, сочно-зеленым с лазурью, бледно-зеленым с ярко-зеленым.
Правильное сочетание цветов в одежде сделает ваш облик законченным и гармоничным. Общие правила говорят, что этого можно добиться при сочетании:
- резкоконтрастных цветов, например, красный — синий, красный — белый, красный — васильковый, красный — зеленый, оранжевый — черный, оранжевый — васильковый, зеленый — белый. Такие сочетания используются в спортивной, детской и юношеской одежде;
- контрастных цветов, например, вишневый — розовый, синий — васильковый, лиловый — сиреневый, зеленый — салатный.
 Такие сочетания применяются в различных видах одежды; полутональных цветов, например, нежно-розовый — нежно-голубой, нежно-салатный — нежно-сиреневый.
Такие сочетания применяются в различных видах одежды; полутональных цветов, например, нежно-розовый — нежно-голубой, нежно-салатный — нежно-сиреневый.
- однотонных цветов, например, коричневый — бежевый, светло-красный — темно-красный. Такие сочетания используются в повседневной одежде и одежде полных женщин.
Все пастельные тона сочетаются между собой независимо от оттенка.
Пастельные цвета- это бежевый, персиковый, розовый, светло-голубой и т.п. Т.е. все цвета, в добавлении которых очень много белого. Такие цвета можно комбинировать между собой в любом порядке. Будьте осторожны с розовым — единственный цвет, который полнит.
Используйте от 2х до 4х цветов. Если Вы используете только 1 цвет, создаётся ощущение скучности и бледности. Если Вы используете в одежде более 4х цветов, то при виде вас взгляд людей перескакивает с одного цвета на другой, не зная, где остановиться, что бессознательно повышает тревожность.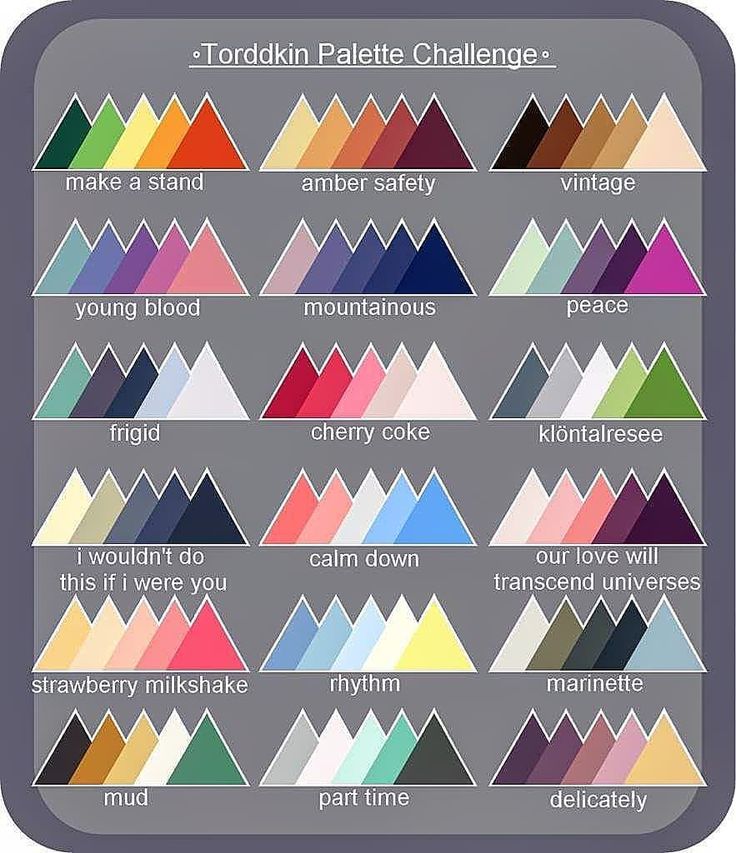
Между собой можно сочетать либо родственные, либо контрастные цвета. Все остальные варианты — негармоничные.
Родственные — это цвета, которые отличаются друг от друга по оттенку (красный, розовый, тёмно-красный).
Контрастные — это цвета, которые полностью противоположны (фиолетовый — жёлтый, синий — оранжевый). Единственное контрастное сочетание, которое является рискованным — это зелёный и красный.
сочетание цветов | IN COLOR BALANCE
сочетание цветов | IN COLOR BALANCE
Цветовая палитра №2837
васильковый, контрастное сочетание розового и малинового, лавандовый, лиловый цвет, малиновый, насыщенный голубой, оттенки розового, оттенки цвета фуксии, оттенки цветов вишни, пастельно-розовый, пастельный синий, подбор цвета, светлый и яркий розовый, синий, сочетание цветов, цвет неба, яркий голубой, яркий малиновый цвет, ярко розовый.
Facebook
Twitter
Pinterest
Share
Цветовая палитра №2792
васильковый, контрастное сочетание розового и малинового, лавандовый, лиловый цвет, малиновый, насыщенный голубой, оттенки розового, оттенки цвета фуксии, оттенки цветов вишни, пастельно-розовый, пастельный синий, подбор цвета, светлый и яркий розовый, синий, сочетание цветов, цвет неба, яркий голубой, яркий малиновый цвет, ярко розовый.
Facebook
Twitter
Pinterest
Share
Цветовая палитра №2424
грязно-белый, канареечно желтый цвет, контрастное сочетание цветов, коричневый, подбор цвета для гостиной, серо-коричневый, сочетание цветов, темно серый, темно-желтый, теплые оттенки, цвет камня, цвет мороженного, черный, шафрановый желтый, шоколадный, яркий желтый.
Facebook
Twitter
Pinterest
Share
Цветовая палитра №2387
грязно-белый, канареечно желтый цвет, контрастное сочетание цветов, коричневый, подбор цвета для гостиной, серо-коричневый, сочетание цветов, темно серый, темно-желтый, теплые оттенки, цвет камня, цвет кофе, черный, шафрановый желтый, шоколадный, яркий желтый.
Facebook
Twitter
Pinterest
Share
Цветовая палитра №2338
голубой, небесный, небесный цвет, оттенки голубого, оттенки синего, подбор цвета, полуночно-синий, светло-синий, синий, сочетание цветов, темно-синий, холодные оттенки, цвет «неви», цвет воды, цвет морской волны.
Facebook
Twitter
Pinterest
Share
Цветовая палитра №2221
бледно-розовый, коричневый, малиновый цвет, оттенки малинового, оттенки розового, подбор цвета, розовый, серо-коричневый, сочетание цветов, темно-коричневый, темно-малиновый, теплые оттенки, яркий малиновый.
Facebook
Twitter
Pinterest
Share
Цветовая палитра №2194
голубой, небесный, небесный цвет, оттенки голубого, оттенки синего, подбор цвета, полуночно-синий, светло-синий, синий, сочетание цветов, темно-синий, холодные оттенки, цвет «неви», цвет воды, цвет морской волны.
Facebook
Twitter
Pinterest
Share
Цветовая палитра №2192
ментоловый, мятный цвет, оттенки изумрудного цвета, оттенки мятного цвета, подбор цвета, салатовый, серо-зеленые тона, сочетание цветов, тёмно-зелёный, темно-салатовый, цвет морской волны.
Facebook
Twitter
Pinterest
Share
Шпаргалка по цветовым сочетаниям, которая вам нужна (2023)
Наша жизнь наполнена цветом.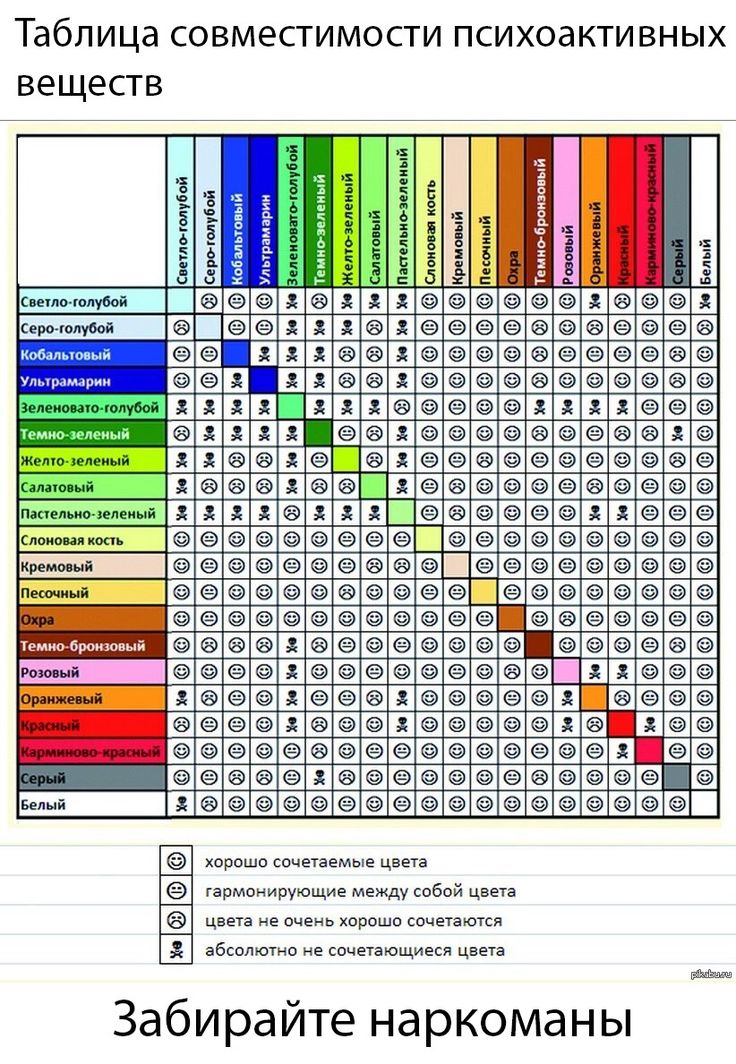 Цвет влияет на наше настроение, чувства и восприятие, а также на наши процессы принятия решений. Это означает, что ваш выбор цветовых комбинаций играет важную роль в разработке вашего бренда и веб-сайта.
Цвет влияет на наше настроение, чувства и восприятие, а также на наши процессы принятия решений. Это означает, что ваш выбор цветовых комбинаций играет важную роль в разработке вашего бренда и веб-сайта.
Выбор наилучшего сочетания цветов — это и наука, и искусство. Хотя не все рождаются с чувством цвета и врожденными способностями к графическому дизайну, существуют методы и принципы, которые вы можете использовать для выбора наилучших цветовых комбинаций, чтобы произвести сильное впечатление и достичь желаемого эффекта. Мы составили шпаргалку, чтобы облегчить стресс при выборе.
Начните продавать онлайн прямо сейчас с Shopify
Начните бесплатный пробный период
Основы цветовых комбинаций
Прежде чем мы начнем выбирать цветовые комбинации, полезно иметь общее представление о цветах, цветовой терминологии, о том, как цвета работают вместе, об эмоциональных связях с цветами и о роли, которую цвета играют в создании реакции. .
.
Начнем с визуального представления отношений цветовых оттенков: цветового круга.
Цветовой круг
История этого незаменимого справочника для художников и дизайнеров восходит к началу 1700-х годов. Будь то в начальной школе или в последний раз, когда вы использовали Photoshop, большинство из нас в какой-то момент видели версию цветового круга. Понимание основ цветового круга значительно поможет вам в выборе цветовой комбинации, особенно если вы не очень хорошо разбираетесь во вселенной теории цвета.
Как работает цветовой круг?
Простой цветовой круг состоит из 12 цветовых оттенков, расположенных вокруг центральной втулки.
Цветовой круг, состоящий из первичных, вторичных и третичных цветов
Все цвета получаются из некоторой комбинации основных цветов . Три основных цвета — красный, синий и желтый. Эти три цвета по сути являются родителями всех остальных цветов.
Основные цвета, выделенные на цветовом круге
Смешивание равных частей любых двух основных цветов приводит к созданию вторичных цветов.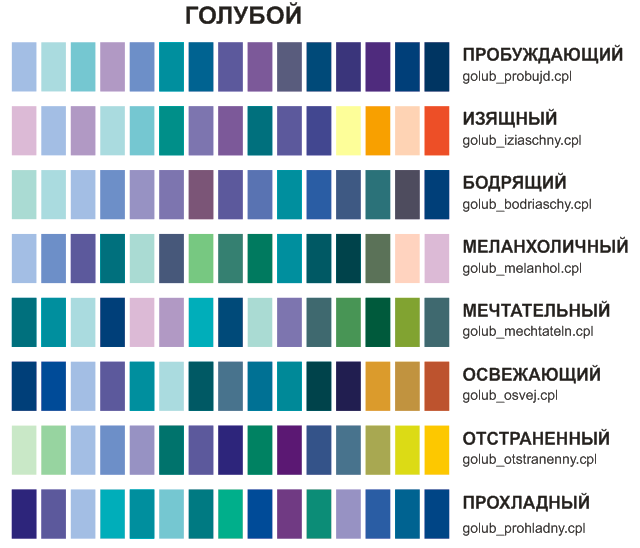
- Красный + Синий = Фиолетовый
- Синий + желтый = зеленый
- Красный + Желтый = Оранжевый
Вторичные цвета, выделенные на цветовом круге
Третичные цвета получаются путем смешивания одного из основных цветов с одним из ближайших вторичных цветов. Третичные цвета встречаются между всеми первичными и вторичными цветами.
- Красный + оранжевый = красно-оранжевый
- Желтый + Оранжевый = Желто-оранжевый
- Желтый + Зеленый = Желто-зеленый
- Синий + Зеленый = Сине-зеленый
- Синий + Фиолетовый = Сине-фиолетовый
- красный + фиолетовый = красно-фиолетовый
Третичные цвета, выделенные на цветовом круге
Цветовая терминология
Как и любая область исследования, мир искусства, дизайна и цвета изобилует техническим языком.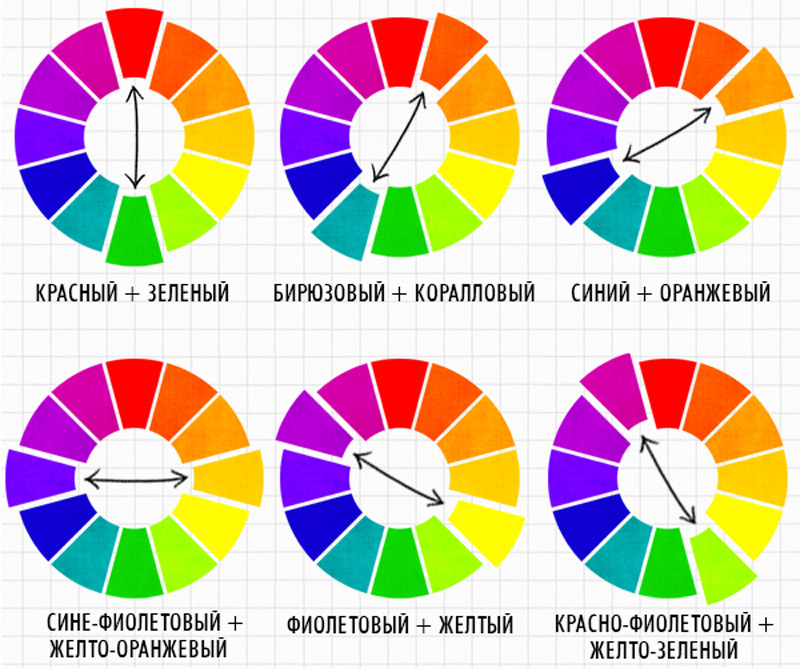 Общее понимание цветовой терминологии будет полезно как здесь, так и в будущем вашего бизнеса. Давайте познакомим вас с основными терминами, наиболее часто используемыми в хроматическом мире.
Общее понимание цветовой терминологии будет полезно как здесь, так и в будущем вашего бизнеса. Давайте познакомим вас с основными терминами, наиболее часто используемыми в хроматическом мире.
- Оттенок. Термины «цвет» и «оттенок» часто используются художниками и дизайнерами как синонимы. Однако на самом деле они означают разные вещи. В общем, «цвет» относится ко всем цветам, включая черный, белый и серый. Напротив, «оттенок» относится к происхождение цвета, который мы видим. Это база цвета и всегда является одним из шести основных и вторичных цветов на цветовом круге.
- Оттенок. Оттенок – это более светлая версия данного оттенка. Это оттенок, к которому добавлен только белый . Оттенок может варьироваться от оттенка чуть светлее исходного до почти белого с небольшим количеством цвета в нем . Иногда оттенок может казаться ярче исходного оттенка, но это просто более светлая версия.
- Тень.
 Это противоположность оттенка. Тень — это оттенок, к которому добавлен только черный. Он может включать различное количество черного, и полученный цвет может быть чуть темнее исходного оттенка или может быть почти черным. Простой способ запомнить это — подумать о том, как трава в тени дерева кажется темнее, чем трава на солнце.
Это противоположность оттенка. Тень — это оттенок, к которому добавлен только черный. Он может включать различное количество черного, и полученный цвет может быть чуть темнее исходного оттенка или может быть почти черным. Простой способ запомнить это — подумать о том, как трава в тени дерева кажется темнее, чем трава на солнце. - Тон. Это очень похоже на оттенок и оттенок, но вместо оттенка с добавлением белого или черного, это оттенок только с добавлением серого. Серый цвет, добавленный для создания тона, должен состоять только из черного и белого цветов, никаких других цветов (многие цвета, которые считаются серыми, на самом деле имеют основу, являющуюся оттенком). Тонированные цвета, как правило, считаются более сложными, чем чистые оттенки.
- Тепло против холода. Теплые цвета — это те, которые напоминают или символизируют тепло, а холодные цвета относятся к льду и более низким температурам. Например: красный, оранжевый, желтый и красно-фиолетовый — теплые цвета, а синий, фиолетовый, зеленый и сине-зеленый — холодные.

Психология цвета
Теперь, когда мы ознакомились с теорией цвета, нам следует бросить беглый взгляд на психологию цвета.
Выбор цветовой комбинации — это не выбор цветов, которые вам нравятся; речь идет о выборе цветов, которые вызывают эмоции, которые вы ищете у своей аудитории. Это важно, потому что цвета и оттенки, которые вы выбираете, задают тон того, как ваши покупатели и клиенты относятся к вашему веб-сайту, визитным карточкам и/или офисным помещениям.
«Цвет — это сила, которая непосредственно влияет на душу». — Василий Кандинский
Ниже приводится краткое описание различных оттенков и чувств, которые они часто вызывают:
- Красный : волнение, опасность, энергия, мужество, сила, гнев
- Оранжевый : творчество, энтузиазм, здоровье, счастье, поощрение, равновесие
- Желтый : солнце, надежда, оптимизм, свет, позитив, свежесть
- Зеленый : здоровье, природа, обновление, щедрость, свежесть, окружающая среда
- Синий : свобода, доверие, экспансивность, надежность, вера, вдохновение
- Фиолетовый : королевская власть, роскошь, сила, гордость, творчество, тайна
Теплые цвета обычно создают энергию и волнение и пробуждают страсть, а холодные цвета успокаивают и расслабляют.
Если вам интересно узнать больше о психологии цвета и о том, как цветовые значения влияют на вас, прочитайте наш полный пост.
Теперь, когда у нас есть представление о цвете применительно к искусству и дизайну, давайте перейдем к забавным вещам.
Комбинации цветов
После того, как вы определились с желаемой психологией, легко выбрать цвета, которые сочетаются друг с другом. Используя цветовой круг, вы можете быстро подобрать цветовые комбинации, которые являются монохромными, дополнительными, аналогичными, расщепленными, триадными или тетрадными. Эти различные цветовые схемы помогают выбрать между контрастными и гармоничными цветами в зависимости от желаемого эффекта.
Монохромные комбинации
Монохромная цветовая комбинация представляет собой различные варианты одного оттенка. Эта комбинация состоит из различных оттенков, оттенков и тонов выбранного оттенка. Например: темно-синий, чуть светлее синий и светло-голубой. Эти комбинации отлично подходят для упрощения загруженного дизайна и создания гармоничного, визуально привлекательного вида.
Эти комбинации отлично подходят для упрощения загруженного дизайна и создания гармоничного, визуально привлекательного вида.
Монохромный — отличная цветовая схема, если вы хотите, чтобы ваш бренд ассоциировался с определенным цветом. Также полезно показать прогресс в дизайне, например, многоуровневый прайс-лист, или создать более сложный дизайн, используя более яркий цвет.
Дополнительные комбинации
Дополнительные цвета расположены непосредственно напротив друг друга на цветовом круге. Эти цвета очень контрастны и могут смело выделить ваш дизайн благодаря высокому контрасту. Однако при неправильном использовании они могут сильно раздражать глаза.
Вообще говоря, при использовании дополнительных цветов вы не хотите использовать их одинаково в своем дизайне. Вы хотите выбрать один из оттенков в качестве основного цвета, а затем использовать дополнительный цвет, чтобы выделить и выделить некоторые важные элементы.
Эти контрастные цветовые схемы также можно найти в природе, они придают дизайну живой и естественный вид.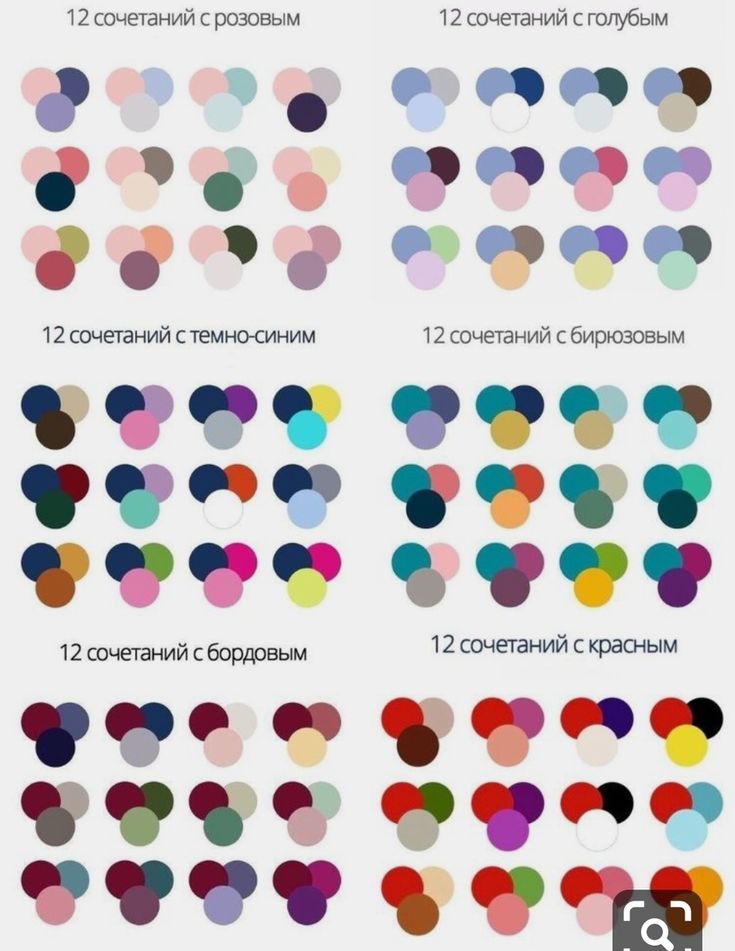 Возьмем, к примеру, оранжевый коралл, выделяющийся в голубизне океана, или лавандовый на фоне нежно-зеленой листвы.
Возьмем, к примеру, оранжевый коралл, выделяющийся в голубизне океана, или лавандовый на фоне нежно-зеленой листвы.
Примеры комбинаций дополнительных цветов:
- Красный и зеленый
- Синий и оранжевый
- Желтый и фиолетовый
- Желто-зеленый и красно-фиолетовый
- Красно-оранжевый и сине-зеленый
Выше приведен пример дополняющей комбинации: синий и оранжевый. Обратите внимание, как они расположены прямо напротив друг друга на цветовом круге.
Аналогичные комбинации
Эти цветовые комбинации расположены рядом на цветовом круге. Гармоничные сочетания пробуждают спокойствие и умиротворение. Некоторые говорят, что это происходит из-за того, что аналогичные комбинации так часто встречаются в мире природы. Рекомендуется выбрать основной цвет в качестве основы, а затем выбрать еще два для выделения.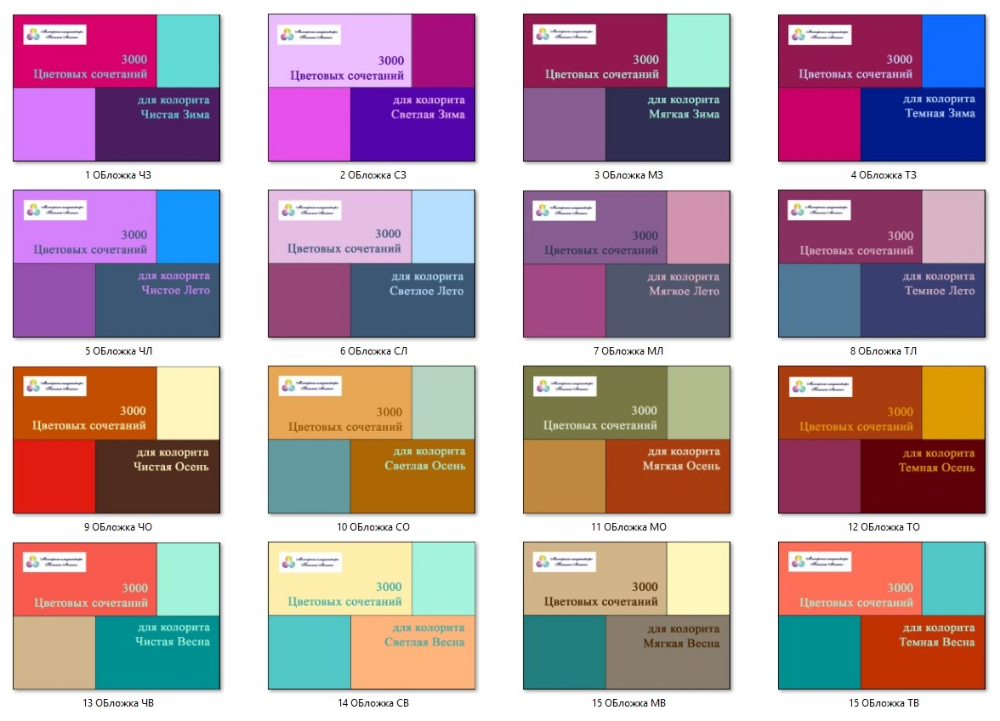 Обычно это лучше всего работает со вторичным и третичным цветом. Убедитесь, что ваш основной цвет доминирует, а два других цвета подчеркивают, а не подавляют. Кроме того, будьте осторожны при выборе цветов, которые слишком тесно связаны друг с другом, так как они могут смешиваться друг с другом и размывать ваш дизайн.
Обычно это лучше всего работает со вторичным и третичным цветом. Убедитесь, что ваш основной цвет доминирует, а два других цвета подчеркивают, а не подавляют. Кроме того, будьте осторожны при выборе цветов, которые слишком тесно связаны друг с другом, так как они могут смешиваться друг с другом и размывать ваш дизайн.
Примеры аналогичных комбинаций:
- Фиолетовый, синий и бирюзовый
- Красный, фуксия и фиолетовый
- Красный, оранжевый и желтый
- Зеленый, синий и фиолетовый
Раздельные дополнительные комбинации
Это вариант схемы дополнительных цветов. Раздельная комбинация состоит из одного цвета и двух цветов, симметрично расположенных вокруг него. Эта стратегия добавляет больше разнообразия, чем дополнительные цветовые схемы, за счет включения трех оттенков, не будучи слишком резким или смелым. Используя этот метод, мы получаем комбинации, включающие теплые и холодные оттенки, которые легче сбалансировать, чем дополнительные цветовые схемы.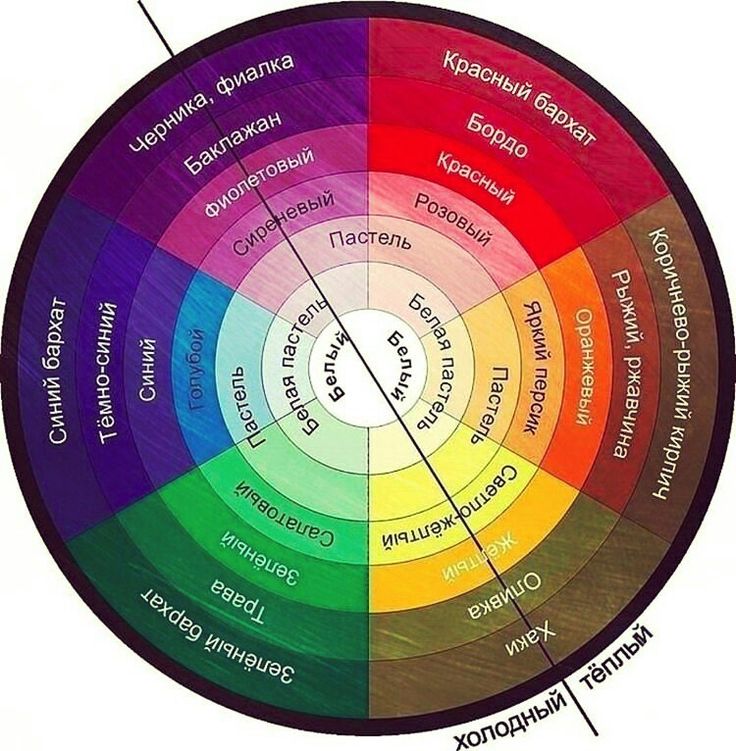
Примеры разделенных дополнительных цветовых схем:
- Красный, сине-зеленый и желто-зеленый
- Синий, красно-оранжевый и желто-оранжевый
- Желтый, сине-фиолетовый и красно-фиолетовый
- Фиолетовый, желто-оранжевый и желто-зеленый
Триадные цветовые комбинации
Триадные цветовые схемы являются вариантами разделенной дополнительной цветовой схемы. Цвета в этой композиции находятся на одинаковом расстоянии друг от друга на цветовом круге. Возьмите равносторонний треугольник и поместите его на цветовой круг. Цвета в каждой точке объединяются, образуя триадную цветовую схему.
Первый цвет в триадной цветовой палитре является доминирующим цветом, а последующие цвета являются акцентными цветами. Вы можете манипулировать триадной цветовой палитрой, делая цвета ярче или насыщеннее.
И если вам интересно, как смягчаются триадные цвета, ответом будет выбор третичных или приглушенных оттенков.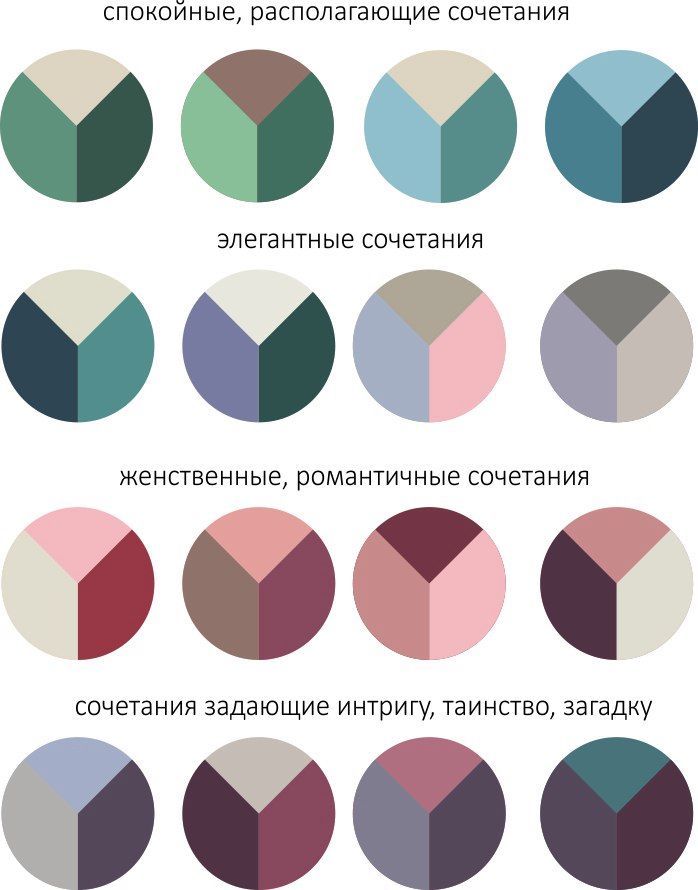 Например, вы можете заменить золотисто-желтый на более мягкий медовый оттенок или переливающийся бирюзовый на океанический бирюзовый.
Например, вы можете заменить золотисто-желтый на более мягкий медовый оттенок или переливающийся бирюзовый на океанический бирюзовый.
Триадные цвета Примеры:
- Красный, желтый и синий
- Фиолетовый, зеленый и оранжевый
- Сине-фиолетовый, красно-оранжевый и желто-зеленый
Триадная цветовая гармония относится к эстетически приятному внешнему виду триадных цветов, когда они сочетаются друг с другом. Цвета выделяются друг от друга и создают живую, яркую цветовую палитру независимо от конкретного выбора цвета.
Тетрадические комбинации
Как и триадная цветовая схема, тетрадная цветовая комбинация включает равноудаленные цвета. За исключением того, что в этих цветовых комбинациях используются четыре цвета вместо трех. Вы можете найти четверную комбинацию, поместив квадрат на цветовом круге и выбрав цвета в каждом углу, или выбрав два противоположных набора дополнительных цветов.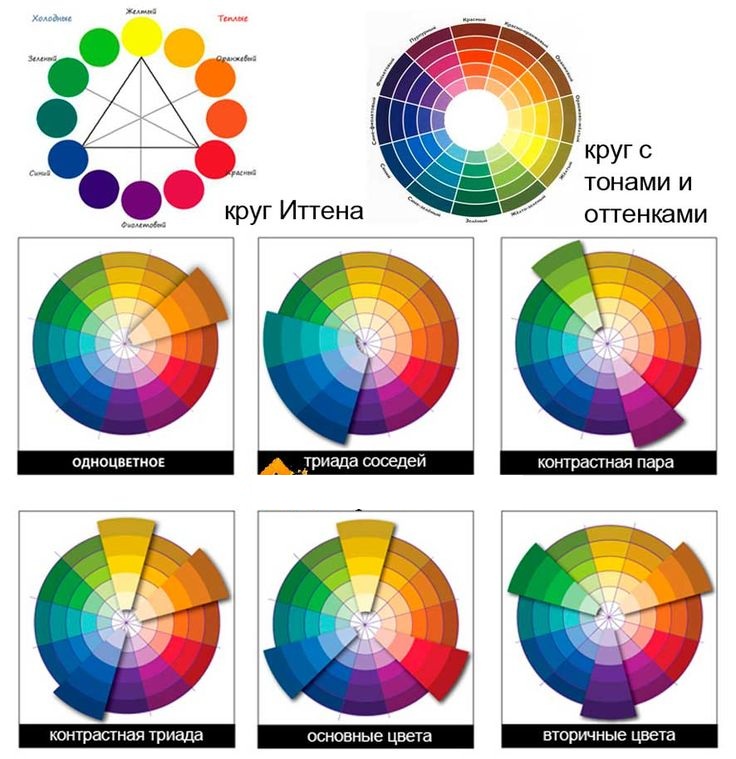
Эти цветовые сочетания всегда яркие и веселые, а яркость выделяет дизайн. Однако при поиске баланса с этими комбинациями следует соблюдать осторожность, потому что они легко могут быть ошеломляющими.
Примеры четырехцветных схем:
- Красный, зеленый, сине-фиолетовый и желто-оранжевый
- Желтый, фиолетовый, сине-зеленый и красно-оранжевый
Ключ к экспериментам
Если у вас нет естественной склонности или опыта в искусстве и дизайне, выбор лучших цветовых комбинаций иногда может быть немного ошеломляющим. Вы не будете точно знать, как выбранные вами сочетания цветов будут выглядеть в вашем дизайне, пока вы их не примените. Вот почему экспериментирование с различными оттенками, тонами, оттенками и оттенками может помочь вам найти лучшие цветовые сочетания для ваших целей и желаний. И помочь вам передать сообщение и чувство, которое вы намереваетесь.
Существует ряд приложений и веб-сайтов, которые также могут помочь вам в процессе принятия решений.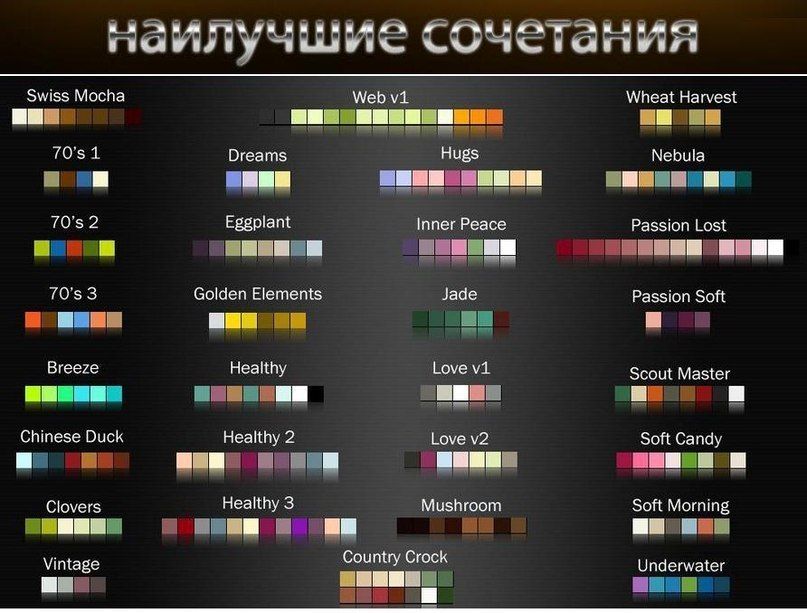 Нам нравится генератор цветовой палитры в Canva, где вы можете перетащить любимую фотографию, чтобы получить цветовую палитру.
Нам нравится генератор цветовой палитры в Canva, где вы можете перетащить любимую фотографию, чтобы получить цветовую палитру.
Независимо от того, ищете ли вы цветовую схему для своего веб-сайта, визитных карточек или офиса, мы уверены, что вы разработаете наилучшую цветовую комбинацию для своих нужд.
Наши любимые комбинации
Монохром
Искусство Кимберли Рэйчел . Цветовые палитры из Canva .
Дополнительный
Искусство Кимберли Рэйчел . Цветовые палитры из Canva .
Аналог
Цветовые палитры из Canva .
Сплит
Искусство Кимберли Рэйчел . Цветовые палитры из Canva .
Триада
Искусство Кимберли Рэйчел . Цветовые палитры из Canva .
Цветовые палитры из Canva .
Тетрадик
Цветовые палитры из Canva .
Начните продавать онлайн прямо сейчас с Shopify
Начните бесплатный пробный период
Хотите узнать больше?
- Как пользоваться Photoshop: учебные пособия по Photoshop для начинающих
- 20 лучших онлайн-конструкторов логотипов: создайте свой собственный логотип
- 17 простых приемов дизайна интернет-магазина, которые помогут резко увеличить продажи
- 40 удивительных примеров дизайна веб-сайта электронной коммерции
У вас есть свои красочные советы или хитрости? Мы хотели бы услышать их. Дайте нам знать об этом в комментариях!
Цветовой круг — Калькулятор цвета
Годы вдохновляющего онлайн-обучения искусству и дизайну
ЗАПРОСИТЬ ИНФОРМАЦИЮ
ЗАРЕГИСТРИРОВАТЬСЯ СЕЙЧАС
Независимо от того, разрабатываете ли вы логотип или рисуете дом, выбор цвета может быть сложным. С чего начать? Какие цвета сочетаются друг с другом и почему? Как вы можете творчески исследовать разные настроения или направления?
С чего начать? Какие цвета сочетаются друг с другом и почему? Как вы можете творчески исследовать разные настроения или направления?
Используйте бесплатный калькулятор цвета , чтобы исследовать творческие варианты цвета для вашего дизайнерского проекта. Просто выберите базовый цвет (цвета), выберите цветовую гармонию, настройте/исследуйте по мере необходимости и посмотрите результаты. Вы получите отчет о значениях цвета в шестнадцатеричном формате, RGB и CMYK для вашего проекта и увидите, как ваши цвета применяются к образцам дизайна. Поделитесь или распечатайте, промойте и повторите.
Блокировка
1.
Выберите цвет
Снимите удалить добавить больше
2.
Выберите Harmony
3.
См. Результаты
Clear Add Add
RYB Modergb Режим
All Clear Add Add
RYB Modergb Режим
All All Clear Add
RYB Modergb.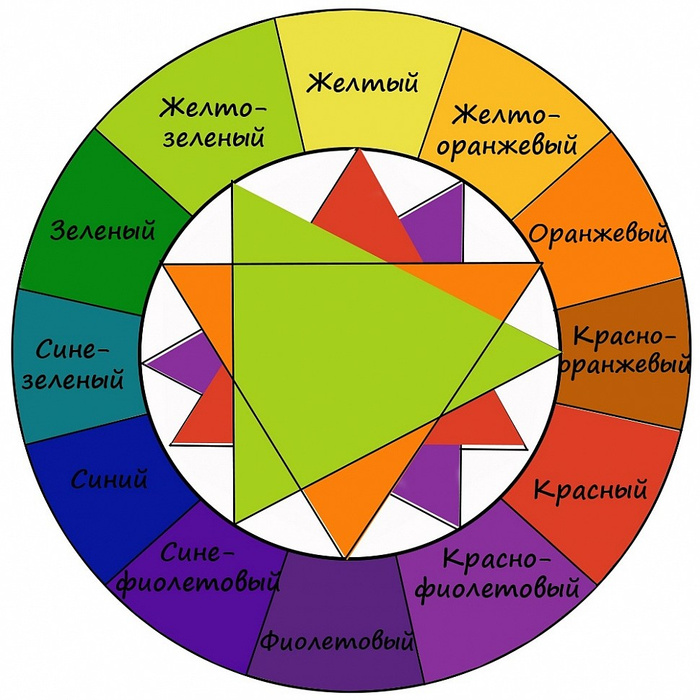
Как использовать | Что такое цветовой круг? | Разработка цветовой схемы
Как ее использовать
1. Выберите цвет.
Щелкните первое поле, чтобы открыть палитру цветов, и проведите пальцем, чтобы выбрать нужный оттенок (например, красный, фиолетовый или синий). Перетащите точку вправо и влево, чтобы отрегулировать насыщенность, или вверх и вниз, чтобы отрегулировать значение.
Если вы знаете шестнадцатеричные значения, значения RGB или CMYK для вашего основного цвета, введите их в соответствующие поля. Щелкните плюс, чтобы добавить до трех основных цветов
2. Выберите гармонию.
Выберите одну из шести цветовых комбинаций для работы с начальным цветом. Щелкните символ цветовой гармонии, чтобы завершить цветовую схему.
3. См. результаты.
Цвета, составляющие вашу гармонию, будут отображаться в образцах калькулятора цветов и на интерактивном цветовом круге.
Настройте или исследуйте эти варианты, выбирая и сравнивая различные гармонии, просматривая одну и ту же гармонию с разными цветами, регулируя насыщенность или значение или добавляя дополнительные входные цвета.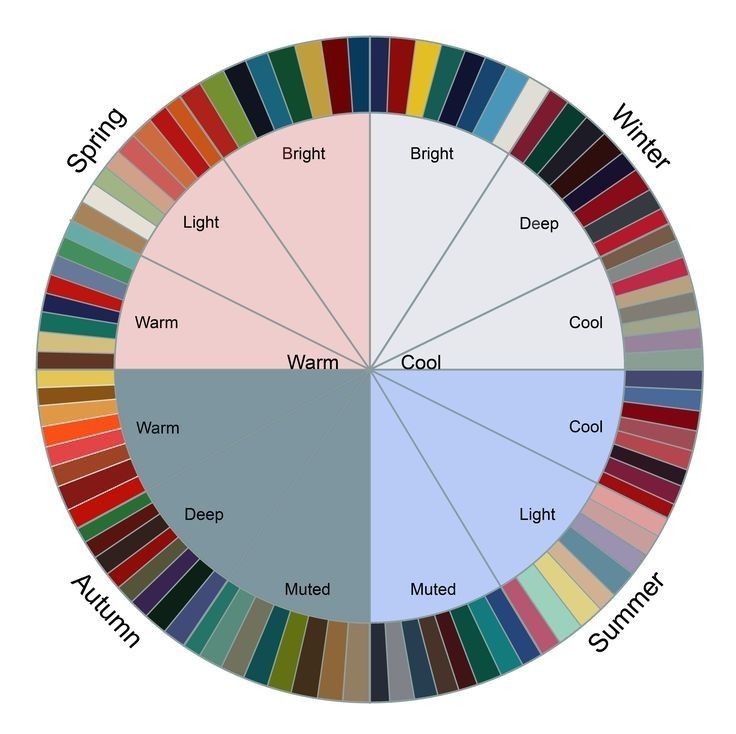 Очистить все, чтобы начать сначала.
Очистить все, чтобы начать сначала.
Нравится то, что вы видите? Создайте цветовую схему , чтобы просмотреть отчет о цвете и сохранить шестнадцатеричные цвета, цвета RGB и CMYK для веб-проектов или проектов печати.
Посмотрите, как ваш образец применяется к образцам дизайна. Распечатайте страницу, сохраните ее в формате PDF, поделитесь ею с друзьями и семьей. Это красочный мир.
Sessions College – Color Theory: Color Wheel
Что такое Color Wheel?
Цветовой круг представляет собой диаграмму, отображающую отношения между цветами. На основе круга, показывающего цвета спектра, первоначально созданного сэром Исааком Ньютоном в 1666 году, 9Созданный им цветовой круг 0494 сегодня служит многим целям. Художники используют его для определения цветов для смешивания, а дизайнеры используют его для выбора цветов, которые хорошо сочетаются друг с другом.
Художники используют его для определения цветов для смешивания, а дизайнеры используют его для выбора цветов, которые хорошо сочетаются друг с другом.
Классический цветовой круг показывает оттенки, расположенные по кругу, соединенные линиями или фигурами. Цвета включают первичные цвета (красный, желтый и синий), вторичные цвета (оранжевый, зеленый и фиолетовый) и третичные цвета (желто-зеленый, сине-зеленый, сине-фиолетовый, красно-фиолетовый, красно-оранжевый и желто-оранжевый). цвета создаются путем смешивания основных цветов. Например, смешивание красного и желтого дает оранжевый; смешивание желтого и синего дает зеленый.
Информационный бюллетень NOD
Хотите получать больше ресурсов, советов и новостей по дизайну на свой почтовый ящик? Подпишитесь на наш информационный бюллетень Notes on Design, блог Sessions College, посвященный искусству и дизайну.
Разработка цветовой схемы
Дизайнеры часто начинают проект с разработки цветовой схемы : набора цветов, которые будут хорошо сочетаться друг с другом для клиента или выполняемой задачи. Хотя иногда вы начинаете с нуля, обычно вы начинаете с одного или двух базовых цветов, а другие цвета будут построены.
Хотя иногда вы начинаете с нуля, обычно вы начинаете с одного или двух базовых цветов, а другие цвета будут построены.
Основы цветовой гармонии Как выбрать цвета, которые действительно работают? Используйте цветовой круг (или наш цветовой калькулятор), чтобы определить гармоничные цветовые сочетания. Следующие цветовые гармонии основаны на геометрических соотношениях на цветовом круге. По этой причине мы можем представить их в виде фигур. Вращайте эти фигуры вокруг центральной точки цветового круга, чтобы создавать безграничные цветовые комбинации.
Дополнительные цветовые схемы используют два противоположных цвета на цветовом круге.
Монохроматические цветовые схемы используют три разных значения одного и того же цвета.
Аналогичные цветовые схемы используют три соседних цвета на цветовом круге.
Разделенные дополнения используют цвет и два смежных третичных цвета его дополнения.
Триадные цветовые схемы используют три равномерно расположенных цвета на цветовом круге.
Цветовые схемы Tetradic используют две дополнительные пары.
Выбор правильных цветов Выбор правильных цветов требует большого творчества и экспериментов. Имейте в виду, что цвет очень психологичен, и разные цветовые гармонии производят разные эффекты. Например, аналогичные цвета похожи по оттенку, создавая плавный переход от одного цвета к другому. Дополнительные цвета расположены напротив друг друга на цветовом круге, поэтому они создают сильный контраст. Монохроматические цветовые схемы могут быть тонкими и изысканными.
Например, в этом развороте из журнала Martha Stewart аналогичная цветовая схема создает плавный переход от желтого к желто-зеленому и зеленому. Это приятно для глаз.
Экспериментируйте с различными гармониями для достижения желаемого настроения или эффекта.
Настройка значения цвета и насыщенности После того, как вы выбрали цвета, вы можете отрегулировать значение определенного цвета или цветов — насколько светлым или темным будет цвет.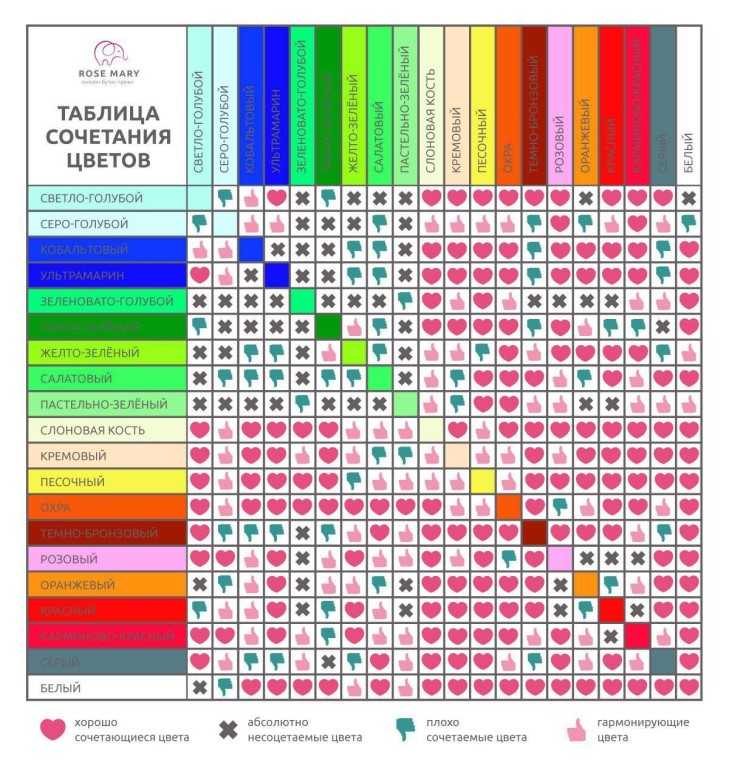

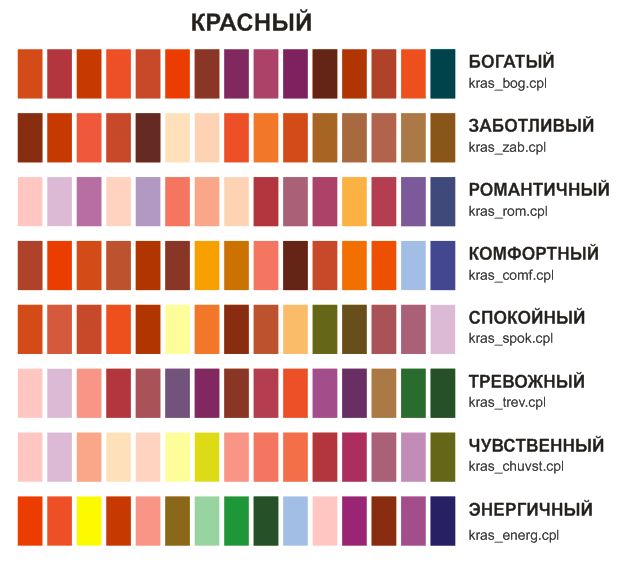 Такие сочетания применяются в различных видах одежды; полутональных цветов, например, нежно-розовый — нежно-голубой, нежно-салатный — нежно-сиреневый.
Такие сочетания применяются в различных видах одежды; полутональных цветов, например, нежно-розовый — нежно-голубой, нежно-салатный — нежно-сиреневый.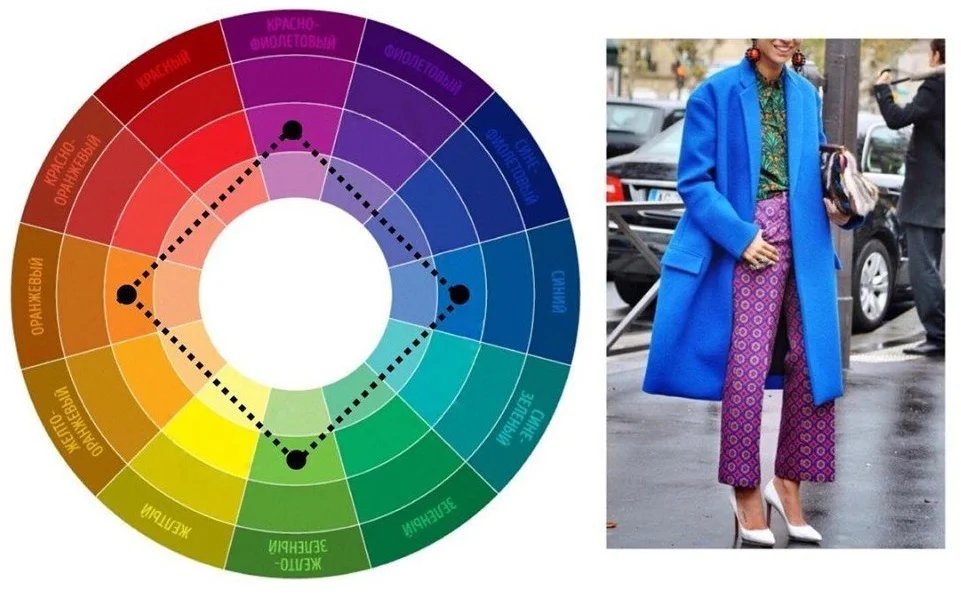 Это противоположность оттенка. Тень — это оттенок, к которому добавлен только черный. Он может включать различное количество черного, и полученный цвет может быть чуть темнее исходного оттенка или может быть почти черным. Простой способ запомнить это — подумать о том, как трава в тени дерева кажется темнее, чем трава на солнце.
Это противоположность оттенка. Тень — это оттенок, к которому добавлен только черный. Он может включать различное количество черного, и полученный цвет может быть чуть темнее исходного оттенка или может быть почти черным. Простой способ запомнить это — подумать о том, как трава в тени дерева кажется темнее, чем трава на солнце.
 Мы разделили пробное занятие на две части. Первая часть — самостоятельная. В ней вы сможете пройти тест и узнать свой уровень языка. Вторая — разговор с методистом. Он подключится и расскажет о школе все, что вы хотите узнать. А еще методист поможет вам поставить цель, если вы еще ее не сформулировали. Все это бесплатно и ни к чему не обязывает.
Мы разделили пробное занятие на две части. Первая часть — самостоятельная. В ней вы сможете пройти тест и узнать свой уровень языка. Вторая — разговор с методистом. Он подключится и расскажет о школе все, что вы хотите узнать. А еще методист поможет вам поставить цель, если вы еще ее не сформулировали. Все это бесплатно и ни к чему не обязывает. Но это бывает сложно сделать самому, ведь чтобы труд дал плоды, нужно многое учесть. Например, верно поставить цель, разделить путь к ней на цели поменьше, подобрать темы, найти свои сильные и слабые места и многое другое.
Но это бывает сложно сделать самому, ведь чтобы труд дал плоды, нужно многое учесть. Например, верно поставить цель, разделить путь к ней на цели поменьше, подобрать темы, найти свои сильные и слабые места и многое другое. Вот несколько частых причин, почему его учат наши студенты:
Вот несколько частых причин, почему его учат наши студенты: На курсе можно улучшить каждый из основных навыков. Для этого мы добавили в программу разнообразные упражнения:
На курсе можно улучшить каждый из основных навыков. Для этого мы добавили в программу разнообразные упражнения: Так вы сможете создать собственную гибкую программу, подходящую под ваши цели.
Так вы сможете создать собственную гибкую программу, подходящую под ваши цели.

 Назначить вводный урок можно на любой день и время, а длится он всего 30 минут. За это время вы успеете опробовать функции онлайн-платформы и пройти тест на определение уровня английского языка. После этого к вам подключится методист. С ним можно будет поговорить о курсе и учебе на платформе, задать все интересующие вопросы.
Назначить вводный урок можно на любой день и время, а длится он всего 30 минут. За это время вы успеете опробовать функции онлайн-платформы и пройти тест на определение уровня английского языка. После этого к вам подключится методист. С ним можно будет поговорить о курсе и учебе на платформе, задать все интересующие вопросы. А если что-то пойдет не так, его можно будет заменить в личном кабинете.
А если что-то пойдет не так, его можно будет заменить в личном кабинете. Но если вы хотите освоить язык на нужном уровне за короткий срок, советуем заниматься в интенсивном режиме. Для каждого он свой и зависит от целей, которые вы перед собой ставите. В среднем это 3 урока в неделю, но мы советуем обсудить нагрузку с методистом. Так вы составите расписание, которое приведет к результату в нужный срок и без выгорания.
Но если вы хотите освоить язык на нужном уровне за короткий срок, советуем заниматься в интенсивном режиме. Для каждого он свой и зависит от целей, которые вы перед собой ставите. В среднем это 3 урока в неделю, но мы советуем обсудить нагрузку с методистом. Так вы составите расписание, которое приведет к результату в нужный срок и без выгорания. Это педагоги с опытом от 5 лет, многие из них учились за рубежом и работали в крупных международных компаниях.
Это педагоги с опытом от 5 лет, многие из них учились за рубежом и работали в крупных международных компаниях. Учите английский по видео-рассказам начинающих учеников в классе обучения взрослых. Онлайн-занятия с использованием видео, фотографий, звука, диаграмм и текста обучают словарному запасу, грамматике, правописанию и жизненным навыкам, а также тренируют аудирование, разговорную речь, чтение и письмо на английском языке. Этот курс английского языка состоит из 20 модулей, охватывающих основные темы, такие как время, одежда, погода, места в окрестностях и многое другое.
Учите английский по видео-рассказам начинающих учеников в классе обучения взрослых. Онлайн-занятия с использованием видео, фотографий, звука, диаграмм и текста обучают словарному запасу, грамматике, правописанию и жизненным навыкам, а также тренируют аудирование, разговорную речь, чтение и письмо на английском языке. Этот курс английского языка состоит из 20 модулей, охватывающих основные темы, такие как время, одежда, погода, места в окрестностях и многое другое.
 Практика произношения также является частью раздела лексики. В этом промежуточном курсе английского языка есть десятки рассказов на 11 разных тем.
Практика произношения также является частью раздела лексики. В этом промежуточном курсе английского языка есть десятки рассказов на 11 разных тем.

 Мы точно знаем, как помочь вам произносить «чип» вместо «кип» с помощью консолидированных методов и инструментов. Если вы ищете опыт и компетентность, вы попали в нужное место.
Мы точно знаем, как помочь вам произносить «чип» вместо «кип» с помощью консолидированных методов и инструментов. Если вы ищете опыт и компетентность, вы попали в нужное место. по-английски.»
по-английски.»
 Они помогут вам достичь ваших личных целей и получить максимальную отдачу от времени и денег, которые вы вкладываете в изучение английского языка. У серьезного онлайн-курса английского отличные преподаватели с индивидуальным подходом, которые заставляют вас развивать и ценить язык.
Они помогут вам достичь ваших личных целей и получить максимальную отдачу от времени и денег, которые вы вкладываете в изучение английского языка. У серьезного онлайн-курса английского отличные преподаватели с индивидуальным подходом, которые заставляют вас развивать и ценить язык. На традиционных уроках английского вы рискуете не получить достаточно времени с учителем, у которого ограниченные ресурсы и много учеников. Наша онлайн-школа английского языка устраняет эти ограничения, предлагая вам обучение в режиме реального времени и мгновенную обратную связь.
На традиционных уроках английского вы рискуете не получить достаточно времени с учителем, у которого ограниченные ресурсы и много учеников. Наша онлайн-школа английского языка устраняет эти ограничения, предлагая вам обучение в режиме реального времени и мгновенную обратную связь. Мы позаботимся обо всем остальном и поможем вам все настроить при регистрации.
Мы позаботимся обо всем остальном и поможем вам все настроить при регистрации.

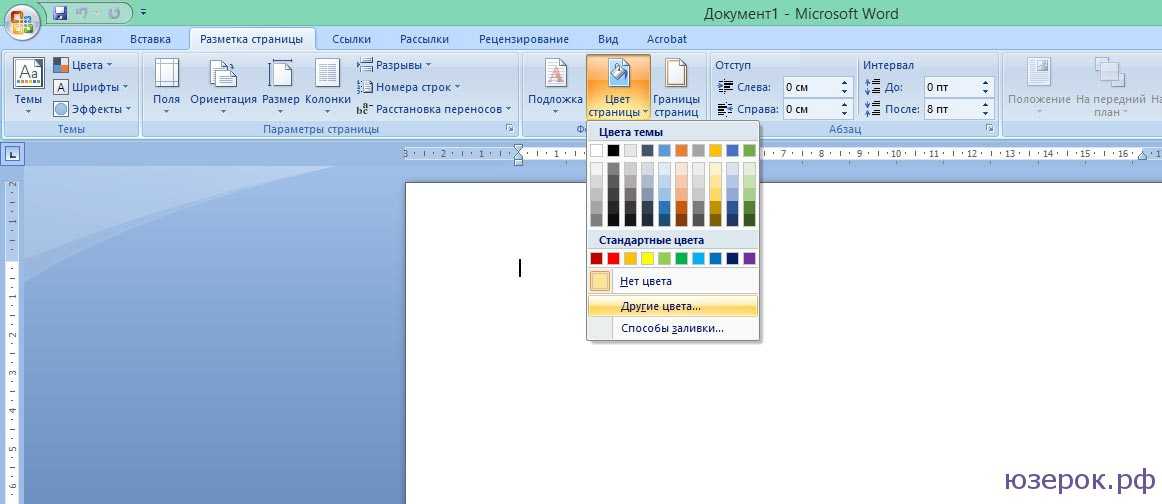 Если сохранить документ как веб-страницу, изображения, текстуры и градиенты будут сохранены как JPEG файлы, а узоры — в GIF файлы.
Если сохранить документ как веб-страницу, изображения, текстуры и градиенты будут сохранены как JPEG файлы, а узоры — в GIF файлы. Необходимость для изменения цвета фона в Word возникает при создании электронных книг, брошюр или буклетов, в других случаях.
Необходимость для изменения цвета фона в Word возникает при создании электронных книг, брошюр или буклетов, в других случаях.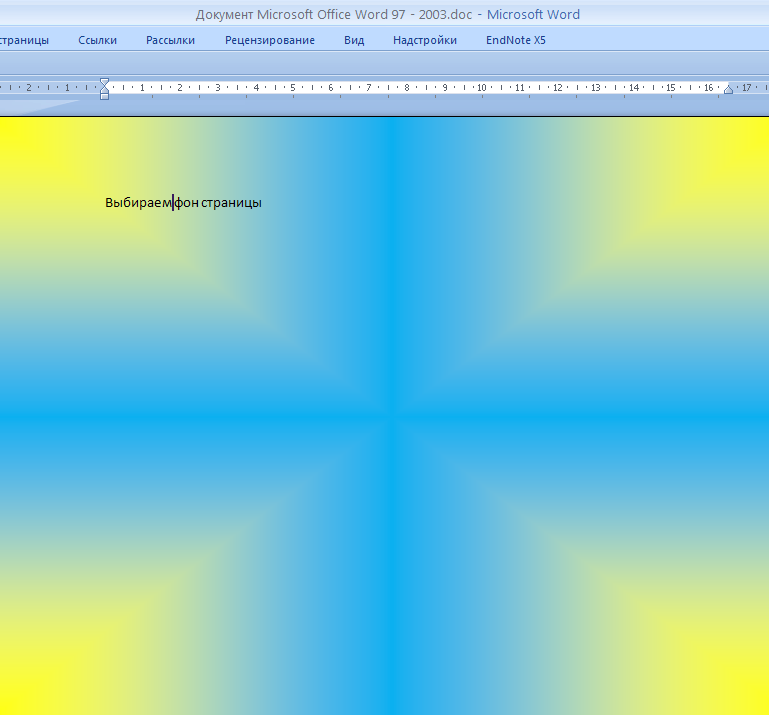

 Выберите подходящий вариант и тип заливки.
Выберите подходящий вариант и тип заливки.



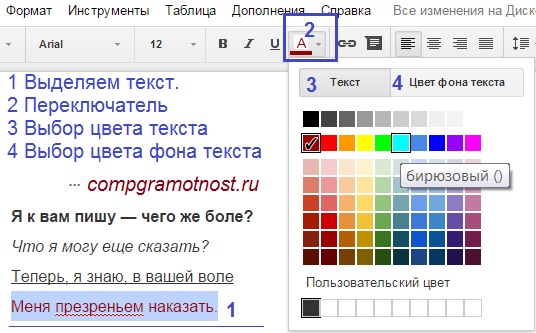

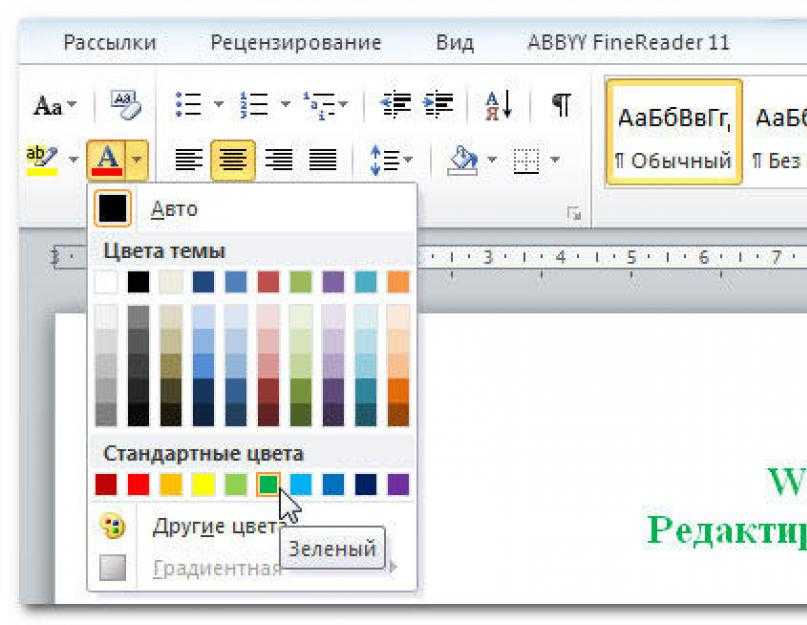
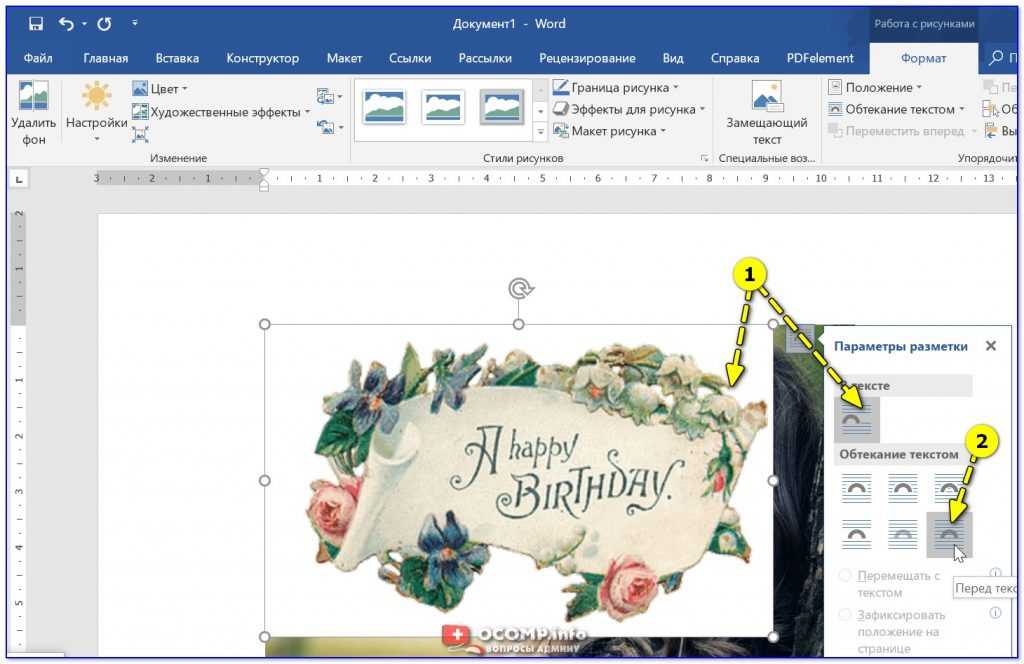 Дополнительные сведения см. в разделе Применение тем
Дополнительные сведения см. в разделе Применение тем версий текстового процессора. Кроме того, как и большинство других функций и функций настройки, которые может предложить Microsoft Word, изменение цвета фона в Word — довольно простая процедура.
версий текстового процессора. Кроме того, как и большинство других функций и функций настройки, которые может предложить Microsoft Word, изменение цвета фона в Word — довольно простая процедура. Вы можете просмотреть и/или изменить Theme , щелкнув Themes в разделе Themes той же вкладки Page Layout или Design , на которой находится кнопка Page Color . цвет, который вы хотите, цвет фона рассматриваемого документа будет изменен на него. Примечание: Если ни один из цветов, представленных в палитре, не соответствует вашим предпочтениям или не интересует вас, вы можете создать свой собственный цвет, нажав Дополнительные цвета… . Вы можете использовать инструменты на вкладках Standard и Custom окна Colors , чтобы выбрать цвет, который полностью соответствует вашим требованиям. Как только вы встретите такой цвет, нажмите OK .
Вы можете просмотреть и/или изменить Theme , щелкнув Themes в разделе Themes той же вкладки Page Layout или Design , на которой находится кнопка Page Color . цвет, который вы хотите, цвет фона рассматриваемого документа будет изменен на него. Примечание: Если ни один из цветов, представленных в палитре, не соответствует вашим предпочтениям или не интересует вас, вы можете создать свой собственный цвет, нажав Дополнительные цвета… . Вы можете использовать инструменты на вкладках Standard и Custom окна Colors , чтобы выбрать цвет, который полностью соответствует вашим требованиям. Как только вы встретите такой цвет, нажмите OK .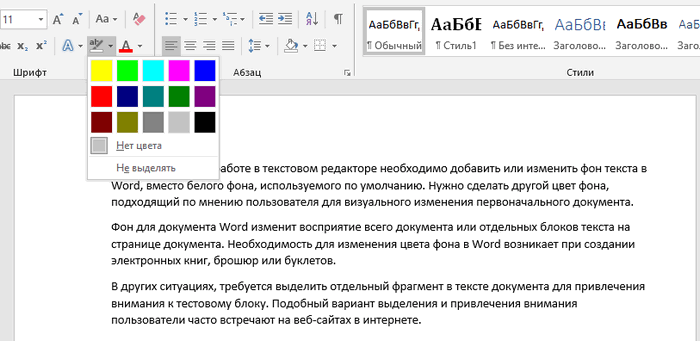
 010)
010)

 010)
010)
 По всем возникшим вопросам покупки, можно получить ответ у наших менеджеров по телефону +7 (812) 940-5874.
По всем возникшим вопросам покупки, можно получить ответ у наших менеджеров по телефону +7 (812) 940-5874. А чтобы принтер работал и всегда радовал красивыми отпечатками нужно вовремя закупать расходные материалы. Для вашего принтера Canon ImagePrograf 1000 PRO мы имеем полный ассортимент чернил, картриджей, печатающих головок и других сервисных комплектов для обслуживания и продления срока службы печатающего устройства. Список картриджей которые подходят к принтеру ImagePrograf 1000 PRO: (PFI-1000 MBk, PFI-1000 PM, PFI-1000 Y, PFI-1000 PC, PFI-1000 GY, PFI-1000 B, PFI-1000 CO), максимально полный.
А чтобы принтер работал и всегда радовал красивыми отпечатками нужно вовремя закупать расходные материалы. Для вашего принтера Canon ImagePrograf 1000 PRO мы имеем полный ассортимент чернил, картриджей, печатающих головок и других сервисных комплектов для обслуживания и продления срока службы печатающего устройства. Список картриджей которые подходят к принтеру ImagePrograf 1000 PRO: (PFI-1000 MBk, PFI-1000 PM, PFI-1000 Y, PFI-1000 PC, PFI-1000 GY, PFI-1000 B, PFI-1000 CO), максимально полный. Свободно
Свободно
 Все изображения, выводимые на принтер, моделируются.
Все изображения, выводимые на принтер, моделируются. Совместимость с устройствами iPad, iPhone 3GS или более поздней версии и iPod touch 3-го поколения или более поздней версии, работающими под управлением iOS 7 или более поздней версии, а также с мобильными устройствами Android, работающими под управлением Android 2.3.3 или более поздней версии. Ваше устройство должно быть подключено к той же рабочей сети с возможностью беспроводной связи 82.11 b/g/n, что и ваш принтер. Для пользователей совместимых мобильных устройств Apple для печати документов требуется Apple AirPrint, для чего требуется принтер с поддержкой AirPrint, подключенный к той же сети, что и ваше устройство iOS. Принтер, подключенный к USB-порту вашего Mac, ПК, базовой станции AirPort или Time Capsule, не поддерживается.
Совместимость с устройствами iPad, iPhone 3GS или более поздней версии и iPod touch 3-го поколения или более поздней версии, работающими под управлением iOS 7 или более поздней версии, а также с мобильными устройствами Android, работающими под управлением Android 2.3.3 или более поздней версии. Ваше устройство должно быть подключено к той же рабочей сети с возможностью беспроводной связи 82.11 b/g/n, что и ваш принтер. Для пользователей совместимых мобильных устройств Apple для печати документов требуется Apple AirPrint, для чего требуется принтер с поддержкой AirPrint, подключенный к той же сети, что и ваше устройство iOS. Принтер, подключенный к USB-порту вашего Mac, ПК, базовой станции AirPort или Time Capsule, не поддерживается.

 Результаты могут отличаться в зависимости от настроек драйвера принтера.
Результаты могут отличаться в зависимости от настроек драйвера принтера. 3.3 или более поздней версии. Ваше устройство должно быть подключено к той же рабочей сети с возможностью беспроводной связи 82.11 b/g/n, что и ваш принтер. Для пользователей совместимых мобильных устройств Apple для печати документов требуется Apple AirPrint, для чего требуется принтер с поддержкой AirPrint, подключенный к той же сети, что и ваше устройство iOS. Принтер, подключенный к USB-порту вашего Mac, ПК, базовой станции AirPort или Time Capsule, не поддерживается.
3.3 или более поздней версии. Ваше устройство должно быть подключено к той же рабочей сети с возможностью беспроводной связи 82.11 b/g/n, что и ваш принтер. Для пользователей совместимых мобильных устройств Apple для печати документов требуется Apple AirPrint, для чего требуется принтер с поддержкой AirPrint, подключенный к той же сети, что и ваше устройство iOS. Принтер, подключенный к USB-порту вашего Mac, ПК, базовой станции AirPort или Time Capsule, не поддерживается.
 Предложение регулируется Условиями продажи.
Предложение регулируется Условиями продажи. В настоящее время отправка к специалисту все еще возможна, но домашние принтеры стали достаточно приемлемыми для этой задачи.
В настоящее время отправка к специалисту все еще возможна, но домашние принтеры стали достаточно приемлемыми для этой задачи. Принтеры большого формата могут печатать огромные отпечатки и часто используются в типографиях, в том числе для небольших тиражей или разовых работ.
Принтеры большого формата могут печатать огромные отпечатки и часто используются в типографиях, в том числе для небольших тиражей или разовых работ. В своей базовой форме это прямоугольный и квадратный принтер с откидными клапанами для хранения бумаги, которую нужно использовать, и только что напечатанных листов.
В своей базовой форме это прямоугольный и квадратный принтер с откидными клапанами для хранения бумаги, которую нужно использовать, и только что напечатанных листов.
 В идеале, чтобы правильно использовать принтер и получить доступ к обоим устройствам подачи бумаги, вы должны поставить его на раскладной стол.
В идеале, чтобы правильно использовать принтер и получить доступ к обоим устройствам подачи бумаги, вы должны поставить его на раскладной стол. Это не относится к Pro-1000, так как в наборе всего 12 чернил.
Это не относится к Pro-1000, так как в наборе всего 12 чернил. Вы также получаете несколько предупреждений, когда уровень печати низкий, задолго до того, когда вам нужно их заменить, что дает вам возможность найти сменные чернила или другой полный набор.
Вы также получаете несколько предупреждений, когда уровень печати низкий, задолго до того, когда вам нужно их заменить, что дает вам возможность найти сменные чернила или другой полный набор. Использование этого принтера для небольших отпечатков может быть излишним, но все же вариантом.
Использование этого принтера для небольших отпечатков может быть излишним, но все же вариантом. То есть вы можете сообщить принтеру размер и тип загруженной бумаги, чтобы оптимизировать печать для этого конкретного носителя.
То есть вы можете сообщить принтеру размер и тип загруженной бумаги, чтобы оптимизировать печать для этого конкретного носителя. Эта информация может помочь определить, какие задания на печать расходуют чернила быстрее, или, в случае многопользовательской среды, помочь выяснить, кто несет ответственность за высокий расход чернил.
Эта информация может помочь определить, какие задания на печать расходуют чернила быстрее, или, в случае многопользовательской среды, помочь выяснить, кто несет ответственность за высокий расход чернил. Это приложение полезно для профессиональных принтеров в качестве инструмента управления затратами.
Это приложение полезно для профессиональных принтеров в качестве инструмента управления затратами. Однако вы не получите такого качества изображения, как на этом принтере.
Однако вы не получите такого качества изображения, как на этом принтере.

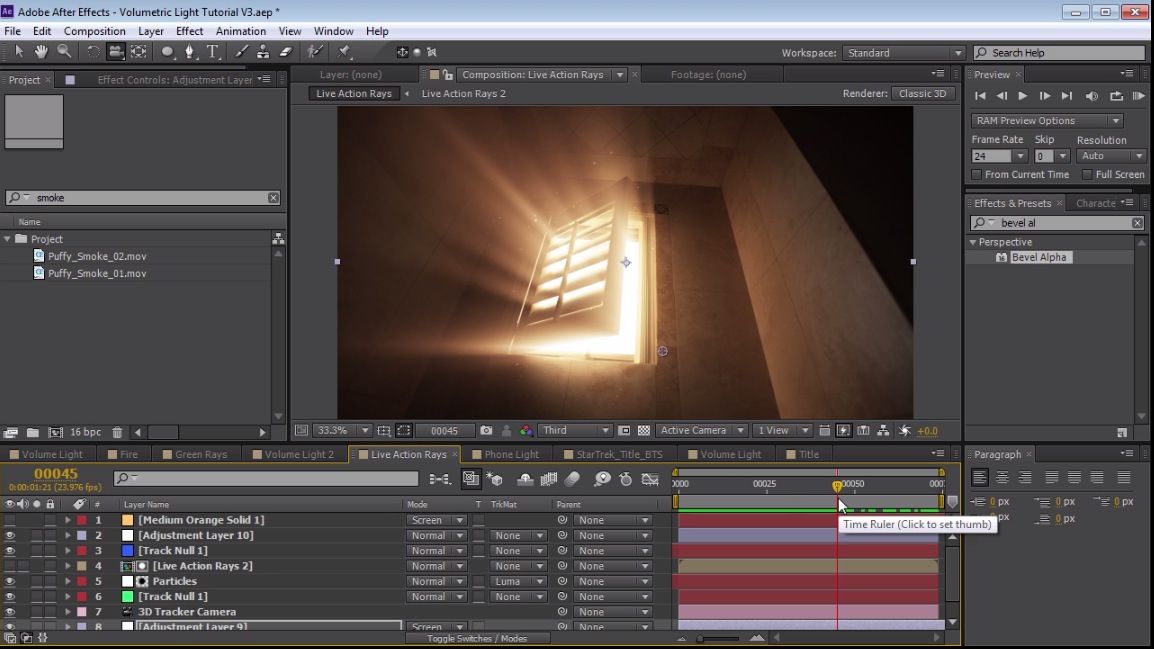 Находим эффект Typewriter и переносим его на слой с текстом.
Находим эффект Typewriter и переносим его на слой с текстом.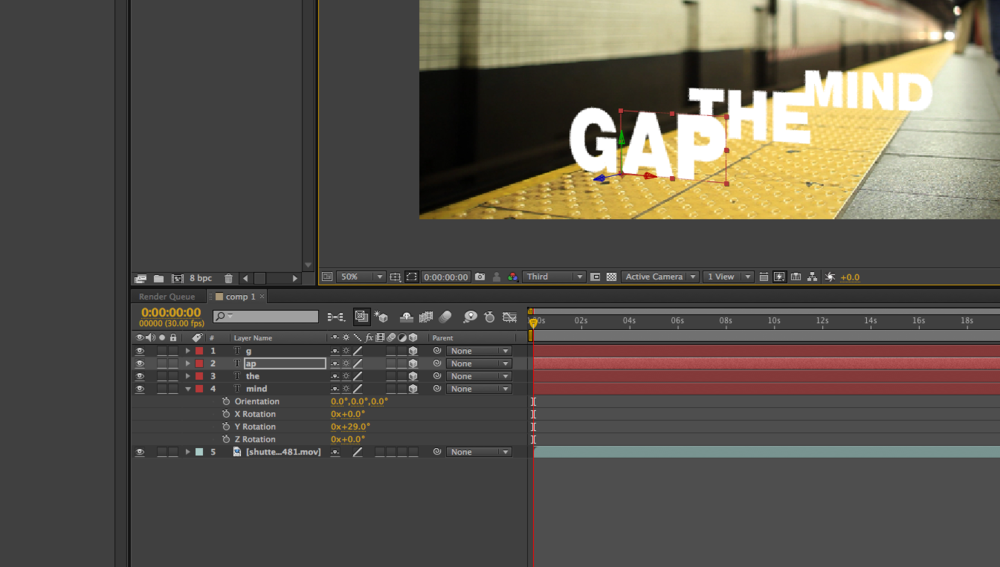 Видим что в конце написанной буквы появляется полупрозрачная следующая буква. Сворачиваем настройки используя клавишу U и давайте добавим звук печатной машинки. Звук доступен для скачивания ниже.
Видим что в конце написанной буквы появляется полупрозрачная следующая буква. Сворачиваем настройки используя клавишу U и давайте добавим звук печатной машинки. Звук доступен для скачивания ниже. Таким образом анимация и звук стали короче. Вы можете настраивать звуковую дорожку любой длины используя график Waveform.
Таким образом анимация и звук стали короче. Вы можете настраивать звуковую дорожку любой длины используя график Waveform.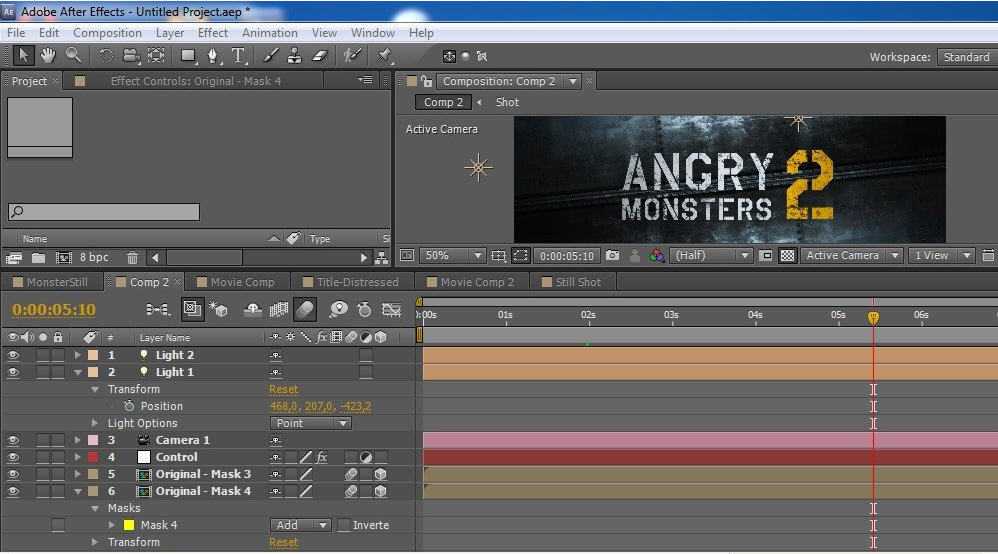 Вверху на панели выбираем цвет заливки черный а фигуру рисунка прямоугольник.
Вверху на панели выбираем цвет заливки черный а фигуру рисунка прямоугольник. 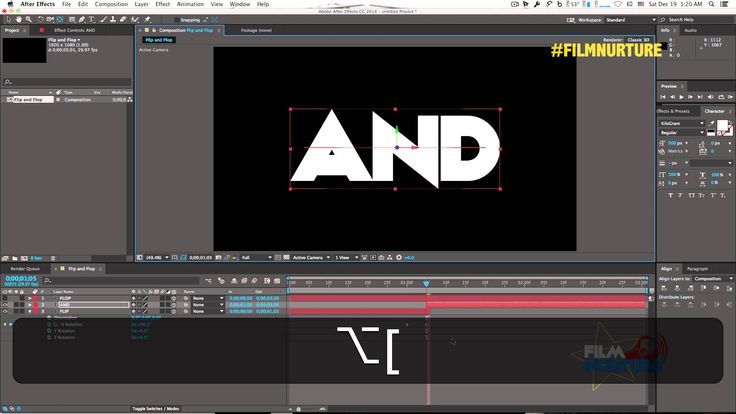 Нажимаем на часики и ставим первый ключ анимации. На ключ нажимаем правой кнопкой мыши и в всплывающем меню выбираем Toggle Hold Keyframe.
Нажимаем на часики и ставим первый ключ анимации. На ключ нажимаем правой кнопкой мыши и в всплывающем меню выбираем Toggle Hold Keyframe. 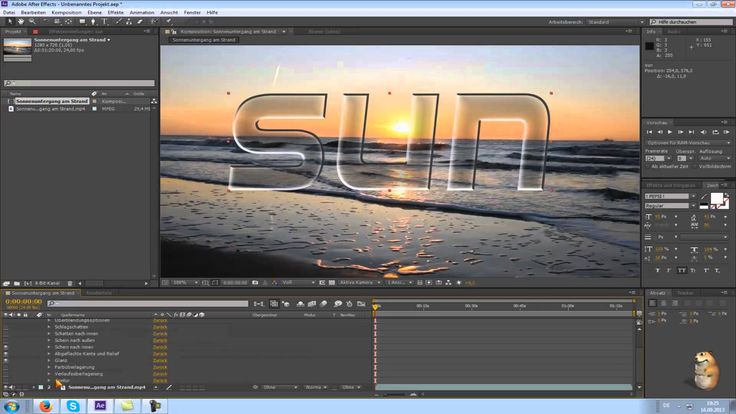 Помимо эстетического эффекта, анимированный текст может также содержать фрагменты информации, которые вы хотите донести до аудитории. Ютуберы включают эффект печатной машинки в свои видео по разным причинам: некоторые используют этот эффект для создания вступительных заголовков, в то время как другие полагаются на него каждый раз, когда хотят выделить факт или инструкцию, которые важны для их аудитории. Читайте дальше, если вы хотите узнать простой способ добавления эффектов печатной машинки к своим видео, потому что в этой статье мы покажем вам несколько различных методов создания данного эффекта.
Помимо эстетического эффекта, анимированный текст может также содержать фрагменты информации, которые вы хотите донести до аудитории. Ютуберы включают эффект печатной машинки в свои видео по разным причинам: некоторые используют этот эффект для создания вступительных заголовков, в то время как другие полагаются на него каждый раз, когда хотят выделить факт или инструкцию, которые важны для их аудитории. Читайте дальше, если вы хотите узнать простой способ добавления эффектов печатной машинки к своим видео, потому что в этой статье мы покажем вам несколько различных методов создания данного эффекта. Например, если у вас есть доступ к Filmora, создание этого эффекта не займет больше нескольких минут вашего времени, поскольку редактор предлагает пресет печатной машинки, который легко применить.
Например, если у вас есть доступ к Filmora, создание этого эффекта не займет больше нескольких минут вашего времени, поскольку редактор предлагает пресет печатной машинки, который легко применить.
 12 или позднее
12 или позднее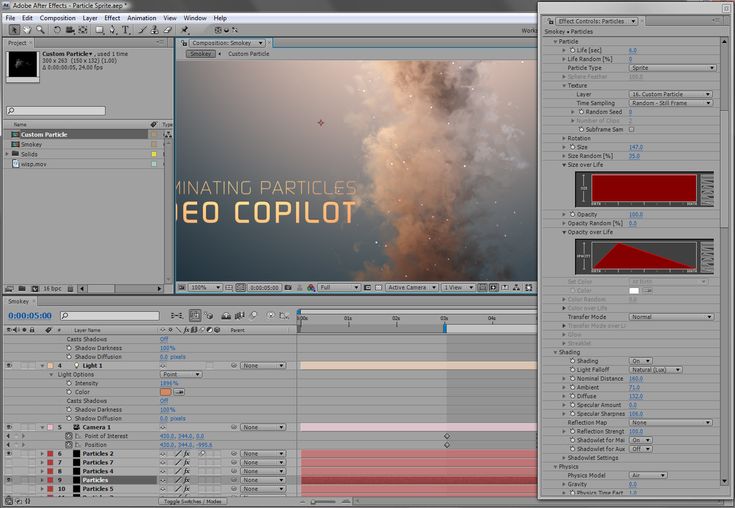 Вы также можете изменить шрифт и размер текста или отформатировать его любым другим способом. Перейдите на вкладку «Анимация», расположенную в верхнем левом углу панели «Текстовый редактор», и начните поиск текстовой анимации под названием «Печатная машинка».
Вы также можете изменить шрифт и размер текста или отформатировать его любым другим способом. Перейдите на вкладку «Анимация», расположенную в верхнем левом углу панели «Текстовый редактор», и начните поиск текстовой анимации под названием «Печатная машинка». 12 или позднее
12 или позднее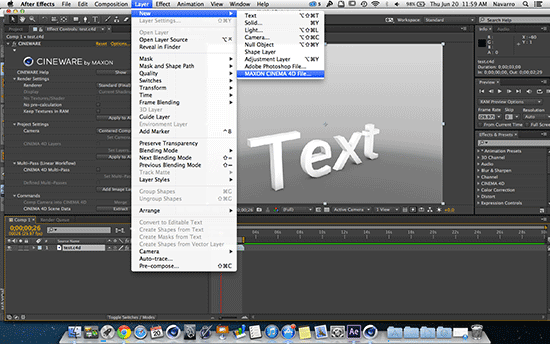
 Используйте функцию Зеленого/синего экрана iMovie, чтобы сделать фон наложенного клипа прозрачным и завершить процесс добавления эффекта печатной машинки в видео в iMovie.
Используйте функцию Зеленого/синего экрана iMovie, чтобы сделать фон наложенного клипа прозрачным и завершить процесс добавления эффекта печатной машинки в видео в iMovie.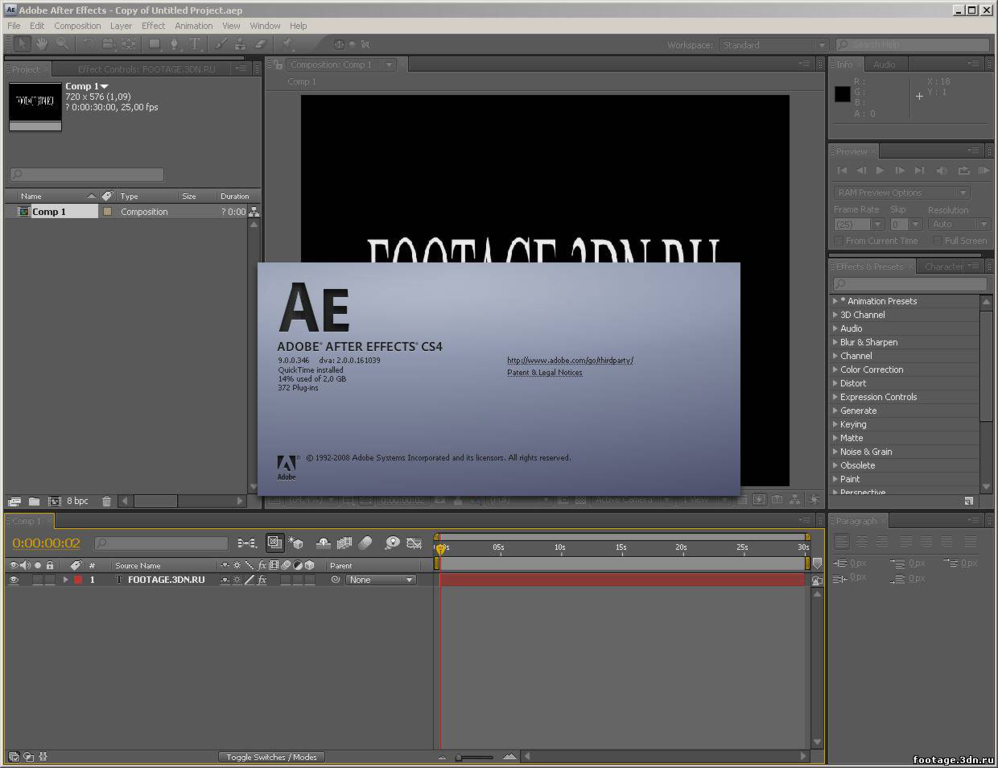 На заре печати процесс «полутоновой» печати создавал изображения, состоящие из крупных точек и узоров. С помощью этого эффекта вы можете имитировать внешний вид вашего видео, просто вставив отснятый материал. При необходимости вы можете настроить внешний вид с помощью простых элементов управления.
На заре печати процесс «полутоновой» печати создавал изображения, состоящие из крупных точек и узоров. С помощью этого эффекта вы можете имитировать внешний вид вашего видео, просто вставив отснятый материал. При необходимости вы можете настроить внешний вид с помощью простых элементов управления.
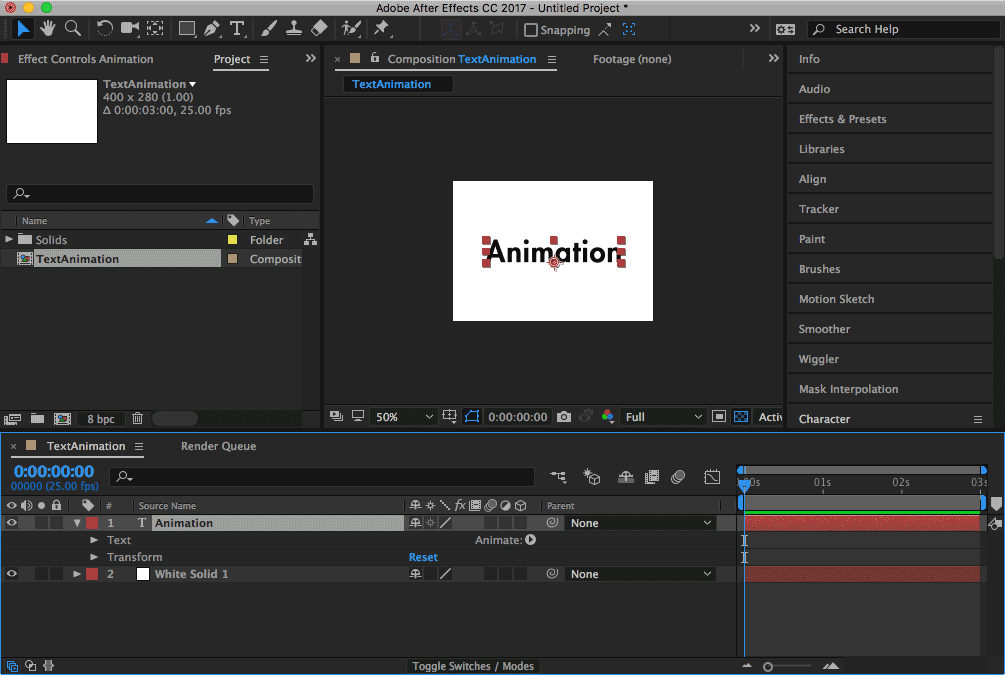 6х2160.
6х2160.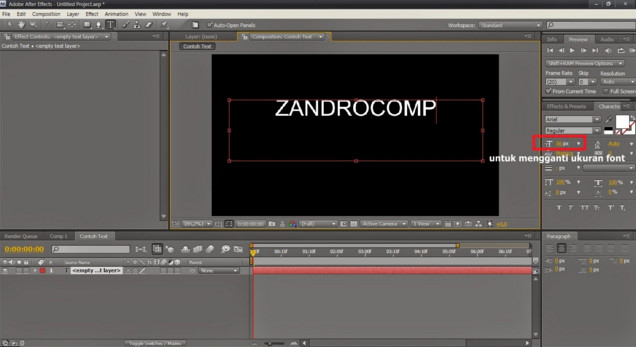
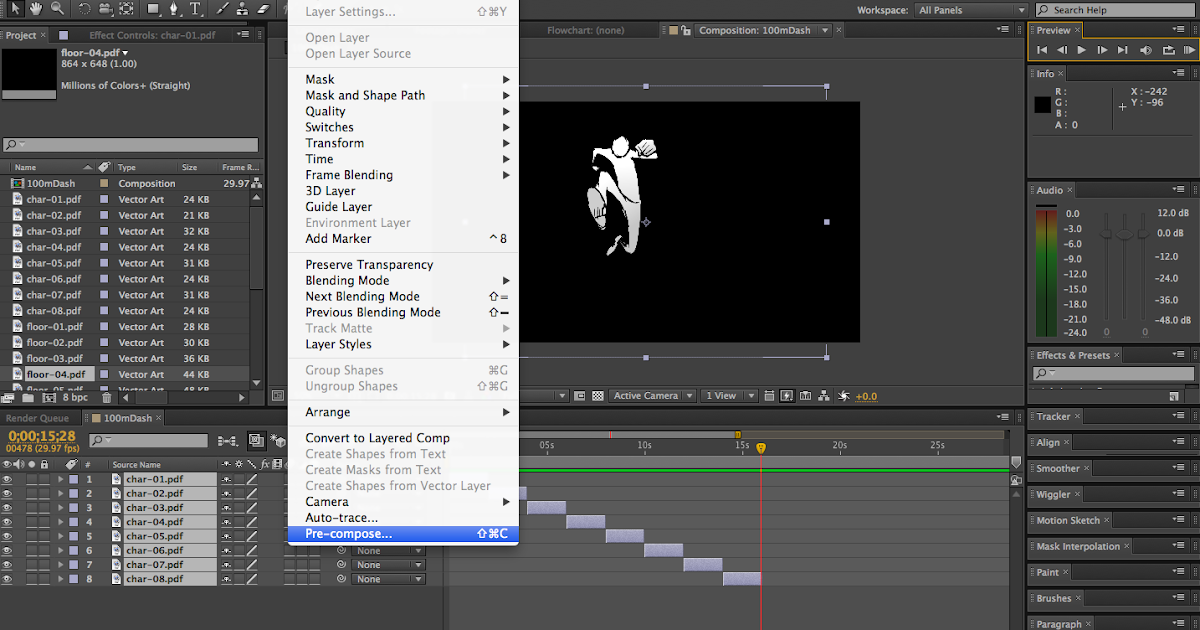
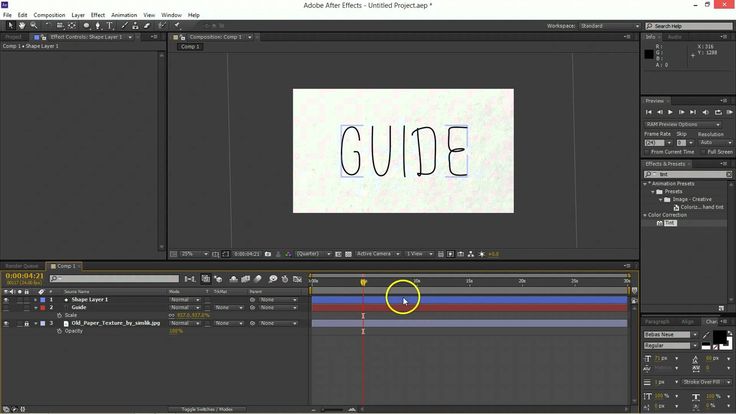 Дважды щелкните по отмеченному Текст.
Дважды щелкните по отмеченному Текст. 

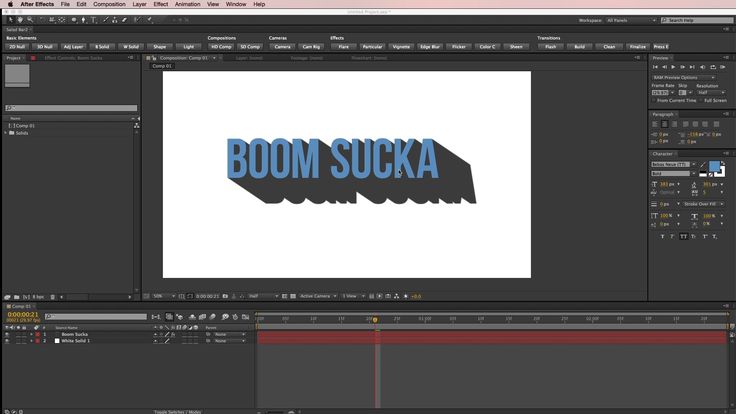
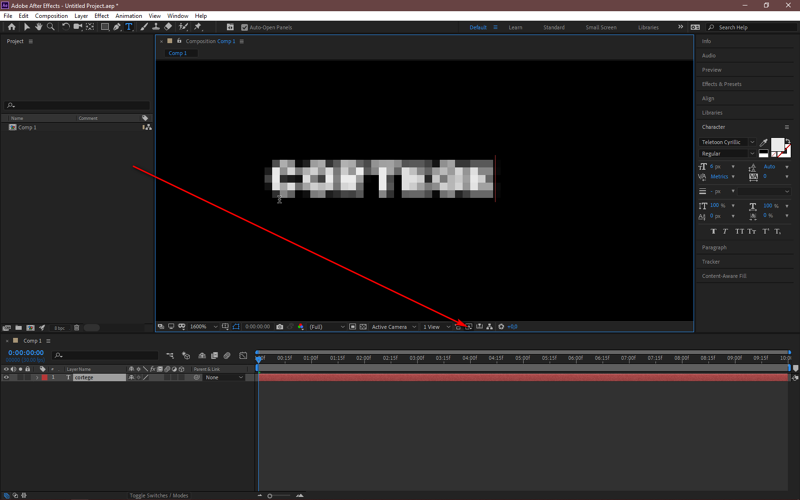
 Теперь мы подойдем к верхней панели инструментов, щелкнем по этому инструменту и создадим маску. Теперь я сниму первую букву, поэтому щелкните немного за пределами первой буквы, щелкните и перетащите.
Теперь мы подойдем к верхней панели инструментов, щелкнем по этому инструменту и создадим маску. Теперь я сниму первую букву, поэтому щелкните немного за пределами первой буквы, щелкните и перетащите. Это модно. Некоторые из этих букв соединены здесь, и это нормально. Итак, следующее, что мы собираемся сделать, это снова перейти к внешнему написанному слою, выбранному для перехода к обеду. Позвольте мне просто действительно убедиться, что это то, что нужно пойти, чтобы сгенерировать.
Это модно. Некоторые из этих букв соединены здесь, и это нормально. Итак, следующее, что мы собираемся сделать, это снова перейти к внешнему написанному слою, выбранному для перехода к обеду. Позвольте мне просто действительно убедиться, что это то, что нужно пойти, чтобы сгенерировать.
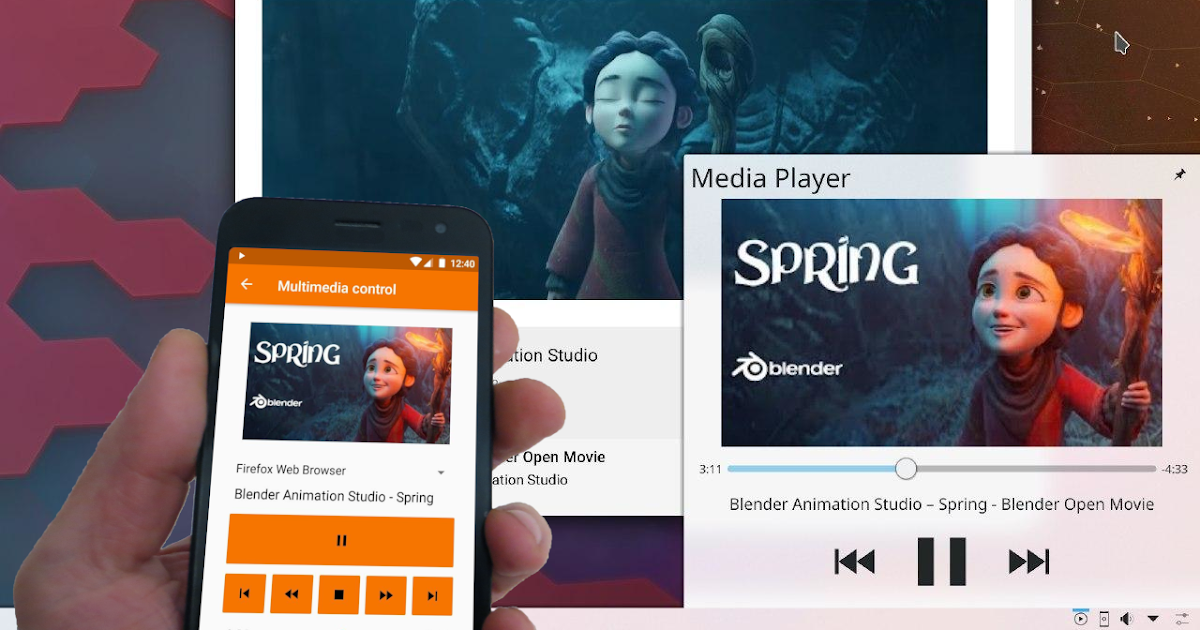 FLT
FLT
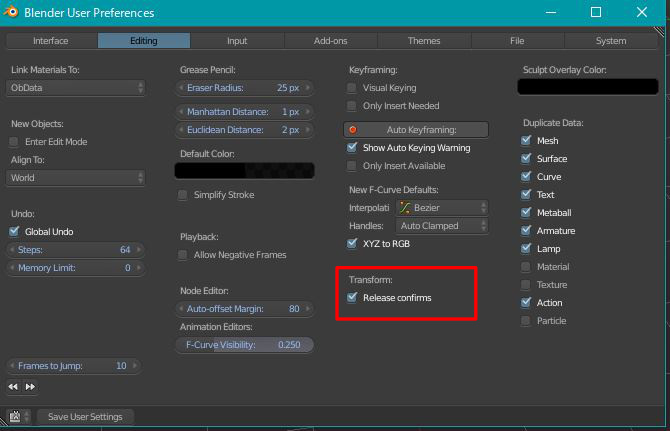
 Он поддерживает множество других извлечения файлов и вариантов преобразования тоже.
Он поддерживает множество других извлечения файлов и вариантов преобразования тоже.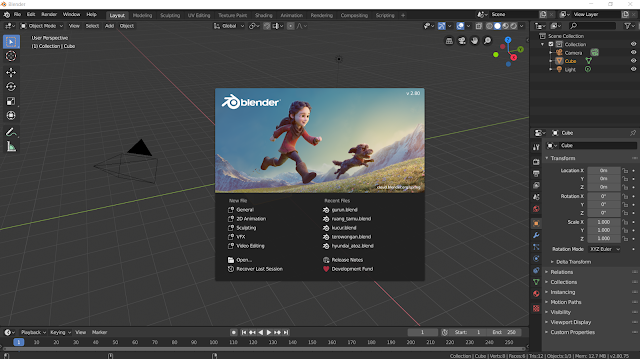 долларов в финансовых операциях каждый день.
долларов в финансовых операциях каждый день.
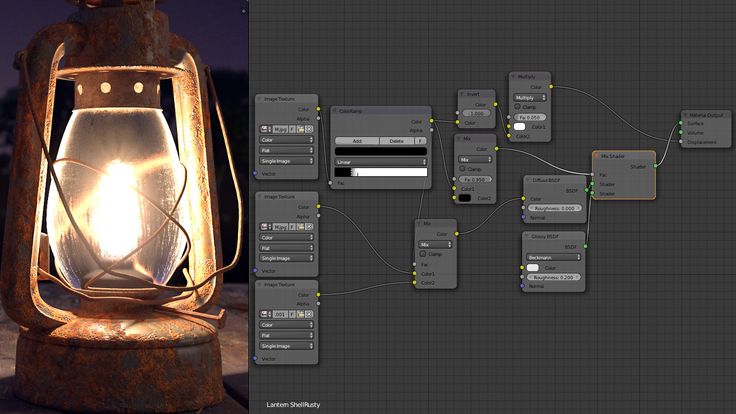

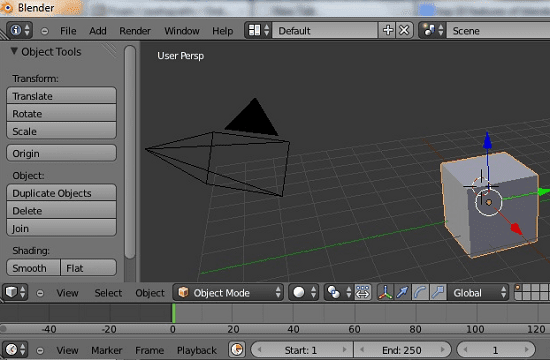
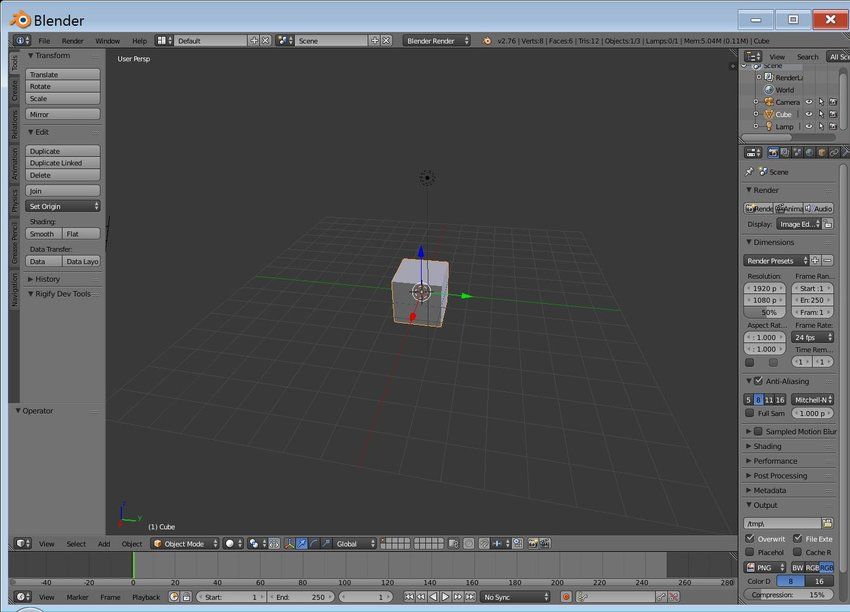
 Фактически, благодаря встроенной функции предварительного заполнения приложения, клиенты могут подать заявку на депозитный счет всего за две минуты.
Фактически, благодаря встроенной функции предварительного заполнения приложения, клиенты могут подать заявку на депозитный счет всего за две минуты.
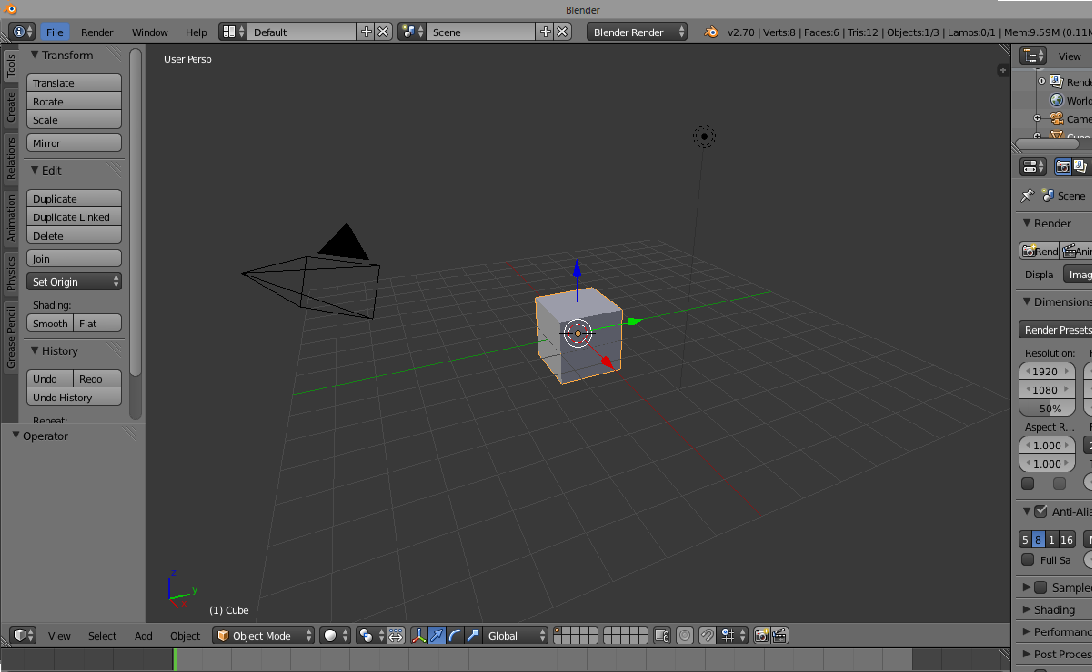
 Шондонг (Hang Son Doong) — самая большая пещера в мире, Вьетнам
Шондонг (Hang Son Doong) — самая большая пещера в мире, Вьетнам  Гейрангер-фьорд, Норвегия
Гейрангер-фьорд, Норвегия  Уюни очень популярен среди туристов и путешественников, здесь есть даже отель, полностью построенный из соли.
Уюни очень популярен среди туристов и путешественников, здесь есть даже отель, полностью построенный из соли.
 Узнаваемые бело-голубые домики расположены прямо на скалах у моря.
Узнаваемые бело-голубые домики расположены прямо на скалах у моря.
 Это отель в форме горы, из вершины которой стекает вода. Он находится в Хуило-Хуило, частном заповеднике в регионе Чили Лос-Риос.
Это отель в форме горы, из вершины которой стекает вода. Он находится в Хуило-Хуило, частном заповеднике в регионе Чили Лос-Риос. Это остаток щитового вулкана, образовавшегося около 7 миллионов лет назад. Высота скалы – 562 метра, она находится на юго-востоке острова Лорд-Хау в Тихом океане.
Это остаток щитового вулкана, образовавшегося около 7 миллионов лет назад. Высота скалы – 562 метра, она находится на юго-востоке острова Лорд-Хау в Тихом океане. Представляем вашему вниманию топ 10, в котором перечислены самые красивые места мира.
Представляем вашему вниманию топ 10, в котором перечислены самые красивые места мира.

 Высота выступа над уровнем моря составляет 350 метров.
Высота выступа над уровнем моря составляет 350 метров.

 Скалы открыты для посещения туристами, поэтому насладиться красотой может любой желающий. Более того, на скалах существуют специальные смотровые площадки, которым проложена трасса для экскурсионных автобусов. Вмешательство человеческих рук в этом случае не портит естественную красоту.
Скалы открыты для посещения туристами, поэтому насладиться красотой может любой желающий. Более того, на скалах существуют специальные смотровые площадки, которым проложена трасса для экскурсионных автобусов. Вмешательство человеческих рук в этом случае не портит естественную красоту. Самых требовательных гурманов и ценителей изысканных вин Испания не оставит равнодушными. И так, пройдемся по списку самых красивых мест Испании.
Самых требовательных гурманов и ценителей изысканных вин Испания не оставит равнодушными. И так, пройдемся по списку самых красивых мест Испании. Городом обладает огромным культурным и художественным наследием, в нем идеально сочетаются средневековая архитектура и современные бизнес-центры. Все это делает Мадрид одним из самых красочных и ярких городов в Европе.
Городом обладает огромным культурным и художественным наследием, в нем идеально сочетаются средневековая архитектура и современные бизнес-центры. Все это делает Мадрид одним из самых красочных и ярких городов в Европе. Огромное число туристов также посещают город, чтобы закупиться и походить по магазинам, которых здесь немало. Уникальные архитектурные чудеса знаменитого архитектора Испании, Антонио Гауди, включающих в себя Дом Бальо и знаменитого собора Святого Семейства, и многие другие интересные места, оставят лишь массу впечатлений от посещения Барселоны.
Огромное число туристов также посещают город, чтобы закупиться и походить по магазинам, которых здесь немало. Уникальные архитектурные чудеса знаменитого архитектора Испании, Антонио Гауди, включающих в себя Дом Бальо и знаменитого собора Святого Семейства, и многие другие интересные места, оставят лишь массу впечатлений от посещения Барселоны.
 Самые красивые места и города в Испании фото.
Самые красивые места и города в Испании фото.
 11.2020 | 23:29 | Joinfo.ua
11.2020 | 23:29 | Joinfo.ua Например, на Лас-Вегас, Варшаву, Новую Зеландию, Мюнхен.
Например, на Лас-Вегас, Варшаву, Новую Зеландию, Мюнхен.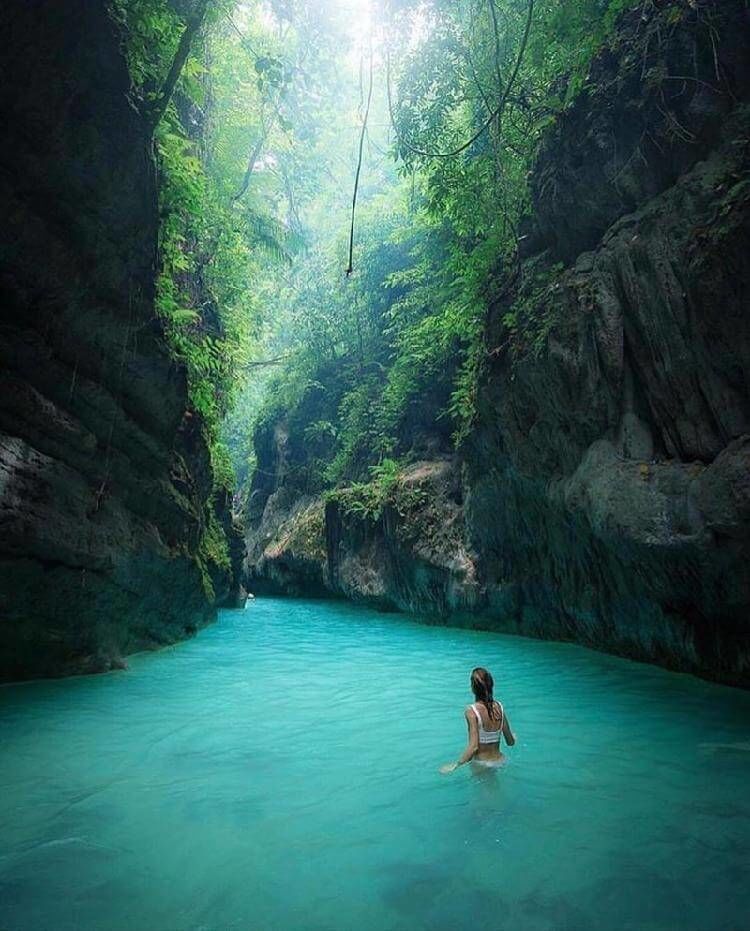 Его площадь достигает более 10 тыс. кв. км. Оно особенно красиво во времена сезона дождей, когда вода делает его похожим на зеркальную поверхность. А если учесть тот факт, что по Саляр-де-Уюни можно гулять пешком, то озеро можно поистине назвать уникальным. Только представьте: вы идете по облакам, а вдали не видно ни дорог, ни горизонта… В общем, очень впечатляющее зрелище!
Его площадь достигает более 10 тыс. кв. км. Оно особенно красиво во времена сезона дождей, когда вода делает его похожим на зеркальную поверхность. А если учесть тот факт, что по Саляр-де-Уюни можно гулять пешком, то озеро можно поистине назвать уникальным. Только представьте: вы идете по облакам, а вдали не видно ни дорог, ни горизонта… В общем, очень впечатляющее зрелище! Волны выбросили его на берег, и он умирал от боли и голода. Молодой человек взмолился о помощи, и она к нему пришла. Неведомо откуда к нему подошел странник с двумя кувшинами, в одном была кровь, а в другом молоко. «Кровь исцелит тебя, а молоко заменит еду», – сказал он и вылил содержимое в озеро. Водоем вмиг приобрел розовый цвет, а моряк, коснувшись его, почувствовал себя здоровым. Кстати, название Хиллер (Hiller) происходит от английского слова Healer, которое переводится как «целитель».
Волны выбросили его на берег, и он умирал от боли и голода. Молодой человек взмолился о помощи, и она к нему пришла. Неведомо откуда к нему подошел странник с двумя кувшинами, в одном была кровь, а в другом молоко. «Кровь исцелит тебя, а молоко заменит еду», – сказал он и вылил содержимое в озеро. Водоем вмиг приобрел розовый цвет, а моряк, коснувшись его, почувствовал себя здоровым. Кстати, название Хиллер (Hiller) происходит от английского слова Healer, которое переводится как «целитель». Мы составили для вас список самых красивых мест нашей прекрасной и загадочной планеты.
Мы составили для вас список самых красивых мест нашей прекрасной и загадочной планеты.
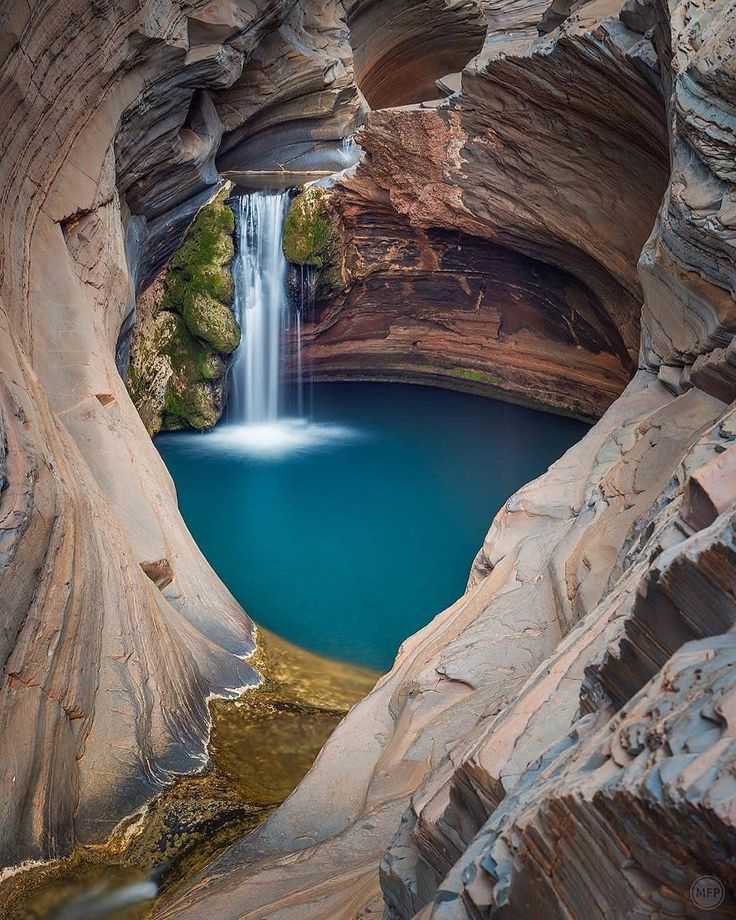

 Вокруг нас красота. И хотя мы можем забыть об этом маленьком факте, когда мы замедлим темп, глубоко вдохнем и присмотримся повнимательнее, мы заметим, насколько великолепной и исцеляющей душу может быть жизнь.
Вокруг нас красота. И хотя мы можем забыть об этом маленьком факте, когда мы замедлим темп, глубоко вдохнем и присмотримся повнимательнее, мы заметим, насколько великолепной и исцеляющей душу может быть жизнь.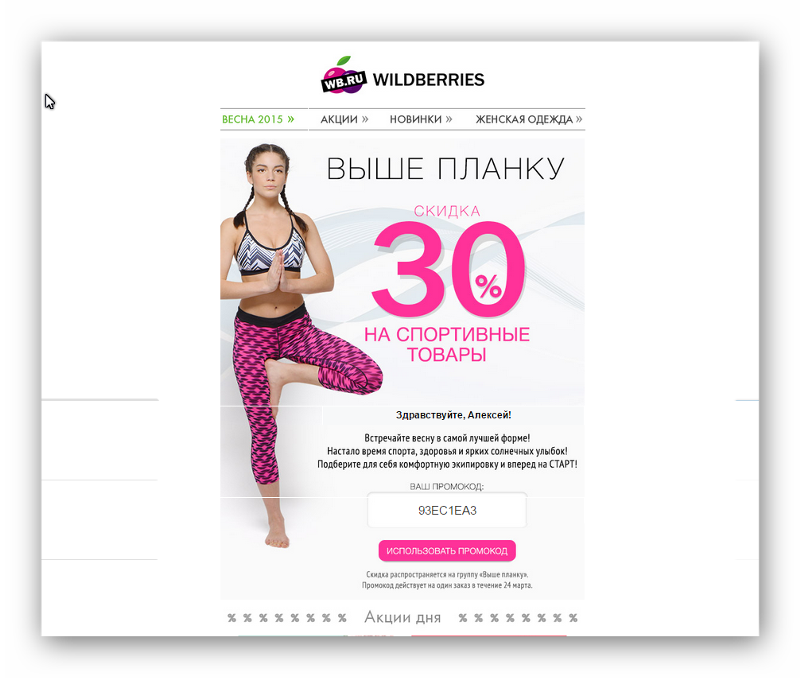
 Устройство интерфейса
Устройство интерфейса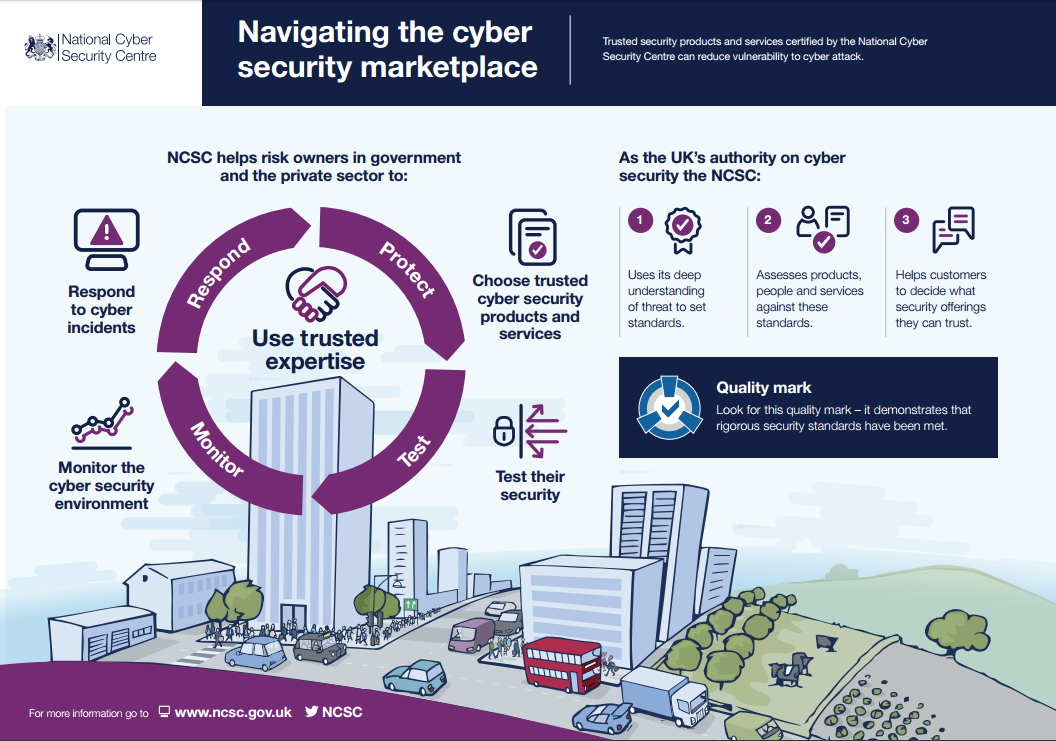 Как сохранить картинку, как сохранить макет? Небольшие изменения в интерфейсе.
Как сохранить картинку, как сохранить макет? Небольшие изменения в интерфейсе.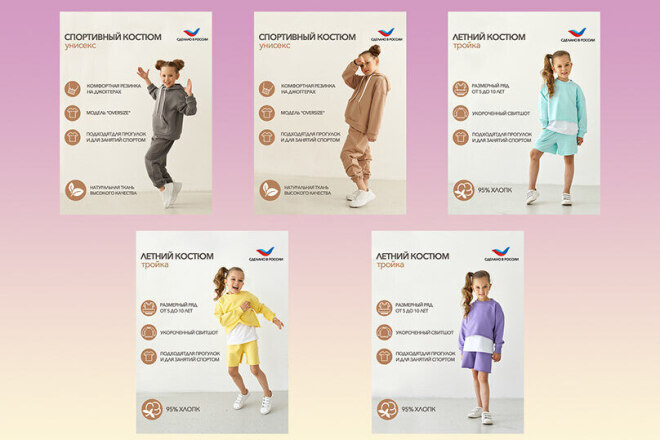 Обновления в интерфейсе.
Обновления в интерфейсе.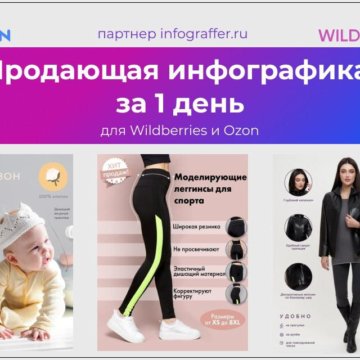 Таблицы, Навигация по слоям, изменение цвета интерфейса
Таблицы, Навигация по слоям, изменение цвета интерфейса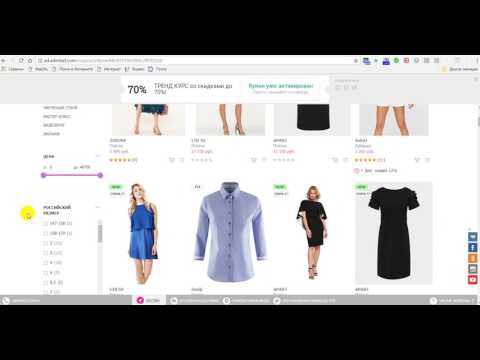




 Вы можете нажать кнопку «Создать», чтобы начать.
Вы можете нажать кнопку «Создать», чтобы начать.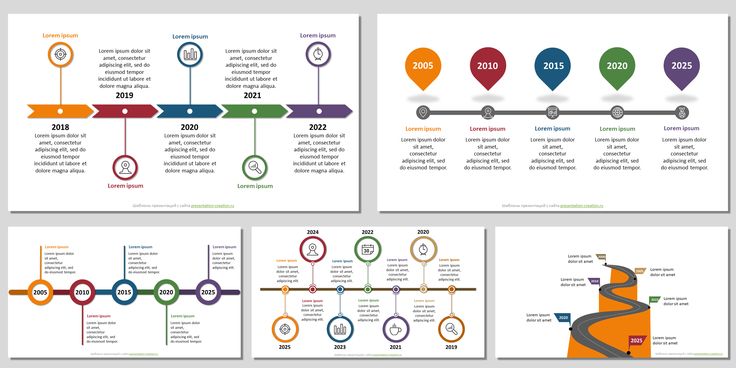 Его мощные возможности визуализации данных помогут вам создать простую инфографику из сложных наборов данных. Но с художественной точки зрения его шаблоны кажутся несколько ограниченными. Если вы бесплатный пользователь, у вас будет еще меньше вариантов.
Его мощные возможности визуализации данных помогут вам создать простую инфографику из сложных наборов данных. Но с художественной точки зрения его шаблоны кажутся несколько ограниченными. Если вы бесплатный пользователь, у вас будет еще меньше вариантов.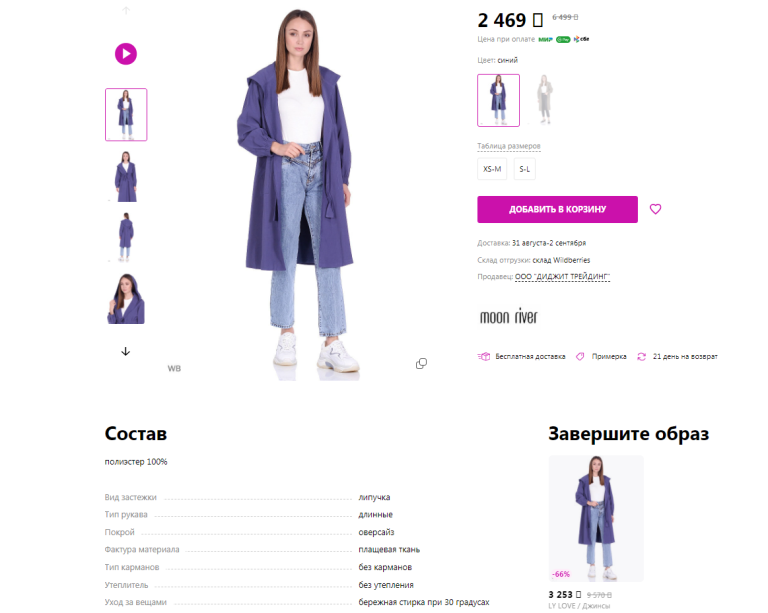 Также обратите внимание, что для использования этого инструмента у вас должен быть включен Flash Player.
Также обратите внимание, что для использования этого инструмента у вас должен быть включен Flash Player.
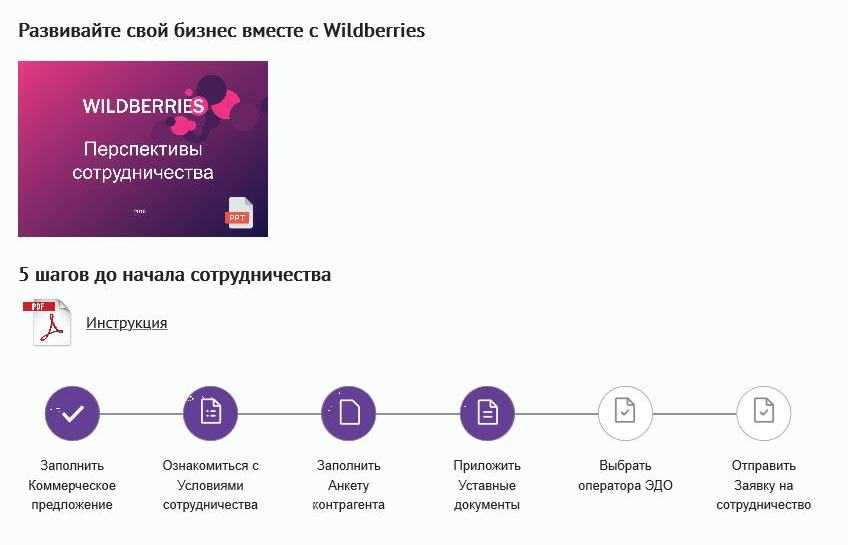 И поскольку сегодня мы все об инфографике, позвольте заверить вас, что с помощью этого инструмента вы определенно сможете создать убедительно выглядящую видео-инфографику.
И поскольку сегодня мы все об инфографике, позвольте заверить вас, что с помощью этого инструмента вы определенно сможете создать убедительно выглядящую видео-инфографику.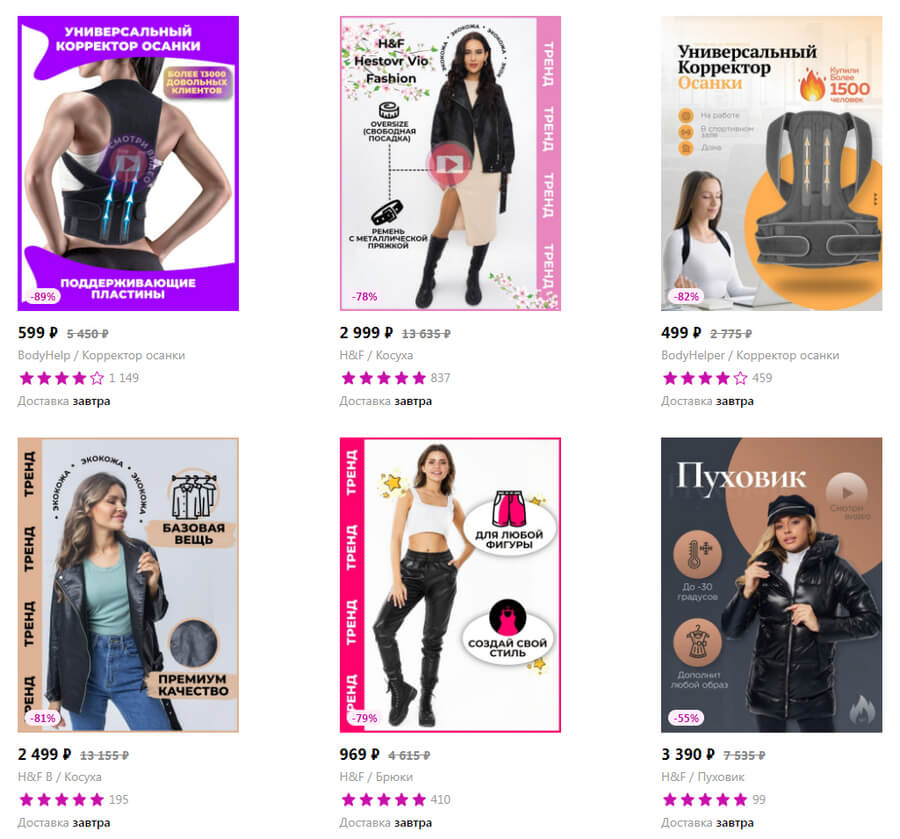 Единственная загвоздка: они не совсем идеального размера для публикации.
Единственная загвоздка: они не совсем идеального размера для публикации.




 Snappa — лучше всего подходит для тех, кто не занимается дизайном и ищет быстрые и простые способы создания и публикации визуального контента в Интернете.
Snappa — лучше всего подходит для тех, кто не занимается дизайном и ищет быстрые и простые способы создания и публикации визуального контента в Интернете.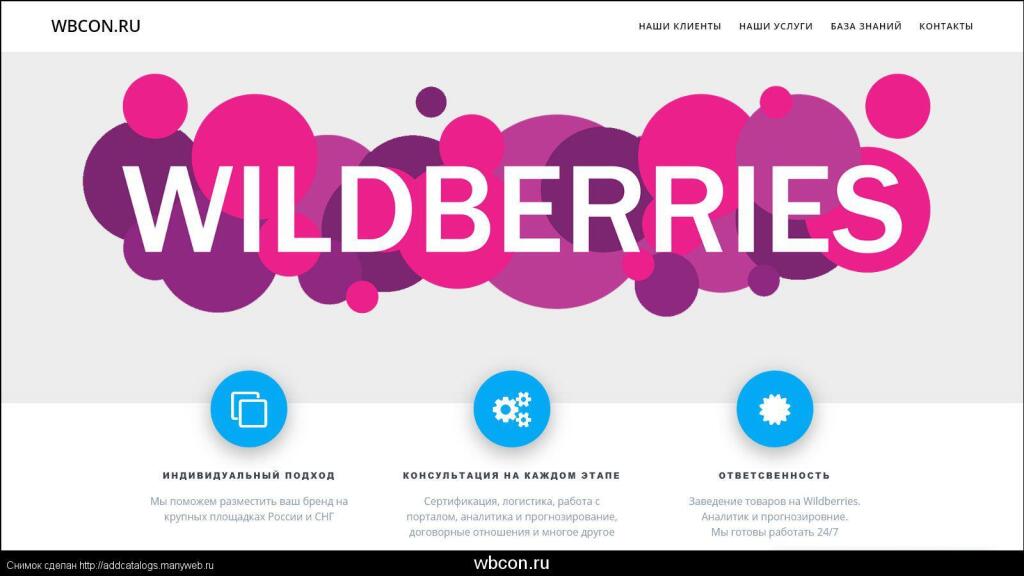
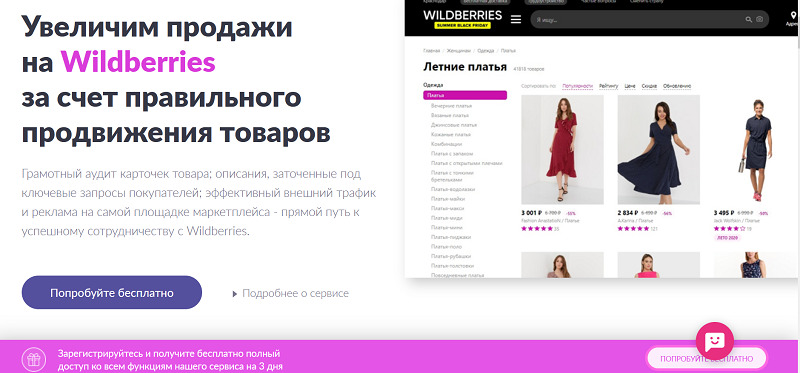 векторных иллюстраций
векторных иллюстраций


 для социальных сетей.
для социальных сетей.


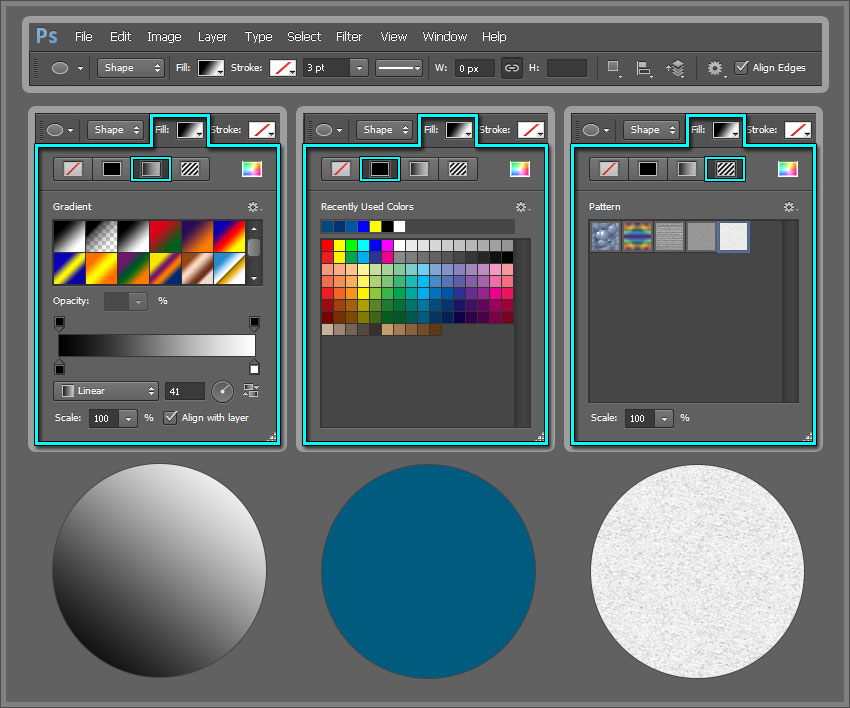 Можно также наложить цвет на внешнюю границу выделенной области или контура, что именуется обводкой.
Можно также наложить цвет на внешнюю границу выделенной области или контура, что именуется обводкой.
 Ко всем указанным пикселам в пределах заданного допуска применяется заливка основным цветом или узором.
Ко всем указанным пикселам в пределах заданного допуска применяется заливка основным цветом или узором.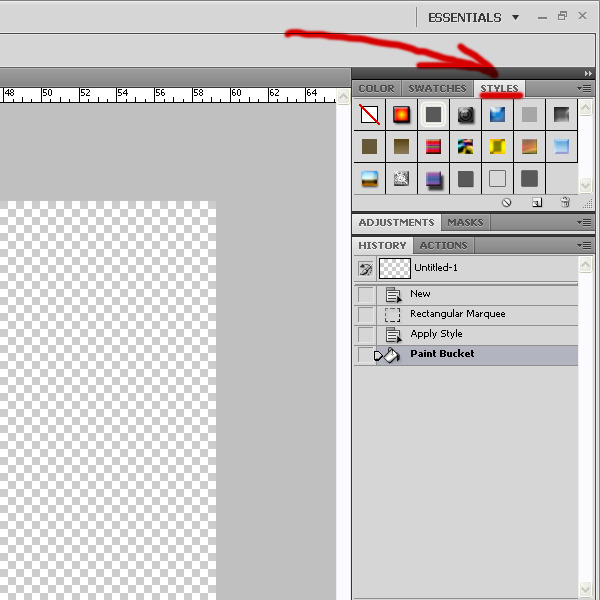
 В результате этого сохранится прозрачность слоя. Чтобы применить заливку фоновым цветом только к областям, которые содержат пикселы, нажимайте клавиши «Ctrl» + «Shift» + «Backspace» (Windows) или «Command» + «Shift» + «Delete» (Mac OS).
В результате этого сохранится прозрачность слоя. Чтобы применить заливку фоновым цветом только к областям, которые содержат пикселы, нажимайте клавиши «Ctrl» + «Shift» + «Backspace» (Windows) или «Command» + «Shift» + «Delete» (Mac OS).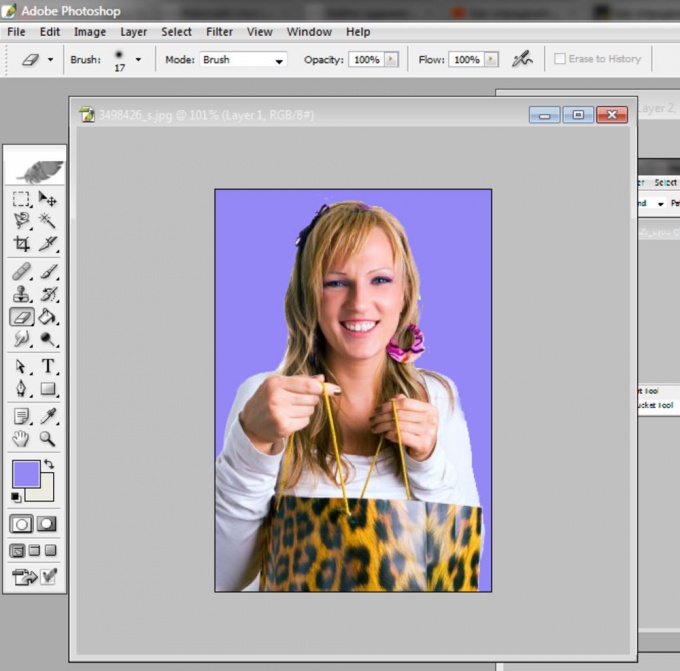 (Как правило, применения обычного лассо или выделенной области для этого достаточно.)
(Как правило, применения обычного лассо или выделенной области для этого достаточно.) Выберите «Узоры на основе сценариев» в нижней части диалогового окна заливки, а затем выберите узор заливки во всплывающем меню «Сценарий».
Выберите «Узоры на основе сценариев» в нижней части диалогового окна заливки, а затем выберите узор заливки во всплывающем меню «Сценарий». )
)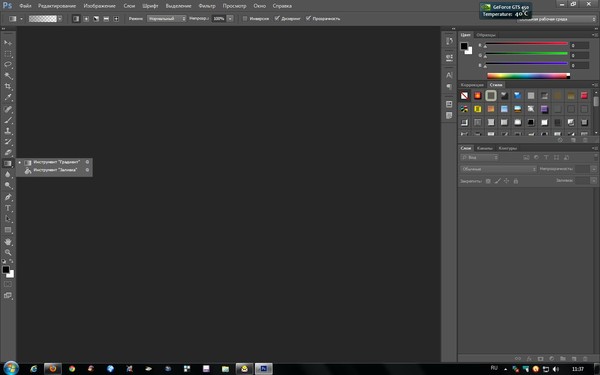
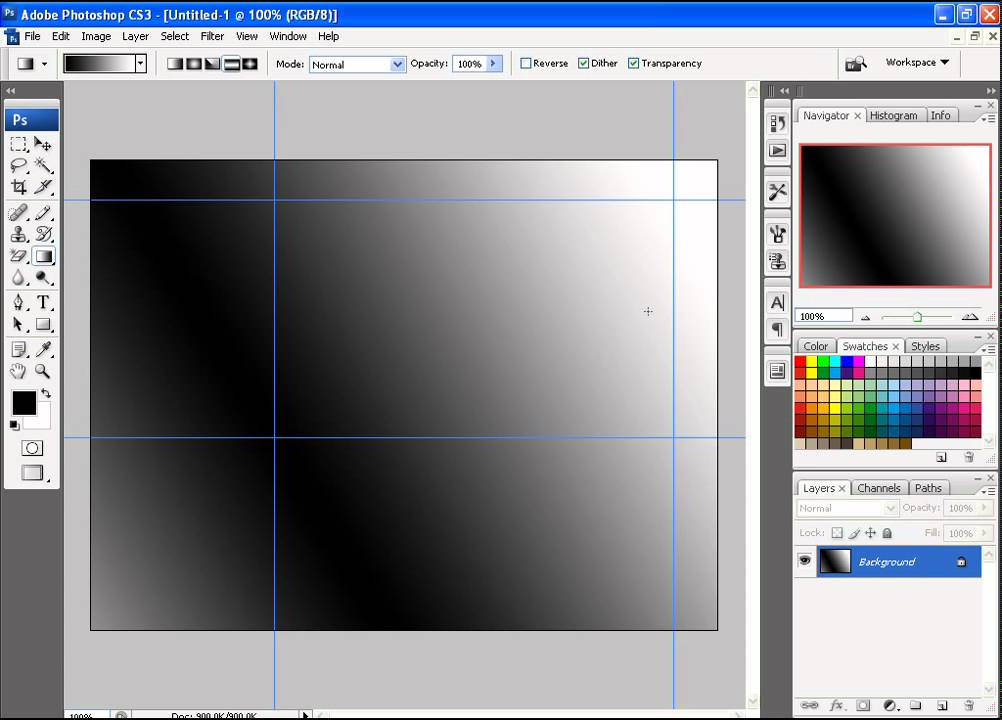
 Photoshop выполнит обводку линии с использованием заданных значений параметров цвета и обводки.
Photoshop выполнит обводку линии с использованием заданных значений параметров цвета и обводки. Для того чтобы выбрать другой инструмент, необходимо нажать правой кнопкой мыши на стрелке рядом с данной пиктограммой и выбрать нужный инструмент из всплывающего меню. Так же всплывающее меню может быть вызвано на экран, если нажать на пиктограмму и удерживать ее нажатой некоторое время.
Для того чтобы выбрать другой инструмент, необходимо нажать правой кнопкой мыши на стрелке рядом с данной пиктограммой и выбрать нужный инструмент из всплывающего меню. Так же всплывающее меню может быть вызвано на экран, если нажать на пиктограмму и удерживать ее нажатой некоторое время.
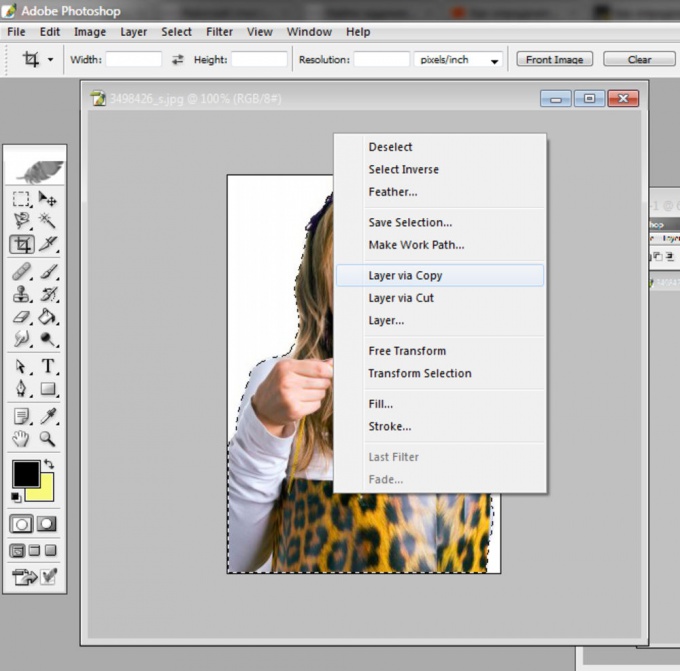

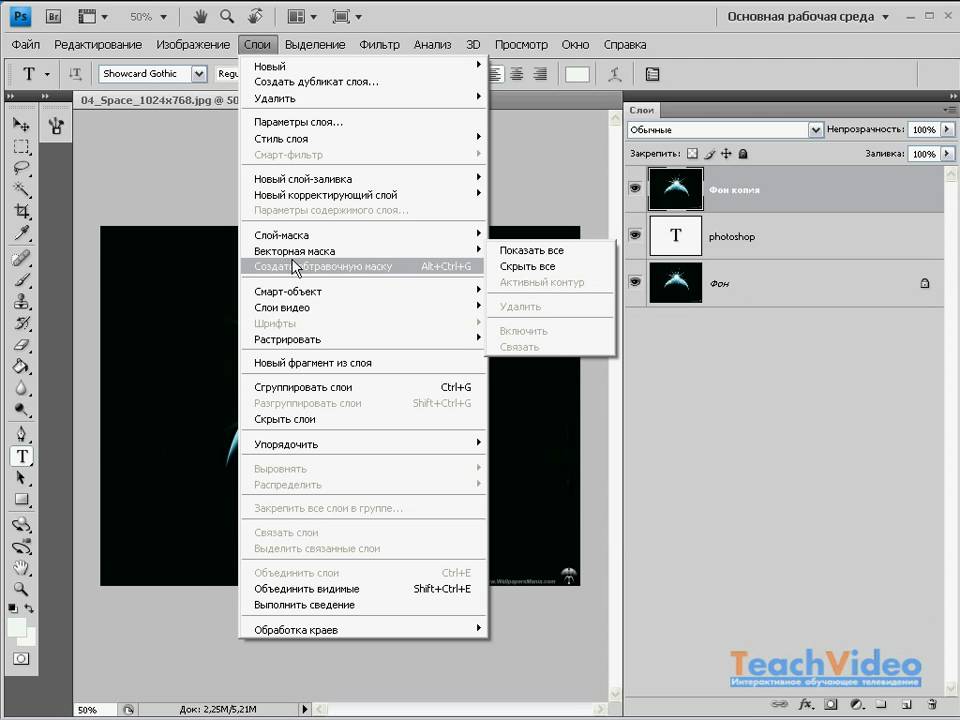 е. заливку, которая представляет собой постепенный переход одного цвета в другой.
е. заливку, которая представляет собой постепенный переход одного цвета в другой.
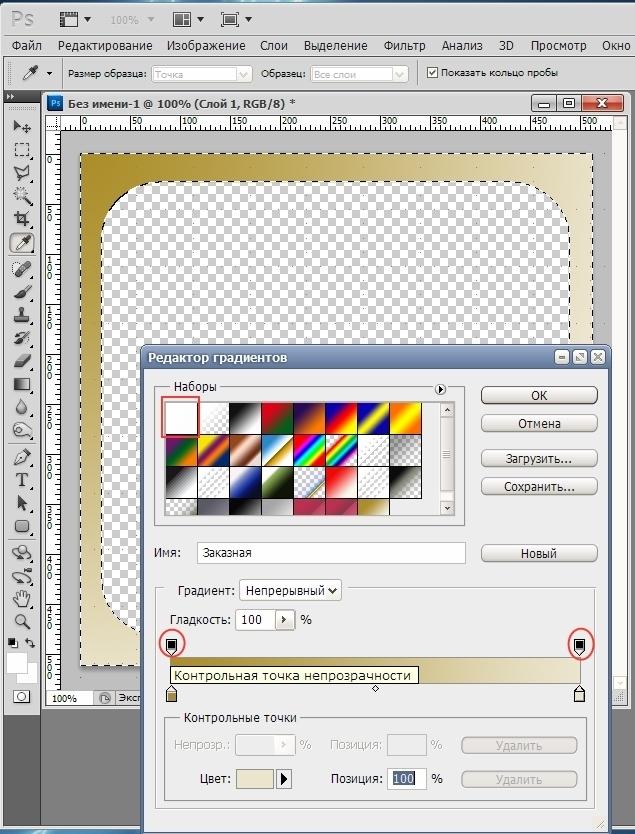
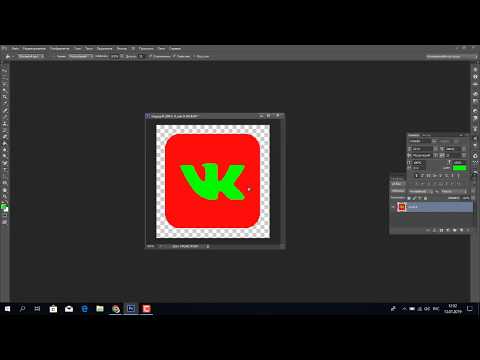 Для того чтобы сгладить эти переходы, необходимо выставить флажок Dither.
Для того чтобы сгладить эти переходы, необходимо выставить флажок Dither.
 Вы можете заполнить область цветом переднего плана или узором.
Вы можете заполнить область цветом переднего плана или узором. низкий
низкий Слой-заливка дает вам дополнительную гибкость, позволяя изменять свойства заливки и узора, а также редактировать маску слоя-заливки, чтобы ограничить градиент частью вашего изображения.
Слой-заливка дает вам дополнительную гибкость, позволяя изменять свойства заливки и узора, а также редактировать маску слоя-заливки, чтобы ограничить градиент частью вашего изображения.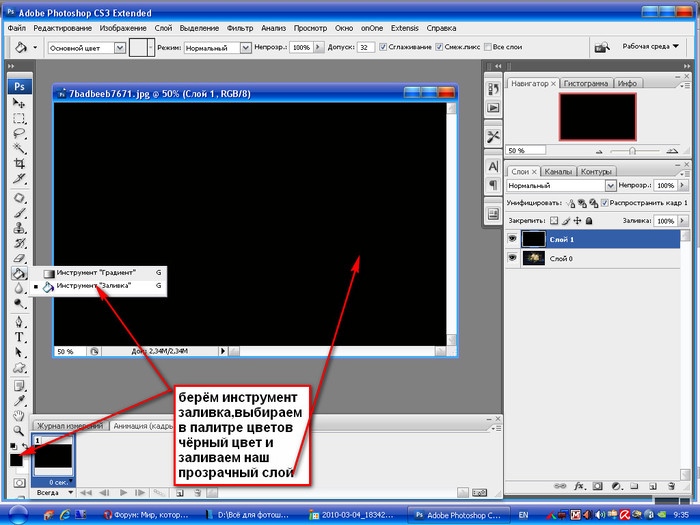
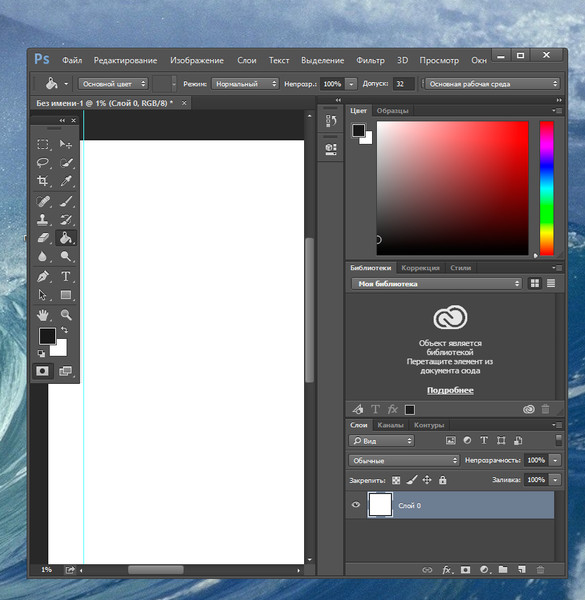 Ценности могут
Ценности могут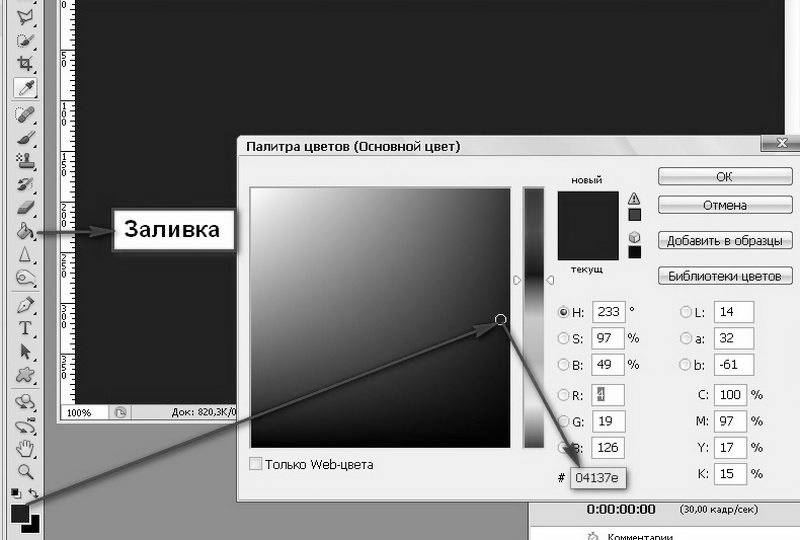 , 14:58:12 по Гринвичу
, 14:58:12 по Гринвичу Вы также можете добавить цвет к контуру
Вы также можете добавить цвет к контуру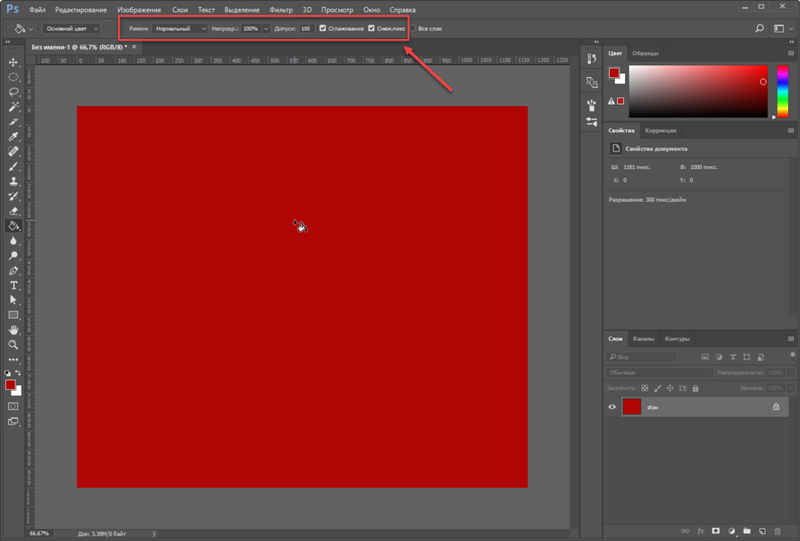 (См. блокировку
(См. блокировку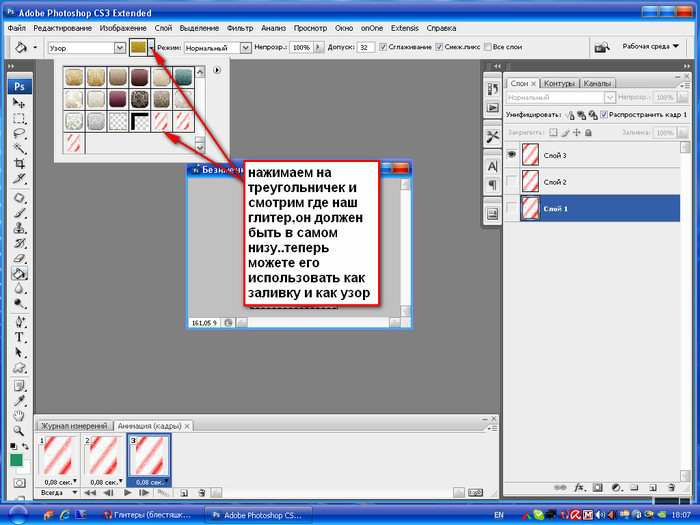

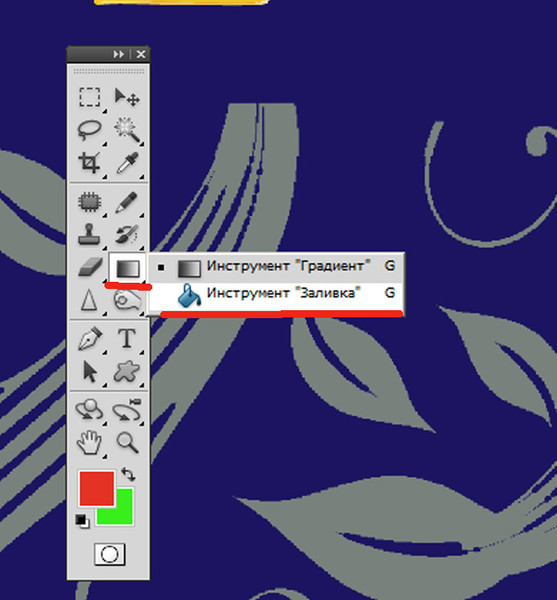 Вы можете загрузить дополнительные узоры с помощью меню всплывающей панели. Выберите имя библиотеки узоров или выберите «Загрузить узоры» и перейдите к папке, содержащей узоры, которые вы хотите использовать.
Вы можете загрузить дополнительные узоры с помощью меню всплывающей панели. Выберите имя библиотеки узоров или выберите «Загрузить узоры» и перейдите к папке, содержащей узоры, которые вы хотите использовать.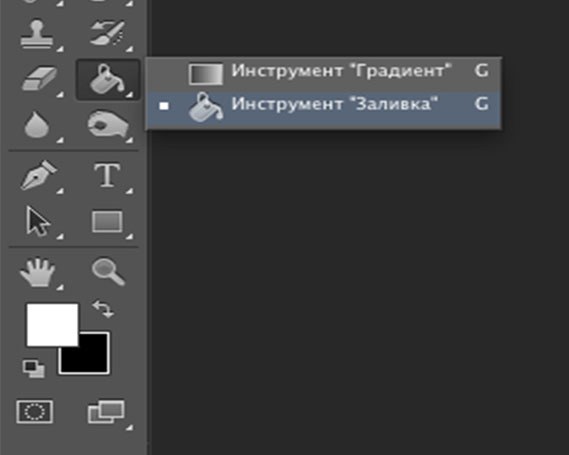 B. Плавная замена выделения
B. Плавная замена выделения
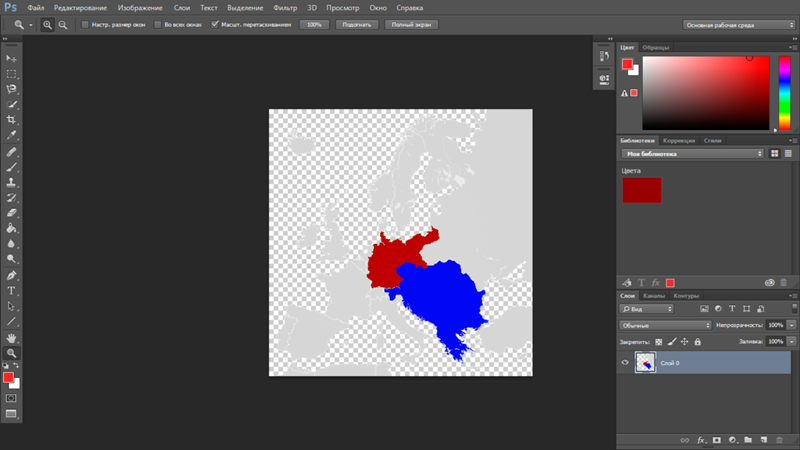 Изоляция круга
Изоляция круга

 Логично предположить, что чем выше скорость интернета, тем лучше. Но есть два нюанса. Во-первых, не каждый имеет возможность пользоваться максимально быстрым подключением к сети. Во-вторых, для разных сценариев использования свои рекомендации. В этом материале разберемся, какая должна быть скорость интернета у вашего смартфона в браузере, играх и во время просмотра видео.
Логично предположить, что чем выше скорость интернета, тем лучше. Но есть два нюанса. Во-первых, не каждый имеет возможность пользоваться максимально быстрым подключением к сети. Во-вторых, для разных сценариев использования свои рекомендации. В этом материале разберемся, какая должна быть скорость интернета у вашего смартфона в браузере, играх и во время просмотра видео.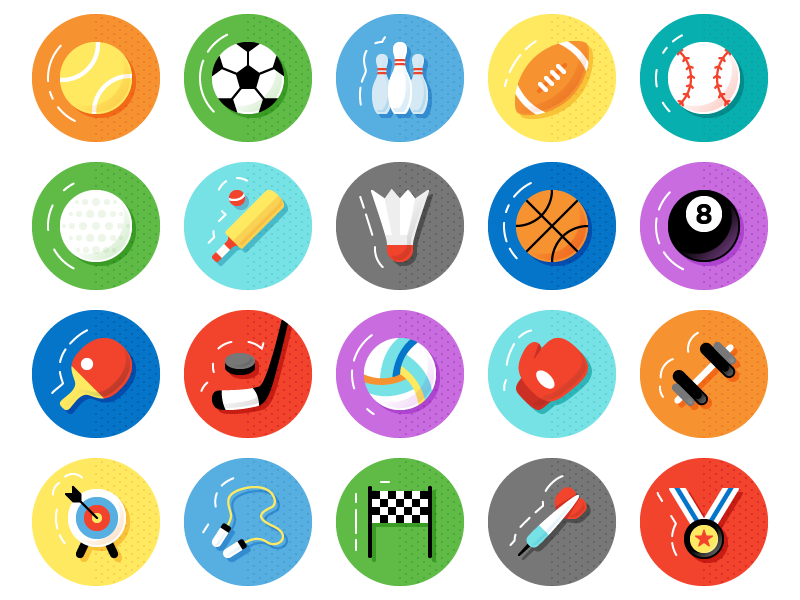 Этот значок снимается после прочтения вами поступивших уведомлений или новых сообщений.
Этот значок снимается после прочтения вами поступивших уведомлений или новых сообщений.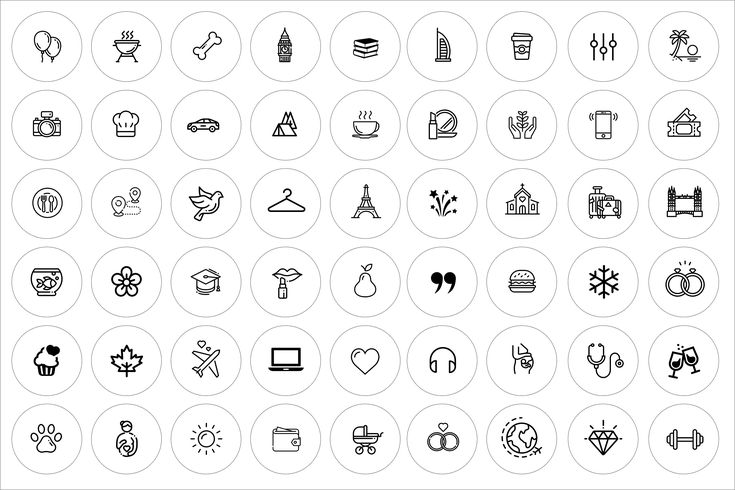
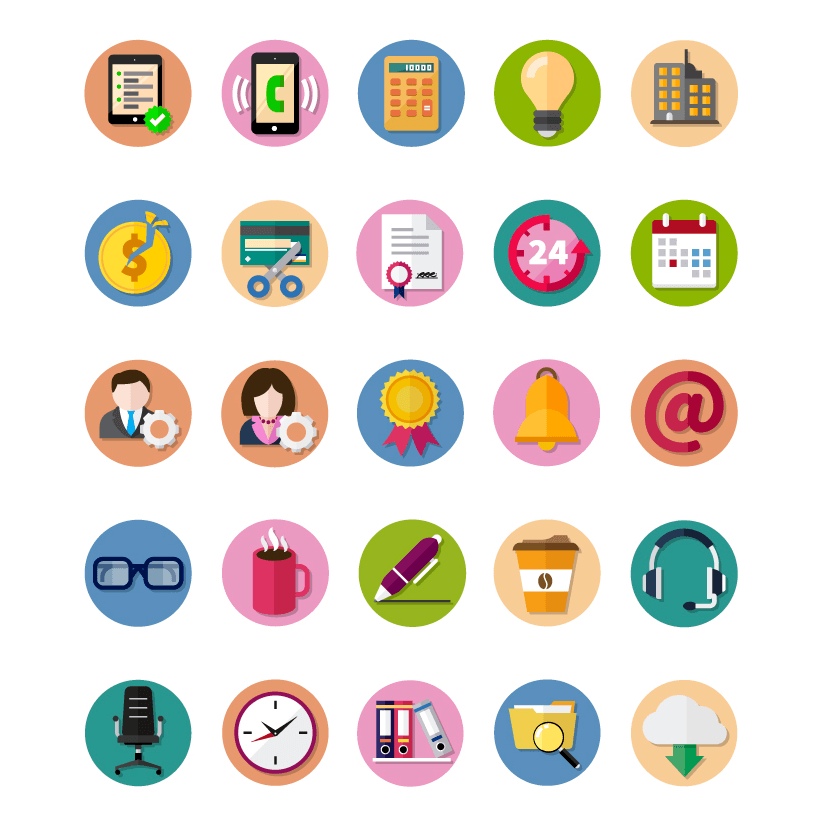 При этом режиме цвет кружка Метки будет уже не бирюзовый, а красный.
При этом режиме цвет кружка Метки будет уже не бирюзовый, а красный.