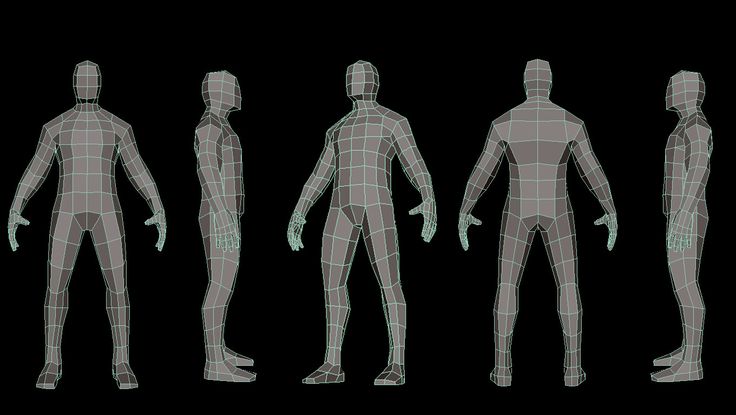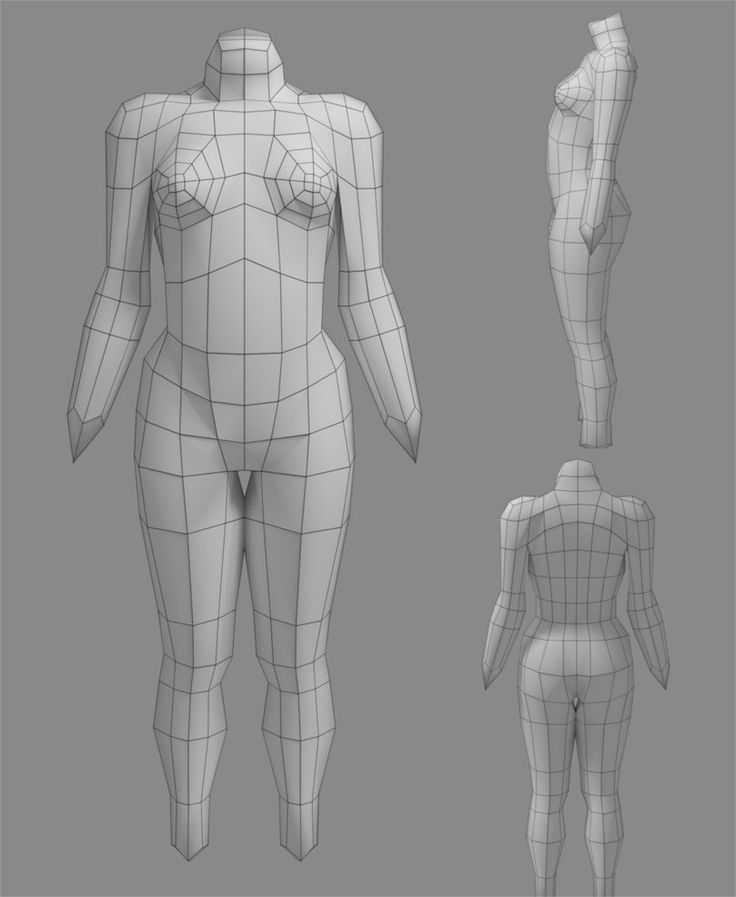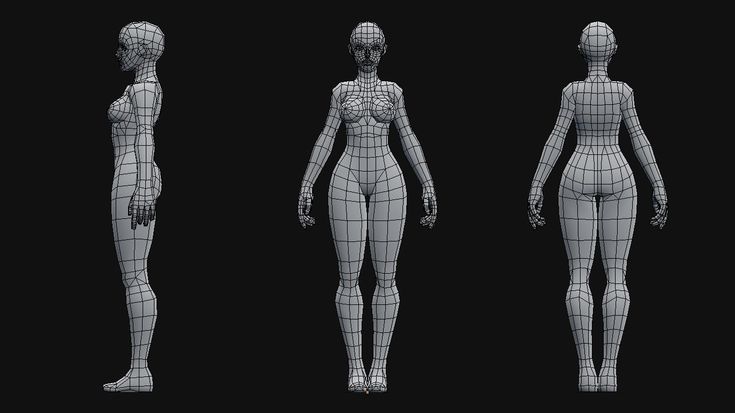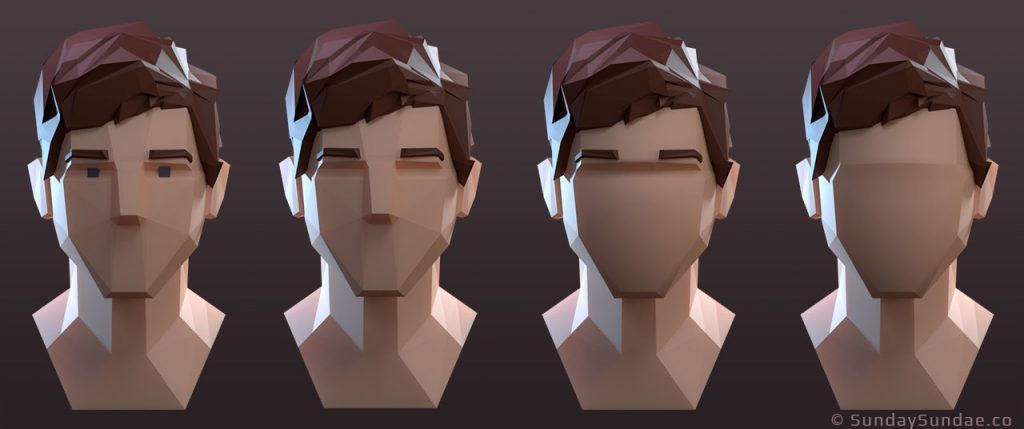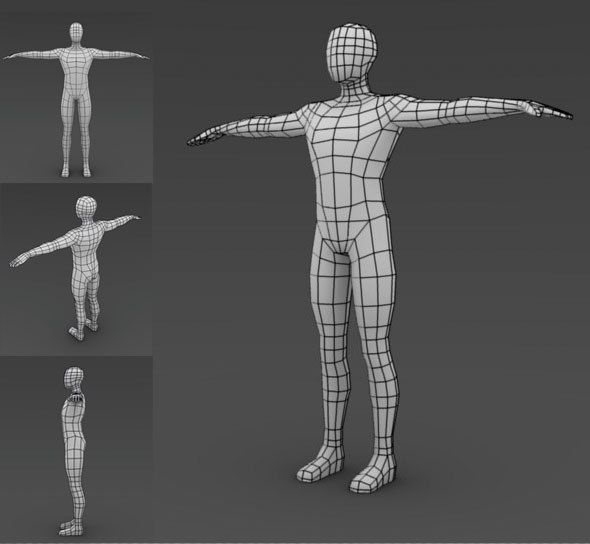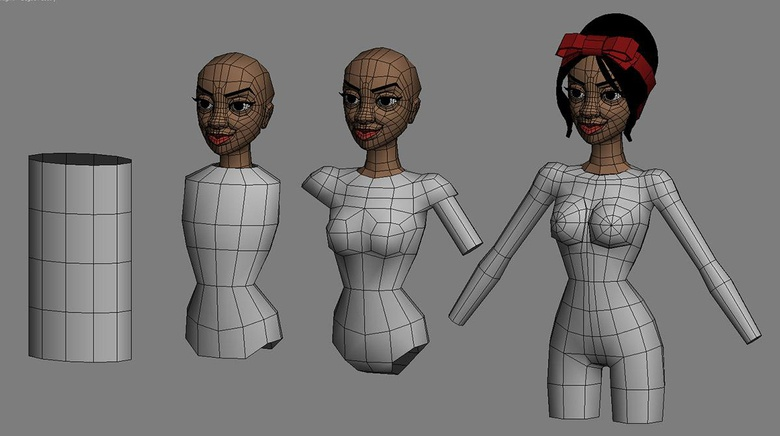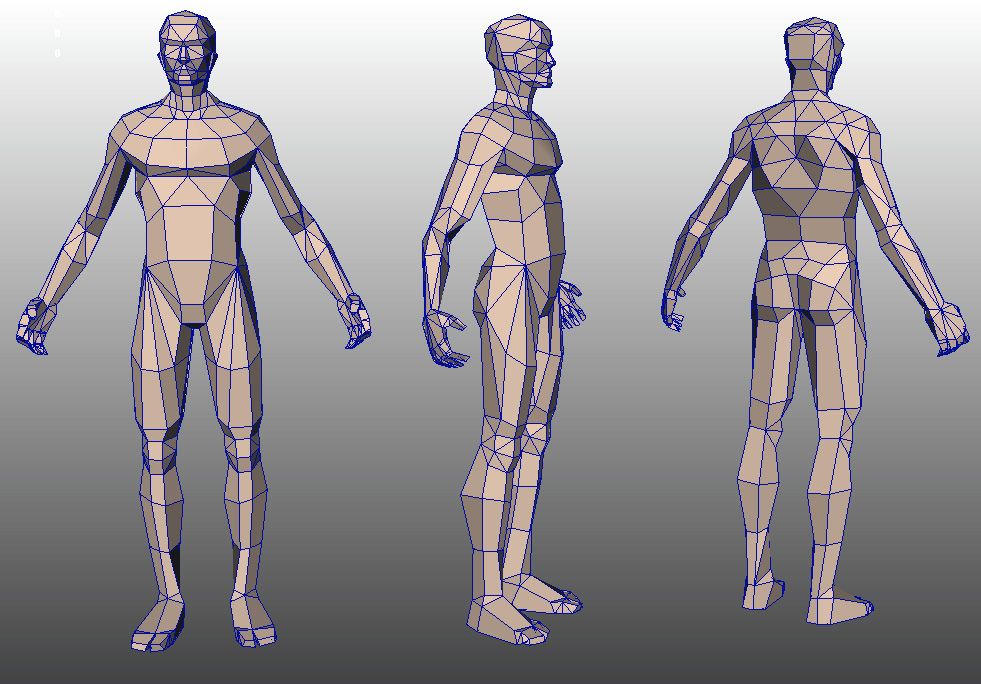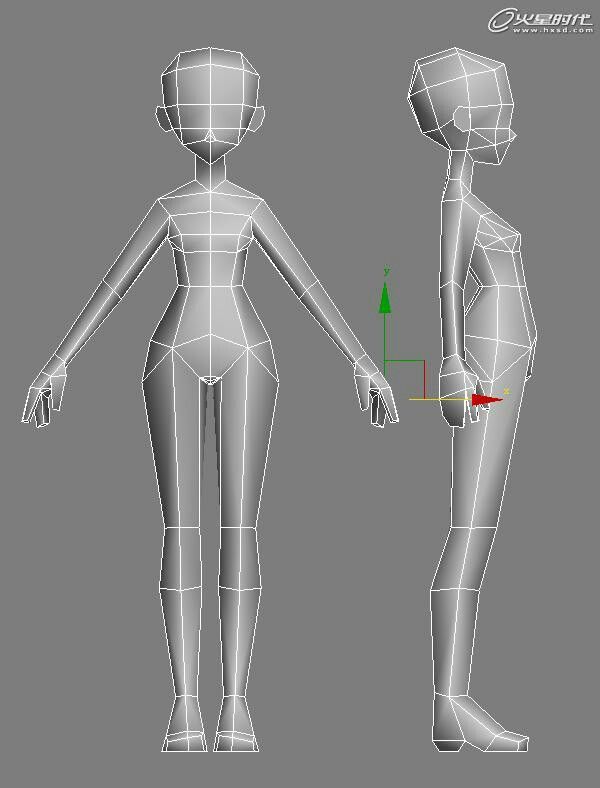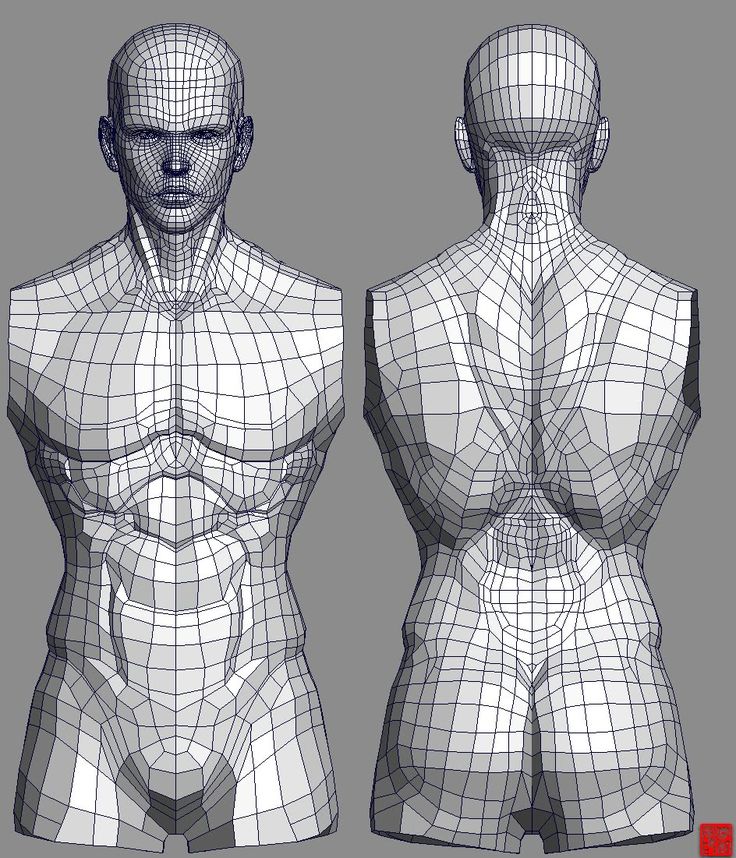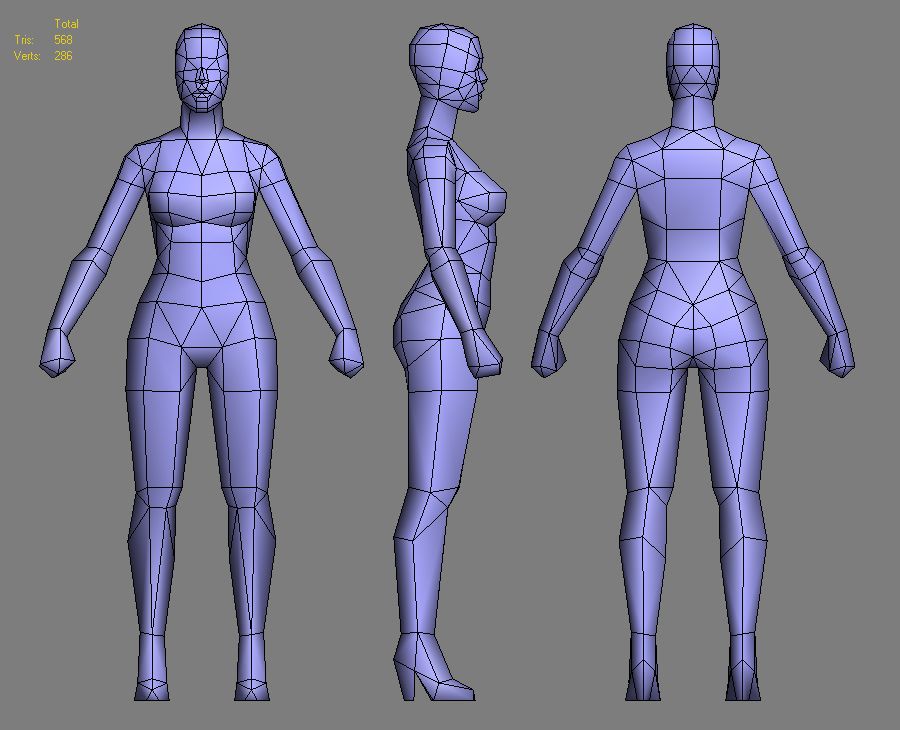Как использовать предварительный просмотр видео при редактировании видео
Предварительный просмотр видео можно использовать при редактировании видео для различных целей, от предварительного просмотра сложных последовательностей или кадров до ускорения процесса редактирования и обеспечения плавного воспроизведения и даже для быстрого увеличения конечного времени экспорта .
Несмотря на то, что их конкретное использование и особенности кодека могут различаться от NLE к NLE, их значение в основном остается одинаковым во всех системах. И если вы сможете эффективно освоить их использование, вы значительно облегчите и ускорите свою работу и выделитесь из моря начинающих редакторов.
В этой статье вы узнаете, как наилучшим образом использовать предварительный просмотр видео в Adobe Premiere Pro, и, в конечном счете, узнаете несколько приемов, которые помогут вам выполнять монтаж и финишную обработку, как профессионал, в кратчайшие сроки.
Содержание
- Изменение предварительного просмотра видео с помощью меню настроек последовательности
- Оптимизация формата предварительного просмотра видео
- Оптимизация кодека предварительного просмотра видео
- Оптимизация разрешения предварительного просмотра видео
- Как использовать превью видео для окончательного экспорта
- Заключительные мысли
Изменение предпросмотра видео через меню настроек эпизода
Предположим, что у вас уже запущен проект и на временной шкале открыт активный эпизод. Если нет, вы можете сделать это сейчас, чтобы лучше следовать, а если нет, то вы можете следовать нашей статье и вернуться к ней позже, когда захотите изменить настройки последовательности.
Если нет, вы можете сделать это сейчас, чтобы лучше следовать, а если нет, то вы можете следовать нашей статье и вернуться к ней позже, когда захотите изменить настройки последовательности.
Теперь есть два способа, которыми вы можете легко вызвать «Настройки последовательности» 9Окно 0004.
Во-первых, перейдите к любой последовательности в вашем проекте, которую вы хотите проверить или изменить, и просто щелкните ее правой кнопкой мыши. Оттуда вы должны увидеть всплывающее окно, подобное этому:
Этот метод полезен, когда у вас много последовательностей, и у вас нет активной последовательности, о которой идет речь, в окне временной шкалы.
Второй метод так же прост, как и первый, но будет полезен только в том случае, если последовательность является вашей основной активной последовательностью редактирования в окне временной шкалы (иначе вы будете изменять свойства для другой последовательности, фу!).
Для этого просто перейдите в верхнюю часть окна программы и найдите раскрывающееся меню Sequence . Вы должны увидеть Настройки последовательности в самом верху меню, например:
Вы должны увидеть Настройки последовательности в самом верху меню, например:
Независимо от того, какой метод вы выберете, любой из них должен привести вас к одному и тому же окну основных настроек последовательности. Это должно выглядеть так (хотя имейте в виду, что ваша последовательность, скорее всего, будет выглядеть по-другому, для наглядности здесь приведена обычная последовательность 4K):
Оптимизация формата предварительного просмотра видео
Вам не нужно беспокоиться о многих других параметрах, показанных здесь, за исключением тех, которые находятся в разделе Предварительный просмотр видео .
Обратите внимание, что здесь последовательность установлена на I-Frame Only MPEG и по умолчанию имеет разрешение 1920×1080, как указано выше. Скорее всего, ваши настройки последовательности будут отражать эту опцию, если вы еще не изменили их ранее.
Также обратите внимание, что вам действительно не нужно устанавливать здесь флажки «Максимальная битовая глубина» или «Максимальное качество рендеринга».
Есть отдельные случаи, когда я нашел параметр «Максимальное качество рендеринга» полезным (в частности, при выполнении любых эффектов пост-резкости или пост-размывания), но они, скорее всего, вам не понадобятся, и они могут существенно замедлить рендеринг скорости, а также воспроизведения тоже. Поэтому лучше оставить их неотмеченными, как показано выше.
Прежде чем мы углубимся в настройку и оптимизацию формата файла для предварительного просмотра видео и разрешения, давайте сначала коснемся того, почему вы можете оставить эти настройки по умолчанию.
В общем, вы, вероятно, могли бы оставить эти настройки на всех этапах грубой сборки вашего редактирования и полагаться на их более низкое разрешение и более низкое качество, чтобы ускорить процесс редактирования, и просто использовать их в качестве чернового предварительного просмотра низкого качества перед к вашему окончательному результату.
Действительно, некоторые редакторы не меняют эти настройки или не видят в этом необходимости, или просто предпочитают не переключать их туда-сюда.
Одной из причин этого является то, что при изменении настроек предварительного просмотра визуализации , вы откажетесь от всех предыдущих предварительных просмотров рендеринга. Это может не стать решающим фактором, если вы работаете над коротким девятисекундным роликом, но может стать серьезной неудачей и потерей времени, если вы работаете над полнометражным проектом и все ваши ролики уже отрендерены.
Хотя я бы сказал, что вы действительно должны просматривать любое редактирование с гораздо более высоким качеством, чем вариант MPEG I-Frame Only, достойный черновика, могут быть случаи использования, когда вы не можете позволить себе повысить качество ваших предварительных просмотров рендеринга.
Если это так, то во что бы то ни стало используйте то, что лучше всего подходит для вас и вашего проекта. Для предстоящих настроек и рекомендаций может потребоваться более мощная установка, чем та, что имеется в вашем распоряжении. Это нормально, если это так, то, что работает для вас, является самым важным.
Итак, давайте предположим, что у вас есть последовательность, подобная вышеописанной, проект редактирования 4K (3840×2160), и вы недовольны качеством, которое предоставляет вам опция I-Frame (1920×1080).
Скорее всего, если это так, вы, без сомнения, видите множество артефактов и видео низкого качества, когда вы визуализируете свою последовательность и переходите к ее предварительному просмотру, особенно если вы просматриваете ее на правильном дисплее 4K, а не только зависит от вашего программного монитора (которого действительно недостаточно для критического просмотра).
Если этот сценарий кажется вам знакомым, не беспокойтесь, потому что есть много способов найти идеальный формат предварительного просмотра, который может помочь вам, хотите ли вы выполнить окончательный контроль качества перед печатью окончательных результатов или хотите увидеть приблизительное представление о том, как определенный раздел выглядит почти в мастер-классе.
Первое, что нужно сделать, это щелкнуть раскрывающееся меню «Формат файла предварительного просмотра» здесь:
Здесь, на Mac, у меня есть только два доступных варианта, и ваш пробег может отличаться на ПК с Windows. Тем не менее, вы все равно должны видеть «Quicktime» в качестве доступной опции для выбора здесь даже на ПК. В любом случае нажмите «Quicktime», и ваши ранее более низкие атрибуты разрешения должны автоматически масштабироваться в соответствии с разрешением вашей последовательности, а раскрывающееся окно «Кодек», которое было затемнено, теперь должно быть изменено и выглядеть следующим образом:
Тем не менее, вы все равно должны видеть «Quicktime» в качестве доступной опции для выбора здесь даже на ПК. В любом случае нажмите «Quicktime», и ваши ранее более низкие атрибуты разрешения должны автоматически масштабироваться в соответствии с разрешением вашей последовательности, а раскрывающееся окно «Кодек», которое было затемнено, теперь должно быть изменено и выглядеть следующим образом:
Оптимизация кодека предварительного просмотра видео
Хотя некоторые могут нажать «ОК» и покончить с этим, важно отметить, что выбор предварительного просмотра 4K Animation Quicktime будет не только очень большим по размеру данных, они могут на самом деле не принести вам пользы. также значительно увеличивается скорость при воспроизведении в реальном времени, но вместо этого в целом он оказывается гораздо более прерывистым.
Это связано с тем, что кодек анимации настолько без потерь и тяжелый (с точки зрения данных), насколько это возможно. Отлично подходит для аниматоров и художников AE, передающих вам окончательные отпечатки для включения в вашу монтажную сборку, но не столько для предварительного просмотра ваших редакционных версий.
Оставим пока разрешение в покое, давайте перейдем к недавно доступному раскрывающемуся меню «Кодек» и посмотрим, что там можно использовать вместо «Анимация»:
«Ну, что мне теперь делать?» , ты говоришь? Ответ не совсем четкий и сухой, но я, безусловно, могу помочь сузить ваши варианты. Во-первых, вы можете почти игнорировать три нижних параметра «Несжатый» по многим причинам, изложенным выше в отношении кодека «Анимация».
Это, конечно, предполагает, что ваша цель по-прежнему состоит в том, чтобы добиться наилучшего качества предварительного просмотра видео, сохраняя при этом воспроизведение в реальном времени. Даже если вы ищете настройку предварительного просмотра воспроизведения с мастер-качеством, несжатые форматы, как правило, излишни и просто занимают больше места на жестком диске, чем необходимо.
Гораздо выгоднее для свободного места на диске, а также для общей нагрузки на ЦП/ГП/ОЗУ, если вы попытаетесь найти баланс между идеальным разрешением и идеальным кодеком со сжатием с потерями из одного из оставшихся семи Варианты ProRes и DNxHR/DNxHD в верхней части меню, показанного выше.
К счастью, сегодня эти форматы должны быть доступны даже в версиях Premiere Pro для ПК, хотя долгое время эти кодеки были эксклюзивными для Mac. Действительно, тяжелые дни, но теперь, к счастью, эмбарго снято, и ProRes доступен во всех версиях Premiere Pro, независимо от вашей ОС.
И хотя, вероятно, можно было бы написать целый том с оценкой технических преимуществ, достоинств и недостатков всех показанных выше вариантов ProRes, в целях краткости и простоты давайте сосредоточимся исключительно на доступных вариантах «422».
Причина этого в том, что мы стремимся получить предварительный просмотр наилучшего качества, сохраняя при этом относительно небольшой размер файла для этих предварительных просмотров, и, в конечном итоге, иметь гораздо более высокое качество воспроизведения в нашем редактировании с гораздо более высокой точностью, чем только I-Frame. Формат MPEG может когда-либо надеяться достичь.
И хотя я мог бы перечислить все плюсы и минусы 422 вариантов, перечисленных выше, вместо этого я приведу очень краткую сводку их иерархии, чтобы проиллюстрировать, какой из них более высокого качества, чем следующий: ProRes 422 HQ > ProRes 422 > ProRes 422 LT > ProRes 422 Прокси .
Если вы ищете самое лучшее, вы можете выбрать вариант HQ, нажать «ОК» и перейти к рендерингу видео-превью вашей последовательности и посмотреть, как она работает.
Однако есть вероятность, что даже вариант HQ быстро увеличит вес данных для предварительного просмотра, поэтому вы можете найти лучшую экономию данных и более высокую скорость воспроизведения при использовании стандартного ProRes 422.
Как бы то ни было, это мой любимый вариант практически для всех моих правок, и многие профессиональные редакторы также идут по этому пути. Если вы попробуете эти первые два варианта, но у вас по-прежнему не будет воспроизведения с полной частотой кадров в реальном времени, вы можете попробовать варианты LT и Proxy.
Если ни один из них не идеален, то вы, безусловно, можете попробовать кодек DNxHR/DNxHD и посмотреть, улучшится ли ваша производительность и качество воспроизведения.
Надеюсь, хотя бы один из этих вариантов вам подойдет, однако, если ни один из них не сработает, не волнуйтесь, вам не нужно возвращаться к I-Frame Only MPEG. Просто выберите кодек, который предлагает наилучшее воспроизведение и качество, и давайте перейдем к параметрам «Ширина» и «Высота» для предварительного просмотра видео.
Просто выберите кодек, который предлагает наилучшее воспроизведение и качество, и давайте перейдем к параметрам «Ширина» и «Высота» для предварительного просмотра видео.
Оптимизация разрешения предварительного просмотра видео
Хотя может быть идеальным получить пиксели 1:1 для предварительного просмотра рендеринга (относительно вашего исходного мультимедиа/последовательности), это может быть недостижимо на вашей монтажной установке, и это нормально. Просто уменьшите параметры разрешения здесь до любого разрешения, обеспечивающего наилучшие результаты воспроизведения при предварительном просмотре рендеринга.
Безусловно, весь этот процесс потребует немало проб и ошибок, а также ожидания рендеринга видеопревью, но как только вы найдете золотую середину и идеальные настройки предварительного просмотра для вашего проекта и монтажной установки, вы почти наверняка можно применить эти настройки к любому проекту или редактированию, которое вам встретится.
Так что будьте уверены, все время, потраченное на переделку и настройку, окупится и в конечном итоге принесет вам дивиденды на многие годы вперед.
Здесь следует отметить, что если вы не можете получить воспроизведение в реальном времени с опцией MPEG по умолчанию только I-Frame Only при стандартном разрешении HD (1920×1080), ни одна из вышеперечисленных опций или кодеков не поможет вам улучшить воспроизведение.
В этом случае вам, вероятно, потребуется обновить свое оборудование, чтобы использовать эти более качественные кодеки и разрешения для предварительного просмотра рендеринга.
Как использовать предварительный просмотр видео для окончательного экспорта
Этот метод может быть невероятно полезным и сродни путешествию со скоростью света (особенно если вы экспортируете длинную форму и заранее все отрендерили), но Важно отметить как минусы, так и плюсы.
При подготовке к расширенному рабочему процессу экспорта необходимо учитывать несколько ключевых моментов.
- Вам нужно будет обработать все ваши превью в формате без потерь или почти без потерь, чтобы качество после окончательного экспорта было идеальным.
 Это должно быть понятно. Другими словами, вы не можете ожидать, что превью вашего видео в формате I-Frame Only MPEG волшебным образом повысят разрешение до 4k (даже если вы можете заставить экспорт сделать это), и вы не должны ожидать, что качество волшебным образом улучшится, если ваш исходный медиафайл имеет меньшее/более низкое качество, чем ваш целевой формат/кодек для окончательного экспорта.
Это должно быть понятно. Другими словами, вы не можете ожидать, что превью вашего видео в формате I-Frame Only MPEG волшебным образом повысят разрешение до 4k (даже если вы можете заставить экспорт сделать это), и вы не должны ожидать, что качество волшебным образом улучшится, если ваш исходный медиафайл имеет меньшее/более низкое качество, чем ваш целевой формат/кодек для окончательного экспорта.
- Предполагая, что вы очистили первый элемент (что может стать препятствием для некоторых), вы должны знать, что вы действительно увидите прирост скорости только в том случае, если вы выводите и обрабатываете видео в аналогичном/симметричном формате . Другими словами, вы не увидите большого прироста скорости при перекрестном преобразовании из ProRes Quicktimes в H.264 (или наоборот), хотя вы все равно можете использовать предварительно обработанные файлы для вывода в H.264. все равно – просто не ждите огромного прироста скорости.
- Наконец, если вы соблюли два предыдущих условия и печатаете окончательный экспорт с симметричными форматами файлов, вы сможете достичь исключительно высокой скорости экспорта.
 Это полезно, если вы берете последовательность 8K и сворачиваете ее, например, до 6K или 4K или даже до разрешения HD в том же пространстве формата/кодека.
Это полезно, если вы берете последовательность 8K и сворачиваете ее, например, до 6K или 4K или даже до разрешения HD в том же пространстве формата/кодека.
Идеальным иллюстративным примером такого использования может быть то, что вы отрендерили все предварительные просмотры 8K ProRes 422 HQ вашей окончательной сборки последовательности 8K и готовы вывести набор промежуточных окончательных экспортов в массив различных разрешений. в ProRes 422 HQ.
Следуя этому методу, вы значительно сократите время, необходимое системе нелинейного монтажа для сжатия/перекодирования вашей последовательности, поскольку вы уже заранее проделали большую часть тяжелой работы по рендерингу превью видео мастер-качества.
Этот метод не совсем идеален, так как в окончательном выводе все еще могут быть некоторые ошибки, поэтому всегда рекомендуется тщательный просмотр QC, даже при использовании предварительно отрендеренных превью видео.
Однако, если все сделано правильно и соблюдены все вышеперечисленные условия, вы можете сэкономить много времени на заключительном этапе процесса редактирования, особенно при редактировании длинных форм.
Здесь это может буквально сэкономить часы времени экспорта, хотя экономия не столь монументальна при работе с гораздо более короткими правками.
Потратьте некоторое время, чтобы самостоятельно поэкспериментировать с описанными выше методами и рабочими процессами и посмотреть, что лучше всего подходит для вас.
Заключительные мысли
Как видите, превью видео можно использовать по-разному в процессе редактирования.
И хотя вам вовсе не обязательно их использовать — при условии, что ваша система редактирования способна справляться с необработанными изображениями камеры и масштабными модификациями — они представляют собой очень полезный инструмент для ускорения и критической оценки вашего редактирования, в то время как стоковый формат/кодек I-Frame Только MPEG нет.
Изучение того, как эффективно использовать предварительный просмотр видео в процессе редактирования, поможет вам максимально эффективно использовать свои творческие усилия, а также, что наиболее важно, ваше время.
Некоторые воротят нос от просмотра видео, но делают это исключительно из снобизма. Профессионалы используют их все время, и вы тоже должны это делать, если хотите получить максимальную отдачу от своих правок и убедиться, что вы видите самый лучший предварительный просмотр вашего редактирования перед окончательным экспортом.
Как всегда, дайте нам знать ваши мысли и отзывы в разделе комментариев ниже. Какие ваши любимые настройки предварительного просмотра видео? Вам нравится использовать предварительный просмотр видео при экспорте окончательной версии?
Что такое миниатюры видео и почему они важны?
Возможно, вы слышали фразу: «У вас никогда не будет второго шанса произвести первое впечатление. Миниатюра видео — это первое впечатление вашего зрителя от вашего видео.
Отличная миниатюра видео может означать разницу между тысячами просмотров и всего несколькими.
Но откуда вы знаете, что делает хорошую миниатюру и как ее создать?
Мы покажем вам.
Вот что вы узнаете:
- Что такое миниатюры видео?
- Почему миниатюры видео так важны?
- Основные элементы эффективных миниатюр видео.
- Четыре способа выделить миниатюры.
Узнайте, как создавать миниатюры видео для увеличения количества просмотров
Правильная миниатюра видео может означать разницу между зрителем, который смотрит ваше видео, или двигается дальше. Узнайте, как создавать миниатюры видео, которые привлекают зрителей и заставляют их возвращаться!
Прочесть руководство
Что такое миниатюры видео?
Миниатюра видео — это неподвижное изображение, которое выступает в качестве изображения для предварительного просмотра вашего видео. Это что-то вроде обложки книги. И, как обложка книги, она должна побуждать потенциального зрителя хотеть увидеть больше.
Термин «миниатюра» возник для неподвижных изображений. Миниатюра представляла собой уменьшенную версию полного цифрового изображения, которую можно было легко просмотреть при просмотре нескольких изображений.
Даже операционная система вашего компьютера использует эскизы. В приведенном выше примере вы можете видеть, что при просмотре этой папки изображений компьютер представляет собой уменьшенное представление фактического файла.
И хотя миниатюра видео — это не просто уменьшенная версия реального видео, как его предок в виде неподвижного изображения, она должна дать зрителю представление о том, что он увидит, когда решит посмотреть.
Вы, наверное, слышали, что не следует судить о книге по ее обложке, но если бы это было правдой, издатели книг не тратили бы столько усилий и средств, чтобы обложки книг выглядели так захватывающе.
То же самое можно сказать и о миниатюре вашего видео.
Почему миниатюры видео так важны?
Великолепная миниатюра видео может иметь решающее значение, когда зритель переходит к вашему видео.
Это очень простой способ придать вашему видео профессиональный вид.
Если вы провели какое-то время на YouTube, вы, вероятно, видели десятки, если не сотни крутых миниатюр.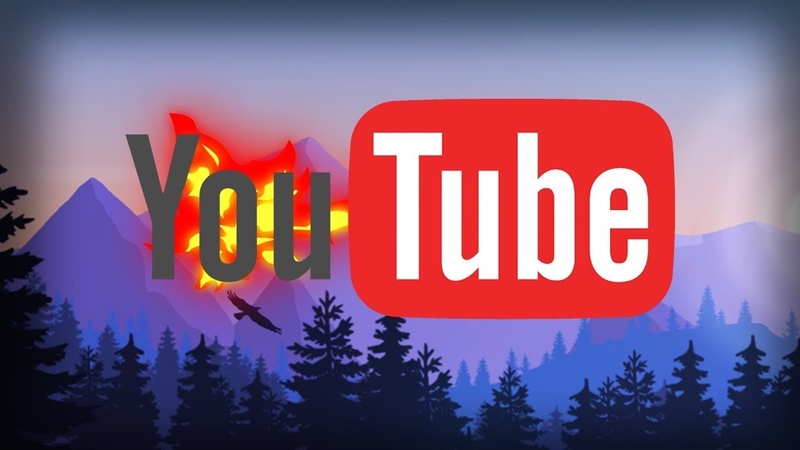 Захватывающая графика, люди улыбаются или просто выглядят круто и маняще.
Захватывающая графика, люди улыбаются или просто выглядят круто и маняще.
Хорошая миниатюра вызывает желание посмотреть видео.
И, наоборот, вы, наверное, видели массу других видео, которые, кажется, вообще не задумывались об этом. Вероятно, это просто какой-то случайный кадр из видео.
На то есть причина.
По умолчанию, если вы не выберете и не загрузите миниатюру для своего видео, YouTube (и другие видеохостинги) выберет для вас одну из различных кадров вашего видео. И я здесь, чтобы сказать вам, что это почти наверняка будет нелестно.
Если в вашем видео есть человек, который говорит, почти наверняка миниатюра по умолчанию будет включать странное или неловкое выражение лица.
В приведенном выше примере я загрузил видео со мной, записанное с моей веб-камеры. Все три варианта эскизов по умолчанию показывают мне странное выражение лица. Кроме того, нет ничего, что указывало бы на то, о чем видео или почему кто-то захочет его посмотреть.
Это не заманчиво и не профессионально. И если вас не беспокоит то, что вам небезразлично, как выглядит ваше видео, зачем мне его смотреть?
И если вас не беспокоит то, что вам небезразлично, как выглядит ваше видео, зачем мне его смотреть?
Вы можете выбрать другую миниатюру из предложенных YouTube вариантов, но гораздо лучше использовать собственную миниатюру.
Основные элементы миниатюры
Если миниатюра — это первое впечатление аудитории о вашем контенте, вы хотите, чтобы она была хорошей.
Индивидуальная миниатюра дает вам возможность по-настоящему продать себя и свое видео. Дайте вашей аудитории повод посмотреть ваше видео, особенно если ваше видео — лишь одно из многих на ту же тему.
Хорошая миниатюра
Таким образом, ваша миниатюра всегда должна:
- Четко передавать тему вашего видео.
- По возможности показывайте лицо говорящего в веселой и привлекательной манере.
- Укажите ваш бренд.
- Быть оптимизированным для любого устройства.
В приведенном выше примере эти элементы хорошо видны.
- Название видео большое и легко читаемое.

- Ведущий видео (наш собственный Энди Оуэн) использует юмористическую позу, чтобы передать эмоции.
- Логотип TechSmith виден.
- Сообщаем вам, что для помощи доступен бесплатный шаблон.
Это тонна информации, которую передает одно изображение. И это помогает любому, кто просматривает его, решить, подходит ли им это видео.
Также ознакомьтесь с тем, как TechSmith оптимизирует пользовательские миниатюры YouTube для зрителей.
Четыре способа выделить миниатюру
Быстрый поиск на YouTube практически любой темы выдаст сотни, если не тысячи видеороликов. И многие из них будут иметь пользовательские миниатюры видео.
Так как же выделить свой из толпы?
Я провел случайный поиск на YouTube по запросу «Как сделать видео», и это были первые несколько результатов. Вы можете многому научиться только из них!
1. Используйте цвет
Цвет может иметь решающее значение. Даже миниатюры с черным или серым фоном могут выиграть от яркого цвета. во всех приведенных выше примерах цвет используется для привлечения внимания.
во всех приведенных выше примерах цвет используется для привлечения внимания.
2. Используйте крупные планы лиц
На каждом из них изображено чье-то лицо. Даже тот, который использует мультяшного человека, четко показывает лицо. И все лица явно передают эмоции. Вы же не хотите, чтобы лицо вашего объекта выглядело безэмоциональным или безэмоциональным.
3. Используйте жирный, четкий текст
Вы хотите, чтобы любой, кто увидит миниатюру вашего видео, сразу понял, о чем он. Не заставляйте их охотиться за титулом.
4. Будьте последовательны
Это особенно верно, если вы пытаетесь расширить канал. Используйте одинаковые цвета или темы в миниатюрах, чтобы поклонники всегда знали, какие из них принадлежат вам, независимо от того, сколько других видео отображается в результатах поиска.
Как только вы завоюете доверие как создатель, люди захотят вернуться, чтобы получить больше вашего контента. Упростите им задачу!
Приступайте к созданию собственных эскизов видео
Теперь, когда вы познакомились с эскизами и некоторыми рекомендациями по созданию эскизов видео, пришло время приступить к созданию эскизов, которые производят отличное первое впечатление.
Попробуйте поэкспериментировать с разными стилями и цветами, чтобы найти то, что подходит вам и вашей аудитории.
Узнайте, как создавать миниатюры видео для увеличения количества просмотров
Правильная миниатюра видео может означать разницу между зрителем, который смотрит ваше видео, или идет дальше. Узнайте, как создавать миниатюры видео, которые привлекают зрителей и заставляют их возвращаться!
Прочитать руководство
Примечание. Этот пост был первоначально опубликован в 2017 году и дополнен новой информацией.
Что такое миниатюра видео?
Миниатюра видео — это неподвижное изображение, которое выступает в качестве изображения для предварительного просмотра вашего видео.
Почему миниатюры видео так важны?
Великолепная миниатюра видео может иметь решающее значение, когда зритель переходит к вашему видео.

 Это должно быть понятно. Другими словами, вы не можете ожидать, что превью вашего видео в формате I-Frame Only MPEG волшебным образом повысят разрешение до 4k (даже если вы можете заставить экспорт сделать это), и вы не должны ожидать, что качество волшебным образом улучшится, если ваш исходный медиафайл имеет меньшее/более низкое качество, чем ваш целевой формат/кодек для окончательного экспорта.
Это должно быть понятно. Другими словами, вы не можете ожидать, что превью вашего видео в формате I-Frame Only MPEG волшебным образом повысят разрешение до 4k (даже если вы можете заставить экспорт сделать это), и вы не должны ожидать, что качество волшебным образом улучшится, если ваш исходный медиафайл имеет меньшее/более низкое качество, чем ваш целевой формат/кодек для окончательного экспорта. Это полезно, если вы берете последовательность 8K и сворачиваете ее, например, до 6K или 4K или даже до разрешения HD в том же пространстве формата/кодека.
Это полезно, если вы берете последовательность 8K и сворачиваете ее, например, до 6K или 4K или даже до разрешения HD в том же пространстве формата/кодека.

 Занятия проводит Сергей Гливинский: от урока к уроку идет погружение в тестирование с нуля. Базовые вопросы, с чего начинается все в IT, виды компаний и многое другое, чтобы появилось понимание всех нюансов профессии. Этот ресурс отличается системным подходом.
Занятия проводит Сергей Гливинский: от урока к уроку идет погружение в тестирование с нуля. Базовые вопросы, с чего начинается все в IT, виды компаний и многое другое, чтобы появилось понимание всех нюансов профессии. Этот ресурс отличается системным подходом.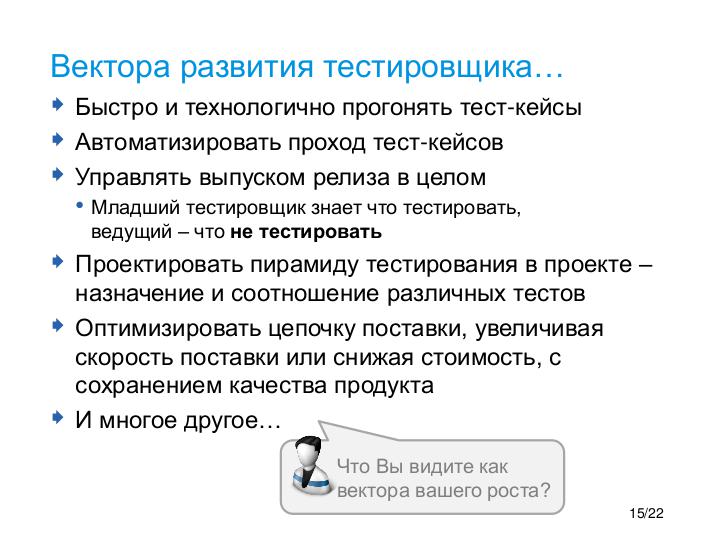 info. Введение в профессию для новичков с обратной связью от создателя курса. Можно изучать материалы, задавать вопросы и разбираться в нюансах. При хорошей мотивации, поддержке со стороны сообществ и книг, вполне можно изучить профессию тестировщика настолько, чтобы самостоятельно найти первую работу.
info. Введение в профессию для новичков с обратной связью от создателя курса. Можно изучать материалы, задавать вопросы и разбираться в нюансах. При хорошей мотивации, поддержке со стороны сообществ и книг, вполне можно изучить профессию тестировщика настолько, чтобы самостоятельно найти первую работу. Много практики, проверка домашних заданий, работа с портфолио и большой список инструментов, которые стоит попробовать. Можно начинать обучение с нуля, но пару книг перед началом занятий все же рекомендуется прочесть.
Много практики, проверка домашних заданий, работа с портфолио и большой список инструментов, которые стоит попробовать. Можно начинать обучение с нуля, но пару книг перед началом занятий все же рекомендуется прочесть.
 Вас ждет 10 месяцев насыщенной работы и знакомства с профессионалами. Несомненный плюс GeekBrains в том, что гарантия трудоустройства закреплена в договоре. Также вам помогут с портфолио, резюме и подготовкой к собеседованию.
Вас ждет 10 месяцев насыщенной работы и знакомства с профессионалами. Несомненный плюс GeekBrains в том, что гарантия трудоустройства закреплена в договоре. Также вам помогут с портфолио, резюме и подготовкой к собеседованию. academy запустили курсы:
academy запустили курсы:



 Практика – основа любого обучения, особенно в IT-сфере. Чтобы получить практические навыки, можно трудоустроиться тестировщиком-стажером в IT-компанию. Или найти разработчика, которому требуется напарник – тестировщик. Нужно понимать, что сначала будет достаточно тяжело применить теорию на практике, но со временем задачи будут казаться все проще. Главное – желание, цель и готовность потратить все свободное время на освоение новой профессии.
Практика – основа любого обучения, особенно в IT-сфере. Чтобы получить практические навыки, можно трудоустроиться тестировщиком-стажером в IT-компанию. Или найти разработчика, которому требуется напарник – тестировщик. Нужно понимать, что сначала будет достаточно тяжело применить теорию на практике, но со временем задачи будут казаться все проще. Главное – желание, цель и готовность потратить все свободное время на освоение новой профессии. 
 Посмотрите на изображение ниже и посмотрите на различные этапы SDLC:
Посмотрите на изображение ниже и посмотрите на различные этапы SDLC:
 д., за короткий период времени . Это отличный способ начать, и по мере развития вашей роли вы будете приобретать опыт работы с инструментами.
д., за короткий период времени . Это отличный способ начать, и по мере развития вашей роли вы будете приобретать опыт работы с инструментами.
 Тестировщику программного обеспечения необходимо протестировать API, который действует как коммуникационный уровень для обмена данными от одного программного обеспечения к другому. Здесь профессионал должен использовать программное обеспечение для отправки вызовов API, что требует знания API REST и SOAP.
Тестировщику программного обеспечения необходимо протестировать API, который действует как коммуникационный уровень для обмена данными от одного программного обеспечения к другому. Здесь профессионал должен использовать программное обеспечение для отправки вызовов API, что требует знания API REST и SOAP. Это помогает просматривать изменения, а также управлять процессами с подробными отчетами. Итак, тестировщик программного обеспечения должен знать, как получить доступ и работать с системами контроля версий, такими как Git, SVN и т. д.
Это помогает просматривать изменения, а также управлять процессами с подробными отчетами. Итак, тестировщик программного обеспечения должен знать, как получить доступ и работать с системами контроля версий, такими как Git, SVN и т. д. Много раз Softer Tester должен общаться с разработчиками и другими членами команды, чтобы совместно анализировать детали и выполнять требования к продукту.
Много раз Softer Tester должен общаться с разработчиками и другими членами команды, чтобы совместно анализировать детали и выполнять требования к продукту.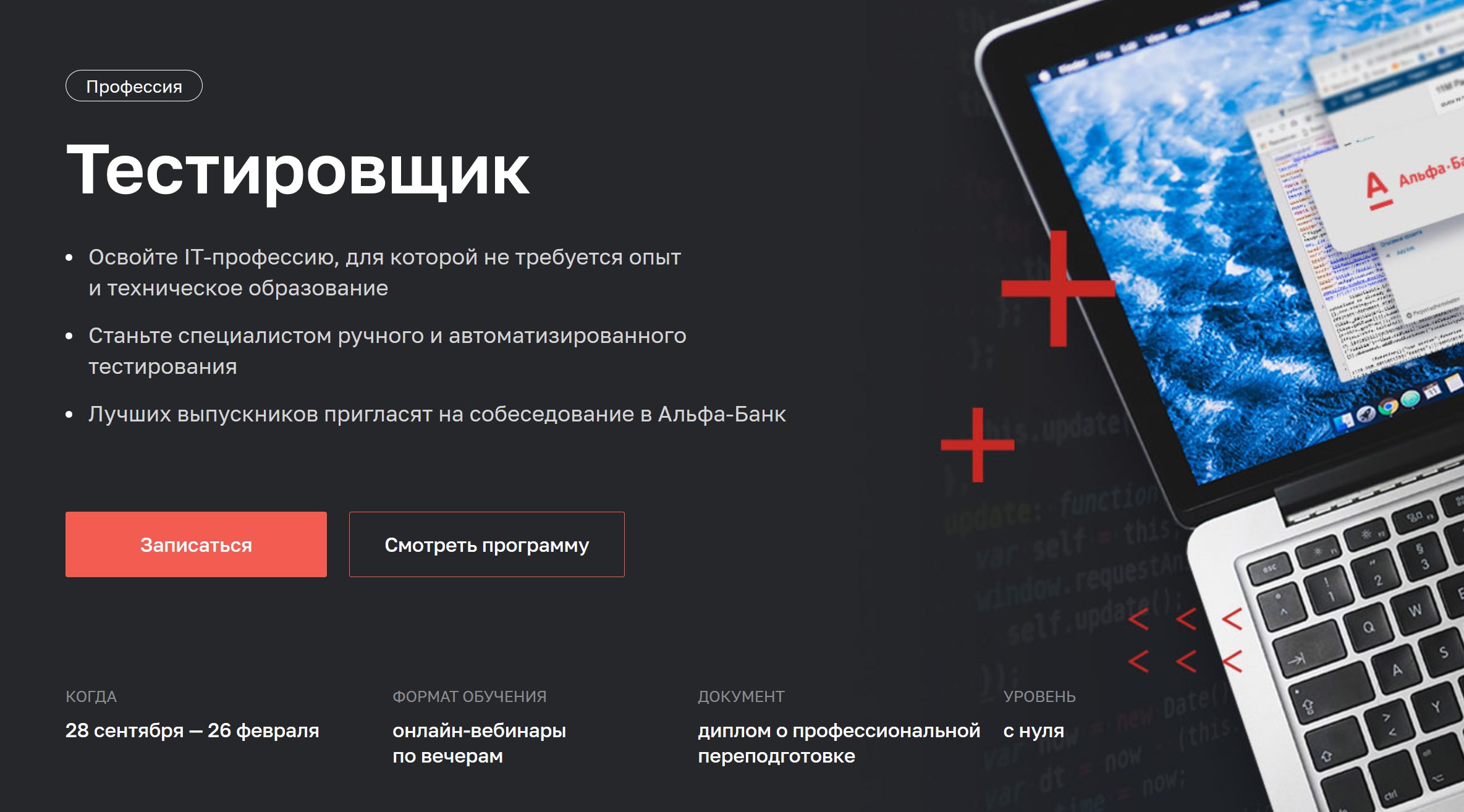 В этом разделе будет рассказано о карьерном пути, проложенном для тестировщиков.
В этом разделе будет рассказано о карьерном пути, проложенном для тестировщиков.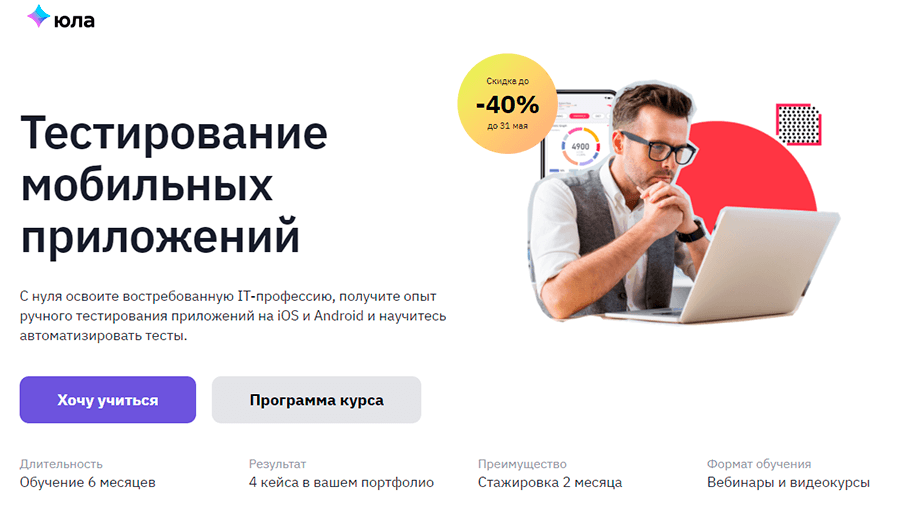

 США в месяц или 79 долл. США в год
США в месяц или 79 долл. США в год  AT*Learn помог мне получить девять микросертификатов AT*SQA по тестированию программного обеспечения и сертификат AT*SQA. Testing Essentials Certification Хотя AT*Learn на самом деле не предназначен для экзамена ISTQB Foundation Level, я также использовал его вместе с учебным планом ISTQB Foundation Level, образцами экзаменов и глоссарием для подготовки и сдачи экзамена ISTQB Foundation Level на моем первом экзамене. Я рекомендую курс AT*Learn по тестированию программного обеспечения всем, кто хочет узнать о тестировании программного обеспечения и построить свою карьеру». — Collin
AT*Learn помог мне получить девять микросертификатов AT*SQA по тестированию программного обеспечения и сертификат AT*SQA. Testing Essentials Certification Хотя AT*Learn на самом деле не предназначен для экзамена ISTQB Foundation Level, я также использовал его вместе с учебным планом ISTQB Foundation Level, образцами экзаменов и глоссарием для подготовки и сдачи экзамена ISTQB Foundation Level на моем первом экзамене. Я рекомендую курс AT*Learn по тестированию программного обеспечения всем, кто хочет узнать о тестировании программного обеспечения и построить свою карьеру». — Collin  — Raida
— Raida 

 Чтобы избежать появления ошибок «Страница не найдена», мы удаляем известные нам ссылки. Если вы создали ссылки на эту страницу, удалите их, и вместе мы обеспечим согласованность данных в Интернете.
Чтобы избежать появления ошибок «Страница не найдена», мы удаляем известные нам ссылки. Если вы создали ссылки на эту страницу, удалите их, и вместе мы обеспечим согласованность данных в Интернете. )
)
 А благодаря невероятной простоте использования вы можете практически мгновенно превратить «усыпляющую» презентацию PowerPoint в агрессивную, энергичную, потрясающую презентацию. Эти бесплатные или премиальные шаблоны и фоны PowerPoint для Италии — отличный выбор для самых разных презентаций.
А благодаря невероятной простоте использования вы можете практически мгновенно превратить «усыпляющую» презентацию PowerPoint в агрессивную, энергичную, потрясающую презентацию. Эти бесплатные или премиальные шаблоны и фоны PowerPoint для Италии — отличный выбор для самых разных презентаций.
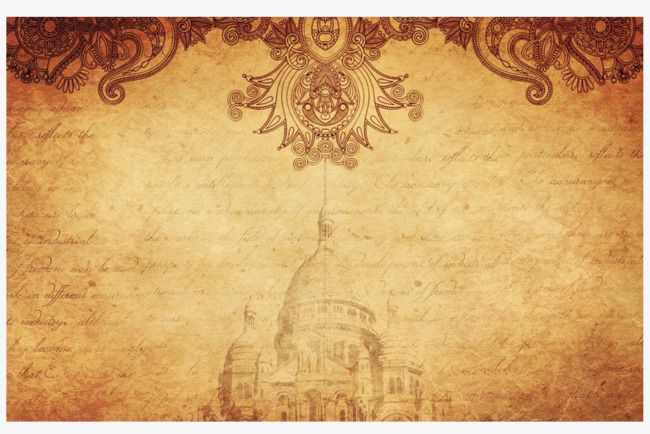 pptx или .potx.
pptx или .potx.
 Вся графика, шрифты и цвета были созданы и предварительно настроены опытным графическим дизайнером. Вы просто вставляете свой текст. Вот и все!
Вся графика, шрифты и цвета были созданы и предварительно настроены опытным графическим дизайнером. Вы просто вставляете свой текст. Вот и все!


 также
также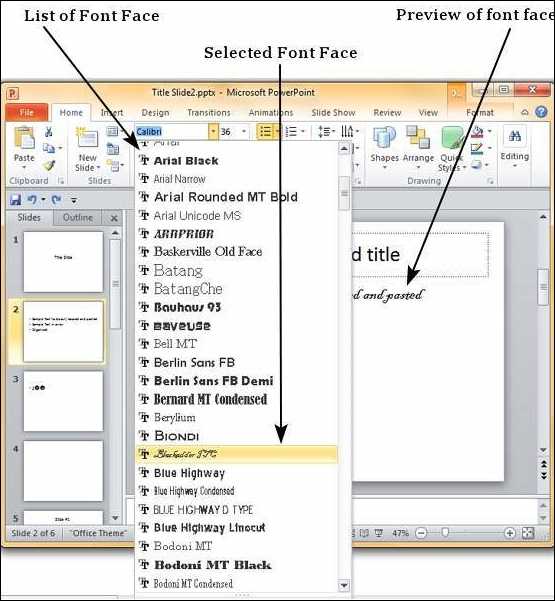


 Источник: Презентации & PowerPoint 🔋👉
Источник: Презентации & PowerPoint 🔋👉 ..Меньше
..Меньше
 Сочетание шрифтов (шрифт заголовка, шрифт основного текста) является важным дизайнерским решением в PowerPoint.
Сочетание шрифтов (шрифт заголовка, шрифт основного текста) является важным дизайнерским решением в PowerPoint.
 Волосы требуют особого подхода. Ведь мы хотим получить реалистичное изображение.
Волосы требуют особого подхода. Ведь мы хотим получить реалистичное изображение.
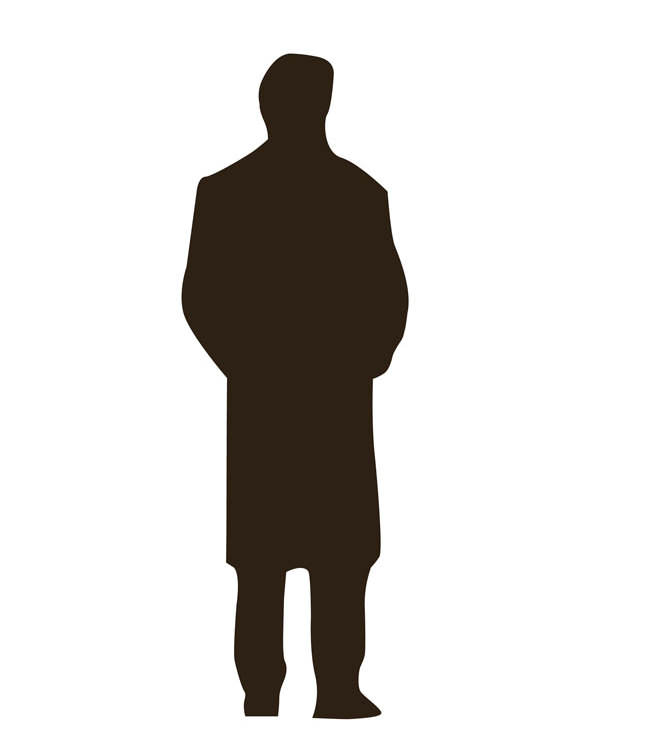


 ..»Последняя »
..»Последняя » Вы можете искать деловую повестку дня, повестку дня встречи, креативные слайды.
Вы можете искать деловую повестку дня, повестку дня встречи, креативные слайды. Вы можете изменить цветовой код, применить другую тему. Вы можете скопировать дизайн и вставить его в свою тему PowerPoint, он автоматически изменит свой цвет на целевую тему. По сути, вы можете изменить цветовую тему PPT этого шаблона на основе вашего стиля презентации. Чтобы узнать больше о циклической диаграмме PowerPoint, посетите Образец иллюстративного лучшего шаблона циклической диаграммы PowerPoint.
Вы можете изменить цветовой код, применить другую тему. Вы можете скопировать дизайн и вставить его в свою тему PowerPoint, он автоматически изменит свой цвет на целевую тему. По сути, вы можете изменить цветовую тему PPT этого шаблона на основе вашего стиля презентации. Чтобы узнать больше о циклической диаграмме PowerPoint, посетите Образец иллюстративного лучшего шаблона циклической диаграммы PowerPoint. Они добавляют массу разных шрифтов и цветов, используют все последние тенденции дизайна и используют множество иконок. Затем они удивляются, почему никто не получает сообщение. Не поймите меня неправильно, дизайн важен, но не так, как вы думаете. Дизайн придает вашему контенту дополнительное измерение. Он передает эмоциональный аспект сообщения, который иначе трудно выразить словами
Они добавляют массу разных шрифтов и цветов, используют все последние тенденции дизайна и используют множество иконок. Затем они удивляются, почему никто не получает сообщение. Не поймите меня неправильно, дизайн важен, но не так, как вы думаете. Дизайн придает вашему контенту дополнительное измерение. Он передает эмоциональный аспект сообщения, который иначе трудно выразить словами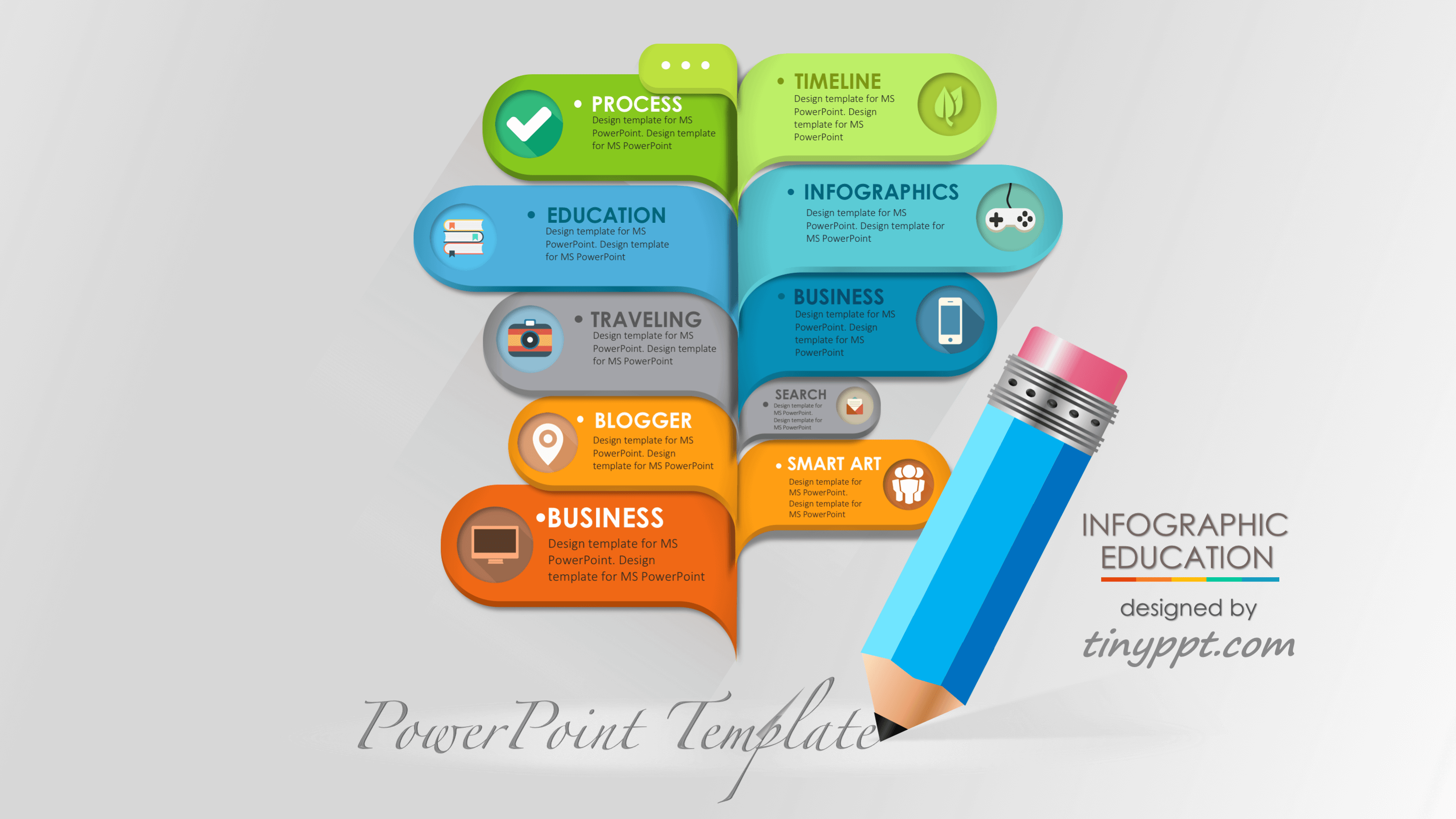 На самом деле, он должен быть визуально привлекательным, чтобы аудитория могла понять его, просто просмотрев его. Потому что, если вы покажете эту информацию в виде таблицы, это утомит аудиторию, что приведет к провалу презентации. Следовательно, этот шаблон дизайна Agenda PPT может повысить цель презентации, предоставляя информацию современным и профессиональным способом.
На самом деле, он должен быть визуально привлекательным, чтобы аудитория могла понять его, просто просмотрев его. Потому что, если вы покажете эту информацию в виде таблицы, это утомит аудиторию, что приведет к провалу презентации. Следовательно, этот шаблон дизайна Agenda PPT может повысить цель презентации, предоставляя информацию современным и профессиональным способом. PPTX Templates предоставляет коллекцию неограниченных бесплатных загружаемых шаблонов PPT для бизнес-презентаций, творческих слайдов PPT, бесплатных слайдов PPT Infographic и т. д.0145 PPT для бизнес-стратегии, PPT для презентаций, PPT для облачных вычислений, бизнес-модель слайдов и т. д. Таким образом, изучите и бесплатно загрузите шаблоны бизнес-ppt сейчас без каких-либо ограничений.
PPTX Templates предоставляет коллекцию неограниченных бесплатных загружаемых шаблонов PPT для бизнес-презентаций, творческих слайдов PPT, бесплатных слайдов PPT Infographic и т. д.0145 PPT для бизнес-стратегии, PPT для презентаций, PPT для облачных вычислений, бизнес-модель слайдов и т. д. Таким образом, изучите и бесплатно загрузите шаблоны бизнес-ppt сейчас без каких-либо ограничений.
 Однако все эти проблемы решаемые: было бы желание и мотивация работать!
Однако все эти проблемы решаемые: было бы желание и мотивация работать! Большинство курсов (как очных, так и онлайн) длятся не больше пары месяцев, а за это время можно полноценно овладеть интересным навыком и даже попрактиковаться. Может быть, вы выберете графический дизайн или SMM, а может захотите создать свой курс по школьной литературе. Все зависит от вас самих, и помните, что в любом деле можно добиться успеха!
Большинство курсов (как очных, так и онлайн) длятся не больше пары месяцев, а за это время можно полноценно овладеть интересным навыком и даже попрактиковаться. Может быть, вы выберете графический дизайн или SMM, а может захотите создать свой курс по школьной литературе. Все зависит от вас самих, и помните, что в любом деле можно добиться успеха! Пройдите хорошие курсы, совершенствуйте свои навыки и ищите заказчиков. Здесь уже сарафанное радио и сайты подбора вакансий вам помогут. И, конечно же, всеми любимые Инстаграм и Тик Ток тоже раскрутят ваш маленький бизнес!
Пройдите хорошие курсы, совершенствуйте свои навыки и ищите заказчиков. Здесь уже сарафанное радио и сайты подбора вакансий вам помогут. И, конечно же, всеми любимые Инстаграм и Тик Ток тоже раскрутят ваш маленький бизнес! Если заранее не изучить их схемы, можно не только сделать работу бесплатно, но и лишиться денег
Если заранее не изучить их схемы, можно не только сделать работу бесплатно, но и лишиться денег Для бирж фриланса и досок объявлений заведите отдельный номер
Для бирж фриланса и досок объявлений заведите отдельный номер Присоединяйтесь и вы — это бесплатно
Присоединяйтесь и вы — это бесплатно А если ваши навыки не указаны? Не волнуйтесь, есть тысячи различных внештатных вакансий, которые предлагают большие возможности. Обратите внимание на следующие варианты:
А если ваши навыки не указаны? Не волнуйтесь, есть тысячи различных внештатных вакансий, которые предлагают большие возможности. Обратите внимание на следующие варианты:

 Работа есть для всех!
Работа есть для всех! Имея несколько лет опыта работы в этой сфере, правильное программное обеспечение и оборудование, а также солидный портфель проектов, выйти на рынок будет намного проще.
Имея несколько лет опыта работы в этой сфере, правильное программное обеспечение и оборудование, а также солидный портфель проектов, выйти на рынок будет намного проще.
 Если ваших навыков нет в нашем списке, не бойтесь — их более 9миллионов фрилансеров только в Европе, выполняющих тысячи видов работ. Начните с некоторого исследования, чтобы убедиться, что на рынке есть спрос на ваши навыки фрилансера, просмотрев доски объявлений о вакансиях и поговорив с другими людьми в вашей отрасли, и как только вы станете более четкими в отношении возможностей фрилансера в своей отрасли, начните планировать, как вы можете это сделать. начните свою карьеру фрилансера.
Если ваших навыков нет в нашем списке, не бойтесь — их более 9миллионов фрилансеров только в Европе, выполняющих тысячи видов работ. Начните с некоторого исследования, чтобы убедиться, что на рынке есть спрос на ваши навыки фрилансера, просмотрев доски объявлений о вакансиях и поговорив с другими людьми в вашей отрасли, и как только вы станете более четкими в отношении возможностей фрилансера в своей отрасли, начните планировать, как вы можете это сделать. начните свою карьеру фрилансера.
 Чтобы извлечь из этого максимальную пользу, запомните несколько ключевых советов.
Чтобы извлечь из этого максимальную пользу, запомните несколько ключевых советов. Это уже не так, поскольку все больше компаний полагаются на независимых подрядчиков для поддержки своих текущих операций.
Это уже не так, поскольку все больше компаний полагаются на независимых подрядчиков для поддержки своих текущих операций.


 Подчеркните свои навыки и продвигайте себя.
Подчеркните свои навыки и продвигайте себя.

 Получение критических отзывов может быть трудным, но это важная часть изучения точки зрения и ожиданий клиента. Продолжая работать с клиентом, вы можете приспособиться к его потребностям и убедиться, что он удовлетворен.
Получение критических отзывов может быть трудным, но это важная часть изучения точки зрения и ожиданий клиента. Продолжая работать с клиентом, вы можете приспособиться к его потребностям и убедиться, что он удовлетворен.
 Убедитесь, что вы понимаете, как вы классифицируетесь в соответствии с законом.
Убедитесь, что вы понимаете, как вы классифицируетесь в соответствии с законом.
 N.K.DaffiDANmodelsDark Dream StudioDarksideDas WerkDasModelDAYdiecastETCHDays-goneDeAgostiniDecal ShopDel PradoDenisssModelsDetailCarsDiamondLabelDiapetDickie SpielzeugDie-cast at homeDie-Cast superDifferent ScalesDinky ToysDiOlex ProductionDioparkDioramaTechDiP ModelsDirekt CollectionsDistlerDMA Hue StudioDNADoctor DecalDong GuanDora WingsDorlopDragonDSPIAEDukaseDUPLI COLORDVCEaglemossEasy ModelEbbroEco-Wood-ArtEdicolaEdison GiocattoliEdmon StudioEduardEidolon Make-UpELFEligorEmanEMC ModelsEmekERAERTLESCIEsval ModelsEUREKA XXLEvergreen (USA)EVR-miniEWAExcelExotoEXPRESSO WINGSEXTRA MODELExtratechFalcon ModelsFallerFantasy WarriorFeelin_3dFengdaFigutecFine MoldsFinMilModelsFirst 43 ModelsFirst ResponseFirst to FightFLAGMANFlyFly Car ModelFlyHawk ModelForces of ValorFore HobbyFormat72Forward-68FoxtoysFranklin MintFranzisFreedom ModelsFriulmodelFrom JapanFrontiartFUGU_GARAGEFujimi MokeiFury ModelsGAMAGarageGarbuz modelsGartexGearboxGecko-ModelsGeminiJetsGems & CobwebsGIMGK Racer SeriesGlencoe modelsGLMGMP / ACMEGMU ModelGold Medal ModelsGoldvargGorky ModelsGP ReplicasGPMGreat Wall HobbyGreen Stuff WorldGreenlightGroup MastersGT AutosGT SpiritGTI CollectionGuiloyGuisvalGunTower ModelsHachetteHADmodelsHalinskiHarder_SteenbeckHartoy Inc.
N.K.DaffiDANmodelsDark Dream StudioDarksideDas WerkDasModelDAYdiecastETCHDays-goneDeAgostiniDecal ShopDel PradoDenisssModelsDetailCarsDiamondLabelDiapetDickie SpielzeugDie-cast at homeDie-Cast superDifferent ScalesDinky ToysDiOlex ProductionDioparkDioramaTechDiP ModelsDirekt CollectionsDistlerDMA Hue StudioDNADoctor DecalDong GuanDora WingsDorlopDragonDSPIAEDukaseDUPLI COLORDVCEaglemossEasy ModelEbbroEco-Wood-ArtEdicolaEdison GiocattoliEdmon StudioEduardEidolon Make-UpELFEligorEmanEMC ModelsEmekERAERTLESCIEsval ModelsEUREKA XXLEvergreen (USA)EVR-miniEWAExcelExotoEXPRESSO WINGSEXTRA MODELExtratechFalcon ModelsFallerFantasy WarriorFeelin_3dFengdaFigutecFine MoldsFinMilModelsFirst 43 ModelsFirst ResponseFirst to FightFLAGMANFlyFly Car ModelFlyHawk ModelForces of ValorFore HobbyFormat72Forward-68FoxtoysFranklin MintFranzisFreedom ModelsFriulmodelFrom JapanFrontiartFUGU_GARAGEFujimi MokeiFury ModelsGAMAGarageGarbuz modelsGartexGearboxGecko-ModelsGeminiJetsGems & CobwebsGIMGK Racer SeriesGlencoe modelsGLMGMP / ACMEGMU ModelGold Medal ModelsGoldvargGorky ModelsGP ReplicasGPMGreat Wall HobbyGreen Stuff WorldGreenlightGroup MastersGT AutosGT SpiritGTI CollectionGuiloyGuisvalGunTower ModelsHachetteHADmodelsHalinskiHarder_SteenbeckHartoy Inc. HasbroHasegawaHat Plastic ModelsHaulerHedgeModelsHekiHellerHerpaHi-StoryHigh SpeedHighway 61HistoricHK ModelsHobby 2000Hobby BossHobby DesignHobby FanHobby MasterHobby ModelHobby PlanetHobbyCraftHomerHot WheelsHot Wheels EliteHPIHRN-ModelsHumbrolI Love Kiti-ScaleIBG ModelsICMICV (СПб)IGRAIlarioInno ModelsInterusIOM-KITISTISTPlusItaleriIVYIXOJ-CollectionJACOJada ToysJadiJASJB ModellautosJewel CasesJF CreationsJim ScaleJoalJohn Day ModelsJohnny LightningJolly ModelJouef EvolutionJoy CityJTKK-ModelKadenKajikaKangnamKartonowa KolekcjaKatoKaupang MiniaturesKAV modelsKDWKengFaiKEPmodelsKESS ModelKineticKing starKinsmartKitechKitty HawkKK ScaleKondorKorean modelsKOVAPKovozavody ProstejovKP ModelsKraft LabKremlin Vehicle parkKuivalainenKV DecolKV ModelsKyoshoK_S Precision MetalsL-ModelLa Mini MinieraLada ImageLaser HobbyLastochkaLaudoracing-ModelsLCD MODELSLe Mans MiniaturesLeadwarriorLenmodeLLeo ModelsLev ResinLeX modelsLIFE in SCALELife MiniaturesLifeColorLion-ToysLionRoarLittle dumpLiveResinLledoLooksmartLouis SurberLP ModelsLS CollectiblesLSModelLucky DiecastLucky ModelsLucky PlanLUSO-toysLuxcarLuxury CollectiblesLuxury die-castM-SmartM2 MachinesM4 MAC DistributionMacadamMACHETEMagic ModelsMaistoMajoretteMake UpMAKSIPROFManWahMaquetteMarklinMARSMars ModelsMarsh ModelsMARTINMaserati ModelsMASTERMaster BoxMaster ModelMaster ToolsMasterClubMasterCraftMatchboxMatrixMax-ModelsMaxi CarMAXI COLORMaxichampsMaxima ScaleMaxModelsMBH ModelsMCWMD-modelsMengMercuryMeritMetroMicro Scale DesignMIG productionsMIL CustomsMilestone MiniaturesMilitaryWheelsMini GTMINI MANMinialuxeMiniarmMiniArtMiniaturmodelleMinibaseMinichampsMiniClassicMinicraftMiniCraft Scale ModelsMiniHobbyModelsMiniTankMiniWarPaintMIRAMirage HobbyMirror-modelsMISTERCRAFTMiticaMMPModel BoxModel DepoModel PointModel-IconsModelCarGroupModelcollectModelerModelGunmodelkModellingMasterModelLuxModelProModelSvitModimioMODUS 90MolotowMondo MotorsMondseeMonogramMONTI SYSTEMMoonMoremMorrisonMosKitMotipMotor MaxMotoramaMotorartMotorheadMotoScaleModelsMPCMPMMR CollectionMr.
HasbroHasegawaHat Plastic ModelsHaulerHedgeModelsHekiHellerHerpaHi-StoryHigh SpeedHighway 61HistoricHK ModelsHobby 2000Hobby BossHobby DesignHobby FanHobby MasterHobby ModelHobby PlanetHobbyCraftHomerHot WheelsHot Wheels EliteHPIHRN-ModelsHumbrolI Love Kiti-ScaleIBG ModelsICMICV (СПб)IGRAIlarioInno ModelsInterusIOM-KITISTISTPlusItaleriIVYIXOJ-CollectionJACOJada ToysJadiJASJB ModellautosJewel CasesJF CreationsJim ScaleJoalJohn Day ModelsJohnny LightningJolly ModelJouef EvolutionJoy CityJTKK-ModelKadenKajikaKangnamKartonowa KolekcjaKatoKaupang MiniaturesKAV modelsKDWKengFaiKEPmodelsKESS ModelKineticKing starKinsmartKitechKitty HawkKK ScaleKondorKorean modelsKOVAPKovozavody ProstejovKP ModelsKraft LabKremlin Vehicle parkKuivalainenKV DecolKV ModelsKyoshoK_S Precision MetalsL-ModelLa Mini MinieraLada ImageLaser HobbyLastochkaLaudoracing-ModelsLCD MODELSLe Mans MiniaturesLeadwarriorLenmodeLLeo ModelsLev ResinLeX modelsLIFE in SCALELife MiniaturesLifeColorLion-ToysLionRoarLittle dumpLiveResinLledoLooksmartLouis SurberLP ModelsLS CollectiblesLSModelLucky DiecastLucky ModelsLucky PlanLUSO-toysLuxcarLuxury CollectiblesLuxury die-castM-SmartM2 MachinesM4 MAC DistributionMacadamMACHETEMagic ModelsMaistoMajoretteMake UpMAKSIPROFManWahMaquetteMarklinMARSMars ModelsMarsh ModelsMARTINMaserati ModelsMASTERMaster BoxMaster ModelMaster ToolsMasterClubMasterCraftMatchboxMatrixMax-ModelsMaxi CarMAXI COLORMaxichampsMaxima ScaleMaxModelsMBH ModelsMCWMD-modelsMengMercuryMeritMetroMicro Scale DesignMIG productionsMIL CustomsMilestone MiniaturesMilitaryWheelsMini GTMINI MANMinialuxeMiniarmMiniArtMiniaturmodelleMinibaseMinichampsMiniClassicMinicraftMiniCraft Scale ModelsMiniHobbyModelsMiniTankMiniWarPaintMIRAMirage HobbyMirror-modelsMISTERCRAFTMiticaMMPModel BoxModel DepoModel PointModel-IconsModelCarGroupModelcollectModelerModelGunmodelkModellingMasterModelLuxModelProModelSvitModimioMODUS 90MolotowMondo MotorsMondseeMonogramMONTI SYSTEMMoonMoremMorrisonMosKitMotipMotor MaxMotoramaMotorartMotorheadMotoScaleModelsMPCMPMMR CollectionMr. HobbyMTech (M4)Nacoral S.A.NEONeomegaNew PenguinNew RayNH DetailNickelNik-ModelsNittoNMDNochnonameNorevNorscotNorthStar ModelsNostalgieNVANZG ModelleOdeonOKB GrigorovOld CarsOLFAOlimp ModelsOlm DesignOne by One ProductionONYXOpus studioOrionORNST modelOtto MobileOvs-DecalsOxfordPacific88Palma43Panda HobbyPANTHEONPanzerstahlParagonPasDecalsPasModelsPaudi ModelsPavla ModelsPB Scale ModelsPegas-ModelsPegoPhoenix MintPikoPinKoPlatzPlusmodelPMSPocherPolistilPorsche MuseumPosterCarsPotato CarPremium ClassiXXsPremium CollectiblesPremium Scale ModelsPremiumXPrint ScaleProDecalsProgetto KPrommodel43Prop&JetProvence MoulagePSTPt ModelsQuartzoQuickboostQuinta StudioRacing Champions inc.Rare Car ModelsRARESINRAROGRastarRB ModelRBA CollectiblesRebel CustomRecord — M.R.F.Red BoxRed Iron ModelsRed LineRenn MiniaturesRenner WerbemittelReplicarsResKitRETRO LINERetro WingsRevaroRevellRextoysREXxRickoRietzeRiich ModelsRIORMZ HobbyRO MODELSRoad ChampsRoad KingsRob-TaurusRodenROSRossoRosso & FlyRoubloffRPG-modelRPMRS ModelsRTMRuppert KoppRusAirRussian collectionRye Field ModelS-ModelSABRESabreKitsSaicoSC Johnson (USA)Scale For SoulScaleGarageScaleMastersSchabakSchucoSEATSG-ModellingShelby CollectiblesShurikenSignatureSIKUSkale WingsSKIFSky-HighSmerSMMSnakeModelSochi 2014SolidoSophiArtSouth FrontSOVA-MSoviet ArmourSparkSpAsovSpecial HobbyStalingradStarlineStart Scale ModelsSTC STARTSTMStudio Perfect ModelSullen-ModelistSunnysideSunstarSuper ASuyataSwordSX-ArtS_BT-ModelT.
HobbyMTech (M4)Nacoral S.A.NEONeomegaNew PenguinNew RayNH DetailNickelNik-ModelsNittoNMDNochnonameNorevNorscotNorthStar ModelsNostalgieNVANZG ModelleOdeonOKB GrigorovOld CarsOLFAOlimp ModelsOlm DesignOne by One ProductionONYXOpus studioOrionORNST modelOtto MobileOvs-DecalsOxfordPacific88Palma43Panda HobbyPANTHEONPanzerstahlParagonPasDecalsPasModelsPaudi ModelsPavla ModelsPB Scale ModelsPegas-ModelsPegoPhoenix MintPikoPinKoPlatzPlusmodelPMSPocherPolistilPorsche MuseumPosterCarsPotato CarPremium ClassiXXsPremium CollectiblesPremium Scale ModelsPremiumXPrint ScaleProDecalsProgetto KPrommodel43Prop&JetProvence MoulagePSTPt ModelsQuartzoQuickboostQuinta StudioRacing Champions inc.Rare Car ModelsRARESINRAROGRastarRB ModelRBA CollectiblesRebel CustomRecord — M.R.F.Red BoxRed Iron ModelsRed LineRenn MiniaturesRenner WerbemittelReplicarsResKitRETRO LINERetro WingsRevaroRevellRextoysREXxRickoRietzeRiich ModelsRIORMZ HobbyRO MODELSRoad ChampsRoad KingsRob-TaurusRodenROSRossoRosso & FlyRoubloffRPG-modelRPMRS ModelsRTMRuppert KoppRusAirRussian collectionRye Field ModelS-ModelSABRESabreKitsSaicoSC Johnson (USA)Scale For SoulScaleGarageScaleMastersSchabakSchucoSEATSG-ModellingShelby CollectiblesShurikenSignatureSIKUSkale WingsSKIFSky-HighSmerSMMSnakeModelSochi 2014SolidoSophiArtSouth FrontSOVA-MSoviet ArmourSparkSpAsovSpecial HobbyStalingradStarlineStart Scale ModelsSTC STARTSTMStudio Perfect ModelSullen-ModelistSunnysideSunstarSuper ASuyataSwordSX-ArtS_BT-ModelT. R.L. ModelTakomTameo KITsTamiya (J)TANMODELTarmacTech4TecnomodelTeknoTemp modelsTestorsThunder ModelTic TocTiger ModelTin WizardTins’ ToysTiny ToysTippcoTMTmodelsTOGATomicaTop MarquesTop ModelTop Model CollectionTopSpeedToxso ModelTraxTriple 9TristarTrofeuTrumpeterTruxTSM ModelUCC CoffeeUltimate DiecastULTRA modelsUM Military TechnicsUM43UMIUnimaxUniversal HobbiesunoMAGUpRiseUT ModelsV.V.M / V.M.M.V43Vallejovanamingo-nnVanboVanguardsVAPSVectorVector-ModelsVeeHobbyVeremVery FireVespid ModelsVictoriaVintage Motor BrandsVIPcarVitesseVixenVM modelsVMmodelsVmodelsVOIIOVoyagerModelVrudikW-modelW.M.C. ModelsWar MasterWasanWaterlooWeiseWellyWEMWEMI ModelsWerk83White BoxWhite RoseWikingWilderWingsyWinModelsWIX CollectiblesWM KITWood HunterWSIXQ Xuntong ModelYat MingYVS-ModelsZ-ModelsZack AtakZebranoZedvalZip-maketZISSZZ ModellаRтБаZаАБ-МоделсАвто-бюроАвтоистория (АИСТ)Автомодель 43АвтопанорамаАвтопаркАГАТАиФАканАМформаАнтонюкартель УниверсалъАтелье Etch modelsАтомБурБеркутБригадирВитязьВМТДВойны и битвыВолжский инструментВосточный экспрессВЭС (Воронеж)Гараж на столеГРАНЬГрузы в кузовДекали BossДекали ModelLuxДекали SF-AutoДилерские модели БЕЛАЗДругойЕКБ-modelsЗвездаИмпериалъКазанская лабораторияКар СлайдКиммерияКОБРАКолхоZZ DivisionКомбригКомпаньонЛитература (книги)ЛОМО-АВММажор Моделсмастер Dimscaleмастер ВойтовичМастер ДровишкинМастер Захаровмастер Колёсовмастер ЛепендинМастер РогановМастер СкаляровМастерПигментМастерская Decordмастерская JRМастерская SECМастерская АВТОДОРМастерская ГоСТМастерская ЗнакМастерская КИТМастерская МЕЛМастерская РИГАМаэстро-моделсМелкосерийка 43МикродизайнМикроМирМиниградМинимирМир МоделейМодел.
R.L. ModelTakomTameo KITsTamiya (J)TANMODELTarmacTech4TecnomodelTeknoTemp modelsTestorsThunder ModelTic TocTiger ModelTin WizardTins’ ToysTiny ToysTippcoTMTmodelsTOGATomicaTop MarquesTop ModelTop Model CollectionTopSpeedToxso ModelTraxTriple 9TristarTrofeuTrumpeterTruxTSM ModelUCC CoffeeUltimate DiecastULTRA modelsUM Military TechnicsUM43UMIUnimaxUniversal HobbiesunoMAGUpRiseUT ModelsV.V.M / V.M.M.V43Vallejovanamingo-nnVanboVanguardsVAPSVectorVector-ModelsVeeHobbyVeremVery FireVespid ModelsVictoriaVintage Motor BrandsVIPcarVitesseVixenVM modelsVMmodelsVmodelsVOIIOVoyagerModelVrudikW-modelW.M.C. ModelsWar MasterWasanWaterlooWeiseWellyWEMWEMI ModelsWerk83White BoxWhite RoseWikingWilderWingsyWinModelsWIX CollectiblesWM KITWood HunterWSIXQ Xuntong ModelYat MingYVS-ModelsZ-ModelsZack AtakZebranoZedvalZip-maketZISSZZ ModellаRтБаZаАБ-МоделсАвто-бюроАвтоистория (АИСТ)Автомодель 43АвтопанорамаАвтопаркАГАТАиФАканАМформаАнтонюкартель УниверсалъАтелье Etch modelsАтомБурБеркутБригадирВитязьВМТДВойны и битвыВолжский инструментВосточный экспрессВЭС (Воронеж)Гараж на столеГРАНЬГрузы в кузовДекали BossДекали ModelLuxДекали SF-AutoДилерские модели БЕЛАЗДругойЕКБ-modelsЗвездаИмпериалъКазанская лабораторияКар СлайдКиммерияКОБРАКолхоZZ DivisionКомбригКомпаньонЛитература (книги)ЛОМО-АВММажор Моделсмастер Dimscaleмастер ВойтовичМастер ДровишкинМастер Захаровмастер Колёсовмастер ЛепендинМастер РогановМастер СкаляровМастерПигментМастерская Decordмастерская JRМастерская SECМастерская АВТОДОРМастерская ГоСТМастерская ЗнакМастерская КИТМастерская МЕЛМастерская РИГАМаэстро-моделсМелкосерийка 43МикродизайнМикроМирМиниградМинимирМир МоделейМодел. лабМОДЕЛИСТМоделстройМодель-СервисМодельхимпродуктМоя модельМР СТУДИЯНаш АвтопромНаши ГрузовикиНаши ТанкиОгонекОтВинтаПАО КАМАЗПетроградъПетроградъ и S_BПламенный моторПланета ПатворковПобедаПрапорПрестиж КоллекцияПромтракторПТВ СибирьПУЗЫРЁВЪРетроЛабРусская миниатюраРучная работаСарлабСВ-МодельСделано в СССРСергеевСибртехСМУ-23.SСоветский Автобус (СОВА)СолдатикиСоюзМакетСПБМСТАРТ 43Студия КАНСтудия КолесоСтудия МАЛСтудия ОфицерТанкоградТАРАНТемэксТехнологТехноПаркТри А СтудиоТри БогатыряТРЭКСУральский СоколФарфоровая МануфактураФинокоХерсон-МоделсЦейхгаузЧЕТРАЭ.В.М.ЭкипажЭлеконЭскадраЮный коллекционер
лабМОДЕЛИСТМоделстройМодель-СервисМодельхимпродуктМоя модельМР СТУДИЯНаш АвтопромНаши ГрузовикиНаши ТанкиОгонекОтВинтаПАО КАМАЗПетроградъПетроградъ и S_BПламенный моторПланета ПатворковПобедаПрапорПрестиж КоллекцияПромтракторПТВ СибирьПУЗЫРЁВЪРетроЛабРусская миниатюраРучная работаСарлабСВ-МодельСделано в СССРСергеевСибртехСМУ-23.SСоветский Автобус (СОВА)СолдатикиСоюзМакетСПБМСТАРТ 43Студия КАНСтудия КолесоСтудия МАЛСтудия ОфицерТанкоградТАРАНТемэксТехнологТехноПаркТри А СтудиоТри БогатыряТРЭКСУральский СоколФарфоровая МануфактураФинокоХерсон-МоделсЦейхгаузЧЕТРАЭ.В.М.ЭкипажЭлеконЭскадраЮный коллекционер ..ДекалиЗапчасти, аксессуарыЭлементы диорамАвиацияВоенная техникаВодный транспортЖ/Д транспортАвтобусВнедорожник / КроссоверГрузовикКемперГужевая повозкаЛегковой автомобильМикроавтобус / ФургонМотоциклПикапПрицепыТракторы, комбайныТроллейбусФигурки
..ДекалиЗапчасти, аксессуарыЭлементы диорамАвиацияВоенная техникаВодный транспортЖ/Д транспортАвтобусВнедорожник / КроссоверГрузовикКемперГужевая повозкаЛегковой автомобильМикроавтобус / ФургонМотоциклПикапПрицепыТракторы, комбайныТроллейбусФигурки ) в наличии
) в наличии
 ..
.. Данные охранные комплексы позволят Вам получить скидку на страхование автомобиля по КАСКО и окупить устанавливаемый комплект за 1–1,5 года.
Данные охранные комплексы позволят Вам получить скидку на страхование автомобиля по КАСКО и окупить устанавливаемый комплект за 1–1,5 года.
 264, HEVC, ProRes и ProRes RAW
264, HEVC, ProRes и ProRes RAW 8 ТБ
8 ТБ 1 Gen 2 (до 10 Гбит/с)
1 Gen 2 (до 10 Гбит/с) тока
тока .
. com:
com: 7 Если ваше устройство не подходит для кредита, мы утилизируем его бесплатно.
7 Если ваше устройство не подходит для кредита, мы утилизируем его бесплатно.
 Мы верим, что развлечения могут быть актуальными, значимыми и вдохновляющими, чтобы вы могли влиять на культуру. CMAX.TV производит и распространяет оригинальные развлечения, продвигающие то, что истинно, хорошо и красиво. Мы предоставляем платформу для партнеров и создателей контента, чтобы изменить культуру и дать надежду семьям и отдельным людям.
Мы верим, что развлечения могут быть актуальными, значимыми и вдохновляющими, чтобы вы могли влиять на культуру. CMAX.TV производит и распространяет оригинальные развлечения, продвигающие то, что истинно, хорошо и красиво. Мы предоставляем платформу для партнеров и создателей контента, чтобы изменить культуру и дать надежду семьям и отдельным людям.
 tv! Мы составили список отобранных фильмов, которых (пока) нет на CMAX, но они полностью проиндексированы с тегами и фильтрами, ссылками на обзоры и анализы, а также где их найти! А теперь и с CMAX Companion & Study Guides для растущего числа наименований!
tv! Мы составили список отобранных фильмов, которых (пока) нет на CMAX, но они полностью проиндексированы с тегами и фильтрами, ссылками на обзоры и анализы, а также где их найти! А теперь и с CMAX Companion & Study Guides для растущего числа наименований!  TV
TV TV
TV 
 Подробнее
Подробнее
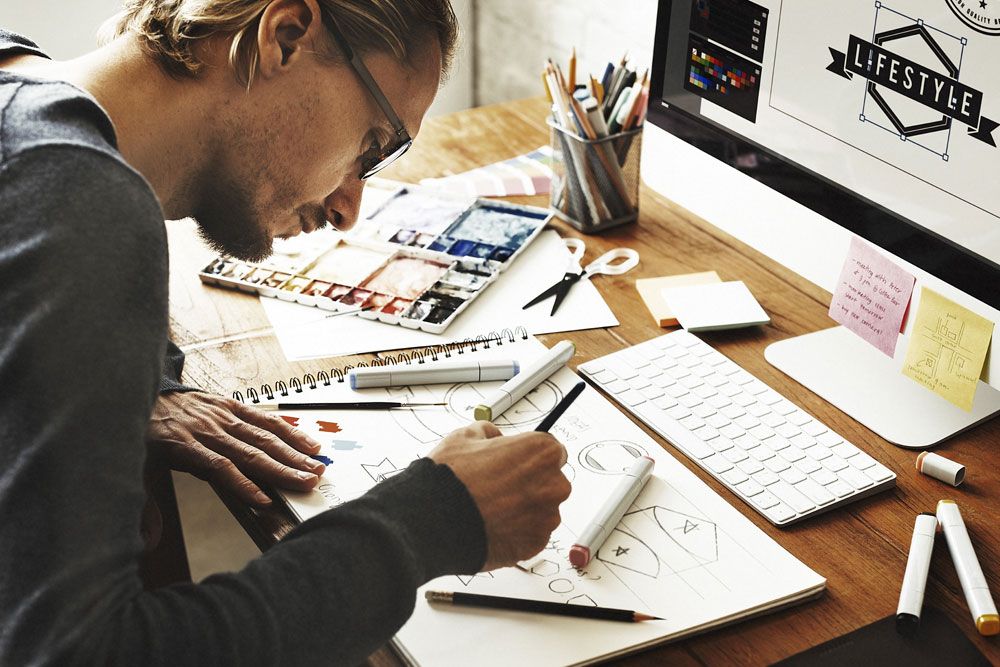

 Но чем сильнее стараешься, тем выше шанс напортачить 🙂
Но чем сильнее стараешься, тем выше шанс напортачить 🙂 Выбирайте меньшее из зол.
Выбирайте меньшее из зол. Ни один курс и обучение не дадут вам столько, сколько пара месяцев работы над реальным проектом. Самое сложное – начать и влиться в колею. Дальше, имея понимание, как работает сфера и на каких принципах она зиждется (это относится не только к дизайну) – будет легче.
Ни один курс и обучение не дадут вам столько, сколько пара месяцев работы над реальным проектом. Самое сложное – начать и влиться в колею. Дальше, имея понимание, как работает сфера и на каких принципах она зиждется (это относится не только к дизайну) – будет легче.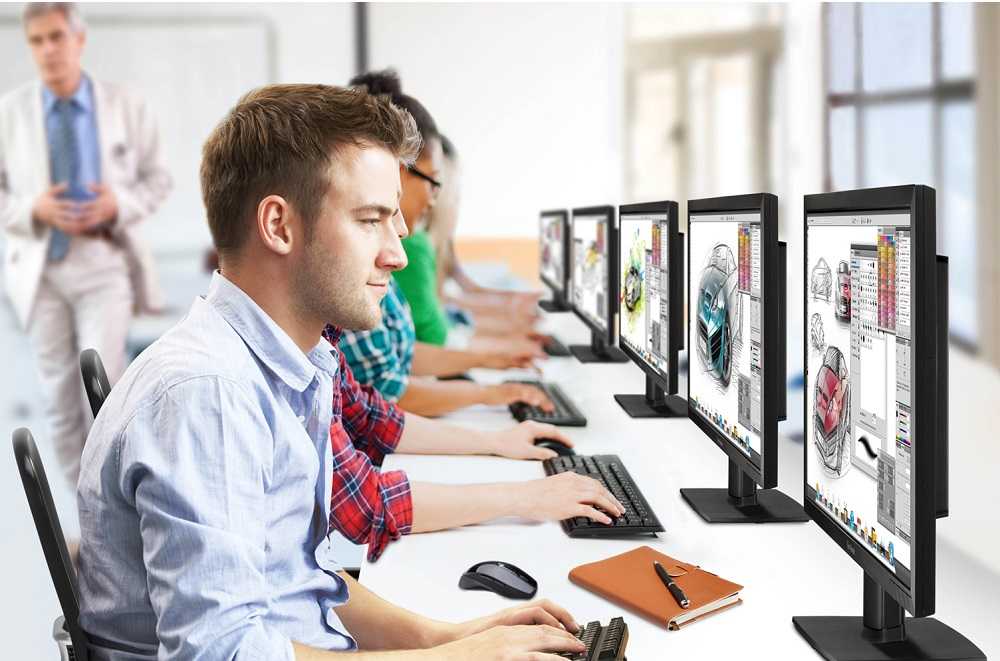
 члены.
члены.
 Эта информация используется для создания каркасов или прототипов, которые устанавливают структуру, макет и навигацию веб-сайта.
Эта информация используется для создания каркасов или прототипов, которые устанавливают структуру, макет и навигацию веб-сайта. После запуска веб-сайта дизайнеры могут нести ответственность за обновление контента, исправление ошибок и внесение улучшений на основе отзывов пользователей. Это постоянное обслуживание имеет решающее значение для поддержания веб-сайта в актуальном состоянии, функциональным и привлекательным.
После запуска веб-сайта дизайнеры могут нести ответственность за обновление контента, исправление ошибок и внесение улучшений на основе отзывов пользователей. Это постоянное обслуживание имеет решающее значение для поддержания веб-сайта в актуальном состоянии, функциональным и привлекательным.
 Вот несколько советов по созданию привлекательного портфолио:
Вот несколько советов по созданию привлекательного портфолио: По данным Бюро статистики труда США, занятость веб-разработчиков и цифровых дизайнеров, по прогнозам, вырастет на 8% в период с 2019 г.и 2029 г., быстрее, чем в среднем по всем профессиям.
По данным Бюро статистики труда США, занятость веб-разработчиков и цифровых дизайнеров, по прогнозам, вырастет на 8% в период с 2019 г.и 2029 г., быстрее, чем в среднем по всем профессиям.
 Владею HTML/CSS, адаптивным дизайном и Adobe Creative Suite. Умеет сотрудничать с клиентами, чтобы воплотить их видение в функциональное и доступное онлайн-присутствие.
Владею HTML/CSS, адаптивным дизайном и Adobe Creative Suite. Умеет сотрудничать с клиентами, чтобы воплотить их видение в функциональное и доступное онлайн-присутствие.  Сильный опыт в HTML/CSS, адаптивном дизайне и принципах UX/UI. Стремление оставаться в курсе последних тенденций и технологий веб-дизайна.
Сильный опыт в HTML/CSS, адаптивном дизайне и принципах UX/UI. Стремление оставаться в курсе последних тенденций и технологий веб-дизайна. 



 Они должны понимать системы корзины покупок, платежные шлюзы и методы отображения продуктов, чтобы оптимизировать процесс совершения покупок для пользователей.
Они должны понимать системы корзины покупок, платежные шлюзы и методы отображения продуктов, чтобы оптимизировать процесс совершения покупок для пользователей. Они тесно сотрудничают с дизайнерами UX и веб-разработчиками для создания визуально привлекательных и функциональных интерфейсов.
Они тесно сотрудничают с дизайнерами UX и веб-разработчиками для создания визуально привлекательных и функциональных интерфейсов.

 Эти организации часто проводят конференции, семинары и сетевые мероприятия, предоставляя ценные возможности для обучения и сотрудничества.
Эти организации часто проводят конференции, семинары и сетевые мероприятия, предоставляя ценные возможности для обучения и сотрудничества.
 Нетворкинг может открыть двери к возможностям трудоустройства и ценному опыту обучения.
Нетворкинг может открыть двери к возможностям трудоустройства и ценному опыту обучения. Это может помочь вам создать свое портфолио, развить профессиональные отношения и приобрести ценные навыки, которые сделают вас более привлекательными для работодателей.
Это может помочь вам создать свое портфолио, развить профессиональные отношения и приобрести ценные навыки, которые сделают вас более привлекательными для работодателей. Сильные коммуникативные навыки помогают дизайнерам представлять свои идеи, решать проблемы и сотрудничать с другими.
Сильные коммуникативные навыки помогают дизайнерам представлять свои идеи, решать проблемы и сотрудничать с другими.


 Акции
Акции
 08.2019
08.2019 На Ютубе хватает уроков по подобному моделированию, поэтому подробно останавливаться на этом способе не буду. Скажу лишь, что можно облегчить себе задачу, используя готовые модели в качестве основы моделирования. На этапе риггинга тоже можно упростить задачу, не создавая скелет с нуля, а используя для этих целей замечательный плагин «rigify» (входит в стандартную поставку Blender, в том числе в версии 2.8). При помощи Rigify вы сможете создать риг буквально в один клик. Опять же, на Ютубе уйма роликов по поводу того, как привязать созданный риг к мешу. Обычно автоматическая привязка весов работает достаточно качественно, иногда может понадобиться легкая доработка.
На Ютубе хватает уроков по подобному моделированию, поэтому подробно останавливаться на этом способе не буду. Скажу лишь, что можно облегчить себе задачу, используя готовые модели в качестве основы моделирования. На этапе риггинга тоже можно упростить задачу, не создавая скелет с нуля, а используя для этих целей замечательный плагин «rigify» (входит в стандартную поставку Blender, в том числе в версии 2.8). При помощи Rigify вы сможете создать риг буквально в один клик. Опять же, на Ютубе уйма роликов по поводу того, как привязать созданный риг к мешу. Обычно автоматическая привязка весов работает достаточно качественно, иногда может понадобиться легкая доработка. Здесь также имеются некоторые приятные дополнения, например — неплохая библиотека поз.
Здесь также имеются некоторые приятные дополнения, например — неплохая библиотека поз.

 Но это не проблема, потому что наилучший путь, это не производить сразу экспорт в Blender, а…
Но это не проблема, потому что наилучший путь, это не производить сразу экспорт в Blender, а…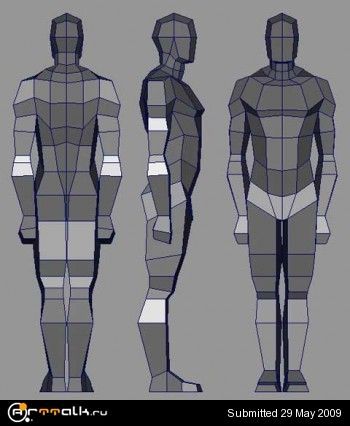 79, однако для Blender 2.8 отличий практически нет):
79, однако для Blender 2.8 отличий практически нет): То есть способ вполне рабочий.
То есть способ вполне рабочий.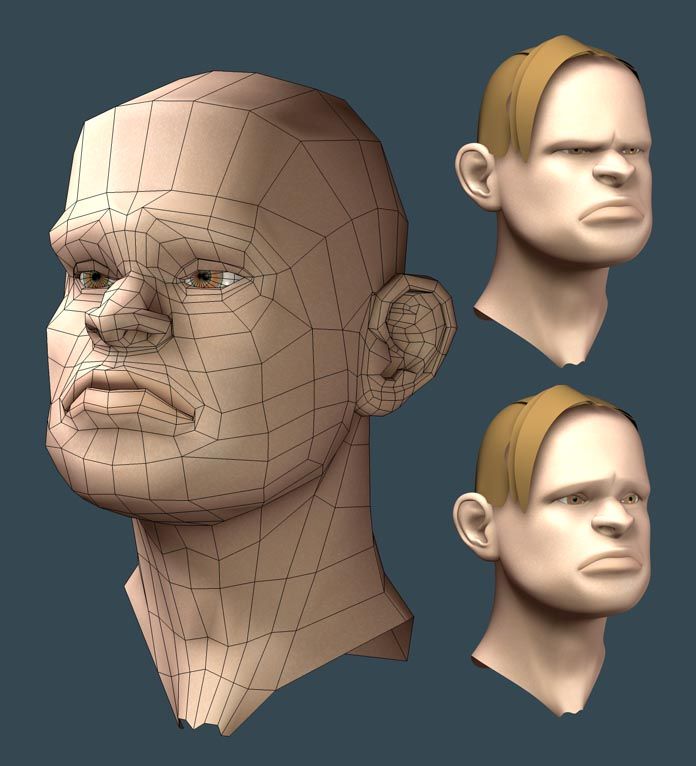 1.0
1.0 1.0
1.0
 1.0
1.0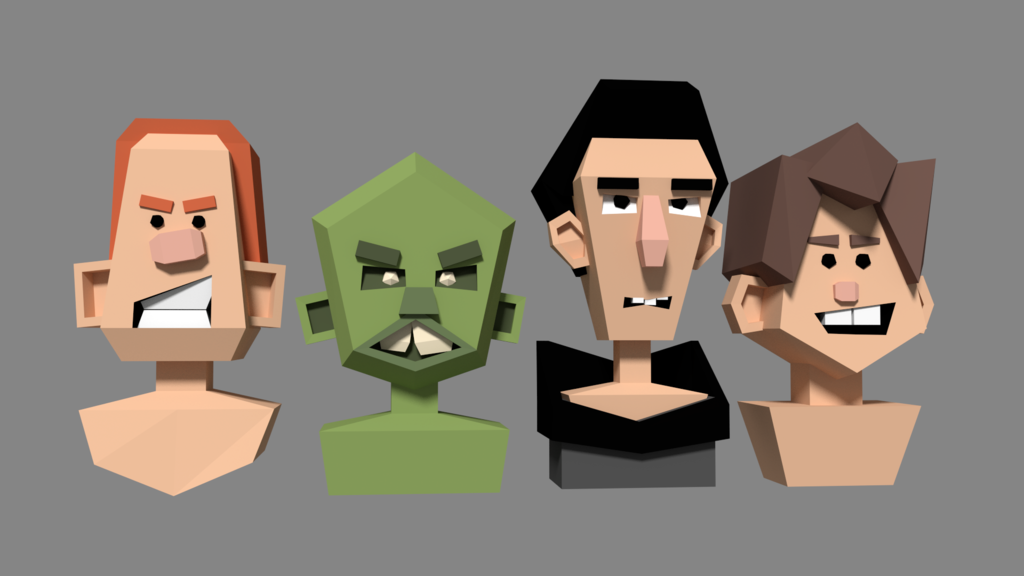
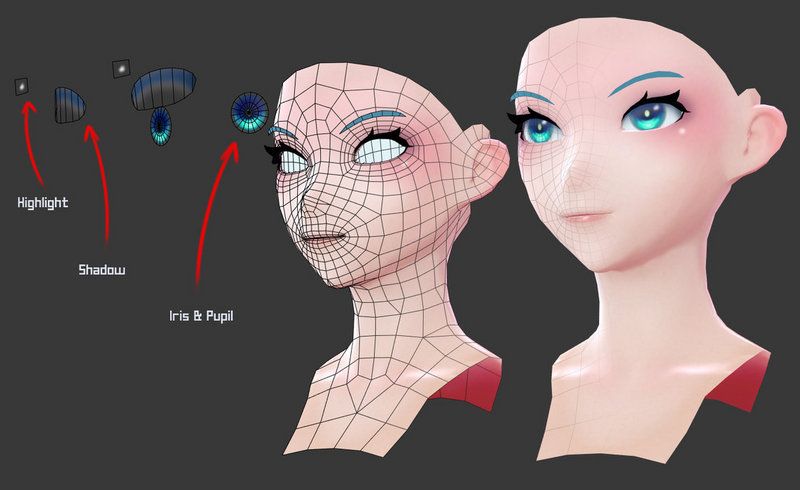 1.0
1.0




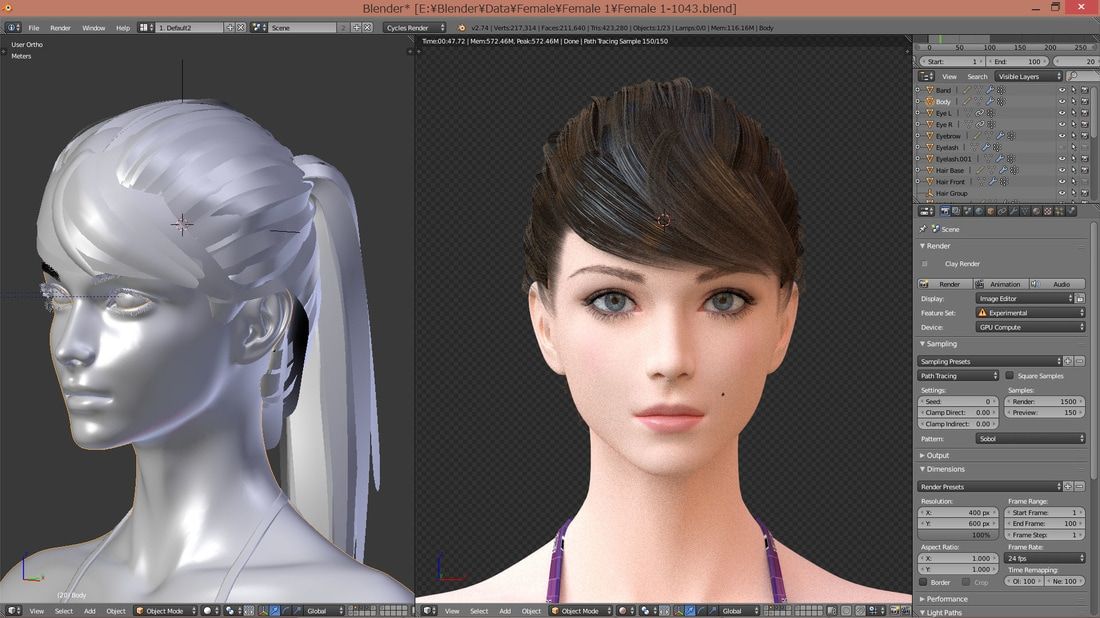

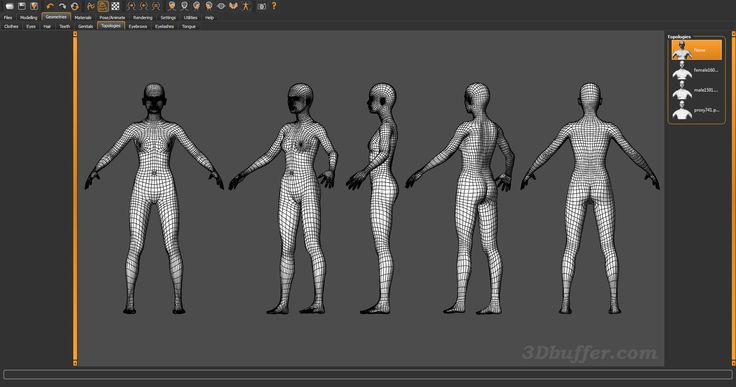




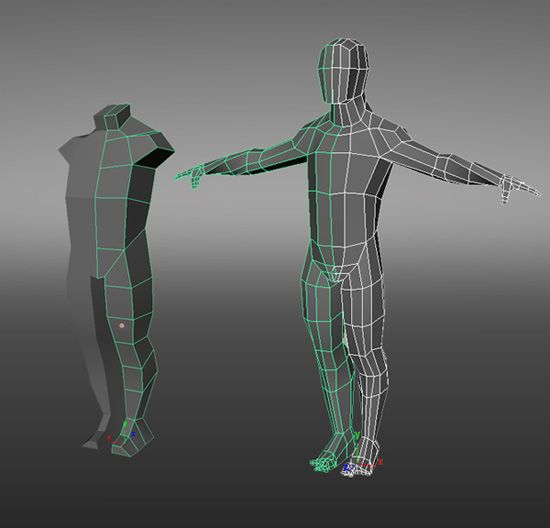

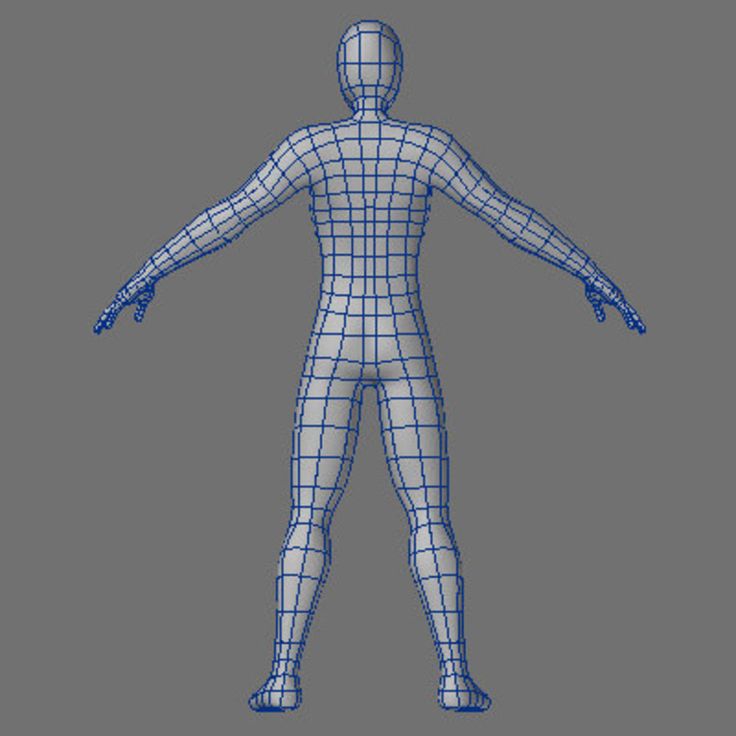
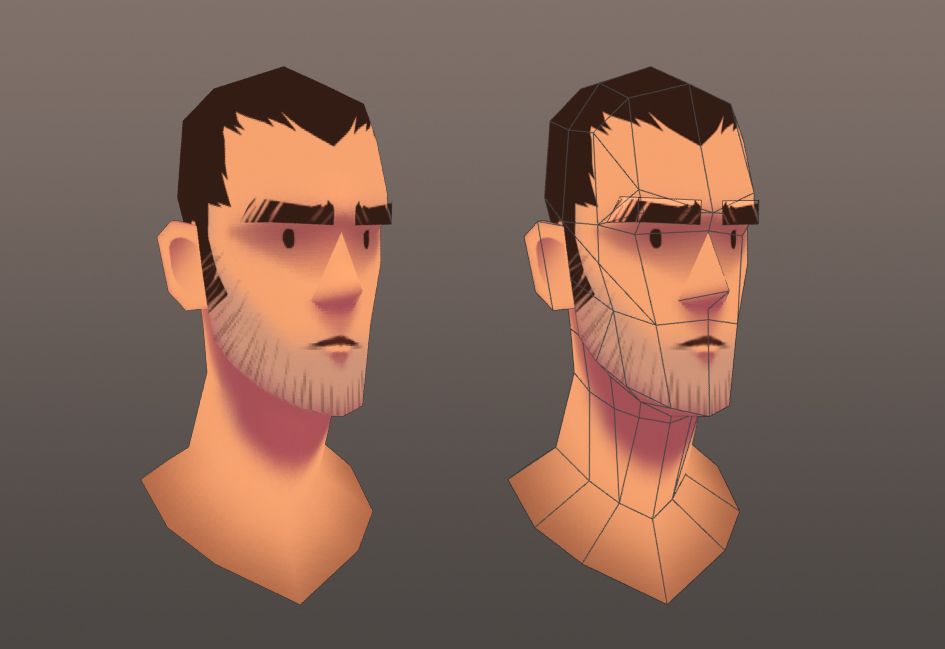 бесплатно
бесплатно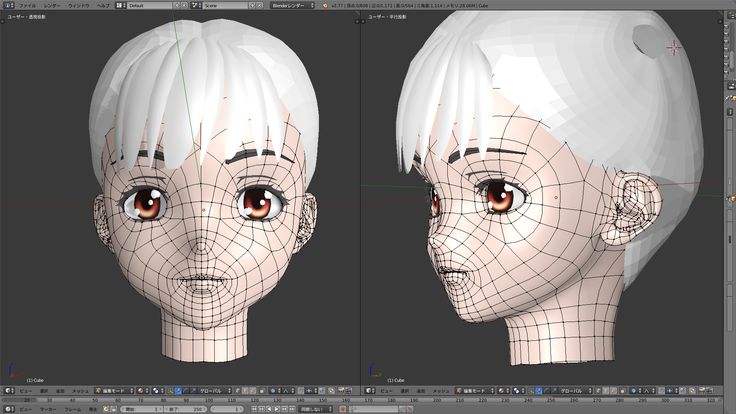
 0x
0x