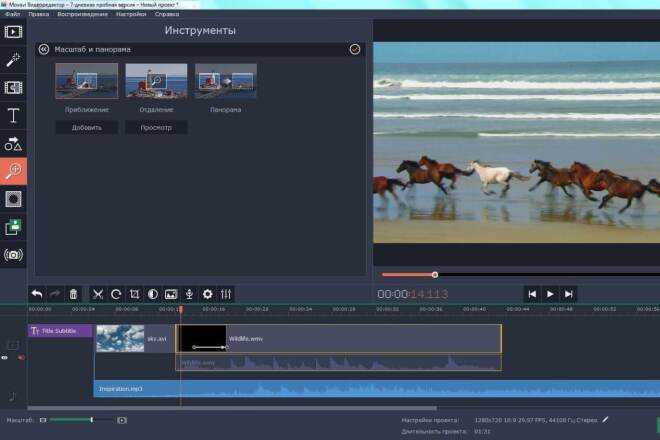делаем арты фотографии в Фотошопе (Photoshop). Как самому сделать портрет в стиле поп-арт в фотошопе? Самые простые арты
Современные графические редакторы способны на многое. Так, с их помощью можно изменить фото, удалив ненужные элементы или добавив новые. А можно превратить, казалось бы, обычный снимок в оригинальный арт, и в рамках настоящей статьи мы расскажем именно об этом.
Большинство современных графических редакторов поддерживает возможность работы с уровнями (слоями), что позволяет превратить изображение в чёрно-белое, а затем придать тем или иным участкам нужный цвет. И это лишь один из возможных вариантов создания арта. Подробнее далее.
Способ 1: Adobe Photoshop
Adobe Photoshop — это один из самых удобных и самый популярный графических редакторов. Он предоставляет практически безграничные возможности для работы с изображениями. Есть в его арсенале и инструменты для создания поп-арт фотографии, которыми мы и воспользуемся для решения нашей сегодняшней задачи.
- После установки программы нужно открыть необходимую вам фотографию. Чтобы это сделать, следует обратиться к подменю «Файл»
и нажать на кнопку «Открыть»
, после чего в появившемся окне необходимо выбрать нужную фотографию. - Первым делом следует избавиться от заднего фона. Для этого создаем дубликат слоя, перетаскивая основной фон на иконку «Создать новый слой»
, а основной заливаем белым с помощью инструмента «Заливка»
. - Далее добавляем слой-маску. Для этого выделяем нужный слой и нажимаем на иконку «Добавить векторную маску»
. - Теперь стираем задний фон при помощи инструмента «Ластик»
и применяем слой-маску нажатием правой кнопки мыши на маске. - После того как изображение подготовлено, необходимо применить коррекцию, но перед этим создаем дубликат готового слоя. Для этого перетаскиванием его на иконку «Создать новый слой»
. Делаем новый слой невидимым нажатием на небольшую кнопку в виде глаза рядом с ним. Далее выделяем видимый слой и переходим в «Изображение»
Далее выделяем видимый слой и переходим в «Изображение»
— «Коррекция»
— «Порог»
. В появившемся окне устанавливаем наиболее подходящее под изображение соотношение черного и белого. - Убираем невидимость с копии, и, устанавливаем непрозрачность на 60%
.Теперь вновь переходим в «Изображение»
— «Коррекция»
— «Порог»
и добавляем тени. - Далее необходимо объединить слои, выделив их и нажав сочетание клавиш «Ctrl+E»
. Затем закрашиваем задний фон в цвет тени (подбираем на свое усмотрение). И после этого объединяем задний фон и оставшийся слой. Также можете стереть ластиком ненужные или докрасить черным нужные вам части изображения. - Теперь придадим изображению цвет. Для этого необходимо открыть карту градиента, которая находится в выпадающем списке кнопки создания нового корректирующего слоя.
Нажатием на полоску цвета открываем окно и выбираем там трехцветный набор. После для каждого квадрата подбираем свой цвет.

- Все, ваш поп-арт портрет готов, можете сохранять его в любом удобном формате нажатием сочетания клавиш Ctrl+Shift+S
.
Как видим, процедура не слишком трудоёмкая. Также на нашем сайте есть альтернативная инструкция по превращению фотографии в поп-арт, доступная по ссылке далее.
Способ 2: Paint.NET
Бесплатный редактор Paint.NET проще Photoshop в освоении, но и менее богат возможностями. Тем не менее, с помощью этого средства тоже можно сделать арт из фотографии.
- Откройте редактор и воспользуйтесь пунктами «Меню»
– «Файл»
, чтобы загрузить требуемое фото. - Пэйнт.НЕТ не поддерживает работу с масками, поэтому требуемый фрагмент картинки понадобится самостоятельно освободить от фона. Например, для портрета изображение человека следует выделить с помощью инструмента «Лассо»
и воспользоваться средством «Обрезать»
из панели инструментов.Фрагменты фото, которые не захвачены инструментом, можно убрать «Ластиком»
.
- Воспользуйтесь меню «Слой»
, в котором выберите пункт «Создать дубликат слоя»
. - Выделите созданную копию, снова откройте меню «Слой»
и выберите «Свойства слоя»
.Установите режим наложения как «Умножение»
со значением непрозрачности 135
.Опять используйте меню «Слой»
, но на этот раз кликните по варианту «Объединить со следующим слоем»
. - Воспользуйтесь меню «Эффекты»
, выберите варианты «Художественные»
– «Картина маслом»
.Параметр «Размер кисти»
установите в позицию «3»
, а «Грубость мазков»
установите в значении около 140
. Обратите внимание, что в некоторых случаях может понадобиться подбирать подходящее значение на глаз. - Далее выберите меню «Коррекция»
, пункт «Постеризация»
.Ознакомьтесь с полученным результатом – если он вас не удовлетворяет, снимите галочку с опции «Синхронизация»
и вручную подберите подходящее сочетание цветов.
- Установите в качестве фона произвольный цвет – выберите нужный на RGB-колесе в окошке «Палитра»
, затем используйте средство «Заливка»
. - В конце работы снова объедините слои (последний пункт шага 4) и сохраняйте изображение через меню «Файл»
.
Пейнт.НЕТ пусть и не самый функциональный из доступных графических редакторов, зато полностью бесплатный и простой в освоении. Часть недостающих возможностей можно вернуть с помощью сторонних плагинов.
Способ 3: GIMP
Свободный аналог Фотошопа — GIMP — тоже способен решить сегодняшнюю задачу.
- Откройте изображение, воспользовавшись меню «Файл»
– «Открыть»
. - После загрузки изображения используйте инструмент «Свободное выделение»
для выбора нужной части картинки. В ГИМП это средство более удобно, чем в Paint.NET, поэтому процедура пройдёт намного быстрее. Для активации выделения в GIMP 2.10 и новее дополнительно нажмите на клавишу Enter
, когда выберете требуемый фрагмент.
- После выбора части используйте последовательно пункты меню «Правка»
– «Копировать»
и «Правка»
– «Вставить»
. - В диалоговом окне слоёв появится новый плавающий слой. Кликните по нему правой кнопкой мыши и выберите пункт «В новый слой»
.Повторите операцию, и на этот раз выберите «Слой к размеру изображения»
. - Фоновый слой нужно сделать невидимым, кликните левой кнопкой по иконке глаза.
- Следующий шаг подобен таковому в Adobe Photoshop – необходимо настроить цветовой порог. В GIMP нужная опция находится в меню «Цвет»
и называется соответственно.Двигайте ползунок, чтобы добиться сохранения как можно большего числа деталей, после чего нажимайте «ОК»
. - Создайте новый слой, используя для этого пункты меню «Слой»
– «Создать слой»
. - Переключитесь на слой с чёрно-белым изображением, после чего воспользуйтесь меню «Выделение»
, в котором выберите опцию «Выделение по цвету»
. Наведите курсор на любой тёмный участок и кликните левой кнопкой мыши.
Наведите курсор на любой тёмный участок и кликните левой кнопкой мыши. - Вернитесь на созданный ранее прозрачный слой, после чего кликните по иконке выбора цвета переднего плана, расположенной ниже блока инструментов.
Выберите с помощью палитры предпочитаемый цвет, после чего наведите курсор на положение «Текущий»
, зажмите ЛКМ
и перетащите цвет на изображение для автоматической заливки. - Повторите шаги 8-9, но на этот раз выделите и заполните белый участок рисунка.
- Используйте инструмент «Выделение смежных областей»
, чтобы выбрать фон и залить его цветом, контрастирующим с цветами основного изображения. - Используйте меню «Файл»
для сохранения полученного результата.
Возможно, GIMP не самый удобный графический редактор из существующих, но обширные возможности этой программы неоспоримы.
Заключение
Вот таким хитрым, но действенным способом мы сумели сделать поп-арт портреты с помощью трех разных графических редакторов. Какой из рассмотренных способов выбрать — решать только вам.
Какой из рассмотренных способов выбрать — решать только вам.
Сегодня картины или арты, созданные с помощью компьютера, вызывают не меньший интерес, чем обычные полотна, написанные на бумаге. Управляться с курсором мышки ничуть не легче, чем водить по холсту карандашом или кистью. Некоторые художники, профессионально занимающиеся электронным искусством рисования, прибегают к помощи специальных устройств вроде графических планшетов, что позволяет исключить мышь, но в этом случае необходимо особенное программное обеспечение.
Рассмотрим лучшие программы для создания артов на персональном компьютере как для любительской среды, так и для профессиональной. Обозначим ключевые возможности софта, удобство пользования и доступность продуктов для разных пользователей. Маститый «Фотошоп» мы упоминать не будем, потому как буквально все ПК-художники и без того знают о его существовании и повсеместном засилье в наших компьютерах, а разберём менее известные и толковые утилиты для рисования.
Paint.NET
Это базовая программа для создания артов, которая включена почти в каждую копию платформы «Виндовс». В её распоряжении есть все необходимые для начального рисования инструменты: кисть, карандаш, ластик и заливка. Причём каждого инструмента по десятку разновидностей: толщина, насыщенность, фора и т. д.
Для ценителей виртуального искусства в стиле абстракционизма и кубизма в программе для создания артов предусмотрены фигуры треугольника, прямоугольника, растягивающегося эллипса, многогранников и облака разговоров для комиксов. С поддержкой графических форматов также никаких проблем нет. На официальном ресурсе «Майкрософта» и на любительских сайтах можно найти какие-то дополнительные плагины и надстройки, которые в значительной мере расширяют возможности программы для создания артов, превращая её в настоящего монстра искусства.
Порекомендовать утилиту можно любому начинающему художнику, что называется, для пробы пера. На создание каких-то серьёзных полотен с помощью этой программы рассчитывать не приходится, но набить руку вполне возможно.
The GIMP
Это довольно мощная программа для создания пиксель-артов, и по своему функционалу она максимально плотно приближена к легендарному «Фотошопу». Возможности утилиты позволяют не только с нуля нарисовать картину, но и наложить множество эффектов на уже готовые изображения. Кроме того, функционал программы спокойно справляется с первоначальной вёрсткой сайтов или каких-то других дизайнерских макетов.
Программа для GIMP поддерживает многослойную работу с изображениями, подробную настройку инструментария, максимально точную цветовую калибровку и прочее. Также утилита поддерживает профессиональные графические планшеты, поэтому порекомендовать её можно как художникам со стажем, так и начинающим любителям.
Inkscape
Ещё одна качественно проработанная программа для создания поп-арта и сложного рисования. Утилита позволяет выполнять любые операции с контурами, редактировать градиент, менять стиль и тип узлов. В общем, в софте предусмотрено практически всё, чтобы рисовать профессиональные шедевры искусства.
Кроме того, в настройках можно найти большое количество предустановленных фигур, которые можно менять как вам захочется. Программа поддерживает удобные «горячие клавиши» и экспорт не только во все популярные графические форматы, но и специфические, вроде XML. Профессиональным рисовальщикам есть где развернуться на полях Inkscape, но любителям будет сложно разобраться со всеми нюансами и спецификой утилиты, поэтому им лучше выбрать что-то попроще или же хорошенько проштудировать мануал.
SmoothDraw
Это отличная программа для создания арта из фото. Утилиту взяли на вооружение десятки тысяч пользователей, среди которых и профессиональные художники, и любители-новички. Здесь нет необходимости, как в предыдущих программах, досконально изучать меню и имеющийся инструментарий — достаточно открыть новый файл и дать волю своему воображению с помощью интуитивно понятного и грамотно визуализированного функционала.
В вашем распоряжении — многослойность объектов, вращение холста по всем осям, режимы смешивания и субпиксельные уровни сглаживания. Помимо стандартного набора инструментов для живописи на готовых фото или с чистого листа, утилита включает в себя редкие готовые кисти вроде граффити, звёзд, травы или капель воды. Также программа полностью поддерживает графические планшеты, что явный плюс для такого софта.
Помимо стандартного набора инструментов для живописи на готовых фото или с чистого листа, утилита включает в себя редкие готовые кисти вроде граффити, звёзд, травы или капель воды. Также программа полностью поддерживает графические планшеты, что явный плюс для такого софта.
PixBuilder Studio
Ещё одна программа для редактирования и создания пиксель-артов, то есть растровой графики. Возможности софта также позволяют спокойно прорабатывать дизайн веб-сайтов, поэтому утилита пользуется завидной популярностью у веб-мастеров, составляя конкуренцию именитому «Фотошопу».
Кроме уже привычного базового набора инструментов, есть работа со слоями, многоэтапная отмена операций, настройка линий кривых и уровней, а также подгонка популярных эффектов «Блум» (размытие) и резкости. Также у пользователя есть возможность на своё усмотрение настроить интерфейс: закрепить инструменты, вывести важные опции как отдельные элементы и т.д. Работать с программой вполне комфортно как профессионалам, так и новичкам-любителям.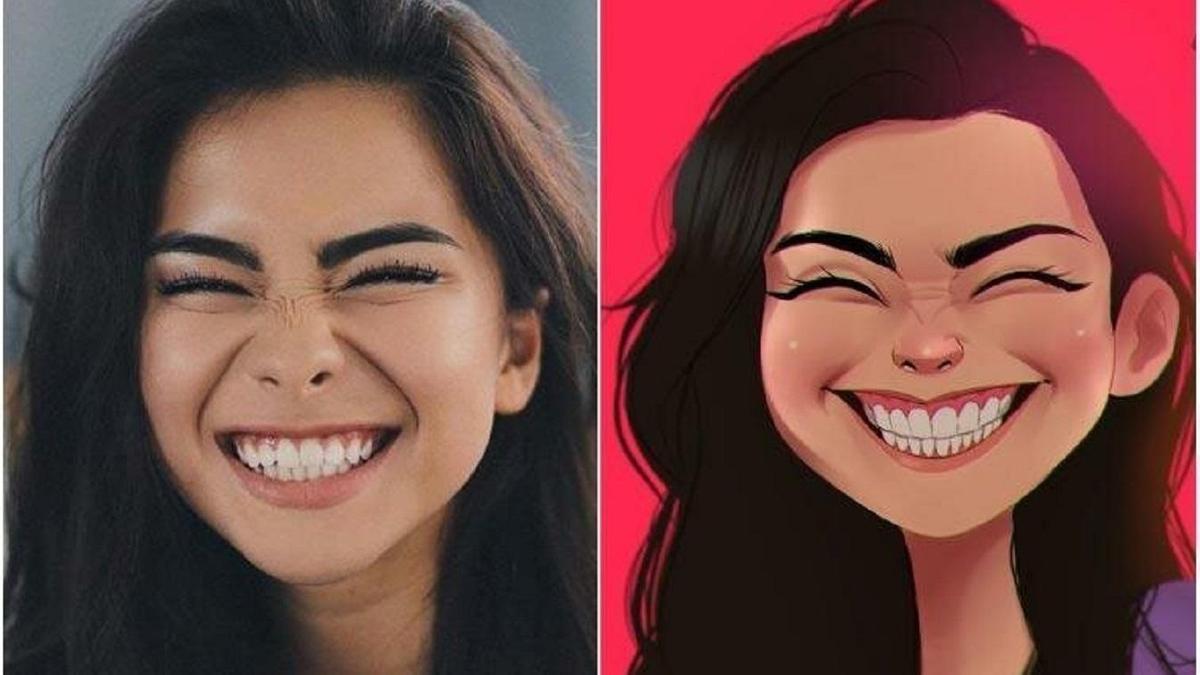
Manga Studio
Это специальная программа для создания аниме-артов. Пользователю доступен шикарный набор инструментов для рисования манги и комиксов. Те, кто досконально изучил мануал и хорошо разобрался с ветками меню так же, как с горячими клавишами, считают утилиту самой удобной для ваяния аниме.
Весь инструментарий, причём настраиваемый, всегда у вас под рукой: скринтон, окраска, чёрный контур, осветлитель и т. д. Если вы малознакомы с софтом такого плана, а порисовать аниме ну очень хочется, то к вашим услугам расширенная версия программы с пошаговой инструкцией на выбор — иллюстрации или видео, где подробнейшим образом объясняются все нюансы этого мероприятия — от азов до создания профессиональных манга-полотен.
Livebrush
Эту утилиту можно назвать ярким примером того, как должна выглядеть качественная рисовалка для детей. Несмотря на свою специфичность, программа пользуется завидной популярностью и среди состоявшихся художников.
Одна из отличительных особенностей данного софта — это векторные узоры, где пользователь может нанести рисунок заданных форм и размеров.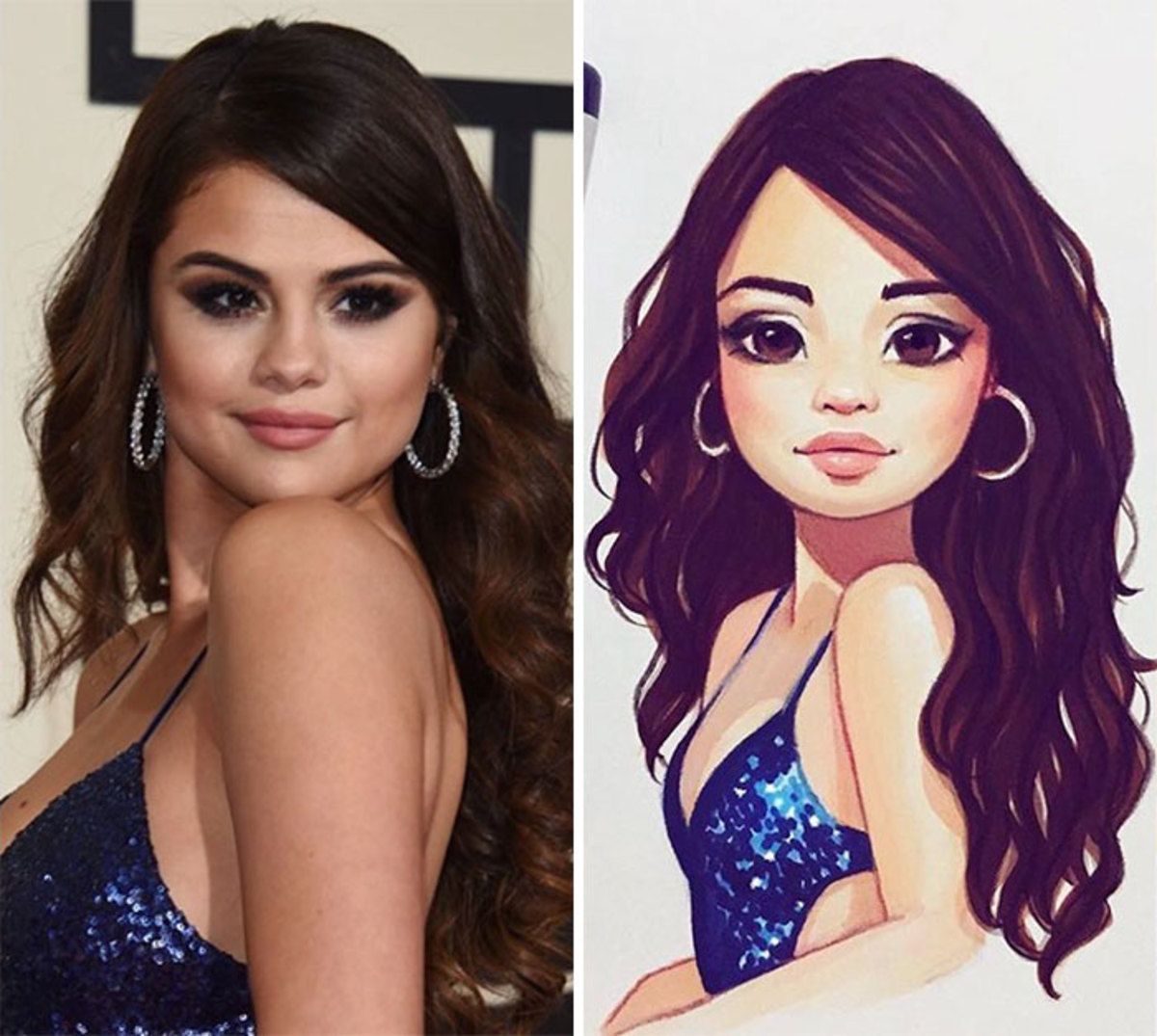 Здесь вы без труда оформите славянские или восточные орнаменты, какие-то симметричные сетки или готические узоры. И без того громадный выбор кистей можно расширить собственными настройками или же загрузить ещё больший ассортимент как с официального ресурса разработчика, так и с других любительских ресурсов.
Здесь вы без труда оформите славянские или восточные орнаменты, какие-то симметричные сетки или готические узоры. И без того громадный выбор кистей можно расширить собственными настройками или же загрузить ещё больший ассортимент как с официального ресурса разработчика, так и с других любительских ресурсов.
Софт прекрасно показал себя в работе с графическими планшетами и полностью поддерживает все протоколы стилусов. Причём программа отслеживает не только силу нажатия на перо, но также и его наклон, что для многих художников является критичным моментом при выборе утилит такого плана.
PaintTool SAI
Эта утилита, наряду с «Манга Студией», стала популярна у фанатов японских комиксов. Кроме того, многие пользователи нарекли её программой для создания артов на Minecraft из-за специфичного и удобного для этого дела инструментария. Утилита также отлично подойдёт для любителей порисовать пейзажи и портреты в стиле гиперреализма или поп-арта.
Пользователю доступен широкий набор инструментов: шариковые ручки, чернила, десятки кисточек, карандаши разных мягкостей, пастели, акварели и т. д. Причём каждый отдельный инструмент можно настроить под какие-то свои нужды. Также есть возможность параллельной работы с несколькими холстами и поддержка многослойности объектов. Данным софтом пользуются как профессиональные художники, так и начинающие любители, и как уже говорилось выше — это практически идеальная программа для создания артов для «Майнкрафт».
д. Причём каждый отдельный инструмент можно настроить под какие-то свои нужды. Также есть возможность параллельной работы с несколькими холстами и поддержка многослойности объектов. Данным софтом пользуются как профессиональные художники, так и начинающие любители, и как уже говорилось выше — это практически идеальная программа для создания артов для «Майнкрафт».
Affinity Designer
Это неплохой софт для создания артов с классическим дизайном и привычным набором инструментов. Здесь вы найдёте большой ассортимент кистей, градиентов и других вспомогательных режимов. Среди прочей массы похожих утилит, эта программа выделяется тем, что отлично справляется с векторными объектами и может легко обрабатывать растровые изображения. Многие используют данный софт не столько для рисования с нуля, сколько для ретуширования фото и дальнейшей обработки в арт-произведение.
Один их явных минусов программы — это отсутствие поддержки сторонних плагинов. Всё, что доступно пользователю, это небольшой перечень надстроек на официальном ресурсе разработчика. Последний, кстати, обещал поправить этот недочёт в самое ближайшее время. Но и без дополнительных плагинов утилита на многое способна и порадует вас интуитивно понятным функционалом с хорошими художественными возможностями.
Последний, кстати, обещал поправить этот недочёт в самое ближайшее время. Но и без дополнительных плагинов утилита на многое способна и порадует вас интуитивно понятным функционалом с хорошими художественными возможностями.
Подводя итог
Рисование — это дело специфическое. Кому-то нравится ваять пейзажи, кто-то предпочитает рисовать лица, а кого-то хлебом не корми — дай всю реальность превратить в японскую мангу. Несмотря на схожесть всех вышеперечисленных продуктов и функциональность, каждая утилита имеет какие-то свои отличительные особенности.
Перед тем как браться за создание очередного шедевра, которым будут восхищаться ваши друзья, обязательно учитывайте направленность и набор инструментария той или иной художественной программы. Лучше потратить пару часов на изучение мануала понравившегося софта, чем потом портировать ваше произведение в другую утилиту с потерей данных за неимением какой-нибудь кисточки.
Очаровательный урок от Designerfreelance, в котором весьма простым способом создается арт рисунок из обычной фотографии. Сначала мы заготовим необходимые узоры фотошопа с разными наклонами декоративных линий. Потом мы будем использовать фильтр «Изогелия» (Treshhold) с различными вариантами настроек для разных дубликатов слоев, которые вместе создадут очень красивый эффект. Далее нам пригодится гранжевая текстура с характерным оттиском, которую мы наложим «Умножением» и потом слегка обработаем. В заключение украсим работу кляксами и текстов.
Сначала мы заготовим необходимые узоры фотошопа с разными наклонами декоративных линий. Потом мы будем использовать фильтр «Изогелия» (Treshhold) с различными вариантами настроек для разных дубликатов слоев, которые вместе создадут очень красивый эффект. Далее нам пригодится гранжевая текстура с характерным оттиском, которую мы наложим «Умножением» и потом слегка обработаем. В заключение украсим работу кляксами и текстов.
Шаг 1.
Воспользуемся какой-нибудь подходящей фотографией, например этой .
Шаг 2.
Делаем дубликат слоя с оригинала и применим «Фильтр» (Filter) > «Размытие» (Blur) > «Умное размытие» (Smart Blur) со значениями, как на рисунке ниже. Качество (Quality) — Высокое (High), Режим (Mode) — Только края (Edge Only).
Шаг 3.
Нажимаем Ctrl+I, чтобы инвертировать изображение. На данном этапе пока отключим этот слой. Он нам пригодится позже. И еще сделаем одну вещь. Создаем новый слой над слоем с оригинальной фотографией и зальем его белым цветом.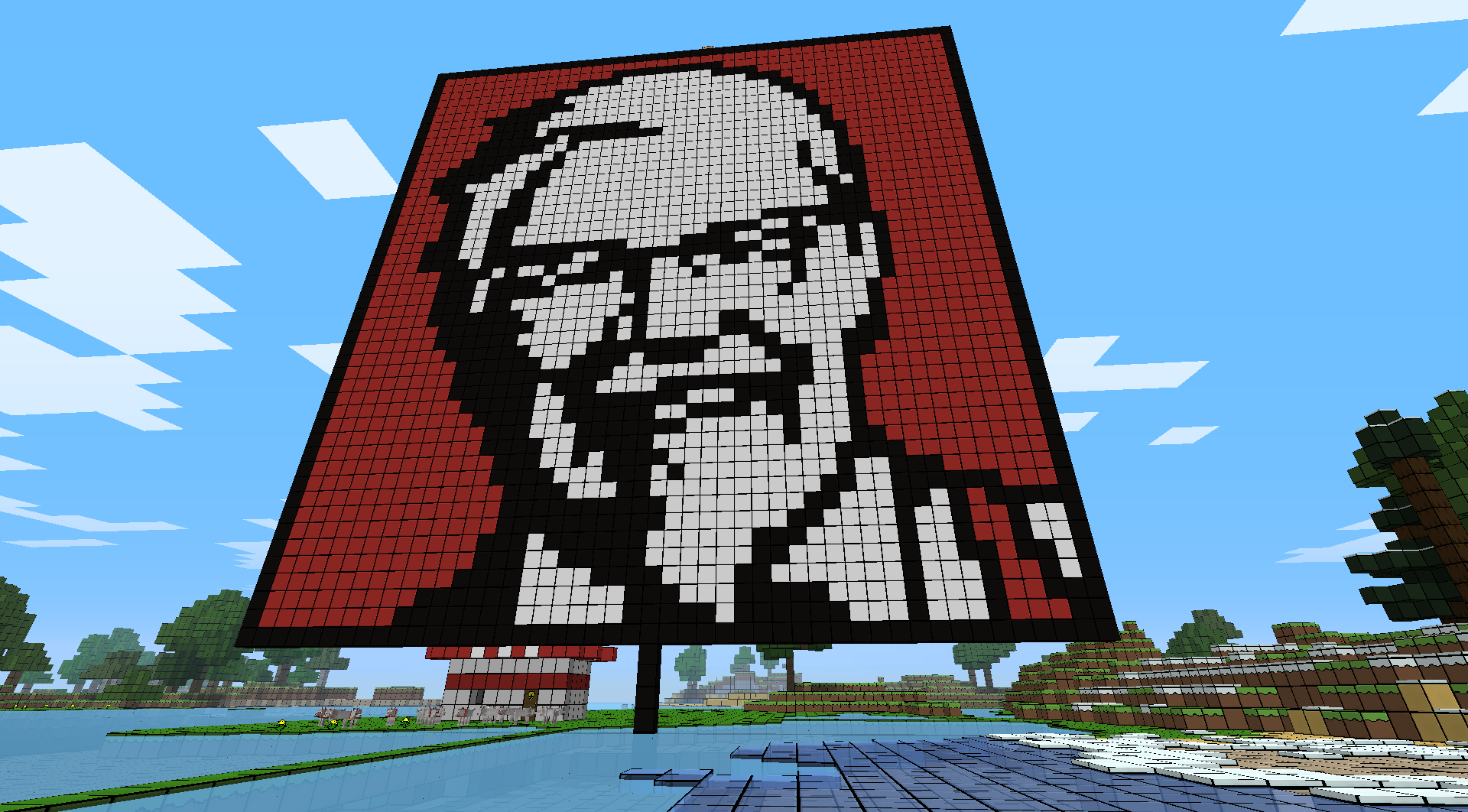
Шаг 4.
В новом документе создаем горизонтальную линию. Удерживая Shift+Ctrl+Alt нажимаем стрелку вправо, чтобы копировать линию. Потом объединяем все линии и поворачиваем их на 45 градусо.
Шаг 5.
Выделяем квадрат 100х100 пикселей и кадрируем рисунок. После этого определяем новый узор «Редактирование» (Edit) > «Определить узор» (Define pattern).
Шаг 6.
Аналогичным образом создаем второй узор с наклоном в другую сторону.
Шаг 7.
Возвращаемся в наш основной документ. После этого делаем дубликат слоя с фото и передвигаем его выше белого слоя. Применяем «Изображение» (Image) > «Коррекция» (Adjustments) > «Изогелия» (Threshold) с настройками, как на рисунке ниже.
Шаг 8.
Применим стиль слоя «Перекрытие узора» (Pattern Overlay). Режим наложения «Замена светлым» (Lighten). В качестве узора выбираем первый созданный нами узор из полосок (Шаг 4-5).
Шаг 9.
Получили такой результат. Теперь преобразуем слой в новый смарт объект. Нажимаем на слое правую кнопку мыши и выбираем пункт «Сгруппировать в новый смарт объект» (Convert to smart Object). После этого меняем режим наложения слоя на «Умножение» (Multiply).
Нажимаем на слое правую кнопку мыши и выбираем пункт «Сгруппировать в новый смарт объект» (Convert to smart Object). После этого меняем режим наложения слоя на «Умножение» (Multiply).
Шаг 10.
Создаем еще один дубликат оригинального слоя и повторяем Шаги 7-9 с той разницей, что в Шаге 7 используем значение 100, вместо 118, а в Шаге 8 используем второй созданный нами узор с другим наклоном полосок.
Шаг 11.
После этого должен получиться такой результат.
Шаг 12.
Включаем верхний слой из линий, который мы отключили в Шаге 3.
Шаг 13.
Создаем еще один дубликат слоя с оригинальной фотографии. Применяем к нему «Изображение» (Image) > «Коррекция» (Adjustments) > «Изогелия» (Threshold). Только теперь настройки должны быть еще ниже, чтобы получился такой эффект, как на картинке ниже. После этого меняем режим наложения слоя на «Умножение» (Multiply).
Шаг 14.
В целом после всех манипуляций должен получиться такой результат.
Шаг 15.
Воспользуемся какой-нибудь подходящей текстурой, например этой .
Шаг 16.
Вставляем текстуру в наш документ, меняем режим наложения на «Умножение» (Multiply).
Шаг 17.
Снижаем прозрачность слоя с текстурой до 85%. Потом выбираем инструмент «Ластик» (Eraser Tool), и маленькой мягкой кистью с прозрачностью 30% проводим по текстуре в районе лба, щек и подбородка.
Шаг 18.
Теперь украсим фон какими-нибудь , имеющимися в наличии.
Шаг 19.
В заключение напишем какой-нибудь текст .
PS. Постовой. А вы знаете, что Модель Адриана Лима — это очень красивая девушка, которая весьма востребована в рекламном и модном бизнесе и которая своей красотой вдохновляет очень многих дизайнеров.
Стиль обработки поп-арт не теряет своей популярности. Его применяют для рекламных постеров, в дизайне журналов и просто в соцсетях, в качестве привлекательных аватарок и агитационных баннеров.
В этой статье мы расскажем, как сделать арт в Photoshop.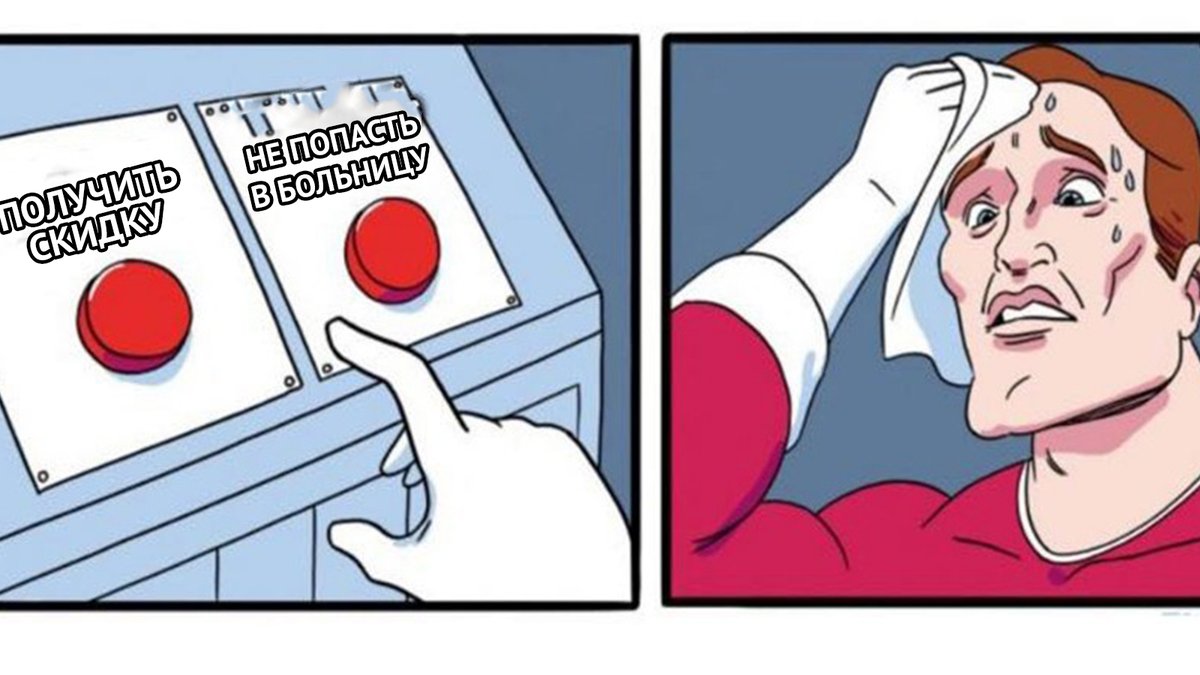 А точнее, мы будем делать из фото арт картинку. И несомненно, лучшая программа для создания артов из фотографий — это Photoshop. Создать арт можно несколькими способами. Мы рассмотрим наименее трудозатратный и наиболее быстрый.
А точнее, мы будем делать из фото арт картинку. И несомненно, лучшая программа для создания артов из фотографий — это Photoshop. Создать арт можно несколькими способами. Мы рассмотрим наименее трудозатратный и наиболее быстрый.
Для работы нам понадобится портрет. Открываем изображение в Photoshop. Делаем дубликат слоя изображения (Ctrl+J
).
Фон на изображении нужно удалить. Как отделить объект от фона мы писали ранее в статье .
Если у вас однородный фон на фото, воспользуйтесь инструментом «Волшебная палочка»/Magic Wand Tool
либо . Если фон сложный, то вам нужен инструмент «Быстрая маска»/Quick mask mode
.
В нашем случае отделить девушку от фона можно инструментом «Быстрое выделение»/Quick selection tool
. Работаем с дубликатом изображения.
Выделите фон, не задевая модель. После этого инвертируйте выделение (Ctrl+I
). Теперь выделен не фон, а объект на фоне, в нашем случае — девушка.
После этого достаточно нажать сочетание клавиш Ctrl+C
, Ctrl+V
, чтобы отделённое от фона изображение девушки было перенесено на прозрачный слой.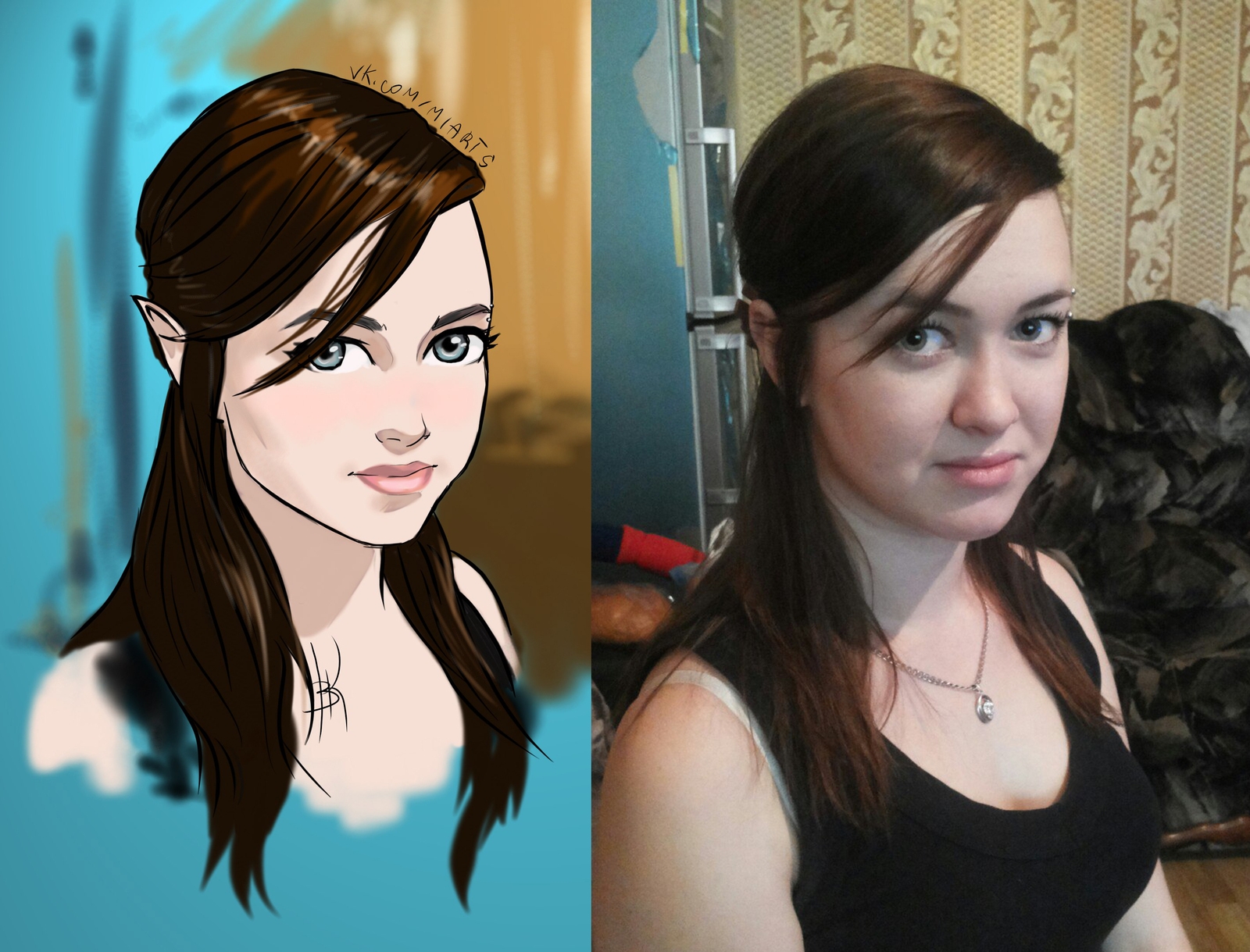
Теперь нам нужно выбрать в «Галерее фильтров»/Filter Gallery
тот, с помощью которого можно сделать обводку контуров на нашем чёрно-белом фото и постеризацию теней и светов. Постеризация разобьёт оттенки на уровни, переход между которыми будет очень резкий. На этом этапе создания арта к каждому фото стоит подобрать свой фильтр или даже два, если есть необходимость. Вероятнее всего подойдут следующие фильтры: «Штрихи»/Brush Strokes/«Обводка»/Ink Outlines
и «Акцент на краях»/Accented Edges
; «Эскиз»/Sketch
/«Ксерокопия»/Photocopy
; . Галерея фильтров находится в пункте «Фильтр»/Filter
главного меню программы. Важно! Когда подбираем фильтр, основные рабочие цвета должны быть чёрный и белый.
В нашем случае идеально подошел фильтр «Имитация»/Artistic/«Очерченные края»/Poster Edges
. Фильтр настраиваемый. Слева в диалоговом окне нужно перемещать ползунки, пока не добьётесь желаемого результата. «Толщину краев»/Edge thickness
задаем 1
, «Интенсивность»/Edge Intensity
— 0
, «Постеризацию»/Posterization
— 1
.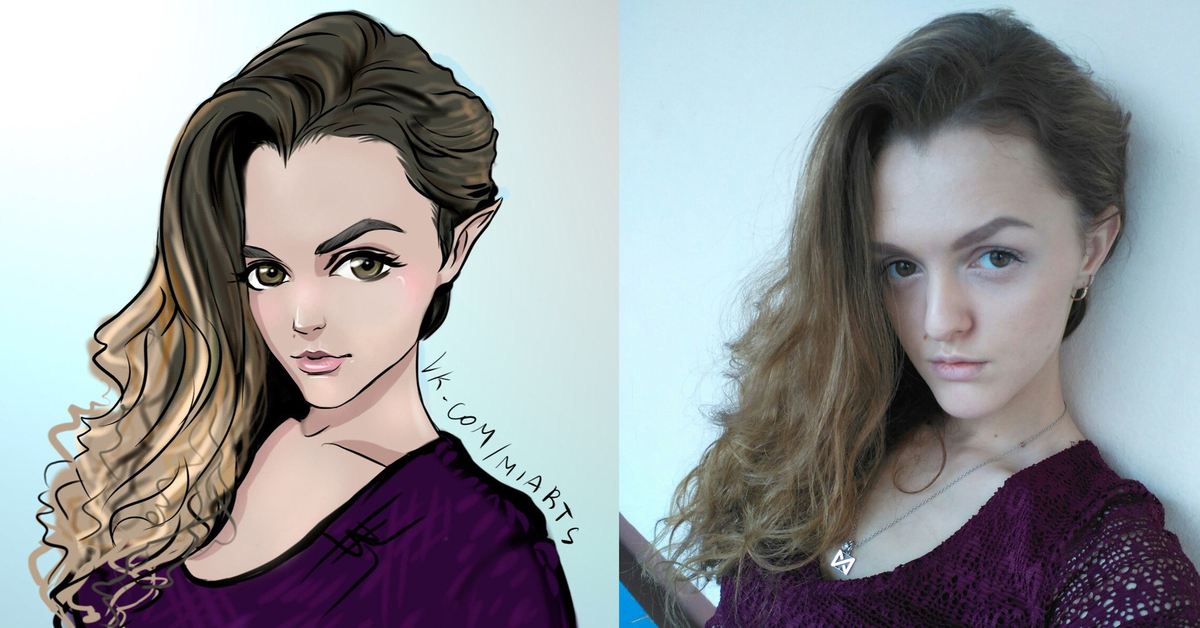 Обратите внимание на то, как света и тени разбились на уровни. Завершив подбор параметров, нажмите Ok
Обратите внимание на то, как света и тени разбились на уровни. Завершив подбор параметров, нажмите Ok
.
Остаётся раскрасить изображение. В этом нам поможет корректирующий слой «Карта градиента»/Gradient Map
. Вызвать можно в списке корректирующих слоёв, в нижней части палитры слоёв.
Откроется диалоговое окно. Двойным щелчком по градиенту вызываем настройки.
В них нам предстоит задать четыре точки цветов для градиента. Двигаться будем слева направо.
Еще больше о Photoshop — на курсах .
Внизу градиента есть ползунки. Они являются контрольными точками(stops). Слева точка — на Позиции/Location
0%, справа — на 100%. Одним кликом мышки внизу, под градиентом, можно создать новую точку. Ухватив, её можно перемещать влево и вправо. Лишние точки можно удалить, выделив и нажав на «Удалить»/Delete.
Нам предстоит поставить точки на позиции 25%, 50%, 75%. Каждой точке зададим цвет. Две последние точки будут одинакового цвета, приблизительно похожего на тон кожи человека.
Задать цвет в контрольной точке можно, сделав по ней двойной щелчок (по ползунку). Откроется палитра. На градиенте всех цветов ползунок смещаем в нужный цвет и в большом окне градиента оттенка выбираем подходящий тон. Закрываем окно.
А теперь точки по очереди.
С добавление каждой новой точки уровни теней будут окрашиваться.
Установим точку на позиции 25%, цвет зададим красный.
Следующая точка будет голубого цвета, позиция 50%.
Предпоследняя точка 75%. Её цвет подбираем близким к цвету кожи. Внизу есть окошко с пометкой #
. Скопируйте из этого окошка код цвета (выделяем и жмём Ctrl+C
).
Самая последняя точка у нас уже есть. Позиция 100%. Щёлкаем по ней дважды, открываем палитру, в окошке с пометкой #
выделяем надпись и вставляем наш скопированный код, нажав Ctrl+V
. Закрываем окно. Карту градиента тоже закрываем, нажав Ok
.
Корректирующий слой карты градиента нужно прикрепить к слою с изображением девушки, так как мы будем рисовать задний фон. Чтобы закрепить корректирующий слой, подведите курсор мыши между ним и тем, к которому его применяли. Удерживая зажатым Alt
Чтобы закрепить корректирующий слой, подведите курсор мыши между ним и тем, к которому его применяли. Удерживая зажатым Alt
, щёлкните между корректирующим слоем и слоем с изображением. У корректирующего слоя появится стрелка, указывающая на прикрепление к слою ниже.
Создаём новый слой (Shift+Ctrl+N
) и перетаскиваем его под слой с изображением девушки.
Оставаясь на новом слое, берём инструмент «Прямоугольная область»/Rectangular Marquee Tool
.
Ставим курсор в верхнем левом углу изображения и, зажав левую клавишу мыши, тянем вниз, справа придерживаемся середины изображения. Появится область, обведённая пунктиром. Затем выбираем инструмент «Заливка»
(клавиша G
). Цвет можно подобрать, кликнув двойным щелчком по образцам основных цветов, который находится в самом низу панели инструментов.
Как сделать самому поп-арт портрет
ANDREY.TV (andreytv)
Поэтапное описание техники создание портрета трафарета с помощью плотерной резки пленки нанесения на холст и покраской акриловыми красками.
1. Выбираем фото
2. Создаем векторный макет в 1 слой
3. Вырезаем на плотере пленку по макету
4. Снимаем лишние детали с пленки (оставляем сам портрет)
5. Монтажной пленкой наклеиваем портрет на холст
6. Разукрашиваем холст акриловыми красками (ждем высыхания)
7. Снимаем пленку с холста, остается белое место портрета
8 Вскрываем лаком.
9. Поп-арт портрет трафарет готов!
Материалы и инсрументы, которые нам понадобятся(и примерная стоимость):
- Холст 40х50 см.
- Виниловая пленка.
- Кисти.
- Макетирование.
- Акриловые краски 5 цветов.
- Лак акрил, фисташковый.
Рейтинг
☆
☆
☆
☆
☆
0.0
(0 голосов)
ANDREY.TV (andreytv)
Россия, Санкт-Петербург
Магазин
Блог (13)
Следите за творчеством мастера
Мастер-классы по теме
Ключевые слова
- Ключевые слова
- поп арт
- портрет трафарет
- стик арт
- флип
- флоп
- энди арт
- пленка портрет
- трафарет портрет
- портрет из пленки
- техника поп арт
- живопись
- трафарет
- арт трафарет
- акриловые краски
- мастер класс
- портрет пособие
- сделать портрет
- флипфлоп
Рубрики мастер-классов
Do It Yourself / Сделай сам
Recycle / Вторая жизнь вещей
Tворим с детьми
Бижутерия своими руками
Валяние
Вышивка
Вязание
Декорирование
Декупаж
Дизайн и декор интерьера
Живопись и рисование
Керамика
Ковроделие
Косметика ручной работы
Кружевоплетение
Кулинария
Куклы и игрушки
Лепка
Материалы для творчества
Мебель своими руками
Миниатюра
Обувь своими руками
Одежда своими руками
Организация пространства
Пирография
Плетение
Прядение
Работа с бисером
Работа с бумагой
Работа с кожей
Работа с металлом
Работа с мехом
Работа со стеклом
Реставрация
Роспись
Свечи своими руками
Скрапбукинг
Столярное дело
Сумки своими руками
Ткачество
Упаковка своими руками
Флористика
Фотография и видео
Художественная резьба
Шитье
34 Идеи настенного искусства «Сделай сам»
Advertisement — Continue Reading Below
1
Крупногабаритное лоскутное одеяло, квадратное произведение искусства
DAVID HILLEGAS
Большой кусок окрашенной фанеры придает графическую выразительность любому пространству. Сначала отрежьте кусок фанеры нужного размера (у нас четыре квадратных фута). Нарисуйте стеганый блок (здесь в стиле Twin Star) на дереве карандашом, используя линейку или малярную ленту для прямых линий, затем раскрасьте акриловой краской. Полоски гвоздей 1/2 дюйма обрежьте по краям, чтобы закончить. Прислонить или повесить на стену.
Сначала отрежьте кусок фанеры нужного размера (у нас четыре квадратных фута). Нарисуйте стеганый блок (здесь в стиле Twin Star) на дереве карандашом, используя линейку или малярную ленту для прямых линий, затем раскрасьте акриловой краской. Полоски гвоздей 1/2 дюйма обрежьте по краям, чтобы закончить. Прислонить или повесить на стену.
Реклама — Продолжить чтение ниже
2
Настенное искусство с корзиной
Дэвид Хиллегас
Собрание корзин привнесет в комнату достаточную текстуру. Используя гвозди, повесьте большую корзину посередине, а затем окружите ее меньшими корзинами по кругу или в виде звездочек.
Реклама – Продолжить чтение ниже
3
Кухонная настенная ложка-витрина
DAVID HILLEGAS
Деревянные ложки бывают разных размеров, форм и цветов, что делает их идеальным кухонным искусством омбре. Для сборки отрежьте кусок фанеры нужного размера и покрасьте. Положите ложки на дерево узором от светлого к темному и карандашом отметьте точки с обеих сторон каждой ложки, обычно чуть ниже чаши. Уберите ложки и просверлите отверстия по маркировке. Работая одной ложкой за раз, наденьте петлю из тонкой проволоки на ручку и через отверстия; скрутите вместе концы проволоки за деревом, чтобы закрепить. Повторяйте до завершения, затем повесьте.
Уберите ложки и просверлите отверстия по маркировке. Работая одной ложкой за раз, наденьте петлю из тонкой проволоки на ручку и через отверстия; скрутите вместе концы проволоки за деревом, чтобы закрепить. Повторяйте до завершения, затем повесьте.
Реклама — Продолжить чтение ниже
4
Сетка рамок буфера обмена
ДЭВИД ХИЛЛЕГАС
Когда дело доходит до стен галереи, рамы могут дорого обойтись. Для этого просто вставьте отпечатки в винтажные клипборды. Проденьте кусок кожаного шнурка для украшений под зажим, завяжите его сверху и повесьте на канцелярскую кнопку.
МАГАЗИН LEATHER JEWELRY CORD
Реклама — Продолжить чтение ниже
5
Trip Memento Maps
DAVID HILLEGAS
Увековечьте память об отпуске, пешей экскурсии, приключении на гребле или дорожном путешествии, наметив пройденный маршрут лентой или шпагатом на новой или старинной карте. Закрепите оба варианта на карте горячим клеем.
Реклама — Продолжить чтение ниже
6
Сетка силуэтов природы
ДЭВИД ХИЛЛЕГАС
Начните со сбора листьев и веток с тонкими стеблями.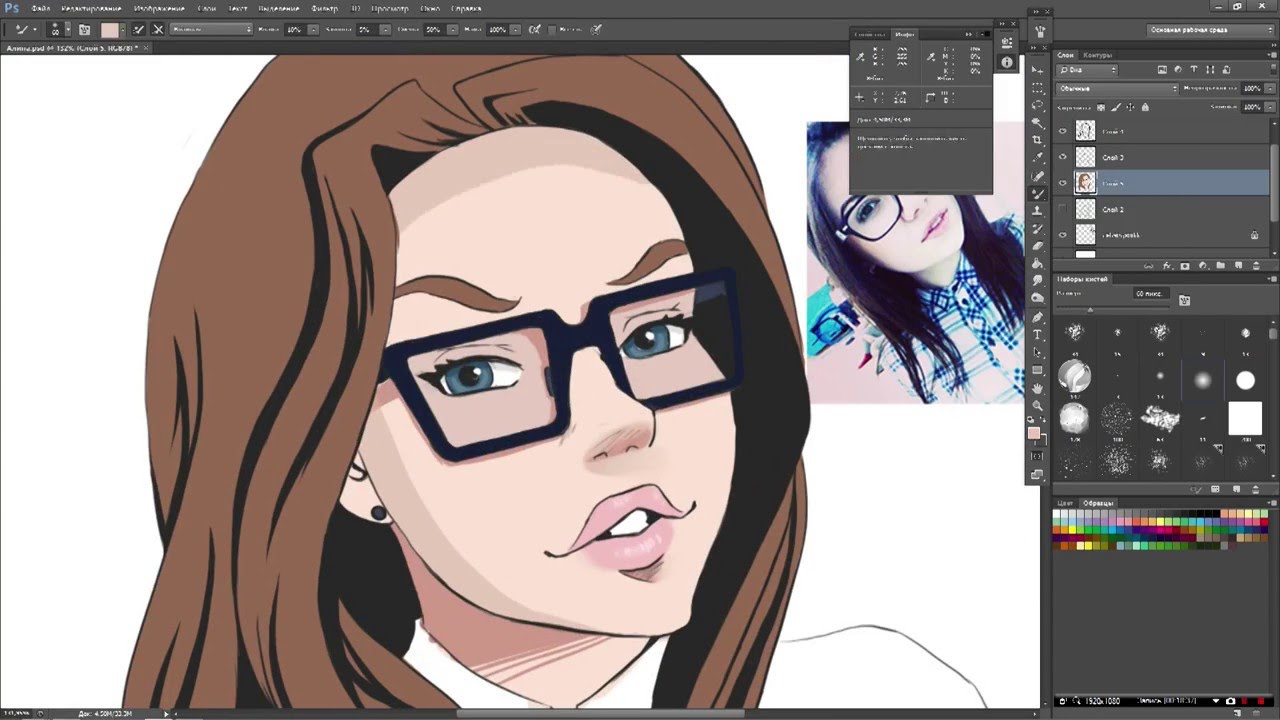 Положите их на холщовые доски размером 11 на 14 дюймов. Используйте круглую поролоновую трафаретную кисть, чтобы нарисовать вокруг листьев акриловой краской, покрывая холст. Удалите листья и дайте доскам высохнуть. Используйте белую краску для любых штрихов. Рамка по желанию.
Положите их на холщовые доски размером 11 на 14 дюймов. Используйте круглую поролоновую трафаретную кисть, чтобы нарисовать вокруг листьев акриловой краской, покрывая холст. Удалите листья и дайте доскам высохнуть. Используйте белую краску для любых штрихов. Рамка по желанию.
МАГАЗИН ДЕРЕВЯННЫХ РАМ
Реклама — Продолжить чтение ниже
7
Меловая краска Настенный календарь
ДЭВИД ХИЛЛЕГАС
Держите всех в курсе событий с помощью настенного календаря в прихожей. Используйте малярную ленту (мы использовали рулон шириной 1/2 дюйма), чтобы наклеить сетку из 35 квадратов до нужного размера, а также два прямоугольника, как показано на рисунке. Покрасьте акриловой краской для классной доски (мы использовали декоративную краску Behr’s Interior Chalk). После высыхания снимите ленту и подправьте все шероховатые края. Обвяжите кусок бечевки вокруг куска мела, завяжите конец узлом и повесьте на стену с помощью канцелярской кнопки.
МАГАЗИН МАЛЯРНЫХ ЛЕНТ
Реклама — Продолжить чтение ниже
8
Настенное искусство String Art
DAVID HILLEGAS
String Art не только для летнего лагеря! Украсьте прачечную или детскую ванную соответствующими словами, такими как «стирать» или «плескаться».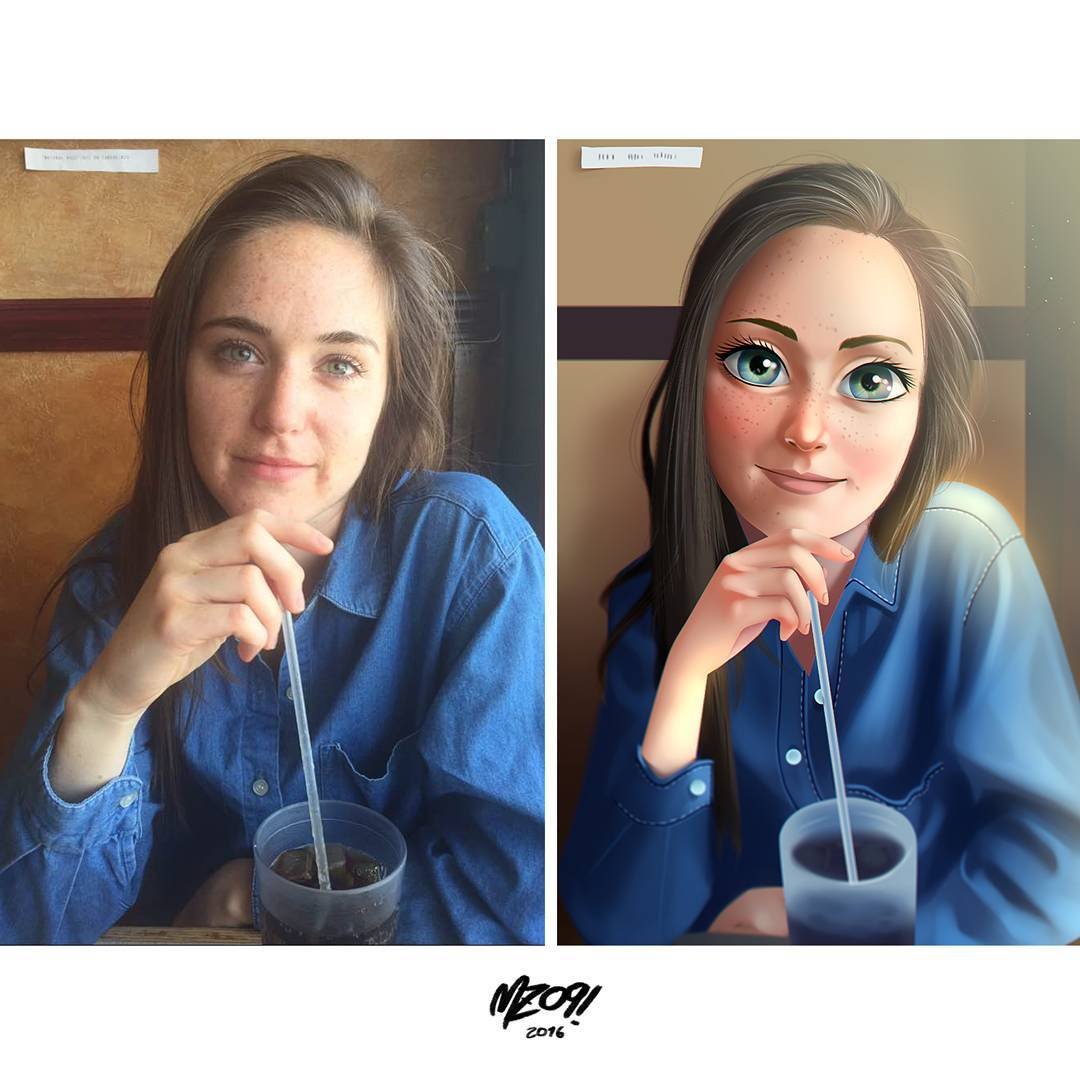 Начните с вырезания букв из крафт-бумаги. Отметьте отверстия для гвоздей карандашом на стене, используя буквы в качестве ориентира. Вбейте в стену медные гвозди и оберните гвозди толстой пряжей разных цветов.
Начните с вырезания букв из крафт-бумаги. Отметьте отверстия для гвоздей карандашом на стене, используя буквы в качестве ориентира. Вбейте в стену медные гвозди и оберните гвозди толстой пряжей разных цветов.
МАГАЗИН МЕДНЫХ ГВОЗДЕЙ
Реклама — Продолжить чтение ниже
9
Обои Цветы Wall Art
ДЭВИД ХИЛЛЕГАС
Превратите остатки обоев в парящие цветы. На обратной стороне остатков обоев обведите и вырежьте от 8 до 12 (в зависимости от размера) лепестков. Соедините один конец каждого лепестка и закрепите горячим клеем. После высыхания лепестки склейте по кругу. Закрепите на стене с помощью канцелярских кнопок.
Получите пошаговое руководство: Как сделать обои с цветами
Advertisement — Продолжить чтение ниже
10
Кухонная настенная витрина Bundt Pan
DAVID HILLEGAS
Коллекция красочных винтажных сковородок Bundt различных форм придает ретро-стиль кухне или кладовой. Бонус: вы можете снять их и использовать по мере необходимости. Чтобы еще раз взглянуть на эту графическую идею, попробуйте ее с коллекцией подносов или тарелок.
Чтобы еще раз взглянуть на эту графическую идею, попробуйте ее с коллекцией подносов или тарелок.
Реклама – Продолжить чтение ниже
11
Игра «Крестики-нолики»
ДЭВИД ХИЛЛЕГАС
Сделайте настенное искусство интерактивным в игровой комнате, повесив винтажную или новую оконную раму с девятью стеклами. Добавьте оцинкованные крестики и нолики, и игра начнется.
МАГАЗИН ОЦИНКОВАННЫХ БУКВ
Рекламное объявление – Продолжить чтение ниже
12
Настенная витрина для старых книг
ДЭВИД ХИЛЛЕГАС
Разложите книги в забавном, слегка хаотичном порядке, вставив тяжелые гвозди или скобы через заднюю часть крышки для защиты. Для дополнительной текстуры держите несколько страниц открытыми с помощью веревки или лески.
Advertisement – Продолжить чтение ниже
13
Цветные блоки «Радуга» своими руками
Дома с Эшли
Выглядя так, как будто он выпрыгнул прямо из 1970-х годов, этот невероятно веселый радужный настенный рисунок гарантированно вызовет у вас улыбку.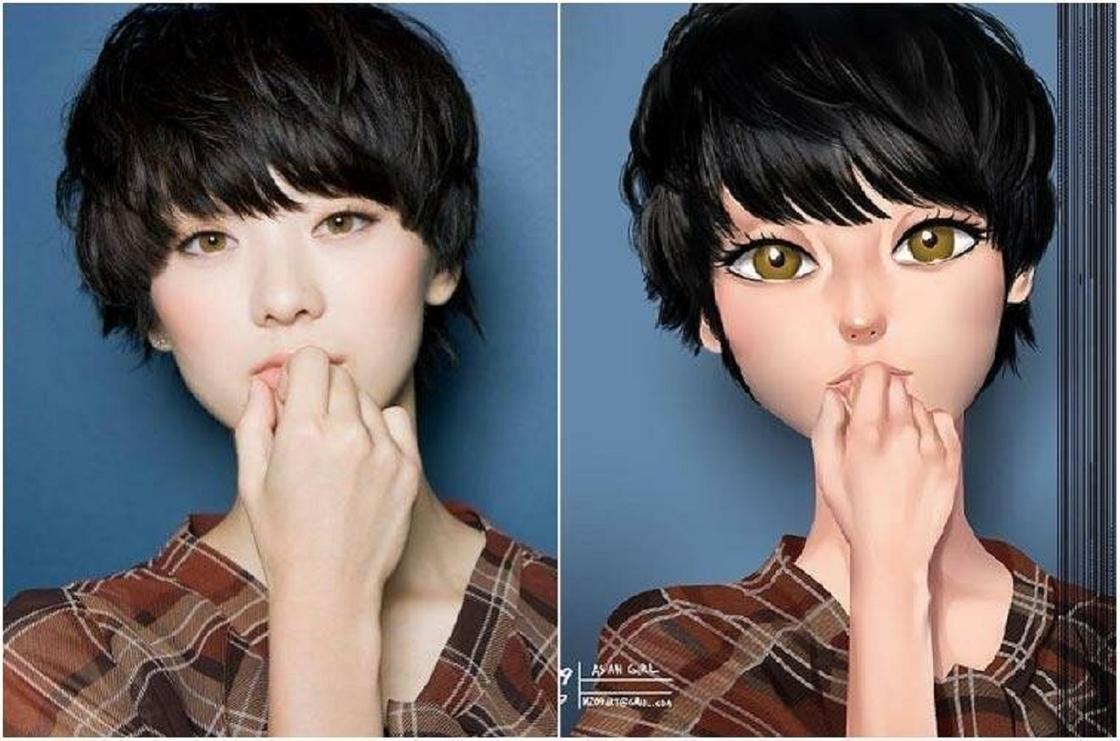 Все, что для этого требуется, — это холст, малярный скотч и калейдоскоп красок.
Все, что для этого требуется, — это холст, малярный скотч и калейдоскоп красок.
Получить учебник дома с Эшли.
МАГАЗИН КИСТЬ
Реклама — Продолжить чтение ниже
14
Масштабное искусство «сделай сам»
Очертите свое жилище
С помощью подобного учебника вы действительно сможете сотворить собственное абстрактное искусство, чтобы выставить его у себя дома, не требуя предыдущего опыта рисования. Это обязательно станет началом разговора, как только ваши гости войдут в дверь.
Получить учебник на Очертите свое жилище.
МАГАЗИН АКРИЛОВОЙ КРАСКИ
Реклама — Продолжить чтение ниже
15
Силуэт в рамке своими руками
С уважением, Сара Д.
Мы полностью осведомлены о моде на силуэты, охватившей блошиные рынки в наши дни. Вы можете создавать силуэты членов своей семьи с помощью этого руководства для начинающих. С уважением, Сара Д. Салат Цирк
С помощью тканого панно и рамки вы сделай сам, для этого не нужны навыки вышивки пчела- красивое настенное искусство.
Пройдите обучение в Цирке салатов из креветок.
МАГАЗИН СТЕПЛЕЙ
Advertisement — Continue Reading Below
17
Цветочные настенные рисунки своими руками
Кусочек радуги
Начиная с бесплатных цветов для печати, карточек, большого плакатного щита и рамки, это красочное цветочное настенное искусство обойдется вам всего в 5 долларов и всего за час времени!
Пройдите обучение в A Piece of Rainbow.
КЛЕЙ ДЛЯ ДЕКУПАЖА В МАГАЗИНЕ
Advertisement — Continue Reading Below
18
DIY Wall Art Metal Leaf
Просто немного творчества
Хотя мы любим яркие зеленые оттенки папоротников, мы не можем не тяготеть к этим искусственным папоротникам листья покрытые слоем гламурного золота. Они особенно выделяются на фоне черного холста.
Пройдите обучение в Just a Little Creativity.
МАГАЗИН ЧЕРНЫХ ХОЛСТОВ
Реклама — Продолжить чтение ниже
19
Картины на стену своими руками из ткани в рамке
RemodelaCasa
Итак, возможно, вы не считаете себя художником. Это нормально! Вместо этого следуйте этому руководству, чтобы обрамить кусок искусной ткани, который выглядит так же креативно.
Это нормально! Вместо этого следуйте этому руководству, чтобы обрамить кусок искусной ткани, который выглядит так же креативно.
Получить учебник на RemodelaCasa.
МАГАЗИН НОЖНИЦ
Advertisement — Continue Reading Below
20
Самостоятельная современная живопись
Nadine Stay
Чтобы сделать что-то более современное, нарисуйте простые черно-белые блоки на кремовом фоне, поставьте в рамку и любуйтесь на стену.
Пройдите обучение в Nadine Stay.
МАГАЗИН Т-КВАДРАТОВ
Сделай свое искусство: 5 простых идей!
Обновлено: Крис Джарретт
Хотите создать собственное искусство, но не знаете, с чего начать? Делюсь пятью простыми идеями для творчества своими руками!
Сегодня я поделюсь идеями (которые не стоят больших денег!) как привнести искусство в ваш дом. Это мои пять любимых способов сделать свое собственное искусство по дешевке! (псст… они все очень простые) Давайте приступим… (сообщение включает партнерские ссылки – см.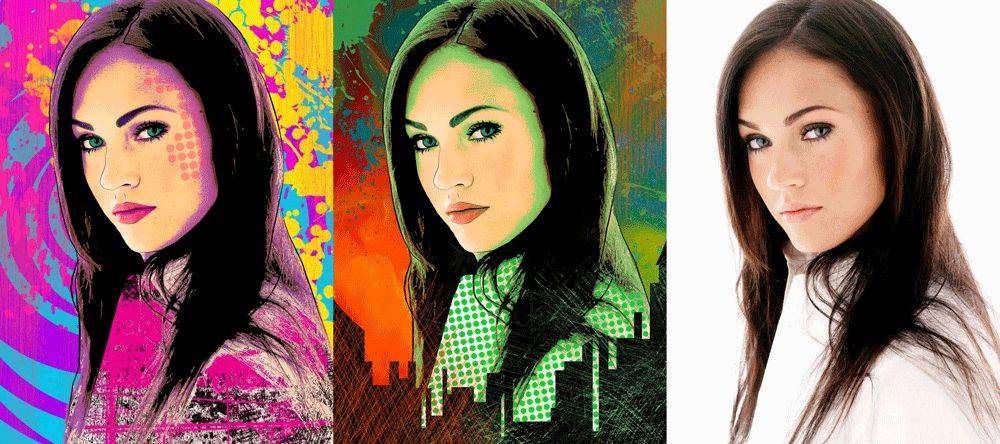 мое полное заявление о раскрытии информации {здесь})
мое полное заявление о раскрытии информации {здесь})
1. Кусочки агата в рамке
был простым и не конкурировал с узорчатыми стенами. В итоге я наткнулся на несколько красивых подставок из кусочков агата в местном магазине товаров для дома (вы также можете найти кусочки агата в Интернете {здесь}) и решил, что они станут идеальным простым, но элегантным произведением искусства для моего пространства:
Убедитесь, что кусочки агата имеют более тонкую сторону, как у меня, потому что их намного легче обрамлять. Просто добавьте клейкие точки, такие как {эти ZOTS среднего размера}, или горячий клей из клеевого пистолета вокруг заднего края каждого кусочка, а затем прикрепите их к картону, вырезанному по размеру вашей рамы. Пошаговое руководство с фотографиями того, как сделать это простое «сделай сам», можно найти в деталях моего рисунка из агата в рамке {здесь}.
2. Используйте перья, листья и другие находки на открытом воздухе
Существует множество природных элементов, из которых можно сделать простые и красивые произведения искусства, в том числе многие из них, которые вы можете найти у себя на заднем дворе.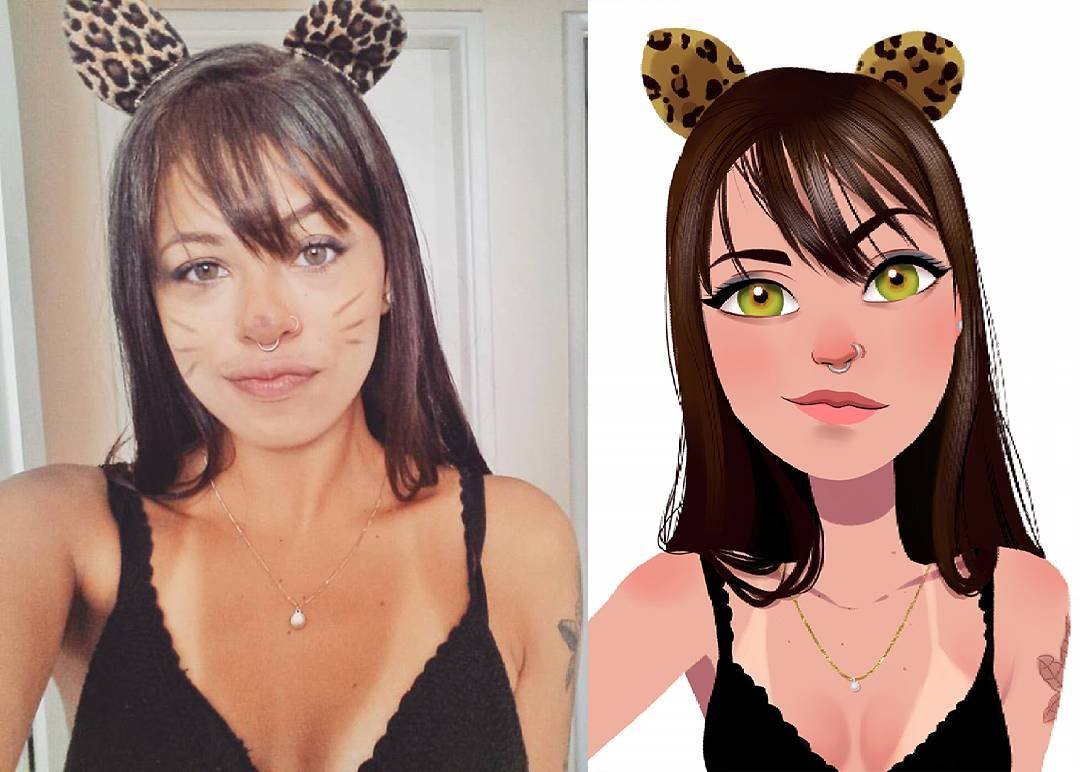 Одним из моих любимых являются перья. Я создал произведение искусства над нашим камином, состоящее из пяти перьев в чередующемся узоре, которые я просто приклеил горячим клеем на картон и вставил в рамку:
Одним из моих любимых являются перья. Я создал произведение искусства над нашим камином, состоящее из пяти перьев в чередующемся узоре, которые я просто приклеил горячим клеем на картон и вставил в рамку:
Три перья я нашел на прогулке. и купил два других на ярмарке Country Living Fair, но если вы ищете хороший онлайн-источник, вы можете найти множество вариантов перьев {здесь}.
Другая идея состоит в том, чтобы прижать и обрамить листья или ветви, как я сделал на стене галереи нашего домашнего офиса:
Вы можете получить больше моих идей стены галереи {здесь}.
3. Дизайн стены из тарелок
Будь то заветные семейные реликвии или просто тарелки, которые вам действительно нравятся, подумайте о том, чтобы повесить их как произведение искусства, как я сделал в нашей столовой:
По какой-то причине создайте эту большую стену из тарелок полностью напугал меня, и я откладывал это на несколько месяцев, но на самом деле это оказалось очень легко сделать! Вы можете узнать больше о том, как повесить тарелки на стену {здесь}, включая лучшие вешалки для использования.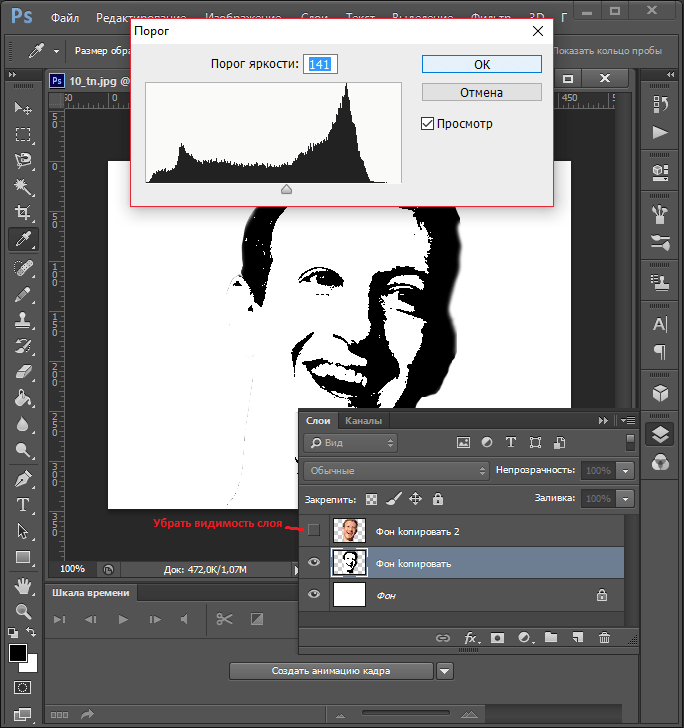
4. Пусть ваши малыши сделают всю работу за вас
Нет лучшего искусства, чем работа любимого малыша, верно?! Забавный, непринужденный способ показать искусство, которое ваши дети, внуки или другие маленькие дети приносят домой, — это использовать прищепки (у меня они покрыты полосатой лентой васи), чтобы прикрепить рисунок к натянутой ленте или шпагату. Очень просто и легко менять изображения по мере создания новых произведений!
Обе мои девочки подростки, поэтому мы больше не получаем много работ из школы, но они по-прежнему любят заниматься творчеством. Мы с младшей дочерью сделали новый весенний арт для нашего камина, вырезав фигурки кроликов из листов пробкового картона и приклеив на них искусственные цветы горячим способом:
И время от времени я все еще получаю что-нибудь домой из школы — в прошлом году она провела недели в художественном клубе, записывая и рисуя, чтобы создать для меня это милое произведение искусства. Она хорошо знает свою маму (я рад!):
Он нашел новый дом на книжных полках нашего домашнего офиса (вы можете увидеть больше нашего домашнего офиса {здесь}):
5.


 Далее выделяем видимый слой и переходим в «Изображение»
Далее выделяем видимый слой и переходим в «Изображение»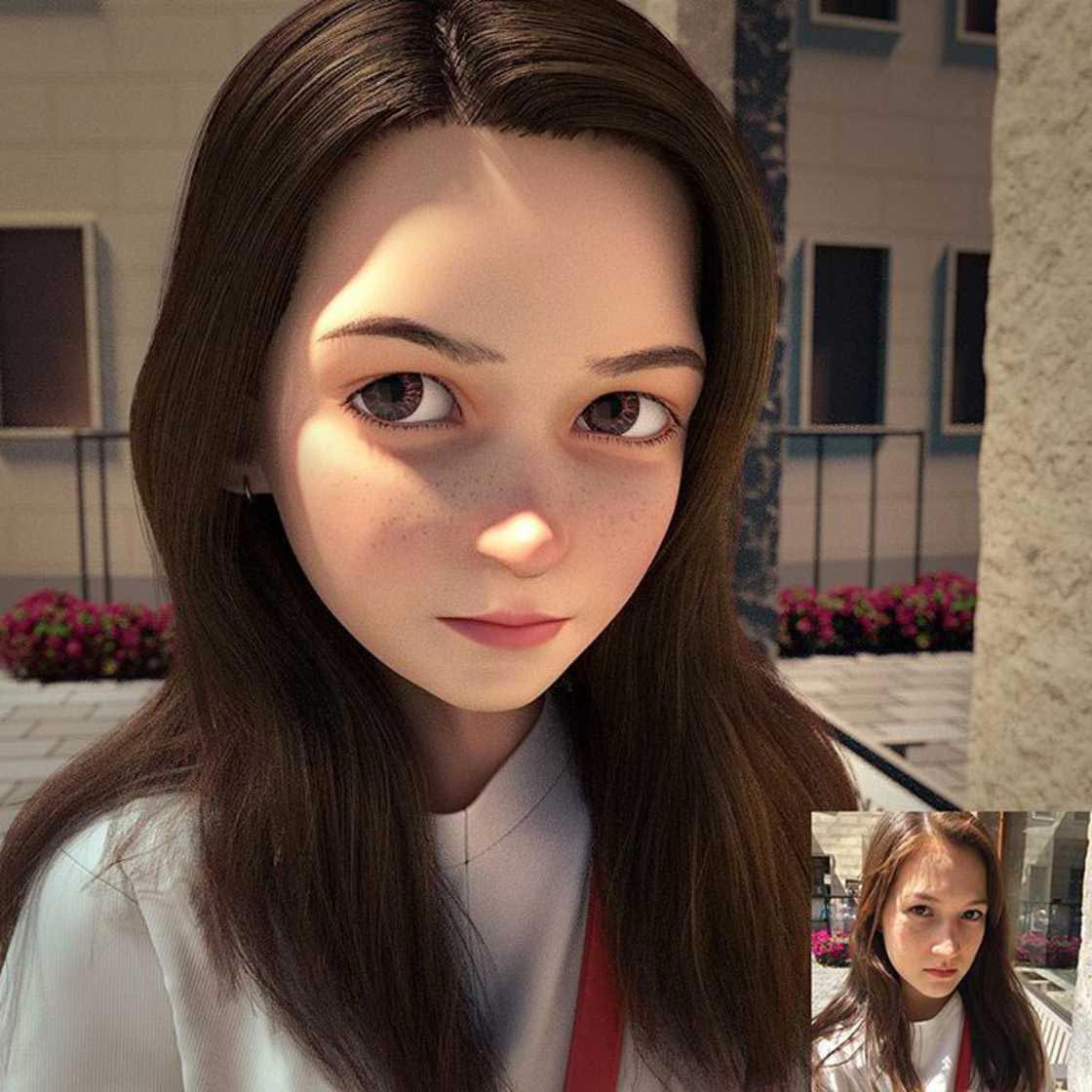
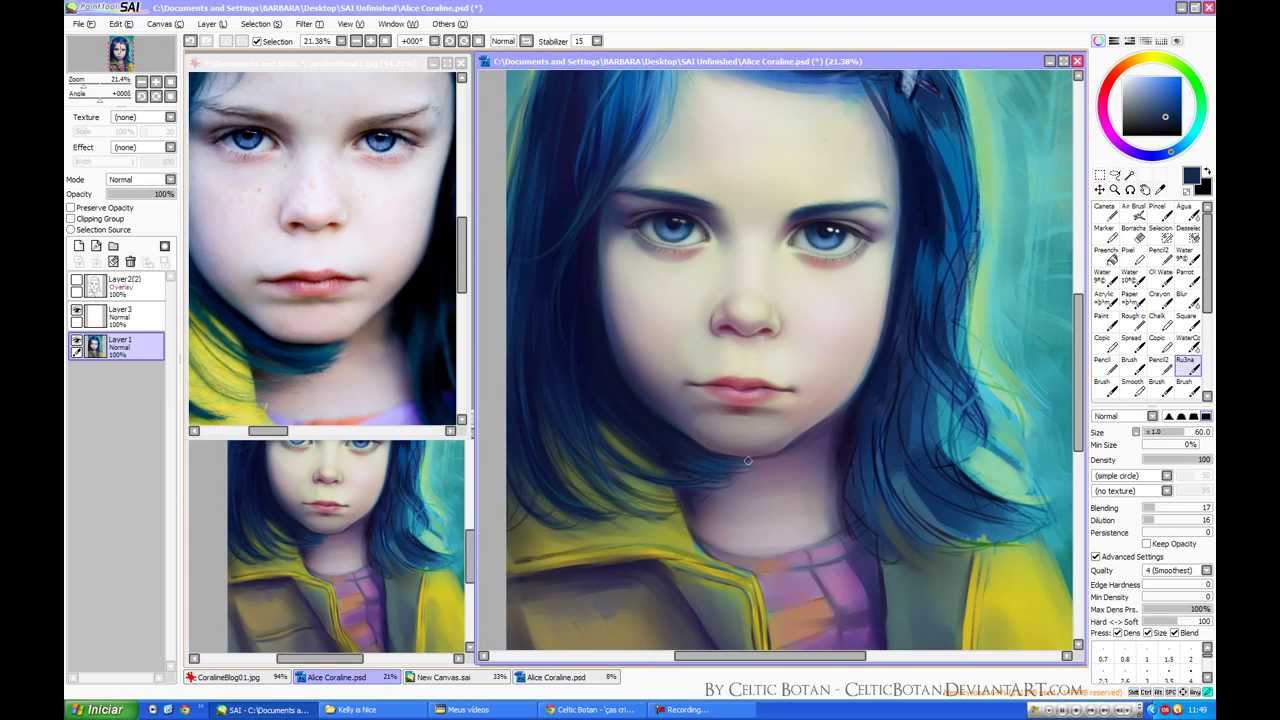
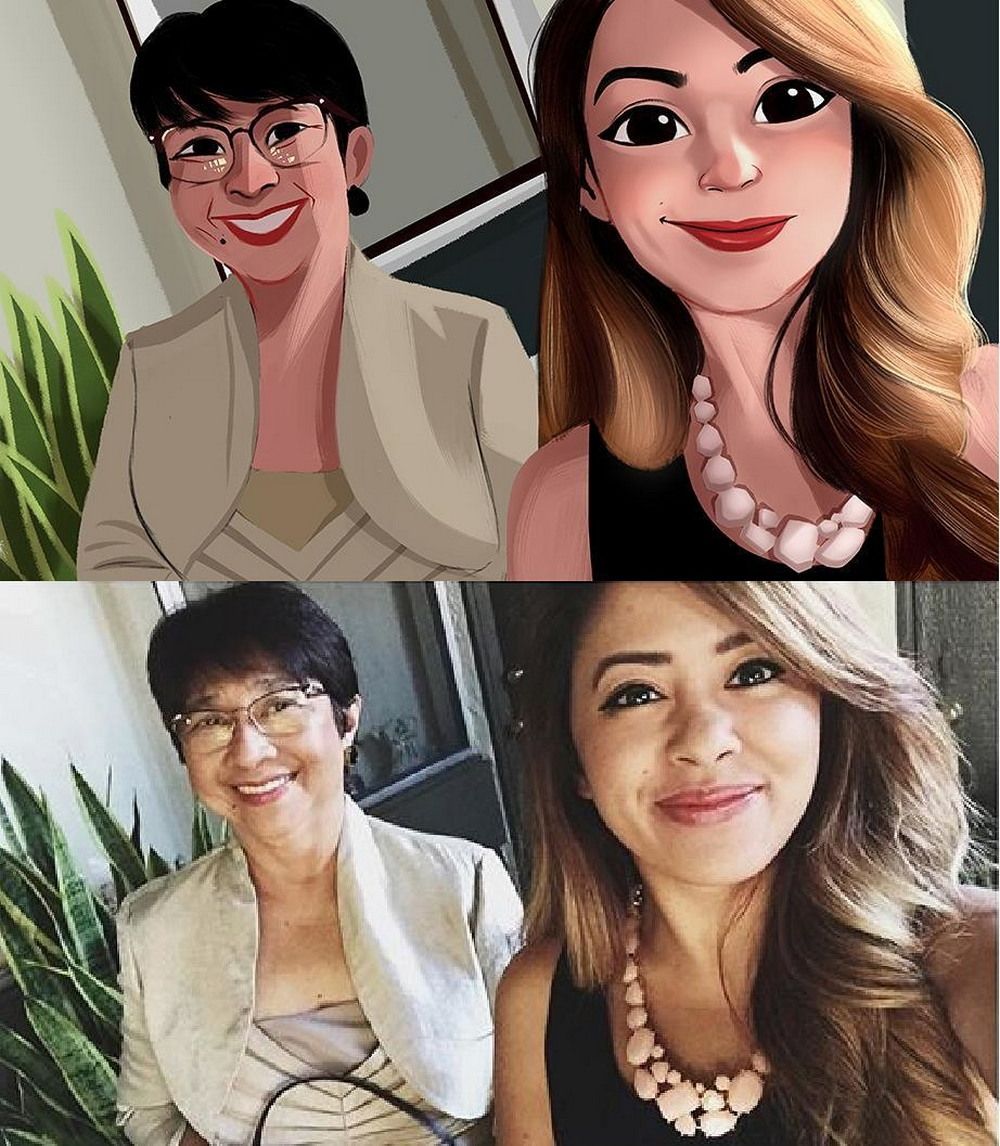

 Наведите курсор на любой тёмный участок и кликните левой кнопкой мыши.
Наведите курсор на любой тёмный участок и кликните левой кнопкой мыши.
 Оплата за проделанную работу, к удобству наших заказчиков, как наличными деньгами, так и по безналичному расчету. К тому же в нашей сети копи центров действуют скидки, которые позволят даже при минимальном бюджете создать желаемую продукцию.
Оплата за проделанную работу, к удобству наших заказчиков, как наличными деньгами, так и по безналичному расчету. К тому же в нашей сети копи центров действуют скидки, которые позволят даже при минимальном бюджете создать желаемую продукцию. Он также обеспечивает превосходную цветопередачу и воспроизведение изображения. Сертификаты гарантируют, что древесина, используемая для наших плакатов, поступает из ответственно управляемых лесов, отвечающих самым высоким экологическим и социальным стандартам. Плакат — это форма настенного искусства с напечатанным изображением или текстом на бумаге. Современный плакат, насколько нам известно, восходит к 1840-м и 1850-м годам. Это время, когда полиграфия усовершенствовала цветную литографию и сделала возможным массовое производство.
Он также обеспечивает превосходную цветопередачу и воспроизведение изображения. Сертификаты гарантируют, что древесина, используемая для наших плакатов, поступает из ответственно управляемых лесов, отвечающих самым высоким экологическим и социальным стандартам. Плакат — это форма настенного искусства с напечатанным изображением или текстом на бумаге. Современный плакат, насколько нам известно, восходит к 1840-м и 1850-м годам. Это время, когда полиграфия усовершенствовала цветную литографию и сделала возможным массовое производство. Почему бы не объединить пару плакатов с цитатами и захватывающими дух фотографиями природы, чтобы вдохнуть жизнь в декор?
Почему бы не объединить пару плакатов с цитатами и захватывающими дух фотографиями природы, чтобы вдохнуть жизнь в декор? Есть много способов украсить свой дом нашими элегантными плакатами и принтами. Повесьте две красивые репродукции над письменным столом в домашнем офисе, создайте небольшую стену-галерею над кухонным столом или сделайте грандиозную фотостену над диваном в гостиной. Вы также можете разместить наши репродукции прямо на стене с помощью моющих лент или прикрепить плакаты с помощью зажимов. Чтобы помочь вам в этом и вдохновить вас, мы собрали наши лучшие советы о том, как создать идеальную стену-галерею на нашей странице вдохновения. Также ознакомьтесь с нашими самыми популярными плакатами и нашими новыми принтами. Мы собрали фотографии того, как наши красивые продукты выглядят в домах наших клиентов.
Есть много способов украсить свой дом нашими элегантными плакатами и принтами. Повесьте две красивые репродукции над письменным столом в домашнем офисе, создайте небольшую стену-галерею над кухонным столом или сделайте грандиозную фотостену над диваном в гостиной. Вы также можете разместить наши репродукции прямо на стене с помощью моющих лент или прикрепить плакаты с помощью зажимов. Чтобы помочь вам в этом и вдохновить вас, мы собрали наши лучшие советы о том, как создать идеальную стену-галерею на нашей странице вдохновения. Также ознакомьтесь с нашими самыми популярными плакатами и нашими новыми принтами. Мы собрали фотографии того, как наши красивые продукты выглядят в домах наших клиентов. Наша коллекция наполнена потрясающими произведениями искусства, начиная от карт Стокгольма и Нью-Йорка и заканчивая модными плакатами и великолепными репродукциями фотографий. Наши художественные репродукции вдохновлены скандинавским дизайном и хорошо вписываются в самые разные дома и стили дизайна интерьера. Выбирайте между нашими модными и кухонными плакатами, настенными рисунками, вдохновленными природой, современным искусством, фотографиями и многим другим. Откройте для себя наши потрясающие плакаты Selection, созданные талантливыми художниками, такими как Туве Франк, Ви Спирс и Love Warriors.
Наша коллекция наполнена потрясающими произведениями искусства, начиная от карт Стокгольма и Нью-Йорка и заканчивая модными плакатами и великолепными репродукциями фотографий. Наши художественные репродукции вдохновлены скандинавским дизайном и хорошо вписываются в самые разные дома и стили дизайна интерьера. Выбирайте между нашими модными и кухонными плакатами, настенными рисунками, вдохновленными природой, современным искусством, фотографиями и многим другим. Откройте для себя наши потрясающие плакаты Selection, созданные талантливыми художниками, такими как Туве Франк, Ви Спирс и Love Warriors. Освежите стены картой мира или почему бы не выбрать красивую фотографию бенгальского тигра в деревянной рамке? В магазине плакатов вы найдете недорогие высококачественные картины для стен, которые воплотят все ваши пожелания в дизайне интерьера и превратят вашу комнату в идеальное личное убежище.
Освежите стены картой мира или почему бы не выбрать красивую фотографию бенгальского тигра в деревянной рамке? В магазине плакатов вы найдете недорогие высококачественные картины для стен, которые воплотят все ваши пожелания в дизайне интерьера и превратят вашу комнату в идеальное личное убежище.

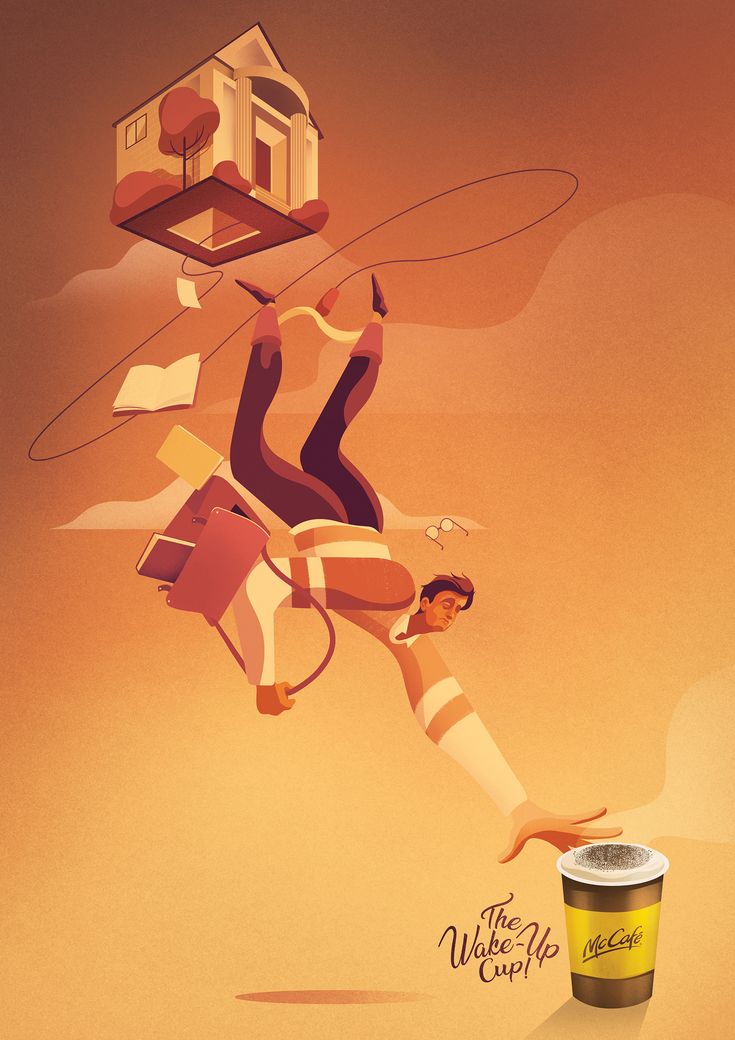 Большое яркое изображение способно вызвать нужные ассоциации и запомниться аудитории.
Большое яркое изображение способно вызвать нужные ассоциации и запомниться аудитории.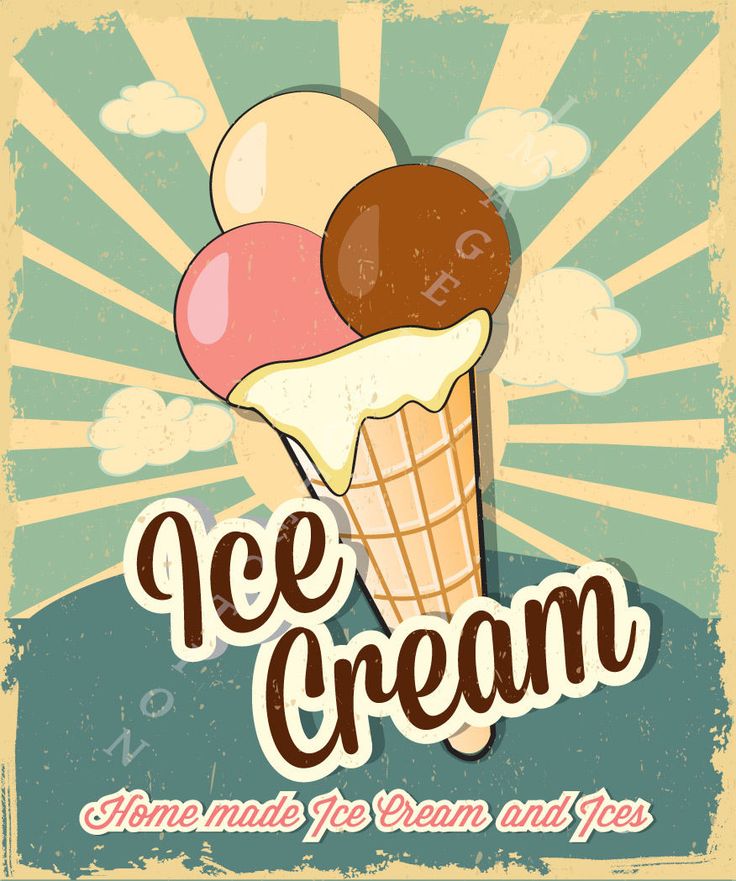
 Цена на печать Картины и фото Рекламные плакаты на холсте от 168 грн до 5750 грн.
Цена на печать Картины и фото Рекламные плакаты на холсте от 168 грн до 5750 грн.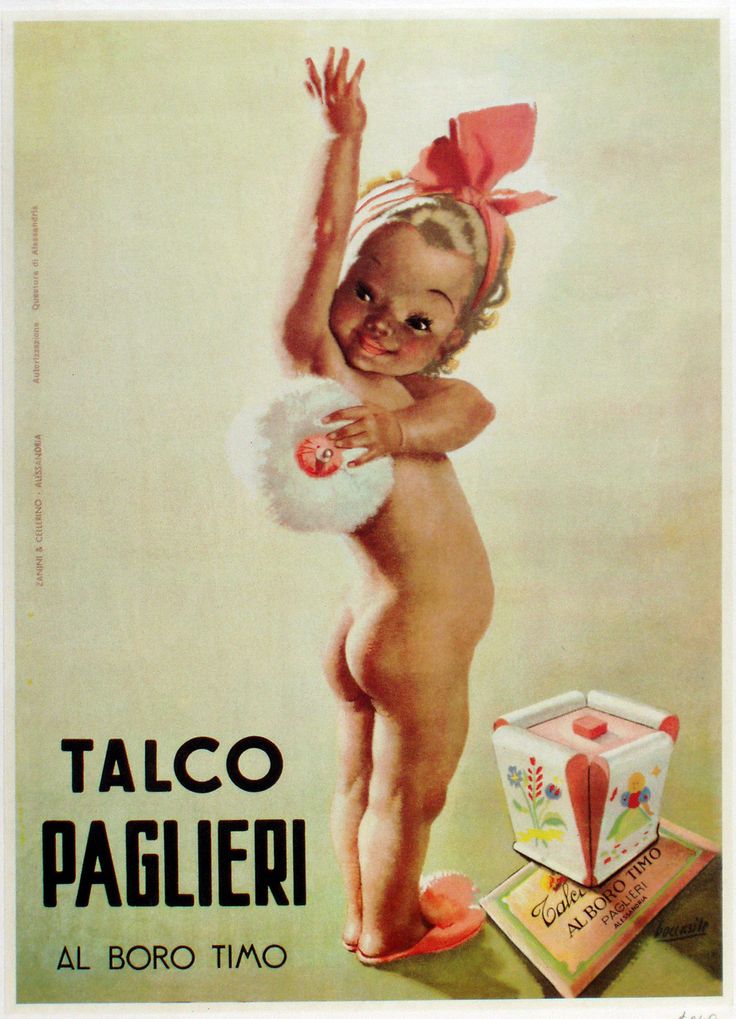 com.ua
com.ua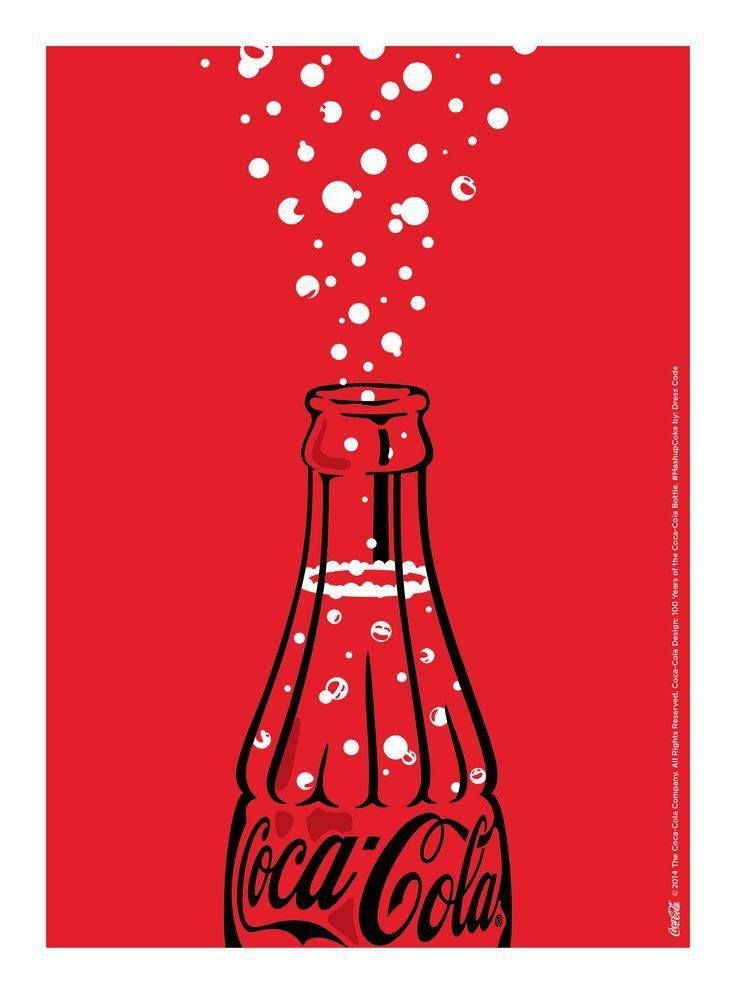 40MB )
40MB ) 67MB)
67MB)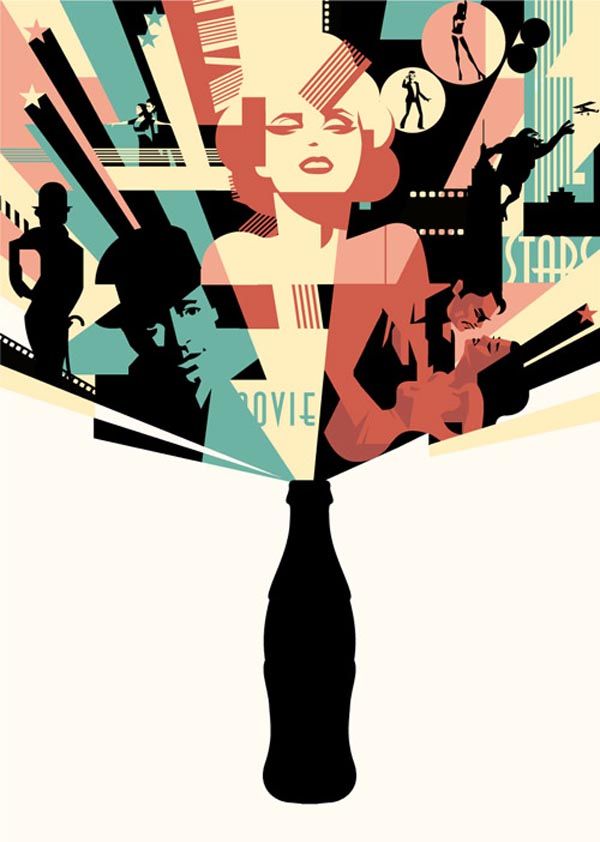 33MB)
33MB)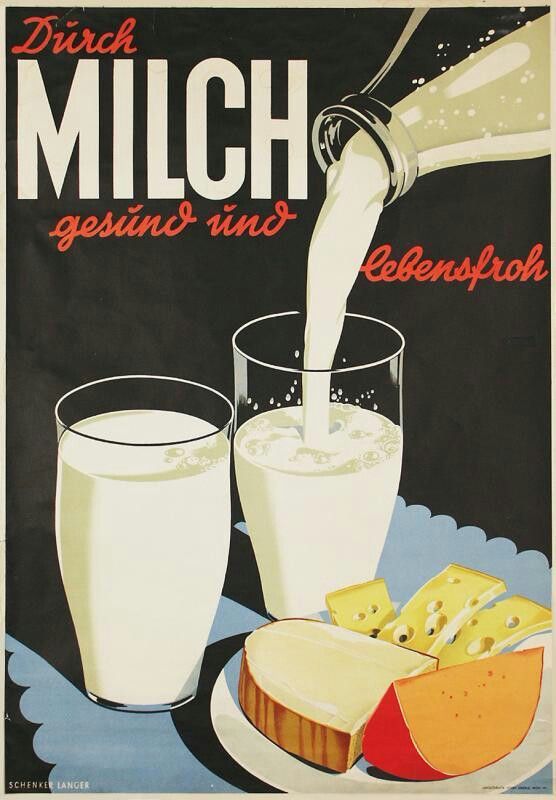 93MB)
93MB) 92 МБ)
92 МБ) 89MB )
89MB ) com
com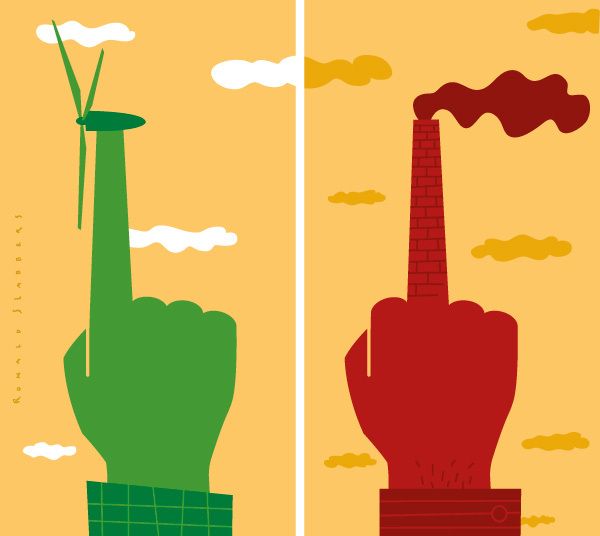 15MB)
15MB)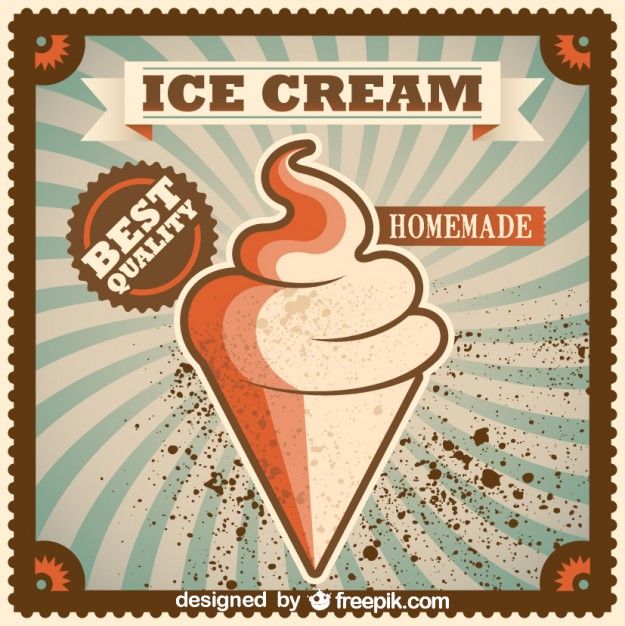 81MB)
81MB) com
com Он также ведет блог webdesigncore.com, посвященный бесплатным веб-сайтам…
Он также ведет блог webdesigncore.com, посвященный бесплатным веб-сайтам… В этом уроке художник собирает постер с основной фотографией и большим количеством текста, что придает ему ощущение старого коллажа.
В этом уроке художник собирает постер с основной фотографией и большим количеством текста, что придает ему ощущение старого коллажа.
 Художник создает плакат с хорошим сочетанием типографики и ярких цветов. Сочетание простых техник и большого количества стиля выводит вашу работу на новый уровень. Следуйте инструкциям и получайте удовольствие!.
Художник создает плакат с хорошим сочетанием типографики и ярких цветов. Сочетание простых техник и большого количества стиля выводит вашу работу на новый уровень. Следуйте инструкциям и получайте удовольствие!.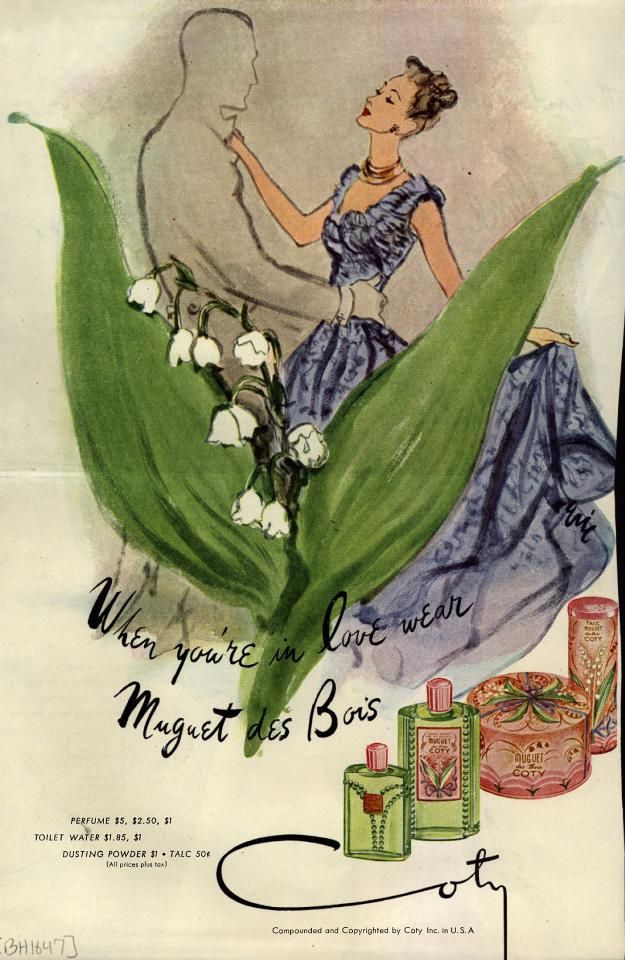 Вы узнаете, как эффективно использовать различные типы кистей, а также стоковые изображения.
Вы узнаете, как эффективно использовать различные типы кистей, а также стоковые изображения. Методы здесь сосредоточены на создании оригинальной художественной иллюстрации.
Методы здесь сосредоточены на создании оригинальной художественной иллюстрации.
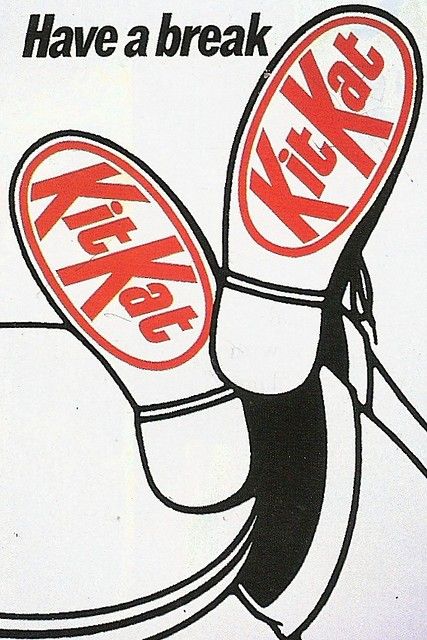 Он делает это в основном с помощью методов фотоманипуляции. С помощью некоторых крутых инструментов Photoshop вы можете превратить любую свою фотографию в потрясающую взрывную обложку.
Он делает это в основном с помощью методов фотоманипуляции. С помощью некоторых крутых инструментов Photoshop вы можете превратить любую свою фотографию в потрясающую взрывную обложку.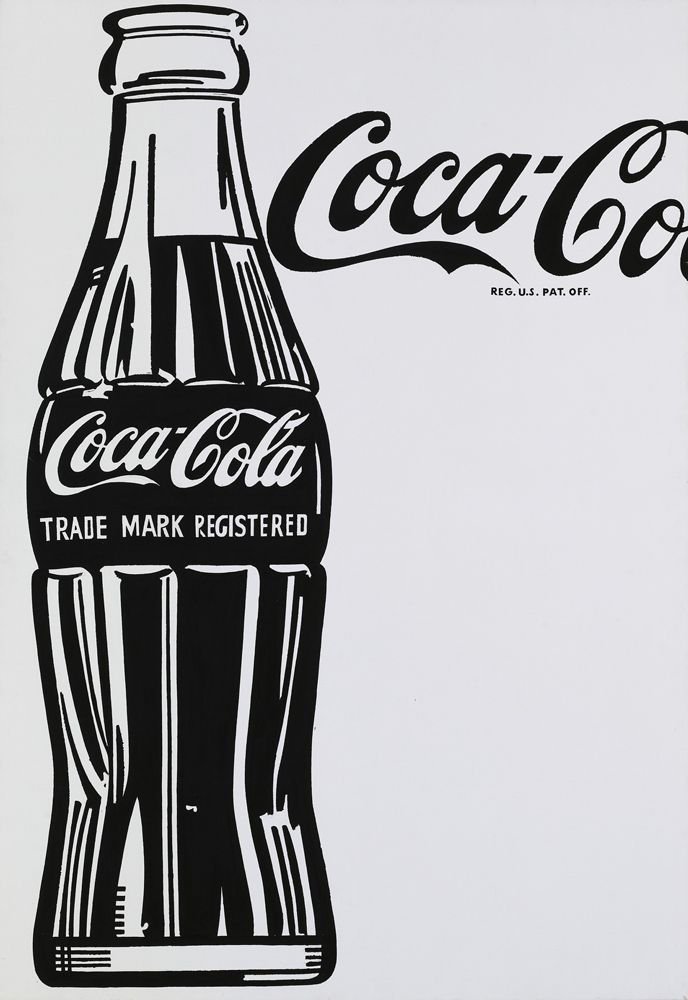

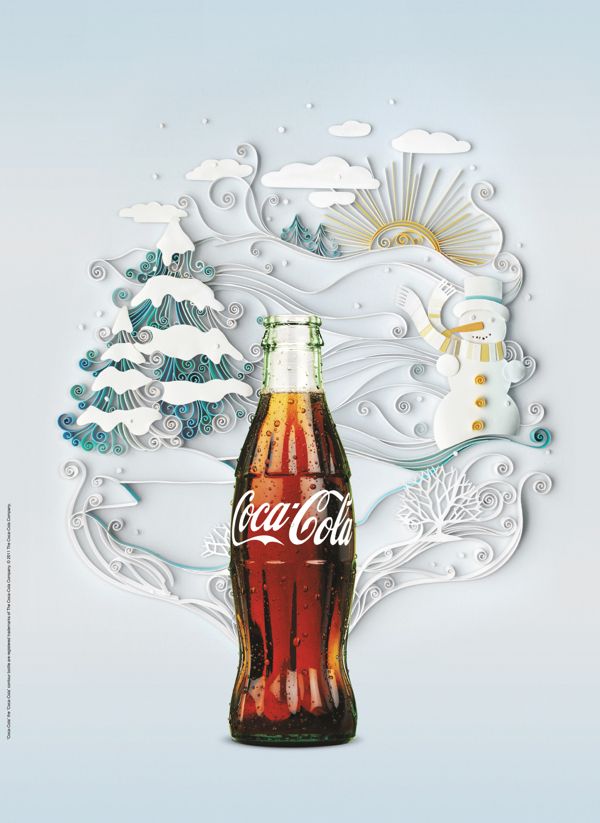



 Пользователи более старшего поколения эту грань «замыливают» и считают, что «программист» или «айтишник» легко может починить компьютер, причем может устранить программную и механическую поломку устройства.
Пользователи более старшего поколения эту грань «замыливают» и считают, что «программист» или «айтишник» легко может починить компьютер, причем может устранить программную и механическую поломку устройства.
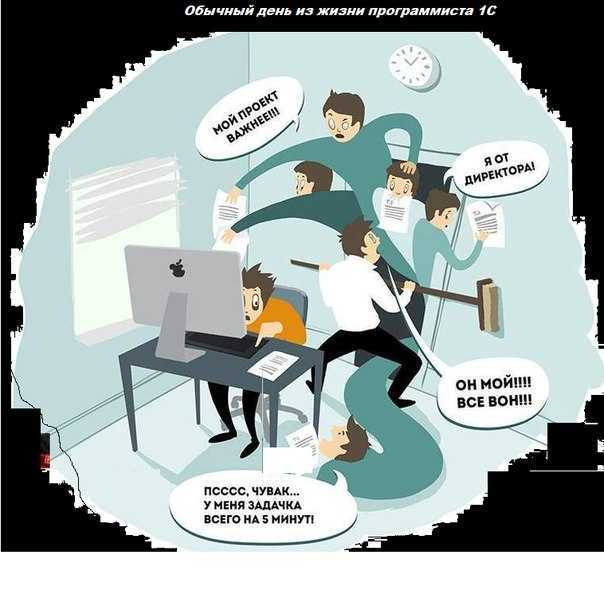
 То есть мы просто обозначаем направление деятельности, которое в нашем случае относится к ИТ — информационным технологиям. А сама сфера информационных технологий очень и очень многогранна. Соответственно, работают в ней совершенно разные ИТ-специалисты.
То есть мы просто обозначаем направление деятельности, которое в нашем случае относится к ИТ — информационным технологиям. А сама сфера информационных технологий очень и очень многогранна. Соответственно, работают в ней совершенно разные ИТ-специалисты. И работа всего этого была бы невозможной без «армии» ИТ-специалистов. Давайте посмотрим, кто же входит в эту «армию»:
И работа всего этого была бы невозможной без «армии» ИТ-специалистов. Давайте посмотрим, кто же входит в эту «армию»: Бизнес-аналитики использует методы бизнес-анализа и исследуют деятельность компании в целях определения проблем бизнеса, предлагают решения этих проблем;
Бизнес-аналитики использует методы бизнес-анализа и исследуют деятельность компании в целях определения проблем бизнеса, предлагают решения этих проблем; Их обязанности уже давно выросли за рамки обязанностей классического релиз-инженера;
Их обязанности уже давно выросли за рамки обязанностей классического релиз-инженера;
 Поговорим про недостатки:
Поговорим про недостатки: Кроме того, специалист по программированию отвечает за общение с людьми, которые будут ценны для программы, например, со спикерами и преподавателями.
Кроме того, специалист по программированию отвечает за общение с людьми, которые будут ценны для программы, например, со спикерами и преподавателями.
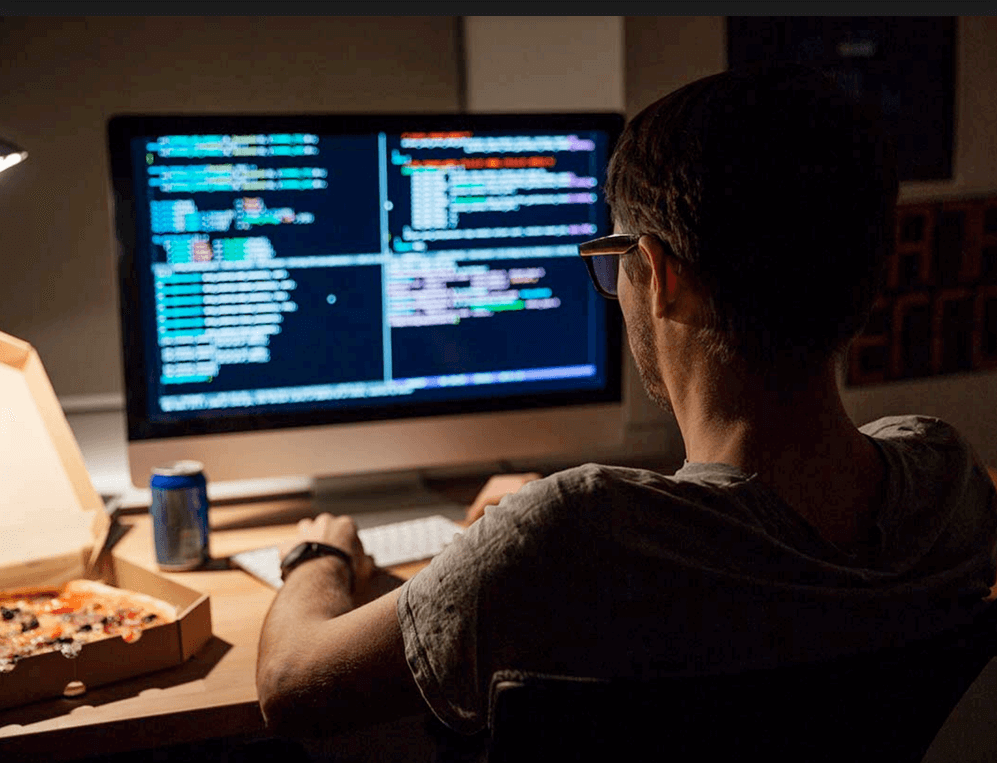
 Вообще говоря, специалисты по программированию зарабатывают от 35 000 до 86 000 долларов в год, а это означает, что самые высокооплачиваемые специалисты по программированию зарабатывают на 43 000 долларов больше, чем те, кто находится в нижней части спектра.
Вообще говоря, специалисты по программированию зарабатывают от 35 000 до 86 000 долларов в год, а это означает, что самые высокооплачиваемые специалисты по программированию зарабатывают на 43 000 долларов больше, чем те, кто находится в нижней части спектра. Просмотрите наши примеры резюме, чтобы определить, как лучше всего составить свое резюме. Затем выберите один из 12+ шаблонов резюме, чтобы создать свое резюме специалиста по программированию.
Просмотрите наши примеры резюме, чтобы определить, как лучше всего составить свое резюме. Затем выберите один из 12+ шаблонов резюме, чтобы создать свое резюме специалиста по программированию.





 Они также известны своими мягкими навыками, такими как навыки преподавания, аналитические навыки и креативность.
Они также известны своими мягкими навыками, такими как навыки преподавания, аналитические навыки и креативность.
 Из этого отрывка, который мы взяли из резюме специалиста по программированию, вы поймете, почему: «специалисты по обучению и развитию часто проводят обучающие программы для сотрудников». и проводить учебные программы и конференции, посвященные новым процедурам повестки дня, учебным материалам и оборудованию, а также учебным пособиям».
Из этого отрывка, который мы взяли из резюме специалиста по программированию, вы поймете, почему: «специалисты по обучению и развитию часто проводят обучающие программы для сотрудников». и проводить учебные программы и конференции, посвященные новым процедурам повестки дня, учебным материалам и оборудованию, а также учебным пособиям». инвентаризация и каталогизация более 2000 контейнеров на Среднем Западе для новой компьютерной системы».0014
инвентаризация и каталогизация более 2000 контейнеров на Среднем Западе для новой компьютерной системы».0014 На самом деле каждый восьмой специалист по программированию не тратил дополнительные деньги на обучение в колледже.
На самом деле каждый восьмой специалист по программированию не тратил дополнительные деньги на обучение в колледже. Возьмем, к примеру, Мета. Средняя зарплата специалиста по программированию составляет 126 595 долларов. В Google специалисты по программированию зарабатывают в среднем 125 642 доллара, а в Apple — 124 375 долларов. Вы должны принять во внимание, насколько сложно может быть найти работу в одной из этих компаний.
Возьмем, к примеру, Мета. Средняя зарплата специалиста по программированию составляет 126 595 долларов. В Google специалисты по программированию зарабатывают в среднем 125 642 доллара, а в Apple — 124 375 долларов. Вы должны принять во внимание, насколько сложно может быть найти работу в одной из этих компаний. В первую очередь они сосредоточены на обеспечении финансирования путем проведения мероприятий по сбору средств, разработки программ для повышения узнаваемости бренда и даже проведения различных кампаний в поддержку какого-либо дела. Большинство задач координатора по развитию будут связаны с поездками и общением с клиентами, получением спонсорской помощи, разработкой стратегий по связям с общественностью, получением разрешений и материально-техническим обеспечением, поиском организаторов и волонтеров и реализацией политики компании.
В первую очередь они сосредоточены на обеспечении финансирования путем проведения мероприятий по сбору средств, разработки программ для повышения узнаваемости бренда и даже проведения различных кампаний в поддержку какого-либо дела. Большинство задач координатора по развитию будут связаны с поездками и общением с клиентами, получением спонсорской помощи, разработкой стратегий по связям с общественностью, получением разрешений и материально-техническим обеспечением, поиском организаторов и волонтеров и реализацией политики компании.

 Мы использовали информацию из множества резюме, чтобы выяснить, что и специалисты по программированию, и региональные координаторы, как известно, обладают такими навыками, как «социальная работа», «ветераны» и «техническая помощь».0003
Мы использовали информацию из множества резюме, чтобы выяснить, что и специалисты по программированию, и региональные координаторы, как известно, обладают такими навыками, как «социальная работа», «ветераны» и «техническая помощь».0003 Принимая во внимание, что специалисты по программированию получают более высокую зарплату в технологической отрасли, где они зарабатывают в среднем 82 736 долларов.
Принимая во внимание, что специалисты по программированию получают более высокую зарплату в технологической отрасли, где они зарабатывают в среднем 82 736 долларов.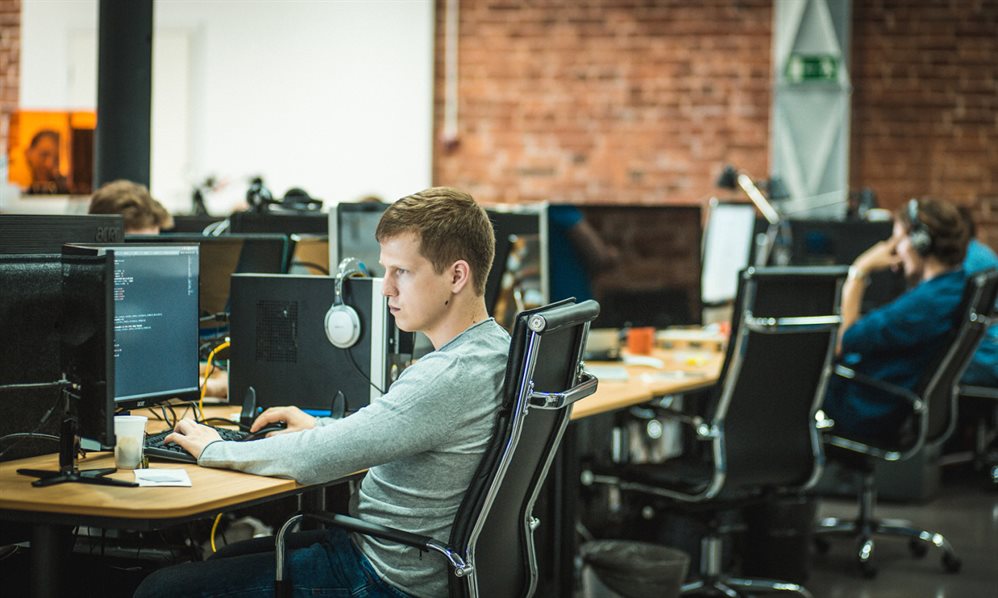
 Как упоминалось ранее, самая высокая годовая зарплата специалистов по программированию приходится на технологическую отрасль со средней зарплатой 82 736 долларов.
Как упоминалось ранее, самая высокая годовая зарплата специалистов по программированию приходится на технологическую отрасль со средней зарплатой 82 736 долларов. Предпочтительными кандидатами на эту работу являются лица со степенью бакалавра в области управления персоналом или имеющие соответствующий опыт работы в той же области.
Предпочтительными кандидатами на эту работу являются лица со степенью бакалавра в области управления персоналом или имеющие соответствующий опыт работы в той же области.
 Обычно они работают в государственных учреждениях или некоммерческих организациях, которые предлагают программы для широкой публики. Специалисты по программированию выполняют административные задачи, обеспечивающие выполнение программы, такие как наем сотрудников и управление бюджетом. Они разрабатывают стратегии, помогающие отдельным программам достичь общих целей организации. Специалисты по программированию также несут ответственность за то, чтобы программы действительно служили людям, которым они должны приносить пользу. Они делают это, встречаясь с партнерами по сообществу, организуя мероприятия, такие как серия выступлений, чтобы привлечь людей к программе, а также увеличивая маркетинг и рекламу.
Обычно они работают в государственных учреждениях или некоммерческих организациях, которые предлагают программы для широкой публики. Специалисты по программированию выполняют административные задачи, обеспечивающие выполнение программы, такие как наем сотрудников и управление бюджетом. Они разрабатывают стратегии, помогающие отдельным программам достичь общих целей организации. Специалисты по программированию также несут ответственность за то, чтобы программы действительно служили людям, которым они должны приносить пользу. Они делают это, встречаясь с партнерами по сообществу, организуя мероприятия, такие как серия выступлений, чтобы привлечь людей к программе, а также увеличивая маркетинг и рекламу.


 Верхние 10 процентов зарабатывают более 86 000 долларов в год, а нижние 10 процентов — менее 35 000 долларов в год.
Верхние 10 процентов зарабатывают более 86 000 долларов в год, а нижние 10 процентов — менее 35 000 долларов в год. Ваше определение тренера будет сильно отличаться от чьего-то другого определения. Возможно, вы думаете об обстановке спортзала, когда думаете о тренере. Или, может быть, вы представляете себе офисную обстановку. В любом случае, вы были бы правы.
Ваше определение тренера будет сильно отличаться от чьего-то другого определения. Возможно, вы думаете об обстановке спортзала, когда думаете о тренере. Или, может быть, вы представляете себе офисную обстановку. В любом случае, вы были бы правы. И никаких инструкций, которым нужно следовать. Каждому позволено делать то, что ему нравится. Если это не звучит как полный хаос, я не знаю, что делает. Так что с точки зрения спасения нас от этого сценария, держу пари, вы бы оценили то, что делает фасилитатор, чтобы все было аккуратно и организовано. В противном случае события были бы ужасно дезорганизованы.
И никаких инструкций, которым нужно следовать. Каждому позволено делать то, что ему нравится. Если это не звучит как полный хаос, я не знаю, что делает. Так что с точки зрения спасения нас от этого сценария, держу пари, вы бы оценили то, что делает фасилитатор, чтобы все было аккуратно и организовано. В противном случае события были бы ужасно дезорганизованы.
 Из-за этого вам, возможно, придется работать допоздна или в ночную смену или работать на улице. Тем не менее, вы можете получить большую оплату, работая на этой должности, которая может быть разбита на 14 долларов в час.
Из-за этого вам, возможно, придется работать допоздна или в ночную смену или работать на улице. Тем не менее, вы можете получить большую оплату, работая на этой должности, которая может быть разбита на 14 долларов в час.
 США
США Северо-западный университет
Северо-западный университет Университет Джонса Хопкинса
Университет Джонса Хопкинса 02 Самые популярные специальности
02 Самые популярные специальности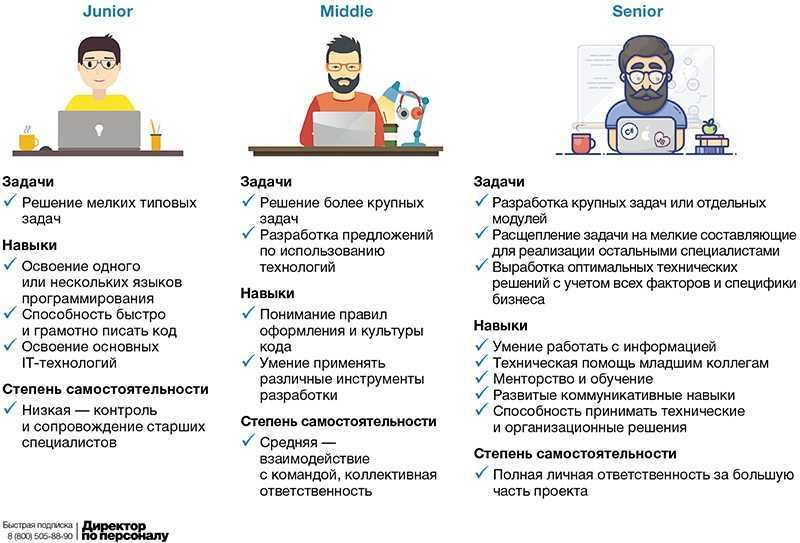 Из всех резюме, которые мы просмотрели, 9,5% специалистов по программированию указали в своем резюме социальную работу, но также важны такие социальные навыки, как навыки преподавания и аналитические способности.
Из всех резюме, которые мы просмотрели, 9,5% специалистов по программированию указали в своем резюме социальную работу, но также важны такие социальные навыки, как навыки преподавания и аналитические способности.
 .
. Мы изучили работодателей, нанимающих специалистов по программированию, и выяснили количество вакансий для специалистов по программированию и среднюю зарплату. В ходе нашего исследования мы пришли к выводу, что Covance был лучшим, особенно со средней зарплатой в 69 743 доллара. За ним следует Google со средней зарплатой в 125 642 доллара, а затем идут Boys & Girls Clubs of America со средней зарплатой в 35 215 долларов. Кроме того, мы знаем, что большинство людей предпочитают работать из дома. Поэтому вместо того, чтобы менять профессию, мы определили лучших работодателей для удаленной работы в качестве специалиста по программированию. В число работодателей входят Centene, Raytheon Technologies и Американский Красный Крест 9.0003
Мы изучили работодателей, нанимающих специалистов по программированию, и выяснили количество вакансий для специалистов по программированию и среднюю зарплату. В ходе нашего исследования мы пришли к выводу, что Covance был лучшим, особенно со средней зарплатой в 69 743 доллара. За ним следует Google со средней зарплатой в 125 642 доллара, а затем идут Boys & Girls Clubs of America со средней зарплатой в 35 215 долларов. Кроме того, мы знаем, что большинство людей предпочитают работать из дома. Поэтому вместо того, чтобы менять профессию, мы определили лучших работодателей для удаленной работы в качестве специалиста по программированию. В число работодателей входят Centene, Raytheon Technologies и Американский Красный Крест 9.0003 США
США Средняя зарплата программиста составляет 63 903 доллара в год. Те, кто только начинает заниматься кодированием, могут рассчитывать на заработок в среднем 50 000 долларов в год, а опытные программисты зарабатывают около 85 000 долларов в год. Такие факторы, как тип должности кодировщика и местоположение, могут повлиять на то, сколько будет оплачиваться работа по кодированию.
Средняя зарплата программиста составляет 63 903 доллара в год. Те, кто только начинает заниматься кодированием, могут рассчитывать на заработок в среднем 50 000 долларов в год, а опытные программисты зарабатывают около 85 000 долларов в год. Такие факторы, как тип должности кодировщика и местоположение, могут повлиять на то, сколько будет оплачиваться работа по кодированию.
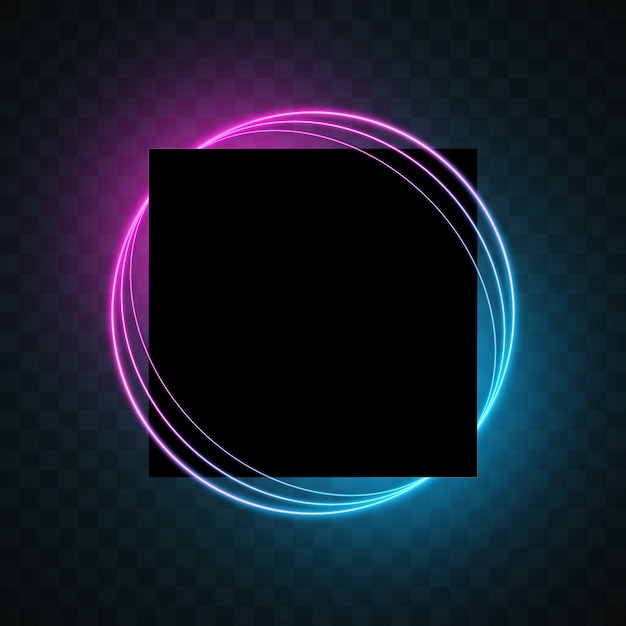 Перетаскивание отснятого материала для добавления его в композицию — это всегда доступный выход, но вы также можете использовать сочетание клавиш CMD + / на Mac и CTRL + / на ПК.
Перетаскивание отснятого материала для добавления его в композицию — это всегда доступный выход, но вы также можете использовать сочетание клавиш CMD + / на Mac и CTRL + / на ПК.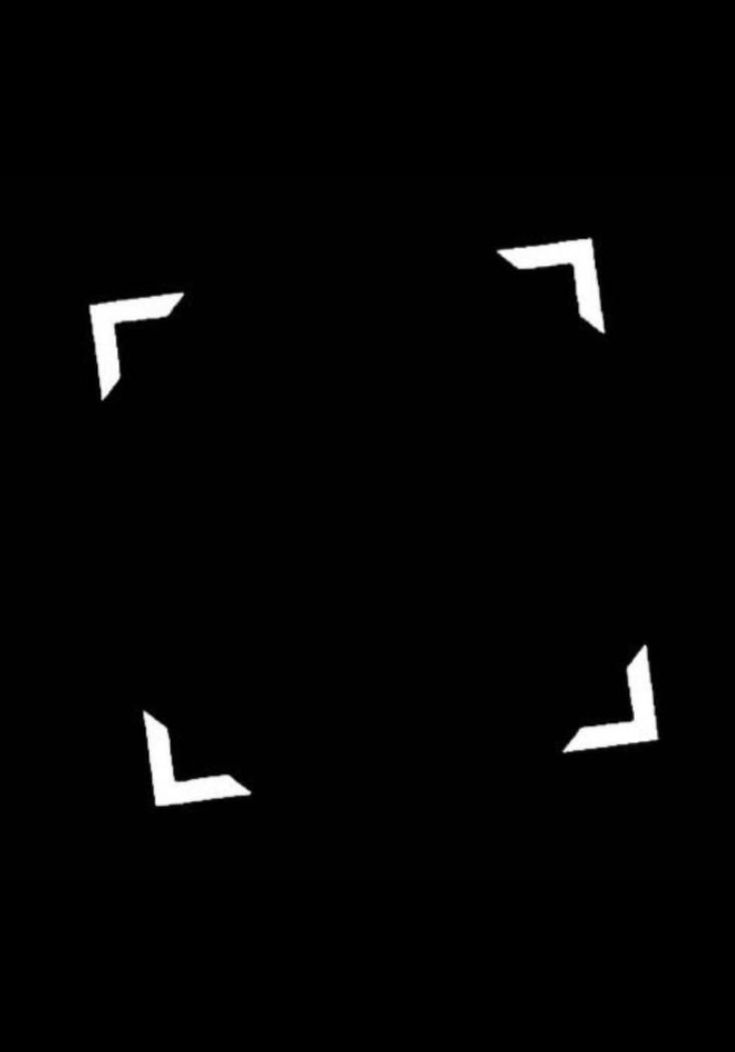
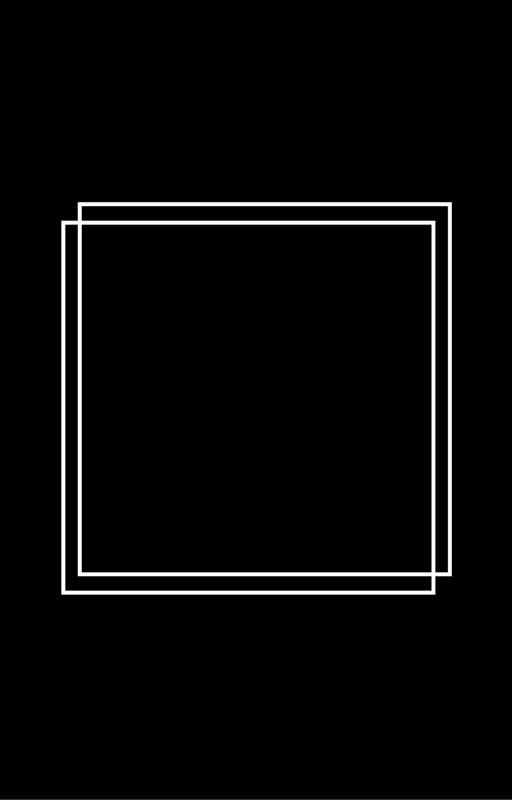
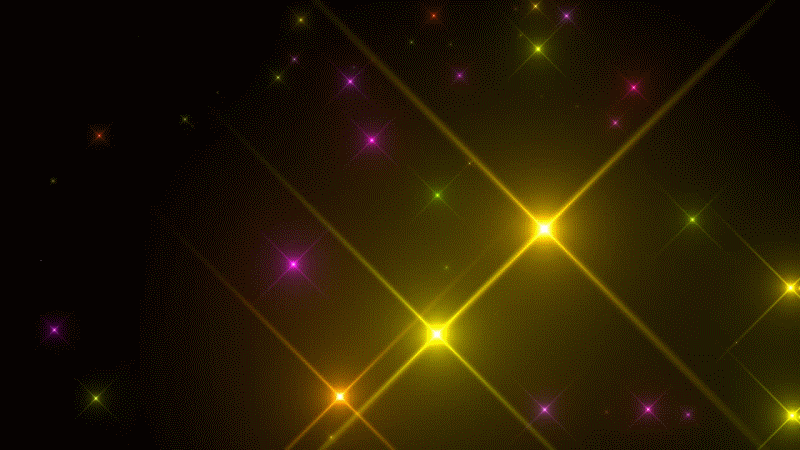 12 или новее
12 или новее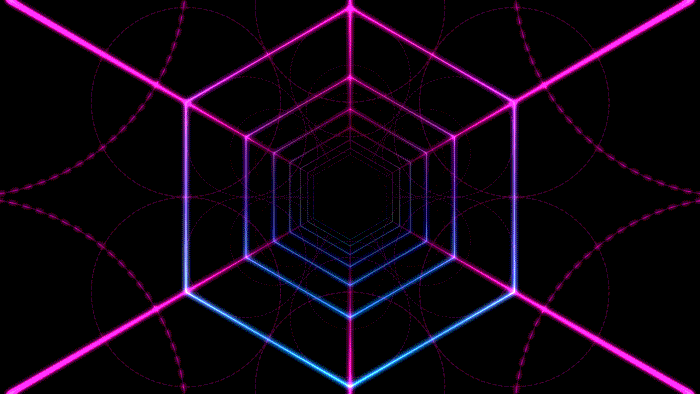 Вы будете чувствовать себя более довольными после редактирования видео, используя эту функцию в Wondershare Filmora.
Вы будете чувствовать себя более довольными после редактирования видео, используя эту функцию в Wondershare Filmora.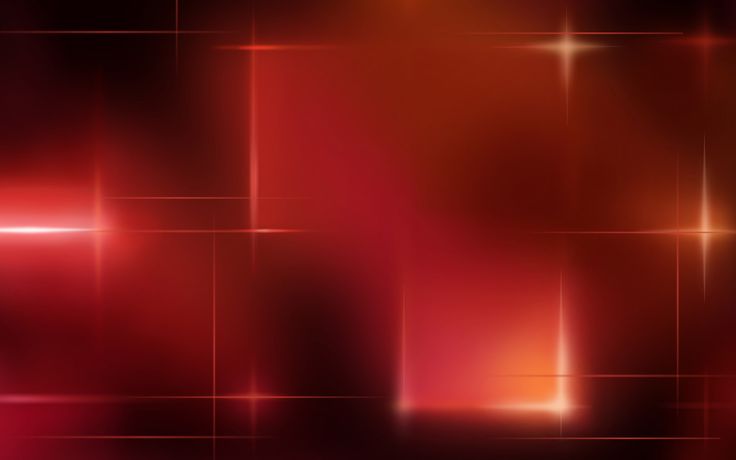 О том как сделать и наложить футажи в Кап Кут вы узнаете из подробного туториала. Изучайте и реализуйте свои интересные и крутые идеи без особых усилий.
О том как сделать и наложить футажи в Кап Кут вы узнаете из подробного туториала. Изучайте и реализуйте свои интересные и крутые идеи без особых усилий. Тут может быть использована разная анимация на фоне, текстовые шаблоны, спецэффекты реализованные с помощью хромакея или использование различных тематик (времена года, сюжеты праздников). Разнообразие применения различных вариантов футажей дает возможность создавать ролики более захватывающим и интересным.
Тут может быть использована разная анимация на фоне, текстовые шаблоны, спецэффекты реализованные с помощью хромакея или использование различных тематик (времена года, сюжеты праздников). Разнообразие применения различных вариантов футажей дает возможность создавать ролики более захватывающим и интересным.
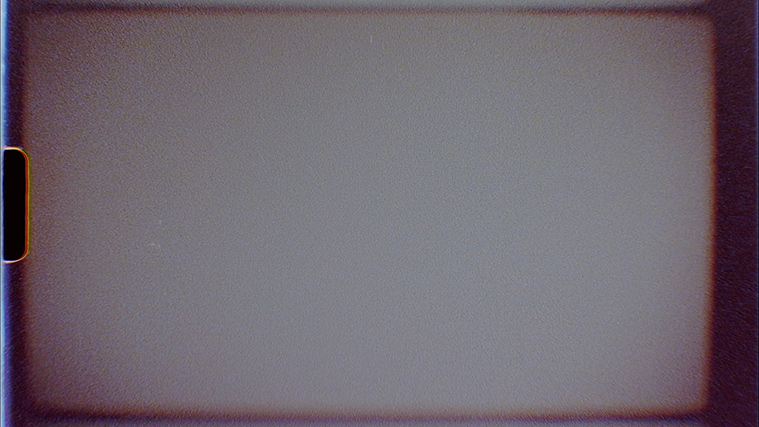
 После чего он откроется в дополнительном окне, в котором так же присутствует возможность выбрать файл.
После чего он откроется в дополнительном окне, в котором так же присутствует возможность выбрать файл.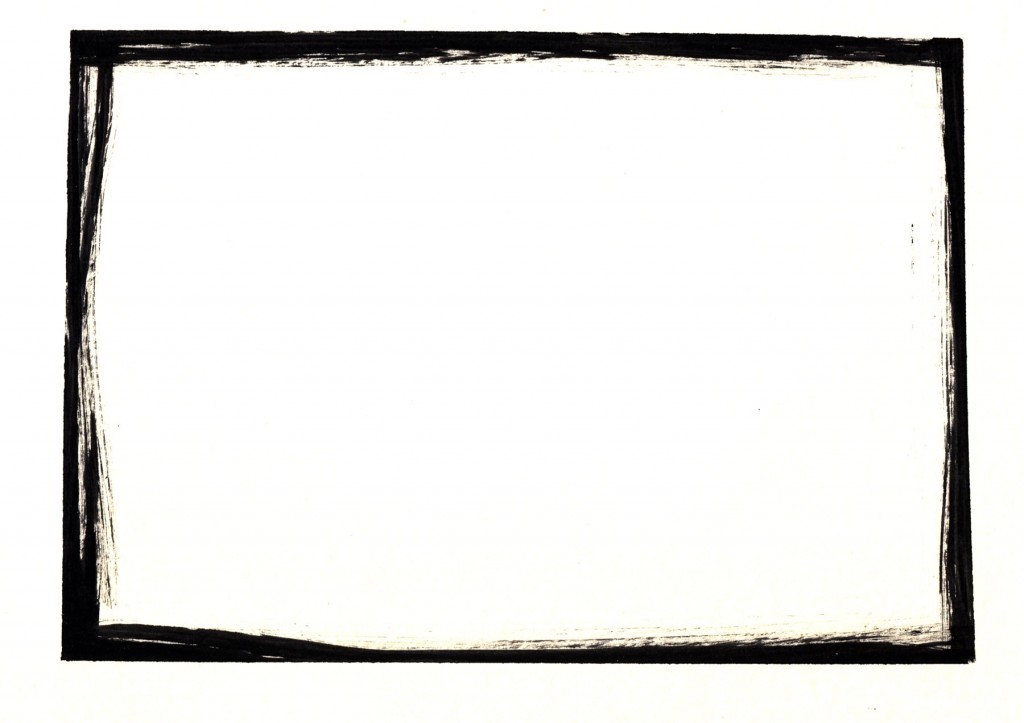
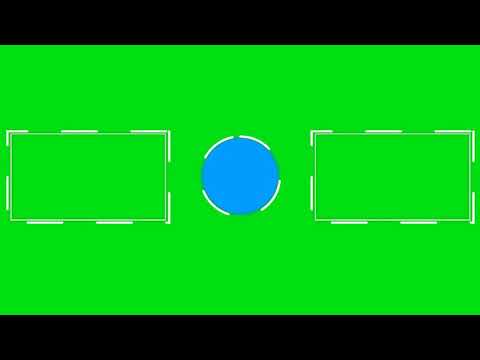 Затем умножьте длину на ширину, чтобы рассчитать общую площадь комнаты. Таким образом, если спальня имеет ширину 12 футов и длину 12 футов, общая площадь составляет 144 квадратных фута (12 x 12 = 144 квадратных фута).
Затем умножьте длину на ширину, чтобы рассчитать общую площадь комнаты. Таким образом, если спальня имеет ширину 12 футов и длину 12 футов, общая площадь составляет 144 квадратных фута (12 x 12 = 144 квадратных фута).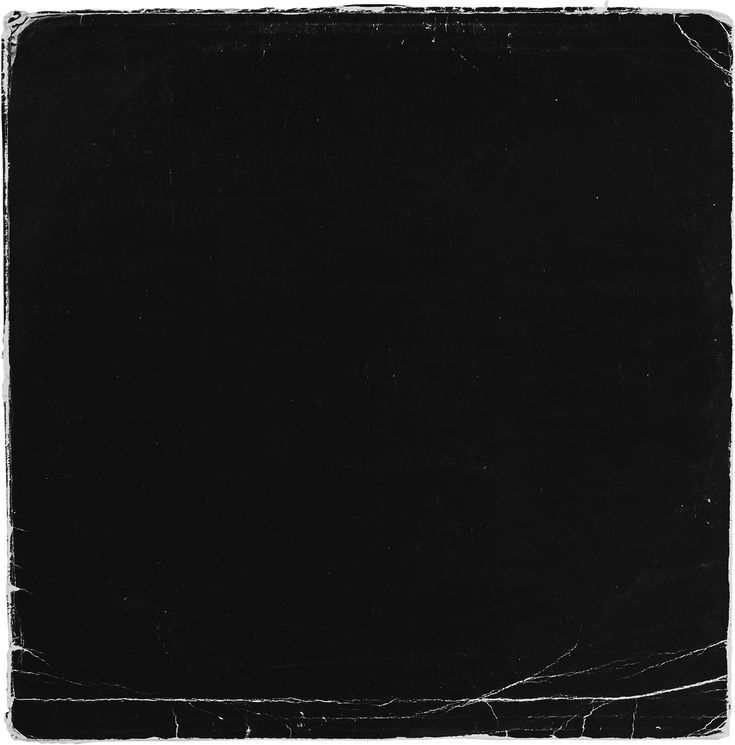
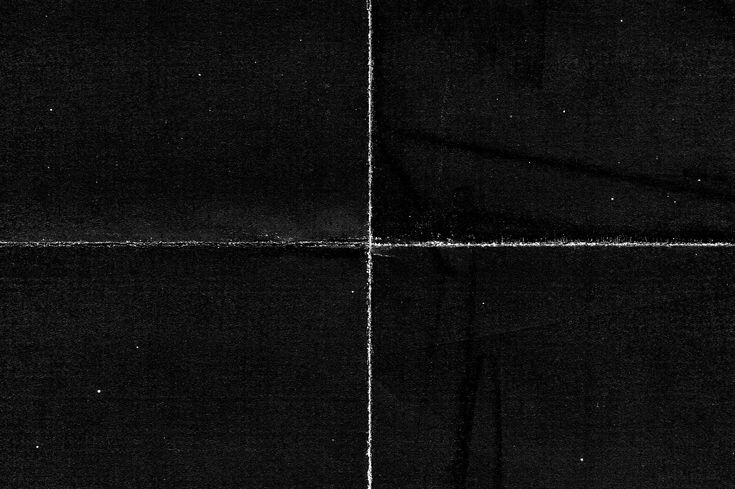 Ступни
Ступни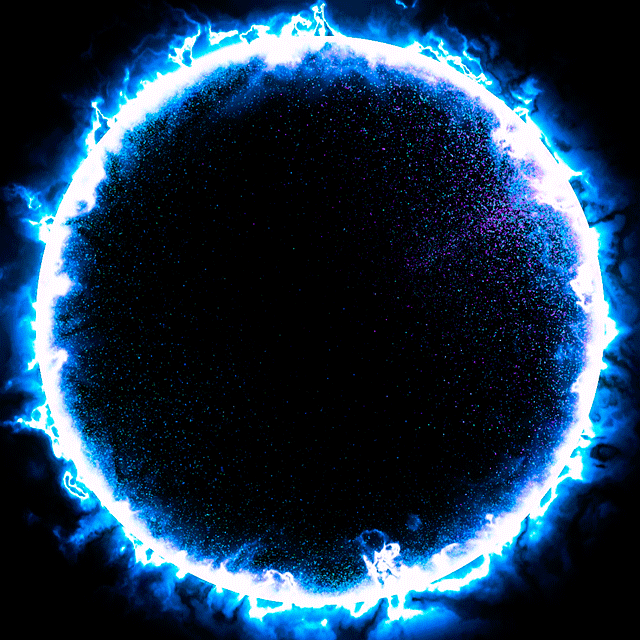
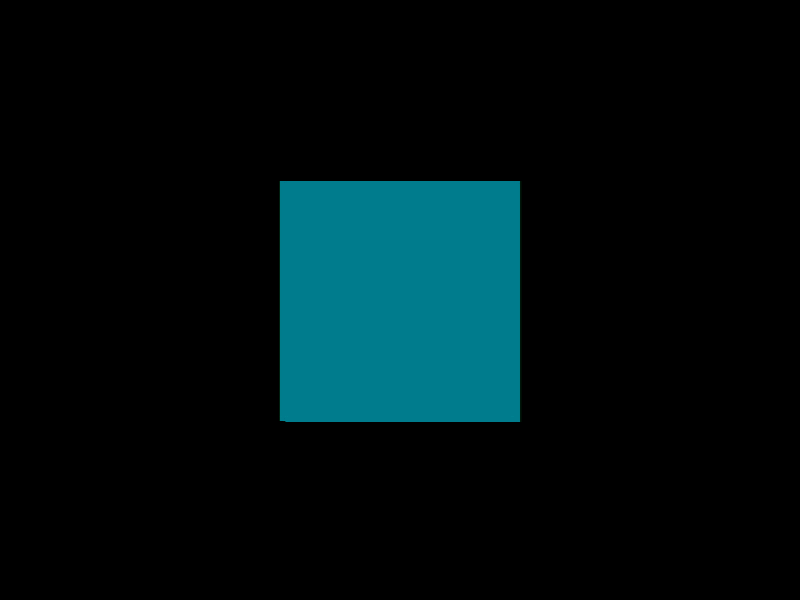
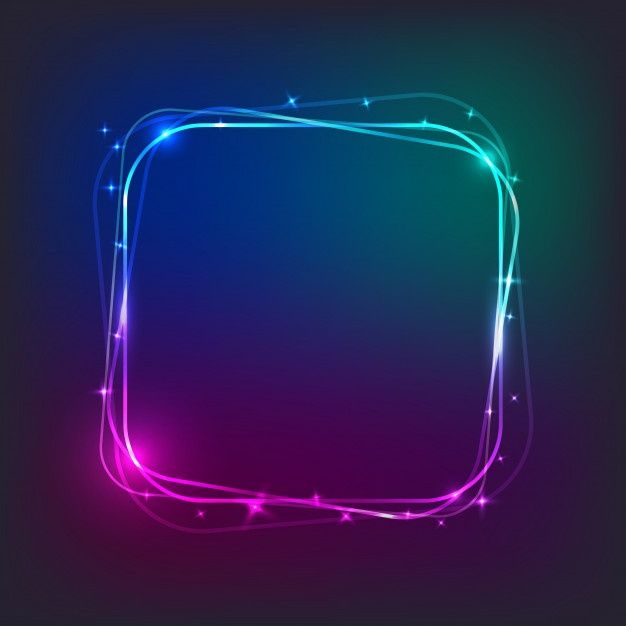 Например, если одноэтажный дом имеет ширину 30 футов и длину 60 футов, то площадь вашей собственности составляет 1800 квадратных футов (30 х 60 = 1800).
Например, если одноэтажный дом имеет ширину 30 футов и длину 60 футов, то площадь вашей собственности составляет 1800 квадратных футов (30 х 60 = 1800).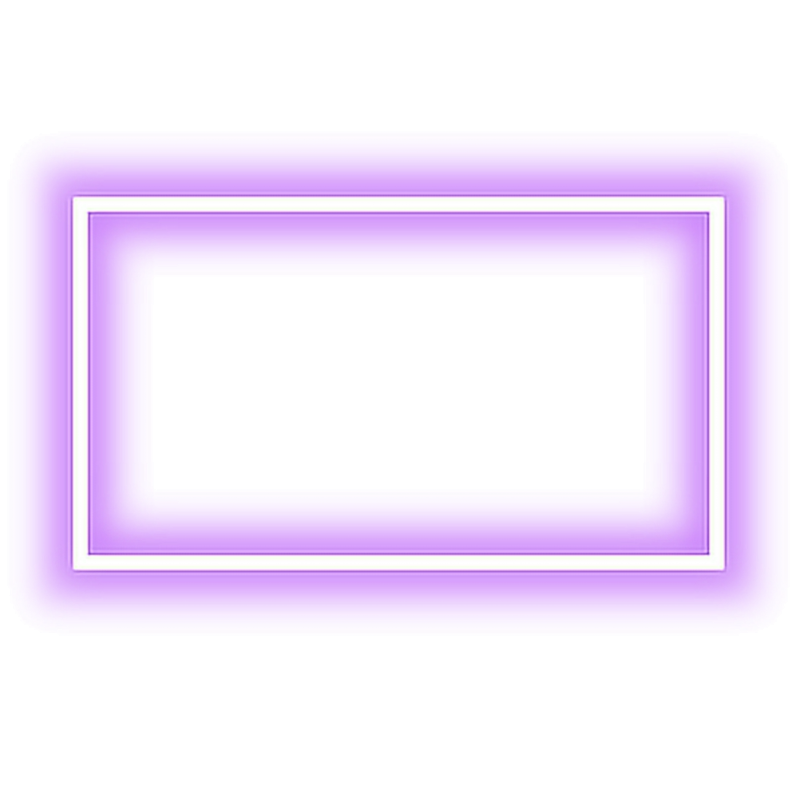

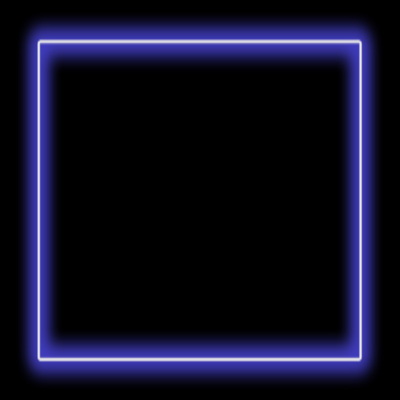


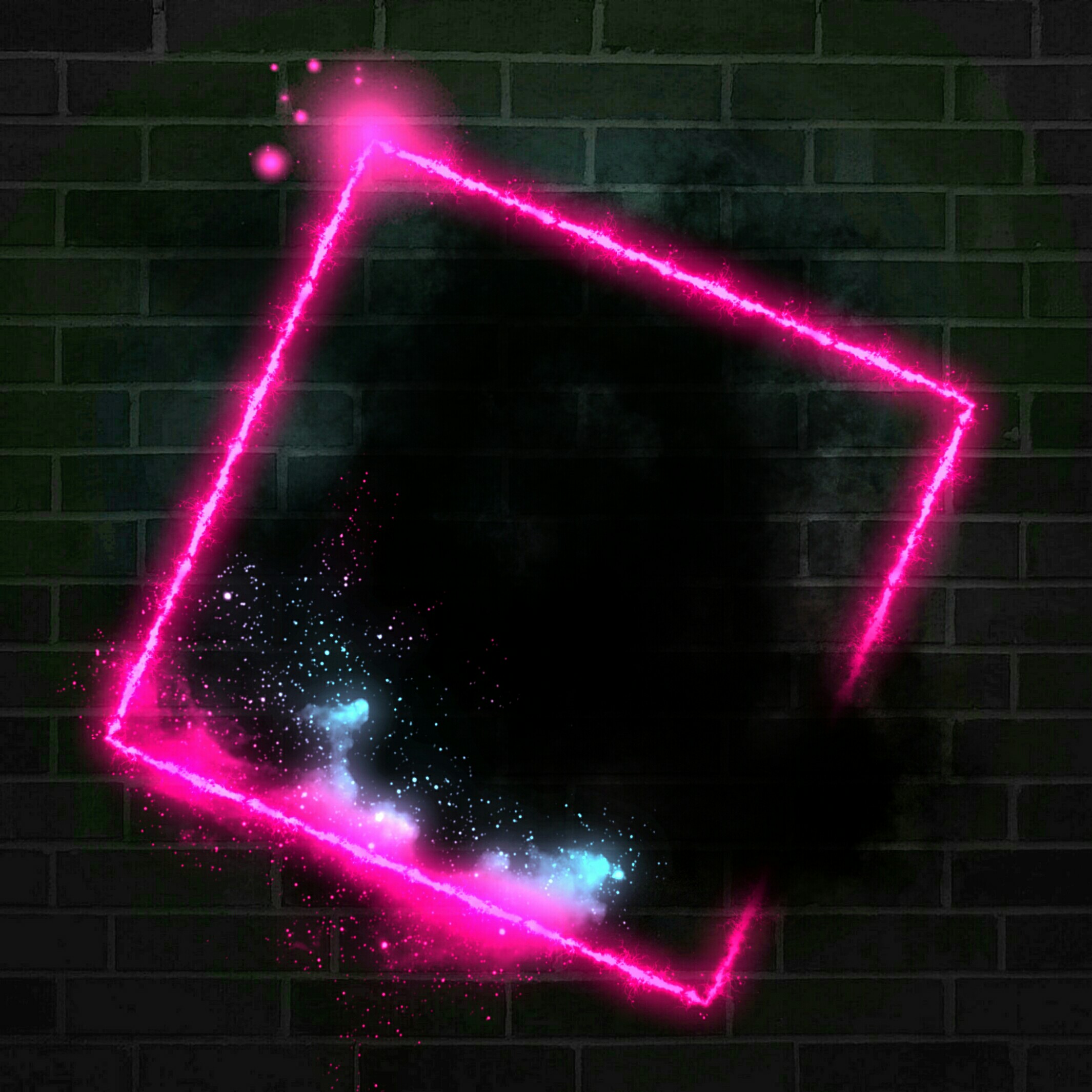 фута
фута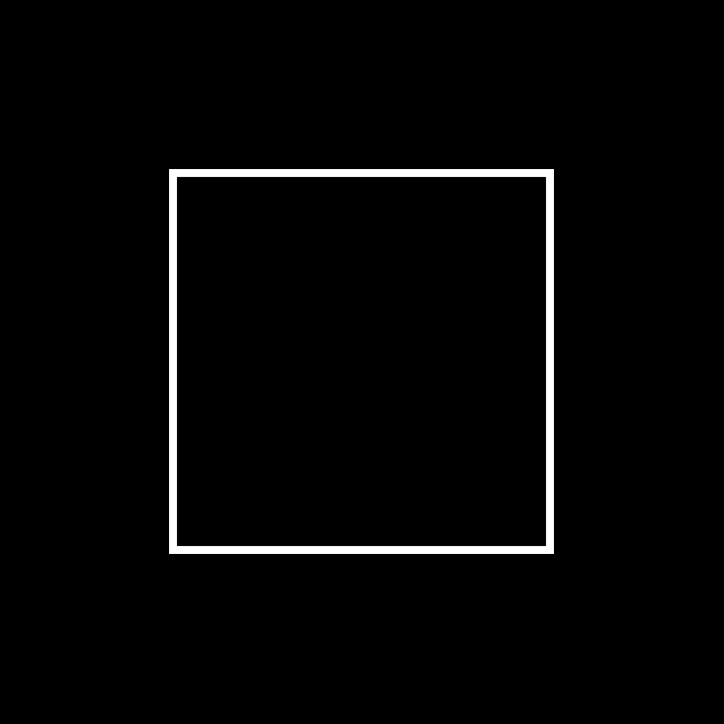
 На самом деле, мы чувствуем себя настолько щедрыми, что даже поговорим о том, как измерить квадратные метры дома.
На самом деле, мы чувствуем себя настолько щедрыми, что даже поговорим о том, как измерить квадратные метры дома.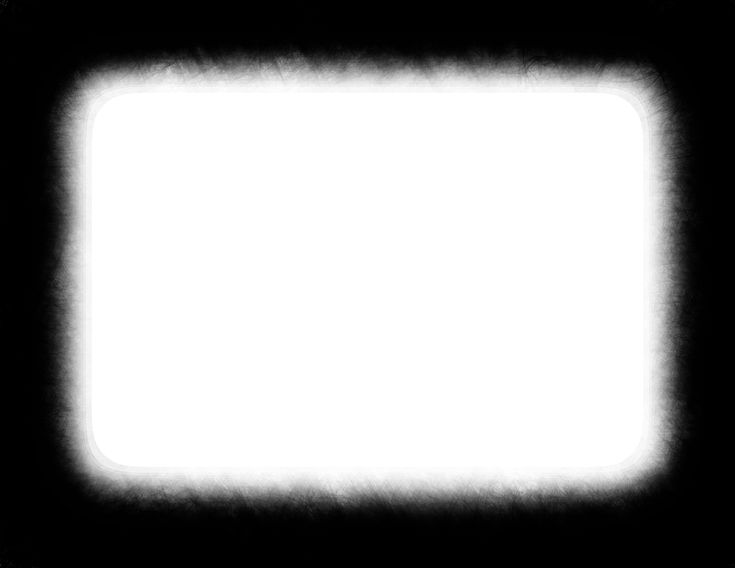 Существует, очевидно, другие единицы площади , которые могут выражать ту же величину, что и квадратные футы, и могут быть даже более подходящими для очень маленьких объектов (таких как квадратный дюйм), очень больших объектов (таких как акр) или просто для связи с остальной мир с использованием стандартизированных единиц СИ/метрических единиц (единицей измерения площади по умолчанию является квадратный метр).
Существует, очевидно, другие единицы площади , которые могут выражать ту же величину, что и квадратные футы, и могут быть даже более подходящими для очень маленьких объектов (таких как квадратный дюйм), очень больших объектов (таких как акр) или просто для связи с остальной мир с использованием стандартизированных единиц СИ/метрических единиц (единицей измерения площади по умолчанию является квадратный метр).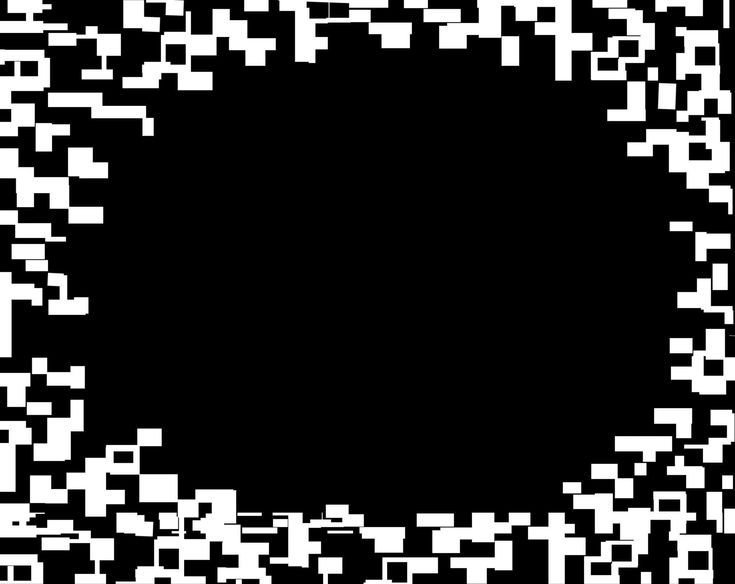 Хотя для трех последних советуем посмотреть наш калькулятор краски.
Хотя для трех последних советуем посмотреть наш калькулятор краски.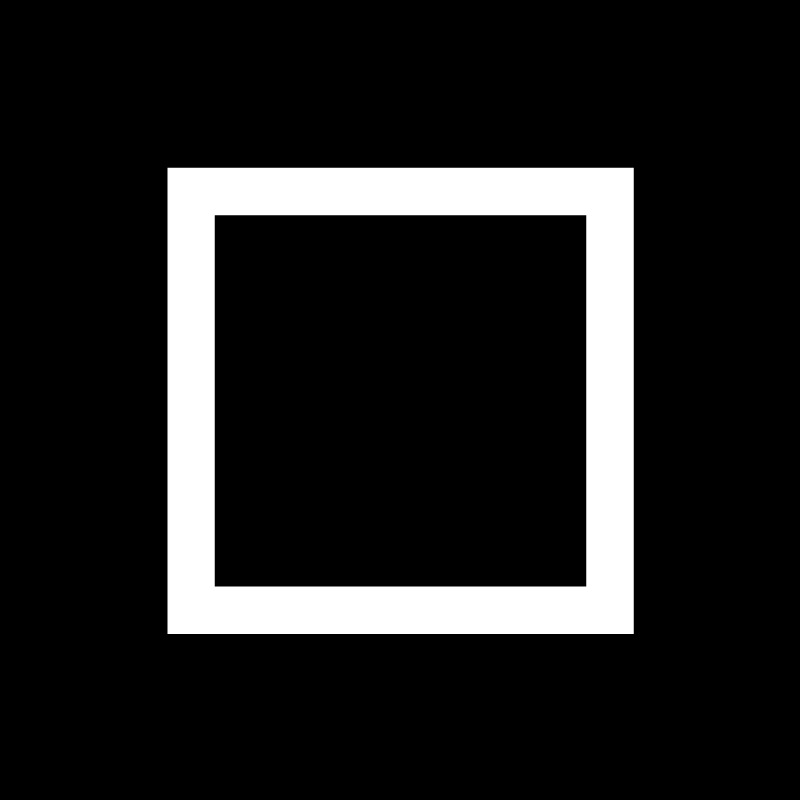 футы),
футы),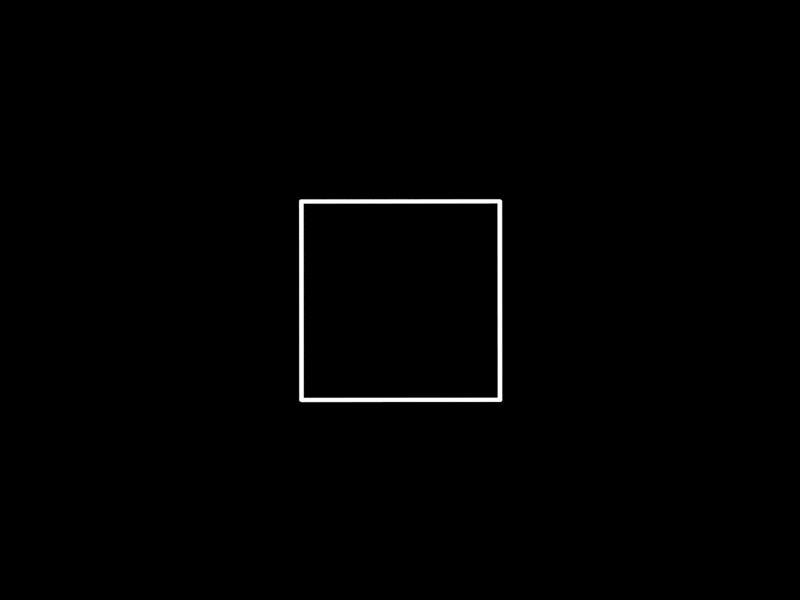
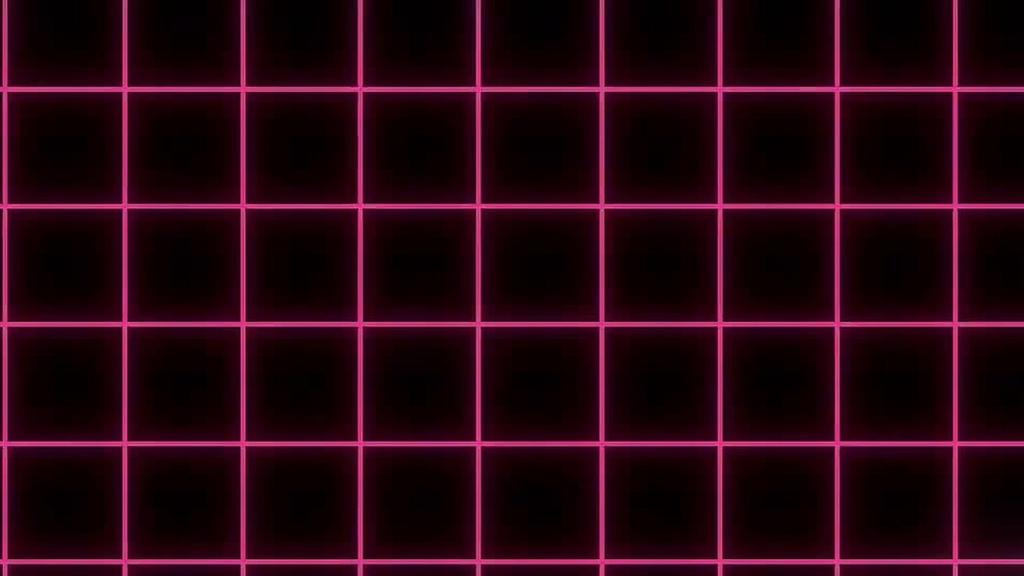
 Однако, пока мы понимаем, что формула площади в квадратных футах — это просто еще один способ сказать, что мы возьмем формулу площади и применим ее, используя квадратные футы , я думаю, мы все можем согласиться с тем, что точный технический термин здесь не имеет большого значения. .
Однако, пока мы понимаем, что формула площади в квадратных футах — это просто еще один способ сказать, что мы возьмем формулу площади и применим ее, используя квадратные футы , я думаю, мы все можем согласиться с тем, что точный технический термин здесь не имеет большого значения. .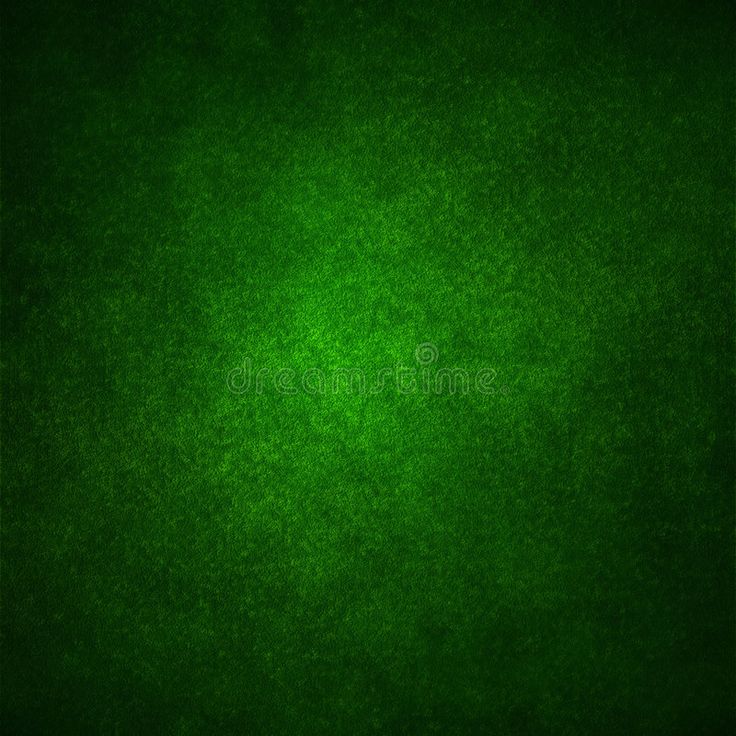 Нам просто нужно измерить две последовательные стороны в футах и перемножить значения вместе.
Нам просто нужно измерить две последовательные стороны в футах и перемножить значения вместе.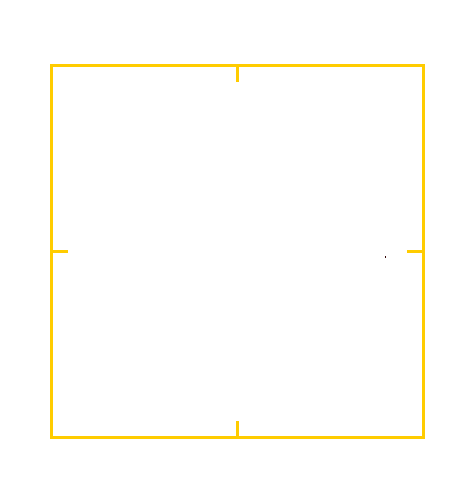 , используя ту же процедуру, которую мы описали в предыдущем разделе.
, используя ту же процедуру, которую мы описали в предыдущем разделе.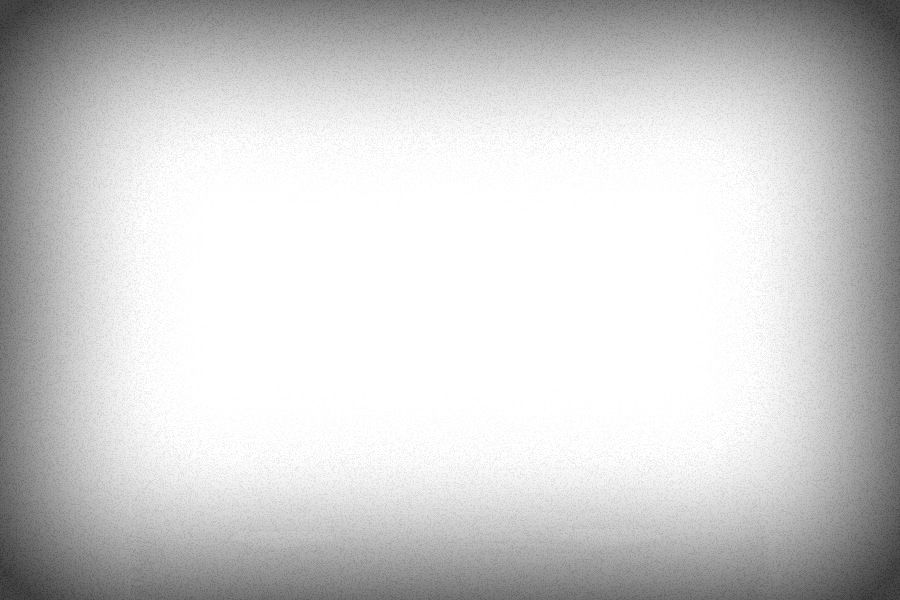 Площадь может быть рассчитана на предыдущих шагах или также может быть введена пользователем. Затем необходимо указать либо цену за кв. фут, либо общую стоимость , чтобы получить другое значение. Давайте рассмотрим полный пример:
Площадь может быть рассчитана на предыдущих шагах или также может быть введена пользователем. Затем необходимо указать либо цену за кв. фут, либо общую стоимость , чтобы получить другое значение. Давайте рассмотрим полный пример:
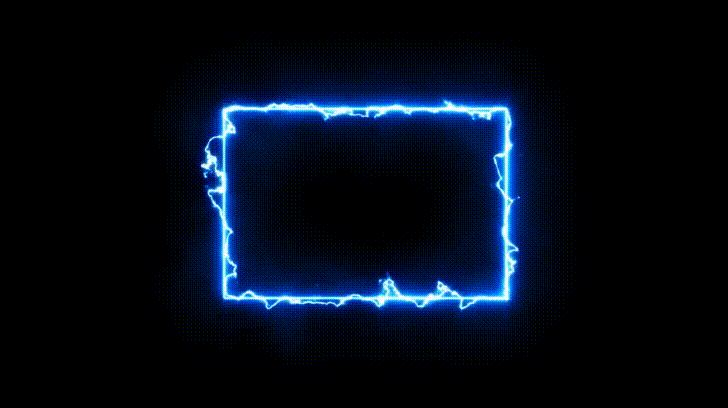 В этих случаях есть два варианта: (1) с использованием площади многоугольного калькулятора и других подобных калькуляторов от Omni (мы можем порекомендовать шестиугольный калькулятор, восьмиугольный калькулятор или (2) проявить творческий подход, так как мы собираемся сделать сейчас
В этих случаях есть два варианта: (1) с использованием площади многоугольного калькулятора и других подобных калькуляторов от Omni (мы можем порекомендовать шестиугольный калькулятор, восьмиугольный калькулятор или (2) проявить творческий подход, так как мы собираемся сделать сейчас
 футов ~ кв. м
футов ~ кв. м 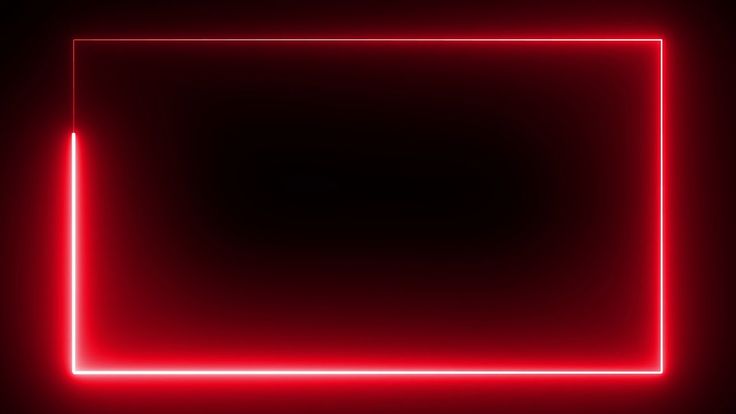
 Такой прием позволяет сделать оттенки более плавными, а цвета богаче. В этом случае не страшно, если у вас не хватает каких-то цветов маркеров — карандаши их отлично компенсируют. Плюс мне нравится шершавая текстура карандаша поверх относительно гладкой маркерной текстуры.
Такой прием позволяет сделать оттенки более плавными, а цвета богаче. В этом случае не страшно, если у вас не хватает каких-то цветов маркеров — карандаши их отлично компенсируют. Плюс мне нравится шершавая текстура карандаша поверх относительно гладкой маркерной текстуры. Однако получается это не всегда и зависит от разницы в тоне и марки ваших маркеров. Лучше всего высветлять блендером
Однако получается это не всегда и зависит от разницы в тоне и марки ваших маркеров. Лучше всего высветлять блендером Такое точно работает с копиками — пулевидные стержни элементарно меняются на браши.
Такое точно работает с копиками — пулевидные стержни элементарно меняются на браши. У Лизы всегда очень яркие и красивые рисунки, рекомендую посмотреть все, что найдете.
У Лизы всегда очень яркие и красивые рисунки, рекомендую посмотреть все, что найдете.
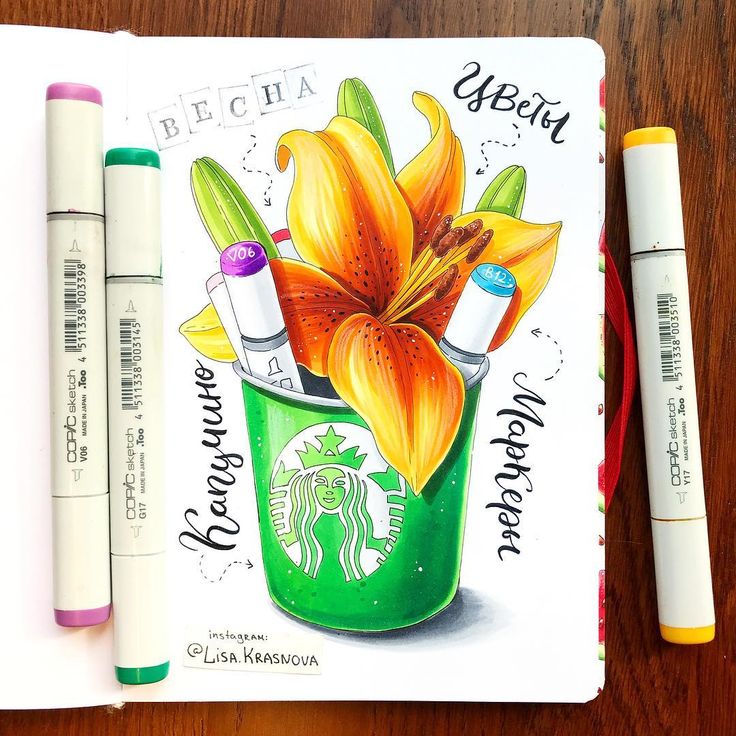
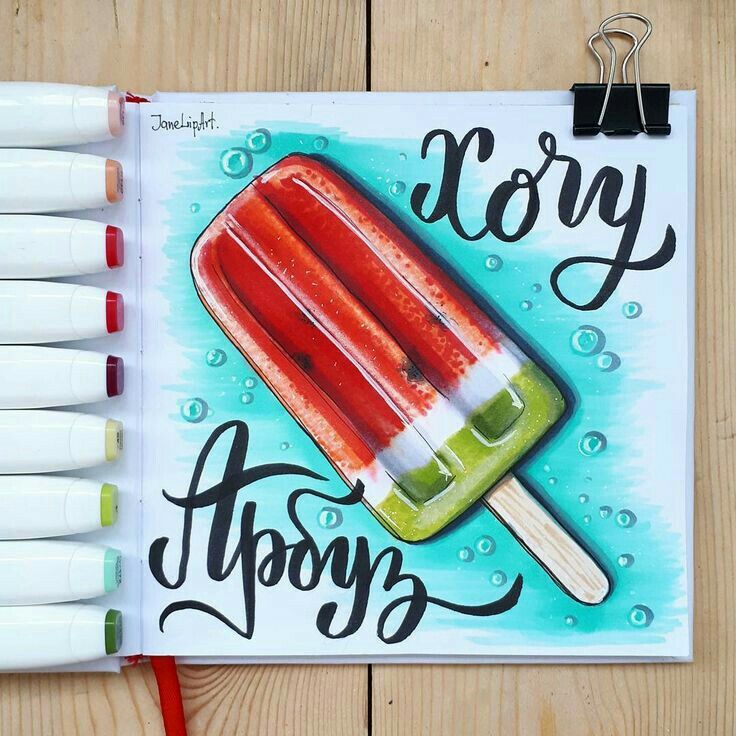 От ее плотности, фактуры, цвета, и размеров, будет зависеть ваш рисунок и его качество. Поэтому, выбираем очень внимательно.
От ее плотности, фактуры, цвета, и размеров, будет зависеть ваш рисунок и его качество. Поэтому, выбираем очень внимательно. Гладкая бумага больше всего подходит для графических рисунков, например, для архитектурных чертежей, рисования линерами и жесткими карандашами.
Гладкая бумага больше всего подходит для графических рисунков, например, для архитектурных чертежей, рисования линерами и жесткими карандашами.




 Это такой специальный блокнот, со специальной бумагой для маркеров и красок (по цвету, плотности, текстуре), в котором легко и удобно делать наброски и рисунки, а еще следить за своим прогрессом в рисовании.
Это такой специальный блокнот, со специальной бумагой для маркеров и красок (по цвету, плотности, текстуре), в котором легко и удобно делать наброски и рисунки, а еще следить за своим прогрессом в рисовании.

 Убедитесь, что ваше рабочее место хорошо проветривается.
Убедитесь, что ваше рабочее место хорошо проветривается. Они оставляют следы, похожие на маленькие щетки с круглым ворсом, и так же ощущаются в руке.
Они оставляют следы, похожие на маленькие щетки с круглым ворсом, и так же ощущаются в руке. Вы можете использовать маркеры на пористых и непористых поверхностях. Как правило, они водонепроницаемые, но не обязательно постоянные.
Вы можете использовать маркеры на пористых и непористых поверхностях. Как правило, они водонепроницаемые, но не обязательно постоянные.

 Проведите бесцветным блендером с широким наконечником по области изображения, которую вы хотите перенести.
Проведите бесцветным блендером с широким наконечником по области изображения, которую вы хотите перенести. s3.amazonaws.com/NLS/ARNfreemiums/ArtistsNetwork_StepByStepDrawingforBeginners_2015.pdf»]
s3.amazonaws.com/NLS/ARNfreemiums/ArtistsNetwork_StepByStepDrawingforBeginners_2015.pdf»]
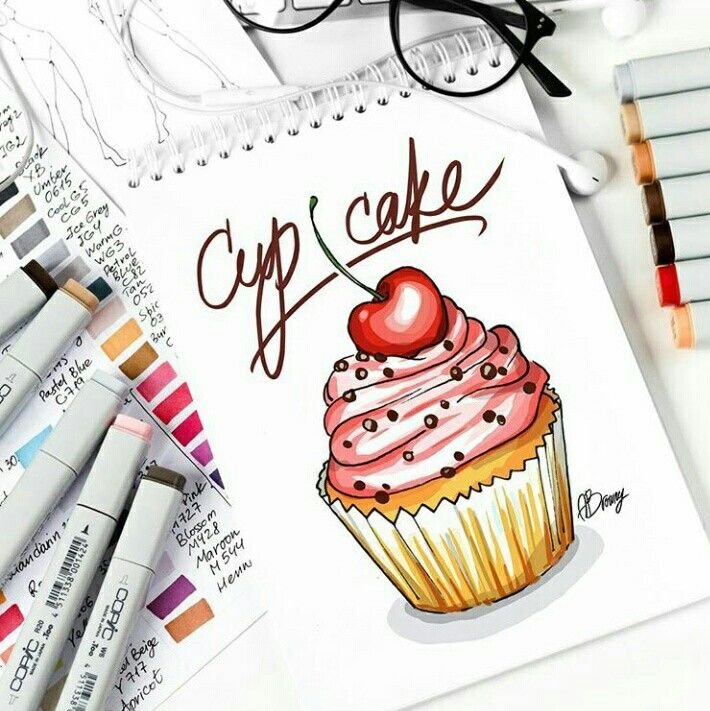 Эта бумага не растекается и сохраняет истинные цвета маркеров. Некоторые примеры: Canson Pro-Layout и Bienfang 360.
Эта бумага не растекается и сохраняет истинные цвета маркеров. Некоторые примеры: Canson Pro-Layout и Bienfang 360.
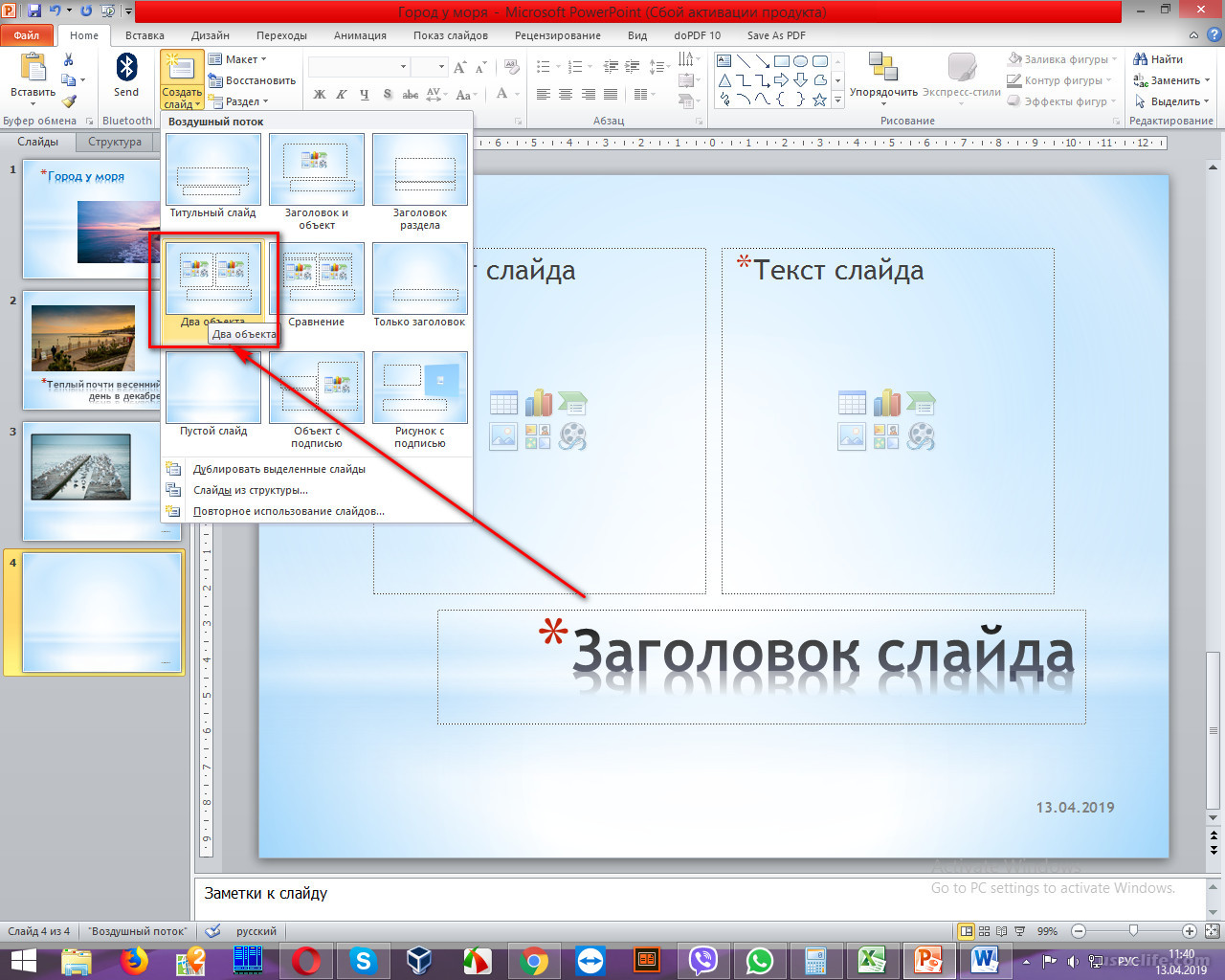 также
также
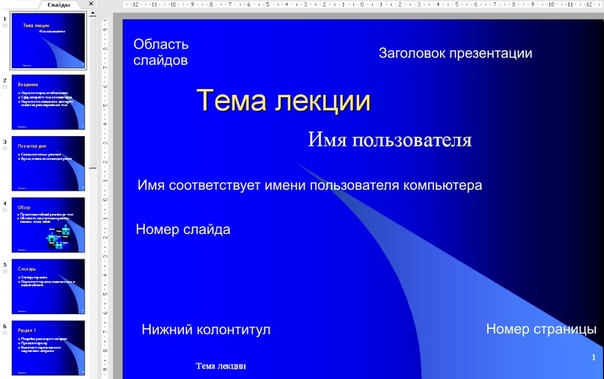 Если нужно сохранить изменения для дальнейшего использования, на вкладке Темы в разделе Темы нажмите кнопку Сохранение темы.
Если нужно сохранить изменения для дальнейшего использования, на вкладке Темы в разделе Темы нажмите кнопку Сохранение темы.
 Выбор подходящего макета слайда для размещения содержимого существенно ускорит вашу работу.
Выбор подходящего макета слайда для размещения содержимого существенно ускорит вашу работу.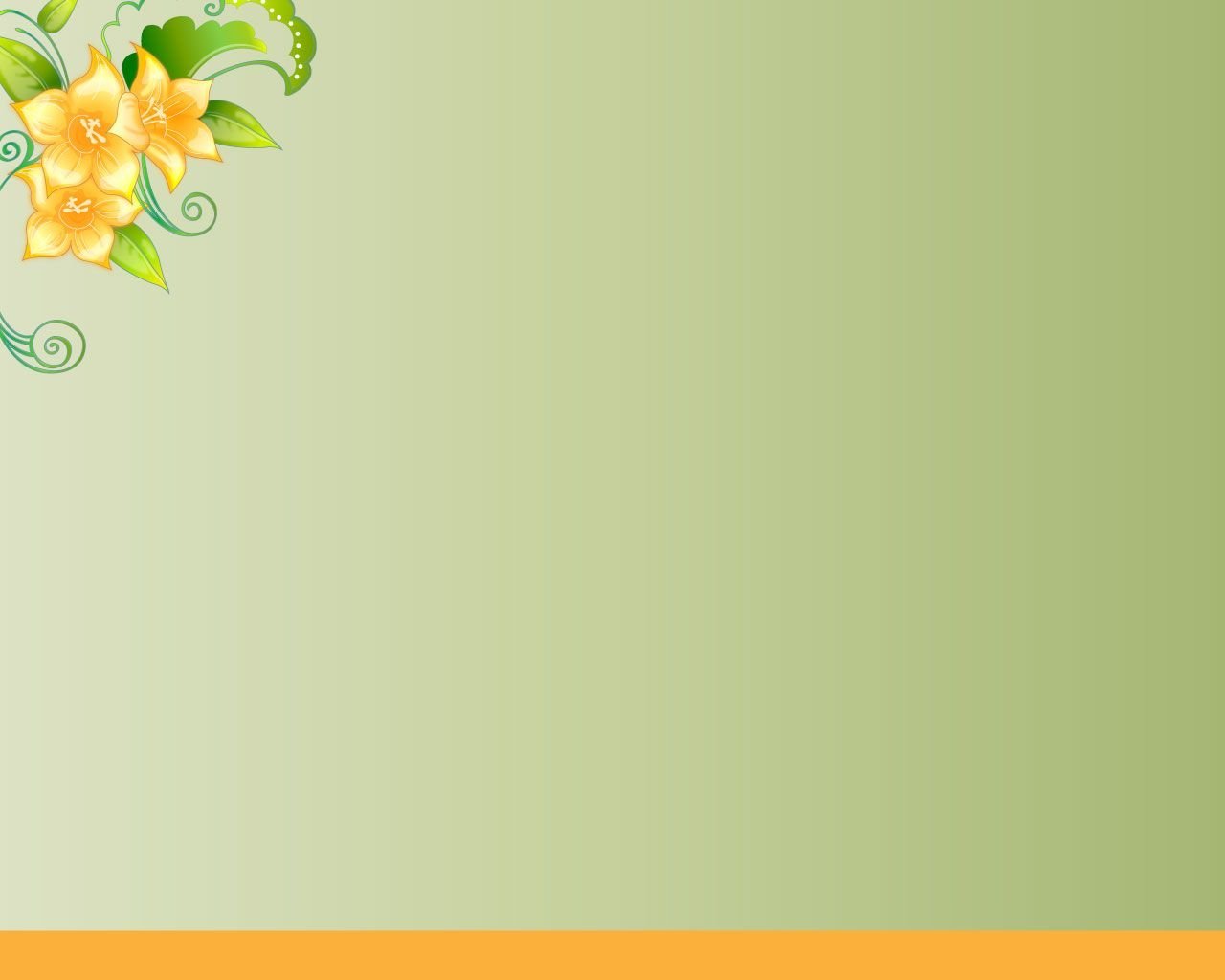

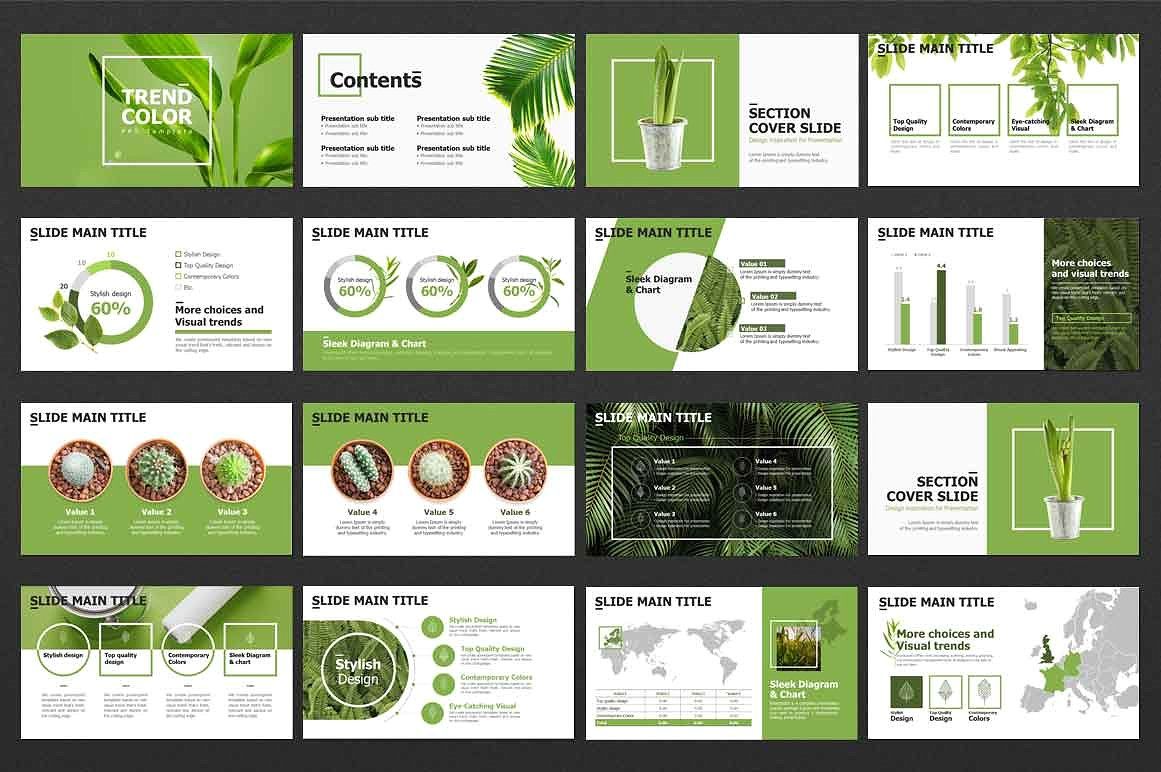 Placeholders are the dotted line containers on slide layouts that hold such content as titles, body text, tables, charts, Графические элементы SmartArt, pictures, коллекция картинок, videos, and sounds. Макеты слайдов также содержат цвета, шрифты, эффекты и фон слайда (общее название — тема).
Placeholders are the dotted line containers on slide layouts that hold such content as titles, body text, tables, charts, Графические элементы SmartArt, pictures, коллекция картинок, videos, and sounds. Макеты слайдов также содержат цвета, шрифты, эффекты и фон слайда (общее название — тема).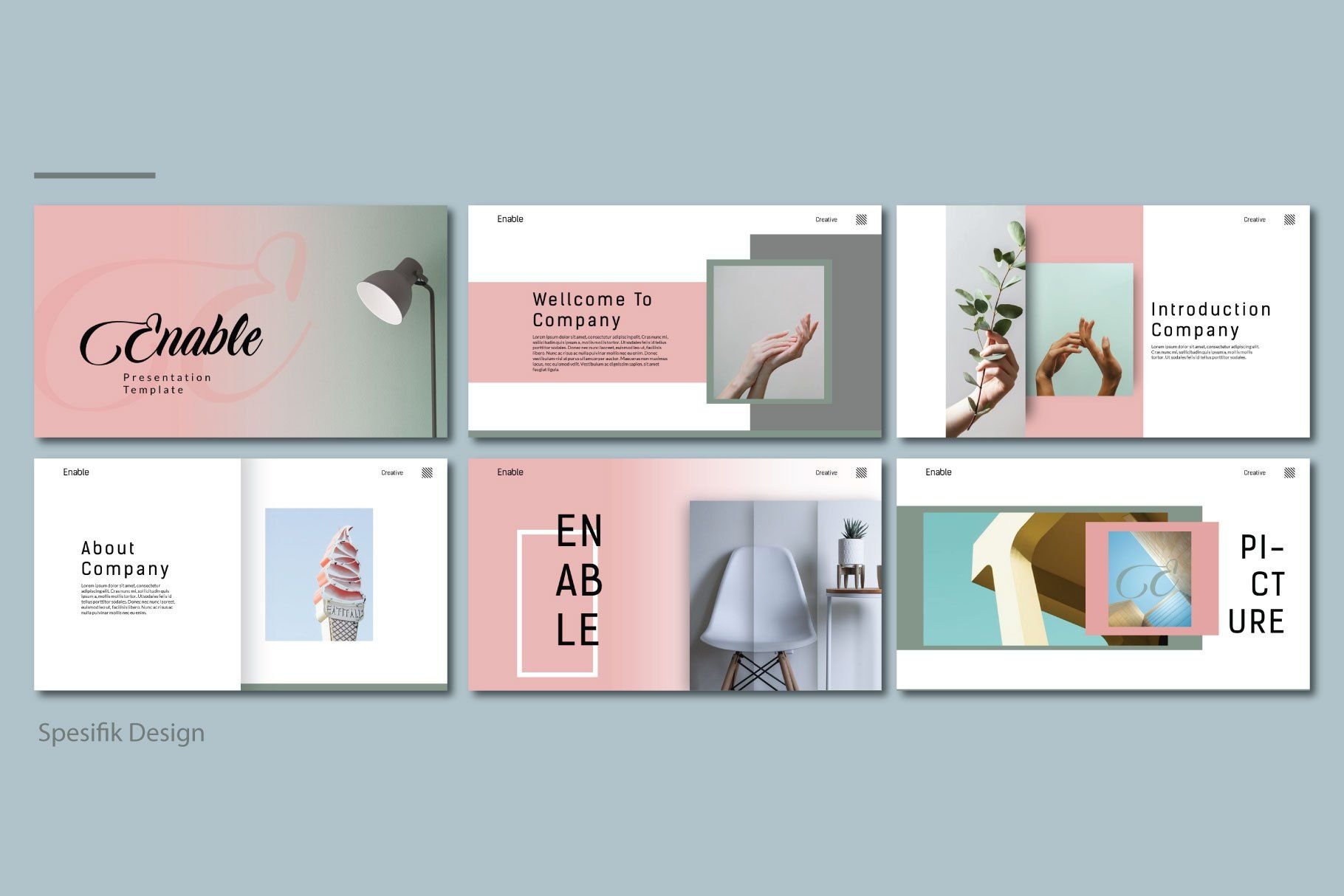
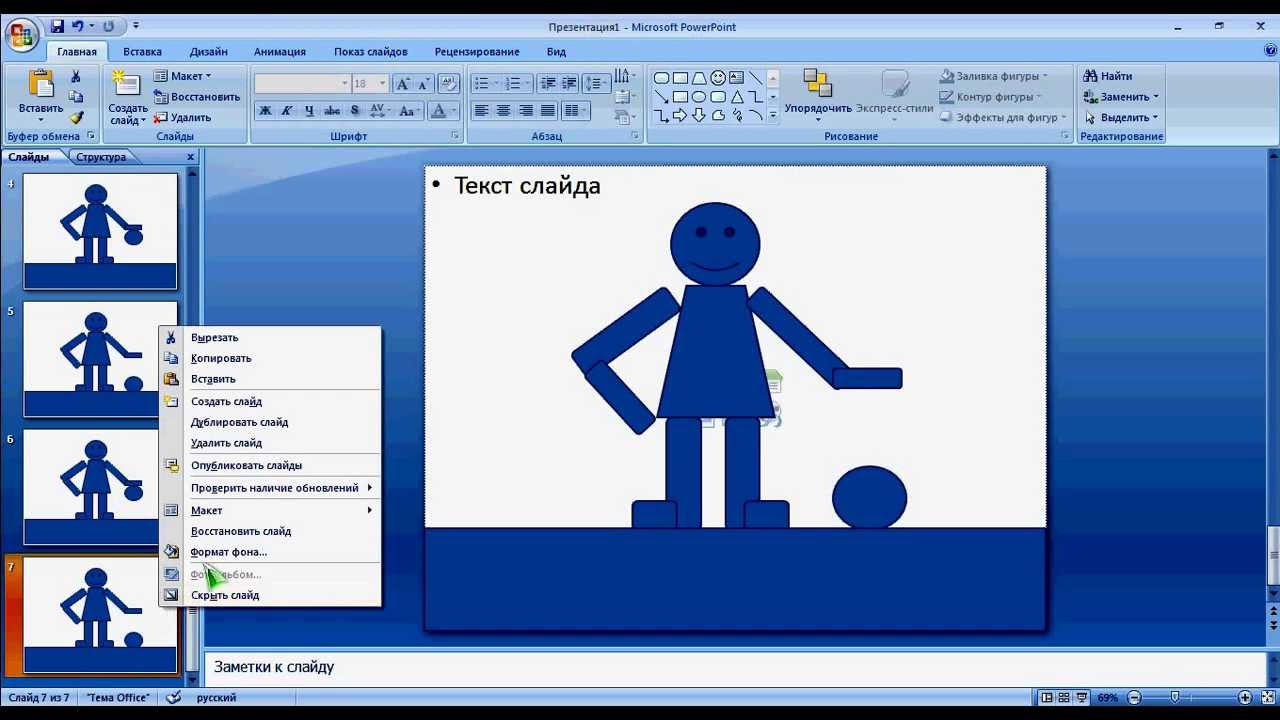 (Эта функция недоступна в Веб-приложение PowerPoint.)
(Эта функция недоступна в Веб-приложение PowerPoint.)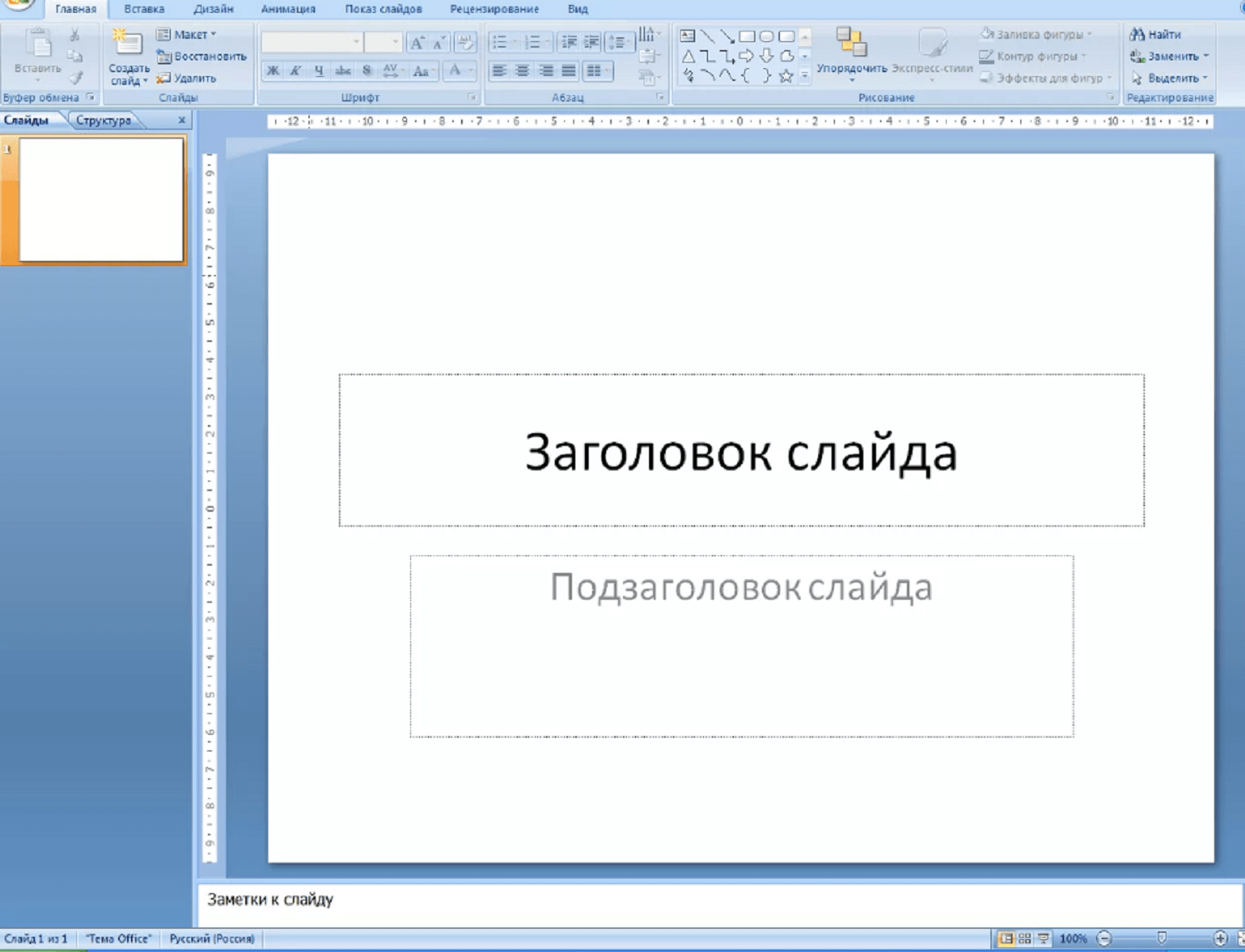
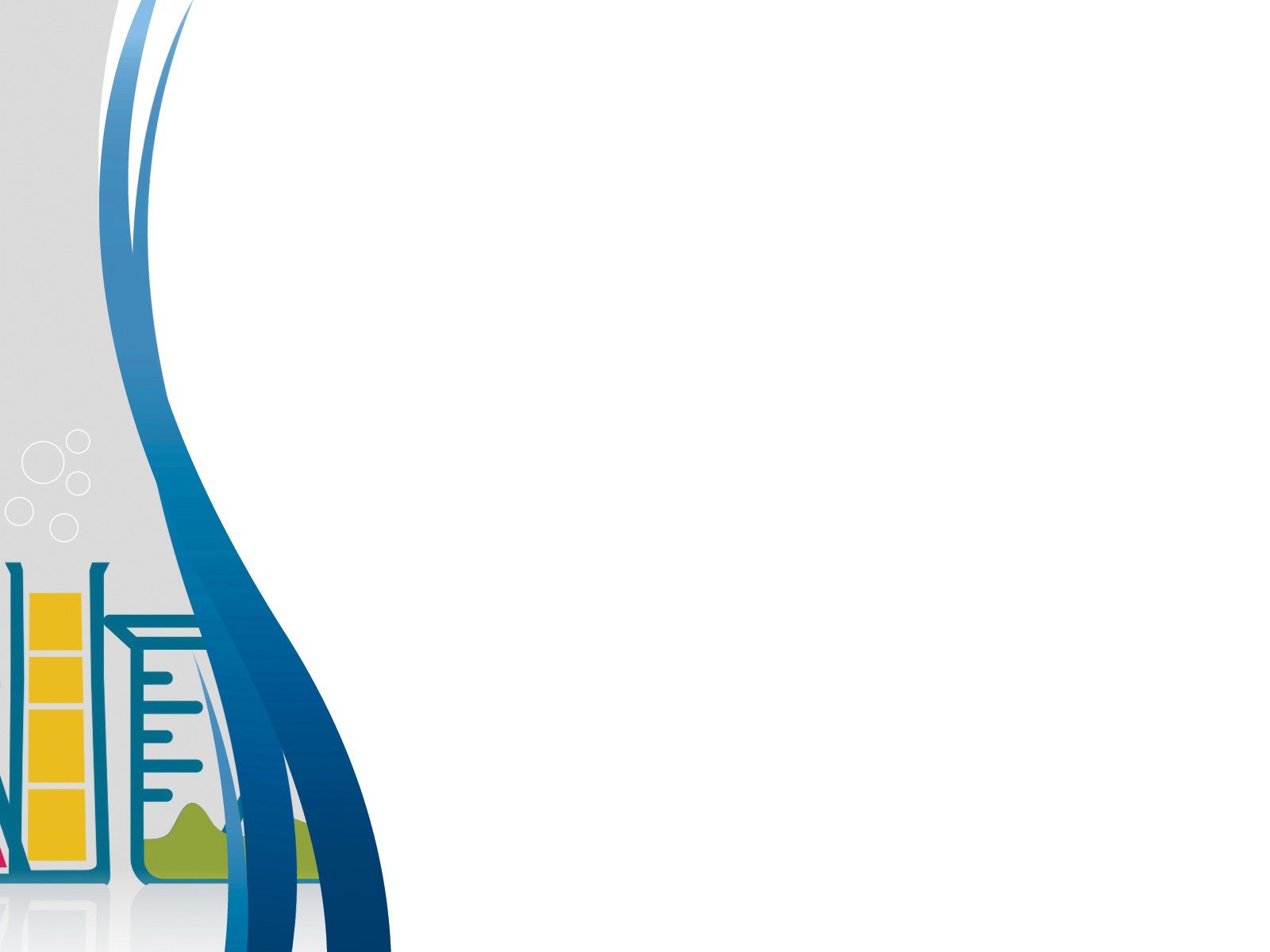
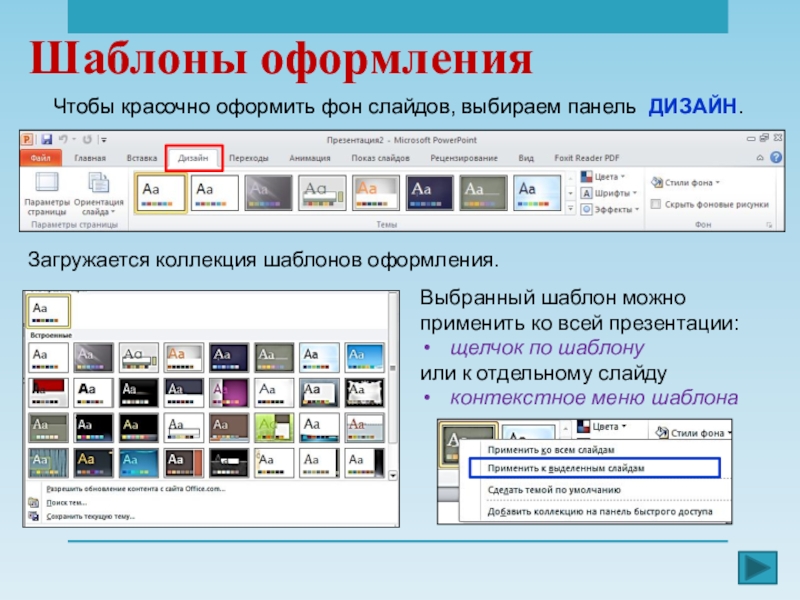 Макеты слайдов также содержат цвета, шрифты, эффекты и фон (вместе известный как тема) слайда.
Макеты слайдов также содержат цвета, шрифты, эффекты и фон (вместе известный как тема) слайда.
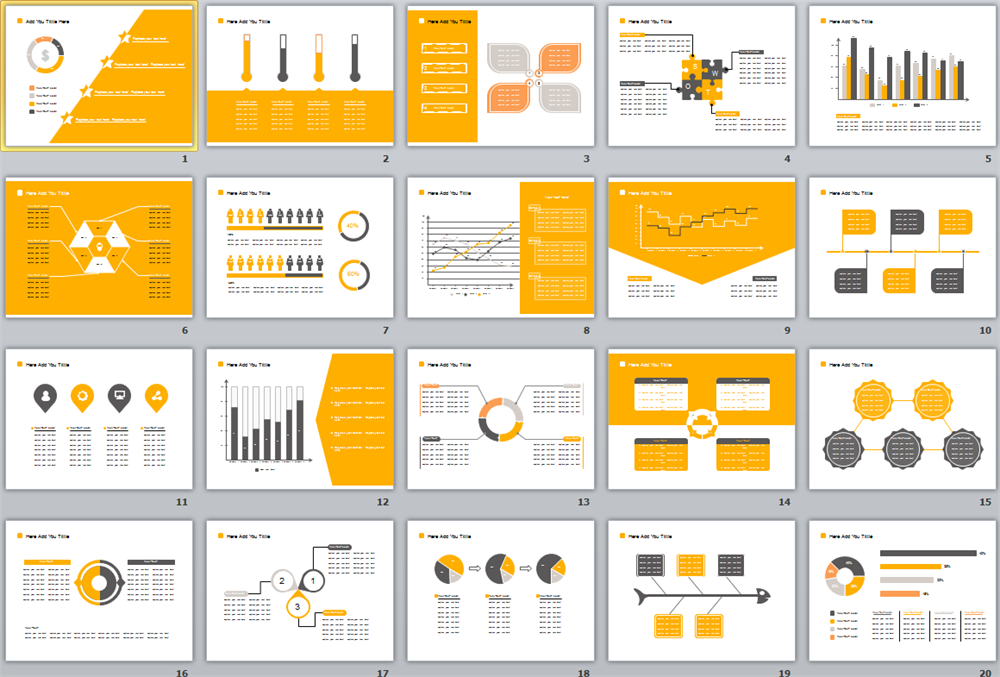
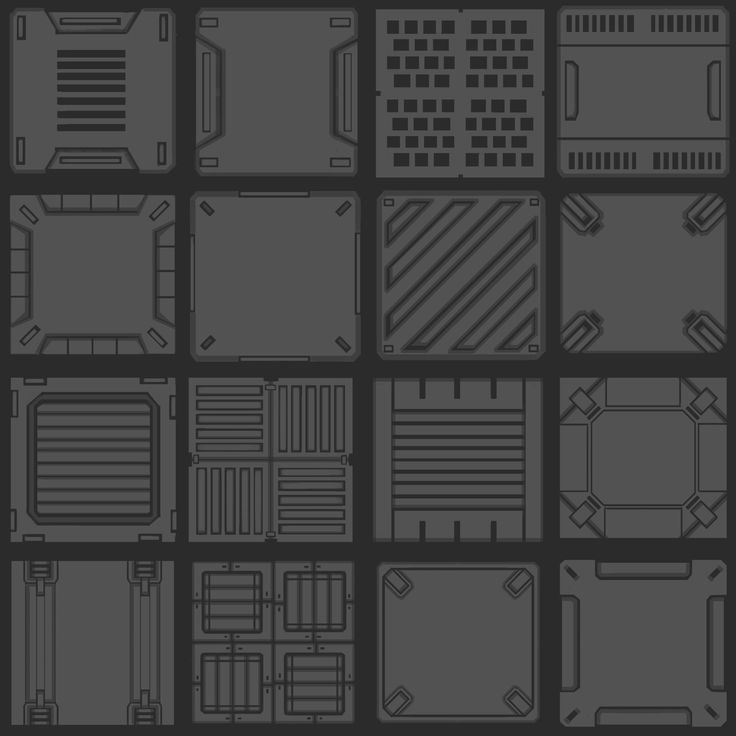 Кроме того, есть несколько готовых шаблонов для создания макетов и графики для социальных сетей. Будь вы гуру Photoshop или только начинаете, это наиболее полное бесплатное программное обеспечение, которое вы можете попробовать.
Кроме того, есть несколько готовых шаблонов для создания макетов и графики для социальных сетей. Будь вы гуру Photoshop или только начинаете, это наиболее полное бесплатное программное обеспечение, которое вы можете попробовать.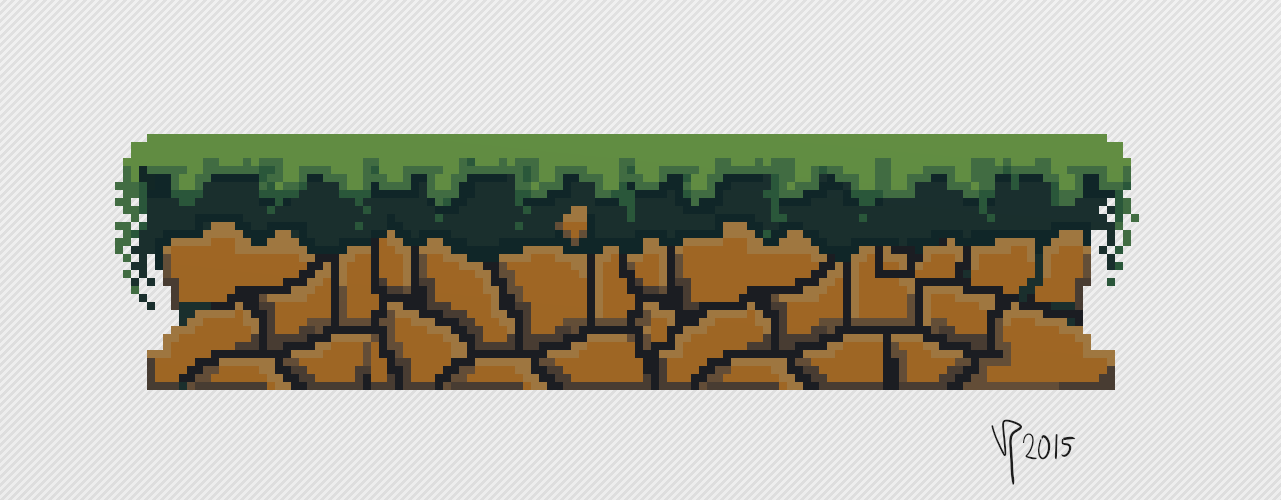 px
px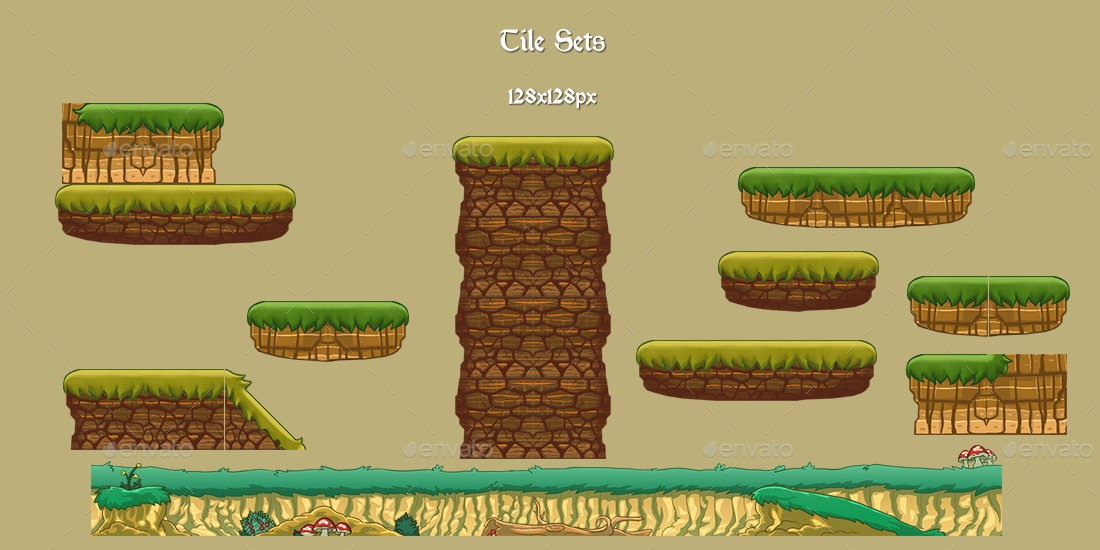
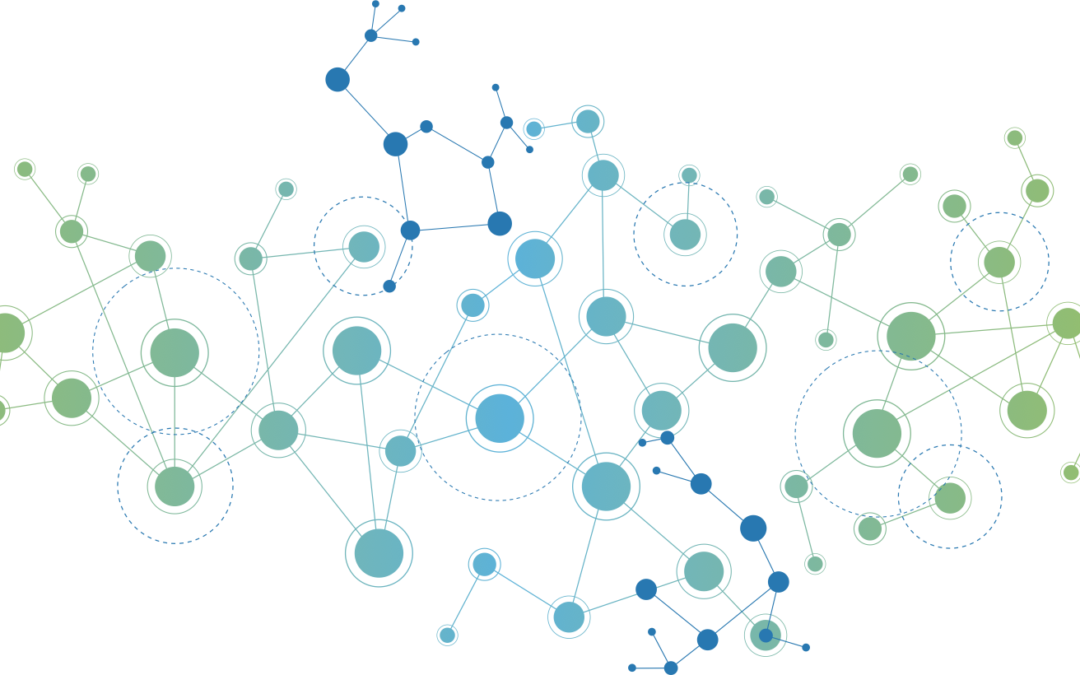
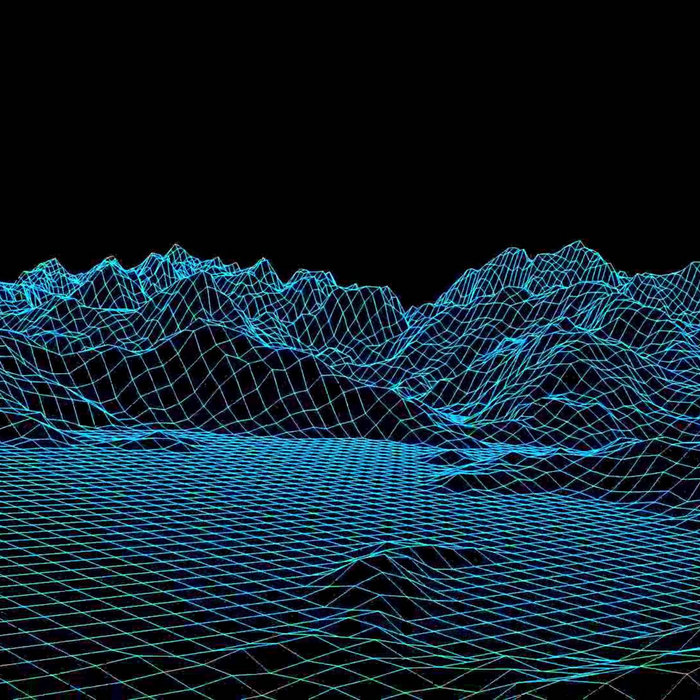



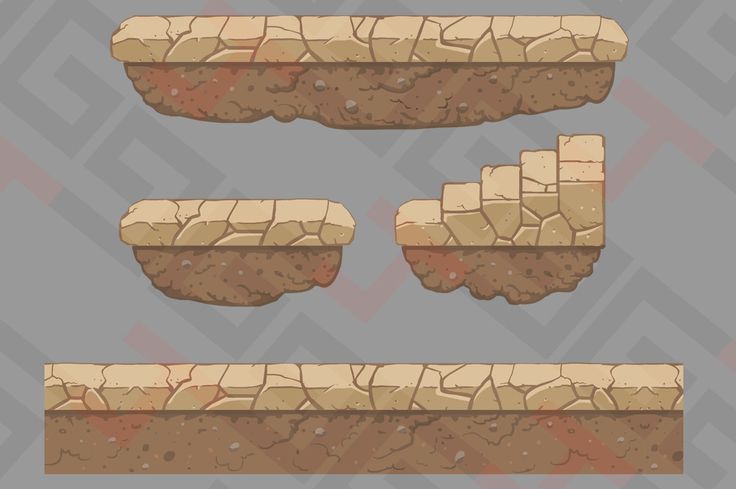 И ещё программа поддерживает файлы RAW!
И ещё программа поддерживает файлы RAW! Кроме того, его производительность невероятно высока, это один из самых быстрых бесплатных редакторов изображений. Вишенка на торте: редактор также поддерживает плагины, что дает ему возможность добавить в свой набор больше эффектов, инструментов и поддерживаемых форматов.
Кроме того, его производительность невероятно высока, это один из самых быстрых бесплатных редакторов изображений. Вишенка на торте: редактор также поддерживает плагины, что дает ему возможность добавить в свой набор больше эффектов, инструментов и поддерживаемых форматов. С помощью PIXLR вы также можете создавать баннеры, плакаты и поздравительные открытки для своих деловых партнеров — предел только в вашем творчестве!
С помощью PIXLR вы также можете создавать баннеры, плакаты и поздравительные открытки для своих деловых партнеров — предел только в вашем творчестве!
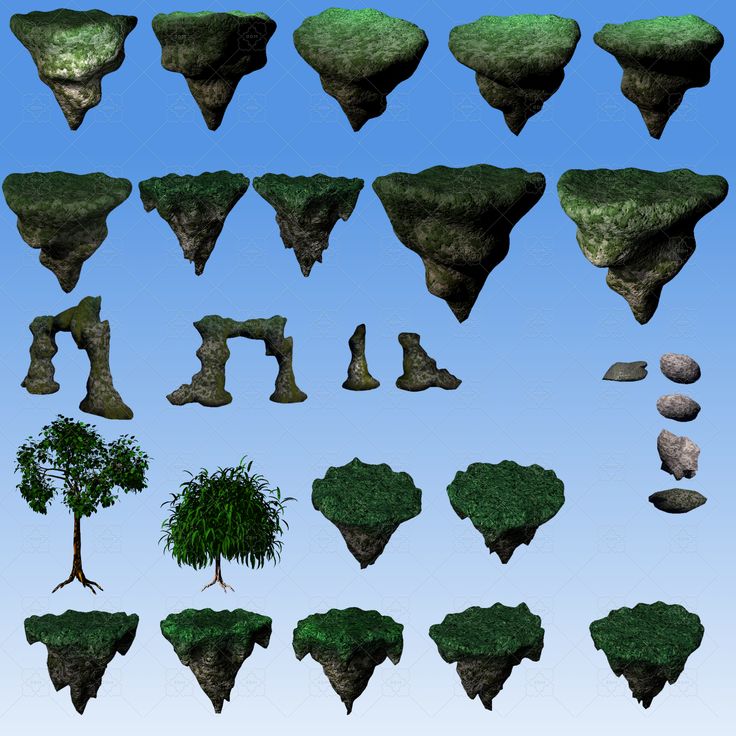
 Существует множество решений от бесплатных мобильный приложений до корпоративных лицензий профессионального уровня.
Существует множество решений от бесплатных мобильный приложений до корпоративных лицензий профессионального уровня.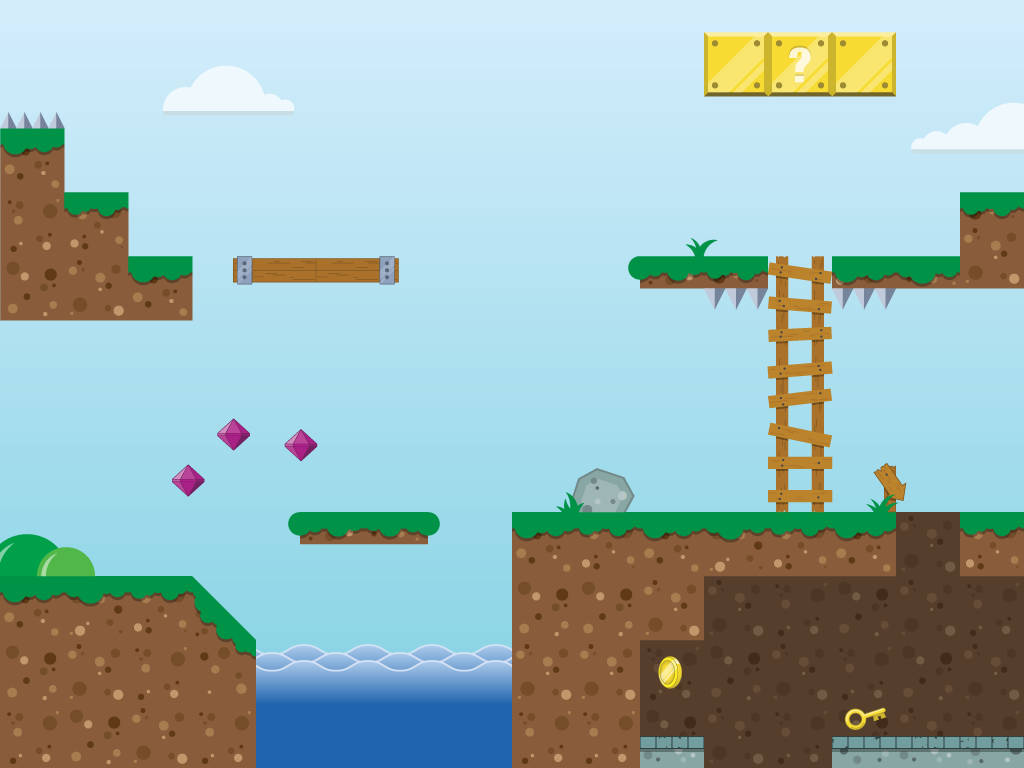 Большое количество настроек: от яркости до работы с тоном и кривыми делает программу интересной для пользователей любого уровня подготовки.
Большое количество настроек: от яркости до работы с тоном и кривыми делает программу интересной для пользователей любого уровня подготовки.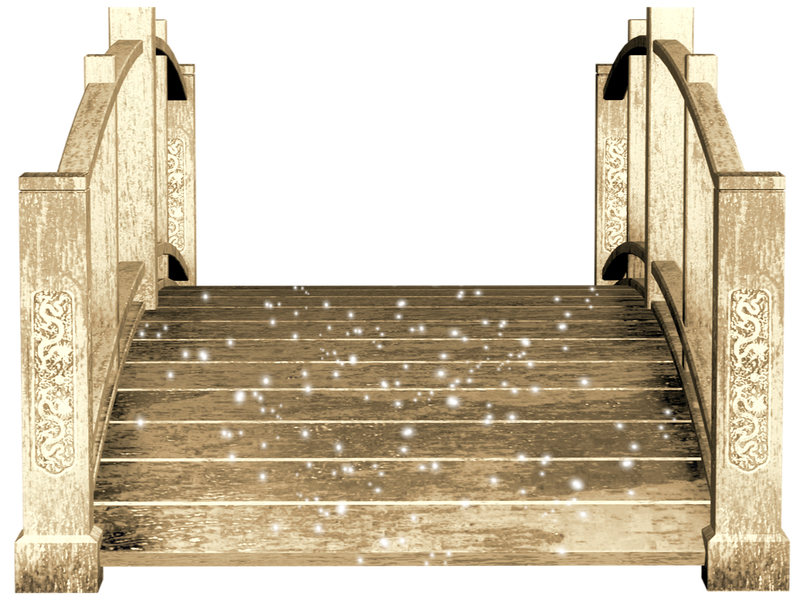 В программу встроены десятки фильтров для фотографий: эффекты тонирования, контраста, детализации, виньетирования, черно-белой фотографии, HDR, ретро и многие другие. А три типа лицензий позволит выбрать тот пакет функций, который отвечает вашим потребностям.
В программу встроены десятки фильтров для фотографий: эффекты тонирования, контраста, детализации, виньетирования, черно-белой фотографии, HDR, ретро и многие другие. А три типа лицензий позволит выбрать тот пакет функций, который отвечает вашим потребностям.
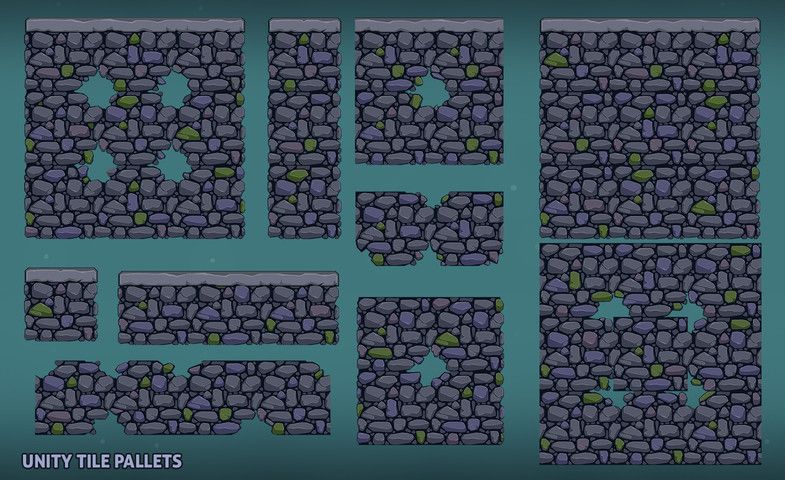
 Поддерживаются различные форматы изображений, работа с цветами, тенями и оттенками. Мультиязычный интерфейс, доступно 9 языков (английский, немецкий, русский, французский, испанский, итальянский, венгерский, датский и турецкий).
Поддерживаются различные форматы изображений, работа с цветами, тенями и оттенками. Мультиязычный интерфейс, доступно 9 языков (английский, немецкий, русский, французский, испанский, итальянский, венгерский, датский и турецкий).
 Можно редактировать RAW-файлы с популярных цифровых зеркальных камер в специальной RAW-студии, есть возможность использования слоев и масок. Программа снабжена многоуровневой справкой для неопытных пользователей.
Можно редактировать RAW-файлы с популярных цифровых зеркальных камер в специальной RAW-студии, есть возможность использования слоев и масок. Программа снабжена многоуровневой справкой для неопытных пользователей.

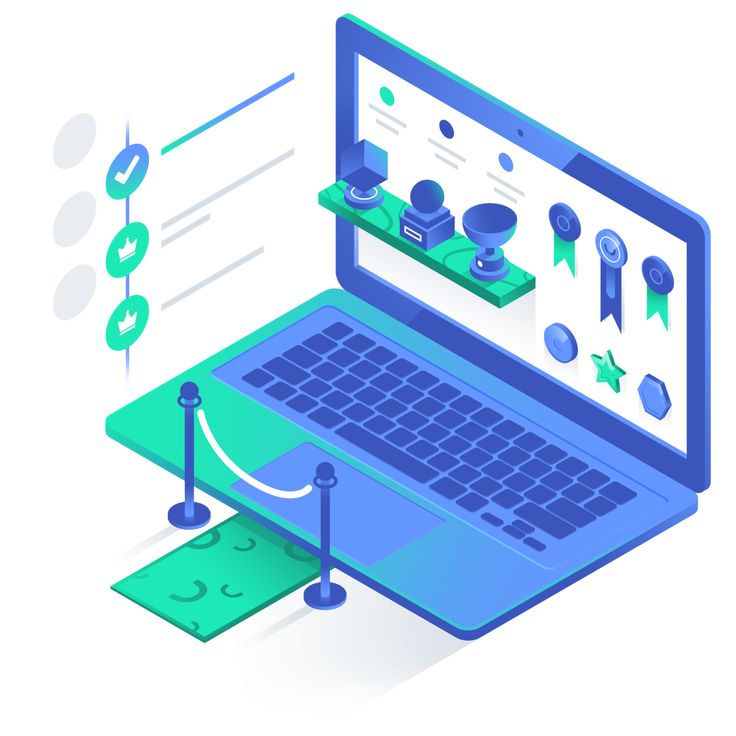 net
net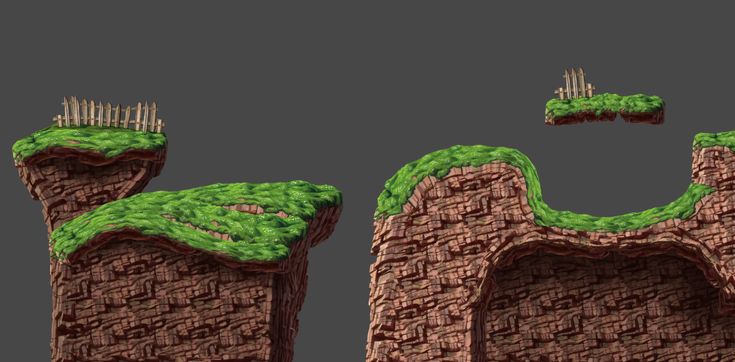 Файлы сохраняются в формате JPG или PNG.
Файлы сохраняются в формате JPG или PNG.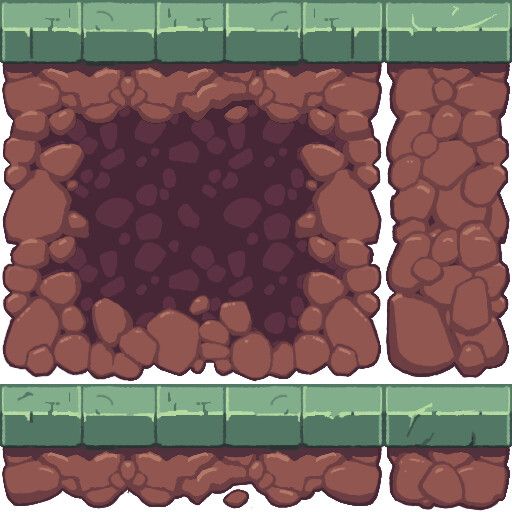 В нашем каталоге можно выбрать из множества вариантов графических решений для любых задач.
В нашем каталоге можно выбрать из множества вариантов графических решений для любых задач.
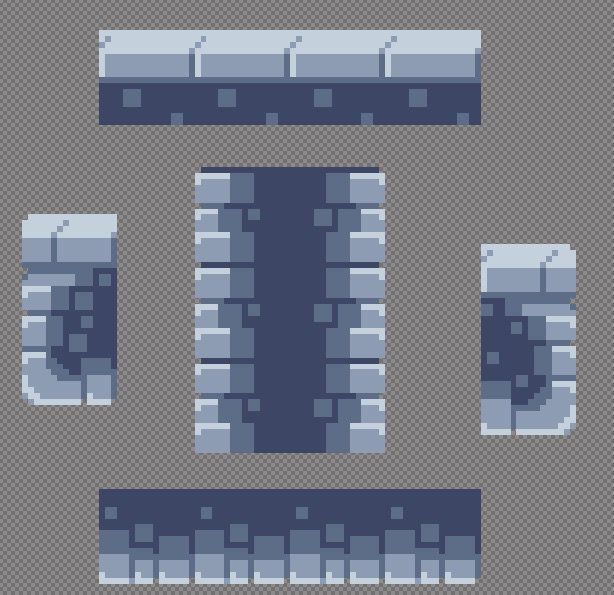



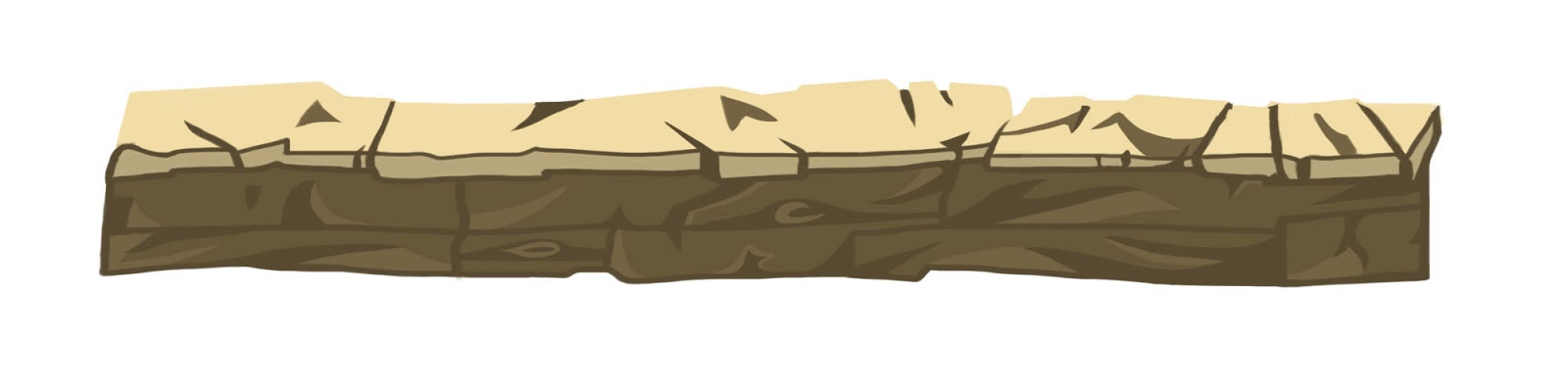 2+), отдельное приложение для iPhone (iOS 12+)
2+), отдельное приложение для iPhone (iOS 12+) Добавленная поддержка ладони означает, что вам больше не нужно беспокоиться о случайном рисовании на холсте, а постоянно растущая библиотека кистей Procreate поможет вам добавить изюминку в ваши работы.
Добавленная поддержка ладони означает, что вам больше не нужно беспокоиться о случайном рисовании на холсте, а постоянно растущая библиотека кистей Procreate поможет вам добавить изюминку в ваши работы.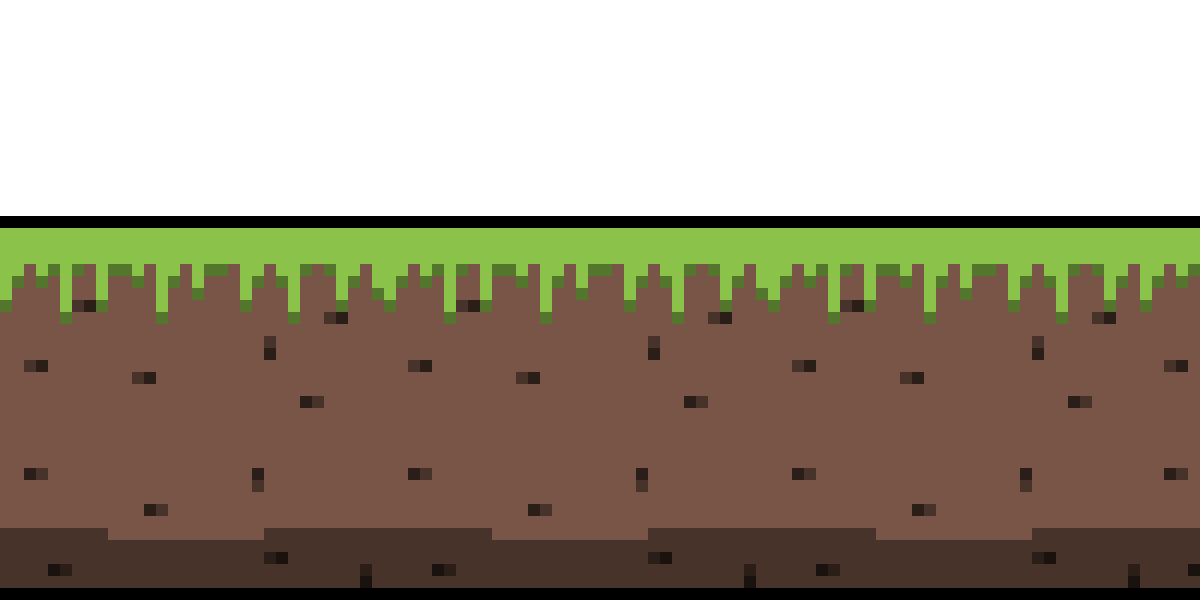
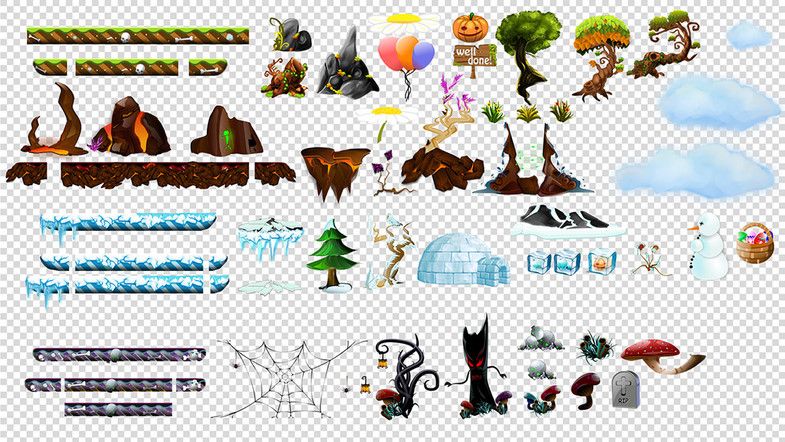 Он будет открывать большинство стандартных форматов файлов, таких как JPG, PNG и RAW, а также принимать файлы Sketch, GIMP и даже PSD-файлы Photoshop.
Он будет открывать большинство стандартных форматов файлов, таких как JPG, PNG и RAW, а также принимать файлы Sketch, GIMP и даже PSD-файлы Photoshop.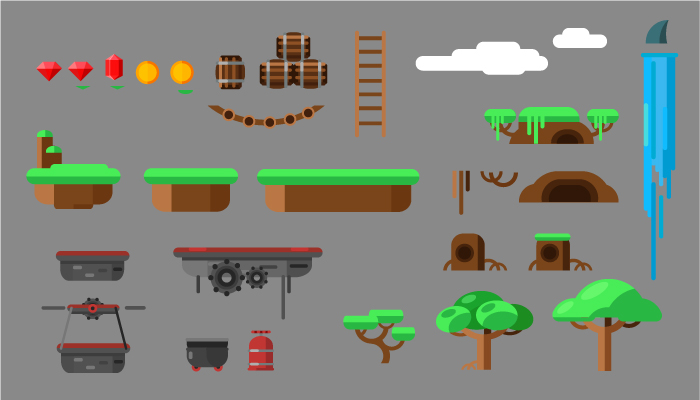 11+
11+
 Причина
Причина Как и в большинстве программ для визуального редактирования, здесь есть слои, режимы наложения, направляющие, сетки и инструменты макета перспективы, и вы также можете использовать фотографии в качестве ссылок, если хотите.
Как и в большинстве программ для визуального редактирования, здесь есть слои, режимы наложения, направляющие, сетки и инструменты макета перспективы, и вы также можете использовать фотографии в качестве ссылок, если хотите.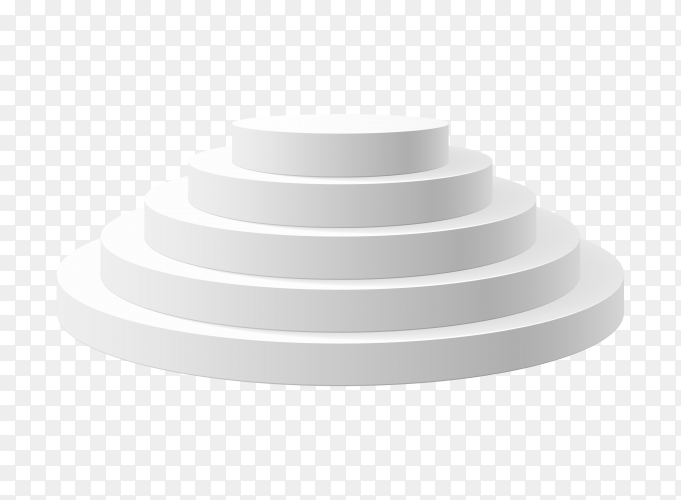
 Для получения дополнительной информации см. наш полный обзор Krita 5.0 и наш обзор руководств по Krita.
Для получения дополнительной информации см. наш полный обзор Krita 5.0 и наш обзор руководств по Krita.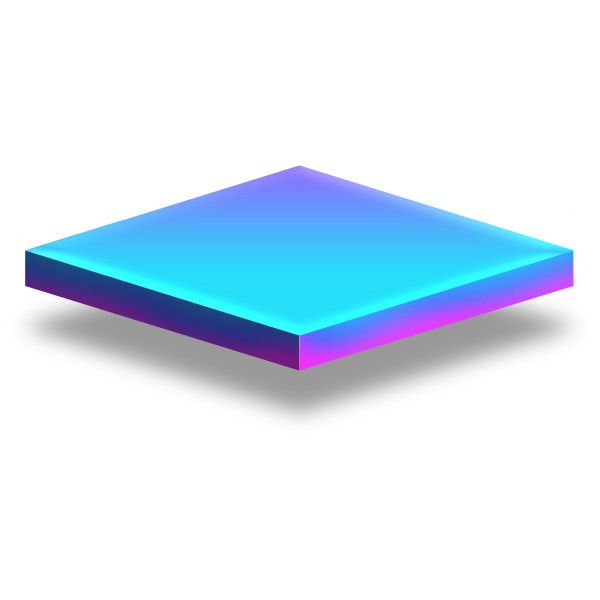
 Подробнее читайте в нашем обзоре Sketch 2021.
Подробнее читайте в нашем обзоре Sketch 2021. Наше тестирование показало, что интерфейс несколько отличается от Photoshop, но есть версия, которая имитирует внешний вид Adobe, что упрощает переход, если вы отказываетесь от Photoshop.
Наше тестирование показало, что интерфейс несколько отличается от Photoshop, но есть версия, которая имитирует внешний вид Adobe, что упрощает переход, если вы отказываетесь от Photoshop.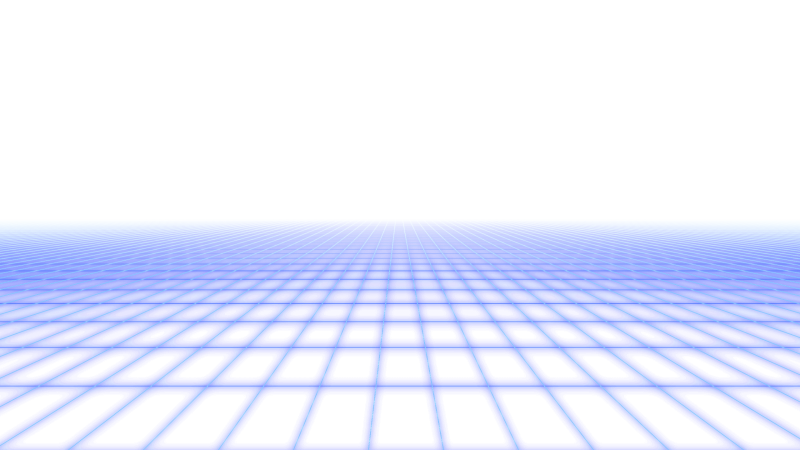 14+
14+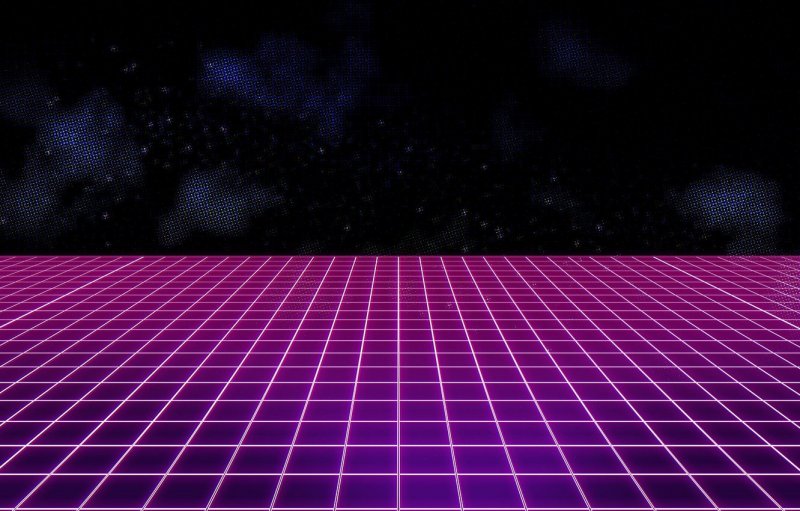 Но наш обзор Pixelmator показал, что он дешевый, легкий, быстрый и интересный в использовании, поэтому, если вам просто нужно время от времени делать базовые вещи, подобные Photoshop, он может быть просто на вашей улице.
Но наш обзор Pixelmator показал, что он дешевый, легкий, быстрый и интересный в использовании, поэтому, если вам просто нужно время от времени делать базовые вещи, подобные Photoshop, он может быть просто на вашей улице.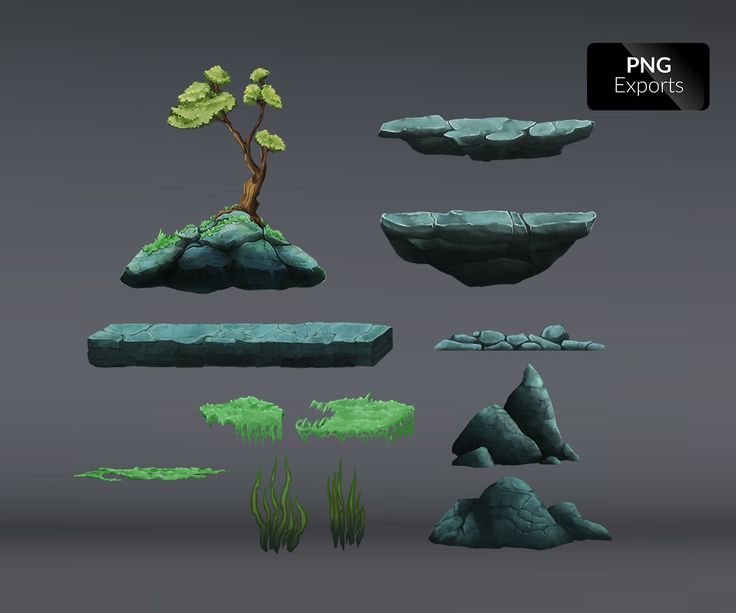 Первым из них является Pixlr X: инструмент для редактирования фотографий, который отлично подходит для быстрого улучшения вашей работы с помощью редактирования одним щелчком мыши и художественных эффектов. Если вы привыкли использовать Photoshop, вы обнаружите, что его интерфейс легко освоить, так как он очень похож.
Первым из них является Pixlr X: инструмент для редактирования фотографий, который отлично подходит для быстрого улучшения вашей работы с помощью редактирования одним щелчком мыши и художественных эффектов. Если вы привыкли использовать Photoshop, вы обнаружите, что его интерфейс легко освоить, так как он очень похож.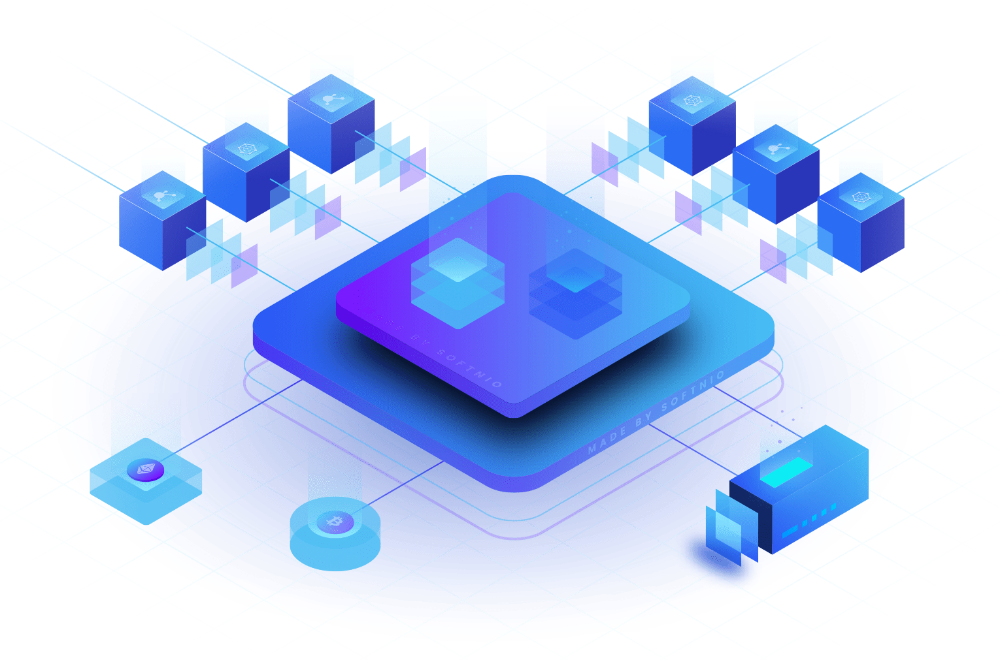 Получайте от нас электронные письма от имени наших надежных партнеров или спонсоров.
Получайте от нас электронные письма от имени наших надежных партнеров или спонсоров. Эти Экшены Photoshop полезны для дизайнеров-любителей, которые хотят улучшить внешний вид своих изображений.
Эти Экшены Photoshop полезны для дизайнеров-любителей, которые хотят улучшить внешний вид своих изображений. Это полезно, когда в вашем распоряжении много задач и очень мало времени. Действия также сокращают ваше экранное время, многократно выполняя одну и ту же монотонную работу.
Это полезно, когда в вашем распоряжении много задач и очень мало времени. Действия также сокращают ваше экранное время, многократно выполняя одну и ту же монотонную работу.
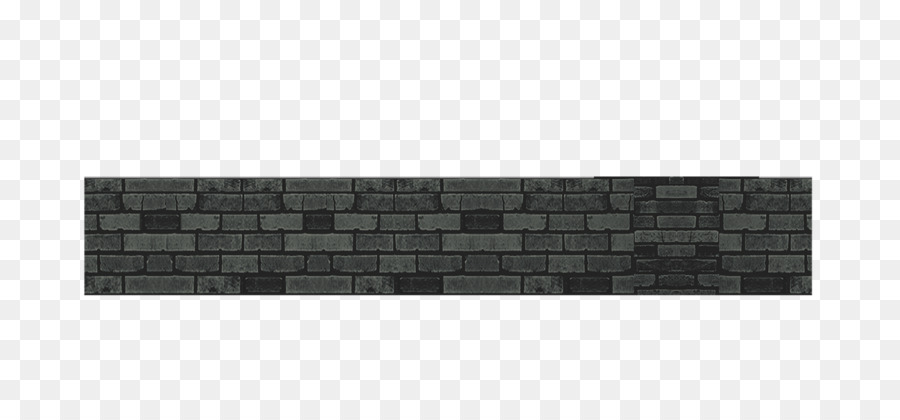
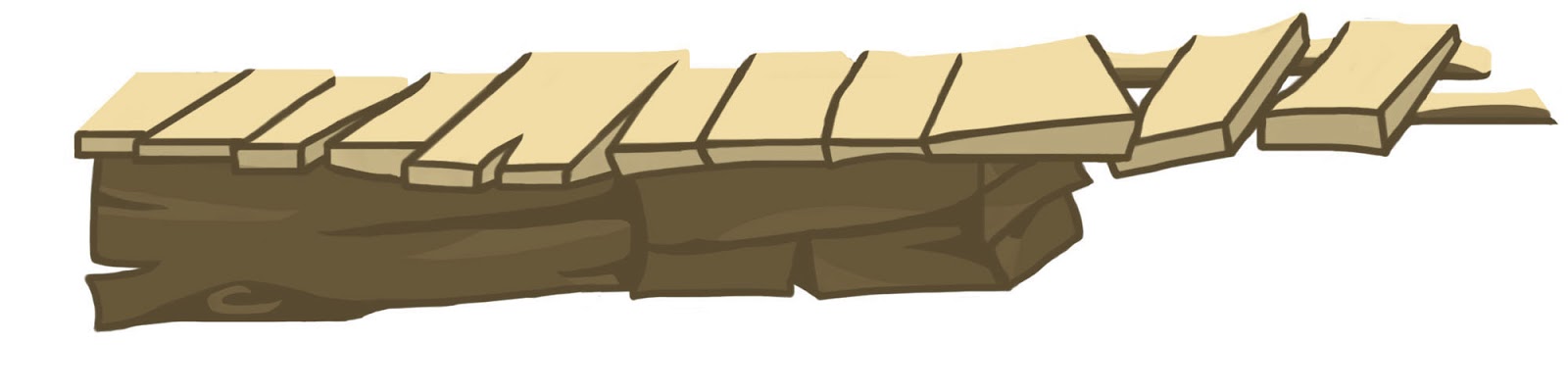 Некоторые ресурсы здесь продаются со скидкой, так что вы, скорее всего, сделаете выгодную сделку на платформе.
Некоторые ресурсы здесь продаются со скидкой, так что вы, скорее всего, сделаете выгодную сделку на платформе.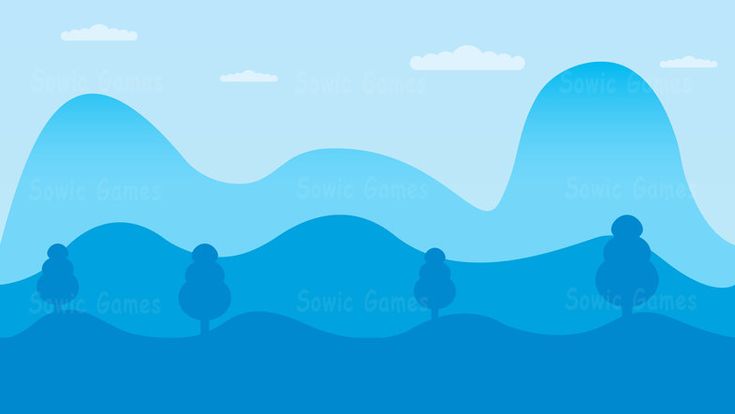 Экшены Photoshop, доступные здесь, разделены на несколько категорий, которые позволяют вам без особых усилий найти подходящий для вашего проекта.
Экшены Photoshop, доступные здесь, разделены на несколько категорий, которые позволяют вам без особых усилий найти подходящий для вашего проекта.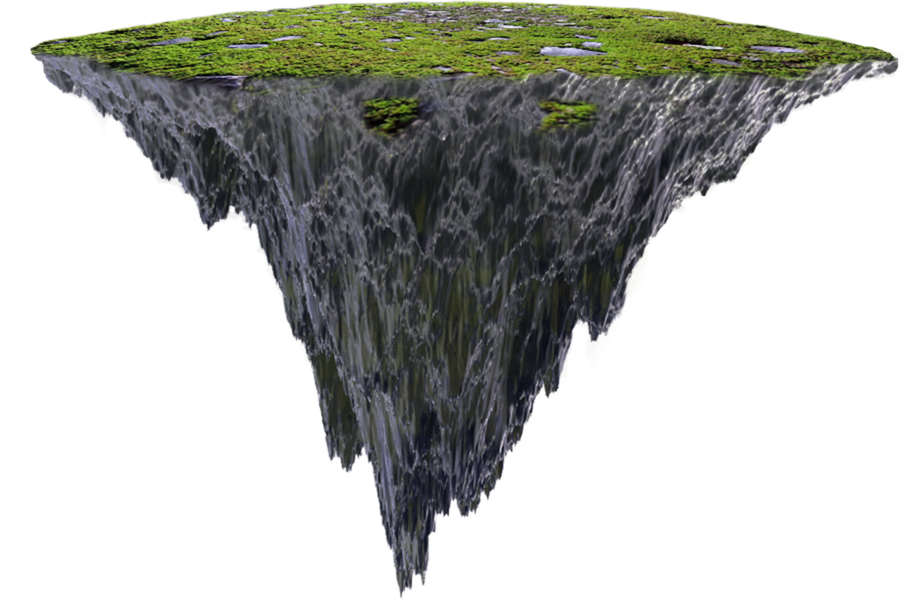 Здесь вы найдете более 400 действий, и все они отображают предварительный просмотр действий на миниатюре. Подробности, такие как поддерживаемые платформы, размер загрузки и информация о версии, можно увидеть после выбора определенного действия.
Здесь вы найдете более 400 действий, и все они отображают предварительный просмотр действий на миниатюре. Подробности, такие как поддерживаемые платформы, размер загрузки и информация о версии, можно увидеть после выбора определенного действия.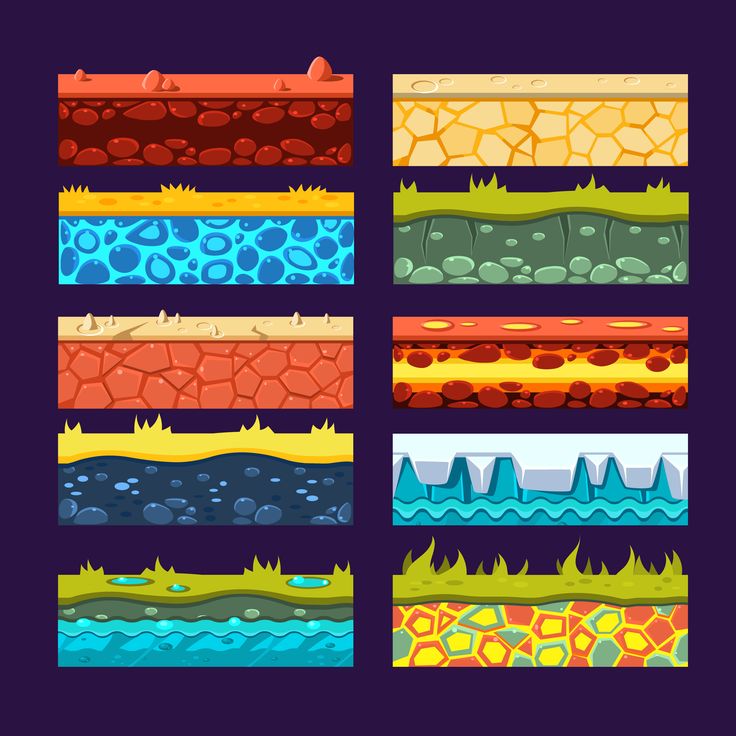 Платформа регулярно добавляет новые ресурсы, как бесплатные, так и платные.
Платформа регулярно добавляет новые ресурсы, как бесплатные, так и платные.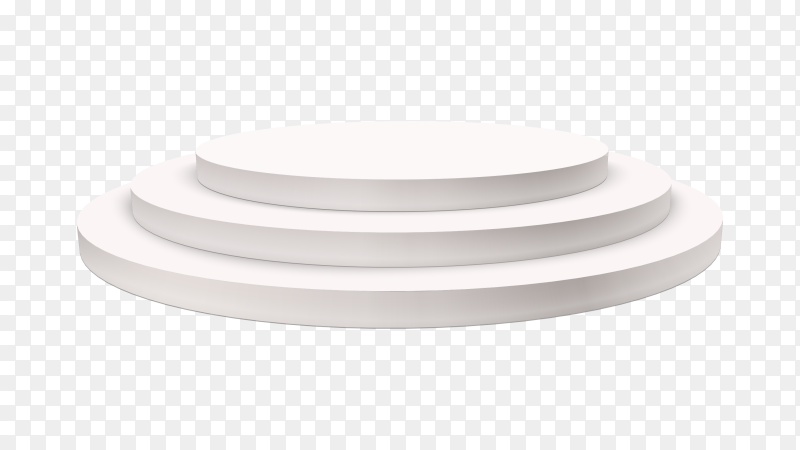



 Оптимальный вариант – средняя жесткость, карандаш с маркировкой НВ. Еще больше о простых карандашах вы можете узнать из этой статьи https://nyblog.ru/vsyo-o-myagkosti-i-tverdosti-karandashey/
Оптимальный вариант – средняя жесткость, карандаш с маркировкой НВ. Еще больше о простых карандашах вы можете узнать из этой статьи https://nyblog.ru/vsyo-o-myagkosti-i-tverdosti-karandashey/  Когда мы учимся правильно рисовать, результат будет виден постепенно, но вот некачественные материалы сразу выдадут плохую работу. Лучше не рисковать, а потратить чуть больше, но зато вложиться в свой будущий успех на творческом поприще.
Когда мы учимся правильно рисовать, результат будет виден постепенно, но вот некачественные материалы сразу выдадут плохую работу. Лучше не рисковать, а потратить чуть больше, но зато вложиться в свой будущий успех на творческом поприще. В самом начале изучения акварельных техник пользуйтесь цветовым кругом, чтобы лучше понимать, какие цвета и как смешивать. Это поможет создавать красивые переходы и избежать «грязи» в рисунке.
В самом начале изучения акварельных техник пользуйтесь цветовым кругом, чтобы лучше понимать, какие цвета и как смешивать. Это поможет создавать красивые переходы и избежать «грязи» в рисунке. Краски мы используем карминовую и английскую красную. Добавляем в них немного водички, промываем кисть, набираем карминовый цвет, но перед этим, чистой водой смачиваем лепестки цветка, чтобы получить красивые разводы.
Краски мы используем карминовую и английскую красную. Добавляем в них немного водички, промываем кисть, набираем карминовый цвет, но перед этим, чистой водой смачиваем лепестки цветка, чтобы получить красивые разводы. Таким образом, у нас, когда краска влажная, блики будут более естественны, и не будут иметь четких и резких контуров. Сами блики не будут выбиваться из общей картинки. У основания лепестков, которые внутри, ближе к сердцевине, мы делаем чуть больше контраста.
Таким образом, у нас, когда краска влажная, блики будут более естественны, и не будут иметь четких и резких контуров. Сами блики не будут выбиваться из общей картинки. У основания лепестков, которые внутри, ближе к сердцевине, мы делаем чуть больше контраста.
 Так как акварель у нас прозрачная краска, мы это делаем для того, чтобы карандаш не просвечивался сквозь слой краски.
Так как акварель у нас прозрачная краска, мы это делаем для того, чтобы карандаш не просвечивался сквозь слой краски.
 Но сильно не увлекайтесь, чтобы не стереть верхний слой бумаги.
Но сильно не увлекайтесь, чтобы не стереть верхний слой бумаги. Так вы сможете подобрать оптимальный для себя вариант и заодно протестировать разные виды.
Так вы сможете подобрать оптимальный для себя вариант и заодно протестировать разные виды.
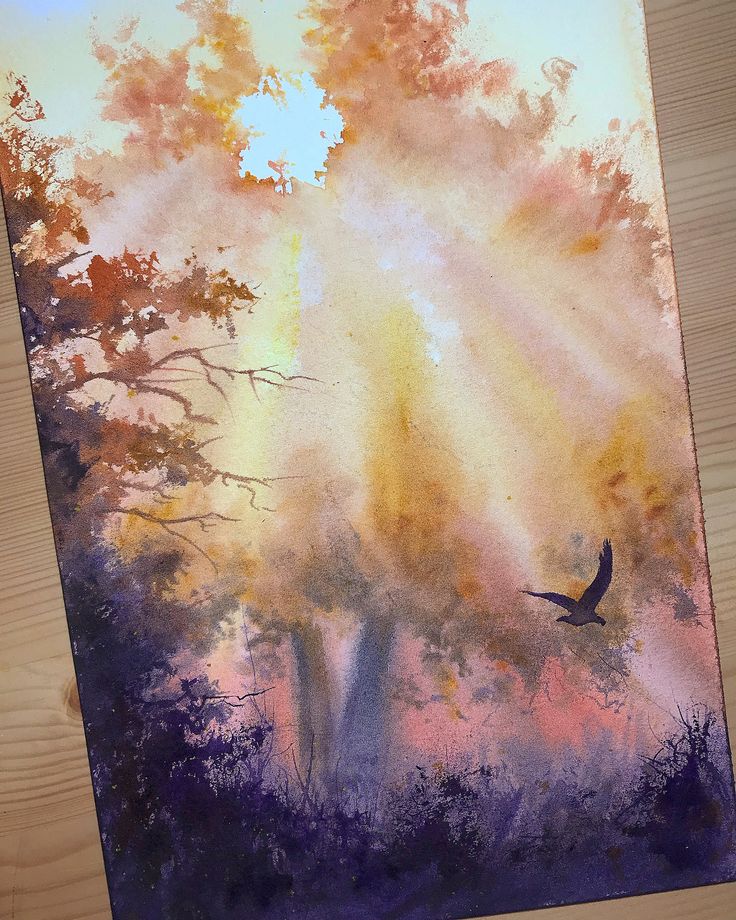 Нужна смелость, желание выразить себя. Причем такое, когда уже не можешь себя сдерживать. «53 новости» знакомят читателей с проектом о художественном творчестве вместе с его ведущей Ольгой Ольской. Наши читатели пройдут путь от замысла произведения до его воплощения в жизнь, познакомятся с трудностями и радостями рисования. И сегодня автор проекта «53 способа рисовать» проведет новый, второй, урок акварели.
Нужна смелость, желание выразить себя. Причем такое, когда уже не можешь себя сдерживать. «53 новости» знакомят читателей с проектом о художественном творчестве вместе с его ведущей Ольгой Ольской. Наши читатели пройдут путь от замысла произведения до его воплощения в жизнь, познакомятся с трудностями и радостями рисования. И сегодня автор проекта «53 способа рисовать» проведет новый, второй, урок акварели. Если решите смешивать другие цвета, то стоит вспомнить об одном простом правиле в акварели: смешивая более трех цветов, можно получить «грязь». Но, в любом случае, дело ваше. «Правила» в искусстве, вроде «не использовать белила в акварели», — это, скорее, рекомендации.
Если решите смешивать другие цвета, то стоит вспомнить об одном простом правиле в акварели: смешивая более трех цветов, можно получить «грязь». Но, в любом случае, дело ваше. «Правила» в искусстве, вроде «не использовать белила в акварели», — это, скорее, рекомендации. И чем они дальше — тем бледнее.
И чем они дальше — тем бледнее.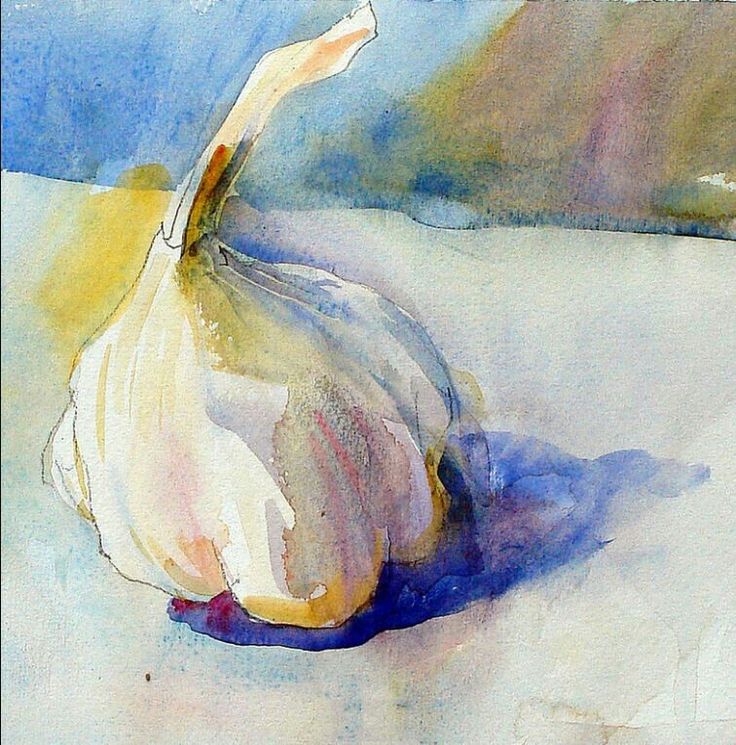
 По краям уточняю контуры листвы.
По краям уточняю контуры листвы.

 Для детей и часто для себя мне нравятся эти ЩЕТКИ . Часто, когда я провожу урок рисования, мы используем черные перманентные маркеры. ЭТИ мне нравятся. Они не растекаются, когда их касается вода, и у них нет того ужасного запаха, который так часто исходит от перманентных маркеров.
Для детей и часто для себя мне нравятся эти ЩЕТКИ . Часто, когда я провожу урок рисования, мы используем черные перманентные маркеры. ЭТИ мне нравятся. Они не растекаются, когда их касается вода, и у них нет того ужасного запаха, который так часто исходит от перманентных маркеров.
 Им было так весело! Были бурлящие химические реакции, мы создавали свои уникальные цвета, смешивали вещи и занимались рисованием. Детям и мне понравилось! Мы также сделали чернила из старых маркеров и медицинского спирта.
Им было так весело! Были бурлящие химические реакции, мы создавали свои уникальные цвета, смешивали вещи и занимались рисованием. Детям и мне понравилось! Мы также сделали чернила из старых маркеров и медицинского спирта.
 Слайды по большей части предназначены для вдохновения и иллюстрируют, как различные художники используют концепции в своей работе. Возможно, вы захотите провести дальнейшее исследование этих artis ts.
Слайды по большей части предназначены для вдохновения и иллюстрируют, как различные художники используют концепции в своей работе. Возможно, вы захотите провести дальнейшее исследование этих artis ts. 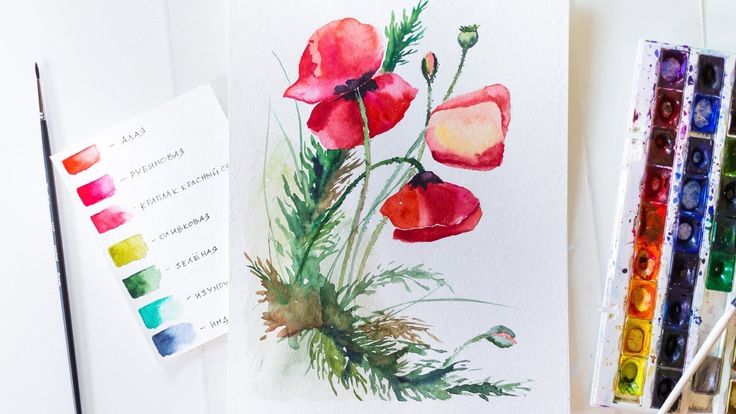 Рабочие листы с 3-цветной палитрой — это просто лист тестирования для различных комбинаций основных цветов. Вы можете скопировать это на легком весе (80-90 фунтов) акварельная бумага.
Рабочие листы с 3-цветной палитрой — это просто лист тестирования для различных комбинаций основных цветов. Вы можете скопировать это на легком весе (80-90 фунтов) акварельная бумага. Фонтан
Фонтан Возможны красивые текстурные эффекты, и вы можете много раз протирать белую гипсовую поверхность, прежде чем она навсегда останется пятнами.
Возможны красивые текстурные эффекты, и вы можете много раз протирать белую гипсовую поверхность, прежде чем она навсегда останется пятнами. Светотень. Драматический контраст светлого и темного
Светотень. Драматический контраст светлого и темного 
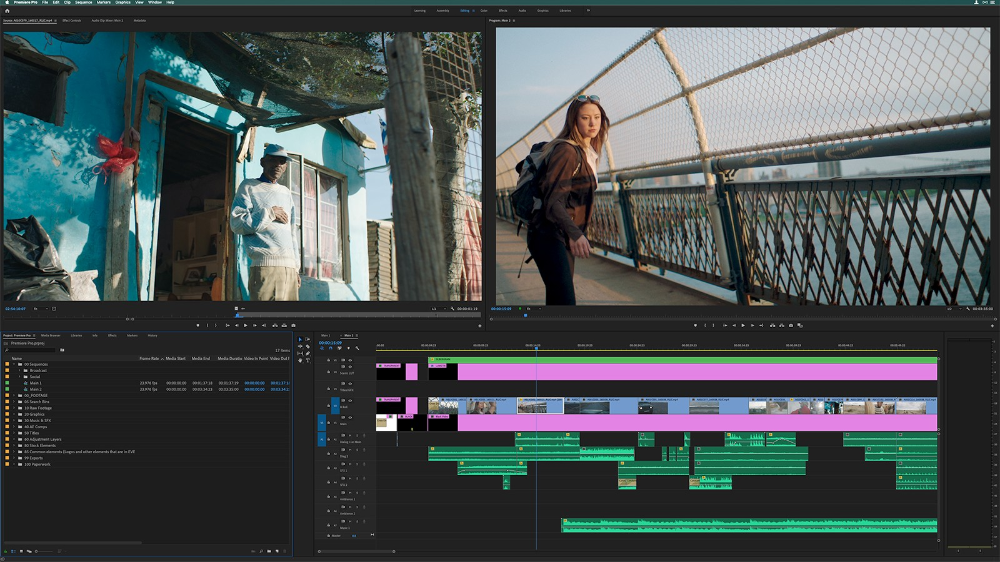 д. Если вам понадобятся продвинутые видео- и аудиоэффекты, нужно будет докупить другие программы экосистемы Adobe Creative Cloud. Цена за месячную подписку на Adobe Premiere Pro начинается от 20,99 долларов.
д. Если вам понадобятся продвинутые видео- и аудиоэффекты, нужно будет докупить другие программы экосистемы Adobe Creative Cloud. Цена за месячную подписку на Adobe Premiere Pro начинается от 20,99 долларов. Главное ее отличие от Adobe Premiere Pro и Vegas Pro – это то, что она разработана компанией Apple и доступна только для macOS. Так что если у вас MacBook Air или Pro, iMac или iMac Pro, Mac Pro или Mac mini, то Final Cut Pro – это хороший вариант.
Главное ее отличие от Adobe Premiere Pro и Vegas Pro – это то, что она разработана компанией Apple и доступна только для macOS. Так что если у вас MacBook Air или Pro, iMac или iMac Pro, Mac Pro или Mac mini, то Final Cut Pro – это хороший вариант. Полная версия программы обойдется в 30 долларов.
Полная версия программы обойдется в 30 долларов.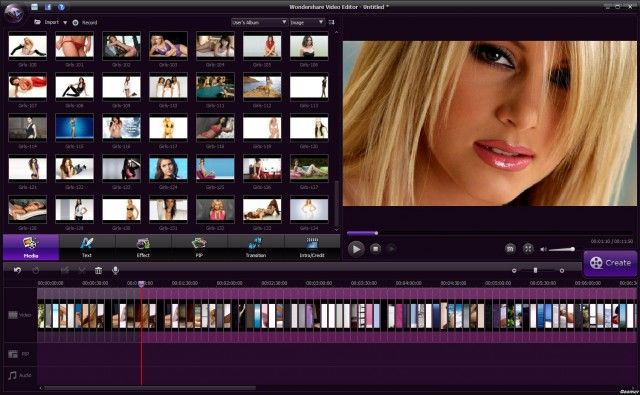 В Shotcut есть много полезных инструментов для работы с видео и аудио, а также довольно простой интерфейс, который можно настроить под себя.
В Shotcut есть много полезных инструментов для работы с видео и аудио, а также довольно простой интерфейс, который можно настроить под себя.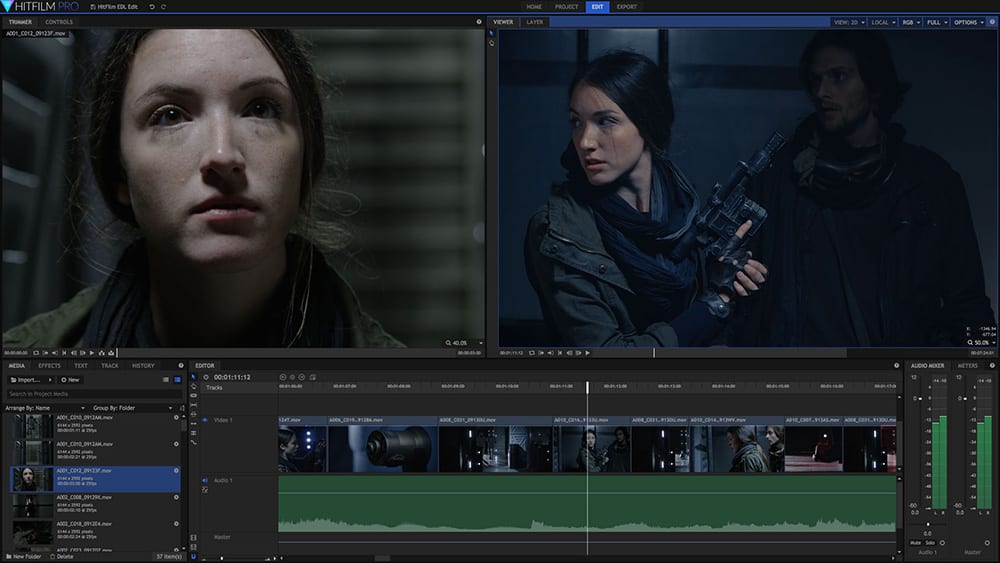
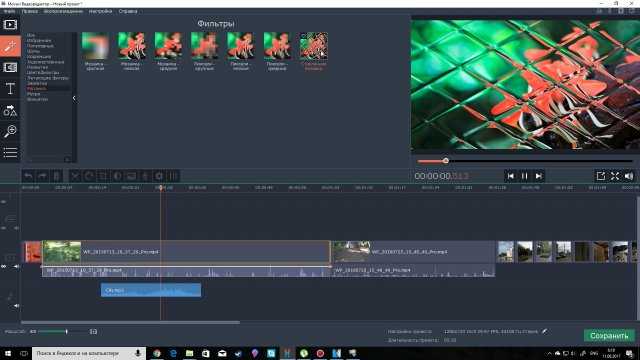
 Однако, судя по отзывам пользователей, обилие функций сказывается на интерфейсе – многие отмечают, что в приложении непросто разобраться.
Однако, судя по отзывам пользователей, обилие функций сказывается на интерфейсе – многие отмечают, что в приложении непросто разобраться.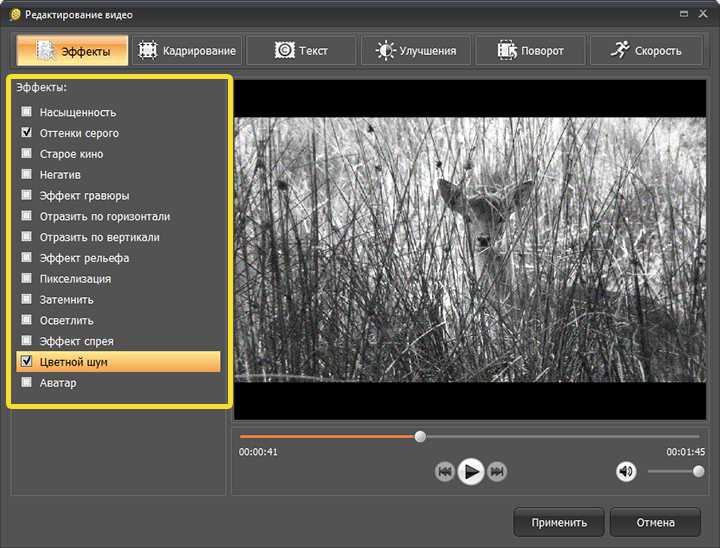 В целом это приложение подойдет тем, кому нужны только базовые инструменты для редактирования видео. Но стоит иметь в виду, что в бесплатной версии на финальном видео будет водяной знак. Чтобы сохранить видео без водяного знака, нужно купить полную версию.
В целом это приложение подойдет тем, кому нужны только базовые инструменты для редактирования видео. Но стоит иметь в виду, что в бесплатной версии на финальном видео будет водяной знак. Чтобы сохранить видео без водяного знака, нужно купить полную версию. Далее Fastreel сделает для вас готовый ролик.
Далее Fastreel сделает для вас готовый ролик.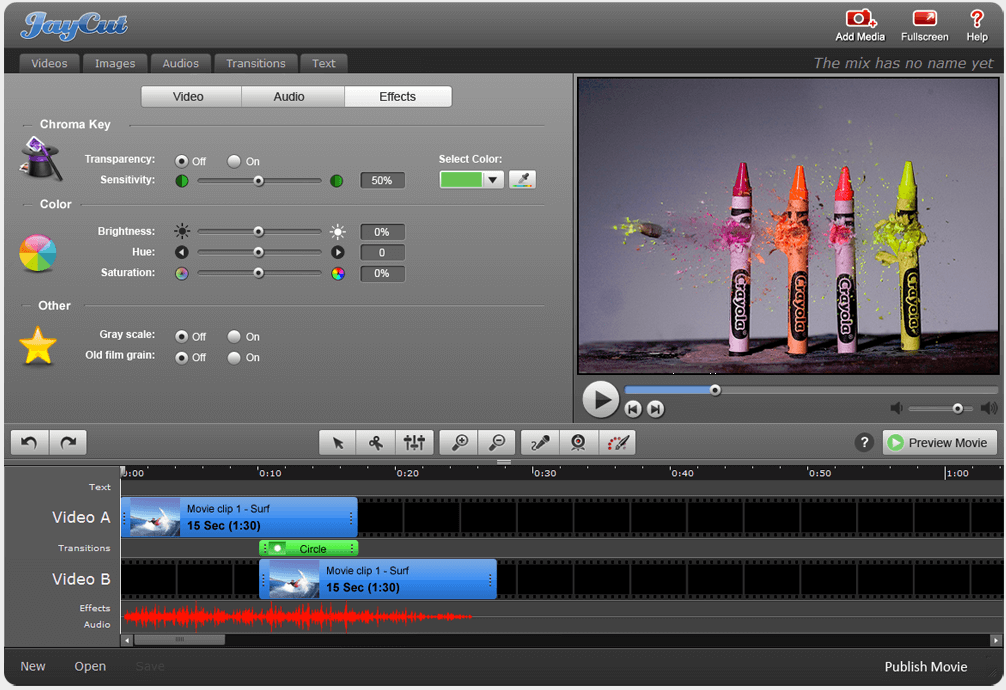
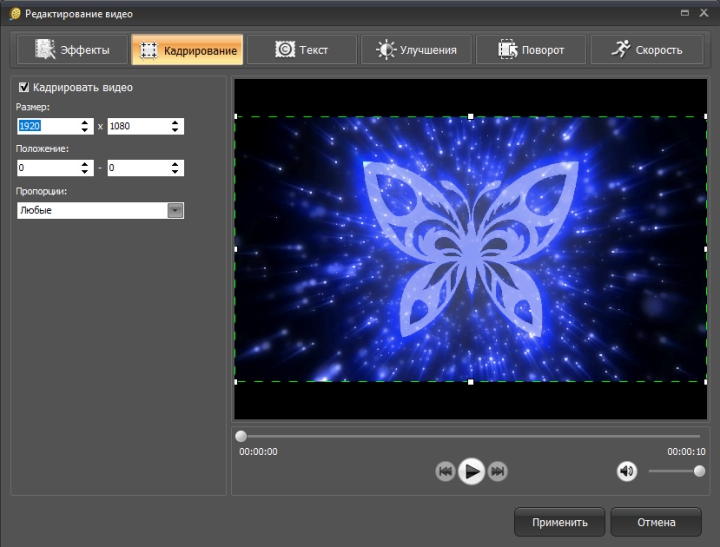 Опыт работы с видео не требуется. Теперь вы можете смонтировать ролик любого размера, не выходя из браузера. Инструменты монтажа, эффекты, текст, переходы, музыка — всё это и многое другое вы легко найдете в Clipchamp. Вы также можете записать собственное видео с экрана и веб-камеры по надежному соединению и отредактировать полученный ролик с применением хромакея, эффекта наложения и закадрового голоса на базе искусственного интеллекта.
Опыт работы с видео не требуется. Теперь вы можете смонтировать ролик любого размера, не выходя из браузера. Инструменты монтажа, эффекты, текст, переходы, музыка — всё это и многое другое вы легко найдете в Clipchamp. Вы также можете записать собственное видео с экрана и веб-камеры по надежному соединению и отредактировать полученный ролик с применением хромакея, эффекта наложения и закадрового голоса на базе искусственного интеллекта.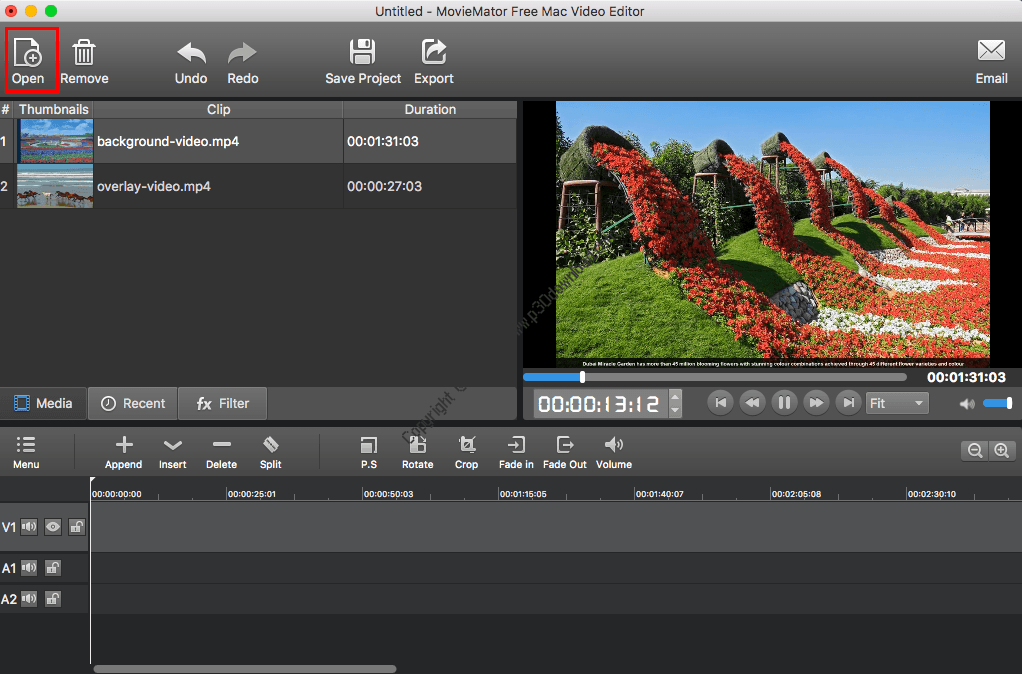 Там вы найдете более миллиона ресурсов по лицензии «роялти-фри». Мы предусмотрительно подготовили шаблоны для любого проекта, будь то ролик для YouTube или TikTok, рекламное видео или геймерский стрим.
Там вы найдете более миллиона ресурсов по лицензии «роялти-фри». Мы предусмотрительно подготовили шаблоны для любого проекта, будь то ролик для YouTube или TikTok, рекламное видео или геймерский стрим. А еще видеоряд можно повернуть по часовой стрелке или против, на 90 или 180 градусов.
А еще видеоряд можно повернуть по часовой стрелке или против, на 90 или 180 градусов.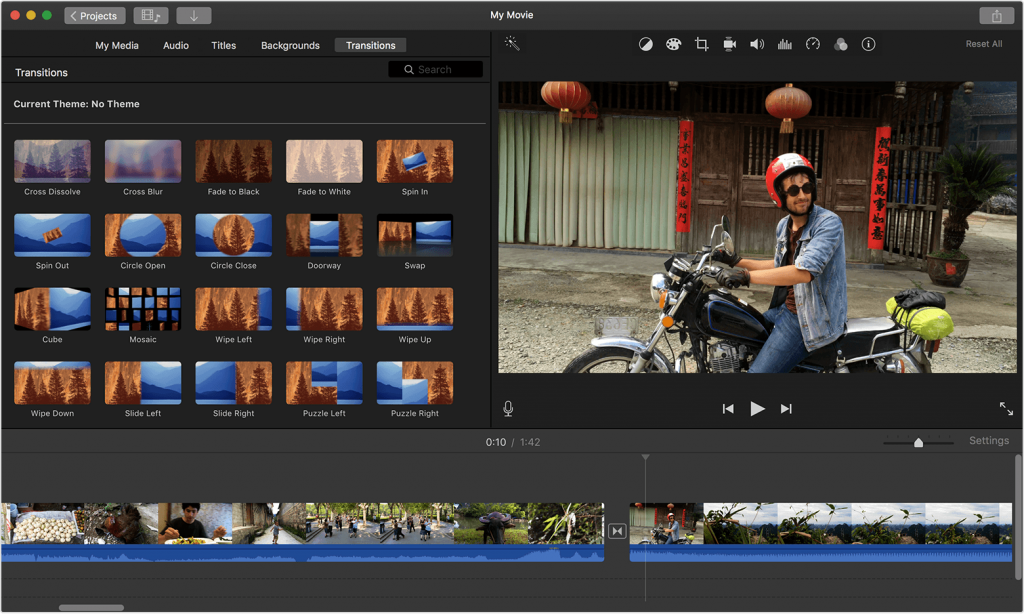

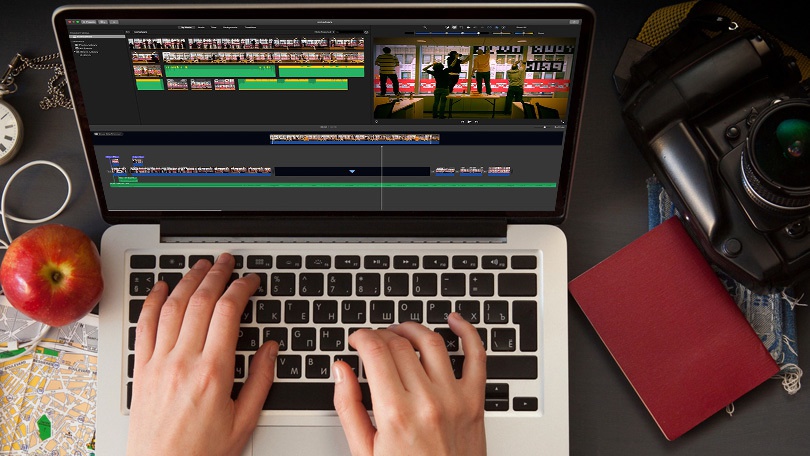 .. и многое другое!
.. и многое другое!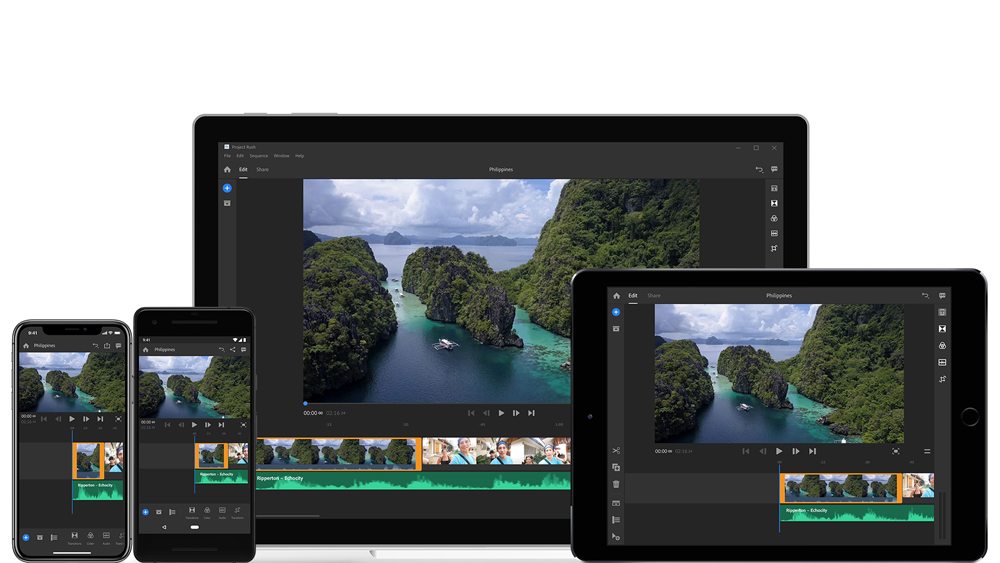 Затем добавьте любой текст, который вам нужен, установите его шрифт, цвет, размер и т. д.
Затем добавьте любой текст, который вам нужен, установите его шрифт, цвет, размер и т. д.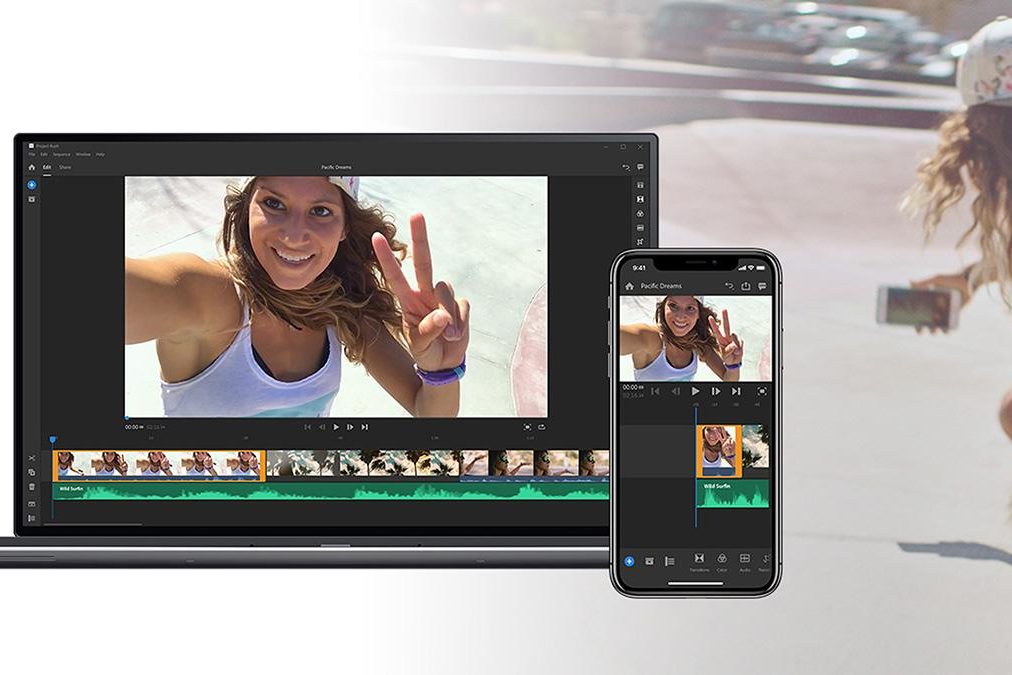
 Знаете ли вы, что с помощью Buffer можно планировать видео для социальных сетей? Подробнее читайте ниже .
Знаете ли вы, что с помощью Buffer можно планировать видео для социальных сетей? Подробнее читайте ниже . 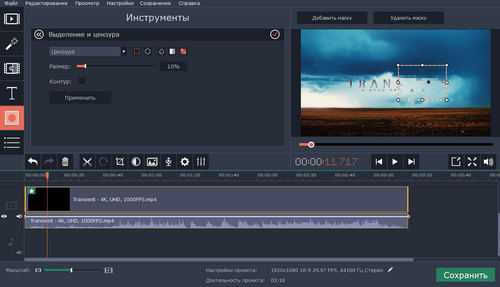 )
)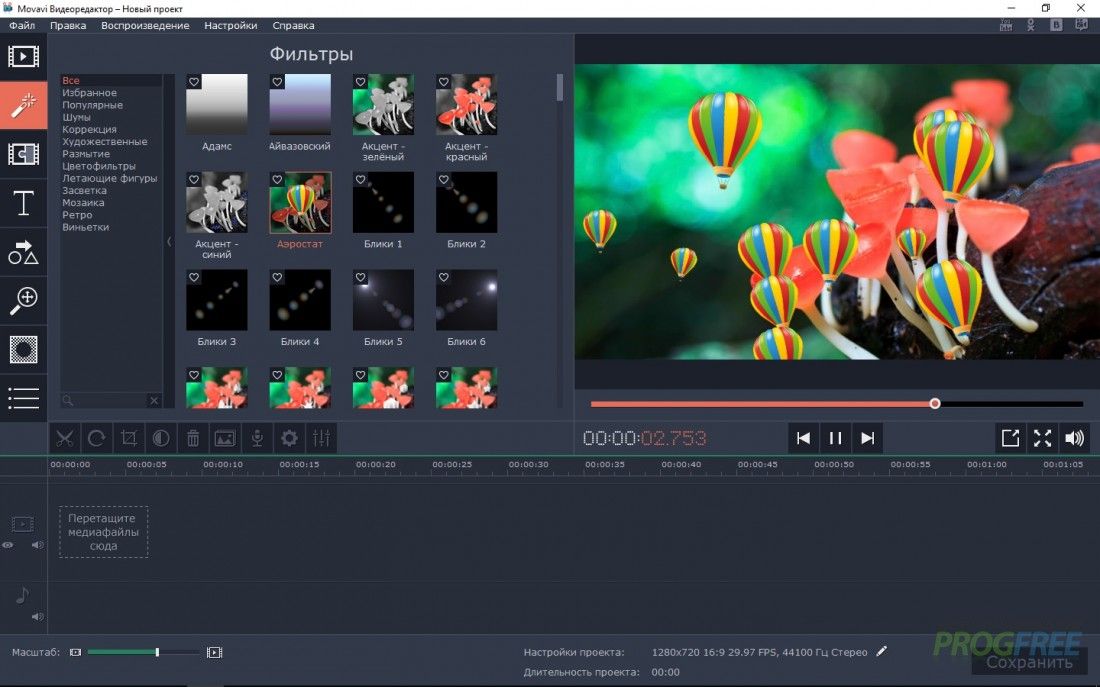 Splice от GoPro
Splice от GoPro FilmoraGo
FilmoraGo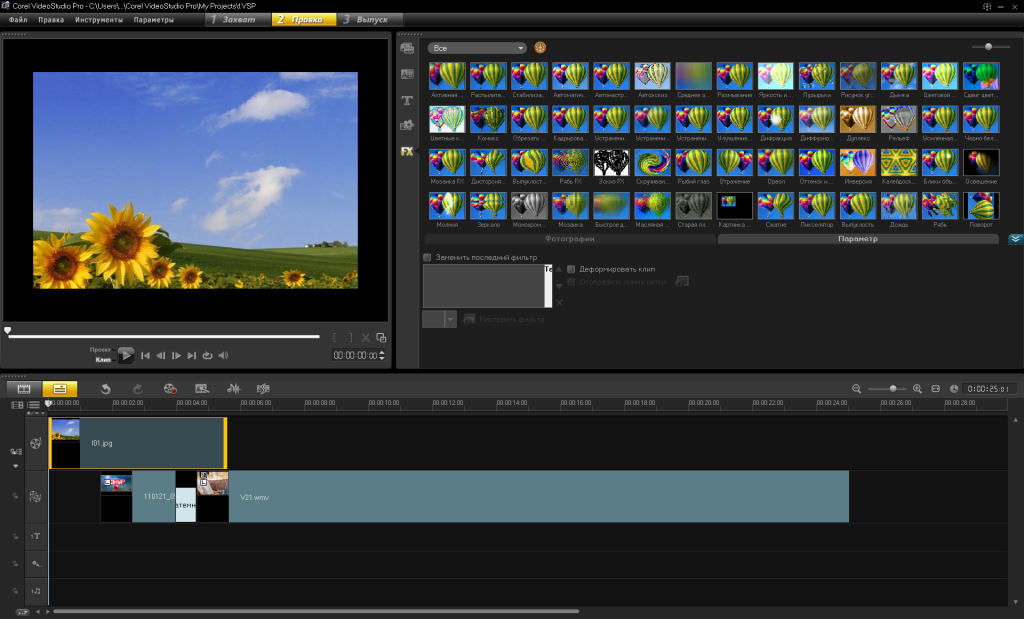
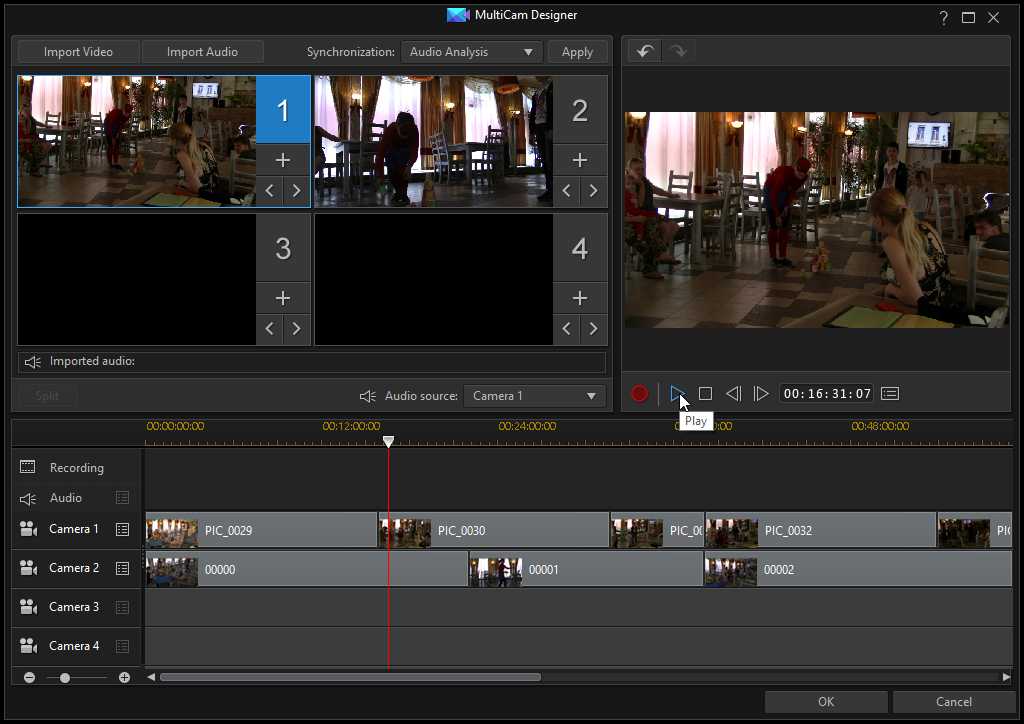 США в месяц для Премиум-плана
США в месяц для Премиум-плана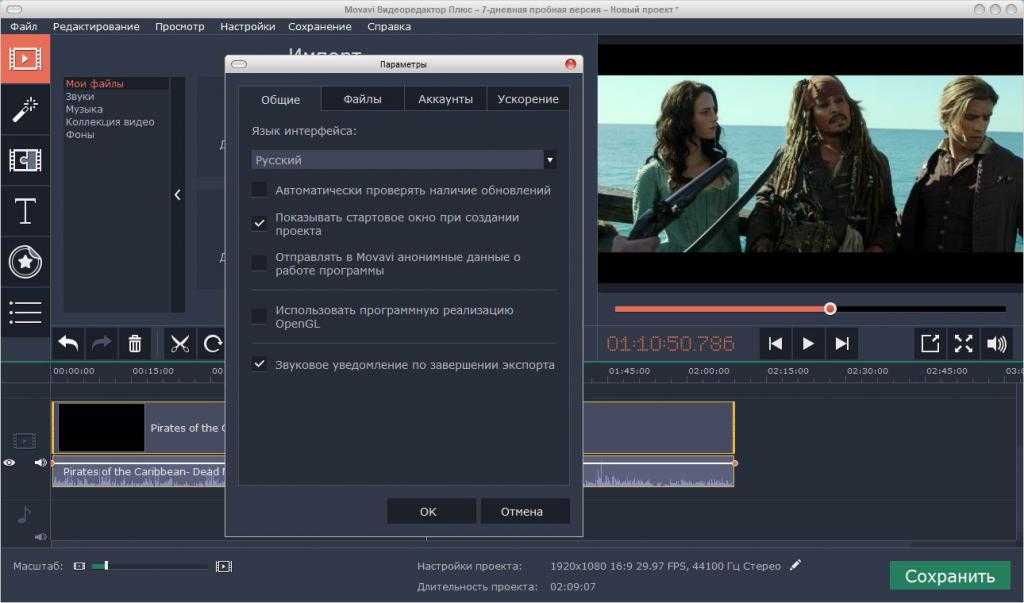 Видео будут иметь водяной знак Wave.video. Также вы можете загрузить только 10 видеороликов, 20 изображений и 10 аудиофайлов (до 500 МБ каждый). Вы также можете использовать их стоковые видео, изображения и аудиофайлы, но за них взимается дополнительная плата.
Видео будут иметь водяной знак Wave.video. Также вы можете загрузить только 10 видеороликов, 20 изображений и 10 аудиофайлов (до 500 МБ каждый). Вы также можете использовать их стоковые видео, изображения и аудиофайлы, но за них взимается дополнительная плата.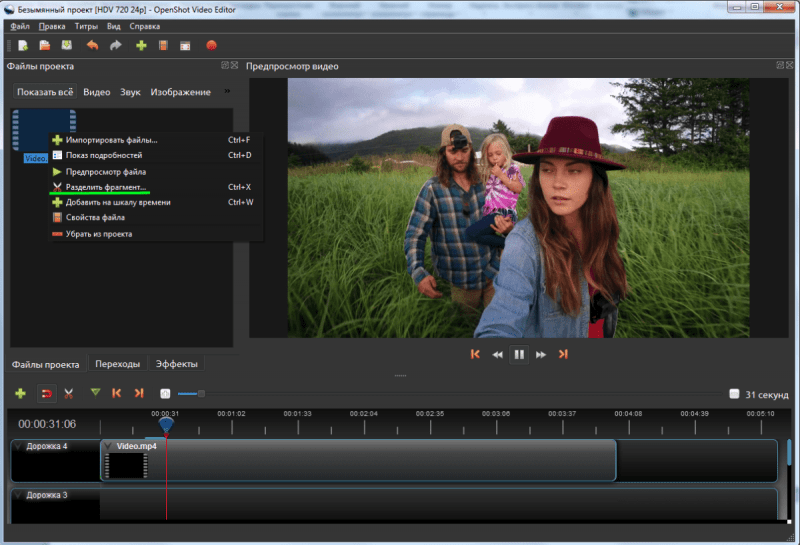
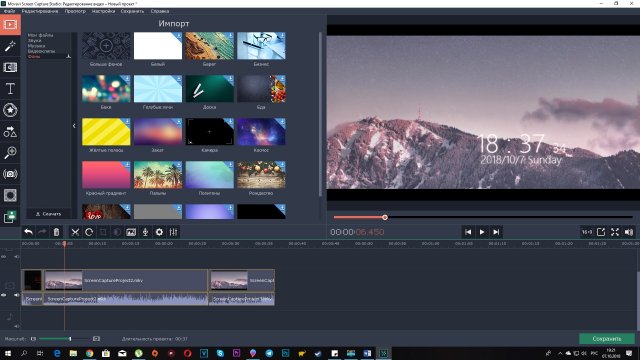
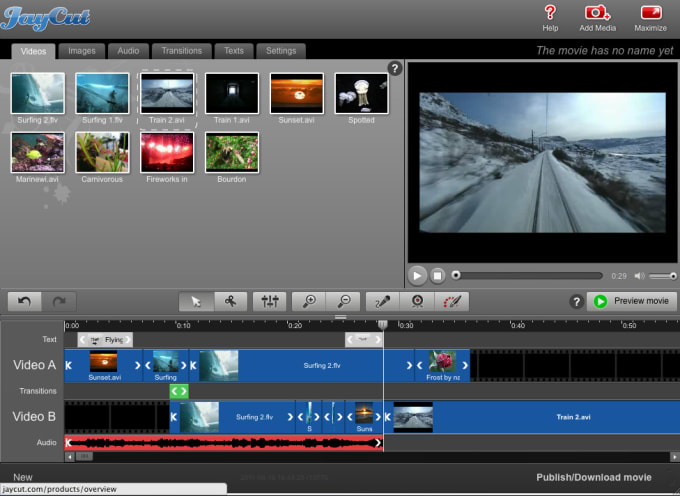 InShot
InShot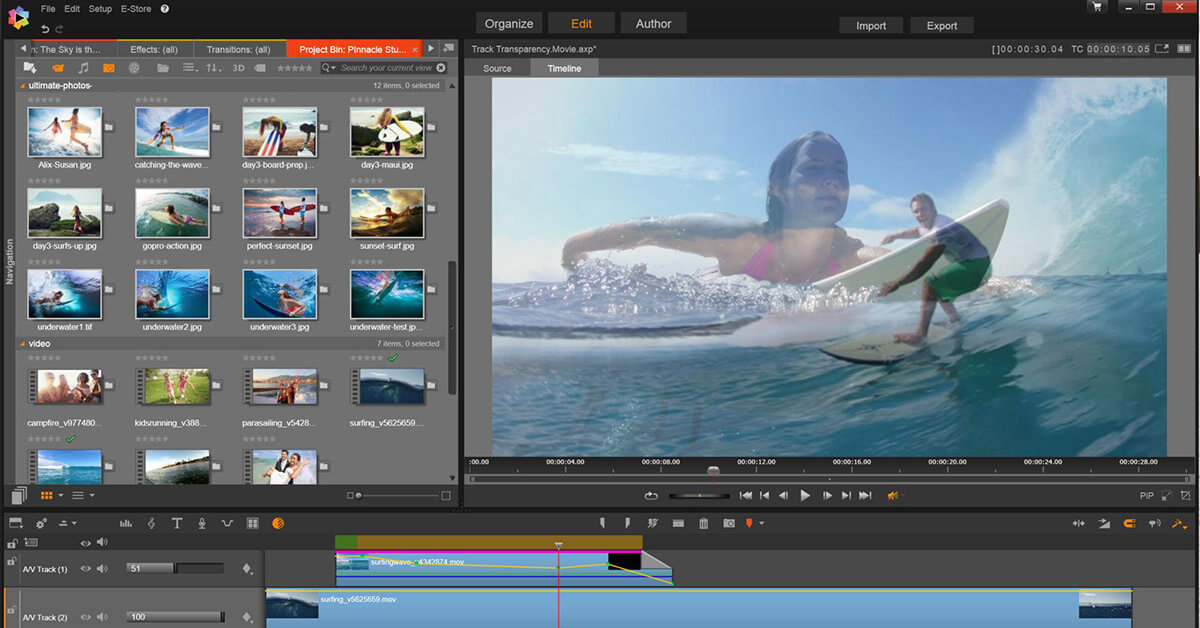 Я мог бы классифицировать Animaker больше как средство для создания видео, чем видеоредактор. Но он позволяет загружать собственные изображения и аудиофайлы для использования в анимационных видеороликах.
Я мог бы классифицировать Animaker больше как средство для создания видео, чем видеоредактор. Но он позволяет загружать собственные изображения и аудиофайлы для использования в анимационных видеороликах.