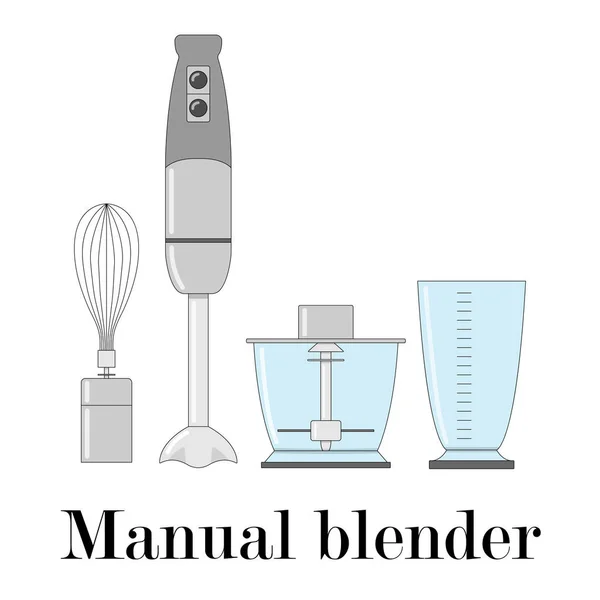Урок рисования пиратов. Как нарисовать пирата по шагам? • Makusha
Добро пожаловать на урок рисования настоящего изгоя. Вы сможете найти множество советов по рисованию пиратов с большим количеством рисунков и интересных замечаний и идей. Я отлично провел время, подготавливая этот большущий урок на эти выходные. Поэтому займемся действительно опасными парнями морей прошлого и настоящего – ПИРАТАМИ!
Урок рисования пиратов. Как нарисовать пирата по шагам?
Шаг 1.
У разбойников и пиратов есть основные типы личностей и характеров. Просто некоторые примеры, того что может быть. Запомните первые мысли о них при взгляде.
Урок рисования пиратов. Как нарисовать пирата по шагам?
Шаг 2.
Как вы можете нарисовать действительно плохого парня? Здесь небольшой пример на маленьких деталях, чтобы превратить хорошего мальчика в по-настоящему злобного и опасного парня. Во-первых, шрамы! Во-вторых, резкие черты лица, в-третьих опасные кольца и бижутерия на все лицо и, наконец, длинные, черные волосы с бородой и усами. И та-дааа! Реальный пират и дэнжер мэн. И эта улыбка уже наводит на другие мысли.
И та-дааа! Реальный пират и дэнжер мэн. И эта улыбка уже наводит на другие мысли.
Урок рисования пиратов. Как нарисовать пирата по шагам?
Шаг 3.
Вот некоторые примеры и модели одежды ваших ренегатов и изгоев. Или, если вы хотите, женщины-пирата. Тут можно выбрать броню или лишь намек на принадлежность к пиратам. Это ваш выбор и я не даю пределов вашему творчеству и фантазии.
Урок рисования пиратов. Как нарисовать пирата по шагам?
Шаг 4.
У разбойника и пирата много вариантов оружия, которое никак не могу дойти начать рисовать по шагам. И в их одежде вы найдете всегда что-то опасное, но они хотели бы использовать главным образом колющее и режущее немалых размеров и лишь в определенные моменты удивить жертву маленьким кинжалом, вовремя появляющимся в руке. Вы можете видеть на картинке примеры этого оружия.
Урок рисования пиратов. Как нарисовать пирата по шагам?
Шаг 5.
Перед тем, как начать рисовать вашего разбойника, вам нужно узнать и решить, в какой именно позе он должен быть.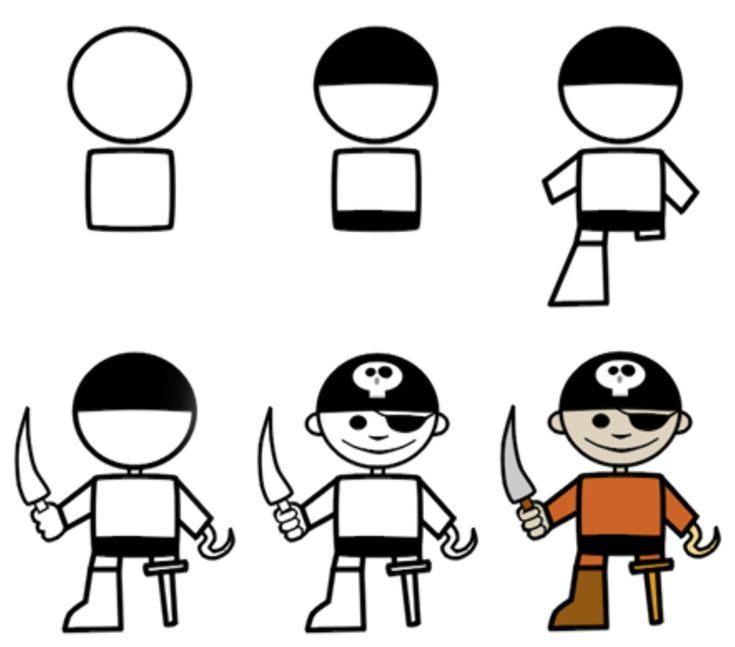 Учтем, что их образ жизни весьма опасен, поэтому, уверен, они даже спят в примерно таких позах как на нашей картинке чуть ниже. Их движения и позы быстрые и динамичные, полные энергии и опасности.
Учтем, что их образ жизни весьма опасен, поэтому, уверен, они даже спят в примерно таких позах как на нашей картинке чуть ниже. Их движения и позы быстрые и динамичные, полные энергии и опасности.
Урок рисования пиратов. Как нарисовать пирата по шагам?
Шаг 6.
Но приступим, наконец, к рисованию нашего первого полноценного пирата. Нарисуйте базу человека только простыми линиями и определите основные моменты для позы и суставов.
Урок рисования пиратов. Как нарисовать пирата по шагам?
Шаг 7.
Вы можете нарисовать теперь второй слой базы, более детально. Вам нужно разложить форму тела на простые фигуры, чтобы геометрические плоскости вышли простыми и могли помочь в рисовании дальше.
Урок рисования пиратов. Как нарисовать пирата по шагам?
Шаг 8.
Теперь, начнем с головы.
- 1. Рисуем форму его лица и добавляем линии платка.
- 2. Следующим шагом будут верхние веки, брови, повязка на глазу и линия рта.

- 3. Рисуем до конца глаза и веки и надо закончить нос и рот.
- 4. Рисуем лицо в деталях, прорисуйте нос, детали уха.
- 5. Рисуем шрам и бороду с усами.
- 6. Нарисуйте пирсинг, серьги.
- 7. Теперь нарисуйте основную форму для платка.
- 8. Нарисуйте детали платка.
- 9. Рисуем длинные черные волосы.
- 10. Добавляем платок на шее.
- 11. И, наконец, нам нужно нарисовать детали на этом платке.
Урок рисования пиратов. Как нарисовать пирата по шагам?
Шаг 9.
Нарисуйте основную форму для руки. Да, вы можете сделать немного деталей на ней, но нам также понадобится видимая часть плеча второй руки.
Урок рисования пиратов. Как нарисовать пирата по шагам?
Шаг 10.
Теперь вы можете рисовать линии мышц руки и перчатки.
Урок рисования пиратов. Как нарисовать пирата по шагам?
Шаг 11.
Теперь вы можете нарисовать базовую форму ножа, который он держит в руках.
Урок рисования пиратов. Как нарисовать пирата по шагам?
Шаг 12.
Нарисуйте детали ножа и капли, нет, не крови, а яда, капающего с его кинжала!
Урок рисования пиратов. Как нарисовать пирата по шагам?
Шаг 13.
Хорошо. Вернемся к верхней части тела пирата. Во-первых, нарисуем основу жилета.
Урок рисования пиратов. Как нарисовать пирата по шагам?
Шаг 14.
Теперь закончите детали жилета и начните рисовать нижнюю часть туловища и верхнюю линию пояса.
Урок рисования пиратов. Как нарисовать пирата по шагам?
Шаг 15.
Нарисуйте детали поджарого тела, это линии мышц и шрамов, которые принадлежат очень плохому парню и которые являются частью его профессии.
Урок рисования пиратов. Как нарисовать пирата по шагам?
Шаг 16.
Теперь нарисуйте пояс, меч на нем и форму шали на бедрах.
Урок рисования пиратов. Как нарисовать пирата по шагам?
Шаг 17.
Нарисуйте детали на вещах. Добавим также череп на пряжке его ремня и сумку для оружия, еды и других вещей.
Добавим также череп на пряжке его ремня и сумку для оружия, еды и других вещей.
Урок рисования пиратов. Как нарисовать пирата по шагам?
Шаг 18.
Нарисуйте основную форму для штанов. Они будут большие и немного мешковатые.
Урок рисования пиратов. Как нарисовать пирата по шагам?
Шаг 19.
Нарисуйте детали, чтобы подчеркнуть мешковатые штаны. Надо также придать им грязноватый вид.
Урок рисования пиратов. Как нарисовать пирата по шагам?
Шаг 20.
Теперь последняя часть – сапоги. Нарисуйте их форму и в голенище добавьте нож, который он скрывает в своих ботинках.
Урок рисования пиратов. Как нарисовать пирата по шагам?
Шаг 21.
И теперь, нарисуем некоторые линии для деталей сапог для складок и грязи на них.
Урок рисования пиратов. Как нарисовать пирата по шагам?
Шаг 22.
Ваш собственный пират и разбойник уже готов! Теперь можно не откладывая раскрасить его! Все это на ваш выбор. Мне очень понравилось готовить этот урок и проходить его вместе с вами и я надеюсь, что вам тоже! Удачных творений, друзья.
Мне очень понравилось готовить этот урок и проходить его вместе с вами и я надеюсь, что вам тоже! Удачных творений, друзья.
Урок рисования пиратов. Как нарисовать пирата по шагам?
Учимся рисовать пирата — детский развивающий мультфильм. Обучающий мультфильм, как нарисовать пирата. Смотреть онлайн видеомультфильм
Я здесь:
Главная
›
Кинозал
›
Развивающие мультики
›
Учимся рисовать пирата
Развивающие мультики
Учимся рисовать пришельца
Учимся рисовать сову
Учимся рисовать тортик
Учимся рисовать божью коровку
Учимся рисовать улитку
Учимся рисовать пингвина
Учимся рисовать повара
Учимся рисовать дельфина
Учимся рисовать котенка
Учимся рисовать летающую тарелку
Учимся рисовать крокодила
Учимся рисовать снеговика
Учимся рисовать фотоаппарат
Учимся рисовать трактор
Учимся рисовать вампира
Учимся рисовать пчелу
Учимся рисовать замок
Учимся рисовать зебру
Учимся рисовать белку
Учимся рисовать стрекозу
Учимся рисовать кенгуру
Учимся рисовать лису
Учимся рисовать пирата
Учимся рисовать динозавра
Учимся рисовать костюм супергероя
Учимся рисовать пожарную машину
Учимся рисовать рыцаря
Учимся рисовать крота
Учимся рисовать Царевну-лягушку
Учимся рисовать морского конька
Учимся рисовать фламинго
Учимся рисовать барашка
Учимся рисовать собаку
Пончи
и Фломик собираются писать письмо
Дедушке Морозу и придумывают, что бы
попросить в подарок. Фломик хочет
Фломик хочет
попросить лодку, но Пончи предлагает
попросить ее у того, кто хорошо знает
море. Вот и новая загадка!
Кто
главный в море? Это скат! Он такой
грациозный. Нет? Тогда, возможно, осьминог?
Он может выполнять сразу много дел! Или
Король Русалок? Нет, он царствует под
водой! А мы рисуем того, кто царит на
море. Да это же пират! Теперь карандаши
его раскрасят. А Пончи покажет еще раз,
как рисовать пирата!
Другие материалы по теме
Учим цифры
Детская песня на праздник
Лепим из пластилина ракету
Лепим поезд из пластилина
Лепим домик из пластилина
Учимся рисовать фламинго
Учим цвета и виды транспорта
Учительница
Рисунок пирата — Как нарисовать пирата шаг за шагом
В это может показаться трудным поверить в наши дни, но в прошлом океанами правили многие пираты, плававшие по семи морям в поисках приключений и грабежа.
В наши дни золотой век пиратства часто изображается во многих средствах массовой информации, от фильмов и видеоигр до книг и песен.
Кажется, нам не хватает этих удалых мошенников, и научиться рисовать пирата — отличный способ заново пережить эту классическую эпоху.
К концу этого руководства вы сможете нарисовать своего собственного потрясающего пирата!
Мы надеемся, что вы отлично проведете время, приключившись с этим пошаговым руководством о том, как нарисовать пирата за 7 шагов!
О чем эта запись в блоге
- Как нарисовать пирата — приступим!
- Шаг 1
- Шаг 2 – Начните рисовать лицо и волосы
- Шаг 3 – Затем нарисуйте его пальто
- Шаг 4 – Теперь нарисуйте больше его пальто и оружия
- Шаг 5. Нарисуйте низ его рубашки и начните ноги
- Шаг 6. Теперь дорисуйте последние детали
- Шаг 7. Завершите рисунок пирата цветом
- 3 Дополнительные советы по созданию рисунка пирата легкий!
- Ваш пиратский рисунок готов!
Шаг 1
Каждому великому пирату нужна крутая шляпа, и именно с этого мы начнем в этом руководстве о том, как нарисовать пирата.
Пиратские шляпы часто имели довольно сложную конструкцию, и для этой модели мы будем использовать классический дизайн.
Используя исходное изображение в качестве ориентира, используйте изогнутые линии, чтобы воспроизвести шляпу, а затем нарисуйте маленький череп в центре шляпы для дополнительного пиратского образа!
Шаг 2 – Начните рисовать лицо и волосы
Теперь, когда у вас есть шляпа для вашего рисунка пирата, мы можем начать рисовать его лицо. Мы будем использовать несколько довольно простых линий для контура и черт лица для его головы, а также у него будут усы.
Затем мы добавим еще несколько волнистых линий вокруг его головы для развевающихся на ветру волос.
Шаг 3 — Затем нарисуйте его пальто
Следующий шаг в нашем руководстве о том, как нарисовать пирата, может показаться сложным, но если вы не торопитесь и будете следовать эталонному изображению, у вас не должно возникнуть проблем с Это!
Мы будем рисовать начало его пиратского пальто и воротник рубашки. Мы начнем с этого воротника, который будет проходить у основания его шеи и доходить до груди.
Мы начнем с этого воротника, который будет проходить у основания его шеи и доходить до груди.
Затем мы можем сосредоточиться на его пальто. На руках и груди такое пальто будет сидеть довольно свободно, а манжеты на концах рукавов будут довольно большими.
Рука слева будет немного поднята, так как в этой руке он держит пистолет. Затем рука справа будет более ровной, так как она будет опираться на меч на его бедре.
Шаг 4 – Теперь нарисуйте больше его пальто и оружия
Пираты не были бы очень устрашающими без некоторого оружия, и мы добавим его в этой части вашего пиратского рисунка.
Как упоминалось ранее, мы будем рисовать его руку, сжимающую кремневый пистолет в левой руке.
Затем вы можете нарисовать его другую руку, лежащую на абордажной сабле, которую вы нарисуете изогнутыми линиями. Затем эта сабля будет прикреплена к ремню, идущему по диагонали через его грудь.
Наконец, завершите этот шаг, нарисовав нижнюю часть его пальто, развевающуюся на ветру.
Шаг 5 – Нарисуйте низ его рубашки и начните ноги
Верхняя половина вашего рисунка почти готова, поэтому мы сосредоточимся на нижней части в следующих нескольких шагах этого 9 шага.0047 руководство о том, как нарисовать пирата.
Вы можете затянуть его пояс под талию, и там будет еще один пистолет, заткнутый за пояс. Затем вы можете нарисовать нижнюю часть его рубашки, а затем использовать изогнутые линии для начала его брюк.
Как только вы это сделаете, вы будете готовы к некоторым окончательным деталям на следующем шаге!
Шаг 6 – Теперь дорисуйте последние детали.
Мы завершим ваш рисунок пирата, добавив ему ботинки. У ботинок будет секция в верхней части, которая складывается, а затем вы можете использовать еще несколько изогнутых линий для нижней половины ботинок.
После того, как вы воспроизвели ботинки так, как они выглядят на нашем эталонном изображении, вы готовы к последнему шагу! Прежде чем вы это сделаете, вы можете добавить некоторые детали самостоятельно.
Может быть, вы могли бы нарисовать попугая на его плечах или сундук с сокровищами рядом с ним. Вы также можете нарисовать фон, чтобы показать, в какие приключения ввязался этот пират.
Шаг 7 — Завершите рисунок пирата, добавив немного цвета
Теперь, когда вы достигли последнего шага этого руководства по рисованию пирата, вы можете отложить ручки или карандаши и приступить к раскрашиванию. ! В нашем эталонном изображении мы использовали коричневые и темно-бордовые цвета для одежды пирата, но эти цвета — всего лишь предложение.
Вы можете поэкспериментировать с любыми цветами, которые вам нравятся для этой картины.
Как только вы определитесь, какие цвета вам нужны, вы сможете выбрать, какие художественные материалы и инструменты вы будете использовать для завершения работы.
Существует множество различных комбинаций цветов и художественных материалов, которые вы можете использовать, чтобы закончить этот рисунок, и нам не терпится увидеть, что вы выберете!
3 Еще несколько советов, которые облегчат рисование пиратов!
Сделайте свой рисунок пирата пригодным для плавания, прежде чем вы это узнаете, с помощью этих 3 забавных советов!
Человек, которого мы создали для этого пиратского скетча, нарисован довольно детально и реалистично.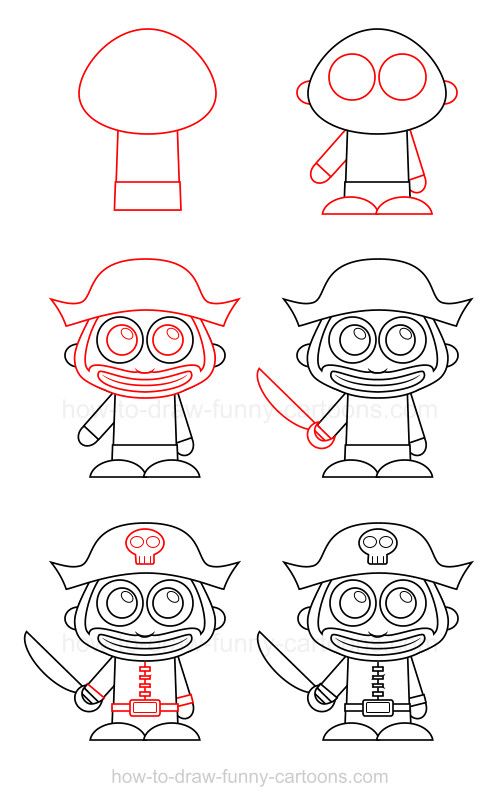 Этот стиль выглядит действительно великолепно, но он также может сильно усложнить рисование!
Этот стиль выглядит действительно великолепно, но он также может сильно усложнить рисование!
Если вы хотите облегчить себе задачу, вы можете изменить стиль пирата, сделав его более простым и мультяшным.
Это было бы легко сделать, так как вам просто нужно пройти через руководство и упростить более мелкие детали.
Вы даже можете нарисовать его в очень простом мультяшном стиле с элементами этого дизайна!
Еще один способ упростить процесс рисования пирата — обратиться к реальным источникам. Существует множество фильмов с участием лихих пиратов, которые вы могли бы использовать в качестве помощи при рисовании определенных элементов дизайна.
Наиболее очевидным примером фильмов о пиратах являются фильмы «Пираты Карибского моря», но есть много фильмов и персонажей о пиратах, которые вы могли бы использовать. Если у вас есть любимые персонажи-пираты, вы можете использовать их в качестве моделей.
Это также поможет вам создать различные позы и позиции для пирата! Каких известных пиратов вы могли бы использовать для этого пиратского скетча?
Если вам все еще трудно рисовать, вы можете использовать карандаши и основные фигуры, чтобы помочь вам. Используя эталонные изображения в качестве примеров, карандашом нарисуйте основные фигуры, которые составят позу.
Используя эталонные изображения в качестве примеров, карандашом нарисуйте основные фигуры, которые составят позу.
Затем вы можете начать делать фигуры более четкими, используя более темные слои карандашей. Старайтесь не нажимать слишком сильно при использовании этих карандашей!
Когда вы довольны тем, как выглядят линии, аккуратно обведите их ручкой, чтобы создать окончательный рисунок пирата.
Затем вы захотите стереть карандашные линии, которые вы использовали, чтобы помочь вам. Просто подождите некоторое время, пока чернила высохнут, прежде чем стирать линии, так как вы не хотите размазывать чернила.
Ваш пиратский рисунок готов!
Вы дошли до конца нашего руководства по , как нарисовать пирата , и у вас появился крутой пират, чтобы показать это!
Это был немного сложный рисунок, но мы знаем, что если вы будете следовать шагам, описанным в этом руководстве, и делать это медленно, вы сможете сделать это легко!
После того, как вы освоите этот рисунок, вы также сможете создавать свои собственные варианты, изменяя такие детали, как одежда и другие черты уникального пиратского персонажа.
Затем вы можете нарисовать классный фон или добавить несколько пиратских объектов и персонажей, с которыми он сможет взаимодействовать. Обязательно получайте удовольствие и проявляйте творческий подход!
Ваше путешествие по рисованию может продолжиться на нашем веб-сайте, где у нас есть множество замечательных руководств для вас. Этот список руководств тоже часто пополняется, так что вам захочется посещать его почаще, чтобы ничего не пропустить!
Мы будем рады присоединиться к вашим пиратским приключениям, поэтому, когда ваш пиратский рисунок будет готов, обязательно поделитесь им на наших страницах в Facebook и Pinterest.
Как нарисовать пирата
Узнайте, как нарисовать великолепно выглядящего пирата с помощью простых пошаговых инструкций по рисованию и видеоурока.
Следуя простым шагам, вы тоже сможете легко нарисовать прекрасного пирата.
Перейти к пошаговым инструкциям.
Полный рисунок пирата
Ааааа! Shiver me Timbers, хотите научиться рисовать пирата?
От Рассказы о овощах до Пираты Карибского моря, Морские пираты уже давно стали частью нашей популярной культуры. Но кто такие пираты и что такое пиратство?
Но кто такие пираты и что такое пиратство?
Пиратство можно определить как любое насилие или грабеж, совершенные «за пределами обычной юрисдикции какого-либо государства», например, на море.
Прокрутите вниз, чтобы загрузить PDF-файл этого руководства.
Наиболее распространенные в популярной культуре пираты сотни лет назад действовали в Атлантическом океане. Они грабили корабли, курсирующие между Европой и Америкой.
Некоторые из самых известных реальных пиратов включают Черную Бороду, «Черного» Барта Робертса, капитана Кидда, Калико Джека и капитана Моргана.
Готовы отправиться в открытое море со своим мультяшным пиратом? Наточите карандаш и садитесь на свой пиратский корабль. «X» отмечает место, где зарыт сундук с сокровищами!
Если вам понравился этот урок, см. также следующие руководства по рисованию: Пиратский корабль, Сундук с сокровищами и Корабль викингов.
Пошаговые инструкции по рисованию пирата
Как нарисовать красивого пирата для детей, начинающих и взрослых.
 Шаг 1
Шаг 1
1. Начните с наброска лица пирата. Используйте изогнутые линии, чтобы очертить большой нос пирата, верхнюю и нижнюю часть его густых усов, его острую бровь и круглую форму его глаза. Заштрихуйте неполный круг внутри глаза, чтобы обозначить зрачок.
Легкий рисунок пирата. Шаг 2
2. Нарисуйте изогнутую линию над лицом, чтобы очертить нижнюю часть шляпы пирата. Используйте изогнутые линии, чтобы очертить бровь и круглую повязку на глазу. Соедините повязку со шляпой, используя пары изогнутых линий. Затем используйте изогнутые линии, чтобы очертить стороны лица пирата. Обратите внимание на выпуклости висков и щек.
Легкий рисунок пирата. Шаг 3
3. С помощью ряда соединенных изогнутых линий нарисуйте пышную бороду пирата. Используйте линии в форме буквы «С», чтобы очертить уши, и изогнутые линии, чтобы детализировать внутреннюю часть. Затем вытяните длинную изогнутую линию от каждого уха, чтобы очертить поля и макушку шляпы. Соедините концы этих линий, используя линию в форме буквы «С».
Легкий рисунок пирата. Шаг 4
4. Нарисуйте трубку во рту пирата, стирая при необходимости. Нарисуйте стержень трубы, используя пару изогнутых линий. Затем используйте две изогнутые линии, чтобы сформировать полуовальную форму чаши трубки. Нарисуйте отверстие вверху, используя линию в форме буквы «С». Затем нарисуйте череп и скрещенные кости на шляпе пирата. Обведите округлый череп и заштрихуйте овальные глазницы. Затем нарисуйте четыре конца костей в форме сердца.
Легкий пиратский рисунок — Шаг 5
5. Нарисуйте три маленьких треугольника под бородой, чтобы сформировать воротник и горловину рубашки. Затем используйте перекрывающиеся изогнутые линии, чтобы нарисовать плечи и начать переднюю часть одежды.
Easy Pirate Drawing — Step 6
6. Изогнутыми линиями нарисуйте манжету рукава, руку, пальцы и перекладину меча в форме лимона. Нарисуйте короткую прямую линию, чтобы сформировать основание лезвия, затем вытяните две изогнутые линии, чтобы начать очерчивать изогнутое лезвие. На передней части лезвия нарисуйте серию изогнутых линий в форме буквы «V», чтобы указать на повреждение оружия.
На передней части лезвия нарисуйте серию изогнутых линий в форме буквы «V», чтобы указать на повреждение оружия.
Easy Pirate Drawing — Шаг 7
7. Используйте изогнутые линии, чтобы завершить контур лезвия. Затем используйте изогнутые линии, чтобы нарисовать оставшийся рукав, манжету, руку и пальцы.
Добавьте больше деталей к изображению пирата. Шаг 8
8. Завершите куртку изогнутыми линиями. Затем протяните пояс между сторонами куртки. Для пряжки нарисуйте маленький квадрат с закругленными углами и крошечный овал, пересекающий одну сторону. Нарисуйте вокруг него еще один округлый квадрат. Затем нарисуйте пары изогнутых линий между пряжкой и курткой. Наконец, используйте перекрывающиеся изогнутые линии, чтобы очертить штаны.
Завершите контур вашего рисунка пирата – шаг 9
9. Используйте изогнутые линии, чтобы очертить форму пиратского ботинка и его ноги.
Раскрась свой пиратский рисунок
«Полли хочет крекер!» Каждому пирату нужен компаньон-попугай.



 Вы можете выбрать даже тему для проекта. Например, сохранять в кадрах жизнь вашей семьи. Или же придумайте темы для каждого дня.
Вы можете выбрать даже тему для проекта. Например, сохранять в кадрах жизнь вашей семьи. Или же придумайте темы для каждого дня. Например, 100 дней лета, или 100 дней из жизни вашего ребёнка, 100 дней обедов, или 100 дней ног. Фотографируйте выбранное вами «что-то» в течение 100 дней. А потом можно и фотовыставку сделать)
Например, 100 дней лета, или 100 дней из жизни вашего ребёнка, 100 дней обедов, или 100 дней ног. Фотографируйте выбранное вами «что-то» в течение 100 дней. А потом можно и фотовыставку сделать) Делайте, как вам покажется правильным и интересным (помните, что это ваш проект!). Но попробуйте включить широкий диапазон перспектив и деталей, которые дополнят вашу фотоисторию. Если вы хотите сделать задание более трудным для себя, попытайтесь рассказать эту историю всего за три кадра: так называемое вводное, обобщающее изображение, более конкретное изображение и изображение, которое показывает чувства, детали.
Делайте, как вам покажется правильным и интересным (помните, что это ваш проект!). Но попробуйте включить широкий диапазон перспектив и деталей, которые дополнят вашу фотоисторию. Если вы хотите сделать задание более трудным для себя, попытайтесь рассказать эту историю всего за три кадра: так называемое вводное, обобщающее изображение, более конкретное изображение и изображение, которое показывает чувства, детали. Выберите интересную тему для проекта (например: ваш ребёнок, погода или ваше утро) и приступайте к выполнению!
Выберите интересную тему для проекта (например: ваш ребёнок, погода или ваше утро) и приступайте к выполнению! Поэтому так важно продумать все детали от идеи до релиза, прежде чем браться за дело, особенно если для вас это первый фотопроект.
Поэтому так важно продумать все детали от идеи до релиза, прежде чем браться за дело, особенно если для вас это первый фотопроект. Фото: olafureliasson.com
Фото: olafureliasson.com Фото: thephoblographer.com
Фото: thephoblographer.com

 Но попробуйте все-таки довести дело до конца.
Но попробуйте все-таки довести дело до конца.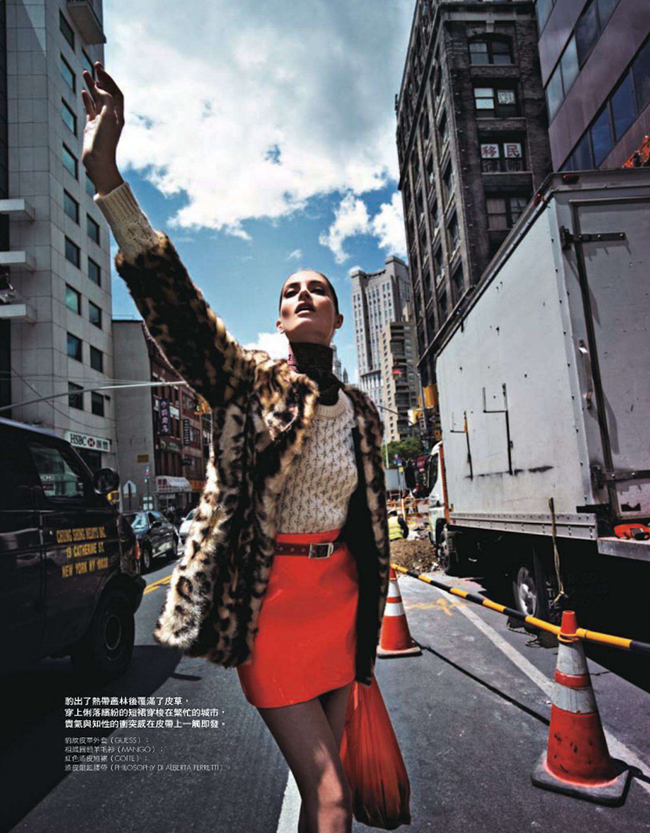 Это рабочий вариант, но никто не передаст суть изображения так, как это сделает фотограф.
Это рабочий вариант, но никто не передаст суть изображения так, как это сделает фотограф. Это уже другой процесс, но постарайтесь сделать его достаточно заметным для вашей аудитории, чтобы о проекте узнали. Некоторые авторы с удовольствием общаются с ней и принимают отзывы, что также углубляет восприятие творчества и помогает сформировать мнение публики о проекте. Но в идеале ваша работа должна быть цельной и говорить сама за себя.
Это уже другой процесс, но постарайтесь сделать его достаточно заметным для вашей аудитории, чтобы о проекте узнали. Некоторые авторы с удовольствием общаются с ней и принимают отзывы, что также углубляет восприятие творчества и помогает сформировать мнение публики о проекте. Но в идеале ваша работа должна быть цельной и говорить сама за себя.
 Сосредоточьтесь на новом объекте, чтобы попробовать новые композиции и вырваться из привычной рутины фотографии.
Сосредоточьтесь на новом объекте, чтобы попробовать новые композиции и вырваться из привычной рутины фотографии. Благодарная фотография идея проекта
Благодарная фотография идея проекта
 Каждый месяц пишите письмо своим детям или просто сосредоточьтесь на одном ребенке. Затем сфотографируйте их, чтобы приложить к письму. Я пишу советы всем своим девочкам. Это помогает мне делать хотя бы одну фотографию всех троих вместе каждый месяц. Это может быть довольно сложной задачей, но мне это нравится. Некоторые девочки в группе выбирают одного ребенка, которому пишут письмо, и ежемесячно проводят мини-фотосессию с этим ребенком. Делайте то, что лучше всего работает для вас.
Каждый месяц пишите письмо своим детям или просто сосредоточьтесь на одном ребенке. Затем сфотографируйте их, чтобы приложить к письму. Я пишу советы всем своим девочкам. Это помогает мне делать хотя бы одну фотографию всех троих вместе каждый месяц. Это может быть довольно сложной задачей, но мне это нравится. Некоторые девочки в группе выбирают одного ребенка, которому пишут письмо, и ежемесячно проводят мини-фотосессию с этим ребенком. Делайте то, что лучше всего работает для вас. Ключом к росту и совершенствованию фотографии является принятие этих идей фотографии и внедрение их в вашу повседневную жизнь.
Ключом к росту и совершенствованию фотографии является принятие этих идей фотографии и внедрение их в вашу повседневную жизнь. Вот почему в приведенном ниже списке представлены лучшие идеи, которые можно попробовать с вашей камерой.
Вот почему в приведенном ниже списке представлены лучшие идеи, которые можно попробовать с вашей камерой.
 Установите контейнер и фон, затем поместите вспышку над контейнером. Поставьте камеру на штатив и настройте ручную фокусировку и экспозицию — f/8, ISO 200 и самую короткую выдержку, которая будет работать с вашей вспышкой — бросьте объект в воду и спустите затвор, как только он попадет.
Установите контейнер и фон, затем поместите вспышку над контейнером. Поставьте камеру на штатив и настройте ручную фокусировку и экспозицию — f/8, ISO 200 и самую короткую выдержку, которая будет работать с вашей вспышкой — бросьте объект в воду и спустите затвор, как только он попадет. Для начала попробуйте простые формы, такие как треугольники, прежде чем переходить к звездам, сердечкам, крестам и другим.
Для начала попробуйте простые формы, такие как треугольники, прежде чем переходить к звездам, сердечкам, крестам и другим.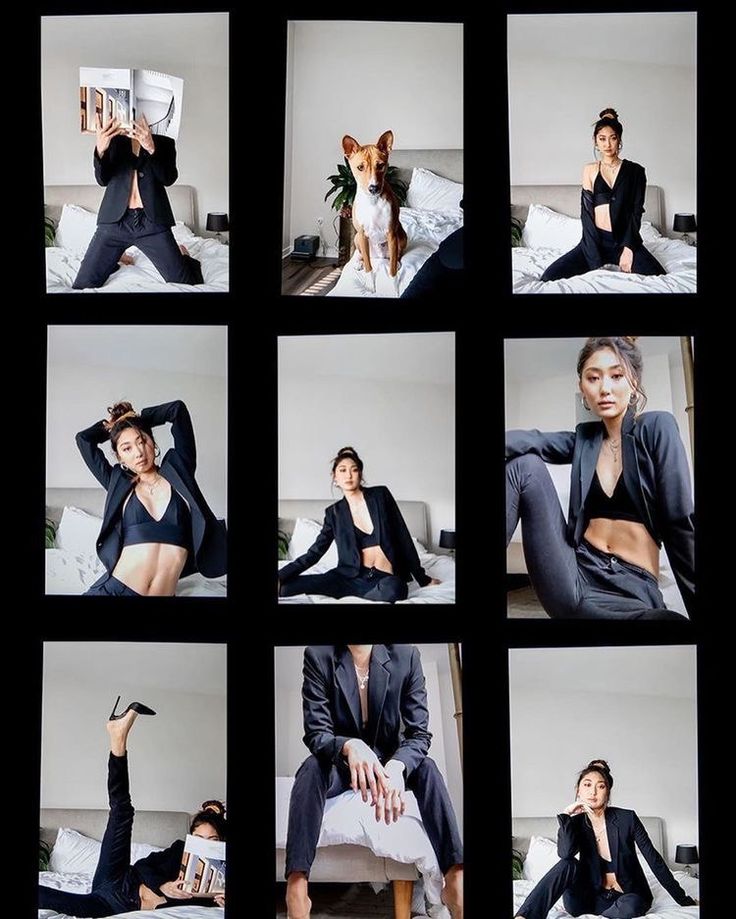

 Слишком легко? Сделайте снимок через капсулу для стирки для жидкой корректировки тона или используйте бутылку из-под виски для оттенков сепии с оттенком искажения. Лепестки тоже довольно эффективны, как и полупрозрачные обертки от конфет.
Слишком легко? Сделайте снимок через капсулу для стирки для жидкой корректировки тона или используйте бутылку из-под виски для оттенков сепии с оттенком искажения. Лепестки тоже довольно эффективны, как и полупрозрачные обертки от конфет. Просто прикрепите круговой поляризатор к объективу камеры и поверните его, чтобы цвета отображались на прозрачных пластиковых предметах
Просто прикрепите круговой поляризатор к объективу камеры и поверните его, чтобы цвета отображались на прозрачных пластиковых предметах
 Убедитесь, что тарелка поддерживается на расстоянии около 25 см от поверхности стола, затем подложите под нее цветную бумагу и подожгите бумагу с помощью угловой лампы или фотовспышки.
Убедитесь, что тарелка поддерживается на расстоянии около 25 см от поверхности стола, затем подложите под нее цветную бумагу и подожгите бумагу с помощью угловой лампы или фотовспышки. Ближайшая стена, например, будет по-разному отбрасывать свет свечи, а стекло добавит волшебства огненными отражениями
Ближайшая стена, например, будет по-разному отбрасывать свет свечи, а стекло добавит волшебства огненными отражениями Затем вам нужно будет сделать отверстие, через которое может проникать свет; чем меньше отверстие, тем резче, но тусклее изображение. Камера-обскура лучше всего работает в небольших/средних помещениях с диаметром апертуры около 10-15 мм. Дайте своим глазам привыкнуть и определите, нужно ли сделать изображение ярче, сделав отверстие побольше, а затем полюбуйтесь, когда на стене появится перевернутая версия внешнего мира.
Затем вам нужно будет сделать отверстие, через которое может проникать свет; чем меньше отверстие, тем резче, но тусклее изображение. Камера-обскура лучше всего работает в небольших/средних помещениях с диаметром апертуры около 10-15 мм. Дайте своим глазам привыкнуть и определите, нужно ли сделать изображение ярче, сделав отверстие побольше, а затем полюбуйтесь, когда на стене появится перевернутая версия внешнего мира. Попробуйте в темной комнате с одним источником света. Установите скорость затвора около одной секунды (примерно время, в течение которого он будет находиться в воздухе) и, когда таймер достигнет нуля, запустите его вверх. Поймать это — важная часть, но как только вы освоитесь с этой техникой, вы можете экспериментировать с несколькими источниками света, разными цветами и даже вращать камеру, когда отпускаете ее.
Попробуйте в темной комнате с одним источником света. Установите скорость затвора около одной секунды (примерно время, в течение которого он будет находиться в воздухе) и, когда таймер достигнет нуля, запустите его вверх. Поймать это — важная часть, но как только вы освоитесь с этой техникой, вы можете экспериментировать с несколькими источниками света, разными цветами и даже вращать камеру, когда отпускаете ее. Это называется преломлением, и вы будете использовать это явление в этом художественном фотопроекте. Все, что вам нужно, это несколько очков, вспышка, штатив и черно-белый распечатанный шаблон. Просто поместите рисунок на задний план с очками впереди. Наполните их водой разного уровня и перемещайте узор вперед или назад, чтобы точно настроить эффект.
Это называется преломлением, и вы будете использовать это явление в этом художественном фотопроекте. Все, что вам нужно, это несколько очков, вспышка, штатив и черно-белый распечатанный шаблон. Просто поместите рисунок на задний план с очками впереди. Наполните их водой разного уровня и перемещайте узор вперед или назад, чтобы точно настроить эффект. Переверните мир с помощью хрустального шара
Переверните мир с помощью хрустального шара Вы также можете включить в изображение элементы, поддерживающие мяч, такие как руки, миски или другие предметы.
Вы также можете включить в изображение элементы, поддерживающие мяч, такие как руки, миски или другие предметы.
 Установите выдержку затвора канеры примерно на 30 секунд с диафрагмой около f/8, затем начните перемещать фонарик в кадре, прежде чем нажимать затвор. Продолжайте движение на протяжении всей экспозиции. Здесь мы подвесили горелку на веревке и сделали мягкое круговое движение, чтобы создать спираль вокруг бутылки.
Установите выдержку затвора канеры примерно на 30 секунд с диафрагмой около f/8, затем начните перемещать фонарик в кадре, прежде чем нажимать затвор. Продолжайте движение на протяжении всей экспозиции. Здесь мы подвесили горелку на веревке и сделали мягкое круговое движение, чтобы создать спираль вокруг бутылки.

 Некоторые экспонаты оживлены при помощи технологий дополненной реальности AR: стоит направить на них смартфон, и персонажи начинают разговаривать и двигаться.
Некоторые экспонаты оживлены при помощи технологий дополненной реальности AR: стоит направить на них смартфон, и персонажи начинают разговаривать и двигаться.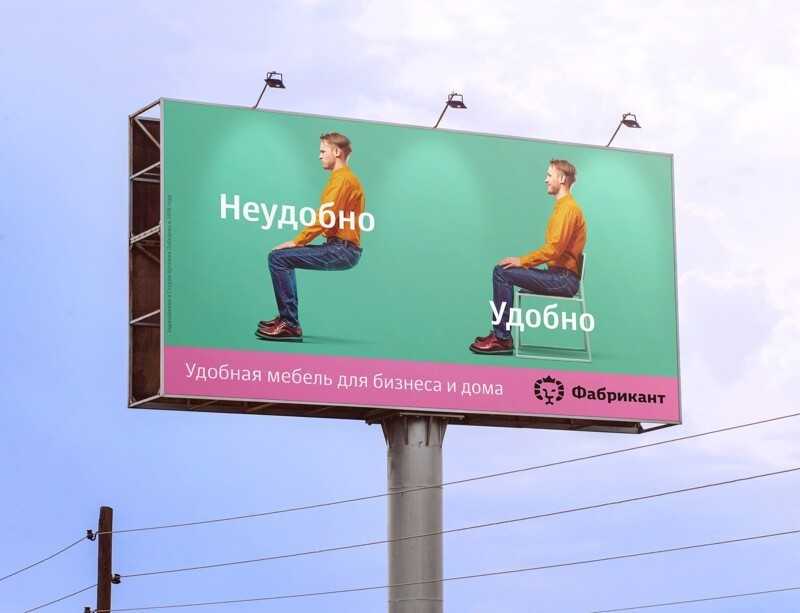 Дзен
Дзен Это предприятия самых разных сфер: оборонная промышленность, машиностроение…
Это предприятия самых разных сфер: оборонная промышленность, машиностроение… Кухня-гостиная, как в частном доме, гардеробные, несколько санузлов и просторных балконов, ниши для мебели и крупной бытовой техники и даже… сауны. В ЖК Friends напротив Новоорловского заказника на выбор несколько десятков вариантов больших квартир. Для больших семей и всех, кто хочет жить в просторе и напротив простора — с лесным массивом за окнами. Топ трехкомнатных квартир открывает первый вариант — 90,4 кв.м. Здесь три полноценные спальни, две из которых с балконом. В свою…
Кухня-гостиная, как в частном доме, гардеробные, несколько санузлов и просторных балконов, ниши для мебели и крупной бытовой техники и даже… сауны. В ЖК Friends напротив Новоорловского заказника на выбор несколько десятков вариантов больших квартир. Для больших семей и всех, кто хочет жить в просторе и напротив простора — с лесным массивом за окнами. Топ трехкомнатных квартир открывает первый вариант — 90,4 кв.м. Здесь три полноценные спальни, две из которых с балконом. В свою…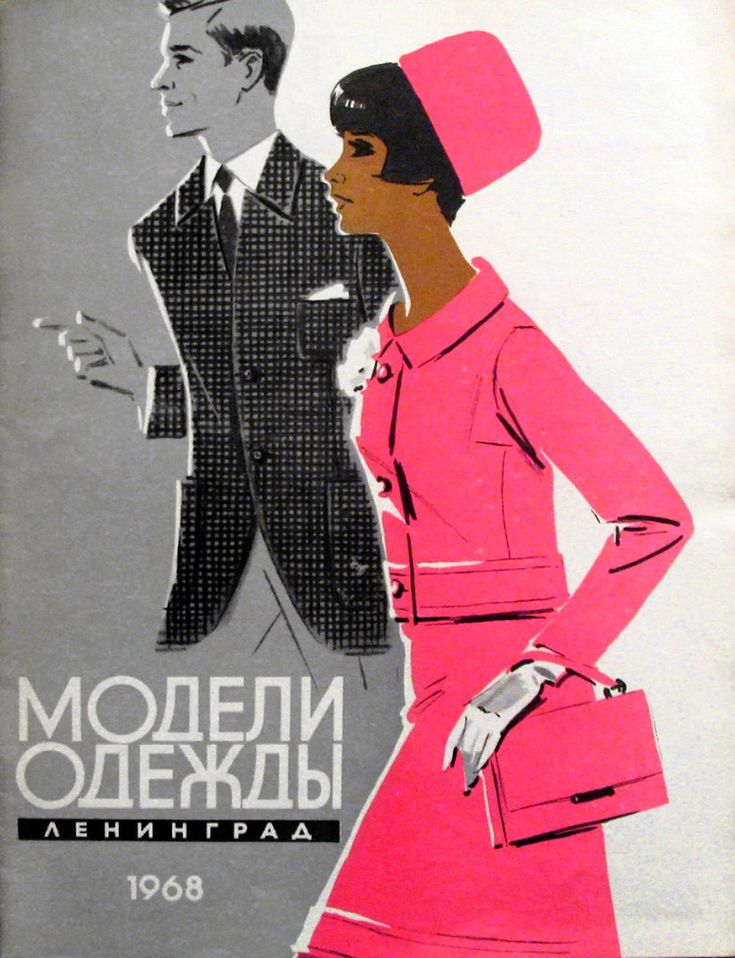 Пассажиры стали «заложниками», на борту их держат больше 10 часов
Пассажиры стали «заложниками», на борту их держат больше 10 часов Он также обеспечивает превосходную цветопередачу и воспроизведение изображения. Сертификаты гарантируют, что древесина, используемая для наших плакатов, поступает из ответственно управляемых лесов, отвечающих самым высоким экологическим и социальным стандартам. Плакат — это форма настенного искусства с напечатанным изображением или текстом на бумаге. Современный плакат, насколько нам известно, восходит к 1840-м и 1850-м годам. Это время, когда полиграфия усовершенствовала цветную литографию и сделала возможным массовое производство.
Он также обеспечивает превосходную цветопередачу и воспроизведение изображения. Сертификаты гарантируют, что древесина, используемая для наших плакатов, поступает из ответственно управляемых лесов, отвечающих самым высоким экологическим и социальным стандартам. Плакат — это форма настенного искусства с напечатанным изображением или текстом на бумаге. Современный плакат, насколько нам известно, восходит к 1840-м и 1850-м годам. Это время, когда полиграфия усовершенствовала цветную литографию и сделала возможным массовое производство. Есть множество способов украсить свой дом нашими элегантными плакатами и принтами. Повесьте две красивые репродукции над письменным столом в домашнем офисе, создайте небольшую стену-галерею над кухонным столом или сделайте грандиозную фотостену над диваном в гостиной. Вы также можете разместить наши репродукции прямо на стене с помощью моющих лент или прикрепить плакаты с помощью зажимов. Чтобы помочь вам в этом и вдохновить вас, мы собрали наши лучшие советы о том, как создать идеальную стену-галерею на нашей странице вдохновения. Также ознакомьтесь с нашими самыми популярными плакатами и нашими новыми принтами. Мы собрали фотографии того, как наши красивые продукты выглядят в домах наших клиентов.
Есть множество способов украсить свой дом нашими элегантными плакатами и принтами. Повесьте две красивые репродукции над письменным столом в домашнем офисе, создайте небольшую стену-галерею над кухонным столом или сделайте грандиозную фотостену над диваном в гостиной. Вы также можете разместить наши репродукции прямо на стене с помощью моющих лент или прикрепить плакаты с помощью зажимов. Чтобы помочь вам в этом и вдохновить вас, мы собрали наши лучшие советы о том, как создать идеальную стену-галерею на нашей странице вдохновения. Также ознакомьтесь с нашими самыми популярными плакатами и нашими новыми принтами. Мы собрали фотографии того, как наши красивые продукты выглядят в домах наших клиентов.
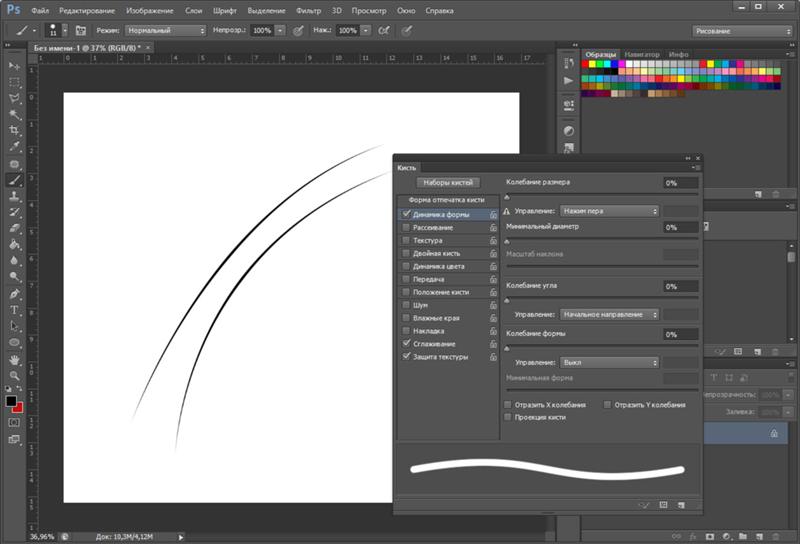
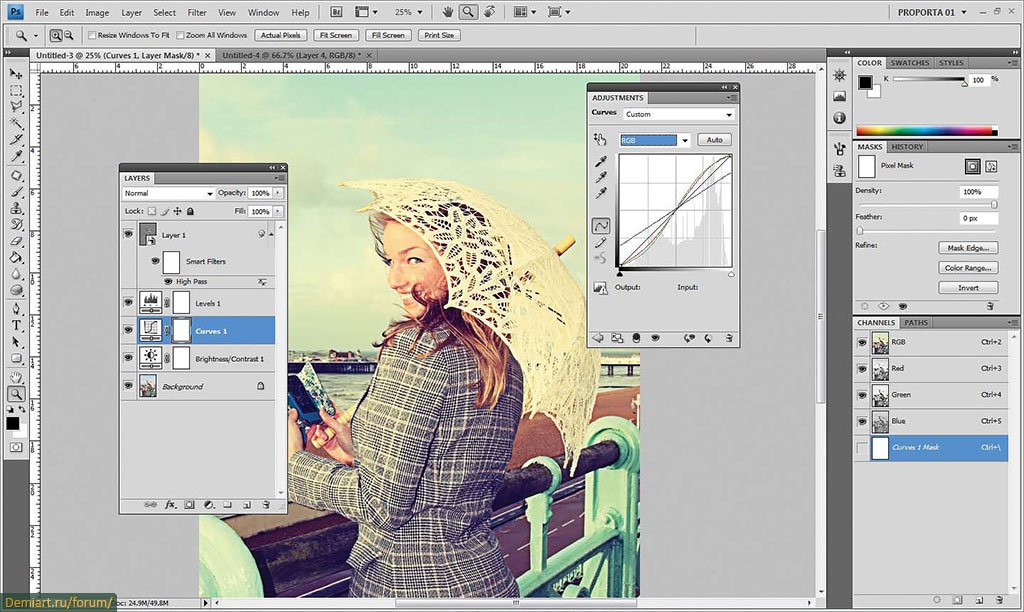

 Выберите инструмент «Перо кривизны» и установите режим «Путь», чтобы вы могли установить начальную и конечную точки для вашего текста.
Выберите инструмент «Перо кривизны» и установите режим «Путь», чтобы вы могли установить начальную и конечную точки для вашего текста.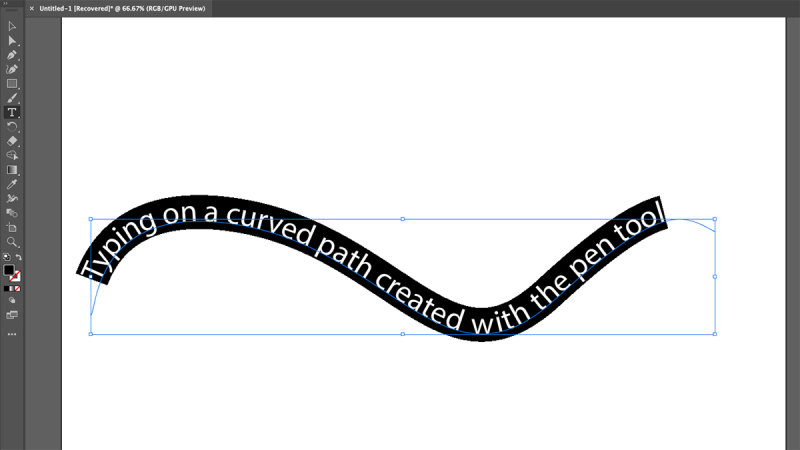 Щелкните ее, чтобы превратить кривую в текстовую область. Введите текст и настройте размер и цвет по своему вкусу. После этого удерживайте Control и нажмите Enter, чтобы отменить выбор текста. Если вы используете Mac, удерживайте Command и нажмите Enter.
Щелкните ее, чтобы превратить кривую в текстовую область. Введите текст и настройте размер и цвет по своему вкусу. После этого удерживайте Control и нажмите Enter, чтобы отменить выбор текста. Если вы используете Mac, удерживайте Command и нажмите Enter.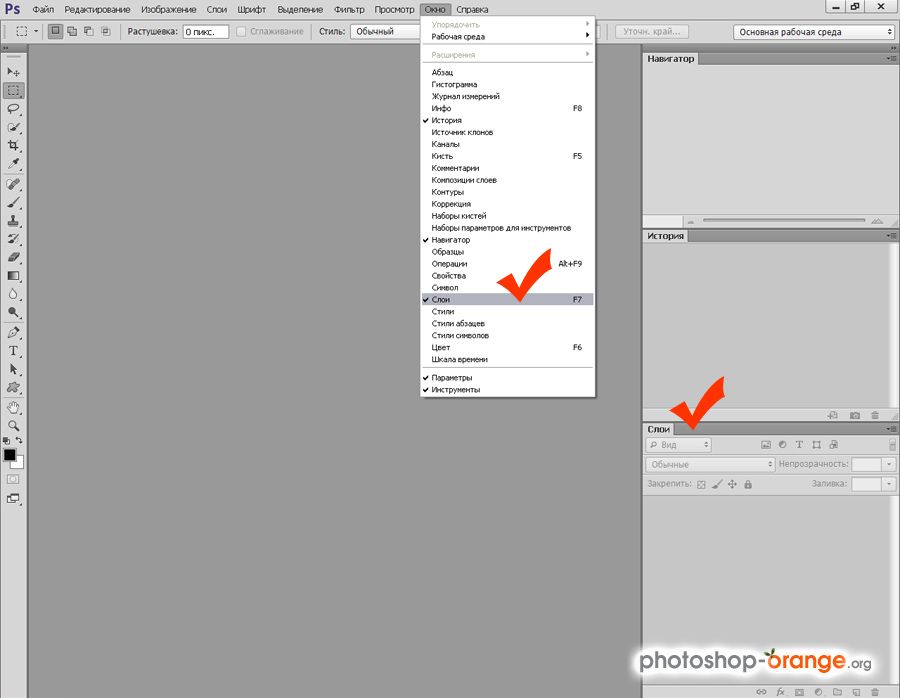 Нажмите клавишу Enter на клавиатуре, как только вы будете удовлетворены результатами, или щелкните значок Commit Transform в строке меню.
Нажмите клавишу Enter на клавиатуре, как только вы будете удовлетворены результатами, или щелкните значок Commit Transform в строке меню.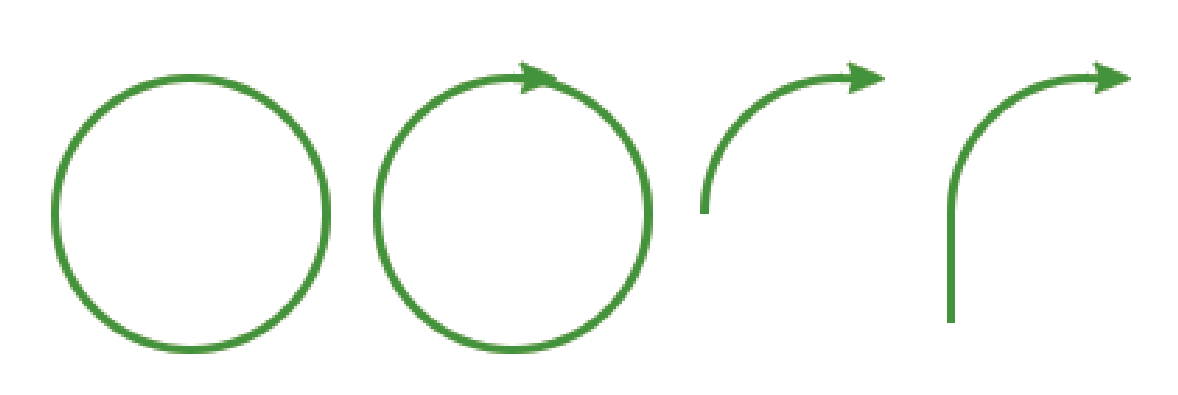
 Глаза клиента сразу же будут следовать за линией. Кривые часто изящны, они ритмичны и динамичны и могут добавить энергии изображению.
Глаза клиента сразу же будут следовать за линией. Кривые часто изящны, они ритмичны и динамичны и могут добавить энергии изображению.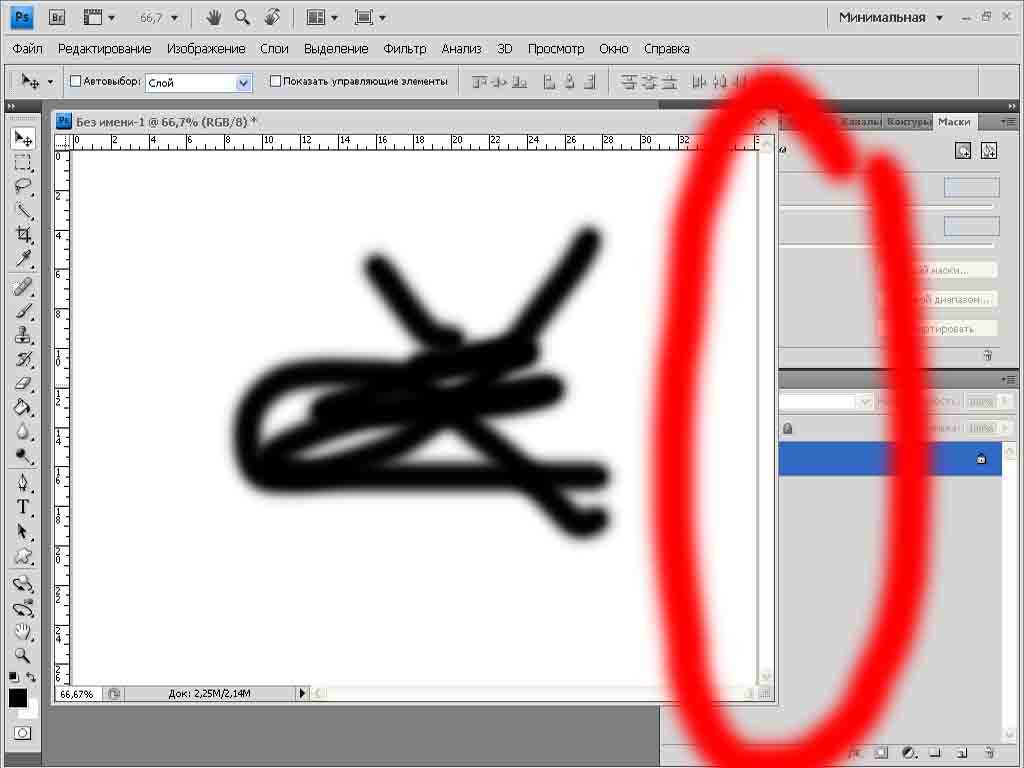
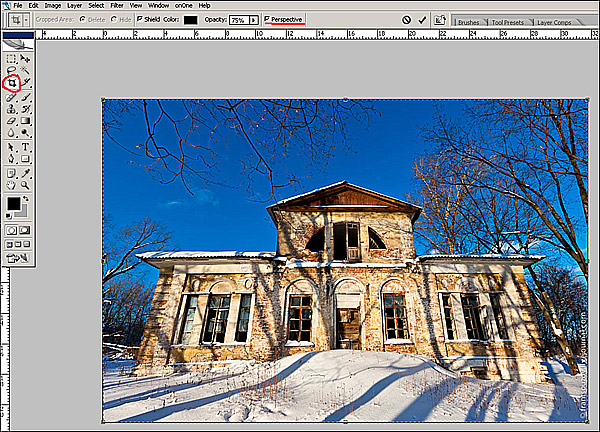 Скопируйте и вставьте его, чтобы у него был собственный слой. Если вы хотите изогнуть картинка в фотошопе, инструмент «Деформация» тоже работает хорошо, и вы также можете использовать следующий инструмент для того же эффекта:
Скопируйте и вставьте его, чтобы у него был собственный слой. Если вы хотите изогнуть картинка в фотошопе, инструмент «Деформация» тоже работает хорошо, и вы также можете использовать следующий инструмент для того же эффекта: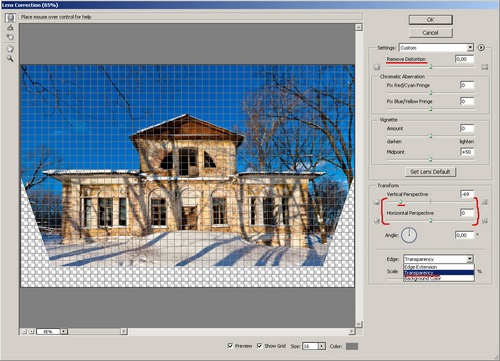 Просто используйте один короткий штрих, перпендикулярный краю объекта. Вы также можете вдавить пиксель в линию, не размазывая ее.
Просто используйте один короткий штрих, перпендикулярный краю объекта. Вы также можете вдавить пиксель в линию, не размазывая ее. Если это приведет к тому, что неискаженный объект станет видимым, вы можете использовать Восстанавливающую кисть или используйте точечную восстанавливающую кисть из панели инструментов, чтобы скрыть второй объект.
Если это приведет к тому, что неискаженный объект станет видимым, вы можете использовать Восстанавливающую кисть или используйте точечную восстанавливающую кисть из панели инструментов, чтобы скрыть второй объект.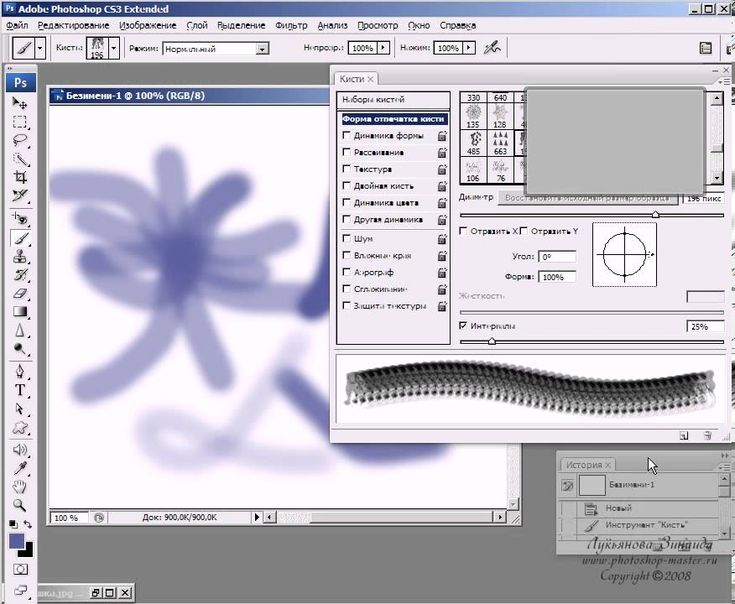 Нажмите Enter и снова выберите Transform в меню Edit.
Нажмите Enter и снова выберите Transform в меню Edit.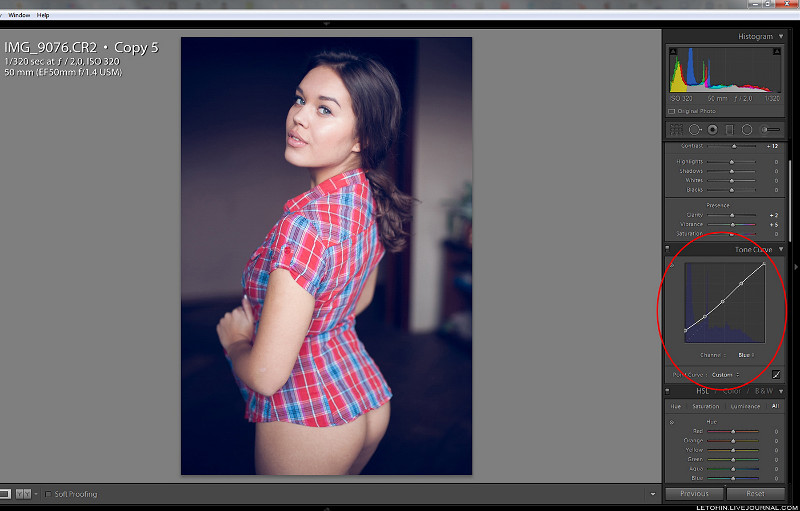 Перетащите угловой маркер к центру так, чтобы изображение сложилось так же, как бумага для оригами.
Перетащите угловой маркер к центру так, чтобы изображение сложилось так же, как бумага для оригами. Затем выберите Image > Transform > Warp, чтобы активировать инструмент Warp. Теперь щелкните и перетащите предоставленные линии сетки, чтобы согнуть и изогнуть изображение по своему усмотрению.
Затем выберите Image > Transform > Warp, чтобы активировать инструмент Warp. Теперь щелкните и перетащите предоставленные линии сетки, чтобы согнуть и изогнуть изображение по своему усмотрению. 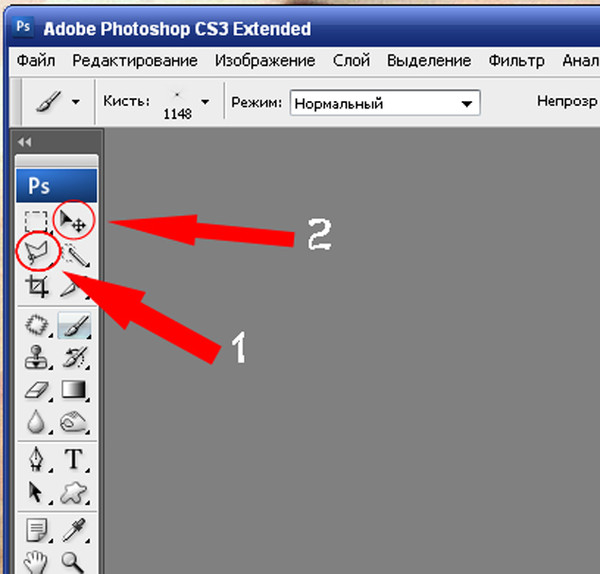
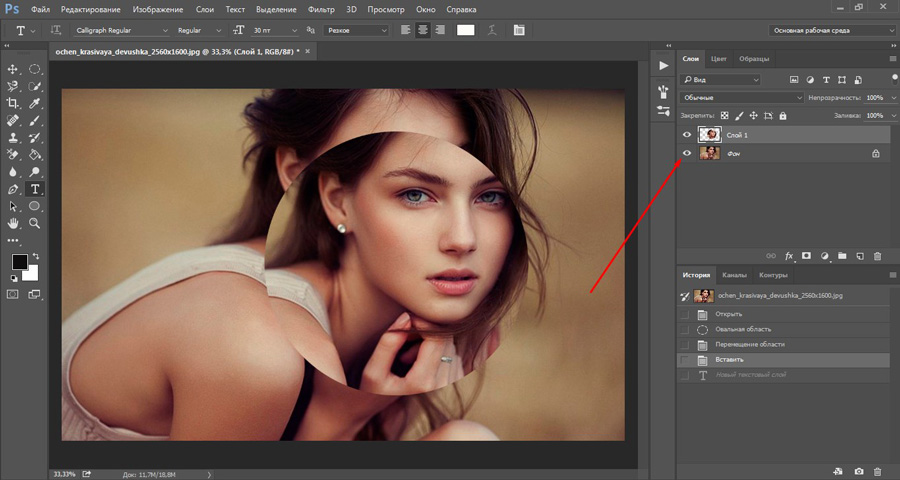

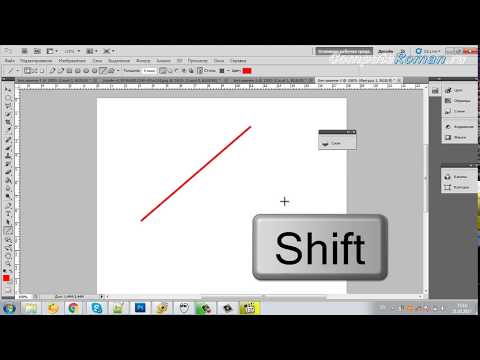
 Затем я начну искажать стрелки часов и цифры, перемещая рычаги управления варпом в разных направлениях.
Затем я начну искажать стрелки часов и цифры, перемещая рычаги управления варпом в разных направлениях.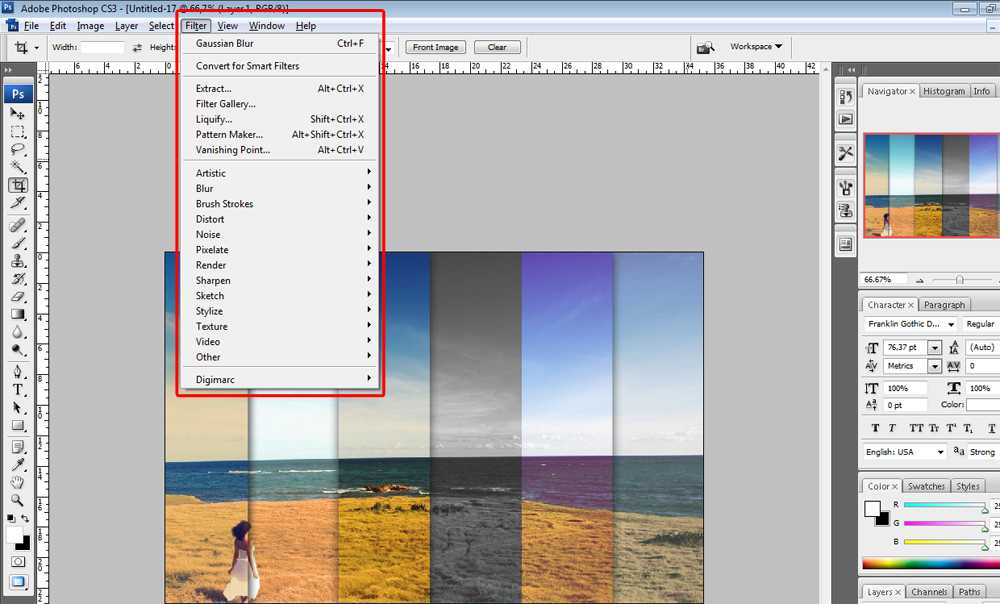
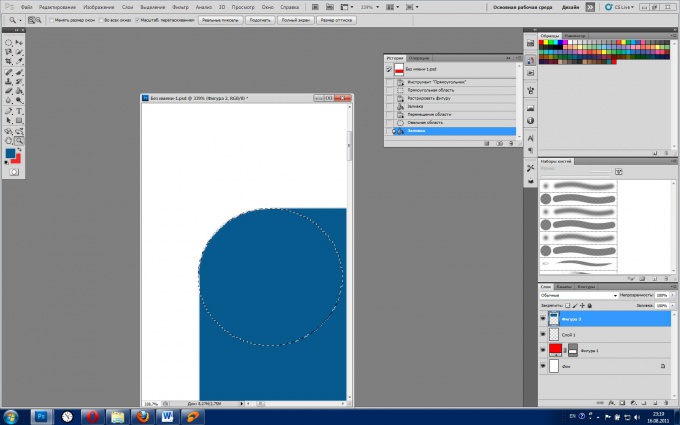 В пресетах деформации на верхней панели настроек выберите пресет «Дуга» и отрегулируйте процент изгиба в соответствии с вашим изображением.
В пресетах деформации на верхней панели настроек выберите пресет «Дуга» и отрегулируйте процент изгиба в соответствии с вашим изображением. 
 Вы также можете создать обтравочную маску, нажав Alt+Control+G (в Windows)/ Option+Command+G (в Mac)
Вы также можете создать обтравочную маску, нажав Alt+Control+G (в Windows)/ Option+Command+G (в Mac)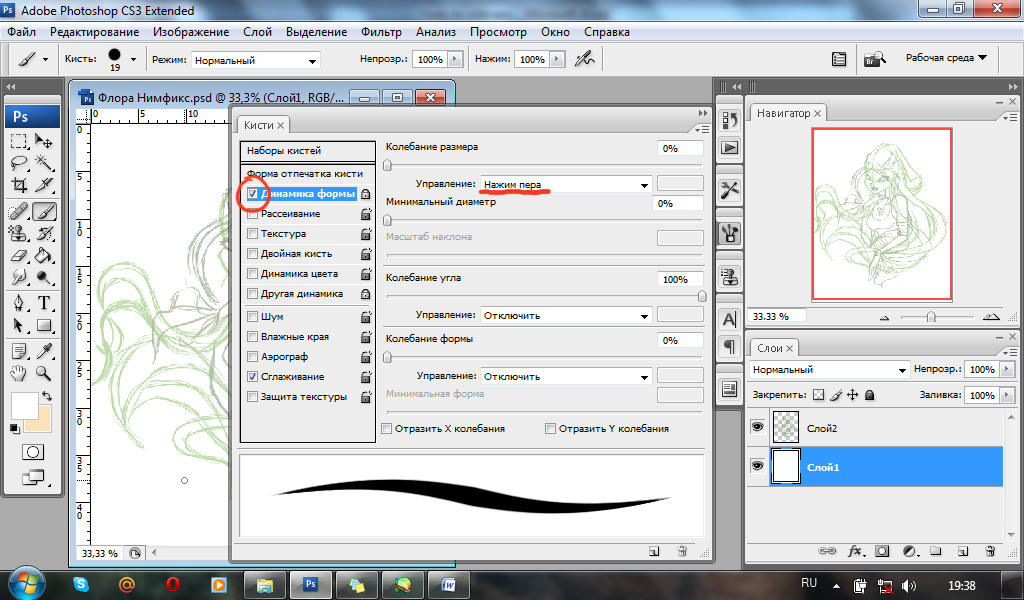 С различными методами, которые вы узнали здесь, сгибание или изгибание ваших изображений в Photoshop станет пустяком!
С различными методами, которые вы узнали здесь, сгибание или изгибание ваших изображений в Photoshop станет пустяком! Первоначально тональность изображения изображается прямой диагональной линией на графике. При настройке изображения RGB верхняя правая область графика представляет светлые участки, а нижняя левая область — тени. Горизонтальная ось графика представляет входные уровни (исходные значения изображения), а вертикальная ось представляет выходные уровни (новые скорректированные значения). Когда вы добавляете к линии контрольные точки и перемещаете их, форма кривой изменяется в соответствии с вашими настройками изображения. Более крутые участки кривой представляют области с более высоким контрастом, а более плоские участки представляют области с более низким контрастом.
Первоначально тональность изображения изображается прямой диагональной линией на графике. При настройке изображения RGB верхняя правая область графика представляет светлые участки, а нижняя левая область — тени. Горизонтальная ось графика представляет входные уровни (исходные значения изображения), а вертикальная ось представляет выходные уровни (новые скорректированные значения). Когда вы добавляете к линии контрольные точки и перемещаете их, форма кривой изменяется в соответствии с вашими настройками изображения. Более крутые участки кривой представляют области с более высоким контрастом, а более плоские участки представляют области с более низким контрастом.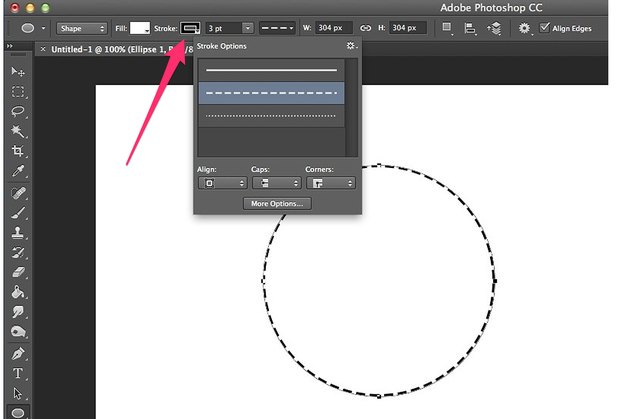 Для изображений LAB и оттенков серого на графике отображаются значения освещенности.
Для изображений LAB и оттенков серого на графике отображаются значения освещенности. Чтобы осветлить тени, переместите точку в нижней части кривой вверх. Перемещение точки вверх или влево сопоставляет более низкое входное значение с более высоким выходным значением, и изображение становится светлее.
Чтобы осветлить тени, переместите точку в нижней части кривой вверх. Перемещение точки вверх или влево сопоставляет более низкое входное значение с более высоким выходным значением, и изображение становится светлее.



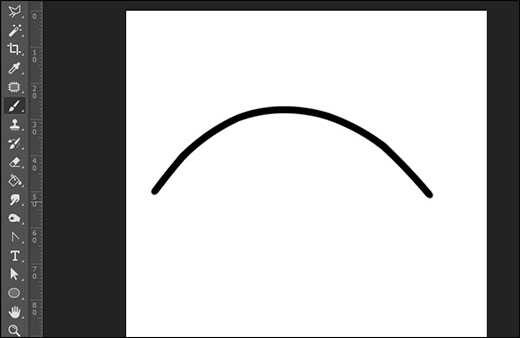
 Обратите внимание, что значение ввода изменяется при перетаскивании.
Обратите внимание, что значение ввода изменяется при перетаскивании.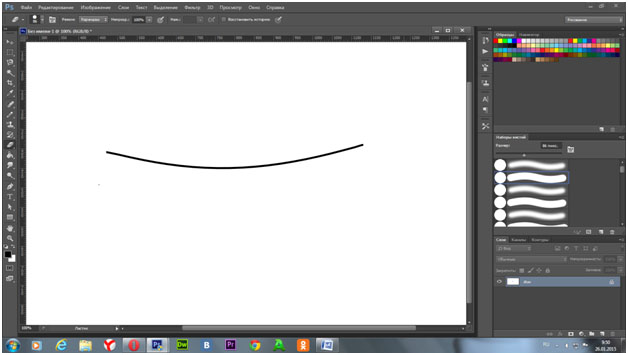
 Картах из MySQL+PHP
Картах из MySQL+PHP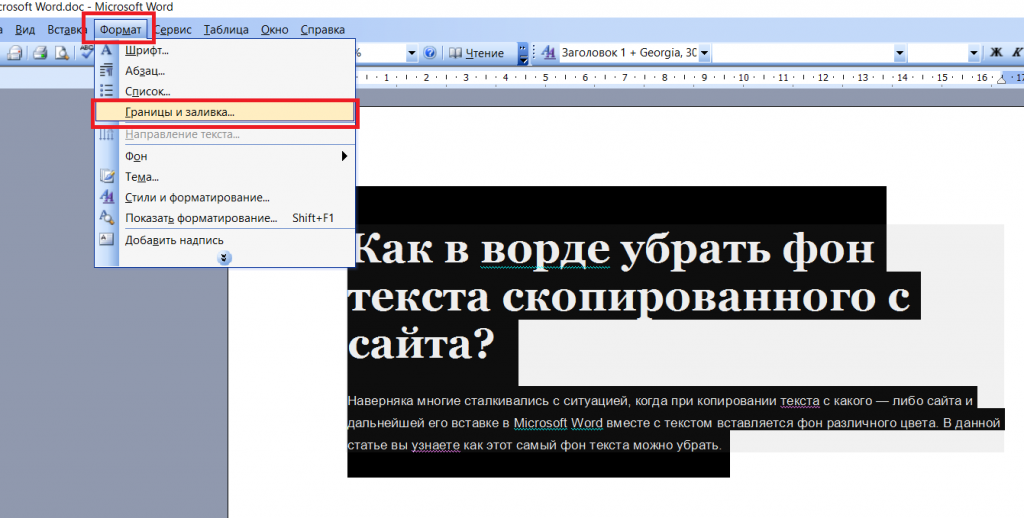 Маркета для модели FBS в PHP
Маркета для модели FBS в PHP xml
xml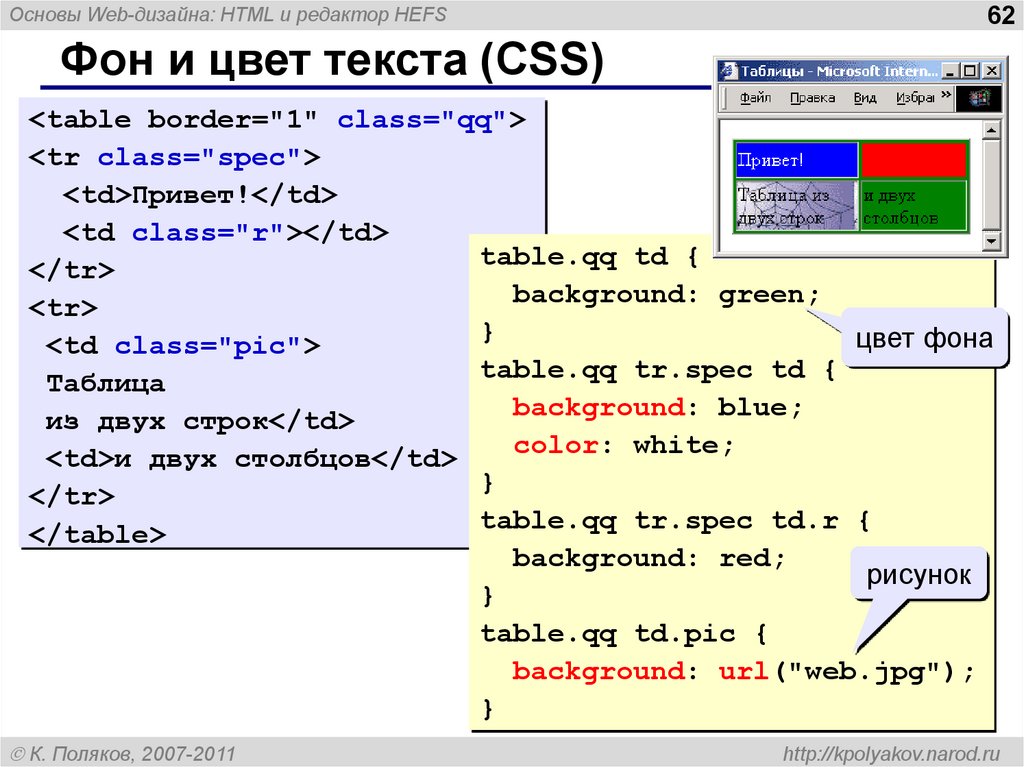 json
json ru, Яндекс, Gmail
ru, Яндекс, Gmail Недвижимости на PHP
Недвижимости на PHP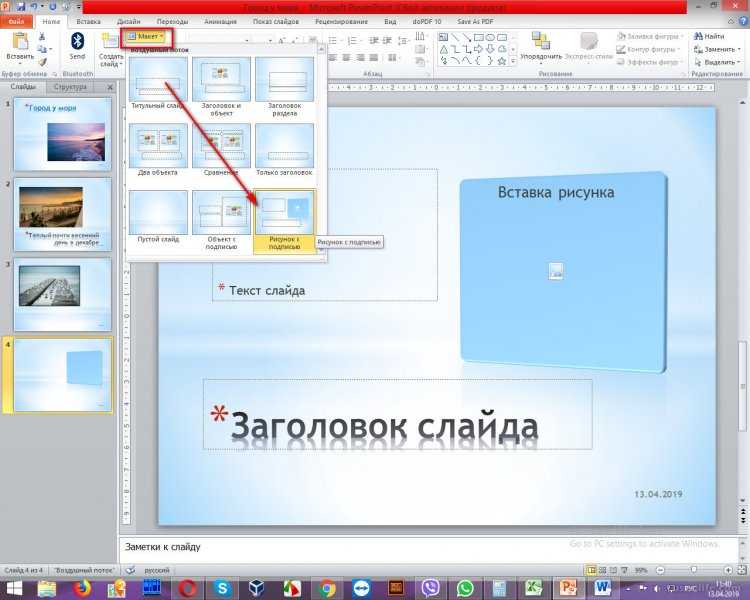 Картах из MySQL+PHP
Картах из MySQL+PHP Маркета для модели FBS в PHP
Маркета для модели FBS в PHP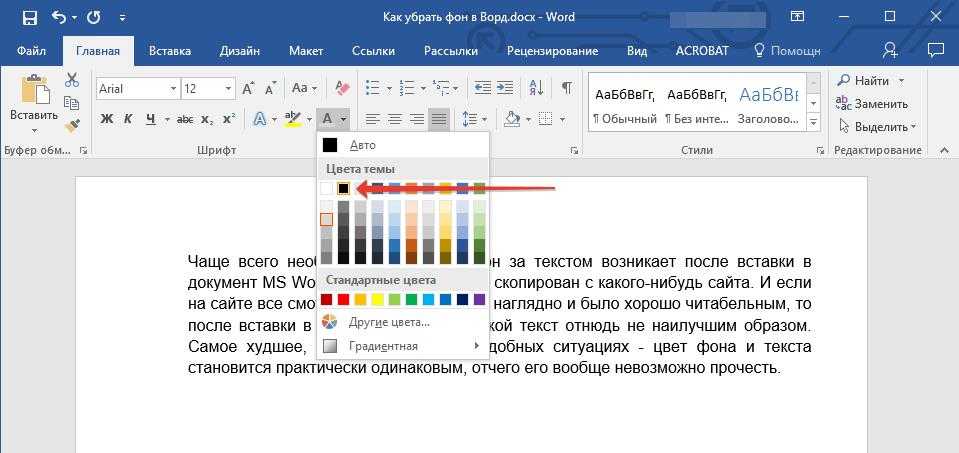 xml
xml json
json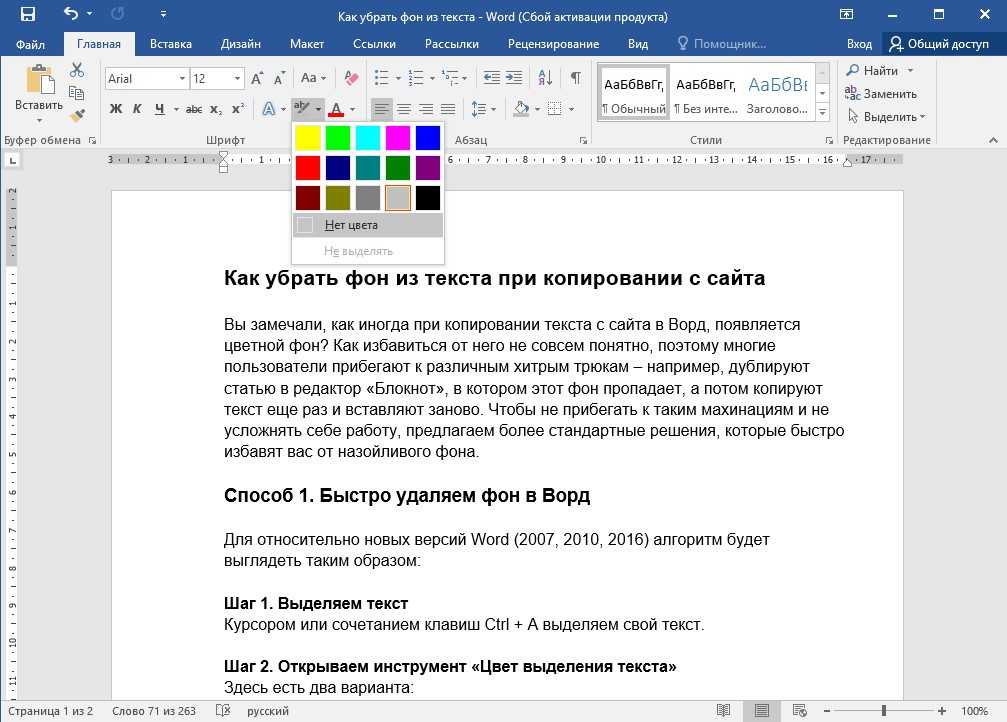 ru, Яндекс, Gmail
ru, Яндекс, Gmail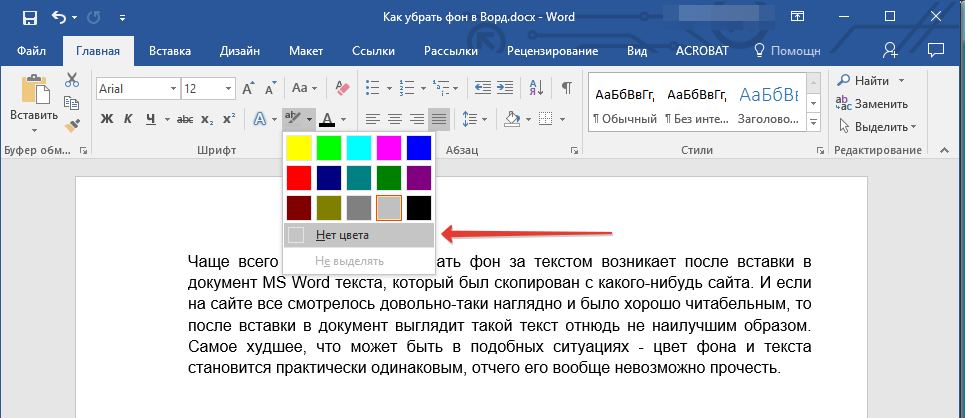 Могу ли я добавить его так, чтобы он был прикреплен к этой строке текста?
Могу ли я добавить его так, чтобы он был прикреплен к этой строке текста?
 Это довольно легко сделать в InDesign, и вам будет лучше в краткосрочном и долгосрочном изучении даже самых основ InDesign, если вы работаете с многостраничными документами. Использование Illustrator только вызовет у вас головную боль (например, ту, о которой вы здесь пишете). Время, которое вы потратите на изучение нескольких простых вещей в InDesign, будет того стоить! И, честно говоря, многие инструменты/команды/функции в ID очень похожи на AI. В Интернете также есть множество бесплатных учебных пособий, которые помогут вам начать работу за очень короткое время.
Это довольно легко сделать в InDesign, и вам будет лучше в краткосрочном и долгосрочном изучении даже самых основ InDesign, если вы работаете с многостраничными документами. Использование Illustrator только вызовет у вас головную боль (например, ту, о которой вы здесь пишете). Время, которое вы потратите на изучение нескольких простых вещей в InDesign, будет того стоить! И, честно говоря, многие инструменты/команды/функции в ID очень похожи на AI. В Интернете также есть множество бесплатных учебных пособий, которые помогут вам начать работу за очень короткое время.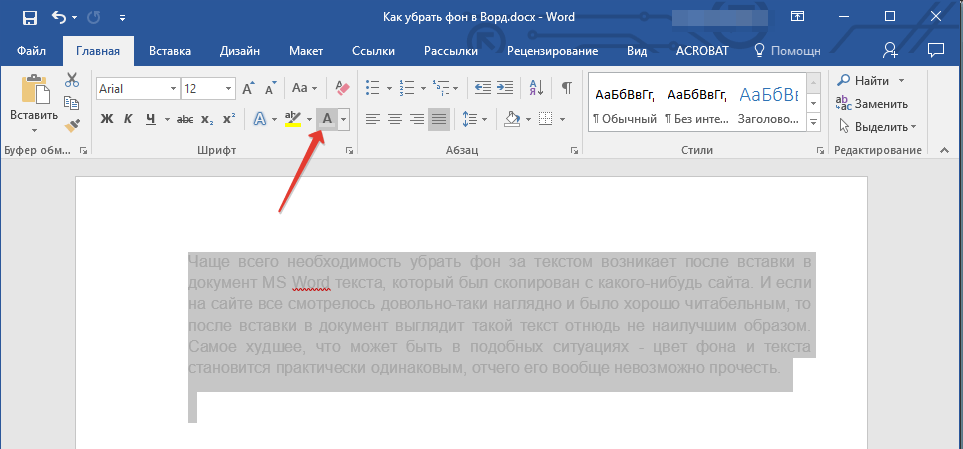


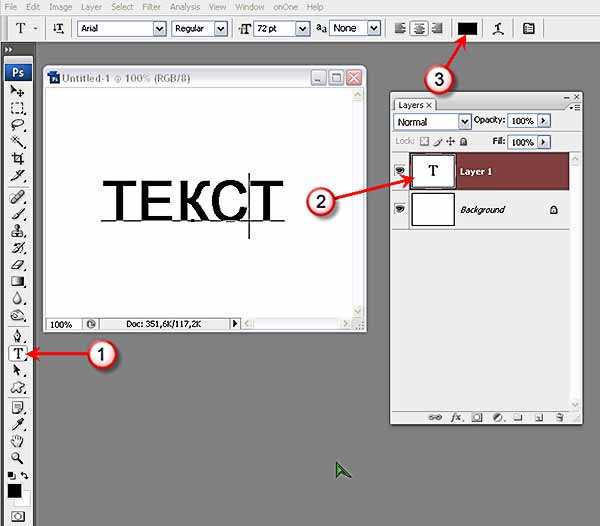 Им (например, мне) просто нужен текст на простом фоне, чтобы он был читабельным.
Им (например, мне) просто нужен текст на простом фоне, чтобы он был читабельным.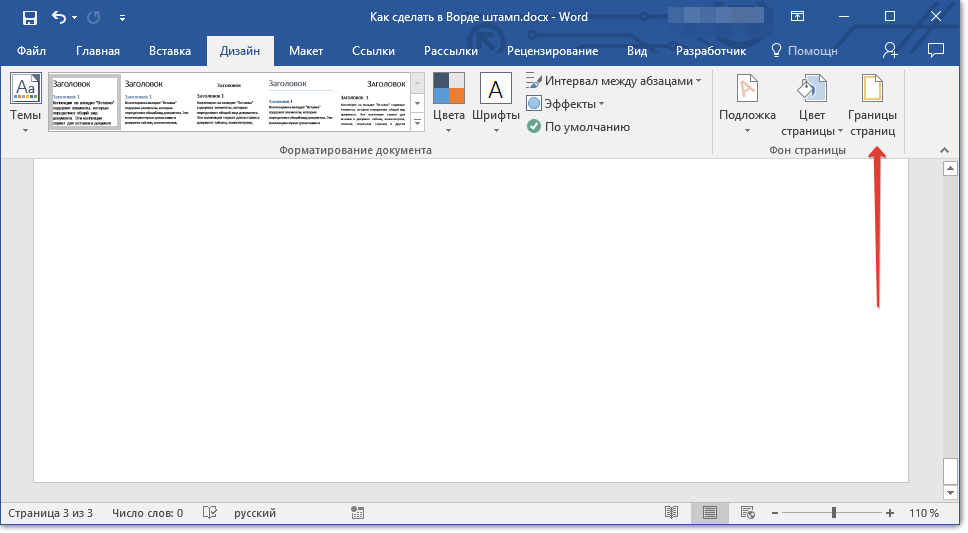
 Рисуем контур головы карандашом НВ. Отмечаем на лице вспомогательные линии для построения глаз, носа и рта персонажа. На карандаш сильно не давим!
Рисуем контур головы карандашом НВ. Отмечаем на лице вспомогательные линии для построения глаз, носа и рта персонажа. На карандаш сильно не давим! Рисунок готов.
Рисунок готов.
 Дорисовываем хвост Ариэль.
Дорисовываем хвост Ариэль.

 На руку накладываем сначала охру ,а затем розовый.
На руку накладываем сначала охру ,а затем розовый.
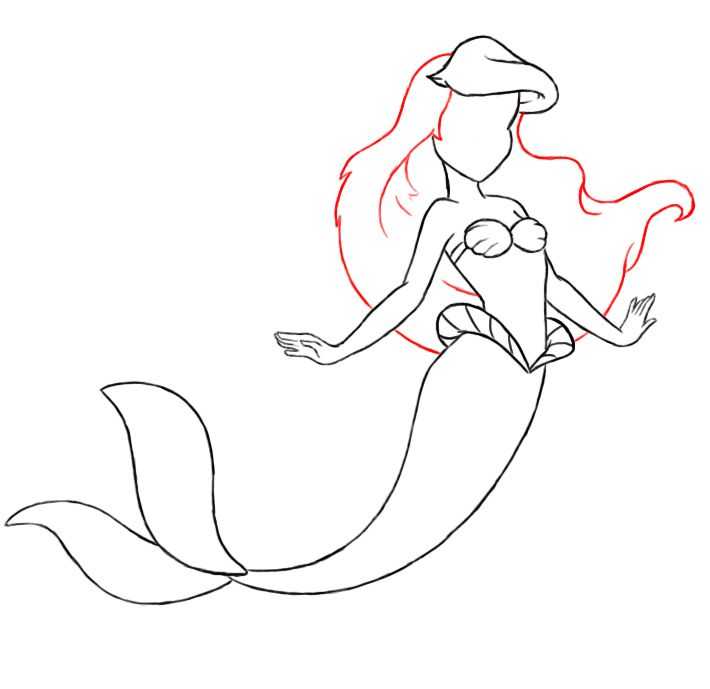 Рисуется зрачок. Рисуется тень карандашом НВ. Обводим контур носа карандашом В6. Штрихуем шею и частично лицо карандашом НВ.
Рисуется зрачок. Рисуется тень карандашом НВ. Обводим контур носа карандашом В6. Штрихуем шею и частично лицо карандашом НВ.
 Ее имя знают многие, а зовут ее — Русалочка. Дополним рисунок большой ракушкой с подушкой, в которой будет сидеть наша девушка.
Ее имя знают многие, а зовут ее — Русалочка. Дополним рисунок большой ракушкой с подушкой, в которой будет сидеть наша девушка. Детально вырисовываем волосы. Добавим линии на плавнике и удалим лишние детали с рисунка при помощи ластика.
Детально вырисовываем волосы. Добавим линии на плавнике и удалим лишние детали с рисунка при помощи ластика.
 Мы собрали для вас несколько фото и видео уроков, вам остается выбрать понравившейся урок и приступить к рисованию. Удачи!
Мы собрали для вас несколько фото и видео уроков, вам остается выбрать понравившейся урок и приступить к рисованию. Удачи! С начало оттеняется светлая часть затем темная. Рисуется зрачок. Рисуется тень карандашом НВ. Обводим контур носа карандашом В6. Оттеняем шею и частично лицо карандашом НВ. Штрихуем волосы карандашом В2. Обводим контур волос карандашом В6. Некоторые волосы обводим пожирнее.
С начало оттеняется светлая часть затем темная. Рисуется зрачок. Рисуется тень карандашом НВ. Обводим контур носа карандашом В6. Оттеняем шею и частично лицо карандашом НВ. Штрихуем волосы карандашом В2. Обводим контур волос карандашом В6. Некоторые волосы обводим пожирнее. Обводим по жирнее глаза.
Обводим по жирнее глаза.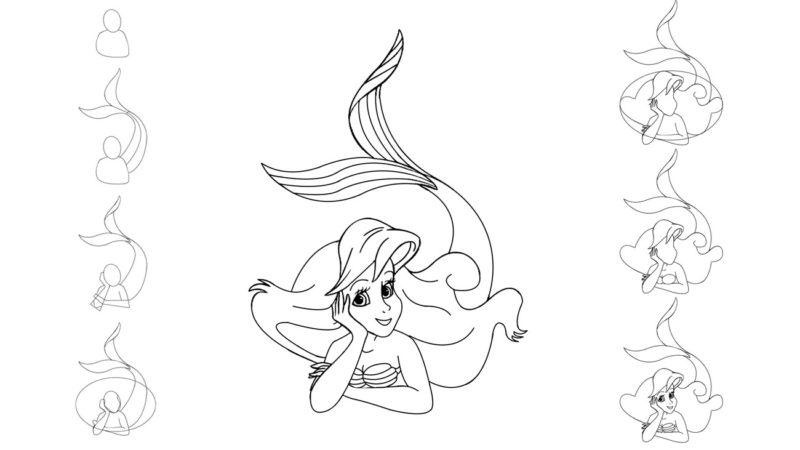

 Чертим прямоугольник размером 13 на 27 см. Клетки 1.5 на 1.5. Нажимайте слегка ,иначе когда будете раскрашивать могу остаться следы. Пронумеруем для удобства слева направо.
Чертим прямоугольник размером 13 на 27 см. Клетки 1.5 на 1.5. Нажимайте слегка ,иначе когда будете раскрашивать могу остаться следы. Пронумеруем для удобства слева направо.


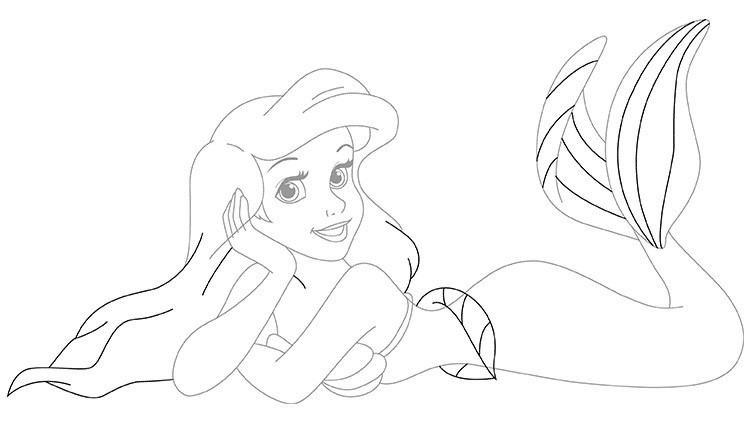


 Переходим к плечам, рукам и туловище, где вместо ног будет большой хвостовой плавник.
Переходим к плечам, рукам и туловище, где вместо ног будет большой хвостовой плавник.
 com>>
com>>

 Левая сторона волос Ариэль представляет собой простую изогнутую линию, которая начинается от основания ее недавно созданных волос до верхней части левого плеча.
Левая сторона волос Ариэль представляет собой простую изогнутую линию, которая начинается от основания ее недавно созданных волос до верхней части левого плеча.

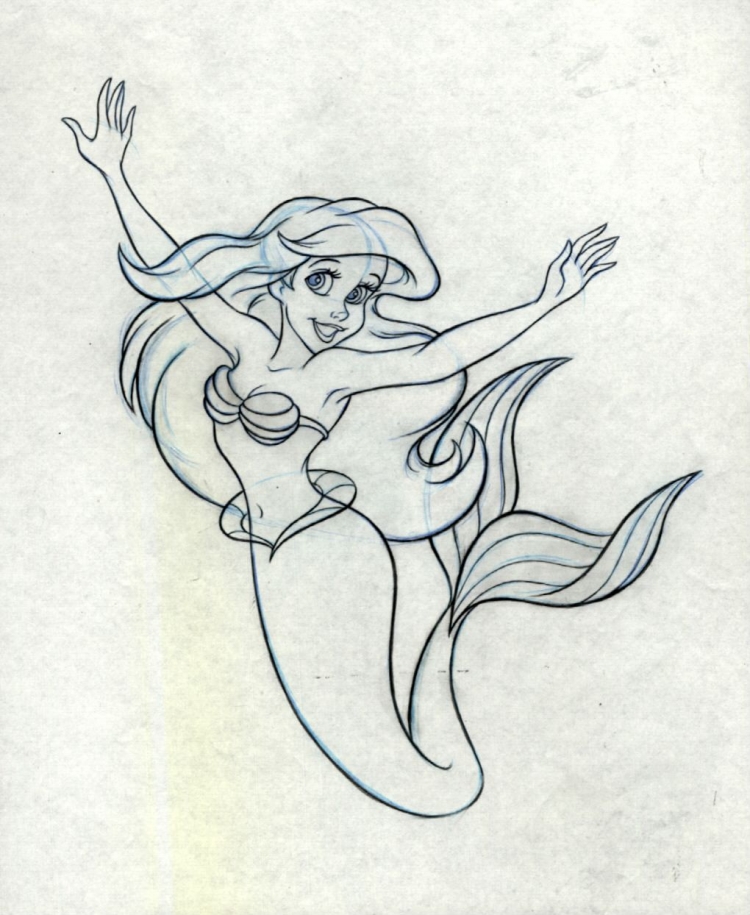 Это формирует туловище или живот Ариэль.
Это формирует туловище или живот Ариэль.

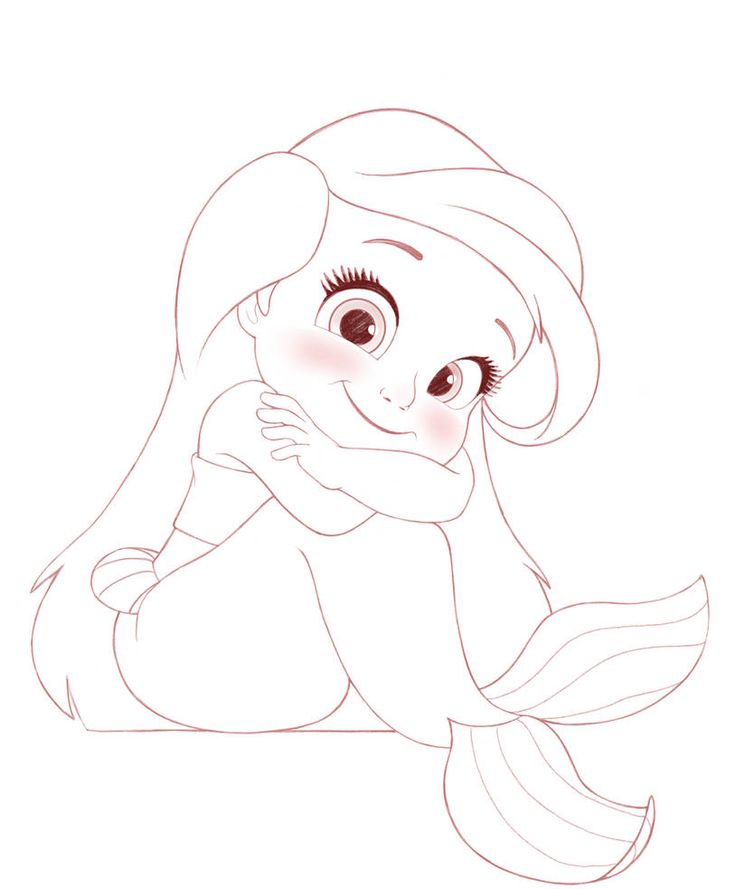
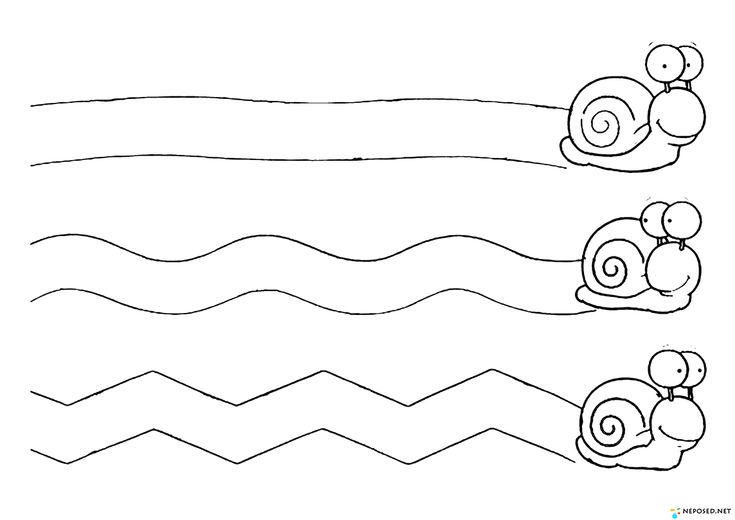
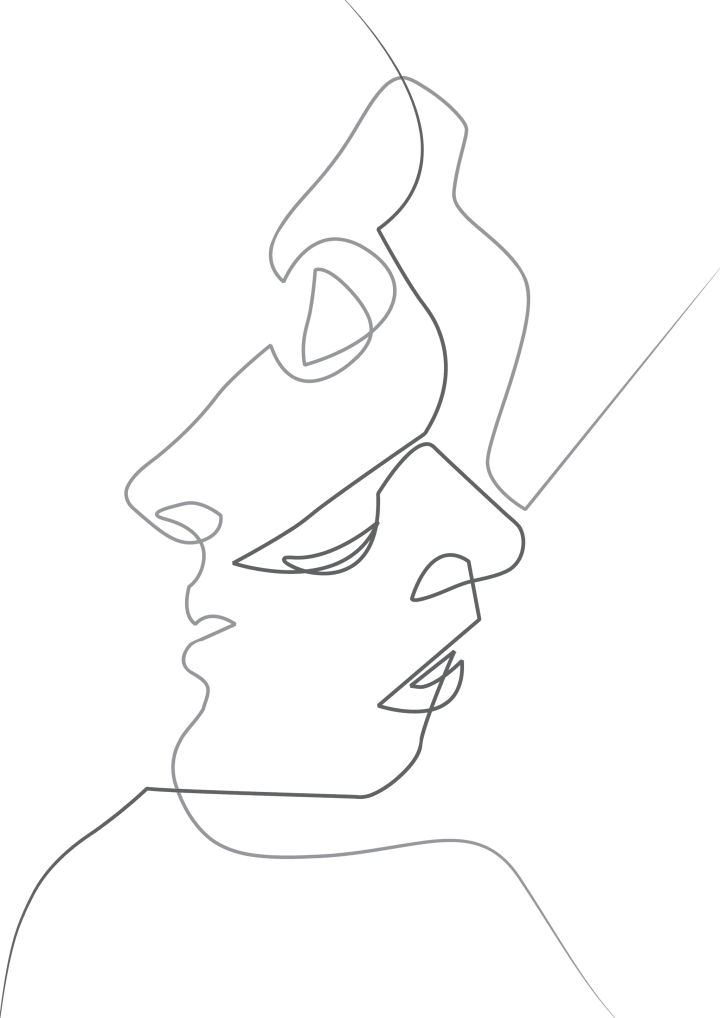



 И эти различия в том, кто проводит линии, могут привести к значительным различиям в том, где они проводятся.
И эти различия в том, кто проводит линии, могут привести к значительным различиям в том, где они проводятся.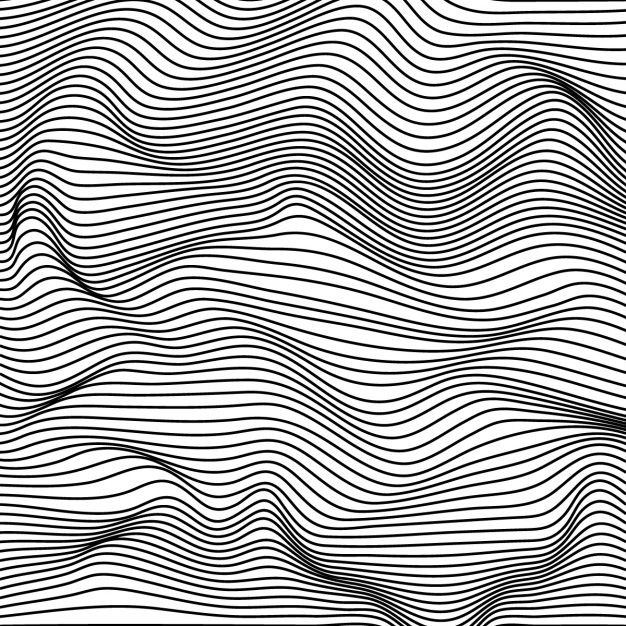
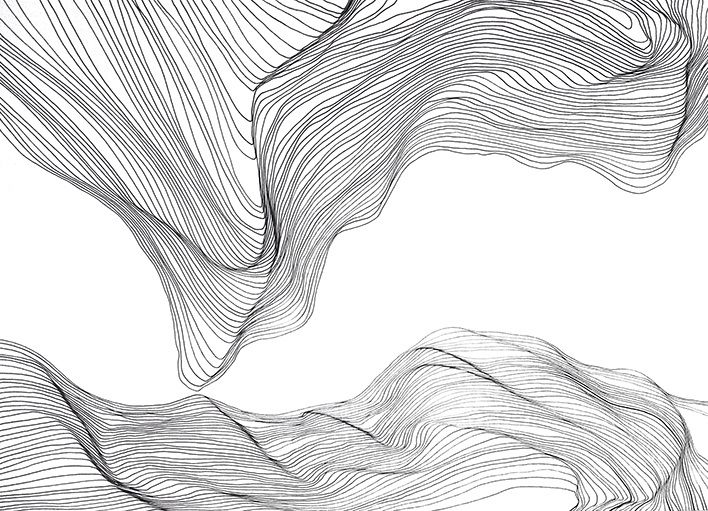 Но в тех штатах, где есть консультативные комитеты, незаконодателей также приглашают официально участвовать в первоначальном редакционном органе.)
Но в тех штатах, где есть консультативные комитеты, незаконодателей также приглашают официально участвовать в первоначальном редакционном органе.)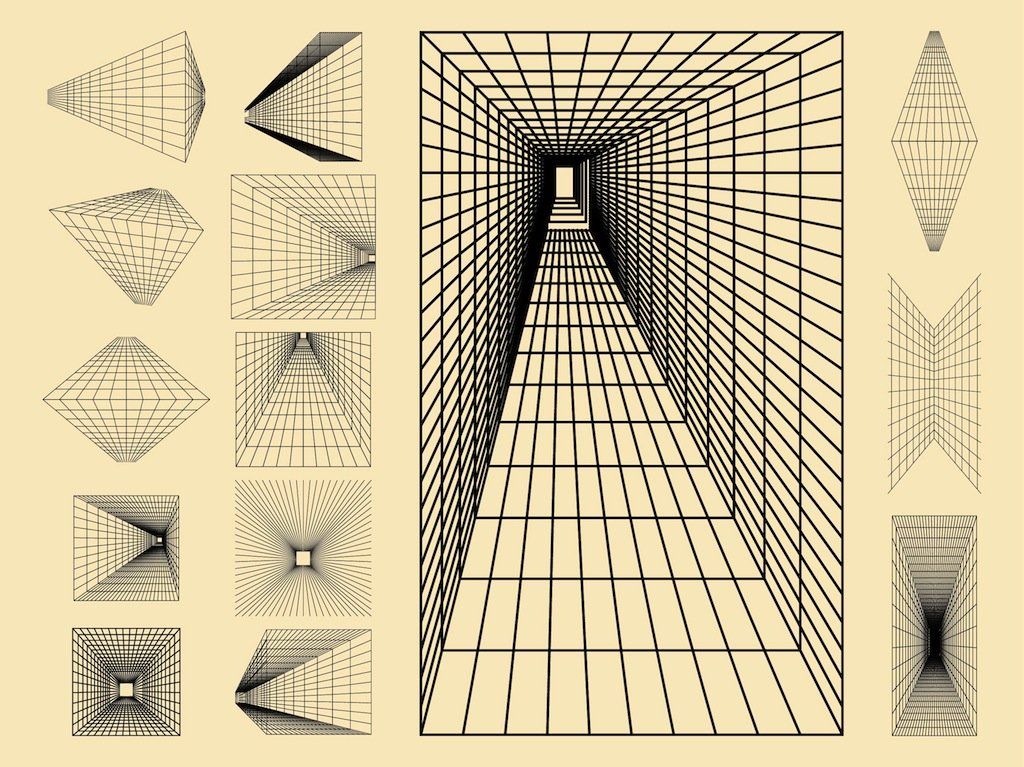 В восьми из вышеперечисленных штатов — Коннектикуте, Иллинойсе, Мэриленде, Миссисипи, Огайо, Оклахоме, Орегоне и Техасе — существуют специальные резервные процедуры для проведения границ штатов на случай, если законодательный орган не примет план. (Коннектикут, Индиана и Огайо используют резервные комиссии для округов Конгресса.) Обычно конкретный крайний срок в конституции штата инициирует работу резервной комиссии.
В восьми из вышеперечисленных штатов — Коннектикуте, Иллинойсе, Мэриленде, Миссисипи, Огайо, Оклахоме, Орегоне и Техасе — существуют специальные резервные процедуры для проведения границ штатов на случай, если законодательный орган не примет план. (Коннектикут, Индиана и Огайо используют резервные комиссии для округов Конгресса.) Обычно конкретный крайний срок в конституции штата инициирует работу резервной комиссии.
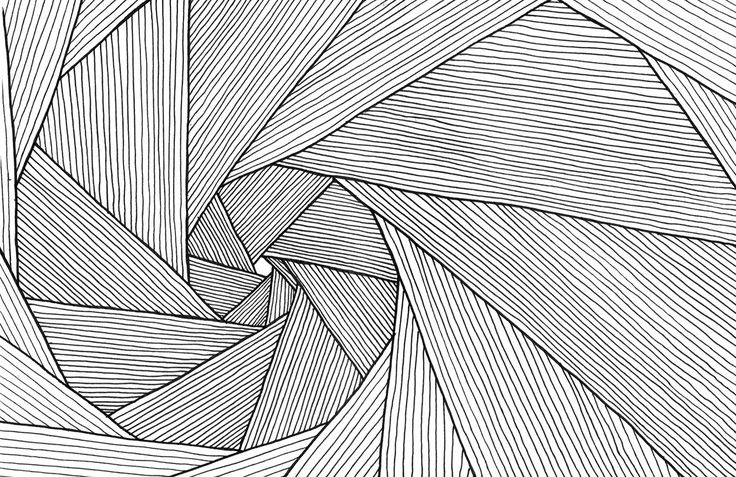
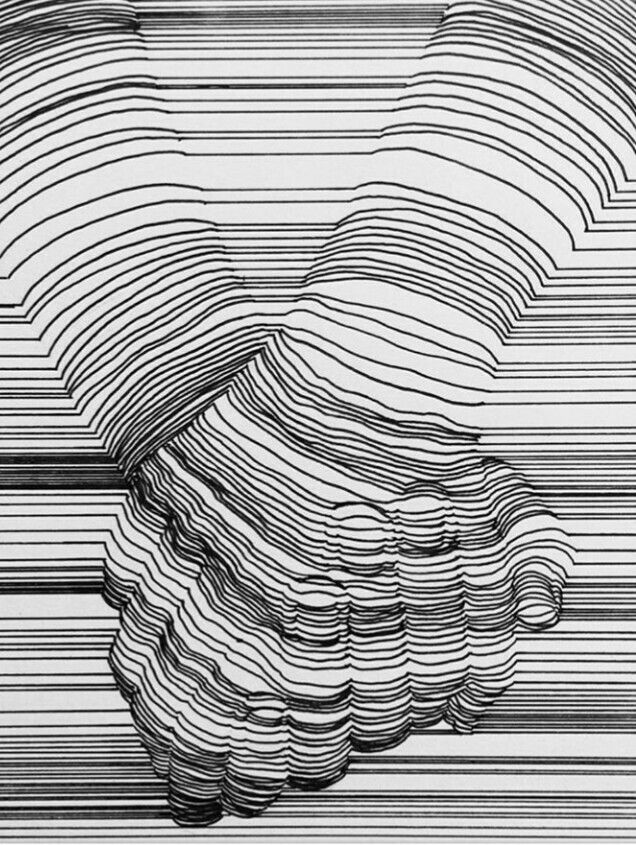

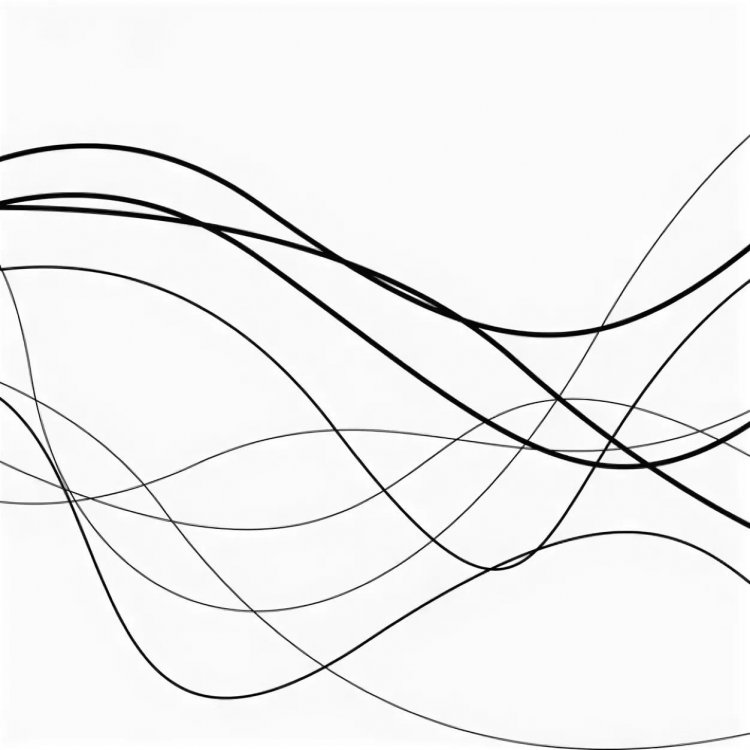

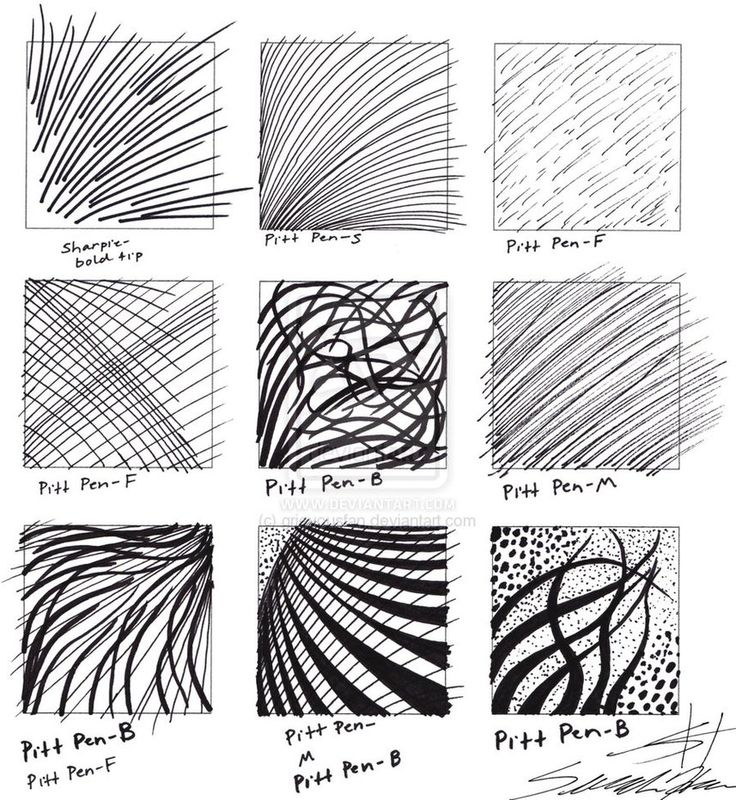
 И потом, возможно, они расскажут об этом у себя на родине», — поясняет А. Козлов.
И потом, возможно, они расскажут об этом у себя на родине», — поясняет А. Козлов. #Россиюнеотменить”. Современная история неразрывно связана с прошлым. Нас пытались “отменить” и в прошлом веке, и в девятнадцатом. А уж свалить на нас все грехи мира — это вообще любимая игра Запада. Так что такие плакаты, наглядно показывающие, что Россия делает в Донбассе и за кого сражается, нужны в каждом городе. Я бы перед каждой школой их повесила. Кстати, весной весь класс моего сына писал письма с пожеланиями российским военным. И мы уже не раз отвозили игрушки и детские вещи в пункт приёма гуманитарной помощи».
#Россиюнеотменить”. Современная история неразрывно связана с прошлым. Нас пытались “отменить” и в прошлом веке, и в девятнадцатом. А уж свалить на нас все грехи мира — это вообще любимая игра Запада. Так что такие плакаты, наглядно показывающие, что Россия делает в Донбассе и за кого сражается, нужны в каждом городе. Я бы перед каждой школой их повесила. Кстати, весной весь класс моего сына писал письма с пожеланиями российским военным. И мы уже не раз отвозили игрушки и детские вещи в пункт приёма гуманитарной помощи». Можно привозить бытовую технику и средства связи. Все вещи должны быть новыми, нераспакованными. После сортировки их тут же отправляют в 16 российских регионов, принимающих беженцев.
Можно привозить бытовую технику и средства связи. Все вещи должны быть новыми, нераспакованными. После сортировки их тут же отправляют в 16 российских регионов, принимающих беженцев. img.ria.ru/images/07e6/03/02/1776096783_0:240:1280:960_1920x0_80_0_0_fc1dd46a4405d7c80d29a4e8cda1510d.jpg
img.ria.ru/images/07e6/03/02/1776096783_0:240:1280:960_1920x0_80_0_0_fc1dd46a4405d7c80d29a4e8cda1510d.jpg Президент РФ Владимир Путин 21 февраля подписал указы о признании Донецкой и Луганской народных республик, еще в 2014 году объявивших о независимости от Киева, а 24 февраля Россия начала военную операцию. Президент Владимир Путин назвал ее целью «защиту людей, которые на протяжении восьми лет подвергаются издевательствам, геноциду со стороны киевского режима». В обращении к согражданам Путин заявил, что обстоятельства «требуют решительных и незамедлительных действий», поскольку республики Донбасса обратились с просьбой о помощи. По словам российского лидера, вся ответственность за кровопролитие будет на совести правящего на Украине режима.Развитие ситуации — в онлайн-репортаже >>
Президент РФ Владимир Путин 21 февраля подписал указы о признании Донецкой и Луганской народных республик, еще в 2014 году объявивших о независимости от Киева, а 24 февраля Россия начала военную операцию. Президент Владимир Путин назвал ее целью «защиту людей, которые на протяжении восьми лет подвергаются издевательствам, геноциду со стороны киевского режима». В обращении к согражданам Путин заявил, что обстоятельства «требуют решительных и незамедлительных действий», поскольку республики Донбасса обратились с просьбой о помощи. По словам российского лидера, вся ответственность за кровопролитие будет на совести правящего на Украине режима.Развитие ситуации — в онлайн-репортаже >> xn--p1ai/awards/
xn--p1ai/awards/ Плакаты с портретом президента России Владимира Путина появились в южном пригороде Бейрута и в городе Зрария в южном Ливане, сообщили РИА Новости очевидцы.
Плакаты с портретом президента России Владимира Путина появились в южном пригороде Бейрута и в городе Зрария в южном Ливане, сообщили РИА Новости очевидцы.
 Пожалуйста, обновите до последней версии.
Пожалуйста, обновите до последней версии. Эстель Левин, 19 лет36.
Эстель Левин, 19 лет36. Из 2000 известных плакатов WPA коллекция Библиотеки Конгресса, насчитывающая более 900, является самой большой. Плакаты были разработаны для рекламы выставок, общественных мероприятий, театральных постановок, а также медицинских и образовательных программ в семнадцати штатах и округе Колумбия, с самым сильным представительством из Калифорнии, Иллинойса, Нью-Йорка, Огайо и Пенсильвании. В результате одной из первых программ правительства США по поддержке искусства плакаты были добавлены в фонды Библиотеки в 19 веке.40с.
Из 2000 известных плакатов WPA коллекция Библиотеки Конгресса, насчитывающая более 900, является самой большой. Плакаты были разработаны для рекламы выставок, общественных мероприятий, театральных постановок, а также медицинских и образовательных программ в семнадцати штатах и округе Колумбия, с самым сильным представительством из Калифорнии, Иллинойса, Нью-Йорка, Огайо и Пенсильвании. В результате одной из первых программ правительства США по поддержке искусства плакаты были добавлены в фонды Библиотеки в 19 веке.40с. На плакатах изображены различные программы и проекты, спонсируемые государством: программы по охране труда и технике безопасности, культурные программы, включая художественные выставки, театральные и музыкальные представления, путешествия и туризм, образовательные программы и общественные мероприятия. Эти работы, напечатанные в основном на плакатном щите, также выпускались в виде однолистовых и многолистовых дизайнов и иногда подписывались художником.
На плакатах изображены различные программы и проекты, спонсируемые государством: программы по охране труда и технике безопасности, культурные программы, включая художественные выставки, театральные и музыкальные представления, путешествия и туризм, образовательные программы и общественные мероприятия. Эти работы, напечатанные в основном на плакатном щите, также выпускались в виде однолистовых и многолистовых дизайнов и иногда подписывались художником. FAP наняла более пяти тысяч художников в различных художественных проектах, включая множество отделов плакатов, созданных по всей территории Соединенных Штатов.
FAP наняла более пяти тысяч художников в различных художественных проектах, включая множество отделов плакатов, созданных по всей территории Соединенных Штатов.
 .. правительство невольно начало движение за улучшение коммерческого плаката и превращение его в настоящую форму искусства».
.. правительство невольно начало движение за улучшение коммерческого плаката и превращение его в настоящую форму искусства». До того, как он пришел в FAP, Велонис использовал этот процесс в своей работе в универмаге Stern Brothers. в Нью-Йорке, где он разработал выставочные открытки и другие рекламные материалы. Понимая, что выпуск плакатов в Нью-Йорке можно значительно увеличить, используя метод шелкографии, он запросил одобрение администратора отдела Джона Уивера на создание мастерской по шелкографии для производства плакатов и обучения других этому процессу.
До того, как он пришел в FAP, Велонис использовал этот процесс в своей работе в универмаге Stern Brothers. в Нью-Йорке, где он разработал выставочные открытки и другие рекламные материалы. Понимая, что выпуск плакатов в Нью-Йорке можно значительно увеличить, используя метод шелкографии, он запросил одобрение администратора отдела Джона Уивера на создание мастерской по шелкографии для производства плакатов и обучения других этому процессу. Велонис также написал книгу под названием Техника шелкографии (Нью-Йорк: Creative Crafts Press, 1939), которая использовалась в качестве практического руководства для других отделов плакатов. Он много путешествовал, чтобы консультировать художников FAP по технике шелкографии.
Велонис также написал книгу под названием Техника шелкографии (Нью-Йорк: Creative Crafts Press, 1939), которая использовалась в качестве практического руководства для других отделов плакатов. Он много путешествовал, чтобы консультировать художников FAP по технике шелкографии.


 Как правило, это логотип ютуба. Он означает, что вы можете свободно накладывать этот звук на свое видео. Если вместо логотипа стоит «сс», значит, вы обязаны указать авторство в описании к ролику. Как это сделать:
Как правило, это логотип ютуба. Он означает, что вы можете свободно накладывать этот звук на свое видео. Если вместо логотипа стоит «сс», значит, вы обязаны указать авторство в описании к ролику. Как это сделать:
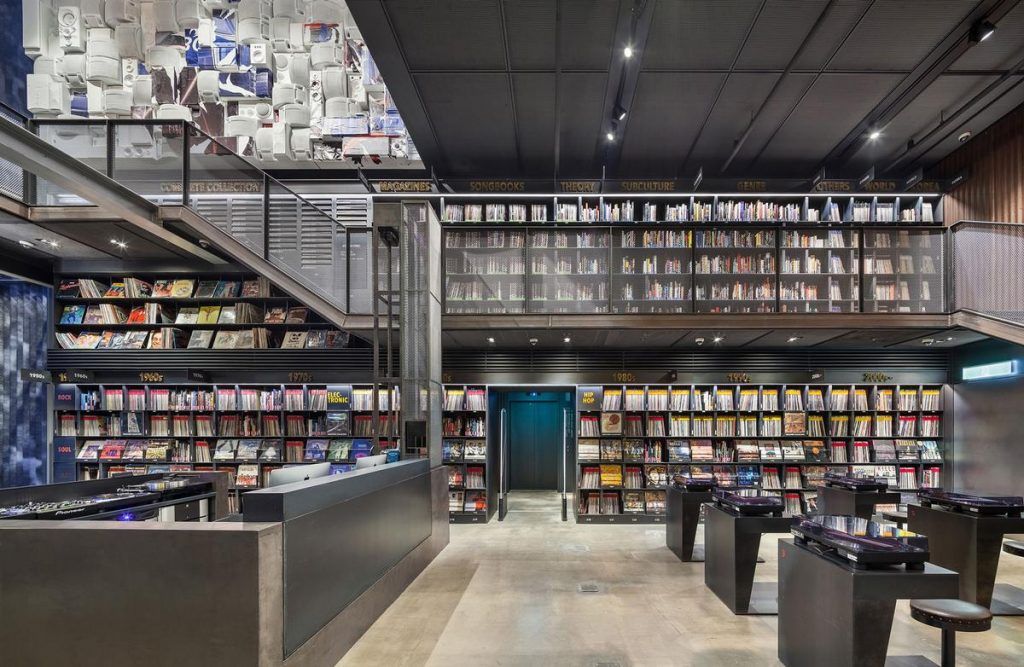 Основное и самое важное правило – вы можете использовать музыкальный контент исключительно для озвучивания своих видеороликов, при этом такое видео разрешено монетизировать $$$
Основное и самое важное правило – вы можете использовать музыкальный контент исключительно для озвучивания своих видеороликов, при этом такое видео разрешено монетизировать $$$  05.2013
05.2013
 Tracklist
Tracklist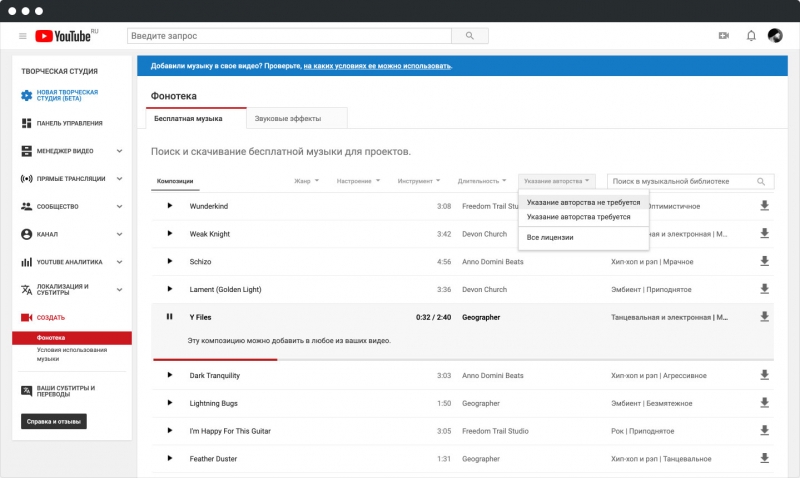 Tracklist
Tracklist

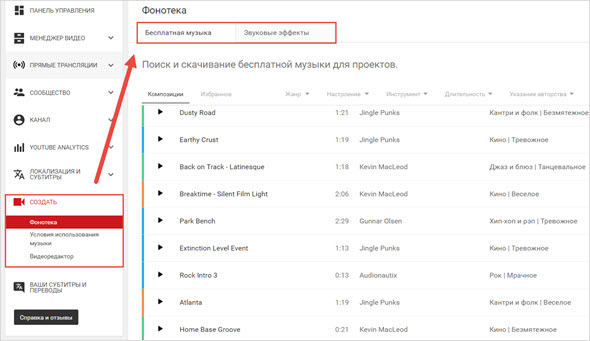 Все звуковые эффекты и музыка из этого видео взяты из их замечательной библиотеки 🎧 — Тем, кто заинтересован в том, чтобы избежать предупреждений о нарушении авторских прав, стоит их посмотреть!»
Все звуковые эффекты и музыка из этого видео взяты из их замечательной библиотеки 🎧 — Тем, кто заинтересован в том, чтобы избежать предупреждений о нарушении авторских прав, стоит их посмотреть!»


 Все штрихи на слое (а не только те, что сделаны после того или иного изменения) влияют на свойство слоя эскизного карандаша.
Все штрихи на слое (а не только те, что сделаны после того или иного изменения) влияют на свойство слоя эскизного карандаша.
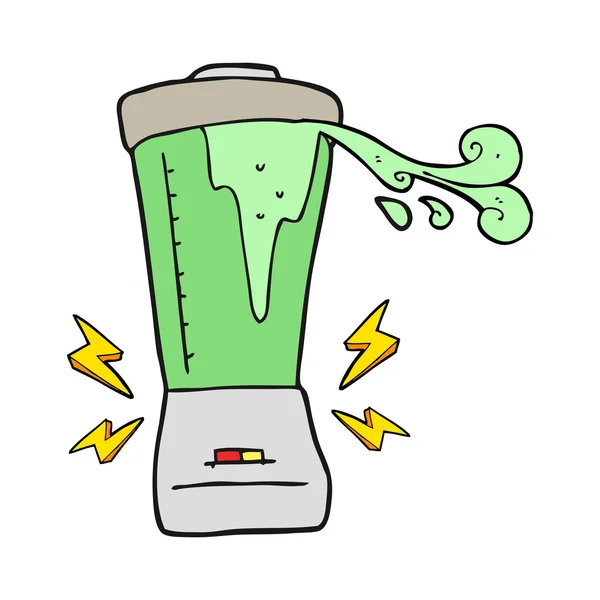 Чтобы внести изменения, выберите точки на штрихах, которые хотите редактировать. Можно выбрать только точки на активном слое. Выбранные точки будут выделены, как на рисунке выше.
Чтобы внести изменения, выберите точки на штрихах, которые хотите редактировать. Можно выбрать только точки на активном слое. Выбранные точки будут выделены, как на рисунке выше. Используйте мышь, чтобы перевести их в нужное положение.
Используйте мышь, чтобы перевести их в нужное положение. 


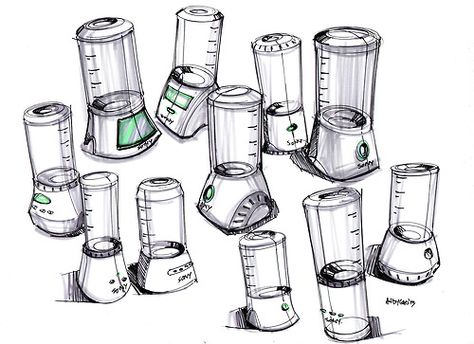 Преобразование точки задаётся в направлении движения мыши и блокируется по оставшимся двум осям координат.
Преобразование точки задаётся в направлении движения мыши и блокируется по оставшимся двум осям координат.
 Это облегчает выполнение снимков, когда вы просто меняете части выражения лица, или если вы делаете анимацию эффекта «ластик».
Это облегчает выполнение снимков, когда вы просто меняете части выражения лица, или если вы делаете анимацию эффекта «ластик».
 (только редактор 3D View)
(только редактор 3D View)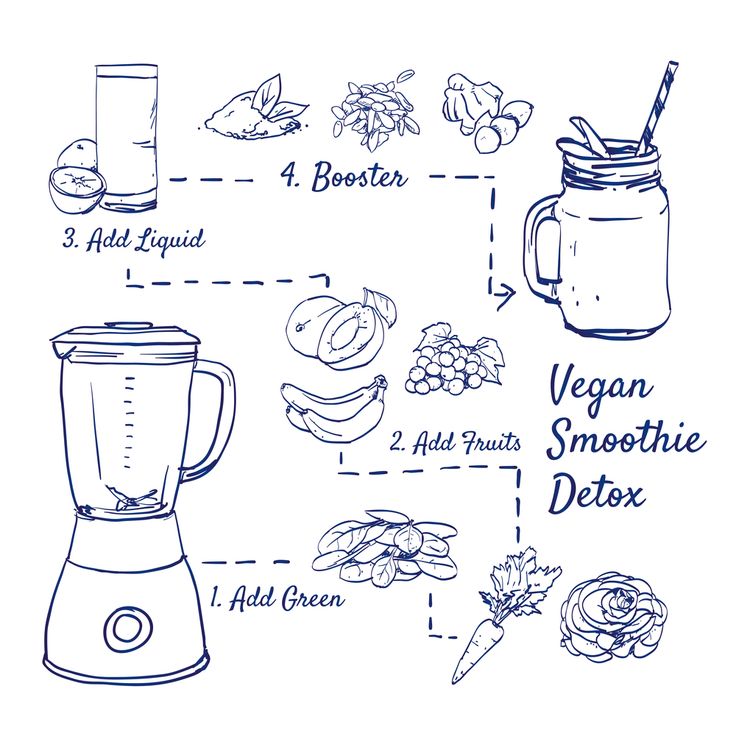 Режим Редактирования Штриха. Уведомление будет отображаться в правом верхнем углу редакторов при включении режима редактирования штрихов.
Режим Редактирования Штриха. Уведомление будет отображаться в правом верхнем углу редакторов при включении режима редактирования штрихов.

 blend и многое другое.
blend и многое другое.