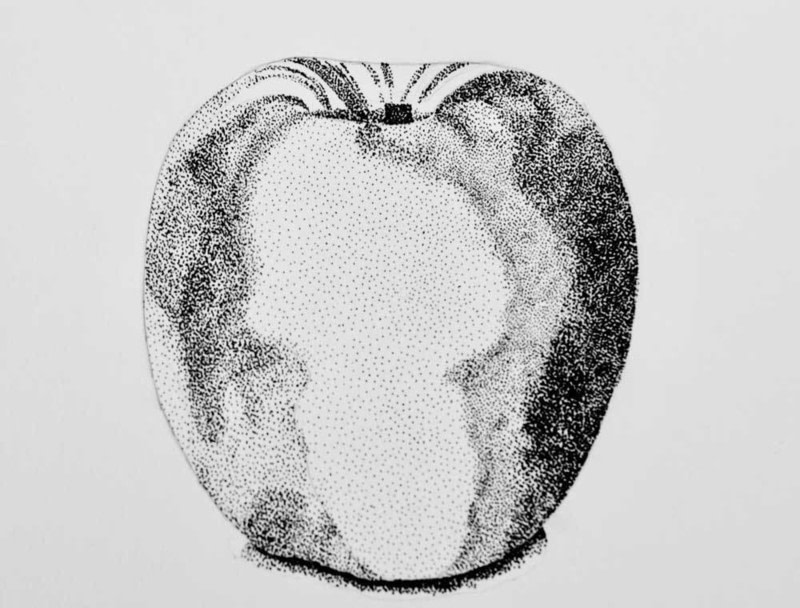Настройка презентаций в Keynote — Служба поддержки Apple (RU)
Узнайте, как выбирать тему, добавлять слайды, изменять вид и менять соотношение сторон в презентации на компьютере Mac, устройствах iPhone, iPad, и на веб-сайте iCloud.com.
iPhone или iPad
Компьютер Mac
iCloud
Использование приложения Keynote для iPhone или iPad
Узнайте, как выбирать тему, добавлять содержимое, изменять внешний вид слайда и выполнять другие действия.
Выбор темы и добавление содержимого
Чтобы создать презентацию Keynote, сначала выберите тему. Тема содержит готовые макеты слайдов, которые можно использовать как отправную точку для своих презентаций.
- В менеджере презентаций нажмите кнопку «Создать презентацию» в верхней части экрана. Если вы редактируете презентацию, нажмите (на iPhone) или нажмите «Презентации» (на iPad), чтобы открыть менеджер презентаций.
- Нажмите «Выбор темы», затем выберите тему.

- Чтобы добавить слайд, нажмите кнопку «Добавить слайд» внизу экрана, а затем выберите макет слайда.
- Чтобы добавить текст, дважды нажмите замещающий текст.
- Если на слайде есть изображение-заполнитель и вы хотите его заменить, нажмите кнопку «Заменить медиафайл» на изображении-заполнителе, а затем выберите собственное изображение.
Изменение размера слайда
Размер слайда можно изменять по размерам экранов с разными соотношениями сторон. При изменении соотношения сторон существующее содержимое может сместиться.
- Откройте презентацию в программе Keynote.
- На iPhone нажмите кнопку «Еще» . На iPad нажмите имя документа или кнопку «Еще» в зависимости от того, что вы видите на панели инструментов.
- Нажмите Document Options (Параметры документа), а затем нажмите «Дизайн документа».
- Нажмите «Размер слайда» и выберите новый размер.
- Выбрав пункт «Пользовательский», введите нужные размеры слайда и нажмите «Готово».
 Нажмите кнопку «Предыдущий слайд» или «Следующий слайд» для предварительного просмотра слайдов с новыми размерами.
Нажмите кнопку «Предыдущий слайд» или «Следующий слайд» для предварительного просмотра слайдов с новыми размерами. - Нажмите «Готово».
Изменение вида слайда
Для быстрого изменения вида слайда к нему можно применить другой макет. При смене макета слайда уже добавленное содержимое отображается в новом макете.
- Выберите один или несколько слайдов.
- Нажмите кнопку форматирования , затем нажмите «Макет».
- Смахните для отображения всех макетов слайда, затем нажмите один из них, чтобы применить его.
Изменение вида всей презентации
Для быстрого изменения вида всей презентации можно в любой момент выбрать новую тему. Если содержимое уже добавлено, оно отобразится на слайдах с новой темой. Любые пользовательские настройки, такие как цвет текста, отобразятся в новой теме.
- Откройте презентацию в программе Keynote.
- На iPhone нажмите кнопку «Еще» . На iPad нажмите имя документа или кнопку «Еще» в зависимости от того, что вы видите на панели инструментов.

- Нажмите Document Options (Параметры документа), а затем нажмите «Дизайн документа».
- Выберите тему или смахните влево, чтобы просмотреть больше тем.
- Нажмите «Готово».
Редактирование макетов слайдов
Редактирование макетов слайдов позволяет быстро вносить изменения сразу в несколько слайдов презентации. Можно изменить макет слайда, а также добавить текст, изображения и любые объекты. Изменения макетов слайдов затрагивают слайды презентации, использующие тот же макет слайдов.
- Нажмите фон слайда и выберите «Редактировать макет слайда» в появившемся меню.
- На боковой панели нажмите слайд, который требуется изменить.
- Выберите нужное действие. Можно изменить расположение содержимого, а также добавить на слайд текст, изображение и любые объекты.
- По завершении редактирования макетов слайдов нажмите «Готово» в правом верхнем углу.
Keynote для Mac
Узнайте, как выбирать тему, добавлять содержимое, изменять внешний вид слайда и выполнять другие действия.
Выбор темы и добавление содержимого
- В Keynote выберите «Файл» > «Новый», а затем дважды щелкните нужную тему в средстве выбора тем. Если средство выбора тем не открывается, нажмите и удерживайте клавишу Option, выберите «Файл» > «Новый» в средстве выбора тем, а затем дважды щелкните нужную тему.
- Чтобы добавить слайд, нажмите кнопку «Добавить слайд» на панели инструментов, затем щелкните макет слайда.
- Чтобы добавить текст, дважды щелкните текст-заполнитель.
- Чтобы заменить изображение-заполнитель, нажмите кнопку «Заменить медиафайл» на изображении-заполнителе, затем выберите другое изображение.
Изменение размера слайда
Размер слайда можно изменять по размерам экранов или проекторов с разными соотношениями сторон. При изменении соотношения сторон существующее содержимое может сместиться.
- Нажмите кнопку «Документ» , затем щелкните вкладку «Документ».
- Выберите размер слайда во всплывающем меню «Размер слайда».

- При выборе варианта «Пользовательский размер слайда» введите нужные размеры слайда и нажмите кнопку «ОК».
Изменение вида слайда
Для быстрого изменения вида слайда к нему можно применить другой макет. При смене макета слайда уже добавленное содержимое отображается в новом макете.
- Нажмите кнопку «Вид» , выберите «Навигатор», затем выберите в навигаторе слайды, которые требуется изменить.
- Нажмите кнопку «Формат» , затем «Изменить макет», затем щелкните макет слайда, чтобы применить его к выбранным слайдам.
Изменение вида всей презентации
Для изменения вида всей презентации можно в любой момент выбрать новую тему. Если содержимое уже добавлено, оно отобразится на слайдах с новой темой.
- Нажмите кнопку «Документ» , затем щелкните вкладку «Документ».
- Щелкните «Изменить тему».
- Дважды щелкните новую тему.
- Чтобы обеспечить отображение в новой теме пользовательских настроек, таких как цвет текста, установите флажок «Сохранить изменения стиля».

- Изменение темы всегда можно отменить, если предыдущая тема нравится вам больше.
Редактирование макетов слайдов
Редактирование макетов слайдов позволяет быстро вносить изменения сразу в несколько слайдов презентации. Можно изменить макет слайда, а также добавить текст, изображения и любые объекты. Изменения макетов слайдов затрагивают слайды презентации, использующие тот же макет слайдов.
- В строке меню выберите «Вид» > «Редактировать макеты слайдов».
- На боковой панели выберите макет слайда, который требуется отредактировать.
- Выберите нужное действие. Можно изменить расположение содержимого, а также добавить на слайд текст, изображение и любые объекты.
- По завершении редактирования макетов слайдов нажмите «Готово» в правом нижнем углу.
Keynote для iCloud
При создании новой презентации Keynote на сайте iCloud.com можно выбрать тему.
- В менеджере презентаций нажмите кнопку «Создать презентацию» .

- Дважды щелкните нужную тему. Презентация откроется на новой вкладке или в новом окне браузера.
- Чтобы добавить слайды, нажмите кнопку «Добавить» в навигаторе слайдов, затем щелкните макет слайда.
- Чтобы добавить текст на слайд, дважды щелкните текст-заполнитель.
- Чтобы добавить изображение на слайд, перетащите изображение с вашего компьютера на изображение-заполнитель.
Если после создания презентации в приложении Keynote для iCloud требуется изменить вид слайдов, размер слайда или тему презентации, откройте презентацию в приложении Keynote для iPhone, iPad или Mac.
Дата публикации:
Учебные презентации и шаблоны (СМИ)
Презентация — представление информации для целевой аудитории, с использованием наглядных средств.
Характерной особенностью учебных презентаций считается взаимодействия обучаемого с учебным материалом.
Большинство слайдов содержат тексты, изображения, видео, звуковой ряд, анимацию объектов и переходы между слайдами.
Эксклюзивные шаблоны — темы для презентаций
Тема «Детский интерактивный тест»
Тема «В фокусе внимания»
Тема «Тёмное дерево»
Тема «Природа с нами!»
Тема «Природа вокруг нас»
Тема «Академический»
Список всех тем для презентаций
Новые публикации
- Воспитание инженера-патриота на уроках математики в рамках средней школы в свете ограниченной военной операции на Украине | 09.12.2022
- Применение математических методов (построение и чтение графиков) для решения физических задач в 7 классе | 09.12.2022
- В детский сад без слёз | 30.11.2022
- Радиоактивность как свидетельство сложного строения атомов | 15.11.2022
- Местоимение | 15.11.2022
- Рабочая программа по предмету «Химия» для 8 класса (ФГОС УМК О.
 С. Габриелян, И.Г. Остроумов, С.А. Сладков) | 10.11.2022
С. Габриелян, И.Г. Остроумов, С.А. Сладков) | 10.11.2022 - О вреде курения | 07.11.2022
Последние публикации
Последние статьи в учебном блоге
Повышение квалификации и профессиональная подготовка на Урале
Сломался компьютер? Облачное хранение данных спасает!
Бесплатный графический редактор Canva
8 этапов подготовки к публичному выступлению
Как скачать шаблон для презентации: видео
Все записи
Большинство материалов, размещенных на сайте, выполнены в программе Microsoft PowerPoint (форматы: ppt, pptx). Дополнительные методическими материалы упакованы в zip-архив.
Способы поиска презентаций и шаблонов на сайте.
1 Можно воспользоваться каталогом, чтобы скачать презентации. Мы структурировали материалы по учебным дисциплинам, а внутри каталога по алфавиту.
2 Вверху каждой страницы сайта расположен поиск. Материалы ранжируются по принципу релевантности.
Чем этот сайт лучше других
1 Мы публикуем только авторские материалы учителей и учеников, которые бесплатны для загрузки с сайта.
2 Мы открыты для общения в социальной сети ВКонтакте и Одноклассниках, готовы делиться идеями в учебном блоге.
3 Занимаемся разработкой шаблонов для презентаций. Пусть с новыми темами оформления появляются новые творческие идеи!
4 За авторские учебные материалы выдаём электронные свидетельства о публикации в СМИ.
Как стать профессионалом
1 Рекомендуем к изучению следующие учебные материалы:
- Как создать презентацию в PowerPoint
- Презентация PowerPoint: секреты подготовки
- Советы по созданию правильных презентаций
- Как сделать презентацию эффективной
- Презентация для урока
- Как сделать презентацию к ВКР
2 Мы разместили в группе ВКонтакте интересные видеоуроки по созданию презентаций в PowerPoint.
3 Читайте книги с методическими рекомендациями по защите и подготовке наглядных учебных материалов.
9 советов по созданию презентаций для руководителей
Вам поручено создать презентацию для руководителей высшего звена. Это ваш шанс подняться, проявить себя и оказать большое влияние на вашу компанию. Однако, если вы не создадите мощную презентацию, вы в конечном итоге потратите время своих ключевых руководителей и, самое главное, подорвете доверие к себе. […]
Аншул Агравал
Опубликовано 6 декабря 2015 г.
Вам поручено создать презентацию для руководителей высшего звена. Это ваш шанс подняться, проявить себя и оказать большое влияние на вашу компанию. Однако, если вы не создадите мощную презентацию, вы в конечном итоге потратите время своих ключевых руководителей и, самое главное, подорвете доверие к себе. Эти советы помогут вам создать надежную колоду, хорошо подходящую для руководителей высшего звена.
Совет №1: будьте краткими
У руководителей мало времени и внимания. Вы хотите перейти прямо к делу и включить только те детали, которые необходимы. Хорошей практикой является временное удаление некоторого контента со слайда, чтобы проверить, передает ли он ваше ключевое сообщение. Если это так, вы можете навсегда удалить этот фрагмент контента. Повторяйте это упражнение до тех пор, пока ваши слайды не будут содержать только абсолютно необходимый контент.
Вы хотите перейти прямо к делу и включить только те детали, которые необходимы. Хорошей практикой является временное удаление некоторого контента со слайда, чтобы проверить, передает ли он ваше ключевое сообщение. Если это так, вы можете навсегда удалить этот фрагмент контента. Повторяйте это упражнение до тех пор, пока ваши слайды не будут содержать только абсолютно необходимый контент.
Совет № 2: Визуализируйте
Вы слышали это миллион раз — картинка стоит тысячи слов. Используйте этот принцип при создании колод. По возможности используйте диаграммы, изображения и графику. Это поможет вам передать больше информации, сохраняя при этом краткость колоды, и облегчит вашей аудитории понимание вашей презентации.
Совет № 3. Будьте проще
Не используйте анимацию или любую причудливую графику. Они не добавляют никакой ценности и наносят ущерб вашему авторитету. Держите вещи как можно проще. Это сэкономит ваше время и сделает вашу презентацию более профессиональной.
Совет № 4. Сделайте его универсальным
Убедитесь, что ваша презентация работает так, как вы задумали, на всех платформах, устройствах и настройках. Вы никогда не знаете, где это может быть просмотрено. Ваша аудитория может просматривать его на планшете или смартфоне или может просматривать его в условиях, когда они не могут видеть видео, которое вы добавили на слайд. Лучше всего создавать презентации, которые доносят ключевые сообщения в любой обстановке.
Совет № 5. Начните с ключевых выводов
Еще один лучший способ — включить в начало один или два слайда, выделяющих ключевые выводы презентации. Это поможет вам начать с сильной ноты и задать правильный тон остальной части презентации.
Совет № 6. Поддерживайте удобство сканирования
Многие руководители вначале просто «сканируют» получаемую ими презентацию. Упростите им просмотр презентации, добавив ключевые выводы каждого слайда внизу или в заголовке. Кроме того, убедитесь, что на каждом слайде есть только один основной вывод.
Совет № 7. Установите требования к времени ожидания
Руководители будут признательны, если вы сообщите им заранее, сколько времени потребуется для просмотра вашей презентации, особенно если они получат ее по электронной почте. Установите ожидаемые временные требования на первой странице вашей колоды, например. «Требование по времени: быстрое сканирование — 10 минут, подробный просмотр: 30 минут».
Совет № 8. Используйте цветовую кодировку
Используйте цветовую кодировку, чтобы «обучить» аудиторию лучшему восприятию презентации. Например. используйте синие шрифты, чтобы написать все свои ключевые выводы на слайдах. После просмотра 4-5 слайдов ваша аудитория будет автоматически искать синие шрифты, чтобы увидеть ключевой вывод этого слайда. Это поможет вашей аудитории сэкономить время при получении необходимой информации.
Совет № 9 Используйте Приложение с умом
Используйте Приложение, чтобы предоставить любую дополнительную информацию, которая может быть полезна для понимания презентации. Составьте список наиболее вероятных дополнительных вопросов, которые могут возникнуть у зрителей/читателей, и ответьте на эти вопросы в Приложении. Это поможет вам содержать ваши основные слайды в чистоте, включая всю необходимую информацию.
Составьте список наиболее вероятных дополнительных вопросов, которые могут возникнуть у зрителей/читателей, и ответьте на эти вопросы в Приложении. Это поможет вам содержать ваши основные слайды в чистоте, включая всю необходимую информацию.
Советы по созданию эффективных презентаций PowerPoint
Содержание
- Советы по созданию эффективных презентаций PowerPoint
- Семь смертных грехов презентаций PowerPoint
- Советы по созданию эффективных презентаций PowerPoint
- Шрифты
- Дизайн и графические изображения
- Цвет
- Общая презентация
- Дополнительные ресурсы
Слайд-шоу быстро создаются, легко обновляются и являются эффективным способом придать визуальный интерес практически любой презентации.
Тем не менее, слайд-шоу могут стать катастрофой даже для опытных докладчиков. Ключ к успеху — убедиться, что ваше слайд-шоу является визуальным подспорьем, а не визуальным отвлечением.
Советы по созданию эффективных презентаций PowerPoint
- Используйте функцию образца слайдов для создания последовательного и простого шаблона дизайна. Можно варьировать представление контента (маркированный список, текст в два столбца, текст и изображение и т. д.), но не противоречить другим элементам, таким как шрифт, цвета и фон.
- Упростите и ограничьте количество слов на каждом экране. Используйте ключевые фразы и включайте только необходимую информацию.
- Ограничьте пунктуацию и избегайте написания слов заглавными буквами. Пустое место на слайде улучшит читабельность.
- Используйте контрастные цвета для текста и фона. Лучше всего светлый текст на темном фоне. Узорчатый фон может снизить читабельность.
- Избегайте использования ярких переходов, таких как всплывающие окна текста. Поначалу эти функции могут показаться впечатляющими, но они отвлекают внимание и быстро устают.
- Чрезмерное использование специальных эффектов, таких как анимация и звуки, может сделать вашу презентацию «милой» и негативно повлиять на доверие к вам.

- Используйте изображения хорошего качества, которые усиливают и дополняют ваше сообщение. Убедитесь, что ваше изображение сохраняет свое воздействие и разрешение при проецировании на большой экран.
- Если вы используете сборки (строки текста появляются каждый раз, когда вы щелкаете мышью), содержимое отображается на экране согласованным и простым способом; лучше сверху или слева. Используйте эту функцию только тогда, когда это необходимо, потому что сборки могут замедлить вашу презентацию.
- Ограничить количество слайдов. Ведущие, которые постоянно «перелистывают» следующий слайд, скорее всего, потеряют свою аудиторию. Хорошее эмпирическое правило — один слайд в минуту.
- Научитесь нелинейно перемещаться по презентации. PowerPoint позволяет докладчику переходить вперед или назад, не просматривая все промежуточные слайды.
- Знайте, как и тренируйтесь двигаться вперед и назад в своей презентации. Зрители часто просят показать предыдущий экран еще раз.

- Если возможно, просматривайте слайды на экране, который вы будете использовать для презентации. Убедитесь, что слайды читаются с заднего ряда сидений. Текст и графические изображения должны быть достаточно большими, чтобы их можно было прочитать, но не настолько большими, чтобы казаться «громкими».
- Имейте план Б на случай технических трудностей. Помните, что на прозрачных пленках и раздаточных материалах не будет отображаться анимация или другие специальные эффекты.
- Потренируйтесь с кем-то, кто никогда не видел вашей презентации. Попросите их честно рассказать о цветах, содержании и любых эффектах или графических изображениях, которые вы добавили.
- Не читайте со своих слайдов. Содержание ваших слайдов предназначено для аудитории, а не для выступающего.
- Не говорите со слайдами. Многие докладчики смотрят свою презентацию на экран, а не на аудиторию.
- Не извиняйтесь ни за что в своей презентации. Если вы считаете, что что-то будет трудно прочитать или понять, не используйте это.

Семь смертных грехов презентаций PowerPoint
Джозеф Соммервиль
Неудивительно, что слайд-шоу PowerPoint© стали нормой для визуальных эффектов в большинстве бизнес-презентаций. Слайд-шоу быстро создаются, легко обновляются и эффективно привносят визуальный интерес в презентацию. Однако слайд-шоу также могут обернуться катастрофой даже для опытных докладчиков. Ключ к успеху — убедиться, что ваше слайд-шоу является визуальным подспорьем, а не визуальным отвлечением. Для достижения наилучших результатов избегайте этих распространенных «семи смертных грехов» презентаций PowerPoint©.
- Переходы между слайдами и звуковые эффекты: Переходы и звуковые эффекты могут стать центром внимания, что, в свою очередь, отвлечет аудиторию. Что еще хуже, когда презентация, содержащая несколько эффектов и переходов, выполняется на компьютере гораздо медленнее, чем тот, на котором она создавалась, результат получается вялым, почти комичным при просмотре.
 Такие уловки редко улучшают сообщение, которое вы пытаетесь передать. Если вы не выступаете на съезде научной фантастики, не используйте текст с лазерным наведением! Оставьте постепенное появление, исчезновение, вытеснение, жалюзи, растворение, шахматную доску, вырезание, покрытие и разделение голливудским кинематографистам. Даже «сборки» (строки текста, появляющиеся каждый раз, когда вы щелкаете мышью) могут отвлекать. Сосредоточьтесь на своем сообщении, а не на технологии..
Такие уловки редко улучшают сообщение, которое вы пытаетесь передать. Если вы не выступаете на съезде научной фантастики, не используйте текст с лазерным наведением! Оставьте постепенное появление, исчезновение, вытеснение, жалюзи, растворение, шахматную доску, вырезание, покрытие и разделение голливудским кинематографистам. Даже «сборки» (строки текста, появляющиеся каждый раз, когда вы щелкаете мышью) могут отвлекать. Сосредоточьтесь на своем сообщении, а не на технологии..
- Стандартный клипарт: Смерть фасоли! PowerPoint© сейчас настолько широко используется, что включенный в него клипарт стал «визуальным клише». Это показывает отсутствие творчества и усталое следование стандартной форме. Во-первых, убедитесь, что вам нужны графические изображения для улучшения вашего сообщения. Если да, используйте собственные отсканированные фотографии или графику более высокого качества от таких компаний, как PhotoDisc (www.photodisc.com) или Hemera’s Photo Objects (www.
 hemera.com). Снимки экрана могут добавить реалистичности при представлении информации о веб-сайте или компьютерной программе. Двумя популярными программами захвата экрана являются Snagit (www.techsmith.com) для Windows и Snapz Pro (www.ambrosiasw.com) для Macintosh. Оба доступны как условно-бесплатные.
hemera.com). Снимки экрана могут добавить реалистичности при представлении информации о веб-сайте или компьютерной программе. Двумя популярными программами захвата экрана являются Snagit (www.techsmith.com) для Windows и Snapz Pro (www.ambrosiasw.com) для Macintosh. Оба доступны как условно-бесплатные.
- Шаблоны презентаций: Еще одно визуальное клише. Шаблоны заставляют вас подогнать ваши оригинальные идеи под чью-то заранее подготовленную форму. Шаблоны часто содержат отвлекающий фон и неудачные цветовые сочетания. Выберите хорошую книгу по веб-графике и применяйте те же принципы к своим слайдам. Создайте свой неповторимый образ или используйте логотип своей компании в углу экрана.
- Слайды, насыщенные текстом: Проецируемые слайды являются хорошим средством для графического изображения идеи или предоставления обзора. Слайды — плохое средство для детализации и чтения. Избегайте абзацев, цитат и даже полных предложений.
 Ограничьте свои слайды пятью строками текста и используйте слова и фразы, чтобы подчеркнуть свою точку зрения. Аудитория сможет легче усваивать и запоминать ключевые моменты. Не используйте слайды в качестве заметок докладчика или просто для проецирования плана презентации.
Ограничьте свои слайды пятью строками текста и используйте слова и фразы, чтобы подчеркнуть свою точку зрения. Аудитория сможет легче усваивать и запоминать ключевые моменты. Не используйте слайды в качестве заметок докладчика или просто для проецирования плана презентации.
- Парадигма «Я»: Докладчики часто сканируют таблицу или графическое изображение непосредственно из своего существующего печатного корпоративного материала и включают его в свои слайд-шоу. Результаты почти всегда неоптимальны. Печатные изображения обычно предназначены для просмотра с расстояния 8-12 дюймов, а не с расстояния в несколько футов. Как правило, эти изображения слишком маленькие, слишком детализированные и слишком текстовые для эффективной визуальной презентации. То же самое верно и для размера шрифта; Шрифт размером 12 пунктов подходит, когда текст находится перед вами. В слайд-шоу стремитесь к размеру шрифта не менее 40 пунктов. Вспомните аудиторию и переместите кружок от «я» к «мы».
 Убедитесь, что все элементы любого конкретного слайда достаточно велики, чтобы их было легко увидеть. Размер действительно имеет значение.
Убедитесь, что все элементы любого конкретного слайда достаточно велики, чтобы их было легко увидеть. Размер действительно имеет значение.
- Чтение: Устная презентация должна быть сосредоточена на интерактивной речи и слушании, а не на чтении говорящим или аудиторией. Требования устной и письменной речи существенно различаются. Разговорный язык короче, менее формален и более прямолинеен. Чтение текста портит презентацию. Связанный момент имеет отношение к раздаточным материалам для аудитории. Одна из ваших целей как ведущего — привлечь и удержать внимание аудитории. Если вы распространяете материалы перед презентацией, ваша аудитория будет читать раздаточный материал, а не слушать вас. Часто части эффективной презентации зависят от создания напряженности, чтобы привлечь аудиторию. Если аудитория может прочитать все, что вы собираетесь сказать, этот элемент теряется.
- Вера в технологии: Никогда не знаешь, когда неисправность оборудования или несовместимые интерфейсы заставят тебя провести презентацию на другом компьютере.
 Будьте готовы иметь резервную копию презентации на компакт-диске. Еще лучше компактная карта памяти с адаптером для слота PCMCIA в вашем ноутбуке. С его помощью вы все еще можете вносить изменения в последнюю минуту. Также рекомендуется подготовить несколько цветных диапозитивов ключевых слайдов. В худшем случае ни одна из технологий не работает, и вам нечего представить. Вы все равно сможете провести отличную презентацию, если сосредоточитесь на сообщении. Всегда знакомьтесь с презентацией, практикуйтесь и будьте готовы вовлечь аудиторию независимо от доступных технологий. Это почти утраченное искусство.
Будьте готовы иметь резервную копию презентации на компакт-диске. Еще лучше компактная карта памяти с адаптером для слота PCMCIA в вашем ноутбуке. С его помощью вы все еще можете вносить изменения в последнюю минуту. Также рекомендуется подготовить несколько цветных диапозитивов ключевых слайдов. В худшем случае ни одна из технологий не работает, и вам нечего представить. Вы все равно сможете провести отличную презентацию, если сосредоточитесь на сообщении. Всегда знакомьтесь с презентацией, практикуйтесь и будьте готовы вовлечь аудиторию независимо от доступных технологий. Это почти утраченное искусство.
Джозеф Соммервиль получил звание «Эксперт по презентациям» за помощь профессионалам в разработке, разработке и проведении более эффективных презентаций. Он является руководителем Peak Communication Performance, хьюстонской фирмы, работающей по всему миру и помогающей профессионалам развивать навыки стратегического общения.
Советы по созданию эффективных презентаций PowerPoint
Шрифты
- Выберите один шрифт без засечек, например Arial или Helvetica.
 Избегайте шрифтов с засечками, таких как Times New Roman или Palatino, потому что эти шрифты иногда труднее читать.
Избегайте шрифтов с засечками, таких как Times New Roman или Palatino, потому что эти шрифты иногда труднее читать. - Не используйте размер шрифта меньше 24 пунктов.
- Используйте один и тот же шрифт для всех заголовков.
- Выберите шрифт для основного текста и другой для заголовков.
- Используйте жирный шрифт и разные размеры этих шрифтов для подписей и подзаголовков.
- Добавьте четвертый шрифт для номеров страниц или в качестве дополнительного основного шрифта для боковых панелей.
- Не используйте более четырех шрифтов в одной публикации.
- Четко пометьте каждый экран. Используйте более крупный шрифт (35-45 пунктов) или другой цвет для заголовка.
- Используйте более крупные шрифты для обозначения важности.
- Используйте разные цвета, размеры и стили (например, жирный шрифт) для создания эффекта.
- Избегайте шрифтов, выделенных курсивом, так как их трудно быстро прочитать.
- Избегайте длинных предложений.

- Избегайте сокращений и акронимов.
- Ограничение знаков препинания.
- Не более 6-8 слов в строке
- Для маркеров используйте правило 6 x 6. Одна мысль в строке, не более 6 слов в строке и не более 6 строк на слайде
- Используйте темный текст на светлом фоне или светлый текст на темном фоне. Тем не менее, темный фон иногда мешает некоторым людям читать текст.
- Не используйте все заглавные буквы, кроме заголовков.
- Поместите повторяющиеся элементы (например, номера страниц) в одно и то же место на каждой странице многостраничного документа.
- Чтобы проверить шрифт, встаньте на шесть футов от монитора и посмотрите, сможете ли вы прочитать слайд.
Дизайн и графические изображения
- Использовать шаблоны дизайна.
- Стандартизируйте положение, цвета и стили.
- Включайте только необходимую информацию.
- Ограничьте информацию основным.
- Содержание должно быть очевидным
- Используйте цвета, которые контрастируют и дополняют друг друга.

- Слишком много слайдов могут потерять вашу аудиторию.
- Сохраняйте фон однородным и тонким.
- Ограничьте количество используемых переходов. Часто лучше использовать только один, чтобы аудитория знала, чего ожидать.
- Используйте единый стиль маркеров на странице.
- Используйте одно и то же графическое правило в верхней части всех страниц многостраничного документа.
- Используйте одно или два больших изображения, а не несколько маленьких.
- Отдавайте предпочтение изображениям вместо множества изображений, привлекающих внимание.
- Сделайте все изображения одинакового размера.
- Использовать ту же границу.
- Расположите изображения вертикально или горизонтально.
- При использовании диаграмм или графических изображений используйте только достаточно текста, чтобы пояснить диаграмму или график и четко обозначить изображение.
- Содержите дизайн в чистоте и порядке. Оставляйте пустое пространство вокруг текста и графических изображений.

- Используйте качественный клипарт и используйте его экономно. Графическое изображение должно относиться к теме слайда и усиливать ее.
- Старайтесь использовать графические изображения в одном стиле во всей презентации (например, мультфильмы, фотографии)
- Ограничьте количество графических изображений на каждом слайде.
- Повторение изображения усиливает сообщение. Свяжите количество копий изображения с числами в вашем тексте.
- Изменяйте размер, перекрашивайте, реверсируйте, чтобы превратить одно изображение в несколько. Используйте дубликаты разных размеров, цветов и ориентаций, чтобы приумножить полезность одного изображения клип-арта.
- Выделите отдельное изображение за счет резкого контраста. Используйте цвет, чтобы внести кардинальные изменения в одну копию клипа.
- Проверьте все изображения на проекционном экране перед реальной презентацией.
- Избегайте кричащих изображений и шумных анимационных эффектов, если они не относятся непосредственно к слайду.

Цвет
- Ограничение количества цветов на одном экране.
- Яркие цвета выделяют мелкие объекты и тонкие линии. Однако некоторые яркие цвета плохо читаются при проецировании.
- Используйте не более четырех цветов на одной диаграмме.
- Проверьте все цвета на проекционном экране перед реальной презентацией. Цвета могут проецироваться иначе, чем на мониторе.
Общий вид
- Тщательно планируйте.
- Проведите исследование.
- Знай свою аудиторию.
- Время презентации.
- Говорите комфортно и четко.
- Проверьте орфографию и грамматику.
- Не читать презентацию. Попрактикуйтесь в презентации, чтобы вы могли говорить по пунктам. Текст должен быть подсказкой для ведущего, а не сообщением для зрителя.
- Сначала дайте краткий обзор. Затем представить информацию. Наконец, просмотрите важные моменты.
- Часто эффективнее отображать маркированные пункты по одному, чтобы аудитория слушала выступающего, а не читала с экрана.


 На щеках — пучки удлинённых волос (баки). Хвост длинный и толстый, с закруглённым кончиком.
На щеках — пучки удлинённых волос (баки). Хвост длинный и толстый, с закруглённым кончиком. Обладает типичным окрасом.
Обладает типичным окрасом. За последние 10—15 лет манул в открытых степях был практически истреблён, и его ареал приобретает вид изолированных очагов.
За последние 10—15 лет манул в открытых степях был практически истреблён, и его ареал приобретает вид изолированных очагов. Логово устраивает в расщелинах скал, небольших пещерах, под камнями, в старых норах сурков, лисиц, барсуков. Окрас манула обладает исключительными камуфлирующими свойствами, помогающими ему в охоте. Сам по себе манул — самый медлительный и неповоротливый из диких котов.
Логово устраивает в расщелинах скал, небольших пещерах, под камнями, в старых норах сурков, лисиц, барсуков. Окрас манула обладает исключительными камуфлирующими свойствами, помогающими ему в охоте. Сам по себе манул — самый медлительный и неповоротливый из диких котов.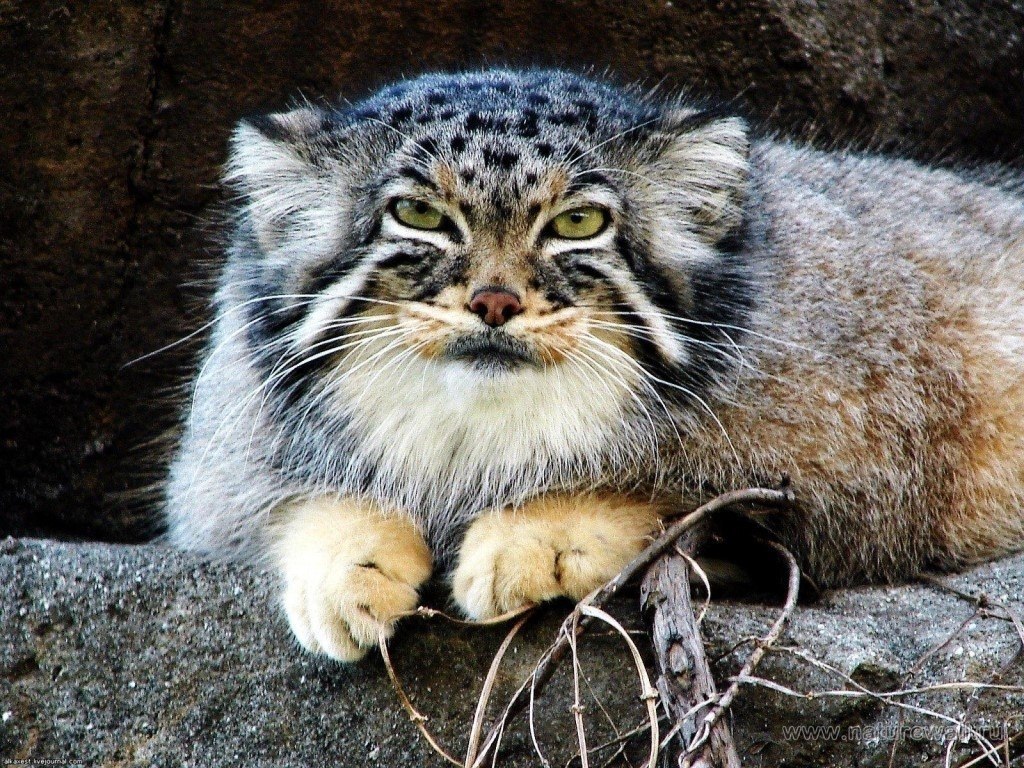 Длина новорождённого манула — около 12 см, вес — до 300 г; в их окраске заметна тёмная пятнистость. Как и у многих кошачьих, котята манула рождаются слепыми и полностью беспомощными. Прозревают они на 10—12-й день. В возрасте 3—4 месяцев котята начинают охотиться. Половой зрелости молодые манулы достигают в возрасте около 10 месяцев. Средняя продолжительность жизни манула — 11—12 лет.
Длина новорождённого манула — около 12 см, вес — до 300 г; в их окраске заметна тёмная пятнистость. Как и у многих кошачьих, котята манула рождаются слепыми и полностью беспомощными. Прозревают они на 10—12-й день. В возрасте 3—4 месяцев котята начинают охотиться. Половой зрелости молодые манулы достигают в возрасте около 10 месяцев. Средняя продолжительность жизни манула — 11—12 лет.
 Из-за слабой изученности экологии манула мероприятия по охране этого вида только разрабатываются.
Из-за слабой изученности экологии манула мероприятия по охране этого вида только разрабатываются.
 2020 Браконьеры говорят спасибо охотдепартаменту Минприроды России за изменение Правил охоты
2020 Браконьеры говорят спасибо охотдепартаменту Минприроды России за изменение Правил охоты Смотрит дикий кот на мир недобрым взглядом, да и тембр его голоса не сулит ничего хорошего в отличие от нежного мяуканья домашних мурлык.
Смотрит дикий кот на мир недобрым взглядом, да и тембр его голоса не сулит ничего хорошего в отличие от нежного мяуканья домашних мурлык. В момент опасности кот даже не пытается спастись бегством. Он затаивается. Такая тактика часто стоит ему жизни.
В момент опасности кот даже не пытается спастись бегством. Он затаивается. Такая тактика часто стоит ему жизни. И в зоопарке она давала жару сотрудникам, норовя вцепиться в горло. Для уборки жилища строптивого животного работники заходили вдвоем: пока один наводил порядок, другой стерег манула…
И в зоопарке она давала жару сотрудникам, норовя вцепиться в горло. Для уборки жилища строптивого животного работники заходили вдвоем: пока один наводил порядок, другой стерег манула… Правда, такой визит, скорей всего, закончится для нее плачевно.
Правда, такой визит, скорей всего, закончится для нее плачевно. Но сейчас зверек, которому уже десять лет, болеет. Это достаточно приличный возраст, в неволе манулы живут всего 6–7 лет. Аксакалов среди них не бывает.
Но сейчас зверек, которому уже десять лет, болеет. Это достаточно приличный возраст, в неволе манулы живут всего 6–7 лет. Аксакалов среди них не бывает. ru
ru mk.ru
mk.ru
 Вызывает наименьшее беспокойство
Вызывает наименьшее беспокойство

 Котята становятся самостоятельными к четырем-пяти месяцам, до этого момента они находятся с матерью. Но надеюсь, вы знаете проблемы фотографии дикой природы. Можно долго ждать, пока животное подойдет к месту, а потом оно просто развернется, уйдет и все. Однако эти проблемы также являются частью того, что делает Монгольская фотография дикой природы так полезно.
Котята становятся самостоятельными к четырем-пяти месяцам, до этого момента они находятся с матерью. Но надеюсь, вы знаете проблемы фотографии дикой природы. Можно долго ждать, пока животное подойдет к месту, а потом оно просто развернется, уйдет и все. Однако эти проблемы также являются частью того, что делает Монгольская фотография дикой природы так полезно.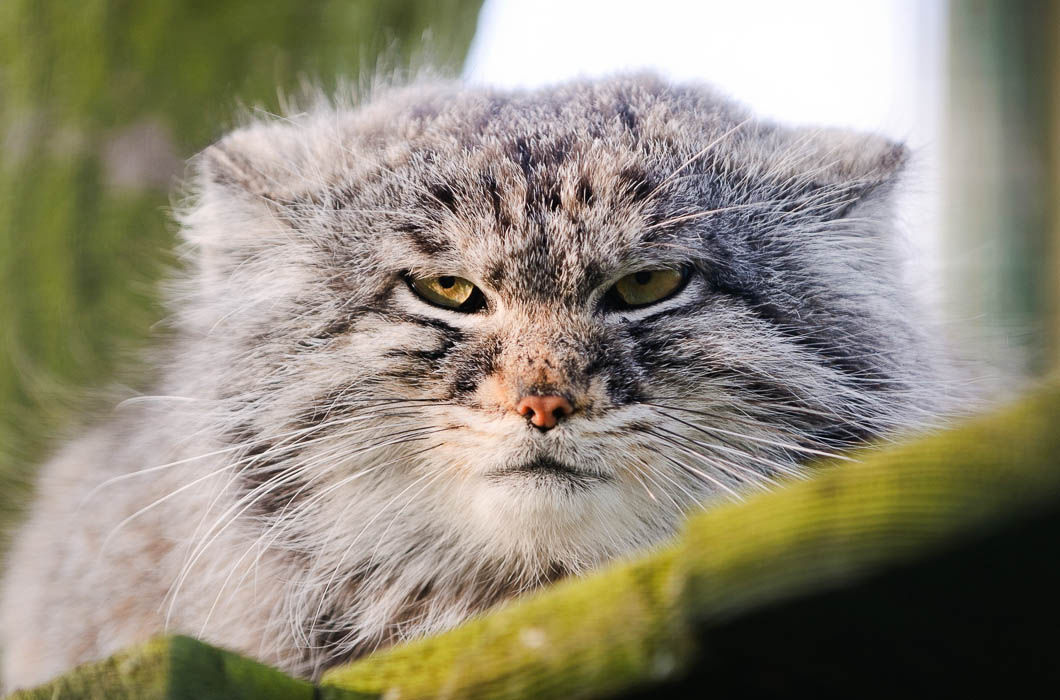
 Фото из Tierleben.
Фото из Tierleben. — ручной сток-фото и фотография
— ручной сток-фото и фотография
 Ich war ein glücklicher Fotograf!
Ich war ein glücklicher Fotograf! ..
.. ..
.. ..
..

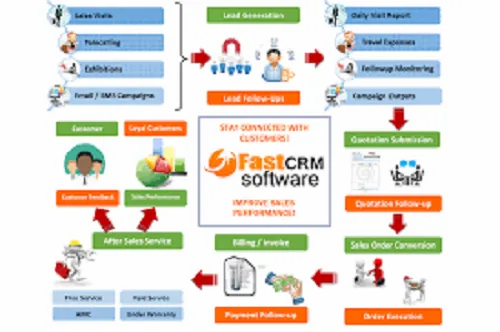
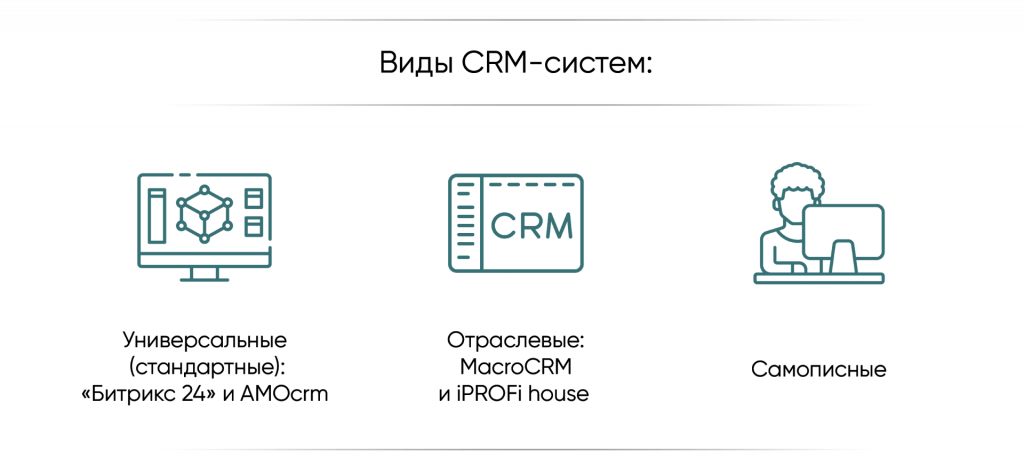 Он выполнен в виде «светофора»:
Он выполнен в виде «светофора»:

 Но обо всём по-порядку.
Но обо всём по-порядку. В этом случае каждый заказ имеет значение: если покупатель уйдёт недовольным, то он не превратится в постоянного клиента.
В этом случае каждый заказ имеет значение: если покупатель уйдёт недовольным, то он не превратится в постоянного клиента. Мы решили внедрить CRM Пачку.Читать продолжение…
Мы решили внедрить CRM Пачку.Читать продолжение…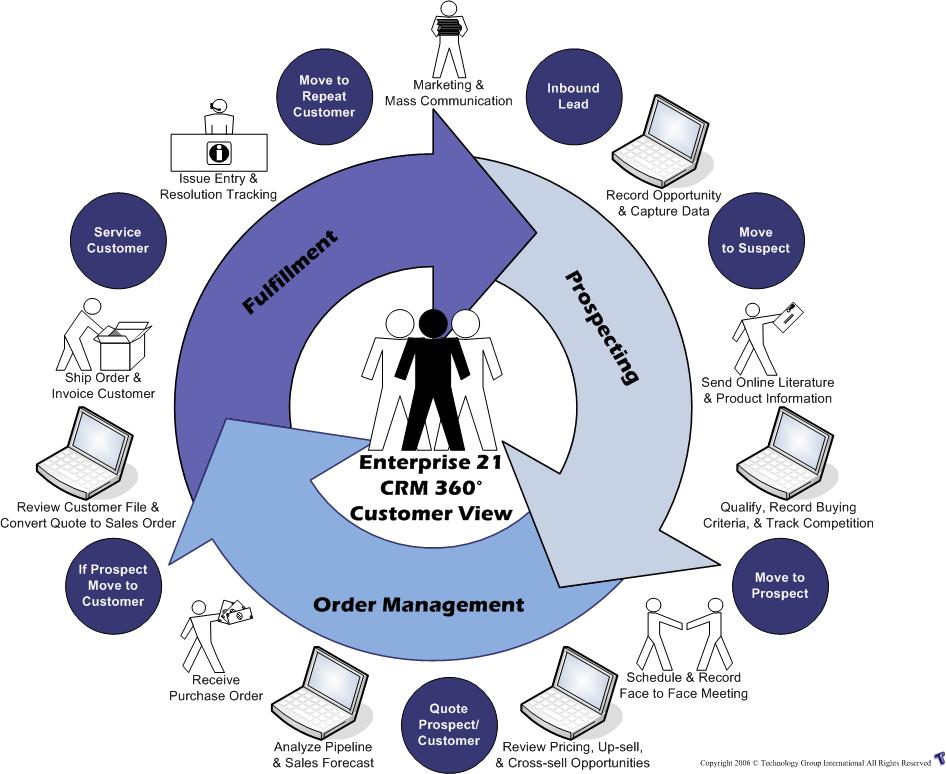 Но для начала развеем мифы об этой программе.
Но для начала развеем мифы об этой программе. ..
..
 Мы разрабатываем и отправляем сценарий, вносим правки для исполнителей, если это необходимо (ставим задачи в CRM).Читать продолжение…
Мы разрабатываем и отправляем сценарий, вносим правки для исполнителей, если это необходимо (ставим задачи в CRM).Читать продолжение… Как подключить их, можно узнать в описаниях интеграций и Базе знаний.
Как подключить их, можно узнать в описаниях интеграций и Базе знаний.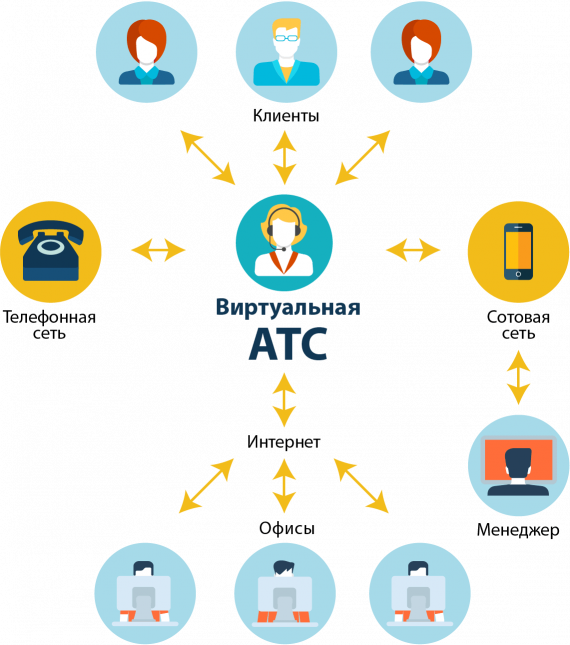 д. После этого «выращиваем» их до продаж. Из интеграций подключили облачную АТС от Билайна. Это удобно: записи звонков менеджера подгружаются прямо в карточки с клиентами. Ещё мне нравится, что не нужно помнить все задачи: система сама подскажет, кому и когда позвонить или написать.
д. После этого «выращиваем» их до продаж. Из интеграций подключили облачную АТС от Билайна. Это удобно: записи звонков менеджера подгружаются прямо в карточки с клиентами. Ещё мне нравится, что не нужно помнить все задачи: система сама подскажет, кому и когда позвонить или написать. Некоторые предприниматели вовсе используют функционал программы лишь частично:
Некоторые предприниматели вовсе используют функционал программы лишь частично: Многие процессы, не имея базы под рукой, реализовать невозможно: возвратность клиентов, допродажи и многие другие сценарии. Для меня ценность бизнеса даже не в специалистах, оборудовании и локации или даже репутации, а именно в клиентской базе. Это ресурс, который нужно прокачивать и монетизировать. СRM помогает выстроить процессы работы с клиентами, чтобы они возвращались снова и приносили деньги компании. Программа нужна для удобной работы, системы учёта и аналитики.
Многие процессы, не имея базы под рукой, реализовать невозможно: возвратность клиентов, допродажи и многие другие сценарии. Для меня ценность бизнеса даже не в специалистах, оборудовании и локации или даже репутации, а именно в клиентской базе. Это ресурс, который нужно прокачивать и монетизировать. СRM помогает выстроить процессы работы с клиентами, чтобы они возвращались снова и приносили деньги компании. Программа нужна для удобной работы, системы учёта и аналитики. Так вы сможете понять, кто работает лучше, а кто – хуже.
Так вы сможете понять, кто работает лучше, а кто – хуже. Как мы уже сказали, подготовка состоит из нескольких этапов: перенос базы клиентов в программу, создание воронки продаж, добавление в CRM сотрудников и настройка прав доступа. Это как кататься на коньках: несложно, но потребуется какое-то время, чтобы уверенно на них стоять.
Как мы уже сказали, подготовка состоит из нескольких этапов: перенос базы клиентов в программу, создание воронки продаж, добавление в CRM сотрудников и настройка прав доступа. Это как кататься на коньках: несложно, но потребуется какое-то время, чтобы уверенно на них стоять.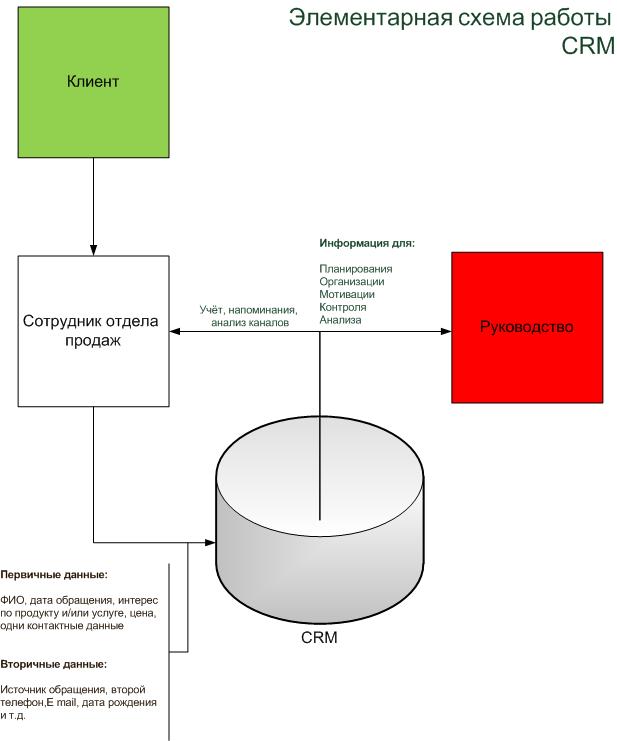
 В этом посте мы поговорим о том, почему вам следует использовать систему управления взаимоотношениями с поставщиками (SRM), что произойдет, если вы этого не сделаете, и с чего начать.
В этом посте мы поговорим о том, почему вам следует использовать систему управления взаимоотношениями с поставщиками (SRM), что произойдет, если вы этого не сделаете, и с чего начать. 
 Некоторые примеры: маркетинговые услуги, ИТ, юридический и управленческий консалтинг, исследования и разработки, поездки, транспорт, капитал, финансовые консультации и т. д.
Некоторые примеры: маркетинговые услуги, ИТ, юридический и управленческий консалтинг, исследования и разработки, поездки, транспорт, капитал, финансовые консультации и т. д. 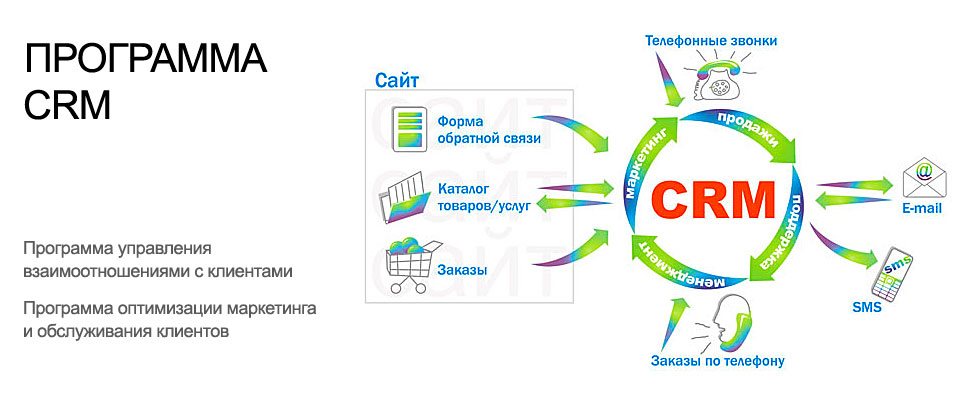
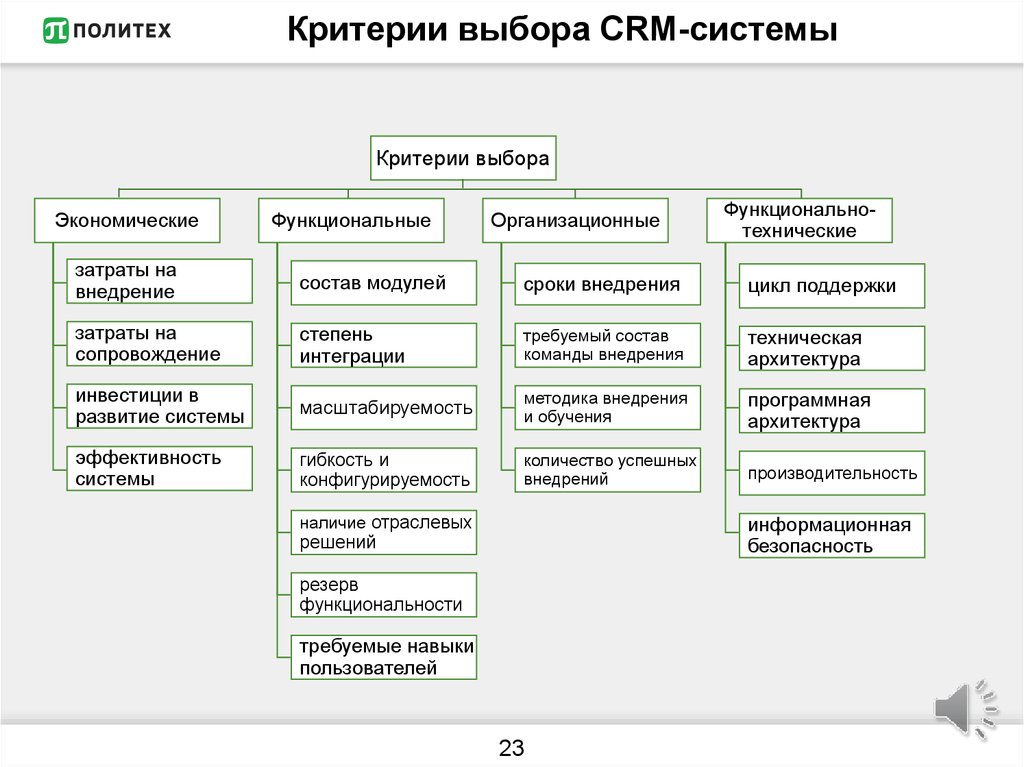
 Системы SRM помогают управлять данными, извлекать информацию из различных источников и объединять все соответствующие элементы под учетной записью поставщика.
Системы SRM помогают управлять данными, извлекать информацию из различных источников и объединять все соответствующие элементы под учетной записью поставщика.

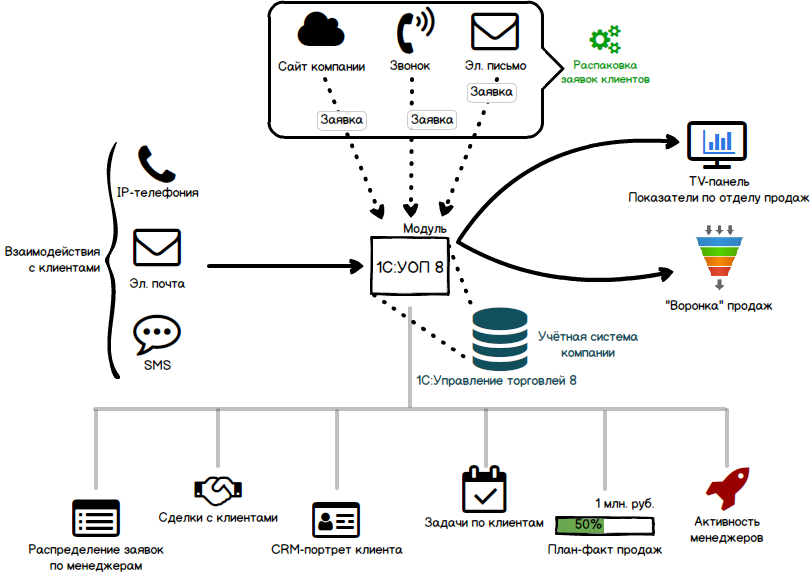
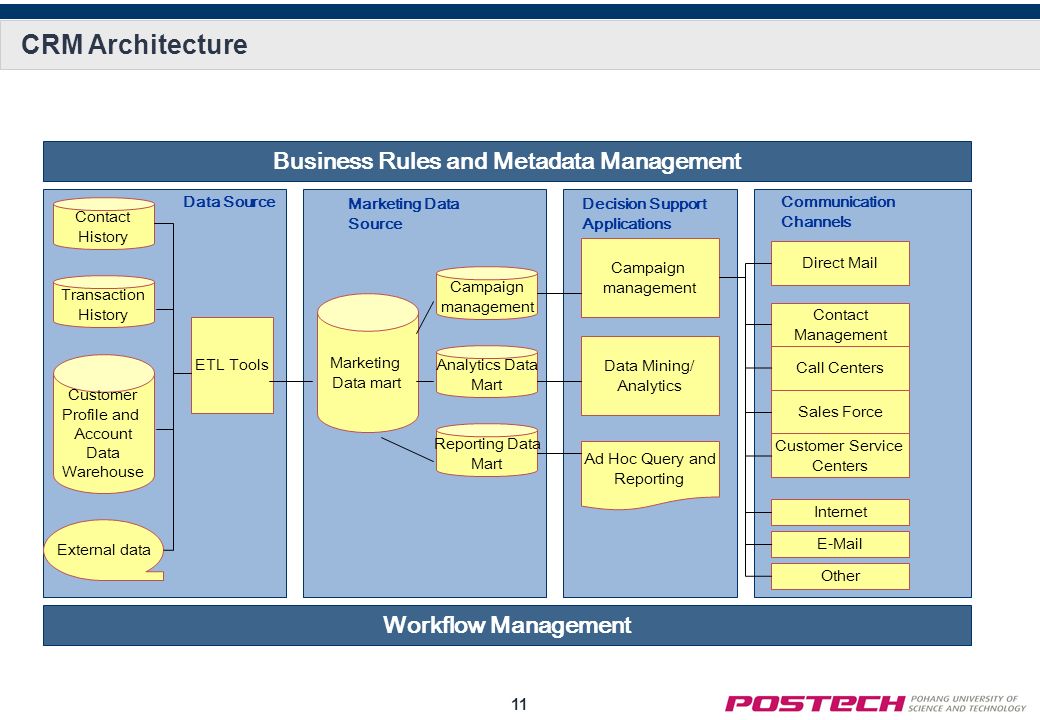
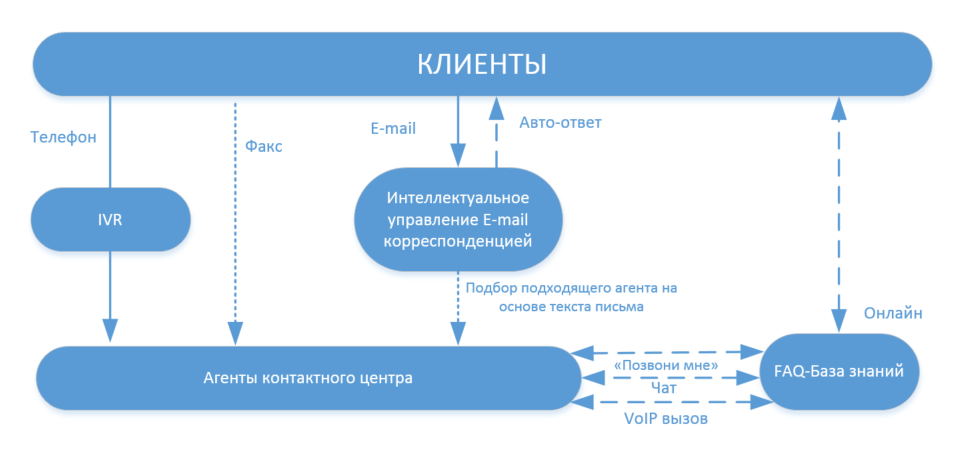
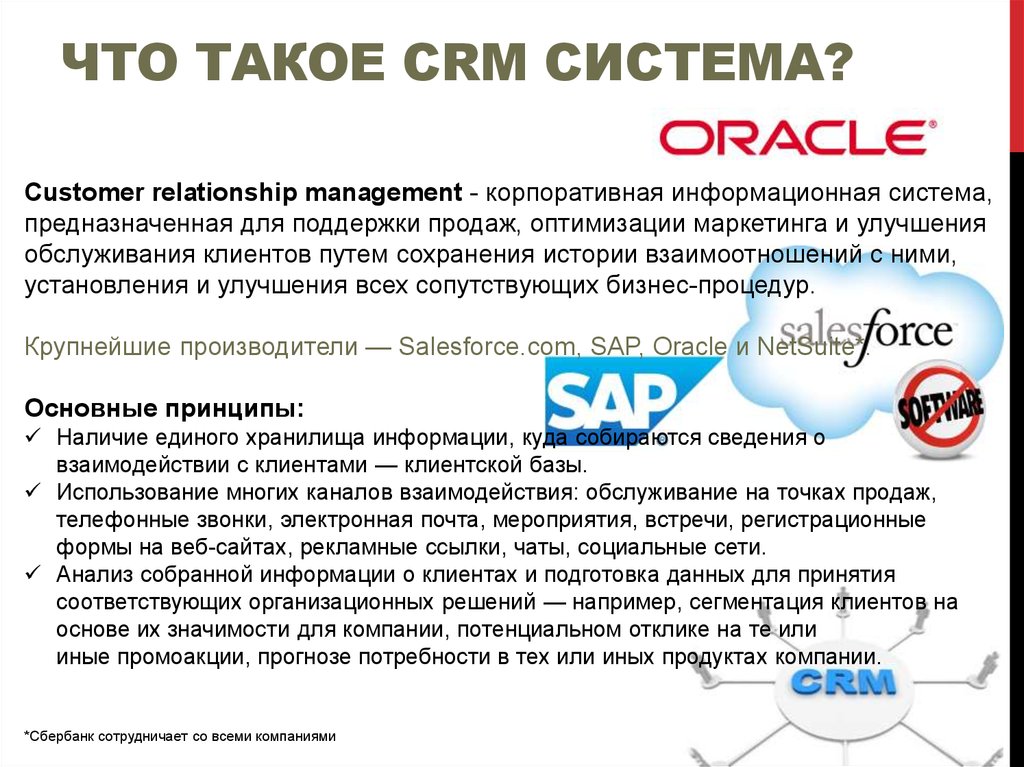
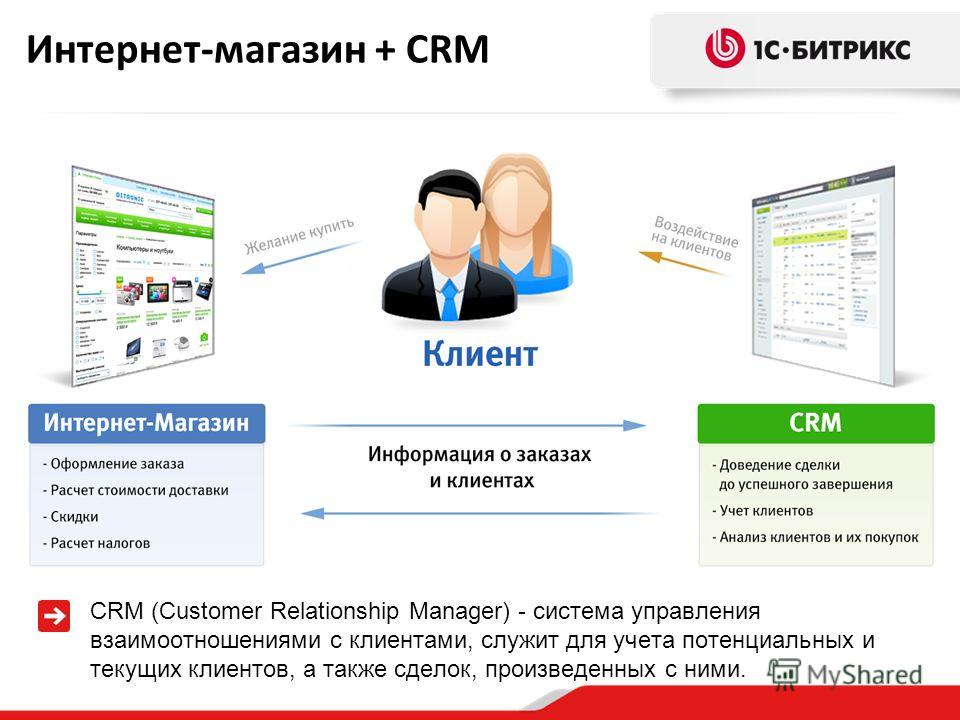 Наиболее часто от клиентов мы слышим:
Наиболее часто от клиентов мы слышим:
 От моря устье Индигирки отделено мелководным баром.
От моря устье Индигирки отделено мелководным баром. Главные пристани: Хонуу, Дружина, Чокурдах, Табор. В бассейне Индигирки — добыча золота.
Главные пристани: Хонуу, Дружина, Чокурдах, Табор. В бассейне Индигирки — добыча золота.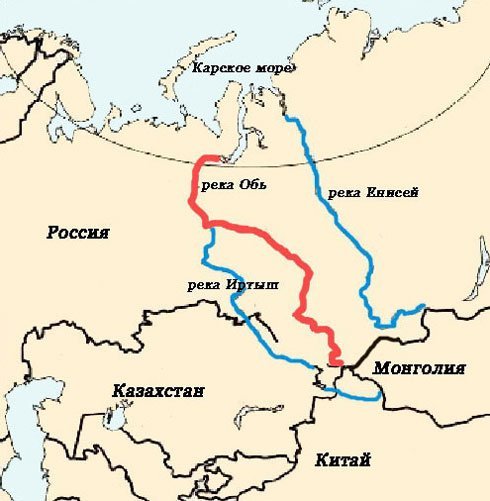 Гусиная
Гусиная В долине много полезных ископаемых, а завораживающие виды прибрежных территорий привлекают в эти северные места тысячи туристов.
В долине много полезных ископаемых, а завораживающие виды прибрежных территорий привлекают в эти северные места тысячи туристов.
 Местами путь извилистый, а иногда формирует длинные прямые плесы. Для участка перед устьем Индигирки характерны множественные рукава, а также обширная дельта. При впадении в море реку от него отделяет песчаная отмель.
Местами путь извилистый, а иногда формирует длинные прямые плесы. Для участка перед устьем Индигирки характерны множественные рукава, а также обширная дельта. При впадении в море реку от него отделяет песчаная отмель.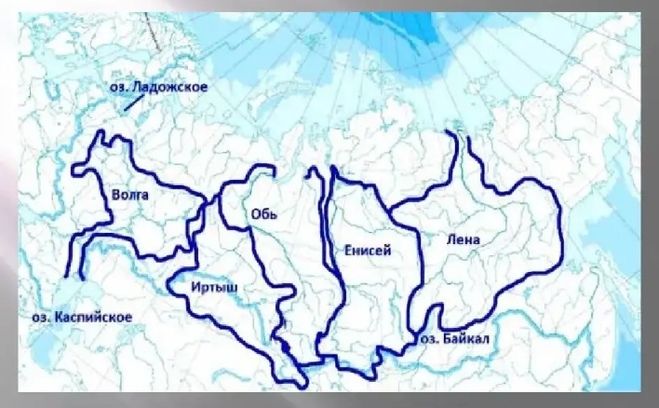 Ближе к устью образован искусственный канал, который облегчает продвижение.
Ближе к устью образован искусственный канал, который облегчает продвижение.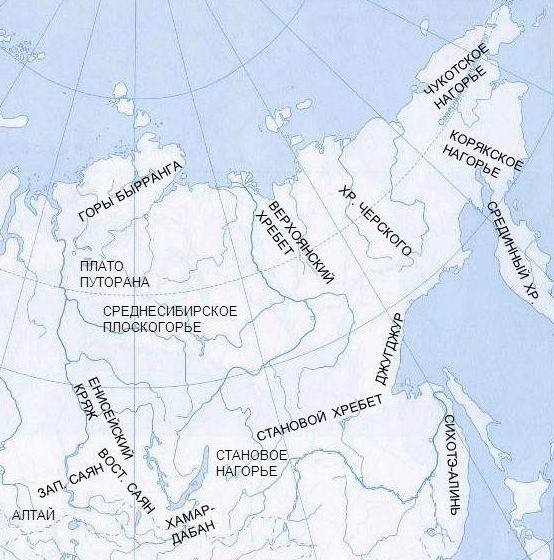 Именно от их слияния образуется водный поток. Вместе с ними общая протяженность Индигирки достигает 2 тыс. км.
Именно от их слияния образуется водный поток. Вместе с ними общая протяженность Индигирки достигает 2 тыс. км.
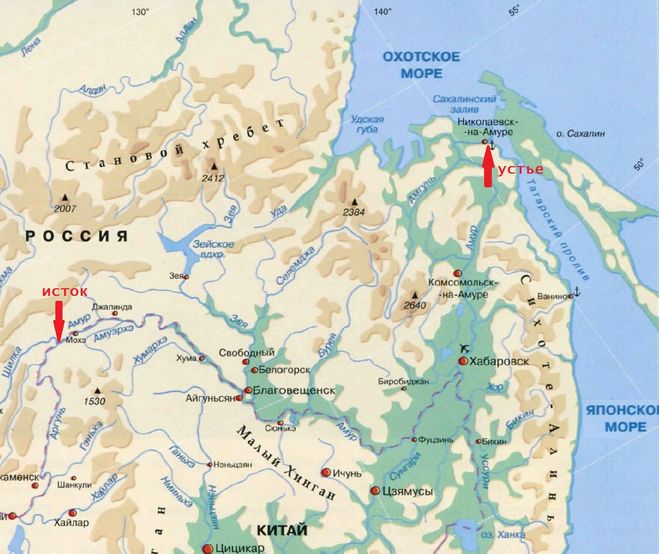
 Однако маршрут следует составлять заранее, учитывая уровень воды и сложность территории. Индигирка – одна из самых опасных рек России, и не прощает небрежности. Во время попыток преодолеть наиболее сложные участки гибли даже опытные туристы.
Однако маршрут следует составлять заранее, учитывая уровень воды и сложность территории. Индигирка – одна из самых опасных рек России, и не прощает небрежности. Во время попыток преодолеть наиболее сложные участки гибли даже опытные туристы. Например, сопки, находящиеся в котловине у Оймякона. В результате многолетней эрозии они превратились в причудливые группы скал, которые привлекают сотни туристов.
Например, сопки, находящиеся в котловине у Оймякона. В результате многолетней эрозии они превратились в причудливые группы скал, которые привлекают сотни туристов. 1/10.2 и Qgis 3* для просмотра и анализа данных. Все данные и проекты имеют WGS 1984 система координат (без проекции). Проекты ArcGIS и Qgis содержат два слоя, такие как Aufeis_kadastr (сбор исторических данных о наледях, точечные объекты) и Aufeis_Landsat (сбор спутниковых данных о наледях, полигональные объекты).
1/10.2 и Qgis 3* для просмотра и анализа данных. Все данные и проекты имеют WGS 1984 система координат (без проекции). Проекты ArcGIS и Qgis содержат два слоя, такие как Aufeis_kadastr (сбор исторических данных о наледях, точечные объекты) и Aufeis_Landsat (сбор спутниковых данных о наледях, полигональные объекты). Критические значения нормализованного разностного индекса снега (NDSI) использовались для полуавтоматического обнаружения наледей. Тем не менее, детальная экспертная проверка была проведена после автоматизированной процедуры, чтобы отличить заснеженные участки от наледей и сопоставить исторические и спутниковые коллекции данных. По данным Landsat, количество наледей достигает 1213, а их общая площадь около 1287 км².
Критические значения нормализованного разностного индекса снега (NDSI) использовались для полуавтоматического обнаружения наледей. Тем не менее, детальная экспертная проверка была проведена после автоматизированной процедуры, чтобы отличить заснеженные участки от наледей и сопоставить исторические и спутниковые коллекции данных. По данным Landsat, количество наледей достигает 1213, а их общая площадь около 1287 км².
 txt
txt Мельникова РАН, Якутск, Россия; Санкт-Петербургский государственный университет, Санкт-Петербург, Россия
Мельникова РАН, Якутск, Россия; Санкт-Петербургский государственный университет, Санкт-Петербург, Россия Первые три цифры обозначают номер столбца, а последние три цифры представляют номер строки.)
Первые три цифры обозначают номер столбца, а последние три цифры представляют номер строки.) , Шихов А., Нестерова Н., Осташов А.: Исторические и современные наледи в бассейне реки Индигирка (Россия), Earth Syst. науч. Данные, 11, 409–420, https://doi.org/10.5194/essd-11-409-2019, 2019.
, Шихов А., Нестерова Н., Осташов А.: Исторические и современные наледи в бассейне реки Индигирка (Россия), Earth Syst. науч. Данные, 11, 409–420, https://doi.org/10.5194/essd-11-409-2019, 2019. Криогенные образования пинго широко распространены в районах вечной мерзлоты. Пинго появляются в тундре, когда подземные воды замерзают и расширяются, вызывая поднятие поверхности. Ежегодно по мере таяния и замерзания водоемов сопки «вырастают» до 25-50 м в высоту и 100-300 м в ширину. Многоугольные гряды и пинго часто возвышаются над окружающей обводненной тундрой на несколько метров, образуя растительные сообщества, приспособленные к более сухой почве. В результате термоабразии, таяния ледяных включений в обрывах рек, озер и на морском побережье образуются байджарахи и отступают берега. Исчезающие представители мировой фауны, стерхи ( Leucogeranus leucogeranus) , для мест размножения выбирают узкие полосы воды и прибрежной растительности озер и ручьев, самые низкие, примыкающие к водохранилищам, участки полигональной тундры (относящиеся к обводненным), а также бугристые, более высокие и сухие участки, относящиеся к зоны умеренно обводненных тундр. В тундре бассейна реки Индигирка умеренно обводненные участки в основном используются для гнездования и кормежки канадского журавля (Grus canadensis).
Криогенные образования пинго широко распространены в районах вечной мерзлоты. Пинго появляются в тундре, когда подземные воды замерзают и расширяются, вызывая поднятие поверхности. Ежегодно по мере таяния и замерзания водоемов сопки «вырастают» до 25-50 м в высоту и 100-300 м в ширину. Многоугольные гряды и пинго часто возвышаются над окружающей обводненной тундрой на несколько метров, образуя растительные сообщества, приспособленные к более сухой почве. В результате термоабразии, таяния ледяных включений в обрывах рек, озер и на морском побережье образуются байджарахи и отступают берега. Исчезающие представители мировой фауны, стерхи ( Leucogeranus leucogeranus) , для мест размножения выбирают узкие полосы воды и прибрежной растительности озер и ручьев, самые низкие, примыкающие к водохранилищам, участки полигональной тундры (относящиеся к обводненным), а также бугристые, более высокие и сухие участки, относящиеся к зоны умеренно обводненных тундр. В тундре бассейна реки Индигирка умеренно обводненные участки в основном используются для гнездования и кормежки канадского журавля (Grus canadensis).
 Неравномерное распределение снежного покрова способствует развитию пестроты и мозаичности тундрового растительного покрова. Материковая тундра Якутии (ширина пояса — 120-150 км) относится к криолитозоне, сформировавшейся в ледниковый период и поддерживаемой низкотемпературным континентальным климатом, той части криолитозоны, которая характеризуется длительными, исчисляемыми тысячелетиями, поддержание низкой, не превышающей 0°С верхней температуры земной коры и, соответственно, отсутствие таяния.
Неравномерное распределение снежного покрова способствует развитию пестроты и мозаичности тундрового растительного покрова. Материковая тундра Якутии (ширина пояса — 120-150 км) относится к криолитозоне, сформировавшейся в ледниковый период и поддерживаемой низкотемпературным континентальным климатом, той части криолитозоны, которая характеризуется длительными, исчисляемыми тысячелетиями, поддержание низкой, не превышающей 0°С верхней температуры земной коры и, соответственно, отсутствие таяния. Термокарстовые озера являются преобладающим гидрологическим типом на территории гнездования стерха и канадского журавля. Озера достигают длины 15-20 км, а иногда и глубины более 10 м с многочисленными мелкими островами (менее 9м 2 ). Обычны также небольшие озера и заболоченные низменности (0,5–3 км в диаметре). Наиболее многочисленные озера имеют размеры 0,5–50 км 2 и глубину 0,5–3 м. Имеются крупные озера площадью до 100-350 км 2 , такие как Моготоево и Омук-Куэль. Форма озер в основном круглая или овальная. Берега низкие и заболоченные. Подземный лед, талая и дождевая вода являются основными источниками питания озера. Отличительной чертой термокарстовых озер является их быстрое образование, а также кратковременное обмеление, пересыхание и зарастание с последующим превращением в заболоченные низменности в результате недостаточного питания или стока воды по каналам. В то же время за последние 40-48 лет площадь 9озер (с 11,4 до 49,6 км 2 ) увеличилась на 0,3–2,9% на территории высокой плотности населения стерха.
Термокарстовые озера являются преобладающим гидрологическим типом на территории гнездования стерха и канадского журавля. Озера достигают длины 15-20 км, а иногда и глубины более 10 м с многочисленными мелкими островами (менее 9м 2 ). Обычны также небольшие озера и заболоченные низменности (0,5–3 км в диаметре). Наиболее многочисленные озера имеют размеры 0,5–50 км 2 и глубину 0,5–3 м. Имеются крупные озера площадью до 100-350 км 2 , такие как Моготоево и Омук-Куэль. Форма озер в основном круглая или овальная. Берега низкие и заболоченные. Подземный лед, талая и дождевая вода являются основными источниками питания озера. Отличительной чертой термокарстовых озер является их быстрое образование, а также кратковременное обмеление, пересыхание и зарастание с последующим превращением в заболоченные низменности в результате недостаточного питания или стока воды по каналам. В то же время за последние 40-48 лет площадь 9озер (с 11,4 до 49,6 км 2 ) увеличилась на 0,3–2,9% на территории высокой плотности населения стерха. В долинах и дельтах рек распространены пойменные озера, уровень воды в которых зависит от уровня воды в реках: повышается во время снеготаяния и снижается в середине лета. Сток реки неравномерный, 90-95% приходится на летний период. Кроме того, речные долины и водоразделы широко заняты полигональными травянистыми и травяно-моховыми болотами. В низовьях реки Индигирки речная сеть развита слабо. Гидрологический ландшафт здесь представлен цепочками множества мелких озер (или озер) и межозерных заболоченных низменностей, часто соединенных временными протоками.
В долинах и дельтах рек распространены пойменные озера, уровень воды в которых зависит от уровня воды в реках: повышается во время снеготаяния и снижается в середине лета. Сток реки неравномерный, 90-95% приходится на летний период. Кроме того, речные долины и водоразделы широко заняты полигональными травянистыми и травяно-моховыми болотами. В низовьях реки Индигирки речная сеть развита слабо. Гидрологический ландшафт здесь представлен цепочками множества мелких озер (или озер) и межозерных заболоченных низменностей, часто соединенных временными протоками. Глубина сезонного протаивания почвы колеблется от 0,2 до 1,8 м. Максимальный слой протаивания на высоких участках с хорошей дренированностью достигает 1,5-2 м, на пониженных участках — 0,3-0,5 м. Промерзание талого слоя начинается во второй половине сентября. До 45 % массы почвы здесь составляет собственно лед, поэтому почва подвержена процессу «растворения» под воздействием аномального повышения температуры выше установленного уровня, что наблюдается в последние десятилетия.
Глубина сезонного протаивания почвы колеблется от 0,2 до 1,8 м. Максимальный слой протаивания на высоких участках с хорошей дренированностью достигает 1,5-2 м, на пониженных участках — 0,3-0,5 м. Промерзание талого слоя начинается во второй половине сентября. До 45 % массы почвы здесь составляет собственно лед, поэтому почва подвержена процессу «растворения» под воздействием аномального повышения температуры выше установленного уровня, что наблюдается в последние десятилетия. Мхи ( Sphagnum ) составляют до 50% растительного покрова; на поднятиях рельефа преобладают Salix pulchra, S. glauca и Rubus chamaemorus . Самые низкие и наиболее обводненные участки занимают Menyanthes trifoliata , Comarum palustre и Arctophila fulva, Hippuris vulgaris и Utricularia vulgaris .
Мхи ( Sphagnum ) составляют до 50% растительного покрова; на поднятиях рельефа преобладают Salix pulchra, S. glauca и Rubus chamaemorus . Самые низкие и наиболее обводненные участки занимают Menyanthes trifoliata , Comarum palustre и Arctophila fulva, Hippuris vulgaris и Utricularia vulgaris . Основными доминирующими растениями являются следующие виды: Artagrostis latifolia, Saxifraga cernua, S. hirculus, Carex chlordorrhiza, C. stans, C. aquatilis, Betula exiles, Eriophorum medium, E. polystachion, Hierochloe pauciflora, Salix reptans, S. fuscrscens. , Rumex arcticus, Ranunculus pallasii, Pedicularis sudetica, Sphagnum squarrosum, Aulacomnium turgidum, Tomenthypnum nitens, Hylocomium splendens. Из редких и исчезающих видов растений, занесенных в Красную книгу Якутии, на территории национального парка встречается 4 вида: Rhodíola rosea, Parnassia kotzebuei, Phlojodicarpus villosus и Pedicularis pennellii .
Основными доминирующими растениями являются следующие виды: Artagrostis latifolia, Saxifraga cernua, S. hirculus, Carex chlordorrhiza, C. stans, C. aquatilis, Betula exiles, Eriophorum medium, E. polystachion, Hierochloe pauciflora, Salix reptans, S. fuscrscens. , Rumex arcticus, Ranunculus pallasii, Pedicularis sudetica, Sphagnum squarrosum, Aulacomnium turgidum, Tomenthypnum nitens, Hylocomium splendens. Из редких и исчезающих видов растений, занесенных в Красную книгу Якутии, на территории национального парка встречается 4 вида: Rhodíola rosea, Parnassia kotzebuei, Phlojodicarpus villosus и Pedicularis pennellii . 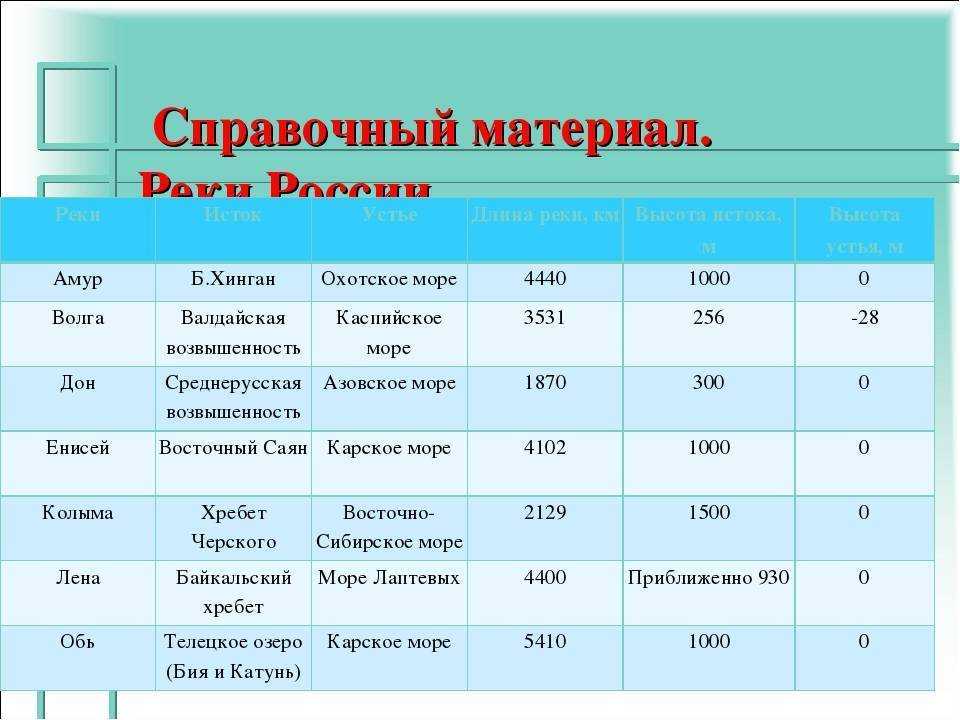 По литературным данным и данным полевых исследований в бассейне нижнего течения р. Индигирки зарегистрировано 20 видов наземных беспозвоночных.
По литературным данным и данным полевых исследований в бассейне нижнего течения р. Индигирки зарегистрировано 20 видов наземных беспозвоночных. Ихтиофауна Хромы (15 видов) значительно беднее, чем Индигирки, в основном из-за отсутствия рыб из неарктических комплексов. В низовьях обеих рек, занимающих большую часть изучаемой территории, фоновыми видами являются чир, пелядь, ряпушка, арктический омуль, горбатый сиг, обыкновенная колюшка и щука, а на озерах бассейна Индигирки – Salvelinus czerskii. Основу ихтиофауны составляют арктические и арктобореальные рыбы, которые в совокупности дают около половины видового списка. За ними по числу видов следуют бореально-равнинный, бореально-предгорный равнинный и китайский равнинный комплексы. Другими характерными чертами ихтиофауны являются низкий эндемизм на уровне родов и семейств и малое количество узкоспециализированных видов в пищевой линии.
Ихтиофауна Хромы (15 видов) значительно беднее, чем Индигирки, в основном из-за отсутствия рыб из неарктических комплексов. В низовьях обеих рек, занимающих большую часть изучаемой территории, фоновыми видами являются чир, пелядь, ряпушка, арктический омуль, горбатый сиг, обыкновенная колюшка и щука, а на озерах бассейна Индигирки – Salvelinus czerskii. Основу ихтиофауны составляют арктические и арктобореальные рыбы, которые в совокупности дают около половины видового списка. За ними по числу видов следуют бореально-равнинный, бореально-предгорный равнинный и китайский равнинный комплексы. Другими характерными чертами ихтиофауны являются низкий эндемизм на уровне родов и семейств и малое количество узкоспециализированных видов в пищевой линии. Ядро популяции составляют 63 гнездящихся вида, в том числе три оседлых. Доля видов, представленных только на пролете, невелика (8 видов). Залетные виды (20) относятся в основном к пограничным встречам широко распространенных северотаежных видов. Представители арктической фауны играют важную роль в формировании орнитологического населения территории. Это виды эндемичных родов: Somateria, Stercorarius, Rhodostethia, Phalaropus, Arenaria, Squtarola, Calidris, Nyctea, Calcarius, в том числе сибирские автохтоны: очковая гага, белоплечая гага, чайка Росса, малый песочник, кроншнеп. Сибирский тип фауны представлен малой овсянкой и дроздом Науманна. Значительную роль в формировании орнитофауны играют виды американского происхождения: грудной кулик, длинноклювый дудочник, канадский журавль, белый гусь. Орнитофауна территории, помимо присутствия берингийских видов, также характеризуется наличием широко распространенных в Восточной Сибири видов птиц. В результате орнитофауна этого региона больше похожа на районы Восточно-Сибирской подпровинции, чем на Чукотку.
Ядро популяции составляют 63 гнездящихся вида, в том числе три оседлых. Доля видов, представленных только на пролете, невелика (8 видов). Залетные виды (20) относятся в основном к пограничным встречам широко распространенных северотаежных видов. Представители арктической фауны играют важную роль в формировании орнитологического населения территории. Это виды эндемичных родов: Somateria, Stercorarius, Rhodostethia, Phalaropus, Arenaria, Squtarola, Calidris, Nyctea, Calcarius, в том числе сибирские автохтоны: очковая гага, белоплечая гага, чайка Росса, малый песочник, кроншнеп. Сибирский тип фауны представлен малой овсянкой и дроздом Науманна. Значительную роль в формировании орнитофауны играют виды американского происхождения: грудной кулик, длинноклювый дудочник, канадский журавль, белый гусь. Орнитофауна территории, помимо присутствия берингийских видов, также характеризуется наличием широко распространенных в Восточной Сибири видов птиц. В результате орнитофауна этого региона больше похожа на районы Восточно-Сибирской подпровинции, чем на Чукотку.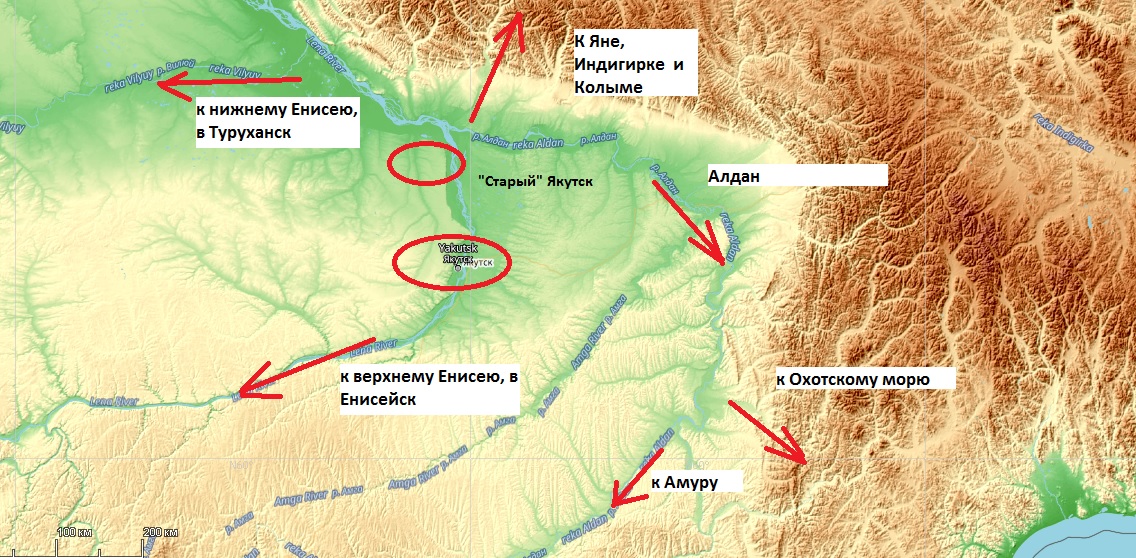 Гнездящиеся здесь птицы пользуются неоарктическими и палеарктическими миграционными путями. Несмотря на внешнее однообразие, тундровые ландшафты обеспечивают обитающим на них животным достаточное количество экологических ниш, позволяющих сосуществовать близким по потребностям видам.
Гнездящиеся здесь птицы пользуются неоарктическими и палеарктическими миграционными путями. Несмотря на внешнее однообразие, тундровые ландшафты обеспечивают обитающим на них животным достаточное количество экологических ниш, позволяющих сосуществовать близким по потребностям видам.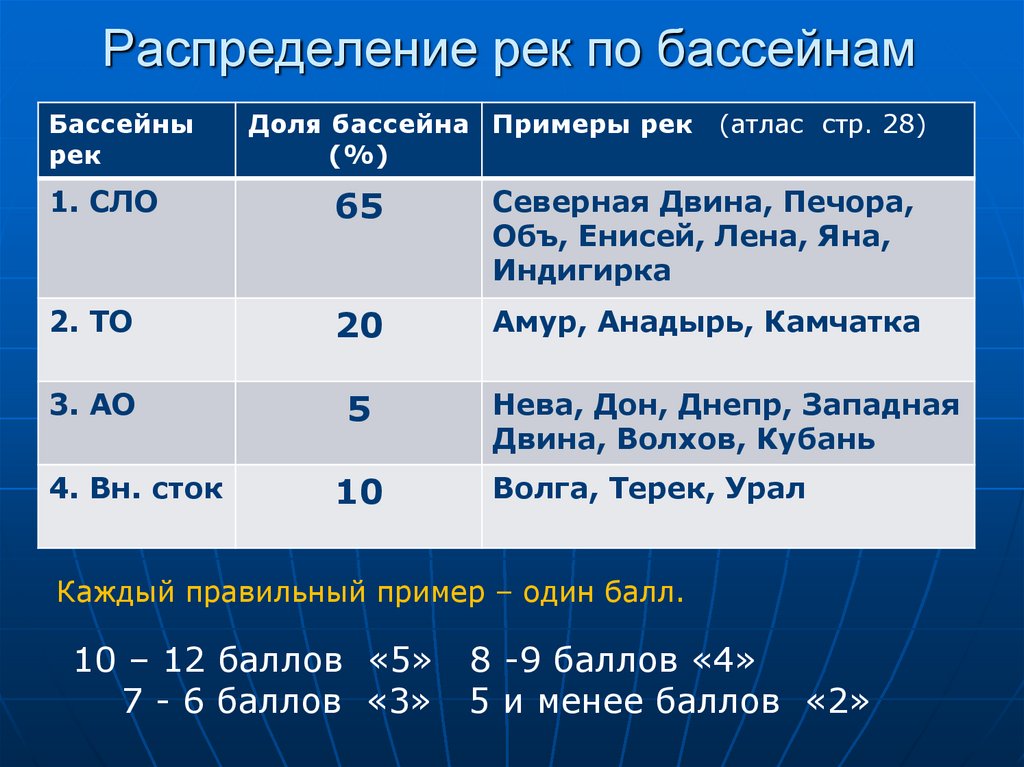 Численность восточной популяции стерха, гнездящейся в тундровой зоне между реками Яна и Колыма и зимующей на юго-востоке Китая, составляет около 4000 особей.
Численность восточной популяции стерха, гнездящейся в тундровой зоне между реками Яна и Колыма и зимующей на юго-востоке Китая, составляет около 4000 особей.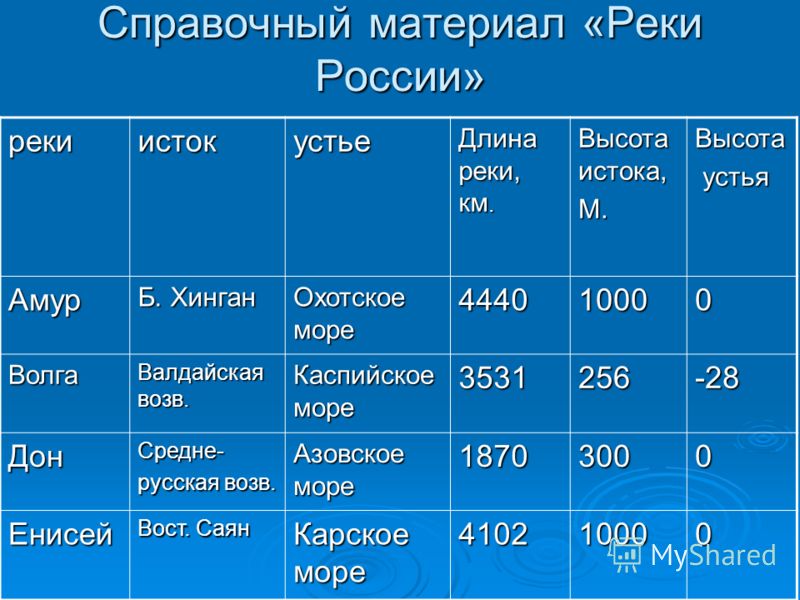 Крупные хищные и копытные животные характеризуются относительно равномерным распространением по территории с широким охватом всех доступных местообитаний.
Крупные хищные и копытные животные характеризуются относительно равномерным распространением по территории с широким охватом всех доступных местообитаний. Он включает, с одной стороны, типичный для региона разрез тундры, а с другой стороны, большие площади сильно обводненной и заболоченной местности, характеризующейся уникальными качественными и количественными показателями биоразнообразия. Парк представляет большую научную и познавательную ценность как место обитания исчезающих видов животных и сосредоточение ключевых орнитологических территорий (мест массового гнездования и линьки птиц), а также жизненное пространство для кочевых племенных сообществ, ведущих традиционный образ жизни. . Территория парка является местом размножения огромного количества птиц, которые в основном используют восточноазиатско-австралазийский пролетный путь. Среди них восточная популяция стерхов, находящийся на грани исчезновения представитель мировой орнитофауны. Отмечаются эталонные и разнообразные объекты и явления неживой природы Национального парка, связанные в основном с вечной мерзлотой, мерзлотными процессами и явлениями, а также зонально-широтными и ландшафтно-климатическими особенностями.
Он включает, с одной стороны, типичный для региона разрез тундры, а с другой стороны, большие площади сильно обводненной и заболоченной местности, характеризующейся уникальными качественными и количественными показателями биоразнообразия. Парк представляет большую научную и познавательную ценность как место обитания исчезающих видов животных и сосредоточение ключевых орнитологических территорий (мест массового гнездования и линьки птиц), а также жизненное пространство для кочевых племенных сообществ, ведущих традиционный образ жизни. . Территория парка является местом размножения огромного количества птиц, которые в основном используют восточноазиатско-австралазийский пролетный путь. Среди них восточная популяция стерхов, находящийся на грани исчезновения представитель мировой орнитофауны. Отмечаются эталонные и разнообразные объекты и явления неживой природы Национального парка, связанные в основном с вечной мерзлотой, мерзлотными процессами и явлениями, а также зонально-широтными и ландшафтно-климатическими особенностями. Прежде всего, это: выходы вечной мерзлоты; термокарстовые проявления (протаивание вечной мерзлоты), создающие своеобразные формы рельефа: мерзлотные трещины, байджарахи и пинго; северное сияние, полярный день и полярная ночь. Эти и другие объекты и явления являются своеобразным научным полигоном, в том числе для изучения современных климатических изменений.
Прежде всего, это: выходы вечной мерзлоты; термокарстовые проявления (протаивание вечной мерзлоты), создающие своеобразные формы рельефа: мерзлотные трещины, байджарахи и пинго; северное сияние, полярный день и полярная ночь. Эти и другие объекты и явления являются своеобразным научным полигоном, в том числе для изучения современных климатических изменений.
 Субарктическая тундра Северо-Востока Якутии является территорией летнего проживания восточной популяции стерха, которая составляет 99,9 % от общего числа видов. Сохранение вида в целом зависит от состояния и благополучия восточной (якутской) популяции. Весь биокомплекс Национального парка Кыталык уникален обилием малочисленных и редких видов, как растений, так и животных, занесенных в Красные книги МСОП, Красную книгу Российской Федерации и Красную книгу Республики Саха. Особую ценность его территории сохраняет только сохранившаяся восточная популяция стерха, места гнездования очковой гаги, пискульки, байкальского чирка, кречета, сапсана и других видов, места массовой линьки водоплавающих птиц.
Субарктическая тундра Северо-Востока Якутии является территорией летнего проживания восточной популяции стерха, которая составляет 99,9 % от общего числа видов. Сохранение вида в целом зависит от состояния и благополучия восточной (якутской) популяции. Весь биокомплекс Национального парка Кыталык уникален обилием малочисленных и редких видов, как растений, так и животных, занесенных в Красные книги МСОП, Красную книгу Российской Федерации и Красную книгу Республики Саха. Особую ценность его территории сохраняет только сохранившаяся восточная популяция стерха, места гнездования очковой гаги, пискульки, байкальского чирка, кречета, сапсана и других видов, места массовой линьки водоплавающих птиц.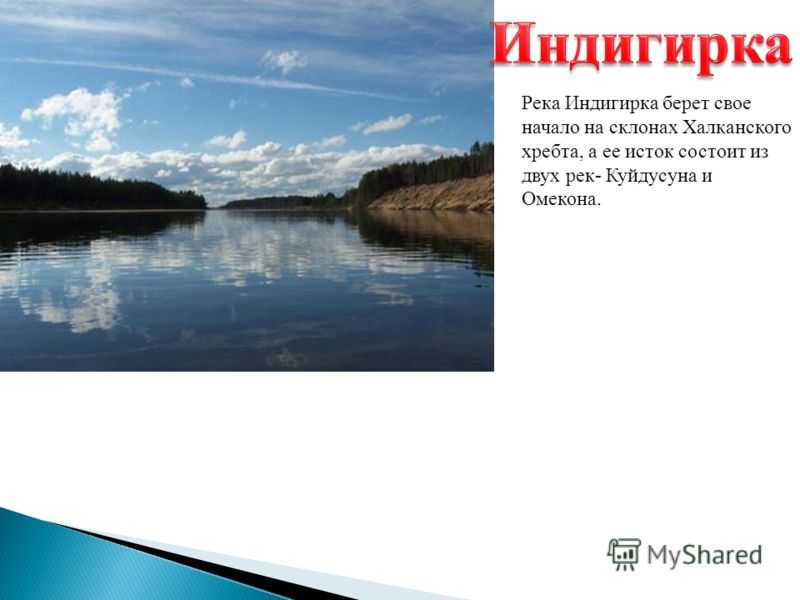 Эталонные субарктические тундровые ландшафты, представляющие местообитания стерха и многих исчезающих видов растений и животных, предстают в своем естественном состоянии, поскольку территория парка не подвергалась сколько-нибудь значительному антропогенному воздействию. Территория парка удалена от промышленных центров и районов интенсивного землепользования. Аллаиховский район — один из самых северных в Якутии, самый отдаленный и малонаселенный в Якутской Арктике: в 5 населенных пунктах района огромной площади (10,73 млн га) проживает около 2600 человек. На территории национального парка нет постоянного населения и поселений. С 19№ 92 территория современного государственного природного национального парка, созданного в 2019 г., охраняется статусом заповедника регионального (1992-1996 гг.), республиканского ресурсного заповедника (1996-2014 гг.), государственного природного заповедника Республика Саха (Якутия) (2014-2019 гг.). Площадь национального парка (1 885 554 га) достаточна для поддержания стабильного функционирования его ключевых экосистем.
Эталонные субарктические тундровые ландшафты, представляющие местообитания стерха и многих исчезающих видов растений и животных, предстают в своем естественном состоянии, поскольку территория парка не подвергалась сколько-нибудь значительному антропогенному воздействию. Территория парка удалена от промышленных центров и районов интенсивного землепользования. Аллаиховский район — один из самых северных в Якутии, самый отдаленный и малонаселенный в Якутской Арктике: в 5 населенных пунктах района огромной площади (10,73 млн га) проживает около 2600 человек. На территории национального парка нет постоянного населения и поселений. С 19№ 92 территория современного государственного природного национального парка, созданного в 2019 г., охраняется статусом заповедника регионального (1992-1996 гг.), республиканского ресурсного заповедника (1996-2014 гг.), государственного природного заповедника Республика Саха (Якутия) (2014-2019 гг.). Площадь национального парка (1 885 554 га) достаточна для поддержания стабильного функционирования его ключевых экосистем.

 Местами перестрелки достигают кульминационных моментов и становятся похожими на фильмы уровня «Спасти рядового Райна» комки земли вылетают из под ног, искры, от снарядов, выбиваемые при попадание по технике врага, ветки хлиплых деревцев, отсеченные пулями, сыпятся вниз. Крики врагов, союзников, раненых и умирающих . Эпичные смерти. На это можно просто засмотреться и забыть про то, что тебе надо управлять отрядами, из-за чего они и передохнут.
Местами перестрелки достигают кульминационных моментов и становятся похожими на фильмы уровня «Спасти рядового Райна» комки земли вылетают из под ног, искры, от снарядов, выбиваемые при попадание по технике врага, ветки хлиплых деревцев, отсеченные пулями, сыпятся вниз. Крики врагов, союзников, раненых и умирающих . Эпичные смерти. На это можно просто засмотреться и забыть про то, что тебе надо управлять отрядами, из-за чего они и передохнут. Только выглядит это как то скупо, например, у стрелков карабины можно поменять на автоматы, а инженеров сделать либо саперами либо огнемётчиками.
Только выглядит это как то скупо, например, у стрелков карабины можно поменять на автоматы, а инженеров сделать либо саперами либо огнемётчиками. Так же есть три постройки, которые выглядят как мини-постройки и место им отведено в графе улучшений. Ну и отвечают они за улучшения, одно за улучшения техники и возможности ее создавать, второе за улучшение юнитов, третье за возможность призывать самолеты которую могут сделать бомбардировку, обстрел и разведку местности. И на последок полевая медицинская станция. Вот так куцо, но опять же игра никогда не славилась возможностью на поле боя создать свой город.
Так же есть три постройки, которые выглядят как мини-постройки и место им отведено в графе улучшений. Ну и отвечают они за улучшения, одно за улучшения техники и возможности ее создавать, второе за улучшение юнитов, третье за возможность призывать самолеты которую могут сделать бомбардировку, обстрел и разведку местности. И на последок полевая медицинская станция. Вот так куцо, но опять же игра никогда не славилась возможностью на поле боя создать свой город.

 Хочется верить, что к релизу они отшлифуют игру, сделают спецэффекты лучше, добавят анимации и тогда ее смело можно продвигать в игру года, но пока…
Хочется верить, что к релизу они отшлифуют игру, сделают спецэффекты лучше, добавят анимации и тогда ее смело можно продвигать в игру года, но пока… Теперь немного обо мне. Я работаю преподавателем в университете, учусь в магистратуре, веду YouTube-канал по программированию PyLounge, занимаюсь репетиторством, пишу статьи, выступаю на конференциях, мастер-класса, параллельно изучаю новые технологии, хожу в спортзал, а ещё у меня есть семья и друзья. Не воображаемые. Это важно. И если я до сих пор жив, и сейчас пишу это, значит что-то в распределении времени и тайм-менеджменте я знаю.
Теперь немного обо мне. Я работаю преподавателем в университете, учусь в магистратуре, веду YouTube-канал по программированию PyLounge, занимаюсь репетиторством, пишу статьи, выступаю на конференциях, мастер-класса, параллельно изучаю новые технологии, хожу в спортзал, а ещё у меня есть семья и друзья. Не воображаемые. Это важно. И если я до сих пор жив, и сейчас пишу это, значит что-то в распределении времени и тайм-менеджменте я знаю.
 Я встаю в 5 утра и начинаю разбирать свои самые сложные задачи именно в это время. Как правило самые сложные или приоритетные задачи висят «камнем на сердце» и, если их сделать первыми, я морально чувствую себя легче, плюс дальше у меня уже не будет столько свободного времени, чтобы взяться за сложную комплексную задачу. А вот что-то по мелочи раскидать, можно в течении дня спокойно.
Я встаю в 5 утра и начинаю разбирать свои самые сложные задачи именно в это время. Как правило самые сложные или приоритетные задачи висят «камнем на сердце» и, если их сделать первыми, я морально чувствую себя легче, плюс дальше у меня уже не будет столько свободного времени, чтобы взяться за сложную комплексную задачу. А вот что-то по мелочи раскидать, можно в течении дня спокойно.
 д. Фраза «если хочешь сделать хорошо, сделай сам» работает, но не всегда. Гораздо более мудрой является фраза: «если хочешь идти быстро иди один, а если хочешь идти далеко, то иди с кем-то».
д. Фраза «если хочешь сделать хорошо, сделай сам» работает, но не всегда. Гораздо более мудрой является фраза: «если хочешь идти быстро иди один, а если хочешь идти далеко, то иди с кем-то». Здоровый перфекционизм это хорошо. Делать качественно свою работу необходимо. Но иногда перфекционизм переходит границу здравого смысла, и чтобы улучшить что-то на 1% ты тратите дополнительно час своего времени. А 1% явно этого не стоит таких затрат. Халтурить не надо, но и фанатизм это тоже плохо.
Здоровый перфекционизм это хорошо. Делать качественно свою работу необходимо. Но иногда перфекционизм переходит границу здравого смысла, и чтобы улучшить что-то на 1% ты тратите дополнительно час своего времени. А 1% явно этого не стоит таких затрат. Халтурить не надо, но и фанатизм это тоже плохо. Это положительно скажется на твоём эмоциональном состоянии + подстрахует в случае форс мажоров. Например, при работе с рекламодателями, я всегда прошу ТЗ минимум за 10 дней до выхода ролика. Очевидно, что я сделаю всё быстрее, но всякое может быть. И это всякое проще пережить, если ты к нему готов.
Это положительно скажется на твоём эмоциональном состоянии + подстрахует в случае форс мажоров. Например, при работе с рекламодателями, я всегда прошу ТЗ минимум за 10 дней до выхода ролика. Очевидно, что я сделаю всё быстрее, но всякое может быть. И это всякое проще пережить, если ты к нему готов. Можно отдыхать каждый день понемногу или полностью разгружать выходные. Лично мне не нравится тюленить 1-2 дня, я предпочитаю отдыхать равномерно в течении недели, например, не делать ничего «полезного» после 20:00.
Можно отдыхать каждый день понемногу или полностью разгружать выходные. Лично мне не нравится тюленить 1-2 дня, я предпочитаю отдыхать равномерно в течении недели, например, не делать ничего «полезного» после 20:00. 010 yekEl
010 yekEl ..
.. ..
.. von einem braunen augen schließen — глазные стоковые видео и b-roll-filmmaterial
von einem braunen augen schließen — глазные стоковые видео и b-roll-filmmaterial — глазные стоковые видео и b-roll-filmmaterial
— глазные стоковые видео и b-roll-filmmaterial helle schönheit weibliche offene augen mit расширения зрачка. экстремальный крупный план девушки klar blick nach vorne. сужение радужной оболочки глаза на свету. konzept 4k anzeigen — глазные стоковые видео и b-roll-filmmaterial
helle schönheit weibliche offene augen mit расширения зрачка. экстремальный крупный план девушки klar blick nach vorne. сужение радужной оболочки глаза на свету. konzept 4k anzeigen — глазные стоковые видео и b-roll-filmmaterial ..
.. ..
.. межрасовые расы любви konzept. antirassismus — глазные стоковые видео и b-roll-filmmaterial
межрасовые расы любви konzept. antirassismus — глазные стоковые видео и b-roll-filmmaterial ..
..
 ..
.. aufnahme с красной гелиевой камерой в 8k. — глазные стоковые видео и b-roll-filmmaterial
aufnahme с красной гелиевой камерой в 8k. — глазные стоковые видео и b-roll-filmmaterial Nahaufnahme einer wackeligen Aufnahme eines jungen Weibchens mit natürlicher Schönheit. Старт.
Nahaufnahme einer wackeligen Aufnahme eines jungen Weibchens mit natürlicher Schönheit. Старт.


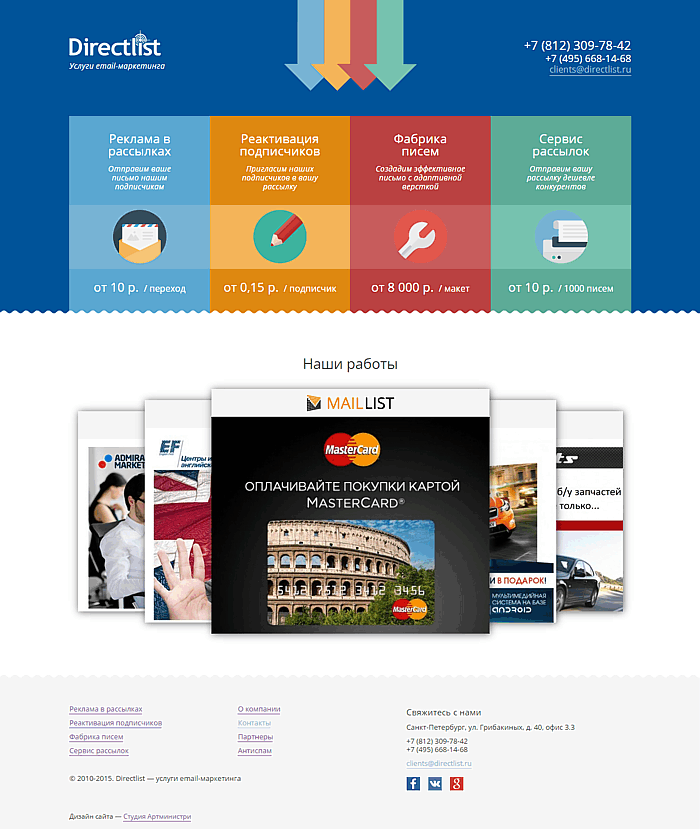 Используем таблицы
Используем таблицы Полный список и описание тегов можно посмотреть в этой статье.
Полный список и описание тегов можно посмотреть в этой статье. Чтобы упростить вёрстку, можно прогнать HTML-файл со стилями внутри
Чтобы упростить вёрстку, можно прогнать HTML-файл со стилями внутри 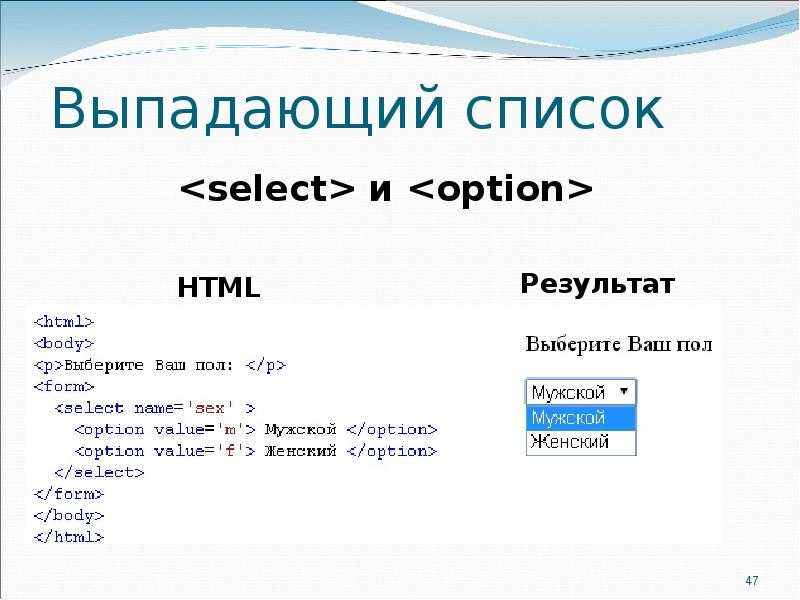

 Как говорит наш верстальщик Денис Щукин, «Если для новичка HTML — это дремучий лес, то адаптивная вёрстка — джунгли». Перечислим только основные подходы, чтобы вы были в курсе.
Как говорит наш верстальщик Денис Щукин, «Если для новичка HTML — это дремучий лес, то адаптивная вёрстка — джунгли». Перечислим только основные подходы, чтобы вы были в курсе. В этом случае сначала создают письмо для мобильных гаджетов, а потом — для компьютеров.
В этом случае сначала создают письмо для мобильных гаджетов, а потом — для компьютеров. Пытаемся
Пытаемся ru
ru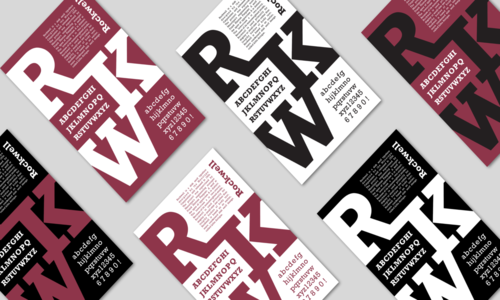 В отличие от веба, его труднее сделать динамичным, привлекательным, нужно знать инструменты и уметь их применять.
В отличие от веба, его труднее сделать динамичным, привлекательным, нужно знать инструменты и уметь их применять.

 Если используете CSS3 в вёрстке писем — тщательно тестируйте. Поддержка тех или иных стилей почтовиками и устройствами постоянно меняется, ориентируйтесь на инструкции в интернете.
Если используете CSS3 в вёрстке писем — тщательно тестируйте. Поддержка тех или иных стилей почтовиками и устройствами постоянно меняется, ориентируйтесь на инструкции в интернете.

 Особенно если хотите поддерживать Outlook, The bat в полной мере.
Особенно если хотите поддерживать Outlook, The bat в полной мере.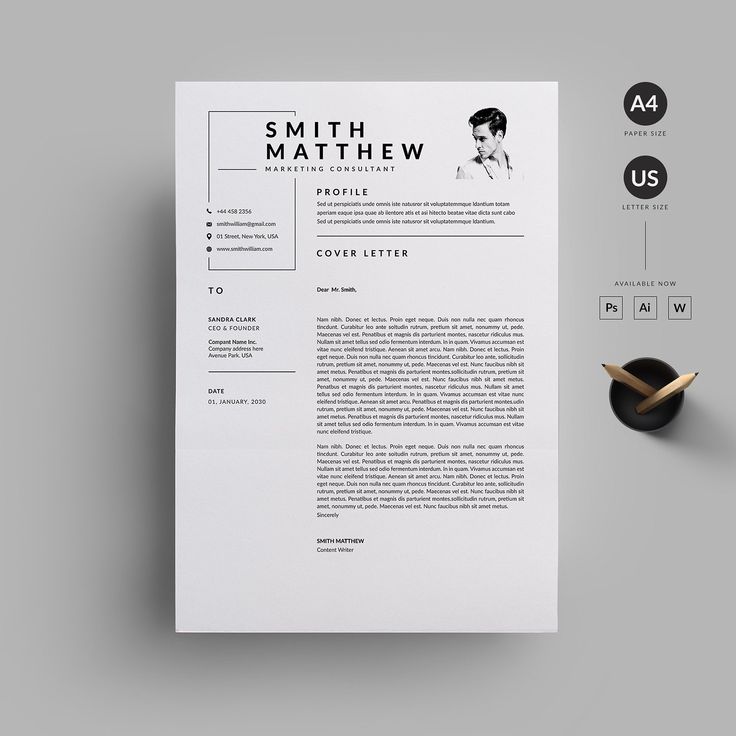 Изучите условные комментарии, это избавит от проблем с IE и Outlook. О том, как удобнее тестировать письма на разных почтовиках и устройствах, напишу ниже.
Изучите условные комментарии, это избавит от проблем с IE и Outlook. О том, как удобнее тестировать письма на разных почтовиках и устройствах, напишу ниже. Например, для чёткого изображения 150×50 возьмите с оригинальным размером 300×100 и атрибутами укажите желаемый размер:
Например, для чёткого изображения 150×50 возьмите с оригинальным размером 300×100 и атрибутами укажите желаемый размер: Некоторые почтовики размечают такие ссылки самостоятельно, но это нестандартное поведение. Адрес href внутри A должен совпадать с текстом ссылки, иначе контент-фильтр может среагировать на такую ссылку как на попытку обмануть пользователя. А это путь в спам.
Некоторые почтовики размечают такие ссылки самостоятельно, но это нестандартное поведение. Адрес href внутри A должен совпадать с текстом ссылки, иначе контент-фильтр может среагировать на такую ссылку как на попытку обмануть пользователя. А это путь в спам. Формат JPEG идеален для сложных и фотографических элементов. Изображения, сохраняемые в этом формате, обычно оптимизируют до 60% качества.
Формат JPEG идеален для сложных и фотографических элементов. Изображения, сохраняемые в этом формате, обычно оптимизируют до 60% качества. А если навести на ссылку текст из title, то так отобразится в хинте:
А если навести на ссылку текст из title, то так отобразится в хинте: Но, как правило, подписчики редко жмут по этой ссылке, даже если заинтересовались контентом.
Но, как правило, подписчики редко жмут по этой ссылке, даже если заинтересовались контентом.
 Google давно занимается развитием технологии AMP, и пару месяцев назад зарелизила AMP-рассылки. Такие письма будут выглядеть как автономные веб-страницы. Не открывая отдельную вкладку или окно, прямо в письме пользователь сможет: купить товар в онлайн-магазине, просматривать каталоги, оставить отзыв о товаре, забронировать отель, пройти опрос.
Google давно занимается развитием технологии AMP, и пару месяцев назад зарелизила AMP-рассылки. Такие письма будут выглядеть как автономные веб-страницы. Не открывая отдельную вкладку или окно, прямо в письме пользователь сможет: купить товар в онлайн-магазине, просматривать каталоги, оставить отзыв о товаре, забронировать отель, пройти опрос. ru.
ru.

 at;
at;
 Не пишите имя или должность отправителя, так как они указаны в конце письма. Укажите только адрес, город и почтовый индекс.
Не пишите имя или должность отправителя, так как они указаны в конце письма. Укажите только адрес, город и почтовый индекс. Включите личный титул, такой как «мисс», «миссис», «мистер» или «доктор». Следуйте предпочтениям женщины в обращении как «мисс», «миссис» или «мисс». Если вы не уверены в предпочтениях женщины при обращении, используйте «мисс». Если есть вероятность, что человек, которому вы пишете, является доктором или имеет какой-либо другой титул, используйте этот титул. Обычно люди не возражают против того, чтобы к ним обращались с более высоким титулом, чем они есть на самом деле. Чтобы написать адрес, используйте формат почтового отделения США. Для международных адресов введите название страны заглавными буквами в последней строке. Внутренний адрес начинается на одну строку ниже даты. Его следует оставить по ширине, независимо от того, какой формат вы используете.
Включите личный титул, такой как «мисс», «миссис», «мистер» или «доктор». Следуйте предпочтениям женщины в обращении как «мисс», «миссис» или «мисс». Если вы не уверены в предпочтениях женщины при обращении, используйте «мисс». Если есть вероятность, что человек, которому вы пишете, является доктором или имеет какой-либо другой титул, используйте этот титул. Обычно люди не возражают против того, чтобы к ним обращались с более высоким титулом, чем они есть на самом деле. Чтобы написать адрес, используйте формат почтового отделения США. Для международных адресов введите название страны заглавными буквами в последней строке. Внутренний адрес начинается на одну строку ниже даты. Его следует оставить по ширине, независимо от того, какой формат вы используете.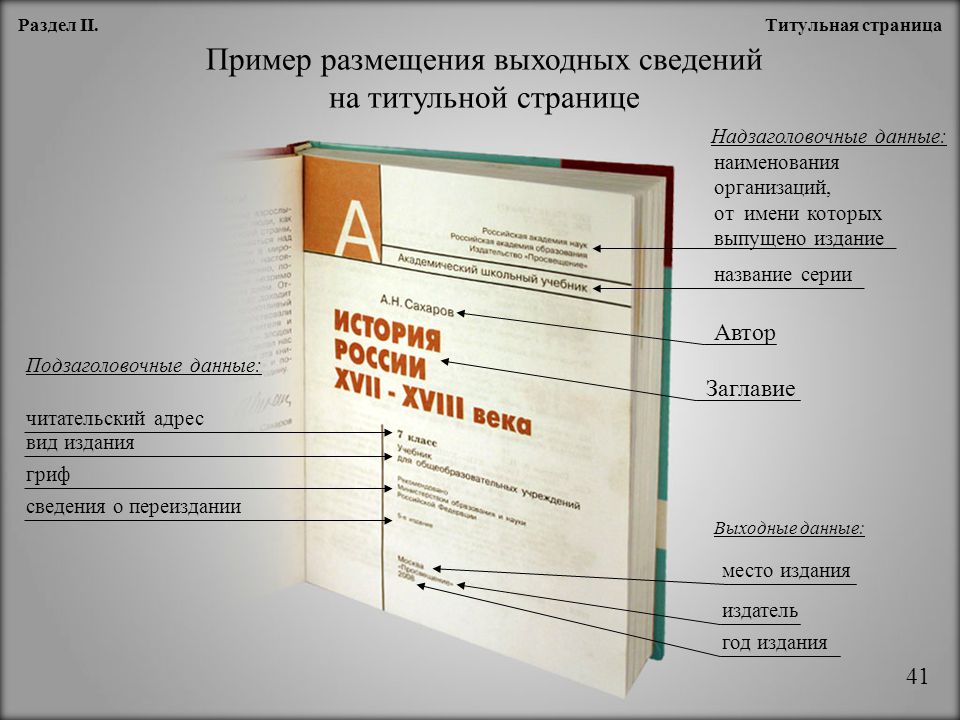 Однако во всех других случаях используйте личное звание и фамилию/фамилию, после которых следует двоеточие. Оставьте одну строку пустой после приветствия.
Однако во всех других случаях используйте личное звание и фамилию/фамилию, после которых следует двоеточие. Оставьте одну строку пустой после приветствия.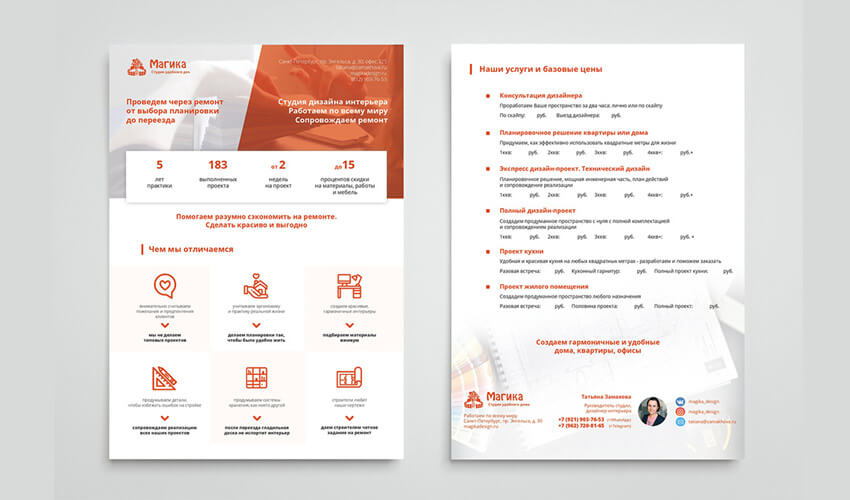 В заключительном абзаце следует повторить цель письма и, в некоторых случаях, запросить какие-либо действия.
В заключительном абзаце следует повторить цель письма и, в некоторых случаях, запросить какие-либо действия. Если вы печатали письмо самостоятельно, не вводите инициалы машинистки.
Если вы печатали письмо самостоятельно, не вводите инициалы машинистки.

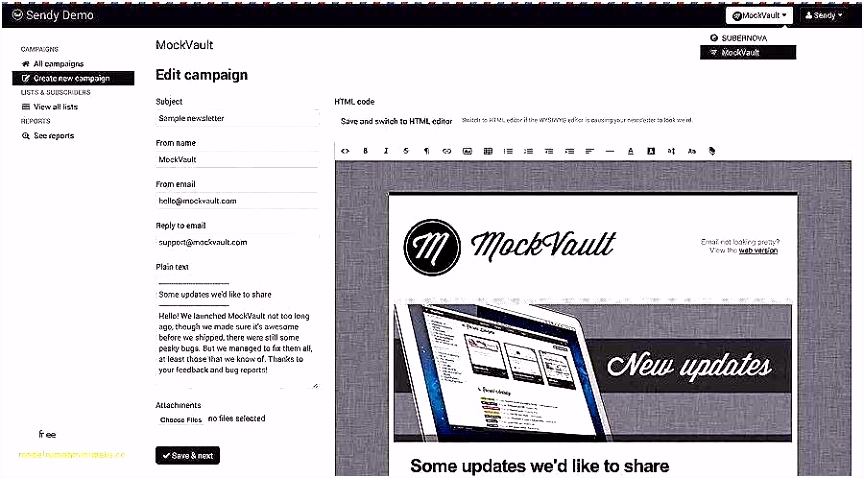 Их часто отправляют профессионалам, поэтому ваш тон, стиль и формулировка — это ваш шанс произвести хорошее впечатление.
Их часто отправляют профессионалам, поэтому ваш тон, стиль и формулировка — это ваш шанс произвести хорошее впечатление.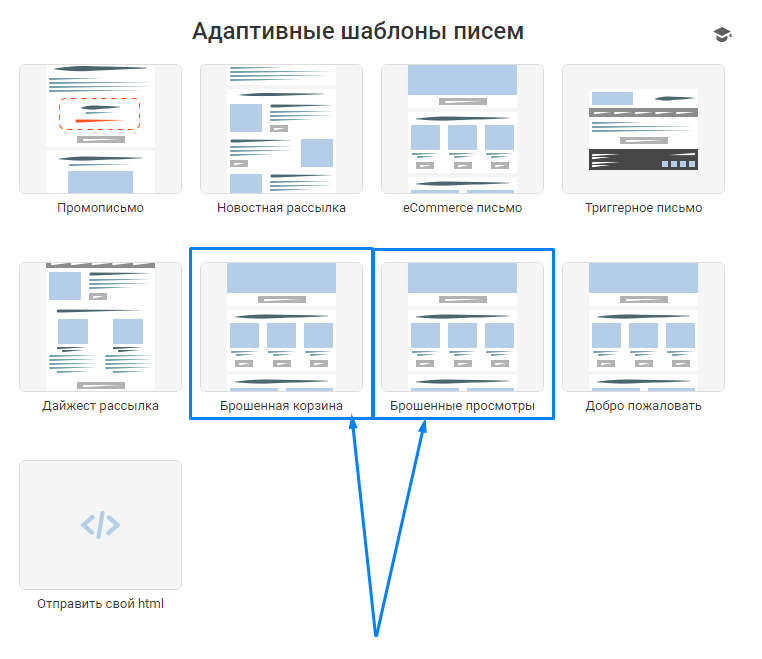
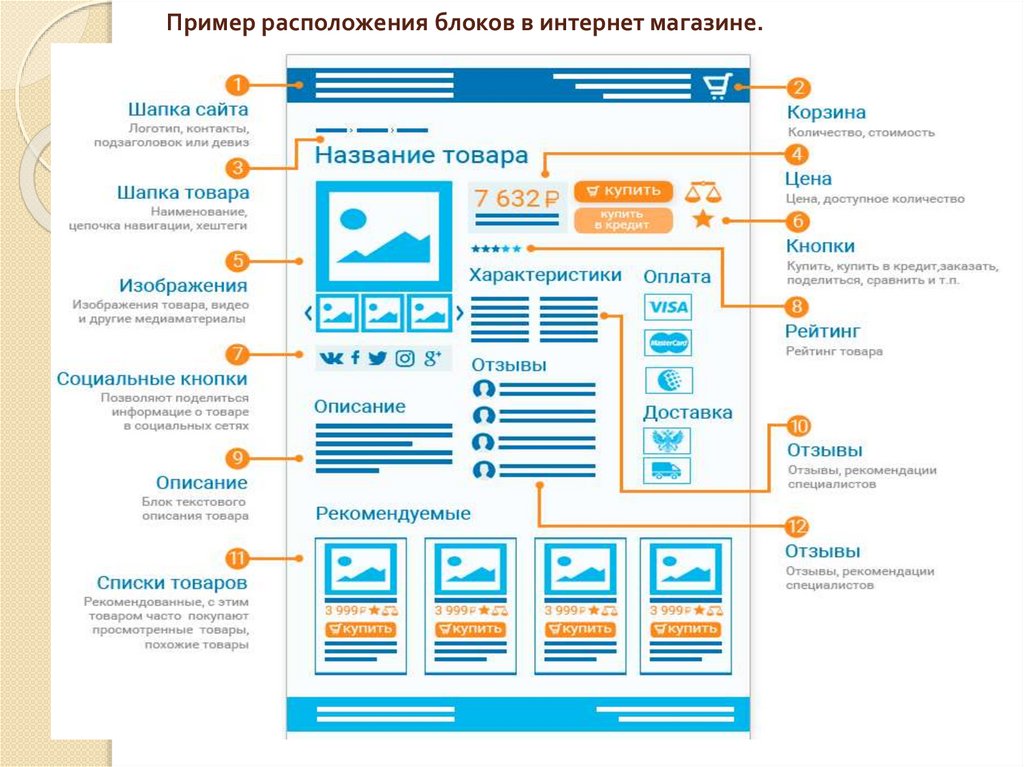
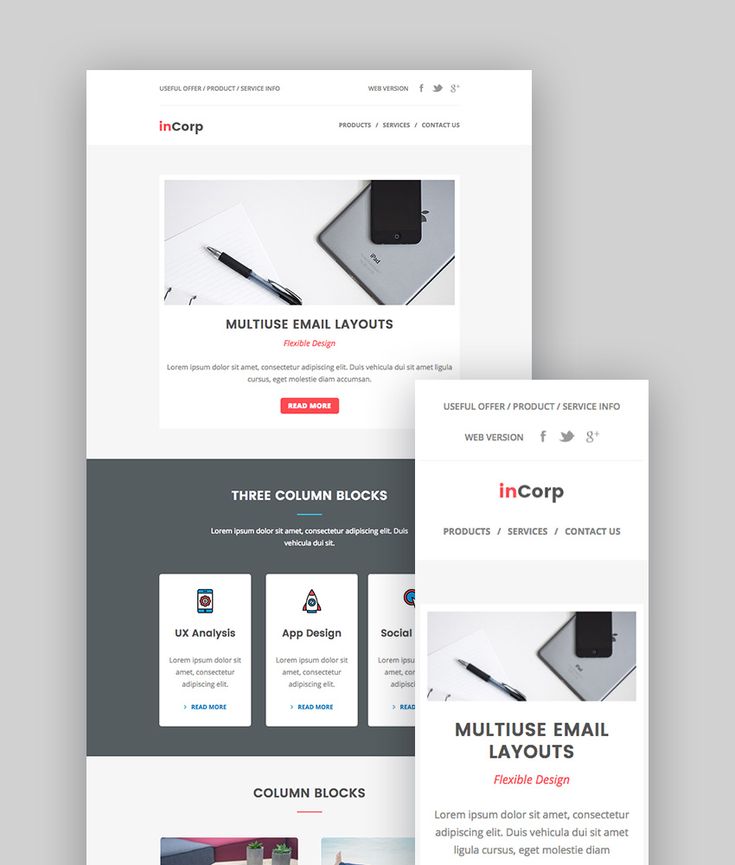
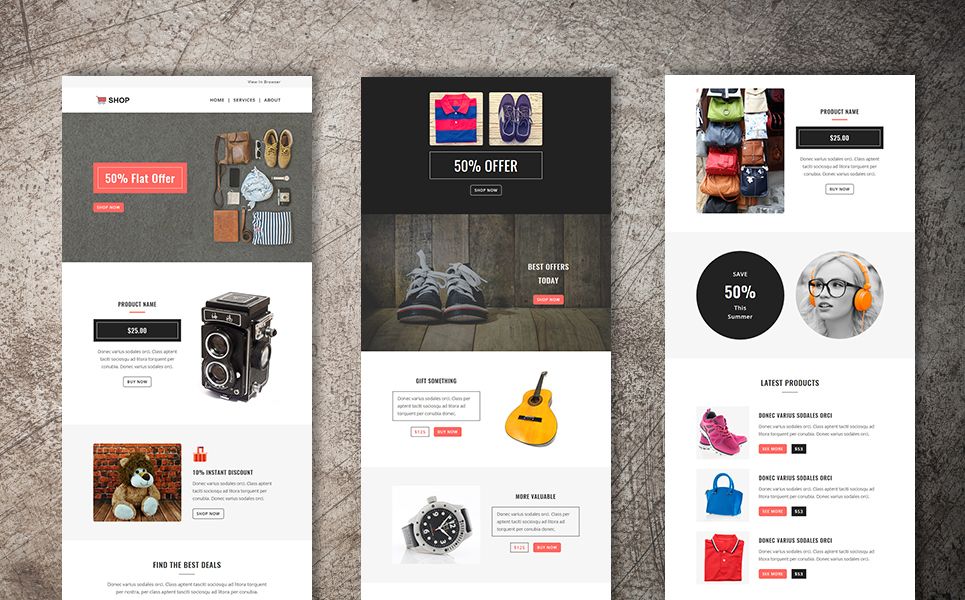
 “
“ “
“ “
“ Собственно, M4 Pro 5G — новинка среди доступных смартфонов.
Собственно, M4 Pro 5G — новинка среди доступных смартфонов.
 При желании можно также включить разблокировку по лицу.
При желании можно также включить разблокировку по лицу.
 Особенно если телефон держать не строго вертикально возле уха, а, например, положить немного криво или зажать плечом.
Особенно если телефон держать не строго вертикально возле уха, а, например, положить немного криво или зажать плечом. Оперативной памяти может быть 4 или 6 Гб, объем накопителя — 64 или 128 Гб.
Оперативной памяти может быть 4 или 6 Гб, объем накопителя — 64 или 128 Гб.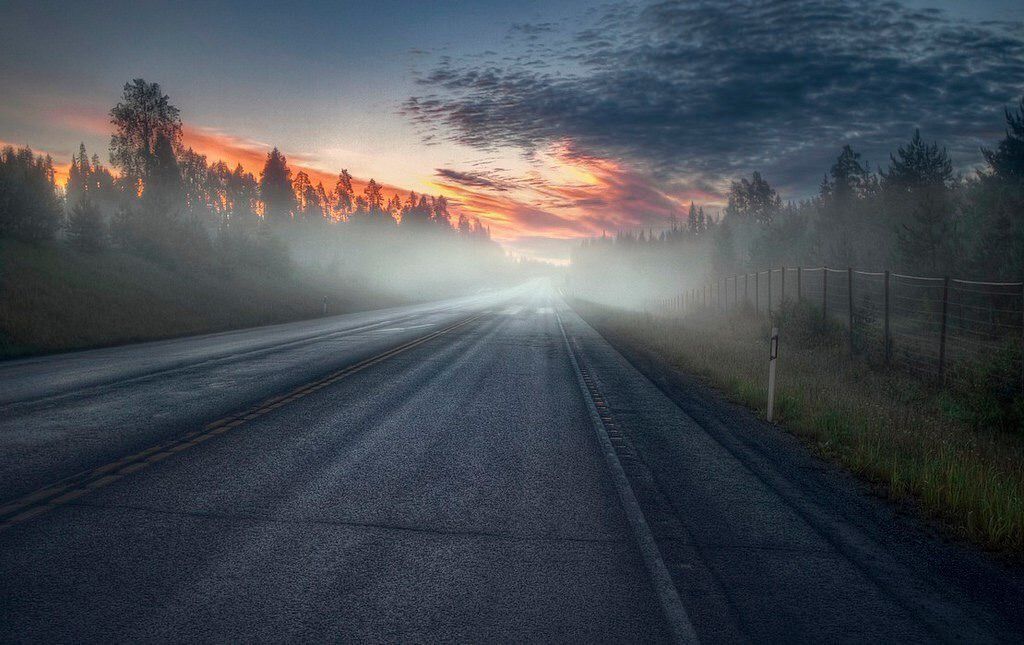 Но те, кто планирует переходить на M4 Pro с других бюджетных моделей, вряд ли обратят на это внимание.
Но те, кто планирует переходить на M4 Pro с других бюджетных моделей, вряд ли обратят на это внимание.



 Детализация мелких объектов невысокая, ветки на деревьях и кусты на пейзажных снимках сливаются в кашу.
Детализация мелких объектов невысокая, ветки на деревьях и кусты на пейзажных снимках сливаются в кашу. У него полно компромиссов: производительности не хватает, а датчик приближения плохо срабатывает.
У него полно компромиссов: производительности не хватает, а датчик приближения плохо срабатывает. Хорошей альтернативой может стать Moto G60s: в нем чистая операционка, 120-герцевый экран, лучше камера, больше ОЗУ, быстрее зарядка.
Хорошей альтернативой может стать Moto G60s: в нем чистая операционка, 120-герцевый экран, лучше камера, больше ОЗУ, быстрее зарядка.

 На этой известной и уникальной фотографии изображен лес напротив пруда, а луна едва видна сквозь деревья.
На этой известной и уникальной фотографии изображен лес напротив пруда, а луна едва видна сквозь деревья. Снимок, сделанный знаменитым фотографом Андреасом Гурски и показывающий выдающиеся решетчатые узоры молний в Лос-Анджелесе, был куплен за ошеломляющую цену в 2,9 доллара.миллион долларов.
Снимок, сделанный знаменитым фотографом Андреасом Гурски и показывающий выдающиеся решетчатые узоры молний в Лос-Анджелесе, был куплен за ошеломляющую цену в 2,9 доллара.миллион долларов.
 Они продали свое самое дорогое произведение, когда их фотография «Для Ее Величества» была продана на аукционе Sothesby’s в июне 2008 года за ошеломляющую сумму в 3,7 миллиона долларов.0007 Фотограф: Синди Шерман
Они продали свое самое дорогое произведение, когда их фотография «Для Ее Величества» была продана на аукционе Sothesby’s в июне 2008 года за ошеломляющую сумму в 3,7 миллиона долларов.0007 Фотограф: Синди Шерман На исходной фотографии были люди и здание, которое Гурски решил удалить цифровым способом, чтобы на его фотографии был более естественный вид на реку.
На исходной фотографии были люди и здание, которое Гурски решил удалить цифровым способом, чтобы на его фотографии был более естественный вид на реку. Действительно, суммы, которые люди готовы платить, и то, на что они готовы пойти, чтобы получить эти высоко ценимые оригиналы, просто поразительны.
Действительно, суммы, которые люди готовы платить, и то, на что они готовы пойти, чтобы получить эти высоко ценимые оригиналы, просто поразительны. цветовые техники).
цветовые техники).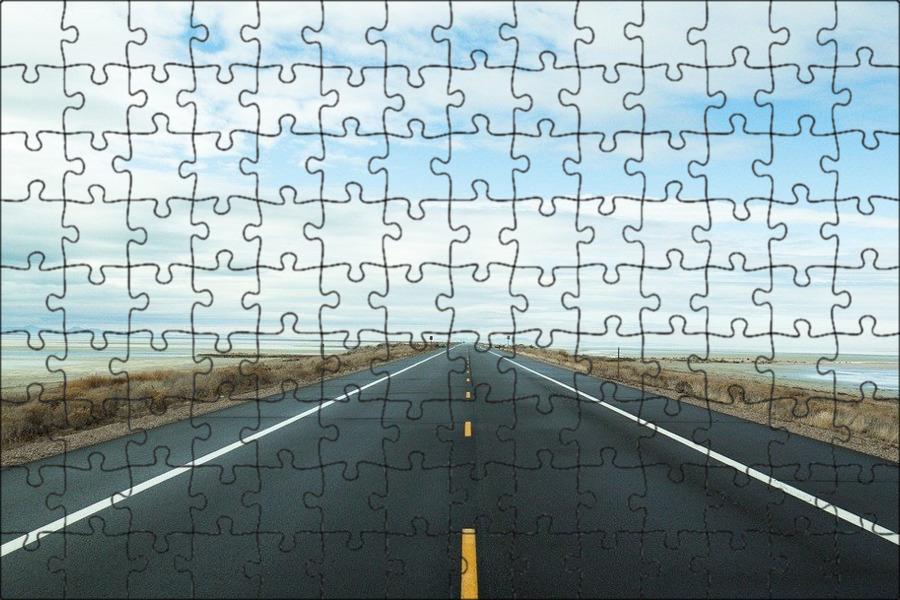 Некоторое время все три этого отпечатка входили в престижный список 10 самых дорогих фотографий, когда-либо проданных.
Некоторое время все три этого отпечатка входили в престижный список 10 самых дорогих фотографий, когда-либо проданных.

 После окончания курсов для меня фотография была просто развлечением, так же как иногда я открывала краски и рисовала для себя, я могла взять фотоаппарат и пофотографировать для себя. Но потом я поступила в университет и мне нужно было как-то зарабатывать, и вот решила попробовать фотографией. Но постепенно, когда я стала углубляться в эту сферу, то поняла, что мне действительно нравится это дело. Со временем я пришла к тому, что мне стали не важны платные съёмки, конечно, я радовалась, когда подворачивался шанс заработать, но спокойно предлагала многим бесплатные фотосессии. Сейчас для меня фотография это ещё один способ создавать что-то прекрасное помимо живописи, но, к сожалению, чем больше ты узнаёшь, тем больше понимаешь, что ничего не знаешь. Поэтому я учусь, учусь и вдохновляюсь другими фотографами и художниками.
После окончания курсов для меня фотография была просто развлечением, так же как иногда я открывала краски и рисовала для себя, я могла взять фотоаппарат и пофотографировать для себя. Но потом я поступила в университет и мне нужно было как-то зарабатывать, и вот решила попробовать фотографией. Но постепенно, когда я стала углубляться в эту сферу, то поняла, что мне действительно нравится это дело. Со временем я пришла к тому, что мне стали не важны платные съёмки, конечно, я радовалась, когда подворачивался шанс заработать, но спокойно предлагала многим бесплатные фотосессии. Сейчас для меня фотография это ещё один способ создавать что-то прекрасное помимо живописи, но, к сожалению, чем больше ты узнаёшь, тем больше понимаешь, что ничего не знаешь. Поэтому я учусь, учусь и вдохновляюсь другими фотографами и художниками. Парни у нас стеснительные. В планах, кстати, уже есть несколько мужских съёмок, ждём, когда закончится карантин. Это будет интересный опыт для меня, так как работать с девушками легче, они пластичнее, чаще всего более раскрепощенные, легче идут на контакт. Мужчинам сложно расслабиться перед камерой, поэтому тут идёт прямо таки психологическая работа. Вообще работа с любой моделью требует некоего психологического подхода, где-то пошутить, где-то посмеяться, где-то возможно сделать перерыв на кофе, включить музыку, поспрашиваешь о хобби. Показать красивые стороны можно у любого человека, не важно какого он пола или возраста. Но снимать просто красивого человека в своих работах скучно. Когда перестаёшь быть любителем, понимаешь, что куда интереснее рассказывать о человеке через фотографию или рассказывать какую-то историю с помощью этого человека — в общем должна быть идея, а это сложно и не всегда выходит.
Парни у нас стеснительные. В планах, кстати, уже есть несколько мужских съёмок, ждём, когда закончится карантин. Это будет интересный опыт для меня, так как работать с девушками легче, они пластичнее, чаще всего более раскрепощенные, легче идут на контакт. Мужчинам сложно расслабиться перед камерой, поэтому тут идёт прямо таки психологическая работа. Вообще работа с любой моделью требует некоего психологического подхода, где-то пошутить, где-то посмеяться, где-то возможно сделать перерыв на кофе, включить музыку, поспрашиваешь о хобби. Показать красивые стороны можно у любого человека, не важно какого он пола или возраста. Но снимать просто красивого человека в своих работах скучно. Когда перестаёшь быть любителем, понимаешь, что куда интереснее рассказывать о человеке через фотографию или рассказывать какую-то историю с помощью этого человека — в общем должна быть идея, а это сложно и не всегда выходит. Терпение нужно как и в работе с людьми, ведь разные попадаются, так и когда садишься за последующую обработку снимков, которая может занять от нескольких дней до нескольких недель, смотря сколько времени ей уделять и как много работы. Без открытости и уверенности в любой работе с людьми, особенно в творческой сфере, на мой взгляд, никуда не уедешь. Если замкнут ты, то как расслабится модель? Если ты не уверен в своей работе, то почему клиенты должны тебе доверять? Мне, как интроверту, до сих пор приходится работать над последними пунктами. Раньше я и слова не могла модели сказать, не была уверена в своих силах, от этого не могла передать свои идеи. Сейчас я работаю над собой и уже есть результаты, работы стали лучше, находить контакт с моделями стало легче и появилось огромное желание развиваться и делать ещё и ещё.
Терпение нужно как и в работе с людьми, ведь разные попадаются, так и когда садишься за последующую обработку снимков, которая может занять от нескольких дней до нескольких недель, смотря сколько времени ей уделять и как много работы. Без открытости и уверенности в любой работе с людьми, особенно в творческой сфере, на мой взгляд, никуда не уедешь. Если замкнут ты, то как расслабится модель? Если ты не уверен в своей работе, то почему клиенты должны тебе доверять? Мне, как интроверту, до сих пор приходится работать над последними пунктами. Раньше я и слова не могла модели сказать, не была уверена в своих силах, от этого не могла передать свои идеи. Сейчас я работаю над собой и уже есть результаты, работы стали лучше, находить контакт с моделями стало легче и появилось огромное желание развиваться и делать ещё и ещё. Когда есть огромный интерес, есть и желание развиваться, становиться лучше, быть похожим на своих кумиров в этой сфере. Кроме того, нужно постоянно следить за мастерами, за людьми, которые добились огромных высот в фотографии и просто за теми, чьи работы вам нравятся, так вы будете развивать насмотренность, получать заряд мотивации.
Когда есть огромный интерес, есть и желание развиваться, становиться лучше, быть похожим на своих кумиров в этой сфере. Кроме того, нужно постоянно следить за мастерами, за людьми, которые добились огромных высот в фотографии и просто за теми, чьи работы вам нравятся, так вы будете развивать насмотренность, получать заряд мотивации. В профессии фотографа большое место занимает творческий подход, умение выбрать удачную экспозицию, запечатлеть в нужном ракурсе тот или иной образ. Современное фотографическое дело требует умения и навыков обращения со сложной техникой и способностей к компьютерной обработке фотографий.
В профессии фотографа большое место занимает творческий подход, умение выбрать удачную экспозицию, запечатлеть в нужном ракурсе тот или иной образ. Современное фотографическое дело требует умения и навыков обращения со сложной техникой и способностей к компьютерной обработке фотографий. Фотографы обеспечивают развитие фэшн-индустрии и рекламного дела, участвуют в создании газет, журналов, электронных информационных изданий, ведут съёмку в научных целях, создают художественные альбомы. Значение фотодела в современном информационном мире трудно переоценить. При этом кажущаяся простота фотоснимка и широкое применение гаджетов не снижает необходимости в профессионалах, способных обеспечить высочайшее качество фотографии и её художественную или тематическую наполненность. Крупные издания, фотостудии, рекламные агентства и научные структуры стараются принять в штат именно профессионалов-фотографов с большим опытом и высокой квалификацией. В целом востребованность профессии высокая. При трудоустройстве отмечается большая конкуренция и высокие требования к квалификации специалистов.
Фотографы обеспечивают развитие фэшн-индустрии и рекламного дела, участвуют в создании газет, журналов, электронных информационных изданий, ведут съёмку в научных целях, создают художественные альбомы. Значение фотодела в современном информационном мире трудно переоценить. При этом кажущаяся простота фотоснимка и широкое применение гаджетов не снижает необходимости в профессионалах, способных обеспечить высочайшее качество фотографии и её художественную или тематическую наполненность. Крупные издания, фотостудии, рекламные агентства и научные структуры стараются принять в штат именно профессионалов-фотографов с большим опытом и высокой квалификацией. В целом востребованность профессии высокая. При трудоустройстве отмечается большая конкуренция и высокие требования к квалификации специалистов. Профессию можно рекомендовать тем, кто:
Профессию можно рекомендовать тем, кто: Талантливые фотографы участвуют в выставках художественной фотографии или репортёрских фотовыставках. Их работы могут быть номинированы на получение профессиональных премий. Такие художники пользуются авторитетом и уважением. Их работы часто являются образцом журналисткой или научной деятельности. Профессия даёт возможность организовать свою студию и вести профессиональную фотосьёмку на коммерческой основе.
Талантливые фотографы участвуют в выставках художественной фотографии или репортёрских фотовыставках. Их работы могут быть номинированы на получение профессиональных премий. Такие художники пользуются авторитетом и уважением. Их работы часто являются образцом журналисткой или научной деятельности. Профессия даёт возможность организовать свою студию и вести профессиональную фотосьёмку на коммерческой основе.
 Не строгий путеводитель, а серия размышлений над «плохими» картинками, она охватывает широкий спектр тем, от закатов и роз до вопросов колониализма, стереотипов и социальной ответственности.
Не строгий путеводитель, а серия размышлений над «плохими» картинками, она охватывает широкий спектр тем, от закатов и роз до вопросов колониализма, стереотипов и социальной ответственности. Мне хочется верить, что именно по этой причине, а также из уважения к Эжену Атже я стал сторонником крупного плана.
Мне хочется верить, что именно по этой причине, а также из уважения к Эжену Атже я стал сторонником крупного плана. Их автопортрет и их желание стать частью американской мечты. Я думаю сейчас о снимках, потерянных в их фотоархиве из-за моей недальновидности и моей предвзятости. Скорее всего, надеюсь, они были достаточно умны, чтобы не слушать меня.
Их автопортрет и их желание стать частью американской мечты. Я думаю сейчас о снимках, потерянных в их фотоархиве из-за моей недальновидности и моей предвзятости. Скорее всего, надеюсь, они были достаточно умны, чтобы не слушать меня. Я получаю от своего дома, моего района, пригородов, окружающих мой город, и, более конкретно и в более широком смысле, от средиземноморского побережья Испании. Меня не привлекают водопады Игуасу или своеобразная и наследственная диета жителей Папуа-Новой Гвинеи. Моя игра локальна. Моя работа исследует знакомые ситуации, и, чтобы отдать им должное, мне нужны инструменты, которыми может владеть только тот, кто в повседневном контакте с этой культурной средой. Вот почему мне не нужно садиться в самолет, чтобы сфотографировать. Наоборот, для меня имеет больше смысла прогуляться или сесть на велосипед с камерой.
Я получаю от своего дома, моего района, пригородов, окружающих мой город, и, более конкретно и в более широком смысле, от средиземноморского побережья Испании. Меня не привлекают водопады Игуасу или своеобразная и наследственная диета жителей Папуа-Новой Гвинеи. Моя игра локальна. Моя работа исследует знакомые ситуации, и, чтобы отдать им должное, мне нужны инструменты, которыми может владеть только тот, кто в повседневном контакте с этой культурной средой. Вот почему мне не нужно садиться в самолет, чтобы сфотографировать. Наоборот, для меня имеет больше смысла прогуляться или сесть на велосипед с камерой.
 . Постепенно я понял, что фотографирование домов не только доставляет удовольствие, но и служит средством отсрочить необходимость делать другие виды снимков — средством держать людей на определенном расстоянии — или способом избежать необходимости стучать людям в двери, поэтому я запретил себе свободу рисовать дома. Постепенно другие картинки стали меняться и улучшаться в результате ограничения.
. Постепенно я понял, что фотографирование домов не только доставляет удовольствие, но и служит средством отсрочить необходимость делать другие виды снимков — средством держать людей на определенном расстоянии — или способом избежать необходимости стучать людям в двери, поэтому я запретил себе свободу рисовать дома. Постепенно другие картинки стали меняться и улучшаться в результате ограничения. Что-то изменилось для меня в 2019 году, почти как щелчок пальцами. У меня было желание увидеть, кем я стал после переезда в Соединенные Штаты. Так что я ориентировочно начал делать автопортреты, правда
Что-то изменилось для меня в 2019 году, почти как щелчок пальцами. У меня было желание увидеть, кем я стал после переезда в Соединенные Штаты. Так что я ориентировочно начал делать автопортреты, правда Поддавшись своему желанию, я выхожу из машины. Затем я напоминаю себе, что делал это сотни раз и никогда не использую ни одну из этих фотографий. Я возвращаюсь по своим следам и продолжаю вести машину до следующего дня, когда снова возникает желание.
Поддавшись своему желанию, я выхожу из машины. Затем я напоминаю себе, что делал это сотни раз и никогда не использую ни одну из этих фотографий. Я возвращаюсь по своим следам и продолжаю вести машину до следующего дня, когда снова возникает желание. Но потом, двадцать пять лет спустя, мы можем передумать.
Но потом, двадцать пять лет спустя, мы можем передумать. В применении конформистская эстетика берет верх над изображаемыми предметами. Это когда фотографические условности становятся самореферентными, а не саморефлексивными.
В применении конформистская эстетика берет верх над изображаемыми предметами. Это когда фотографические условности становятся самореферентными, а не саморефлексивными. Фотография розы, сделанная женщиной, имеет другое значение.
Фотография розы, сделанная женщиной, имеет другое значение. Именно тогда я оставляю свои тревоги позади и разрешаю себе фотографировать сложную музыку определенных закатов.
Именно тогда я оставляю свои тревоги позади и разрешаю себе фотографировать сложную музыку определенных закатов. Полиция не обращала на него никакого внимания, а уборщица была занята тем, что подметала вокруг него улицу. Это был один из тех моментов социальной журналистики. Помню, я подумал, что это, наверное, не та фотография, которую мне следует делать. Я знал, что это несправедливо по отношению к человеку с улицы, чья жизнь могла быть на самом низком уровне, и который совершенно не замечал девушку с камерой, наблюдающую и созерцающую. Вопреки здравому смыслу я поднял камеру и сфотографировал уборщицу и мужчину на земле. Затем, не в силах сдержаться, я приблизился к зародышу. Его тело контрастировало с темным асфальтом при ярком дневном свете, а лужа воды рядом с ним отражала блестящий свет. Он выглядел так, словно парил в темной вселенной. Когда я делал кадр, я мечтал сделать контрастный отпечаток в фотолаборатории, чтобы подчеркнуть это. Я щелкнул затвором и вдруг услышал глубокий, тяжелый голос рядом с моим ухом. Он сказал: «Привет, привет, Джо-чан».
Полиция не обращала на него никакого внимания, а уборщица была занята тем, что подметала вокруг него улицу. Это был один из тех моментов социальной журналистики. Помню, я подумал, что это, наверное, не та фотография, которую мне следует делать. Я знал, что это несправедливо по отношению к человеку с улицы, чья жизнь могла быть на самом низком уровне, и который совершенно не замечал девушку с камерой, наблюдающую и созерцающую. Вопреки здравому смыслу я поднял камеру и сфотографировал уборщицу и мужчину на земле. Затем, не в силах сдержаться, я приблизился к зародышу. Его тело контрастировало с темным асфальтом при ярком дневном свете, а лужа воды рядом с ним отражала блестящий свет. Он выглядел так, словно парил в темной вселенной. Когда я делал кадр, я мечтал сделать контрастный отпечаток в фотолаборатории, чтобы подчеркнуть это. Я щелкнул затвором и вдруг услышал глубокий, тяжелый голос рядом с моим ухом. Он сказал: «Привет, привет, Джо-чан». От него пахло крепким одеколоном и сигаретным дымом, а из-под темного костюма в тонкую полоску торчала пестрая цветочная рубашка. Его глаза были спокойно прикованы к моему лицу. Мой мозг только что повторил слова: Дерьмо , Дерьмо , Дерьмо . В то же время я чувствовал, что должен поддерживать с ним зрительный контакт. Мое сердце колотилось, но я старалась не показывать этого. Затем он тихо сказал: «Есть фотографии, которые нужно делать, и есть фотографии, которые нельзя делать. Как вы думаете, кто это?» Прежде чем я успел ответить, он быстро превратился из своего грозного якудза [гангстера] в глупого комика и сказал: «Почему бы тебе не сфотографировать меня? Вы не видите здесь слишком много красивых мужчин, таких как я! С этими словами он принял позу и подождал, пока я сделаю снимок. Так я и сделал. Нажмите. Якудза кивнул и, похоже, был доволен тем, что мое внимание переместилось с потерявшего сознание мужчины на улице на него.
От него пахло крепким одеколоном и сигаретным дымом, а из-под темного костюма в тонкую полоску торчала пестрая цветочная рубашка. Его глаза были спокойно прикованы к моему лицу. Мой мозг только что повторил слова: Дерьмо , Дерьмо , Дерьмо . В то же время я чувствовал, что должен поддерживать с ним зрительный контакт. Мое сердце колотилось, но я старалась не показывать этого. Затем он тихо сказал: «Есть фотографии, которые нужно делать, и есть фотографии, которые нельзя делать. Как вы думаете, кто это?» Прежде чем я успел ответить, он быстро превратился из своего грозного якудза [гангстера] в глупого комика и сказал: «Почему бы тебе не сфотографировать меня? Вы не видите здесь слишком много красивых мужчин, таких как я! С этими словами он принял позу и подождал, пока я сделаю снимок. Так я и сделал. Нажмите. Якудза кивнул и, похоже, был доволен тем, что мое внимание переместилось с потерявшего сознание мужчины на улице на него. Мне было интересно, что бы он сказал, если бы я сфотографировал своего умирающего отца в больнице, подключенного ко всем этим трубкам и мочевому дренажному мешку. «Есть фотографии, которые нужно делать, и есть фотографии, которые нельзя делать. Как вы думаете, кто это?»
Мне было интересно, что бы он сказал, если бы я сфотографировал своего умирающего отца в больнице, подключенного ко всем этим трубкам и мочевому дренажному мешку. «Есть фотографии, которые нужно делать, и есть фотографии, которые нельзя делать. Как вы думаете, кто это?» Эти драчливые птицы были названы в честь якобинцев, французского ордена доминиканских монахов, которые, как и голуби, были известны своими зияющими капюшонами. Этот же приказ позже дал название Якобинскому клубу, самой влиятельной политической группе Французской революции 1789 года, но по другой причине — вместо того, чтобы носить капюшоны, группа проводила свои первые мятежные собрания в подвале якобинского монастыря в Париже. .
Эти драчливые птицы были названы в честь якобинцев, французского ордена доминиканских монахов, которые, как и голуби, были известны своими зияющими капюшонами. Этот же приказ позже дал название Якобинскому клубу, самой влиятельной политической группе Французской революции 1789 года, но по другой причине — вместо того, чтобы носить капюшоны, группа проводила свои первые мятежные собрания в подвале якобинского монастыря в Париже. . .
. скорость, зафиксированная любой плывущей птицей.
скорость, зафиксированная любой плывущей птицей. В начале 19В 30-е годы британский художник и рекламист Джон Гилрой превратил карикатуру на токо-тукана в один из самых заметных корпоративных талисманов ХХ века — тукана Гиннесса, который балансировал на своем внушительном клюве стаканом пива. Туканы ушли
В начале 19В 30-е годы британский художник и рекламист Джон Гилрой превратил карикатуру на токо-тукана в один из самых заметных корпоративных талисманов ХХ века — тукана Гиннесса, который балансировал на своем внушительном клюве стаканом пива. Туканы ушли  И хотя большинство птиц было сфотографировано в студии, Флах также установил специальные вольеры, которые позволяли ему оставаться незамеченным во время фотосессий, чтобы некоторые объекты оставались расслабленными. Большинство портретов были сняты на черном или белом фоне. «Выбирая однотонные фоны, я не пытаюсь сосредоточиться на контексте или ландшафте», — объяснил Флах 9.0005 Фотограф-любитель . «Я пытаюсь вернуть его к персонажам и личности, которые заставляют нас думать о них и их ситуации». С более чем 10 000 видов птиц, живущих сегодня, он сузил список до впечатляющего и харизматичного выбора, включая птиц всех возрастов и типов, от водоплавающих до хищных, от голубей до райских птиц. Даже домашняя птица. — Джефф Кампанья
И хотя большинство птиц было сфотографировано в студии, Флах также установил специальные вольеры, которые позволяли ему оставаться незамеченным во время фотосессий, чтобы некоторые объекты оставались расслабленными. Большинство портретов были сняты на черном или белом фоне. «Выбирая однотонные фоны, я не пытаюсь сосредоточиться на контексте или ландшафте», — объяснил Флах 9.0005 Фотограф-любитель . «Я пытаюсь вернуть его к персонажам и личности, которые заставляют нас думать о них и их ситуации». С более чем 10 000 видов птиц, живущих сегодня, он сузил список до впечатляющего и харизматичного выбора, включая птиц всех возрастов и типов, от водоплавающих до хищных, от голубей до райских птиц. Даже домашняя птица. — Джефф Кампанья 
 Ее пятилетний фотопроект, посвященный мексиканско-американскому лоурайдерскому сообществу в Лос-Анджелесе, документирует все аспекты образа жизни: людей, тщательно подобранные автомобили и, естественно, гордых владельцев, демонстрирующих свои тачки. Бедфорд подчеркивает традиции, самовыражение и художественные аспекты лоурайдинга, привнося женскую точку зрения в автомобильную культуру. Книга усеяна цитатами лоурайдеров, рассказывающих о том, что для них значит образ жизни, как они начинали и какие же они маленькие жемчужины. Тимоти Герреро, лоурайдер с 19 лет.69, сравнил свое открытие культуры лоурайдеров с моментом в Волшебник страны Оз , когда Дороти открывает входную дверь в Стране Оз, и все меняется с черно-белого на цветное. В Лос-Анджелесе десятки тысяч лоурайдеров, и Бедфорд не забывает упоминать женщин. Мэри Сауседо, лоурайдер с 1969 года, вспоминает свою первую поездку в книге: «Я копила и копила, и когда мне было 16 лет, я купила свой первый лоурайдер за 175 долларов, Impala Super Sport 1962 года… Я все делала сама».
Ее пятилетний фотопроект, посвященный мексиканско-американскому лоурайдерскому сообществу в Лос-Анджелесе, документирует все аспекты образа жизни: людей, тщательно подобранные автомобили и, естественно, гордых владельцев, демонстрирующих свои тачки. Бедфорд подчеркивает традиции, самовыражение и художественные аспекты лоурайдинга, привнося женскую точку зрения в автомобильную культуру. Книга усеяна цитатами лоурайдеров, рассказывающих о том, что для них значит образ жизни, как они начинали и какие же они маленькие жемчужины. Тимоти Герреро, лоурайдер с 19 лет.69, сравнил свое открытие культуры лоурайдеров с моментом в Волшебник страны Оз , когда Дороти открывает входную дверь в Стране Оз, и все меняется с черно-белого на цветное. В Лос-Анджелесе десятки тысяч лоурайдеров, и Бедфорд не забывает упоминать женщин. Мэри Сауседо, лоурайдер с 1969 года, вспоминает свою первую поездку в книге: «Я копила и копила, и когда мне было 16 лет, я купила свой первый лоурайдер за 175 долларов, Impala Super Sport 1962 года… Я все делала сама». — J.C.
— J.C.  Пандемия, протесты Black Lives Matter, болезнь и, в конечном итоге, смерть отца Форчун привели к тому, что некоторые из его наиболее личных работ были созданы на фоне Среднего Запада, где он достиг совершеннолетия. Он больше сосредоточен на записи межличностных повествований во время пандемии и на демонстрации своей внешности в Техасе, и в работе присутствует отчетливый семейный тон. Многие из тех, кто фигурирует в книге, являются членами его семьи — его сестра, его отец, его бабушка, — а также друзьями. «Это друзья, семья и частые люди, понимаете?», — сказал Fortune 9.0005 Порт журнал. Соответственно, последний портрет — это отец Фортуны, который скончался во время проекта. Весной 2020 года Форчуна и его сестру вызвали домой в Техас, чтобы они помогали ухаживать за их все более и более больным отцом. «Многие ночи мы покидали его комнату, зная, что его состояние становится намного хуже, но мы предпочли ничего не говорить об этом», — написал Fortune в заявлении его фотографа. белые портреты, детали и живописные пейзажи, был назван в честь старого трека души, который Фортуна играла для его отца, заботясь о нем.
Пандемия, протесты Black Lives Matter, болезнь и, в конечном итоге, смерть отца Форчун привели к тому, что некоторые из его наиболее личных работ были созданы на фоне Среднего Запада, где он достиг совершеннолетия. Он больше сосредоточен на записи межличностных повествований во время пандемии и на демонстрации своей внешности в Техасе, и в работе присутствует отчетливый семейный тон. Многие из тех, кто фигурирует в книге, являются членами его семьи — его сестра, его отец, его бабушка, — а также друзьями. «Это друзья, семья и частые люди, понимаете?», — сказал Fortune 9.0005 Порт журнал. Соответственно, последний портрет — это отец Фортуны, который скончался во время проекта. Весной 2020 года Форчуна и его сестру вызвали домой в Техас, чтобы они помогали ухаживать за их все более и более больным отцом. «Многие ночи мы покидали его комнату, зная, что его состояние становится намного хуже, но мы предпочли ничего не говорить об этом», — написал Fortune в заявлении его фотографа. белые портреты, детали и живописные пейзажи, был назван в честь старого трека души, который Фортуна играла для его отца, заботясь о нем. — J.C.
— J.C.  Название книги, Revival был вдохновлен взаимодействием двух субъектов на одном из портретов из серии (одна держала руки на лбу другой). Хотя Блас не была воспитана религиозной, она всегда интересовалась такими идеями, как крещение, но больше по эстетическим причинам. Ее самопровозглашенный стиль создания «физических и аллегорических пространств, представленных через линзу чернокожей женщины» приводит к тому прикосновению магии, которое заставляет зрителя задержаться и глубже взглянуть на этот мир, который она создала. Это мир, в котором, как говорит Блас в своем заявлении фотографа, «реквизит функционирует как продолжение тела, костюмы как маркеры идентичности, а жесты/действия раскрывают представление, празднование, открытие и конфронтацию, связанные с возвращением тела для собственного исследования. открытия и понимания». — J.C.
Название книги, Revival был вдохновлен взаимодействием двух субъектов на одном из портретов из серии (одна держала руки на лбу другой). Хотя Блас не была воспитана религиозной, она всегда интересовалась такими идеями, как крещение, но больше по эстетическим причинам. Ее самопровозглашенный стиль создания «физических и аллегорических пространств, представленных через линзу чернокожей женщины» приводит к тому прикосновению магии, которое заставляет зрителя задержаться и глубже взглянуть на этот мир, который она создала. Это мир, в котором, как говорит Блас в своем заявлении фотографа, «реквизит функционирует как продолжение тела, костюмы как маркеры идентичности, а жесты/действия раскрывают представление, празднование, открытие и конфронтацию, связанные с возвращением тела для собственного исследования. открытия и понимания». — J.C. 

 Макбрайд сделал нам подарок этой работой, показав нам, как много может предложить мир природы, если только мы замедлим темп и послушаем. — Квентин Нарди
Макбрайд сделал нам подарок этой работой, показав нам, как много может предложить мир природы, если только мы замедлим темп и послушаем. — Квентин Нарди  И ни в одной другой книге этого года нет того, что Ника Брандта « Майский перерыв » делает так красиво и пронзительно — изображает людей и животных, пострадавших от деградации и разрушения окружающей среды.
И ни в одной другой книге этого года нет того, что Ника Брандта « Майский перерыв » делает так красиво и пронзительно — изображает людей и животных, пострадавших от деградации и разрушения окружающей среды. Однако эти люди и животные выжили, и в этом есть возможность и надежда. — К.Н.
Однако эти люди и животные выжили, и в этом есть возможность и надежда. — К.Н. 
 )
)
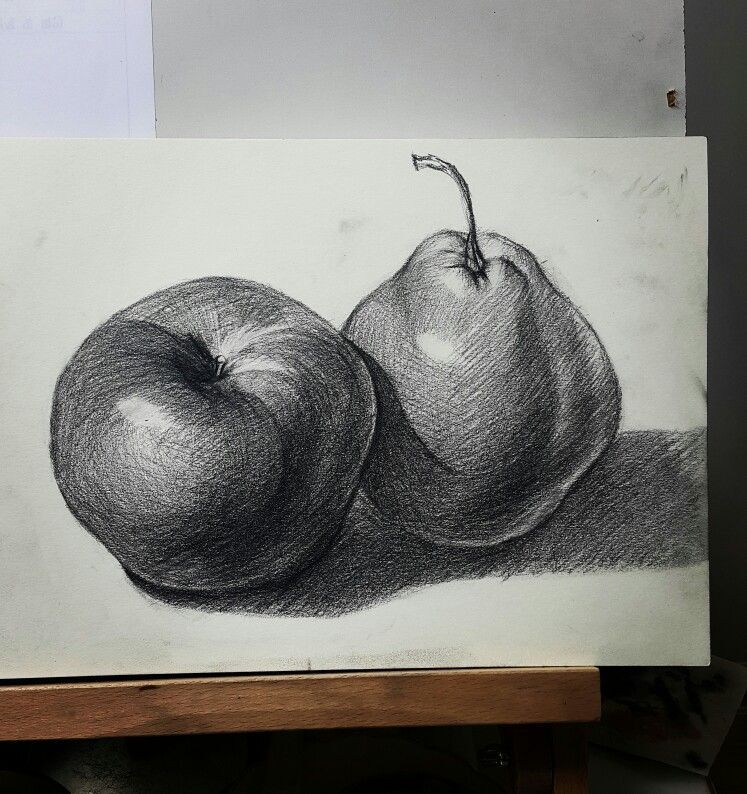
 49KB
49KB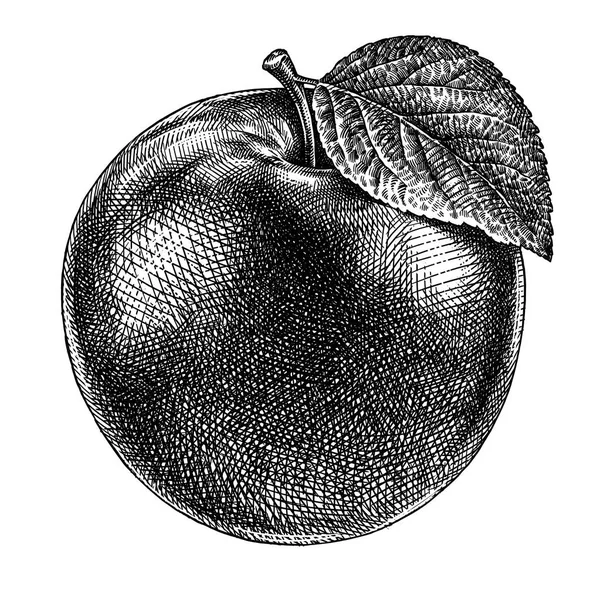 42KB
42KB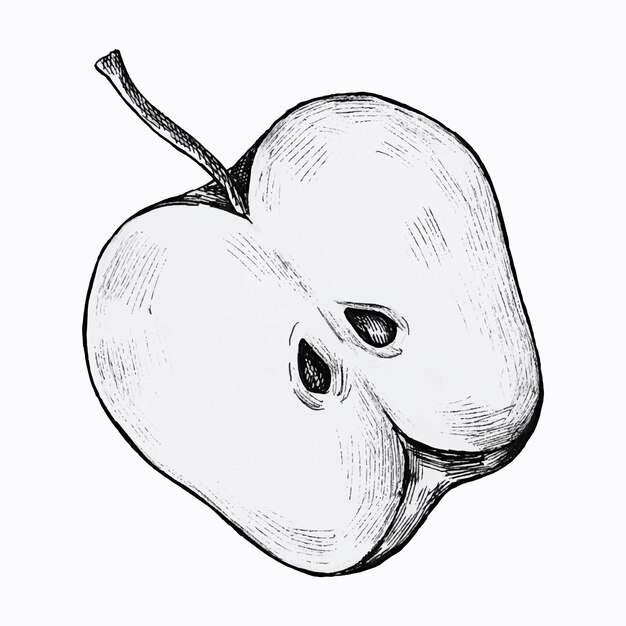 42KB
42KB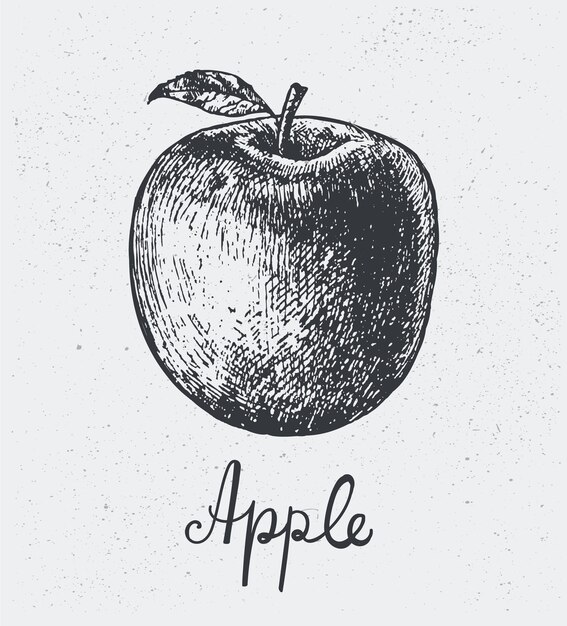 71KB
71KB 5KB
5KB
 14, вы можете включить параметр «Предпочитать внешний графический процессор» на панели «Информация» определенного приложения в Finder. Этот параметр позволяет eGPU ускорять работу приложений на любом дисплее, подключенном к Mac, включая дисплеи, встроенные в iMac, iMac Pro, MacBook Air и MacBook Pro:
14, вы можете включить параметр «Предпочитать внешний графический процессор» на панели «Информация» определенного приложения в Finder. Этот параметр позволяет eGPU ускорять работу приложений на любом дисплее, подключенном к Mac, включая дисплеи, встроенные в iMac, iMac Pro, MacBook Air и MacBook Pro: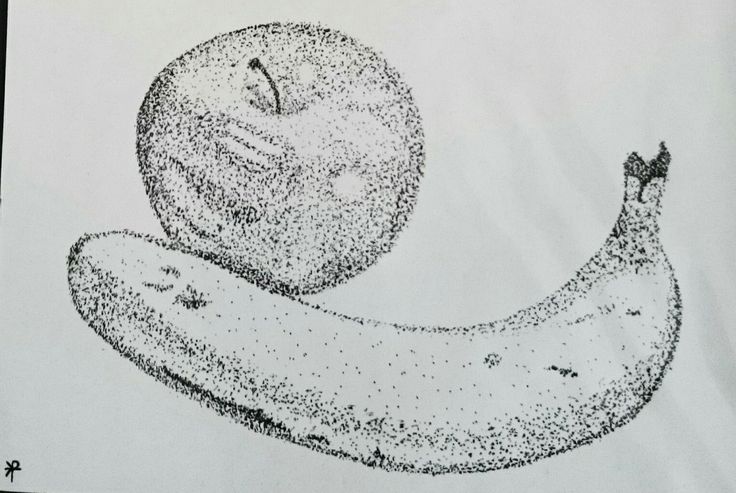 Некоторые приложения, такие как Final Cut Pro, напрямую выбирают используемые графические процессоры и игнорируют флажок «Предпочитать внешний графический процессор».
Некоторые приложения, такие как Final Cut Pro, напрямую выбирают используемые графические процессоры и игнорируют флажок «Предпочитать внешний графический процессор».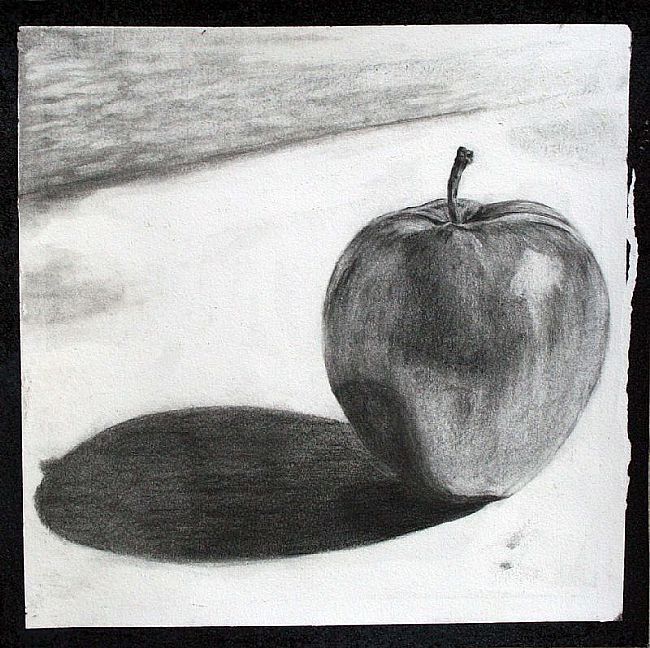
 Эта глубокая интеграция также обеспечивает оптимальное время автономной работы, обеспечивая при этом более высокую производительность и стабильность системы.
Эта глубокая интеграция также обеспечивает оптимальное время автономной работы, обеспечивая при этом более высокую производительность и стабильность системы.
 4 или более позднюю версию, вы можете использовать эти видеокарты на основе архитектуры AMD Navi RDNA2. Рекомендуемые видеокарты включают AMD Radeon RX 6800, AMD Radeon RX 6800 XT и AMD Radeon RX 6900 XT 7 .
4 или более позднюю версию, вы можете использовать эти видеокарты на основе архитектуры AMD Navi RDNA2. Рекомендуемые видеокарты включают AMD Radeon RX 6800, AMD Radeon RX 6800 XT и AMD Radeon RX 6900 XT 7 . 15.1 или более позднюю версию, вы можете использовать эти видеокарты, основанные на архитектуре AMD Navi RDNA. Рекомендуемые видеокарты включают AMD Radeon RX 5700, AMD Radeon RX 5700 XT и AMD Radeon RX 5700 XT 50th Anniversary.
15.1 или более позднюю версию, вы можете использовать эти видеокарты, основанные на архитектуре AMD Navi RDNA. Рекомендуемые видеокарты включают AMD Radeon RX 5700, AMD Radeon RX 5700 XT и AMD Radeon RX 5700 XT 50th Anniversary.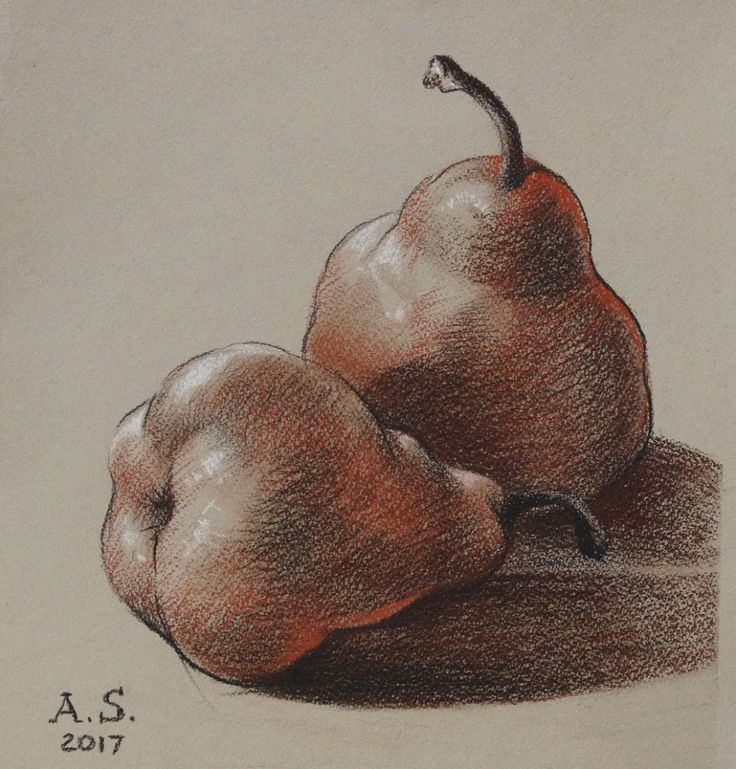 Рекомендуемые видеокарты включают серию Sapphire Pulse и серию AMD WX.
Рекомендуемые видеокарты включают серию Sapphire Pulse и серию AMD WX.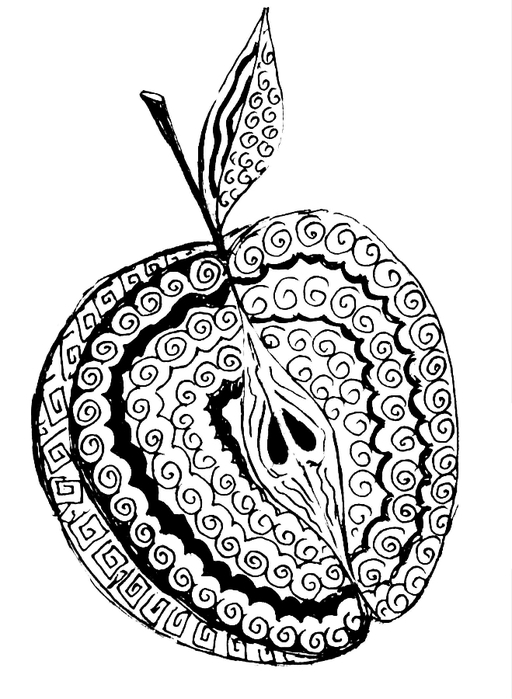

 Свяжитесь с продавцом для получения дополнительной информации.
Свяжитесь с продавцом для получения дополнительной информации.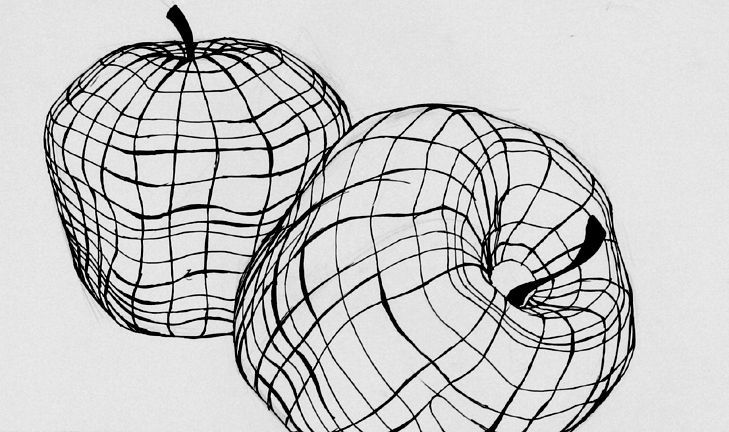 Что-то в этом мне очень нравится. Я просто не могу понять это. Я также могу отредактировать градиент… что позволяет мне изменить точки перехода цвета.
Что-то в этом мне очень нравится. Я просто не могу понять это. Я также могу отредактировать градиент… что позволяет мне изменить точки перехода цвета.
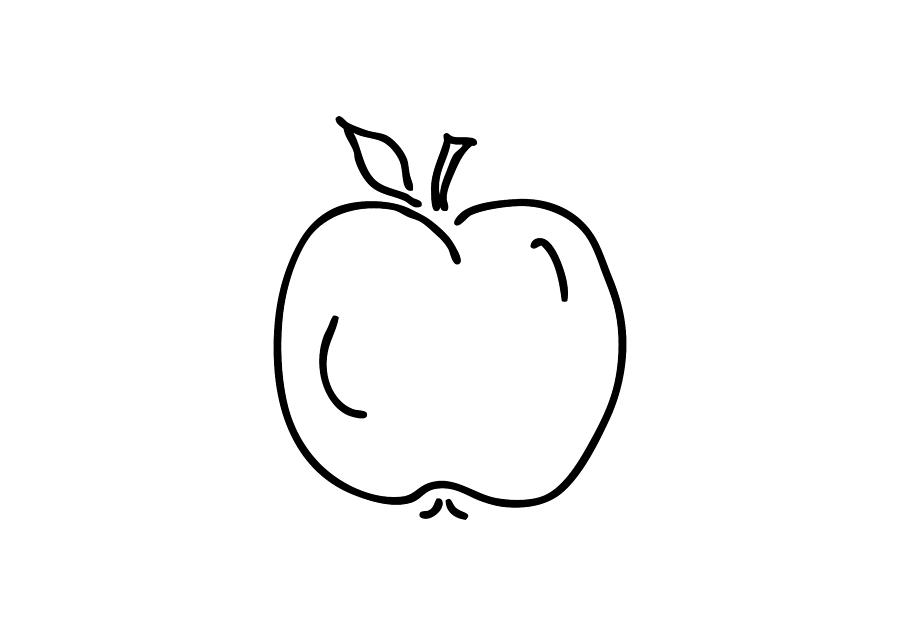 Это работает точно так же, и если мы посмотрим более внимательно, то это потому, что существует несколько разных безопасных областей. Наиболее распространенной является безопасная область контейнера, которая управляется контейнером, в котором отображается представление, и включает в себя такие элементы, как полосы и хром устройства. Кроме того, есть безопасная область клавиатуры, чтобы избежать клавиатуры. И обратите внимание, что безопасная область клавиатуры всегда является областью внутри безопасной области контейнера. Он защищает содержимое от тех же областей, что и безопасная область контейнера, в дополнение к клавиатуре. Можно отказаться от безопасных зон. Обычно вам не нужно этого делать, так как большая часть контента должна находиться в безопасной области, чтобы не обрезаться. Ведь это безопасно. Но игнорирование безопасной области может иметь смысл для фона или другого контента, который вы хотите полностью просмотреть от края до края. Вы можете использовать этот код, чтобы отказаться от всех безопасных областей или указать область клавиатуры, чтобы просто отказаться от безопасной области клавиатуры.
Это работает точно так же, и если мы посмотрим более внимательно, то это потому, что существует несколько разных безопасных областей. Наиболее распространенной является безопасная область контейнера, которая управляется контейнером, в котором отображается представление, и включает в себя такие элементы, как полосы и хром устройства. Кроме того, есть безопасная область клавиатуры, чтобы избежать клавиатуры. И обратите внимание, что безопасная область клавиатуры всегда является областью внутри безопасной области контейнера. Он защищает содержимое от тех же областей, что и безопасная область контейнера, в дополнение к клавиатуре. Можно отказаться от безопасных зон. Обычно вам не нужно этого делать, так как большая часть контента должна находиться в безопасной области, чтобы не обрезаться. Ведь это безопасно. Но игнорирование безопасной области может иметь смысл для фона или другого контента, который вы хотите полностью просмотреть от края до края. Вы можете использовать этот код, чтобы отказаться от всех безопасных областей или указать область клавиатуры, чтобы просто отказаться от безопасной области клавиатуры. Давайте добавим ignoresSafeArea к нашему линейному градиенту, чтобы получить эффект полного обтекания.
Давайте добавим ignoresSafeArea к нашему линейному градиенту, чтобы получить эффект полного обтекания. Но если мы применим модификатор ignoresSafeArea только к фоновому виду, то он будет расширяться за пределы безопасной области, сохраняя при этом основное содержимое красивым и безопасным. Новый модификатор фона дает вам это поведение автоматически. Вернемся к нашему фону и начнем его настраивать. Мы можем передать определенный стиль, который может быть цветом или любым другим стилем, например градиентом.
Но если мы применим модификатор ignoresSafeArea только к фоновому виду, то он будет расширяться за пределы безопасной области, сохраняя при этом основное содержимое красивым и безопасным. Новый модификатор фона дает вам это поведение автоматически. Вернемся к нашему фону и начнем его настраивать. Мы можем передать определенный стиль, который может быть цветом или любым другим стилем, например градиентом. И давайте сделаем так, чтобы этот фон снова занимал всю область.
И давайте сделаем так, чтобы этот фон снова занимал всю область.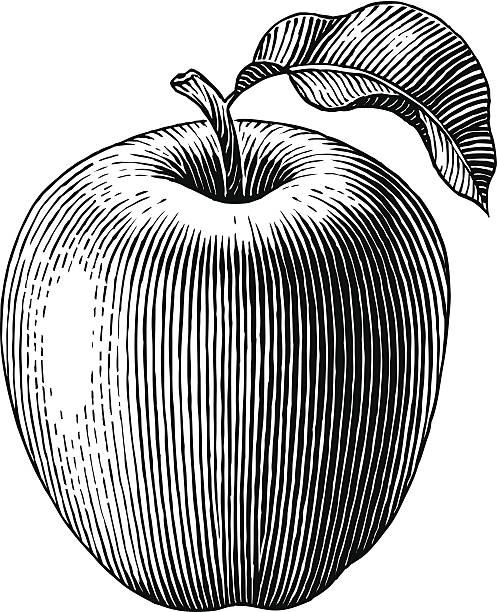 И в этих стилях много автоматических смартов. Они автоматически делают правильные вещи и при использовании в неразмытом контексте, где они не используют яркий эффект. Они также автоматически меняют свое поведение, когда вы устанавливаете для них цвет, устанавливая версии цвета для каждого уровня. И та же поддержка работает для установки любого базового стиля переднего плана, даже таких вещей, как градиенты. Пожалуйста, используйте со вкусом. Следует отметить одну вещь: к любому заданному тексту может быть применен один стиль переднего плана, но несколько цветов в пределах его диапазона. Так, например, я мог бы использовать интерполяцию строк для встраивания внутреннего текста…
И в этих стилях много автоматических смартов. Они автоматически делают правильные вещи и при использовании в неразмытом контексте, где они не используют яркий эффект. Они также автоматически меняют свое поведение, когда вы устанавливаете для них цвет, устанавливая версии цвета для каждого уровня. И та же поддержка работает для установки любого базового стиля переднего плана, даже таких вещей, как градиенты. Пожалуйста, используйте со вкусом. Следует отметить одну вещь: к любому заданному тексту может быть применен один стиль переднего плана, но несколько цветов в пределах его диапазона. Так, например, я мог бы использовать интерполяцию строк для встраивания внутреннего текста… Давайте снова запустим его и попробуем режим редактирования с этими изменениями.
Давайте снова запустим его и попробуем режим редактирования с этими изменениями. Чтобы настроить безопасную область наших собственных представлений, мы можем использовать новый модификатор: safeAreaInset. Это позволяет нам добавлять вспомогательный контент, например, наш бар, поверх основного контента. Я заменю наш ZStack…
Чтобы настроить безопасную область наших собственных представлений, мы можем использовать новый модификатор: safeAreaInset. Это позволяет нам добавлять вспомогательный контент, например, наш бар, поверх основного контента. Я заменю наш ZStack…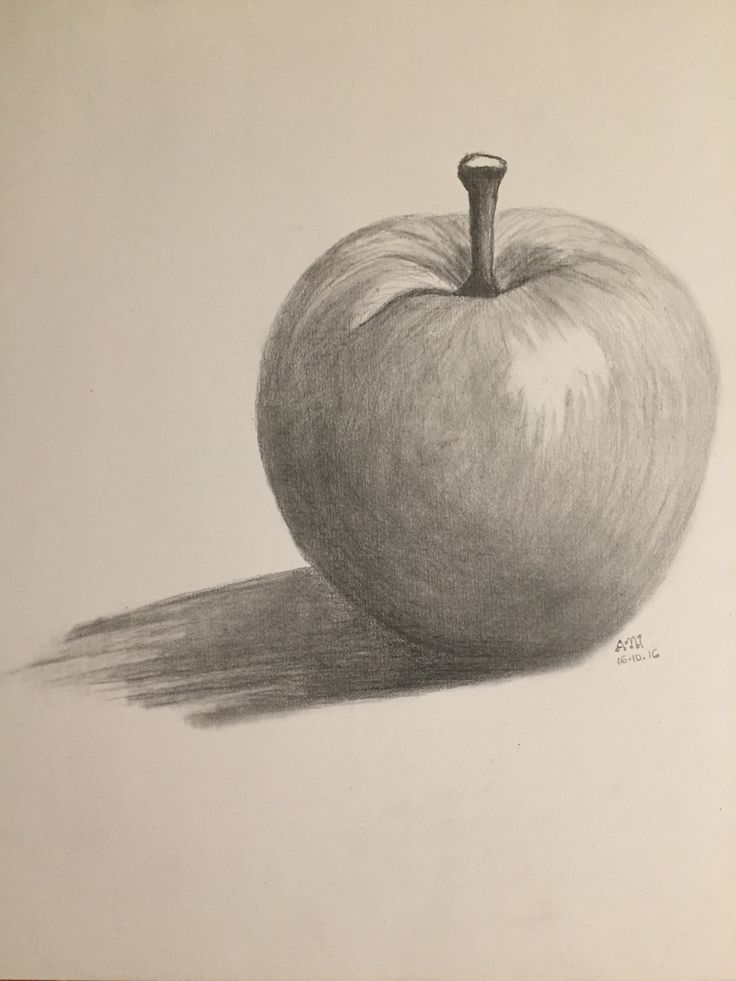
 Например, здесь у нас есть жест, применяемый к каждому символу для нажатия на них, а также анимация, которая применяется, когда мы изменяем выделение или перемещаем их. Информация о доступности, содержащаяся в этих представлениях, также передается обычным образом — например, эти действия доступности для каждого символа. Однако для поддержки всех этих функций для каждого представления требуется некоторый учет и хранение. Если у вас достаточно большое количество элементов, то даже эти дополнительные накладные расходы могут оказаться слишком большими. И для таких случаев мы представили новый вид Canvas. Наш следующий визуализатор покажет сложную систему частиц, и она еще не написана. Давай построим. Давайте начнем с нашего представления Canvas, чтобы нарисовать его.
Например, здесь у нас есть жест, применяемый к каждому символу для нажатия на них, а также анимация, которая применяется, когда мы изменяем выделение или перемещаем их. Информация о доступности, содержащаяся в этих представлениях, также передается обычным образом — например, эти действия доступности для каждого символа. Однако для поддержки всех этих функций для каждого представления требуется некоторый учет и хранение. Если у вас достаточно большое количество элементов, то даже эти дополнительные накладные расходы могут оказаться слишком большими. И для таких случаев мы представили новый вид Canvas. Наш следующий визуализатор покажет сложную систему частиц, и она еще не написана. Давай построим. Давайте начнем с нашего представления Canvas, чтобы нарисовать его.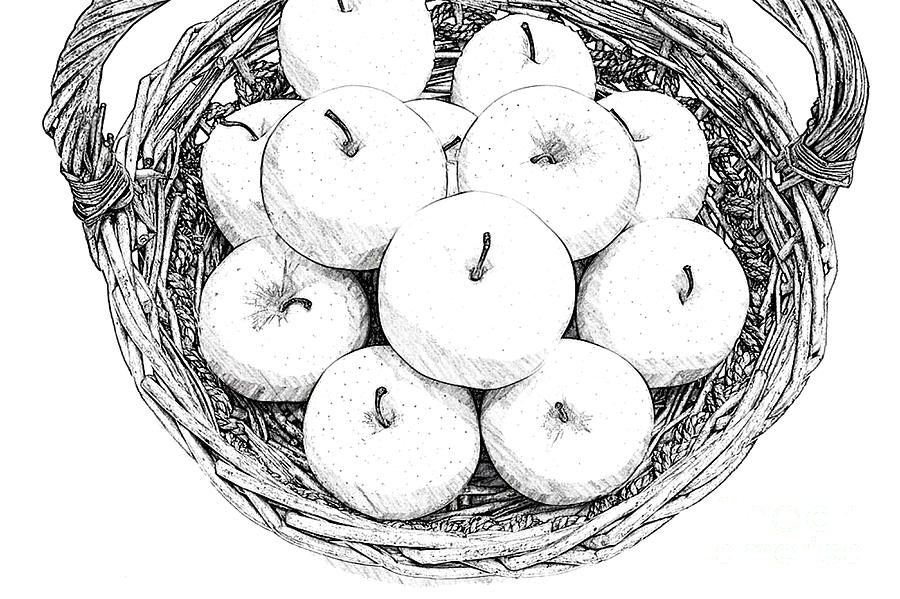 Давайте начнем с простого рисования изображения. Я могу создать его, используя тот же тип изображения, который я использую в остальной части моего кода SwiftUI.
Давайте начнем с простого рисования изображения. Я могу создать его, используя тот же тип изображения, который я использую в остальной части моего кода SwiftUI.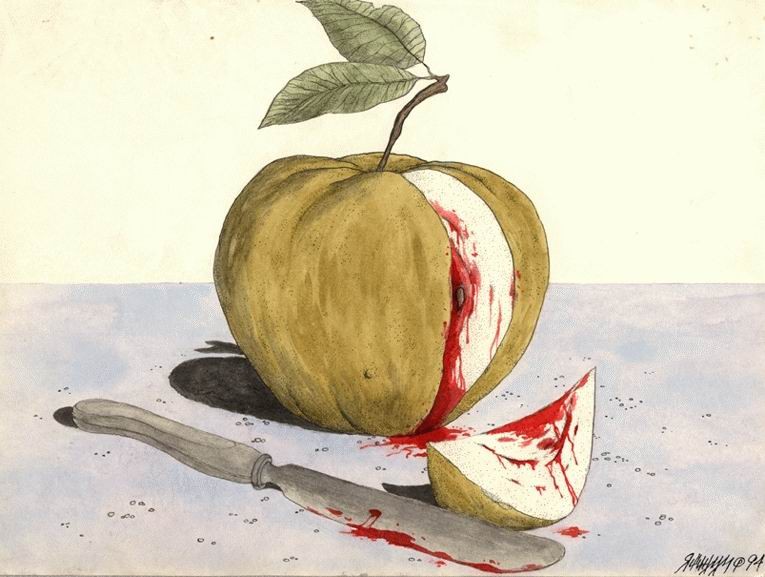
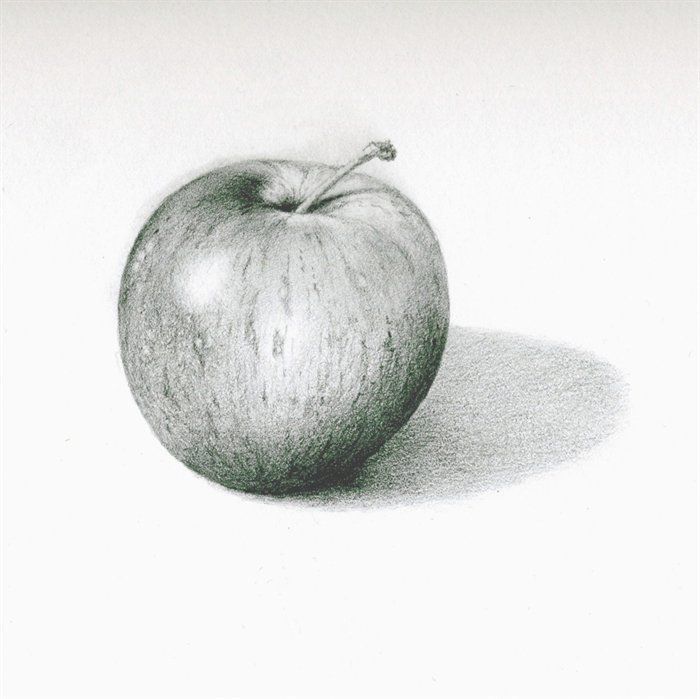 И мы можем нарисовать его с помощью context.fill…
И мы можем нарисовать его с помощью context.fill…
 Это выглядит лучше. Есть много других операций рисования, которые вы можете выполнять. Проверьте тип GraphicsContext, чтобы увидеть все, что возможно. Теперь, чтобы сделать это похоже на симуляцию, он должен двигаться. В SwiftUI есть несколько инструментов, позволяющих со временем что-то изменить. Анимации являются наиболее распространенными, и обычно они происходят автоматически, когда вы вносите изменения. В этом году мы представляем новый инструмент более низкого уровня под названием TimelineView, когда вы хотите точно контролировать, как что-то меняется с течением времени. Я могу использовать TimelineView, просто обернув его вокруг представления, которое я хочу изменить.
Это выглядит лучше. Есть много других операций рисования, которые вы можете выполнять. Проверьте тип GraphicsContext, чтобы увидеть все, что возможно. Теперь, чтобы сделать это похоже на симуляцию, он должен двигаться. В SwiftUI есть несколько инструментов, позволяющих со временем что-то изменить. Анимации являются наиболее распространенными, и обычно они происходят автоматически, когда вы вносите изменения. В этом году мы представляем новый инструмент более низкого уровня под названием TimelineView, когда вы хотите точно контролировать, как что-то меняется с течением времени. Я могу использовать TimelineView, просто обернув его вокруг представления, которое я хочу изменить. А если нет, то это совершенно нормально. Мы получаем контекст временной шкалы, который дает нам информацию о том, что мы должны показать.
А если нет, то это совершенно нормально. Мы получаем контекст временной шкалы, который дает нам информацию о том, что мы должны показать.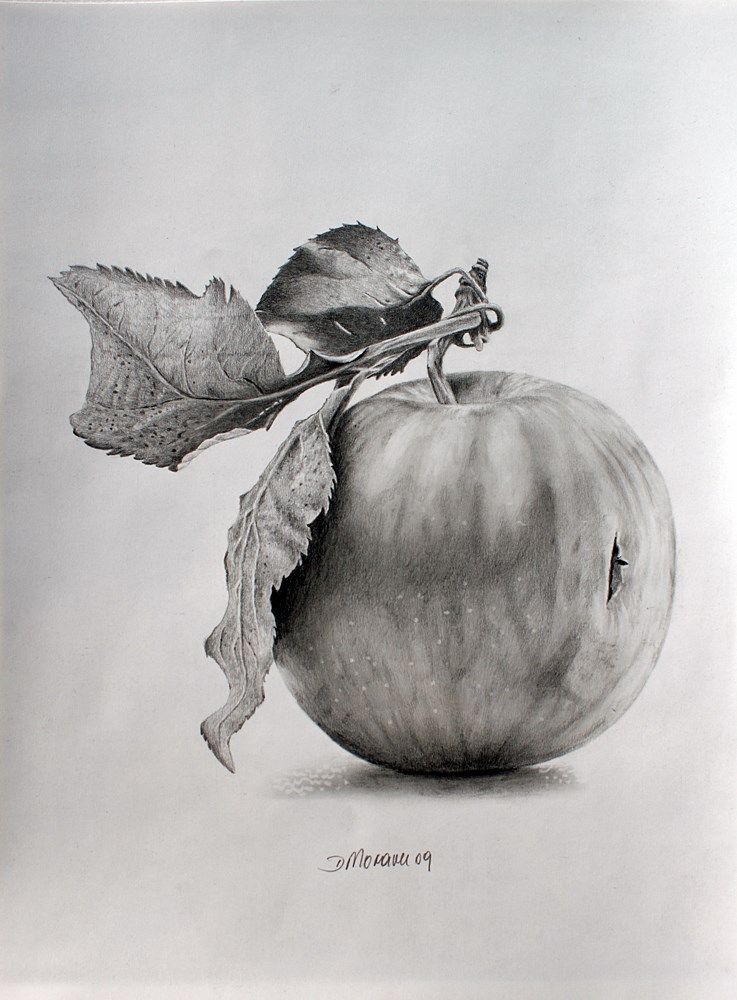 Так что мы не могли, например, прикрепить жест к этим отдельным изображениям. Однако мы все еще можем добавить жест ко всему представлению. Давайте добавим возможность увеличить количество отображаемых блесток. Мы добавим некоторое состояние для того, сколько показывать.
Так что мы не могли, например, прикрепить жест к этим отдельным изображениям. Однако мы все еще можем добавить жест ко всему представлению. Давайте добавим возможность увеличить количество отображаемых блесток. Мы добавим некоторое состояние для того, сколько показывать. Дополнительную информацию о том, как это использовать, см. в разделе «Специальные возможности SwiftUI: помимо основ».
Дополнительную информацию о том, как это использовать, см. в разделе «Специальные возможности SwiftUI: помимо основ».