Информация об обновлении более ранних версий Adobe Photoshop
Какие версии Photoshop поддерживаются?
Adobe предоставляет техническую поддержку и исправления безопасности для текущей и предыдущей версий. Исправления ошибок предоставляются только для текущей версии.
См. Photoshop: поддерживаемые версии.
Какие обновления являются наиболее актуальными для более ранних версий приложений?
Photoshop 2022 (март 2023 г.)
- Наиболее актуальное обновление Photoshop 2022 — 23.5.5.
- Наиболее актуальное обновление Adobe Camera Raw для Photoshop 2022 — 14.5.
Photoshop 2022 (январь 2023 г.)
- Наиболее актуальное обновление Photoshop 2022 — 23.5.4.
- Наиболее актуальное обновление Adobe Camera Raw для Photoshop 2022 — 14.5.
Photoshop 2022 (ноябрь 2022 г.)
- Наиболее актуальное обновление Photoshop 2022 — 23.5.3.
- Наиболее актуальное обновление Adobe Camera Raw для Photoshop 2022 — 14.
 5.
5.
Photoshop 2022 (октябрь 2022 г.)
- Наиболее актуальное обновление Photoshop 2022 — 23.5.2.
- Наиболее актуальное обновление Adobe Camera Raw для Photoshop 2022 — 14.5.
Photoshop 2021 (август 2022 г.)
- Наиболее актуальное обновление Photoshop 2021 — 22.5.9.
- Наиболее актуальное обновление Adobe Camera Raw для Photoshop 2021 — 13.4.
Photoshop 2021 (июнь 2022 г.)
- Наиболее актуальное обновление Photoshop 2021 — 22.5.8.
- Наиболее актуальное обновление Adobe Camera Raw для Photoshop 2021 — 13.4.
Photoshop 2021 (апрель 2022 г.)
- Наиболее актуальное обновление Photoshop 2021 — 22.5.7.
- Наиболее актуальное обновление Adobe Camera Raw для Photoshop 2021 — 13.4.
Photoshop 2021 (февраль 2022 г.)
- Наиболее актуальное обновление Photoshop 2021 — 22.5.6.
- Наиболее актуальное обновление Adobe Camera Raw для Photoshop 2021 — 13.
 4.
4.
Photoshop 2021 (январь 2022 г.)
- Наиболее актуальное обновление Photoshop 2021 — 22.5.5.
- Наиболее актуальное обновление Adobe Camera Raw для Photoshop 2021 — 13.4.
Photoshop 2021 (декабрь 2021 г.)
- Наиболее актуальное обновление Photoshop 2021 — 22.5.4
- Наиболее актуальное обновление Adobe Camera Raw для Photoshop 2021 — 13.4.
Photoshop 2021 (ноябрь 2021 г.)
- Наиболее актуальное обновление Photoshop 2021 — 22.5.3
- Наиболее актуальное обновление Adobe Camera Raw для Photoshop 2021 — 13.4.
Photoshop 2021 (октябрь 2021 г.)
- Наиболее актуальное обновление Photoshop 2021 — 22.5.2.
- Наиболее актуальное обновление Adobe Camera Raw для Photoshop 2021 — 13.4.
Photoshop 2020 (сентябрь 2021 г.)
- Наиболее актуальное обновление Photoshop 2020 — 21.2.12.
- Наиболее актуальное обновление Adobe Camera Raw для Photoshop 2020 — 12.
 4.
4.
Photoshop 2020 (август 2021 г.)
- Наиболее актуальное обновление Photoshop 2020 — 21.2.11.
- Наиболее актуальное обновление Adobe Camera Raw для Photoshop 2020 — 12.4.
Photoshop 2020 (июль 2021 г.)
- Наиболее актуальное обновление Photoshop 2020 — 21.2.10.
- Наиболее актуальное обновление Adobe Camera Raw для Photoshop 2020 — 12.4.
Photoshop 2020 (июнь 2021 г.)
- Наиболее актуальное обновление Photoshop 2020 — 21.2.9.
- Наиболее актуальное обновление Adobe Camera Raw для Photoshop 2020 — 12.4.
Photoshop 2020 (апрель 2021 г.)
- Наиболее актуальное обновление Photoshop 2020 — 21.2.7.
- Наиболее актуальное обновление Adobe Camera Raw для Photoshop 2020 — 12.4.
Photoshop 2020 (сентябрь 2020 г.)
- Наиболее актуальное обновление Photoshop 2020 — 21.2.6.
- Наиболее актуальное обновление Adobe Camera Raw для Photoshop 2020 — 12.
 4.
4.
Photoshop 2020 (октябрь 2019 г.)
- Наиболее актуальное обновление Photoshop 2020 — 21.0.6
- Наиболее актуальное обновление Adobe Camera Raw для Photoshop 2020 — 12.4.
Photoshop CC 2019 (октябрь 2018 г.)
- Наиболее актуальное обновление Photoshop CC 2019 — 20.0.10.
- Наиболее актуальное обновление Adobe Camera Raw для Photoshop CC — 11.4.
Photoshop CC 2018 (ноябрь 2017 г.)
- Наиболее актуальное обновление Photoshop CC 2018 — 19.1.9.
- Наиболее актуальное обновление Adobe Camera Raw для Photoshop CC — 11.4.
Photoshop CC 2017 (ноябрь 2016 г.)
- Наиболее актуальное обновление Photoshop CC 2017 — 2017.1.6.
- Наиболее актуальное обновление Adobe Camera Raw для Photoshop CC — 11.4.
Photoshop CC 2015.5 (июнь 2016 г.)
- Наиболее актуальное обновление Photoshop CC 2015.5 — 2015.5.1.
- Наиболее актуальное обновление Adobe Camera Raw для Photoshop CC — 10.
 5.
5.
Photoshop CC 2015 (июнь 2015 г.)
- Наиболее актуальное обновление Photoshop CC 2015.5 — 2015.1.2.
- Наиболее актуальное обновление Adobe Camera Raw для Photoshop CC — 10.5.
Photoshop CC 2014 (июнь 2014 г.)
- Наиболее актуальное обновление Photoshop CC 2014 — 2014.2.4.
- Наиболее актуальное обновление Adobe Camera Raw для Photoshop CC — 10.5.
Photoshop CC (17 июня 2013 г.)
- Наиболее актуальное обновление Photoshop CC — 14.2.1.
- Наиболее актуальное обновление Adobe Camera Raw для Photoshop CC — 10.5.
Photoshop CS6 (7 мая 2012 г.)
- Наиболее актуальное обновление Photoshop CS6 — 13.0.6 (macOS) | 13.0.1.3 (Windows) для продуктов с бессрочной/коробочной лицензией и 13.1.2 (macOS/Windows) для подписчиков Creative Cloud.
- Наиболее актуальное обновление Adobe Camera Raw для Photoshop CS6 — 9.1.1.
Photoshop CS5 (30 апреля 2010 г.)
- Наиболее актуальная версия Photoshop CS5 — 12.
 0.4 или 12.1.
0.4 или 12.1. - Наиболее актуальная версия Adobe Camera Raw для Photoshop CS5 — 6.7.1.
Photoshop CS4 (15 октября 2008 г.)
- Наиболее актуальное обновление Photoshop CS4 — 11.0.2.
- Наиболее актуальное обновление Adobe Camera Raw для Photoshop CS4 — 5.7.
Photoshop CS3 (16 апреля 2007 г.)
- Наиболее актуальное обновление Photoshop CS3 — 10.0.1.
- Наиболее актуальное обновление Adobe Camera Raw для Photoshop CS3 — 4.6.
Photoshop CS2 (4 апреля 2005 г.)
- Наиболее актуальное обновление Photoshop CS2 — 9.02.
- Наиболее актуальное обновление Adobe Camera Raw для Photoshop CS2 — 3.7.
Как проверить наличие обновлений и установить их?
Запустите Photoshop и выберите меню Справка > Обновления.
См. Обновление приложений Creative Cloud.
Если вы не видите доступных обновлений, см. Доступные обновления не отображаются
Как проверить, какие обновления для Photoshop установлены на моем компьютере?
Чтобы проверить, установлена ли на вашем компьютере наиболее актуальная версия Photoshop, выполните следующие действия:
- macOS: выберите меню «Photoshop» > «О программе Photoshop».

- Windows: выберите меню «Справка» > «О программе Photoshop».
Как проверить, какое обновление для внешнего модуля Camera Raw установлено на моем компьютере?
Чтобы проверить, какая версия обновления для Adobe Camera Raw установлена на вашем компьютере:
- macOS: выберите меню Photoshop > «О внешнем модуле» > Camera Raw.
- Windows: выберите меню «Справка» > «О внешнем модуле» > «Camera Raw».
Что делать, если Photoshop по-прежнему не распознает фотокамеру после установки обновления Adobe Camera Raw?
См. раздел «Почему установленная на моем компьютере версия Photoshop или Lightroom не совместима с моей фотокамерой?»
См. раздел «Установка внешнего модуля Camera Raw».
Adobe Photoshop: история развития версий, создатели
Кто создал Photoshop?
Photoshop создали братья Томас и Джон Ноллы.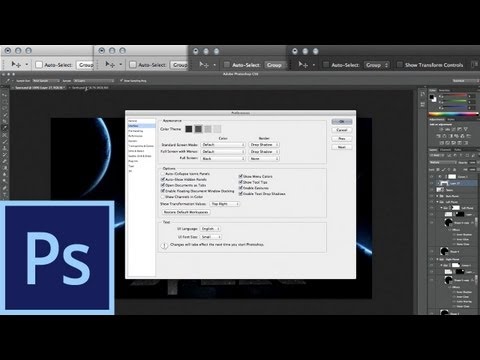 Первый изучал инженерию в Мичиганском университете и увлекался фотографией, а второй работал со спецэффектами в компании Industrial Light&Magic. Помогал в разработке программы их отец Глен, который преподавал в школе и тоже интересовался фотографией и техникой.
Первый изучал инженерию в Мичиганском университете и увлекался фотографией, а второй работал со спецэффектами в компании Industrial Light&Magic. Помогал в разработке программы их отец Глен, который преподавал в школе и тоже интересовался фотографией и техникой.
В конце восьмидесятых Томас написал подпрограмму, которая преобразовывала монохромные изображения в оттенки серого. А потом доработал код, и появилась возможность добавлять эффекты на фотографии. Когда младший брат Джон увидел проект Томаса, он предложил доработать подпрограмму до полноценного компьютерного редактора.
С помощью знаний в программировании Томаса и дизайнерских навыков Джона братья улучшили код и выпустили программу под названием ImagePro.
Братья Ноллы — основатели Photoshop. Источник
1988: Adobe Photoshop 0.63
Это самая первая и старая версия Photoshop. Основными инструментами были растушевка, отмена, регулировка насыщенности и различные фильтры. Не сравнится с тем, что есть в нынешней программе, но тогда это был солидный набор функций.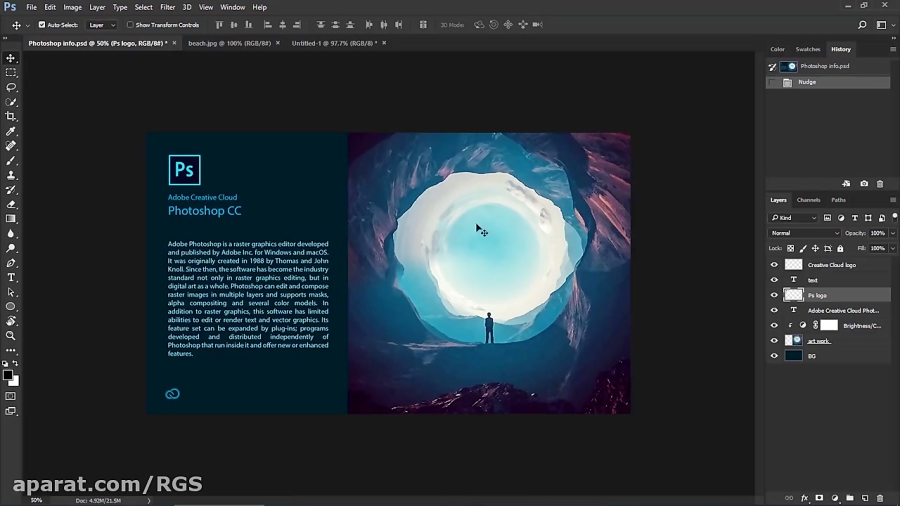 К тому же программа не использовалась в коммерческих целях — ее написали для альфа-тестирования.
К тому же программа не использовалась в коммерческих целях — ее написали для альфа-тестирования.
Интерфейс Photoshop 0.63
1989: Photoshop 0.87
Это первая версия, которая стала общедоступной. Томас Нолл заключил сотрудничество с компанией Barneyscan, которая производила сканеры. Они заказали 200 копий программы и поставляли их вместе со своей продукцией. Распространяли программу под названием Barneyscan XP. Тогда запустить Photoshop можно было только на компьютерах под управлением Macintosh.
Интерфейс Photoshop 0.87
1990: Adobe Photoshop 1.0
В этот год началась история сотрудничества с Adobe, которая занимается разработкой программного обеспечения. Джон Нолл встретился с топ-менеджментом компании и продемонстрировал им возможности программы. Они были под впечатлением и предложили сразу же заключить контракт. При этом Adobe не выкупил ПО полностью, а только лицензировал продукт, поэтому гонорары от продажи программы принадлежали братьям.
Интерфейс Photoshop 1. 0
0
Это первый раз, когда программа вышла на рынок как самостоятельный продукт, а не в связке со сканерами. Стоимость ПО была около $895.
1991: Adobe Photoshop 2.0
Первый Photoshop произвел фурор, поэтому через год основатели приступили к разработке новой версии. В программу добавили инструмент «Контур», с помощью которого выделяли и обрезали объекты. Также появилось «Перо» и возможность работать с двухтоновыми и растровыми изображениями. Кроме того, вторая версия программы включала в себя поддержку CMYK — теперь Photoshop был открыт путь на рынок полиграфических услуг. Работа программы стала стабильнее: для этого ПО потребовался двойной объем оперативной памяти — 4 МБ вместо 2.
Интерфейс Photoshop 2.0
Для разработки нововведений компания расширила штат программистов.
1993: Adobe Photoshop 2.5
Это первая версия, которая была выпущена для Windows. Сразу удачно запустить программу для новой операционной системы не получилось, поэтому через некоторое время вышло обновление Photoshop 2. 5.1. Чтобы ПО работало на Windows, пришлось полностью переписать код. Но оно того стоило: Photoshop стал первой кросс-платформенной программой, которая работала для Macintosh и Windows.
5.1. Чтобы ПО работало на Windows, пришлось полностью переписать код. Но оно того стоило: Photoshop стал первой кросс-платформенной программой, которая работала для Macintosh и Windows.
Интерфейс Photoshop 2.5
Еще в эту версию добавили нововведения: более глубокую поддержку цвета (16 бит/канал) и фильтры в меню на панели. Кроме того, ПО теперь можно было приобрести на компакт-диске в версии Deluxe.
1995: Adobe Photoshop 3.0
В новую версию добавили важный инструмент — слои, которые есть и в современной версии программы. Теперь можно было накладывать изображения друг на друга, создавать коллажи, добавлять текст и делать коррекцию изображения. Раньше пользователям приходилось сохранять в отдельных файлах разные этапы работы с фотографией и открывать их в программе при необходимости. Теперь работа значительно упростилась.
Интерфейс Photoshop 3.0
К тому же это первая версия, которая стабильно работала на обеих операционных системах — Mac и Windows. Теперь обе версии программы выпускались наравне.
1998: Adobe Photoshop 5.0
В этом году программа вышла для Mac и Windows одновременно. Как и в предыдущие года, в программу внедрили много нововведений: множественная отмена действий, редактируемый текст, управление цветом.
В других версиях ПО тоже можно было добавлять текст, только он сразу же становился размытым и его нельзя было редактировать. С таким шрифтом трудно было создавать заголовки для газет и журналов или меню для веб-сайтов. В пятой версии эту проблему решили, и дизайнеры могли редактировать текст неограниченное количество раз.
Интерфейс Photoshop 5.0
Множественная отмена тоже стала важным и удобным инструментом. Теперь можно было работать со сложными проектами и многократно отменять действия. Функция «Управление цветом» дала возможность использовать цветовые палитры внутри Photoshop вместо программ от сторонних разработчиков.
В этой версии впервые появилось магнитное лассо — инструмент, с помощью которого можно выделять выбранную область изображения, чтобы удалить ее или переместить.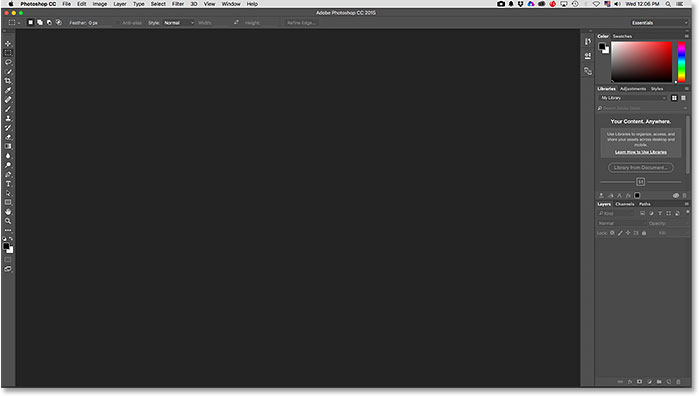 Теперь редактирование стало простым и удобным.
Теперь редактирование стало простым и удобным.
2000: Adobe Photoshop 6.0
В новой версии, во-первых, появились фильтр «Пластика» и векторные фигуры. Теперь последние можно было конвертировать в растровые изображения. Изменения также коснулись текста: его можно было добавлять сразу на картинку, а не печатать в специальном окне.
Интерфейс Photoshop 6.0
В шестой версии появились режимы наложения — стало удобнее смешивать разные слои изображения. И появились инструменты «Кадрирование» и «Выделение»: пользователям не нужно было делать эти действия вручную.
2001: Adobe Photoshop Elements
С каждой новой функцией интерфейс программы усложнялся. Компания Adobe была этим обеспокоена: на рынке могли появиться конкуренты с таким же набором инструментов, но более понятных в использовании. Поэтому приняли решение выпустить Photoshop Elements — программу, подходящую новичкам в редактировании изображений.
Акцент был сделан на простые задачи: изменение размера фотографии, устранение эффекта «красных глаз» и обработка других недостатков.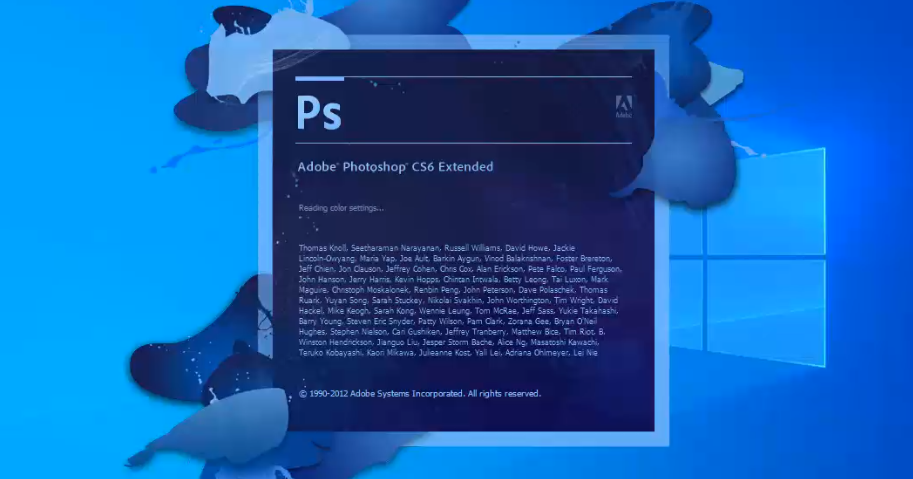 Программа предназначалась для фотографов, а не дизайнеров. Здесь могли работать любители, которые хотели познать мир обработки фотографии, а потом перейти к продвинутой версии программы.
Программа предназначалась для фотографов, а не дизайнеров. Здесь могли работать любители, которые хотели познать мир обработки фотографии, а потом перейти к продвинутой версии программы.
Интерфейс Photoshop Elements
Elements существует до сих пор: в программу добавляют новые функции, которые помогают пользователям в работе, но не усложняют интерфейс. Например, есть возможность автоматически раскрасить изображение или разгладить кожу в один клик.
2003: Adobe Photoshop CS
Creative Suite (CS) включал в себя ряд интересных функций. Во-первых, была разработана система защиты от подделок (CDS). Программа распознавала банкноты и запрещала дублирование, отказываясь печатать банкноты по запросу пользователя.
Интерфейс Photoshop CS
Еще в этой версии появился инструмент «Раскройка», с помощью которого можно разделить изображение на прямоугольники, чтобы вы могли работать только с частью картинки. Другой полезной функцией стала возможность редактировать файлы размером более 2 Гб.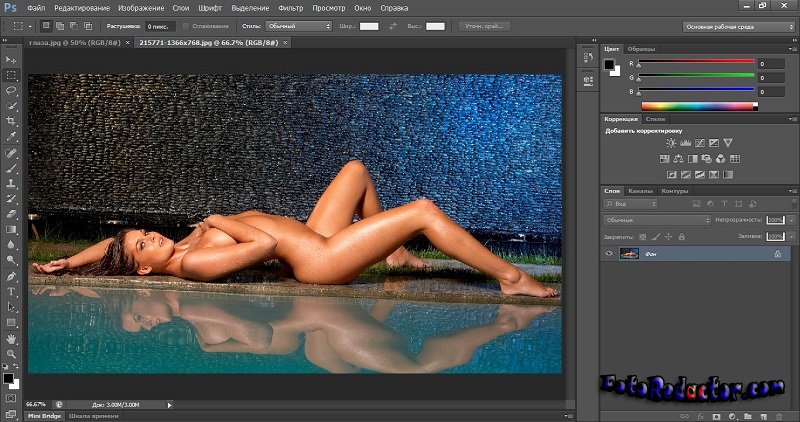 Многие цифровые камеры снимают фотографии большого размера, поэтому этой функции обрадовались как фотографы, так и редакторы изображений. Photoshop CS также позволял создавать документы размером до 300 тыс. пикселей в любом измерении.
Многие цифровые камеры снимают фотографии большого размера, поэтому этой функции обрадовались как фотографы, так и редакторы изображений. Photoshop CS также позволял создавать документы размером до 300 тыс. пикселей в любом измерении.
2008: Adobe Photoshop CS4
В новой версии усовершенствовали функции масштабирования: раньше при увеличении изображения была задержка в несколько секунд. Теперь это происходило почти мгновенно.
Интерфейс Photoshop CS4
Еще внесли изменения в интерфейс: он стал гораздо проще. Появились вкладки, как в браузере, поэтому можно было работать с несколькими документами одновременно. Кроме того, внедрили несколько автоматических функций: например, автоматическое смешивание изображений и выравнивание слоев.
2010: Adobe Photoshop CS5
В этой версии также не обошлось без новых функций. Во-первых, появился инструмент «Заливка с учетом содержимого», с помощью которого можно удалять объекты с изображения. Во-вторых, добавили функцию «Марионеточная деформация», которая помогает создавать анимации.
Интерфейс Photoshop CS5
К тому же Adobe добавили функцию HDR для фотографов. Суть технологии заключается в получении нескольких изображений с разной экспозицией и совмещение их в одну 32-битную картинку.
Позже выпустили версию CS5.1, где добавили платную модель подписки.
2012: Adobe Photoshop CS6
Новая версия привнесла много изменений в ПО. Одно из них — полностью переработанный пользовательский интерфейс. Все значки в приложении изменили, а еще добавили темную версию программы.
Интерфейс Photoshop CS6
Другой полезной функцией было автоматическое фоновое сохранение. Раньше пользователю приходилось постоянно сохранять проект во время работы.
2013: Adobe Photoshop CC
Новая версия ознаменовала собой новую эру для приложения. Теперь Adobe отошли от серии Creative Suite и начали серию Creative Cloud (CC).
В предыдущих версиях Photoshop пользователи платили фиксированную сумму за установку ПО В Adobe Photoshop CC другая система: оплачивают подписку за определенный период.
Интерфейс Photoshop CC
Еще Adobe Photoshop CC представляет ряд новых функций: к примеру, Camera Shake Reduction, с помощью которой можно легко восстановить резкость изображений с размытием в движении. Кроме того, улучшили функцию усиления резкости, позволяющую увеличивать изображения с низким разрешением для печати и сохранять большую часть качества.
2017: Adobe Photoshop CC 2018
В этой версии появилась функция «Выделить предмет». Теперь пользователи могли одним щелчком мыши выделить объект на фотографии и переместить или удалить его.
Интерфейс Photoshop CC 2018
Еще в CC 2018 улучшили управление кистями: их можно располагать в удобном порядке, менять масштаб просмотра штрихов и сохранять предварительно созданные наборы кистей с заданными свойствами.
2019: Adobe Photoshop CC 2020
Одно из новых дополнений в этой версии — функция «Выделение объекта». С помощью искусственного интеллекта Sensei можно идентифицировать и автоматически выделять объекты на изображении. Теперь можно использовать этот инструмент вместо «Волшебной палочки», выделение которой не всегда было точным.
Теперь можно использовать этот инструмент вместо «Волшебной палочки», выделение которой не всегда было точным.
Еще Photoshop становится доступным для всех устройств — компьютеров, планшетов, телефонов. Чтобы пользователям было удобно продолжить работу с любого из них, разработчики внедрили систему непрерывного сохранения проекта в облако.
Интерфейс Photoshop CC 2020
Кроме того, в новой версии усовершенствовали меню, расширили панель «Свойства» новыми инструментами и усовершенствовали инструмент «Деформация».
2020: Adobe Photoshop CC 2021
С каждый годом программу упрощают — внедряют функции, которые помогут в обработке изображений даже тем, кто никогда не работал в Photoshop. Отдельный модуль — «Нейронный фильтр». С его помощью можно обрабатывать лицо: изменять эмоции, угол взгляда, поворот головы или объем волос. Кроме того, появилась функция «Суперзум» — она убирает лишний шум с фото и делает изображение более четким.
Интерфейс Photoshop CC 2021
2021: Adobe Photoshop CC 2022
В новой версии доработали функцию «Нейронный фильтр»: теперь он автоматически выполняет цветокоррекцию изображения. Это особенно полезно, когда у вас несколько изображений и вы хотите, чтобы они гармонировали друг с другом по цвету.
Это особенно полезно, когда у вас несколько изображений и вы хотите, чтобы они гармонировали друг с другом по цвету.
Еще здесь упрочнили связь между Photoshop и Illustrator: изображение, скопированное в буфер обмена из Illustrator, разбирается по слоям ровно так, как оно было создано.
Интерфейс Photoshop CC 2022
Братья Ноллы и сегодня трудятся над улучшением своего продукта. Сейчас Photoshop развивается в сторону 3D- и VR-направлений. Работать с объемной графикой можно было уже с CS4, и компания продолжает расширять возможности обработки таких изображений.
ИСКРА —
неделя знакомства
с дизайн-профессиями
бесплатно
ИСКРА —
неделя знакомства
с дизайн-профессиями
7 дней, которые разожгут в вас искру интереса
к дизайну. Получайте подарки каждый день,
знакомьтесь с востребованными профессиями
и выберите ту, которая подойдет именно вам.
разжечь искру
Adobe Photoshop: Список всех версий 1990-2023
psddude
Ресурсы
Художественные работы Фотошоп
154096
16. 04.2022 00:00:00
04.2022 00:00:00
16.04.2022 00:00:00
Ищете список всех версий Photoshop? Adobe Photoshop существует уже более 30 лет. В 1987 году Томас Нолл разработал программу отображения пикселей под названием Display. Это была простая программа для демонстрации изображений в градациях серого на черно-белом мониторе. Однако после сотрудничества с его братом Джоном Ноллом они начали добавлять функции, которые позволяли обрабатывать файлы цифровых изображений. В конечном итоге программа привлекла внимание влиятельных лиц отрасли, и в 1988, Adobe приняла решение лицензировать программное обеспечение, назвав его Photoshop, и выпустила первую версию в 1990 году.
Так 19 февраля 1990 года родился Adobe Photoshop.
Tweet
Как называется последняя версия Adobe Photoshop?
На сегодняшний день (октябрь 2022 г.) последней версией Adobe Photoshop является версия 24, выпущенная в октябре 2022 г. . Эта последняя версия Photoshop включает в себя новые функции, такие как копирование и вставка слоев из Adobe Illustrator, улучшенное смешивание переднего плана и фона и функции маскирования краев, а также другие усовершенствования для управления облачными документами и повышения производительности.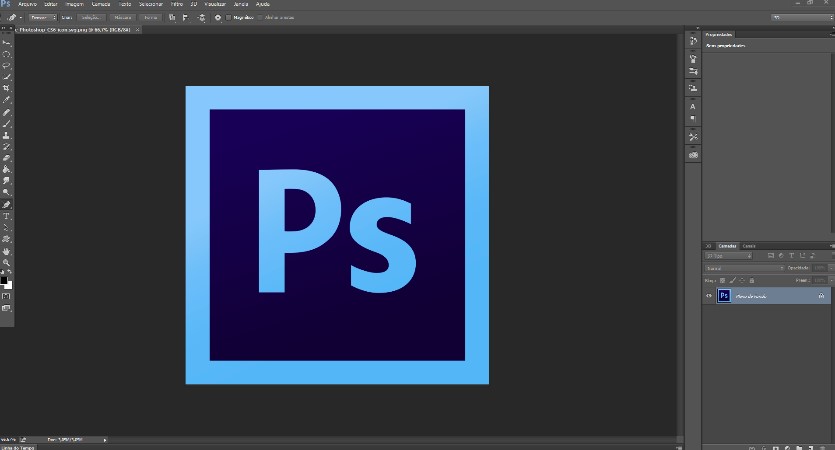
Какая у меня версия Adobe Photoshop?
Многие люди задаются вопросом, как узнать версию Photoshop, установленную на их компьютере. Если вы не уверены, какая у вас версия Photoshop, вы можете отобразить ее, зайдя в главное меню Photoshop в разделе Help > About Photoshop (если вы используете Photoshop на Mac, выберите Photoshop > About Photoshop )
Adobe Photoshop уже более тридцати лет является самым известным приложением для графического дизайна
ОБНОВЛЕНО: апрель 2022 г.
Изначально я написал эту статью к 25-летию Adobe Photoshop. Затем обновил ее к 30-летию в конце 2020 года.
С тех пор я постоянно обновляю эту статью.
Photoshop так много значит для меня и для многих-многих пользователей по всему миру.
Это был ГРАФИЧЕСКИЙ инструмент, который в течение столь долгого времени позволял как профессионалам, так и любителям раскрывать свой творческий потенциал. Есть так много вещей, которые вы можете сказать о Photoshop. Я попытался суммировать некоторые из наиболее важных аспектов, создавая этот Инфографика Adobe Photoshop . Надеюсь, вам понравится и вы поделитесь этим с другими.
Есть так много вещей, которые вы можете сказать о Photoshop. Я попытался суммировать некоторые из наиболее важных аспектов, создавая этот Инфографика Adobe Photoshop . Надеюсь, вам понравится и вы поделитесь этим с другими.
Первая версия Photoshop
Первая версия Photoshop — это Photoshop 0.63 , которая была официально создана 2 октября 1988 года Томасом и Джоном Ноллами.
Когда была выпущена первая версия Photoshop?
Photoshop 1.0 был официально выпущен в феврале 1990 года. Программное обеспечение было выпущено на коммерческой основе под торговой маркой Адоб Фотошоп .
Приведенная ниже инфографика представляет собой интерактивную инфографику , созданную с помощью библиотеки инфографических диаграмм и графических HTML-тегов PSDDude .
Многое изменилось за эти годы, но Photoshop пытался и преуспел в том, чтобы стать одним из самых популярных инструментов графического дизайна.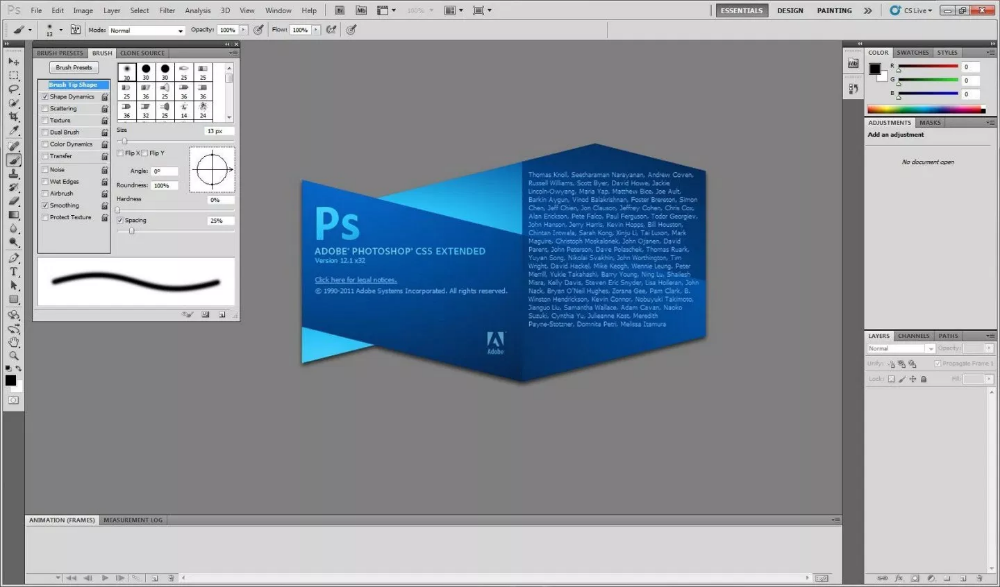 Он даже сделал шаг в сторону онлайн-приложений и изменил модель ценообразования на модель подписки. Все это для того, чтобы не отставать от конкурентов онлайн-инструментов, которые проще в использовании и намного дешевле. Бесплатный онлайн-инструмент для графического дизайна MockoFun — хороший пример альтернативы Photoshop.
Он даже сделал шаг в сторону онлайн-приложений и изменил модель ценообразования на модель подписки. Все это для того, чтобы не отставать от конкурентов онлайн-инструментов, которые проще в использовании и намного дешевле. Бесплатный онлайн-инструмент для графического дизайна MockoFun — хороший пример альтернативы Photoshop.
Существует ли онлайн-версия Photoshop?
Вы также можете использовать Photoshop онлайн как часть Adobe Creative Cloud, но эта версия не имеет всех функций. Вам необходимо иметь учетную запись Adobe, чтобы использовать онлайн-версию Photoshop. Существует также онлайн-редактор фотографий, такой как Photoshop, который называется Photopea.
Сколько существует версий Photoshop?
В настоящее время доступны три основные версии Photoshop: Photoshop CC (Creative Cloud), Photoshop CS6 и Photoshop Elements 9.0012 .
Хронология истории Adobe Photoshop
30 лет истории Adobe Photoshop Инфографика от PSDDude
Краткая история Adobe Photoshop
- Версии Adobe Photoshop и даты их выпуска:
- Photoshop 1.
 0 — выпущен в феврале 1990 г.
0 — выпущен в феврале 1990 г. - Photoshop 2.0 — июнь 1991 г.
- Photoshop 3.0 — сентябрь 1994 г.
- Photoshop 4.0 — ноябрь 1996 г.
- Photoshop 5.0 — май 1998 г.
- Photoshop 6.0 — сентябрь 2000 г.
- Photoshop 7.0 — март 2002 г.
- Photoshop CS — октябрь 2003 г.
- Photoshop CS2 — 4 апреля 2005 г.
- Photoshop CS3 — 16 апреля 2007 г.
- Photoshop CS4 — 15 октября 2008 г.
- Photoshop CS5 — 30 апреля 2010 г.
- Photoshop CS6 — 7 мая 2012 г.
- Photoshop CC — 17 июня 2013 г.
- Photoshop CC 2014 — июнь 2014 г.
- Photoshop CC 2015 — июнь 2015 г.
- Photoshop CC 2017 — ноябрь 2016 г.
- Photoshop CC 2018 — октябрь 2017 г.
- Photoshop CC 2019 — октябрь 2018 г.
- Photoshop CC 2020 — ноябрь 2019 г.
- Photoshop 2021 (v.22.0.0) — октябрь 2020 г.
- Photoshop 2022 (v.23.0.0) — октябрь 2021 г.
- Photoshop 2022 (v.
 23.2) — февраль 2022 г.
23.2) — февраль 2022 г. - Последняя версия Photoshop 2022 (v.24) — октябрь 2022 г.
Photoshop 2.0 представляет: контуры, цвет CMYK и растеризацию EPS.
Photoshop 3.0 Палитры с вкладками, слои
Photoshop 6.0 Векторные фигуры, фильтр «Пластика», диалоговое окно «Стили слоя/Параметры наложения»
Photoshop CS2 Smart Objects, Smart Sharpen, поддержка HDRI (32 бита на канал с плавающей запятой)
Photoshop CS4 Масштабирование с учетом содержимого, панель «Коррекция», автоматическое выравнивание слоев
Photoshop CS5 Заливка с учетом содержимого, новые режимы наложения: вычитание и деление, инструмент «Марионеточная деформация», инструмент «3D-экструзия Repousse» (расширенная версия)
Photoshop CS6 Инструменты исправления и перемещения с учетом содержимого, улучшенный инструмент обрезки с возможностью выпрямления, фильтр «Масляная краска» теперь поставляется с программой
Photoshop CC Уменьшение дрожания камеры, Улучшенное 3D-рисование, Поделиться на Behance, Деформация перспективы
Photoshop CC 2017 Поддержка шрифтов SVG OpenType
Photoshop CC 2018 Реорганизация панели кистей, новый инструмент кривизны, аналогичный Adobe Illustrator
Photoshop CC 2019 Новый инструмент «Рамка» для создания рамок-заполнителей для изображений
Photoshop CC 2020 Улучшения заливки с учетом содержимого AI, улучшения Adobe Camera Raw
Photoshop 2021 Новые функции Photoshop 2021 включают в себя:
— Замена неба
— Нейронные фильтры Photoshop
— Живые фигуры
— История версий облачных документов
— и т.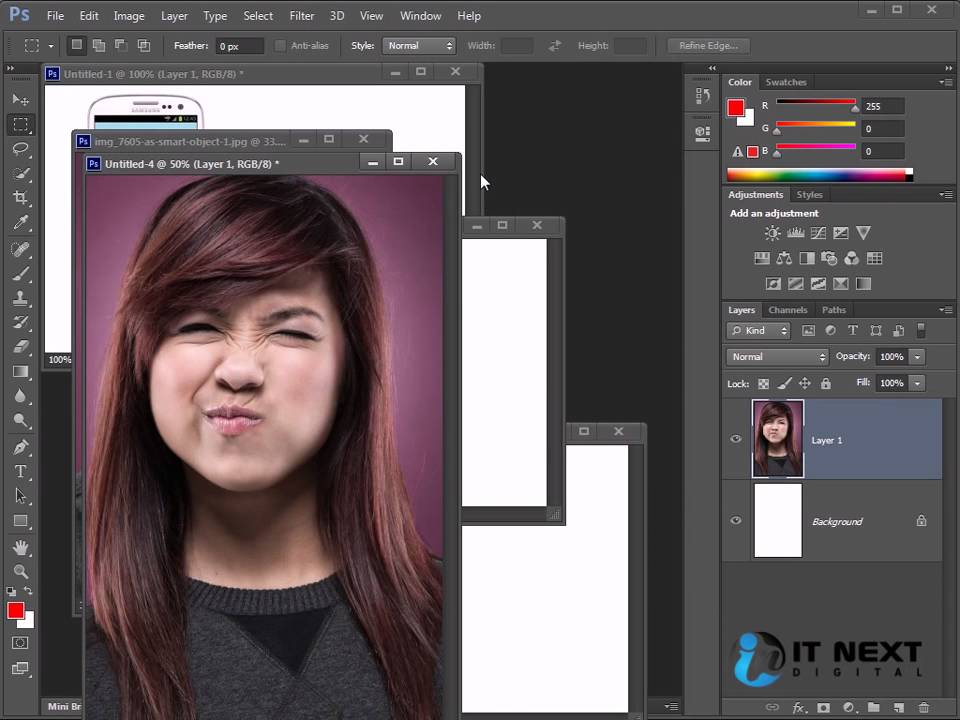 д.
д.
Photoshop 2022 Новые функции Photoshop 2022 включают:
— Поиск объектов
— Дополнительные нейронные фильтры (гармонизация, микшер Lanscape)
— Вставка векторов из AI
— и т. д.
Факты об Adobe Photoshop
Доступно на 26 языков
Более 10 миллионов пользователей
Adobe Photoshop доступен на 25 языках, включая упрощенный китайский, традиционный китайский, чешский, датский, голландский, английский, финский, французский, немецкий , венгерский, итальянский, японский, корейский, норвежский, польский, португальский, румынский, русский, испанский, шведский, турецкий или украинский
У Photoshop более 10 миллионов пользователей по всему миру, что составляет примерно . 90% сообщества цифровых художников .
Сообщество Photoshop очень активно, и Adobe удалось завоевать довольно много поклонников в своих социальных сетях, увеличив число поклонников на Facebook с 400 000 в 2010 году до более 7 000 000 в 2015 году.
400 000 лайков в ФБ в 2010 году
7 000 000 лайков в ФБ в 2015 году
7 965 000 лайков в ФБ в 2020 году
8 033 083 лайков в ФБ в 2022 году
Adobe Photoshop Количество лайков Facebook в 2010 г., 2020 г. и 2022 г.
201020202022201020202022201020202022
Прибыль Adobe
У Adobe неплохое финансовое положение, и это хорошо для них. Вот несколько статистических данных, которые дадут вам представление о масштабах бизнеса Adobe, учитывая, что одним из их самых важных продуктов является Adobe Photoshop.
| Валовая прибыль | |
|---|---|
| 2010 | 3 396 498 000 долл. США |
| 2011 | 3 778 385 000 долл. США |
| 2012 | 3 919 895 000 долл. США |
| 2013 | 3 468 683 000 долл. США США |
| 2014 | 3 524 985 000 долл. США |
| 2015 | 4 051 000 000 долл. США |
| 2016 | 5 034 000 000 долл. США |
| 2017 | 6 291 000 000 долл. США |
| 2018 | 7 835 000 000 долл. США |
| 2019 | 9 499 000 000 долл. США |
| 2020 | 12 870 000 000 долларов |
| 2021 | $15 790 000 000 |
201020112012201320142015201620172018201920202021
Adobe количество сотрудников
20102011201220132014201520162017192018
Многие люди работают в Adobe, и одним из их самых активных проектов, конечно же, является Adobe Photoshop.
| сотрудников Adobe | |
|---|---|
| 2010 | 9 117 |
| 2011 | 9 925 |
| 2012 | 11 144 |
| 2013 | 11 847 |
| 2014 | 12 499 |
| 2015 | 13 892 |
| 2016 | 15 706 |
| 2017 | 17 973 |
| 2018 | 21 357 |
| 2019 | 22 634 |
| 2020 | 22 516 |
| 2021 | 25 988 |
История цен на Adobe Photoshop
Adobe Photoshop пытался поддерживать относительно постоянную цену на протяжении многих лет, и только в версии Adobe Photoshop CC модель ценообразования была изменена на модель оплаты по подписке.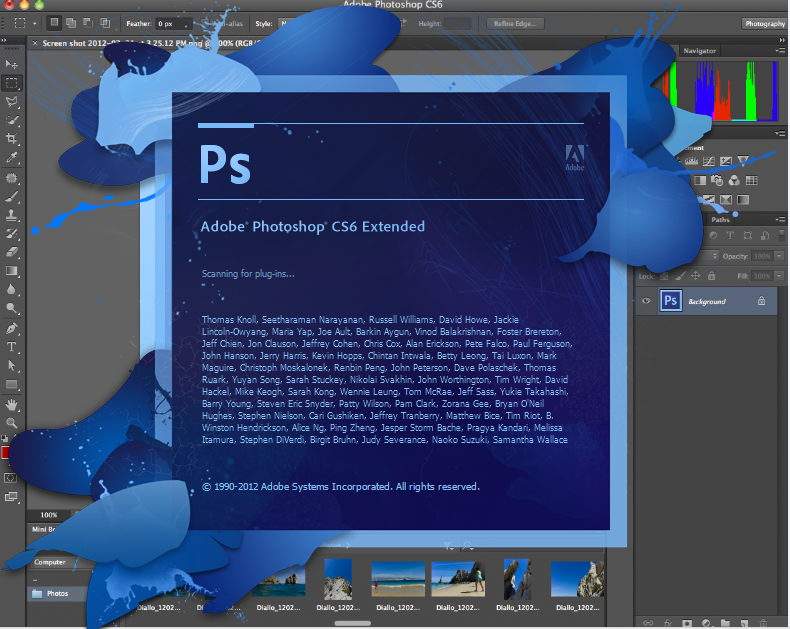
Вот несколько ценовых уровней для некоторых версий Adobe Photoshop.
расширенныйстандартныйрасширенныйстандартныйрасширенныйстандартныйрасширенныйстандартныйрасширенныйстандартныйрасширенныйстандартный
| Стоимость лицензии Adobe Photoshop | |
|---|---|
| Photoshop 1.0 | 895 $ |
| Photoshop CS3 | 649 $ |
| Photoshop CS4 | 699 $ |
| Photoshop CS5 | 699 долларов (999 долларов за расширенную версию CS5) |
| Photoshop CS6 | 69 $9 (999 долларов за расширенную версию CS5) |
| Photoshop CC | 297 долл. США в год |
| Photoshop CC 2020 | 285,48 $ / год |
| Photoshop 2021 | 636 долларов США в год |
Фотошоп нет. 3 место в топе самого пиратского ПО
Реальность показывает, что Adobe Photoshop настолько популярен, что все хотят его иметь, и довольно много людей не хотят платить за него. Вот почему Adobe Photoshop является одним из самых пиратских программ, что делает его нет. 3 место в топе самого пиратского ПО по версии fast.org (Federation Against Software Theft)
Вот почему Adobe Photoshop является одним из самых пиратских программ, что делает его нет. 3 место в топе самого пиратского ПО по версии fast.org (Federation Against Software Theft)
- 1. Microsoft Office 24%
- 2. Microsoft Windows 24%
- 3. Adobe Photoshop 16%
- 4. Adobe Illustrator 10%
- 5. Солидворкс 6%
- 6. SQL 6%
- 7. Кварк 4%
- 8. Autodesk Autocad 4%
- 9. Виртуальный диджей 2%
- 10. Corel Draw 2%
Adobe PhotoshopMicrosoft OfficeMicrosoft WindowsAdobe IllustratorQuarkAutodesk AutocadSolidworksVirtual DJCorel DrawДругие
На самом деле считается, что примерно 60% пользователей Adobe Photoshop используют пиратскую версию Photoshop.
www.psd-dude.com
Спасибо за прочтение! Поделись с друзьями
Пожалуйста, поделитесь:
Загрузите версию изображения
«История версий Adobe Photoshop, инфографика от PSDDude»
Adobe Photoshop 30 лет в картинках
Что может быть более подходящим для описания дорожной карты для Photoshop на протяжении 25 лет его жизни, чем через изображения. Вот история и история Adobe Photoshop с изображениями, отражающими его индивидуальность на протяжении многих лет.
Вот история и история Adobe Photoshop с изображениями, отражающими его индивидуальность на протяжении многих лет.
Первая версия Adobe Photoshop в действии
Видео, демонстрирующее работу Adobe Photoshop версии 1.0
Вы когда-нибудь задумывались над тем, что стало первым фотошопом ? Итак, Джон Нолл, один из создателей Adobe Photoshop, сфотографировал свою жену Дженнифер на пляже в Бора-Бора. Позже он использовал это изображение для демонстрации Photoshop и даже включил его в установочный пакет, назвав его «Дженнифер в раю». Вот самая первая фотография в фотошопе.
Крышка коробки Adobe Photoshop, ярлык, экран-заставка, панель инструментов
Когда вы покупаете пакет Adobe Photoshop, самое первое, что вы видите, это крышка коробки с программным обеспечением (ну, я думаю, не больше с версией CC). Вот как со временем менялся дизайн обложки коробки Adobe Photoshop
Ничто так не говорит о программном обеспечении, как ярлык.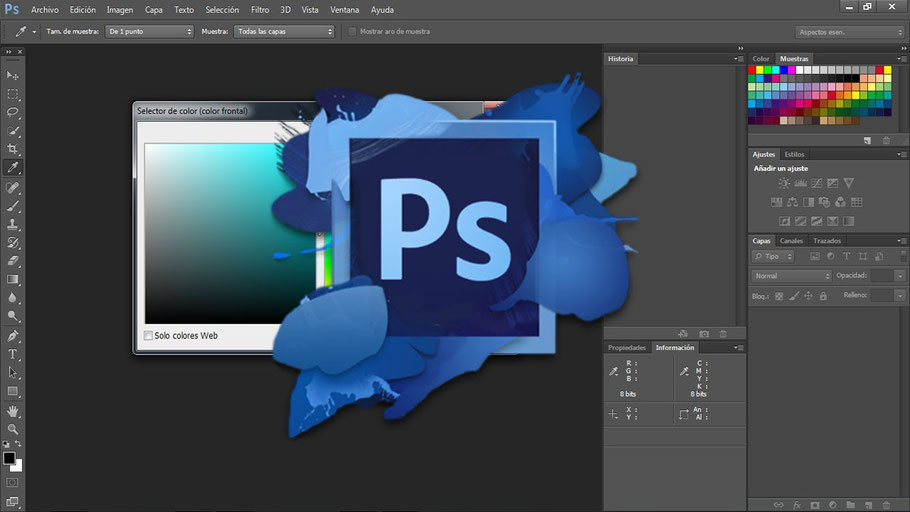 Возможно, вы никогда не видели их всех в одном месте, но вот они: все версии ярлыков Adobe Photoshop
Возможно, вы никогда не видели их всех в одном месте, но вот они: все версии ярлыков Adobe Photoshop
Не знаю, как у вас, но у меня, когда я запускаю свой Photoshop и вижу загружающуюся заставку, я начинаю чувствовать, как готовятся мои творческие соки. Вот все версии для заставок Adobe Photoshop
Многое изменилось с версии 1.0 Adobe Photoshop, но концепция набора инструментов присутствовала с самого начала. Это правда, что инструменты были добавлены с новыми функциями, предлагаемыми более новой версией Photoshop. Вот история набора инструментов Adobe Photoshop
Adobe Photoshop сегодня
Photoshop — самая передовая в мире программа для работы с цифровыми изображениями. Он используется фотографами, дизайнерами, веб-профессионалами,
и профессионалов в области видео, и доступно для подписчиков Creative Cloud .
Клиенты также могут подписаться на Photoshop CC в качестве отдельного продукта подписки или через план Creative Cloud Photography Plan, который предназначен для фотографов и фотолюбителей и включает Photoshop Lightroom в качестве вспомогательного инструмента для Photoshop.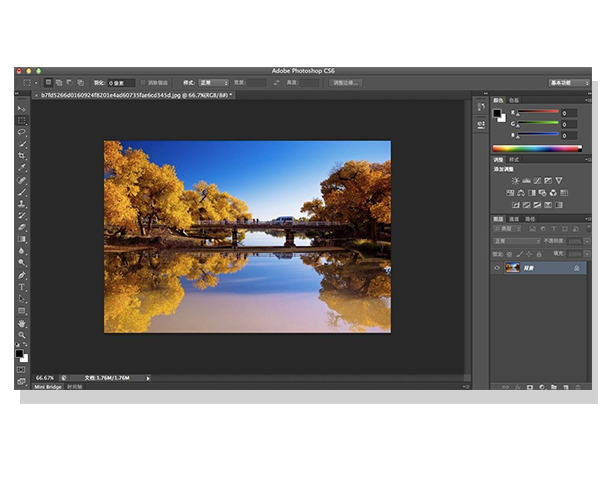 Другой продукт, связанный с Photoshop, Photoshop Elements предлагается отдельно и предназначен для потребителей, которым интересен бренд и мощь Photoshop благодаря простому в использовании интерфейсу.
Другой продукт, связанный с Photoshop, Photoshop Elements предлагается отдельно и предназначен для потребителей, которым интересен бренд и мощь Photoshop благодаря простому в использовании интерфейсу.
Для пользователей планшетов и телефонов Adobe предлагает несколько мобильных приложений, включая Photoshop Sketch, Photoshop Mix, Lightroom Mobile и
многое другое — все это позволяет выполнять сложное редактирование фотографий и создавать контент с помощью сенсорного интерфейса на планшетах и мобильных устройствах.
устройства.
Пожалуйста, поделитесь этой страницей всех версий Photoshop и инфографикой.
Мы хотели бы еще раз поздравить Adobe Photoshop 2020 с 30-летием и долгих лет жизни!
версий Adobe Photoshop | Краткая история
Упомяните Photoshop, и все поймут, о чем вы говорите. Оно даже вошло в обиход как глагол («эту модель отфотошопили?!»).
Так было не всегда. Когда-то Adobe Photoshop был очень специализированным программным обеспечением, которым умели пользоваться только профессионалы, да и то не все из них могли себе это позволить.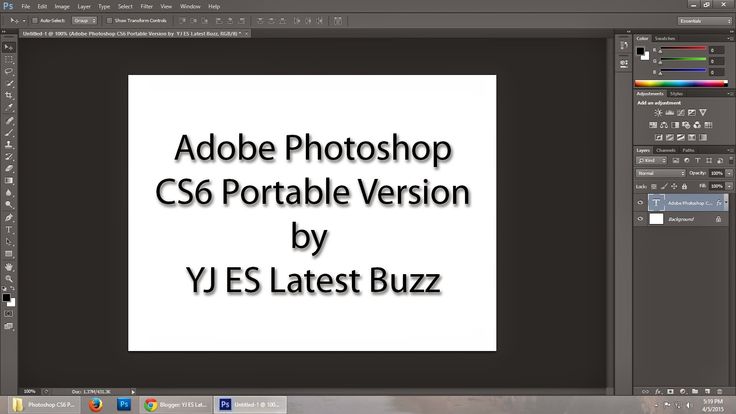
Photoshop родился в первые дни цифровой эры, в 1988 году. Adobe Systems купила лицензию у его создателей, Томаса и Джона Нолл, и с тех пор программное обеспечение развивалось и улучшалось до того, что вы знаете сегодня.
Эта статья представляет собой путешествие, которое проходит через различные версии, чтобы показать вам эволюцию, которая сделала Photoshop программой номер один для редактирования фотографий на сегодняшний день.
Несмотря на появление крупных конкурентов, Adobe Photoshop удалось остаться лидером отрасли.
Глядя на его историю, вы можете понять, почему это так. Давайте погрузимся!
У вас нет Photoshop?
Загрузите Adobe Photoshop
Загрузите последнюю версию Adobe Photoshop, чтобы опробовать все новейшие функции.
Начните бесплатную 7-дневную пробную версию сегодня
ЗАГРУЗИТЕ ЗДЕСЬ
Содержание
Краткая история версий Adobe Photoshop
Adobe Photoshop версии 2020 предлагает множество функций, которые помогут фотографам.
Мало что можно сказать о первых днях Photoshop. Adobe опубликовала семь основных и множество второстепенных версий Photoshop на протяжении 90-х годов.
В 2003 году программное обеспечение действительно стало коммерчески популярным с появлением Creative Suite.
Photoshop CS был запущен осенью 2003 года. Он значительно улучшил пользовательский контроль, что сделало его очень популярным.
Одним из главных хитов стала палитра гистограмм в реальном времени. Это связано с тем, что гистограмма является наиболее важным инструментом для определения правильной экспозиции фотографии.
Кроме того, иерархические группы слоев позволили повысить эффективность рабочего процесса. Вот некоторые из основных моментов этой версии:
- Дополнение Camera Raw 2.0
- Улучшенный пользовательский контроль
- Команда «Подобрать цвет»
- Переработан файловый браузер
- Команда «Света и тени»
- Расширенная сортировка и обмен
- Иерархические группы слоев
- Палитра гистограмм реального времени
- Смарт-направляющие
Photoshop CS2 (2005)
Это расширение датируется маем 2005 года и содержит значительное улучшение, которое, я уверен, вы оцените даже сегодня: стало возможным редактировать без разрушения.
Но не только это привлекло внимание. Можете ли вы представить процесс постобработки без пресетов Lightroom или экшенов Photoshop? Ну, все началось здесь. Это была первая версия, которая позволяла использовать пользовательские пресеты.
Что касается повышения производительности, то основным моментом стало внедрение Adobe Bridge. Сегодня большая часть работы по просмотру, организации и маркировке вашей библиотеки происходит в Lightroom. Однако его мощным предшественником был Adobe Bridge.
Некоторые функции Photoshop CS2:
- Улучшенный интерфейс
- Camera Raw 3.0
- Введение Adobe Bridge
- Модернизированная кисть для точечного восстановления
- Инструмент редактирования деформации
- Пользовательские пресеты
- Неразрушающее редактирование
- Фильтр для коррекции объектива
- Знакомство с исчезающей точкой
- Смарт-объекты
Photoshop CS3 (2007 г.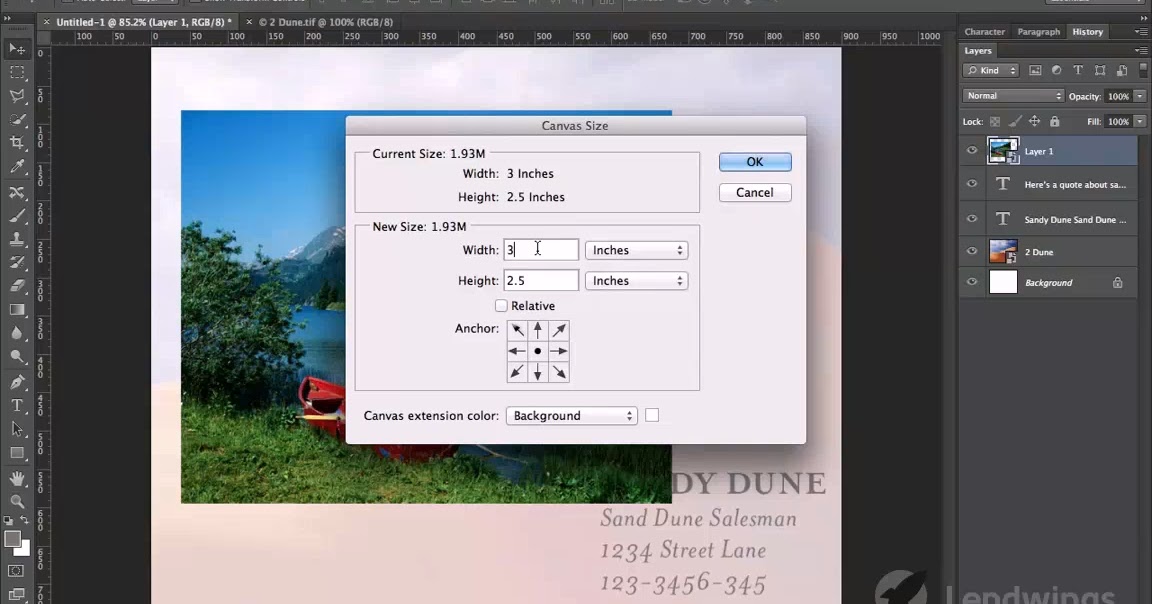 )
)
Photoshop CS3 был выпущен в 2007 г. вместе с усовершенствованием Adobe Bridge. В этой версии Photoshop программное обеспечение было полностью обновлено и стало быстрее и эффективнее.
Некоторые инструменты были улучшены, например, фильтры «Кривые» и «Исправление перспективы», представленные в CS2.
Впервые появились новые функции для упрощения работы опытных пользователей, такие как инструменты «Быстрый выбор» и «Уточнить края».
Однако одной из главных отличительных черт было преобразование в черно-белое. Сегодня вы можете превратить цветную фотографию в оттенки серого одним касанием в любом приложении, но тогда добиться чистого и реалистичного результата было очень сложно.
С Photoshop CS3 это стало намного проще.
- Быстрее с улучшенным пользовательским интерфейсом
- Улучшенный инструмент «Исправление перспективы»
- Улучшенная поддержка нескольких форматов файлов
- Представлены инструменты быстрого выбора и уточнения краев
- Улучшение инструментов настройки, таких как контрастность и кривые
- Мощное черно-белое преобразование, а также сшивка изображений
- Обновленный Adobe Bridge
- Добавлены инструменты для удаления пыли, инструмента «Заполняющий свет» и палитры «Источник клонирования».

Фотошоп CS4 (2008)
Идея этого обновления Photoshop заключалась в создании более удобного пользовательского интерфейса.
Также впервые появились две разные версии. Photoshop CS4 и Photoshop CS4 Extended были выпущены одновременно.
Расширенная версия Photoshop включает возможности 3D, а также анимированную графику. Он был больше ориентирован на видео и кинематографистов, в то время как фотографы могли быть удовлетворены обычным CS4.
Работать с изображением в Photoshop стало проще и быстрее, потому что вы могли прокручивать его с лучшими возможностями масштабирования и панорамирования.
Алгоритмы масштабирования были значительно улучшены, а также была включена функция Content-Aware. Это был большой успех.
- Масштабирование с учетом содержимого
- Вращение холста и более быстрое масштабирование и панорамирование
- Дополнительные улучшения в Adobe Bridge
- 3D
- Введение вкладок в интерфейс
- Панель настроек
- Панель расширения Flash SDK для лучшей интеграции плагинов Photoshop.

Photoshop CS5 (2010)
В апреле 2010 года был выпущен Photoshop CS5, ставший двенадцатой версией программного обеспечения. В то время Facebook стал очень популярным, и маркетинговая команда Adobe не упустила такую возможность.
В 2009 году они запустили краткий обзор новых технологий, которые появятся в будущей версии CS5.
Они также открыты для обратной связи и включают некоторые из наиболее востребованных инструментов. Это стало отправной точкой для более ориентированной на пользователя разработки.
Одной из самых больших новинок была заливка с учетом содержимого, которая была получена из масштабирования с учетом содержимого из CS4.
Некоторые другие фавориты, которые мы все еще знаем и любим, — это инструмент «Автоматическое выпрямление» для коррекции горизонта, инструмент «Обрезка» с визуальным правилом третей и «Подбор цвета».
Шумоподавление и специальные фильтры, такие как виньетка, также были результатом участия зрителей.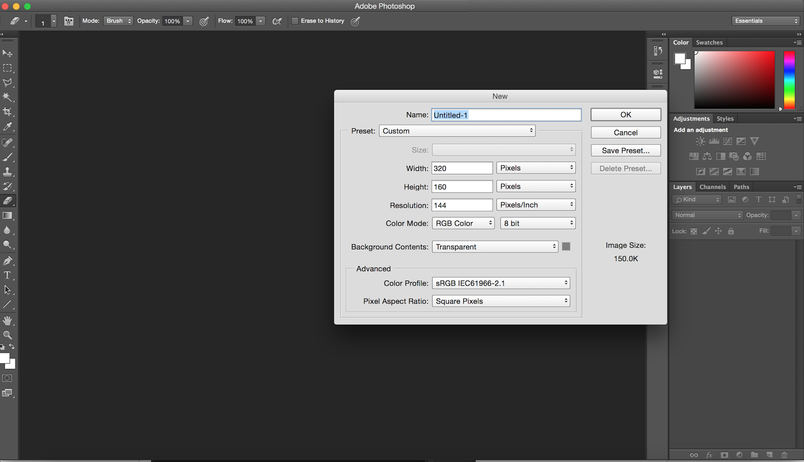
Всего в этот последний выпуск линейки версий Photoshop было внесено более 30 улучшений. Вот некоторые из основных:
- Ловец теней для 3D-объектов
- Заливка с учетом содержимого
- Автовыпрямление и обрезка по правилу третей
- Монтаж видео
- 3D кисти и материалы
- 64-битная поддержка и параметры сохранения jpeg для 16-битных изображений
Photoshop CS6 (2012)
Adobe Photoshop CS6, выпущенный в мае 2012 года. Это была последняя лицензионная версия, проданная до того, как они представили программу членства с Adobe Photoshop CC.
Поскольку Content-Aware стал таким большим хитом, он продолжал развиваться, и стали доступны Content-Aware Patch и Content-Aware Move.
Возможности редактирования видео постоянно расширялись, что сделало Photoshop весьма конкурентоспособным выбором как для видеооператоров, так и для фотографов.
Не только это, графика также стала целевой областью с введением многих инструментов графического дизайна.
Еще одним преимуществом этой версии является функция автоматического сохранения, позволяющая избежать случайной потери вашей работы. Это также позволило продолжить процесс сохранения в фоновом режиме, пока вы редактируете другой файл.
В целом, вот некоторые из основных функций CS6:
- Инструменты дизайна и параметры вектора
- Расширенные инструменты редактирования видео
- Камера RAW 7
- Контентно-зависимое перемещение и исправление
- Настраиваемое автосохранение
- Инструмент для выпрямления изображения
- Сохранение фона
Photoshop CC (2013)
Начиная с июня 2013 года Adobe Creative Cloud был запущен в Интернете. Программа перестала быть Photoshop CS (Creative Suite) и стала Photoshop CC (Creative Cloud). Это то, что даже сегодня остается спорным.
Поскольку одноразовая лицензия стоила очень дорого, многие приветствовали решение Adobe сделать приложение более доступным.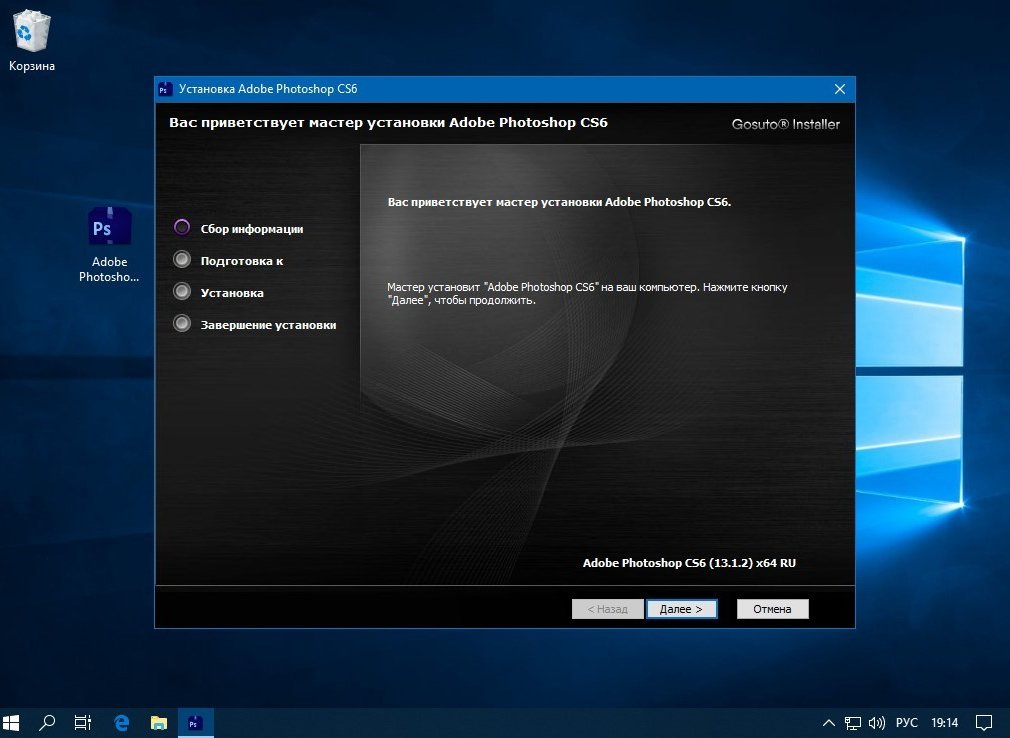 Вместо того, чтобы платить большую сумму, которую могут позволить себе лишь немногие профессионалы, небольшая ежемесячная плата предоставит вам доступ.
Вместо того, чтобы платить большую сумму, которую могут позволить себе лишь немногие профессионалы, небольшая ежемесячная плата предоставит вам доступ.
Для других не очень хорошо, что вы платите за то, что вам не принадлежит. Эта дискуссия особенно разгорелась в прошлом году, когда пользователей предупредили о юридических проблемах, если они не обновятся до последней версии Photoshop.
В любом случае, с этого момента вы можете подписаться, и дальнейшие обновления будут включены в стоимость. Чтобы сделать его более привлекательным, вы можете синхронизировать свои настройки с облаком, и было добавлено множество новых инструментов.
Инструмент Smart Sharpen и Camera Shake Reduction были одними из фаворитов. Некоторые другие улучшения включают:
- Интеллектуальное снятие выборки
- Связанные смарт-объекты
- Облачная синхронизация
- Умная заточка
- Фильтр Camera Raw
- Уменьшение дрожания камеры
- Камера RAW 8.
 3
3
Photoshop CC (2014)
Теперь, когда обновления включены в подписку, они стали более частыми. Вот почему всего через год, в июне 2014 года, вышла еще одна новая версия Photoshop.
Более короткое время между выпусками означало меньше дополнений, но не обязательно меньше улучшений. Во-первых, продолжали развиваться инструменты для работы с контентом.
Новшество появилось в основном в фильтрах размытия, которые представили инструменты Spin и Path для добавления радиального и направленного движения.
Кроме того, были улучшены смарт-объекты, а общая производительность увеличилась в скорости.
Основные изменения:
- Размытие вращения
- Размытие пути
- Маска фокусировки
- Улучшения в инструментах Content-Aware и смарт-объектах
- Повышенная скорость
- Камера RAW 3.0
Photoshop CC (2015)
Прошел еще один год для Adobe Photoshop, прежде чем в июне 2015 года были представлены важные дополнения — год, когда ему исполнилось 25 лет.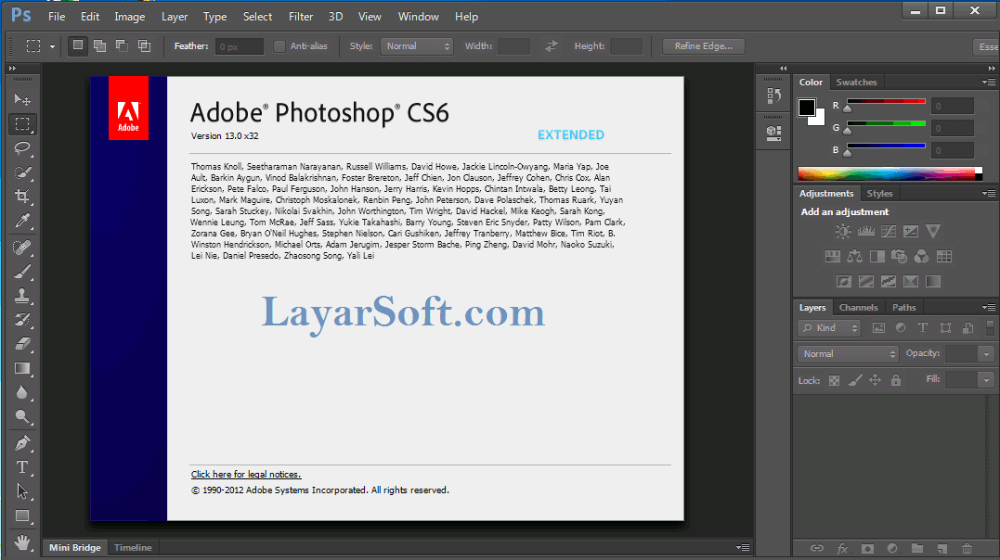
Изнутри Photoshop теперь можно просматривать Adobe Stock, библиотеку со стоковыми изображениями. Это не только упростило процесс, но и удешевило его, поскольку в приложении были включены скидки.
Одним из самых привлекательных обновлений для творческих пользователей стала возможность добавлять более одного стиля слоя. Например, вы можете добавить две тени для создания глубины или для имитации двух источников света.
В меню «Экспорт» добавлена функция «Экспортировать как». У него также был улучшенный пользовательский интерфейс, и его стало проще использовать с сенсорными устройствами.
В общем, серебряную годовщину отметили:
- Более чистый и удобный пользовательский интерфейс
- До 10 стилей слоя
- Adobe Stock
- Camera Raw 9.1
- Дополнительные параметры экспорта, включая «Экспортировать как»
- Дизайнерское пространство для предварительного просмотра
- Библиотеки
В 2016 году был выпущен еще один релиз с небольшими изменениями. Это будет скорее обновление, чем версия сама по себе. Хотя, если вести подсчет, технически это будет версия 17.
Это будет скорее обновление, чем версия сама по себе. Хотя, если вести подсчет, технически это будет версия 17.
Короче говоря, в меню «Экспорт» добавлены дополнительные возможности. Библиотеки также были улучшены за счет лучшей интеграции и функциональности.
Кроме того, было представлено Adobe Portfolio — см. наш обзор Adobe Portfolio, чтобы узнать больше об этом уникальном приложении.
Photoshop CC (2017)
По мере того, как мы приближаемся к нашей текущей версии, вы заметите, что обновления становятся меньше и чаще — подобно тому, как приложения на наших телефонах требуют постоянного обновления.
В данном случае большой выпуск был сделан в ноябре 2016 года, когда Photoshop начал поддерживать шрифты SVG OpenType.
Он также включает возможность поиска инструментов и справочных статей. Некоторые другие незначительные улучшения были сделаны в этой версии.
Примерно через месяц после этого стало доступно еще одно обновление для поддержки MacBook Pro Touch Bar.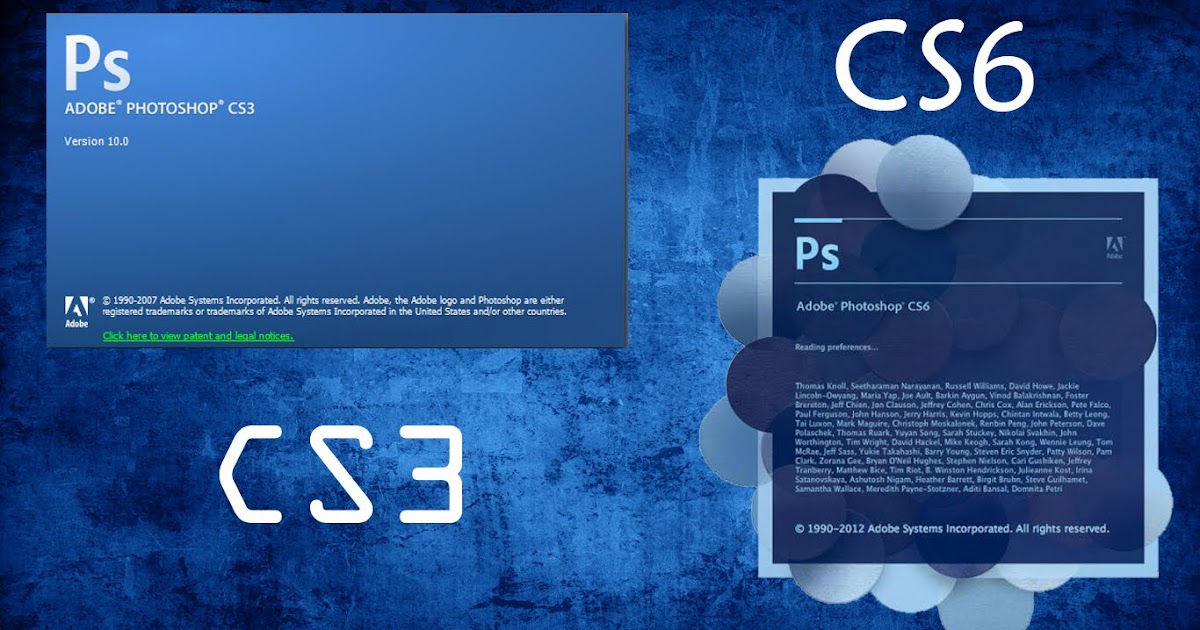
Photoshop CC (2018)
Photoshop CC 2018 была еще одной большой версией, в которой основное внимание уделялось инструменту «Кисть». Например, каждая кисть может сохранить свой цвет и непрозрачность.
Изюминкой этого, однако, стало добавление более 1000 кистей, разработанных Кайлом Т. Вебстером после того, как Adobe приобрела его веб-сайт.
Очень ценным дополнением к этой версии Photoshop стал инструмент Curvature Pen. Это помогло сократить время обучения перу, поскольку мы все знаем, каким сложным (но невероятно полезным) инструментом он может быть.
Чтобы продолжить процесс выбора, был добавлен инструмент «Выбрать тему».
Многое было добавлено или улучшено в этой версии, так что вот только вкус:
- Ластик
- Копировать-вставить слои
- Инструмент «Улучшенная кисть»
- Инструмент выбора темы
Photoshop CC (2019)
В октябре 2018 года была выпущена еще одна новая версия Photoshop. На этот раз целью было улучшить взаимодействие между приложениями из Creative Cloud.
На этот раз целью было улучшить взаимодействие между приложениями из Creative Cloud.
Также добавлено больше облачных сервисов для удаленного доступа и инструментов для совместной работы.
Предварительный просмотр режимов наложения также был полезным изменением. А обновление, экономящее время, заключалось в множественных возможностях отмены.
Кроме того, Content-Aware Fill получил большое улучшение, позволив пользователю выбирать пиксели, которые использовались в качестве источника.
Вот краткий обзор новых функций:
- Предварительный просмотр режимов наложения в реальном времени
- Цветовой круг в приложении
- японских шрифтов поддерживают
- Текстовый заполнитель с Lorem Ipsum
- Заполнители изображений
Photoshop 2020 (21.0)
Вы, вероятно, используете одну из следующих версий Photoshop, поэтому далее я расскажу подробнее.
Эта версия, выпущенная в ноябре 2019 года, направлена на улучшение взаимодействия с пользователем.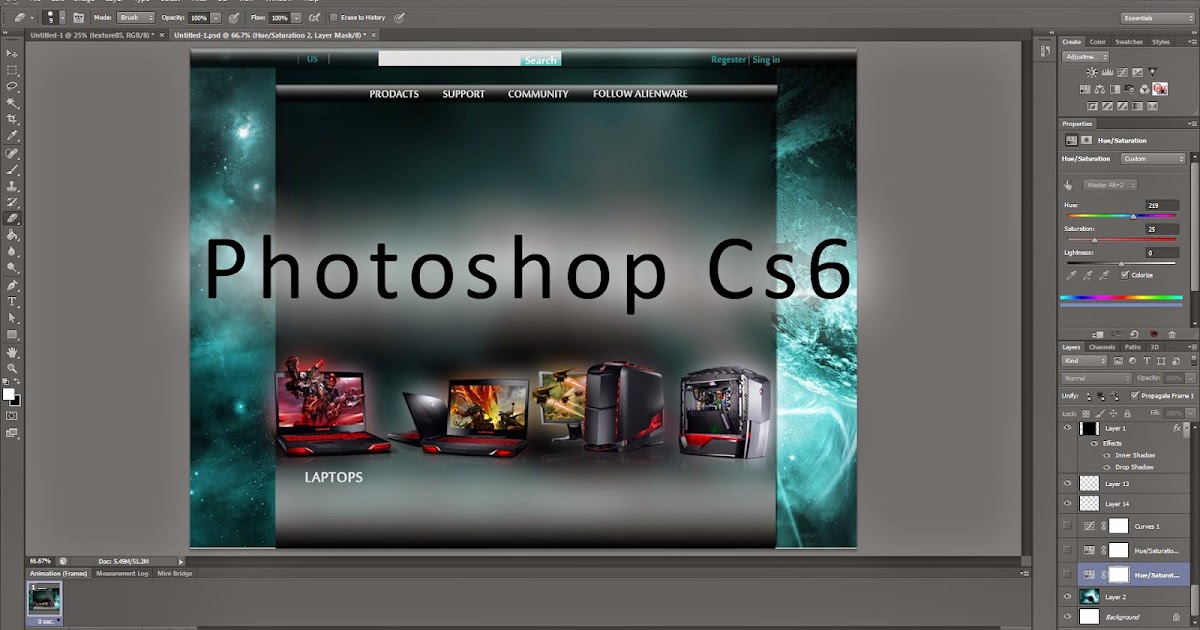 Из-за этого добавилось не так много всего, кроме Cloud Documents.
Из-за этого добавилось не так много всего, кроме Cloud Documents.
Adobe Creative Cloud и Cloud Documents упрощают доступ к вашим файлам на разных устройствах и в различных приложениях. Это также позволяет вам работать в автономном режиме.
В общем, речь шла скорее об улучшении ранее представленных функций. Например, предустановки, включающие фигуры, образцы, узоры, градиенты и стили.
Еще одной переработанной панелью стала панель «Свойства» с новым параметром «Быстрые действия», который помогает повысить эффективность рабочего процесса за счет ускорения выполнения стандартных задач.
Кроме того, инструмент Масштабирование теперь по умолчанию настроен на пропорциональный. Так что больше не нужно каждый раз удерживать клавишу Shift. Если вы не хотите сохранять соотношение сторон, вы можете отключить его на панели параметров.
В другом месте инструмент «Выбор объекта» получил обновление с добавлением «Выбор объекта», а также была обновлена «Заливка с учетом содержимого».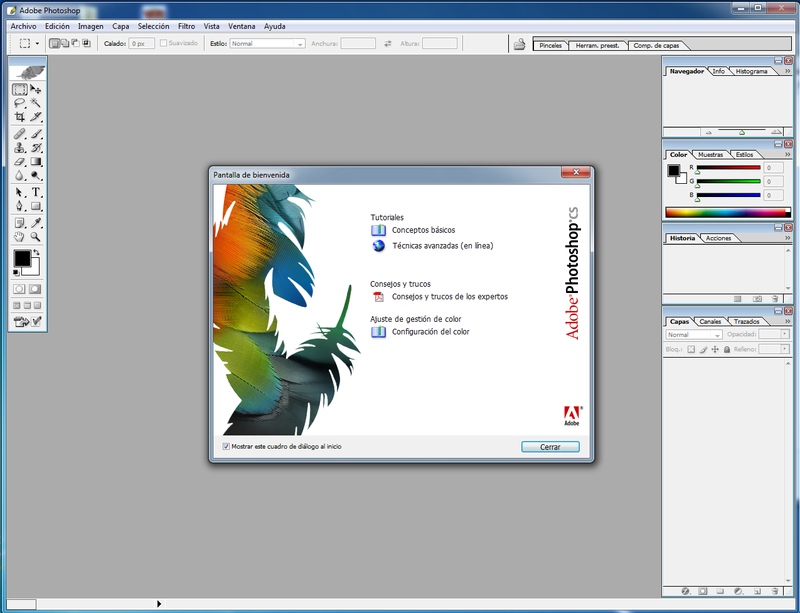 Алгоритмы были улучшены для достижения лучших результатов.
Алгоритмы были улучшены для достижения лучших результатов.
Вот некоторые из основных улучшений в этой версии Photoshop:
- Пресеты
- Инструмент выбора объекта
- Пропорциональное масштабирование
- Быстрые задачи на панели свойств
- Преобразование смарт-объектов обратно в слои
- Улучшенная трансформация деформации
- Улучшенная заливка с учетом содержимого
- Анимированный GIF поддерживается в «Сохранить как»
- Легкий доступ к стилистическим наборам шрифтов
- Улучшенное размытие объектива
В феврале 2020 года было выпущено новое обновление, ставшее версией 21.1 . Здесь были сделаны лишь некоторые незначительные изменения, потому что это было очень близко к выпуску 21.0.
Если вы читали всю временную шкалу, вы могли заметить, что популярность функции Content-Aware привлекла внимание Adobe с самого начала, и они постоянно над ней работали.
Эта версия не стала исключением, так как Content-Aware Fill получила еще одно улучшение — на этот раз за счет возможности работать с разными областями изображения, не выходя из панели.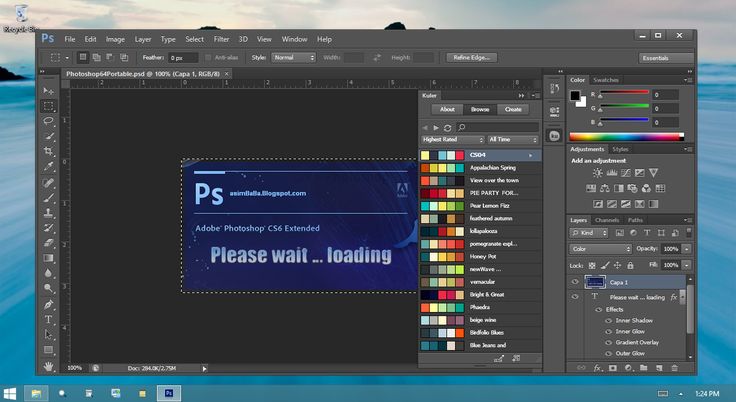 Просто нажмите «Применить» вместо «ОК», чтобы зафиксировать изменения и начать новое редактирование.
Просто нажмите «Применить» вместо «ОК», чтобы зафиксировать изменения и начать новое редактирование.
Фильтр Lens Blur также был обновлен для повышения производительности. Например, теперь он создает более реалистичное боке и дает более насыщенные блики.
Наконец, интерфейс стал более отзывчивым как для пользователей мыши, так и для пользователей планшетов, и были исправлены некоторые незначительные ошибки.
Photoshop 2020 (21.2)
Эта версия была запущена в июне 2020 года, но между версиями было несколько ежемесячных обновлений для устранения проблем, о которых сообщали клиенты.
Если и есть задача, которая доставляет головную боль каждому фоторетушёру, так это выделение волос. Имея это в виду, Adobe постоянно работает над решением проблемы.
В этом выпуске инструмент «Выбрать объект» стал лучше и быстрее для работы с портретами. Всего одним щелчком мыши программа обнаруживает человека и уточняет выделение человеческих волос, добавляя больше деталей и улучшая края.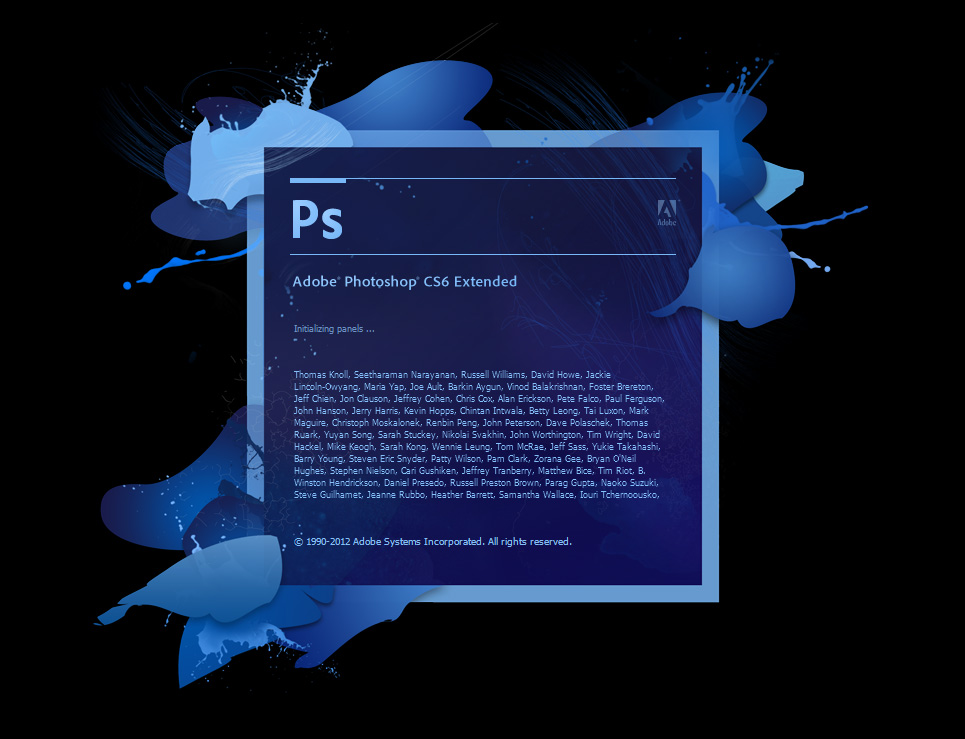
Камера RAW также была обновлена с улучшенным интерфейсом, который делает редактирование более эффективным. Это относится к одиночным изображениям и пакетной обработке.
Еще одно обновление заключается в том, что Adobe Fonts автоматически синхронизируется с вашей библиотекой каждый раз, когда вы подключаетесь к Интернету, поэтому ваши шрифты никогда не устаревают.
Теперь можно вращать узоры в любом направлении. Эта функция работает в слоях Overlays, Strokes и Fill Layers. Лучше всего то, что он неразрушающий, поэтому вы можете изменить его в любой момент.
Сопоставление шрифтов с фотографии со шрифтами, доступными в библиотеке Adobe Fonts, стало еще проще. Он не только улучшен для лучшего соответствия, но и теперь поддерживает обнаружение вертикального текста и нескольких строк.
Photoshop 2021 (22.4)
В феврале 2021 года Adobe выпустила версию 22.2 Photoshop, которая включает новые функции облачного редактирования.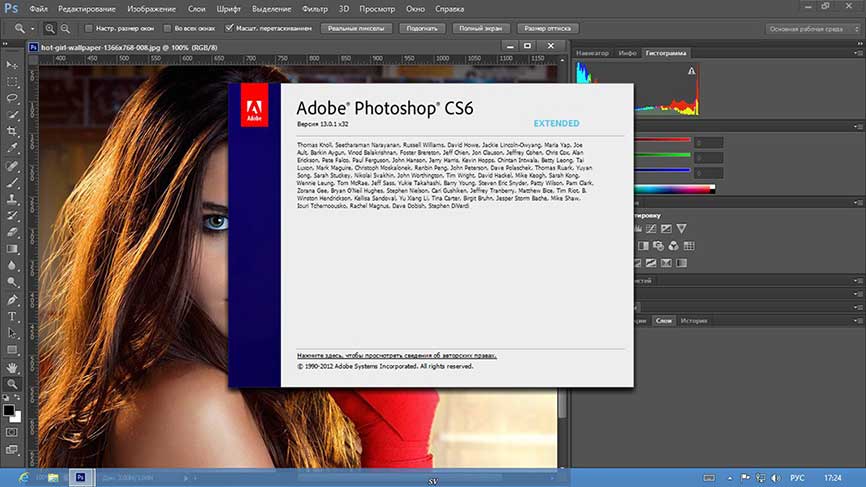 В этой версии вы можете пригласить других для совместного редактирования файлов во время работы над ними. Он также позволяет синхронизировать пресеты с творческим облаком.
В этой версии вы можете пригласить других для совместного редактирования файлов во время работы над ними. Он также позволяет синхронизировать пресеты с творческим облаком.
В мае 2021 года было выпущено еще одно обновление (версия 22.4), включающее дополнительные исправления и улучшения — например, теперь у вас меньше шансов быстро заполнить рабочий диск.
Пользователи этой версии заметят, что в раскрывающемся списке «Файл» появился новый пункт меню «Сохранить копию». При этом вы можете сохранить копию своей работы в выбранном вами формате, не перезаписывая исходный файл.
Нейронные фильтры Photoshop также были улучшены. Поскольку некоторые нейронные фильтры все еще находятся в стадии бета-тестирования, вы можете перейти в меню «Фильтр» > «Нейронные фильтры» и выбрать вкладку «Все фильтры», чтобы увидеть, какие из них находятся в разработке, и даже проголосовать за то, какие из них вы хотели бы внедрить.
Часто задаваемые вопросы о версиях Photoshop
Какая самая последняя версия Photoshop?
Последней версией является Photoshop 2021 (версия 22.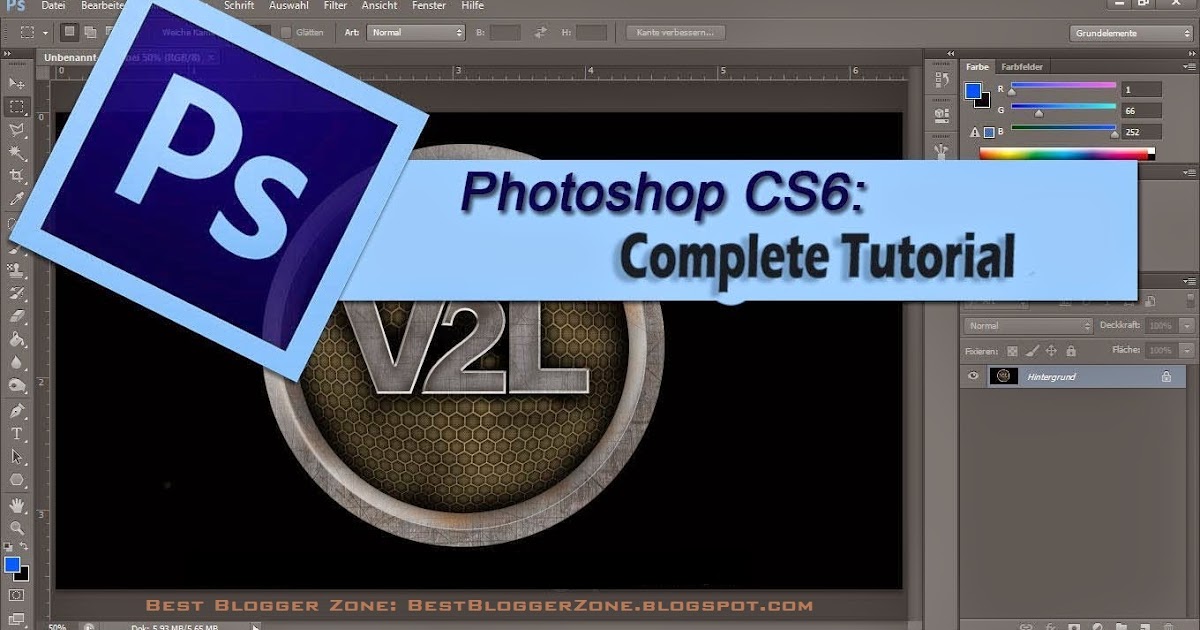

 5.
5. 4.
4. 4.
4.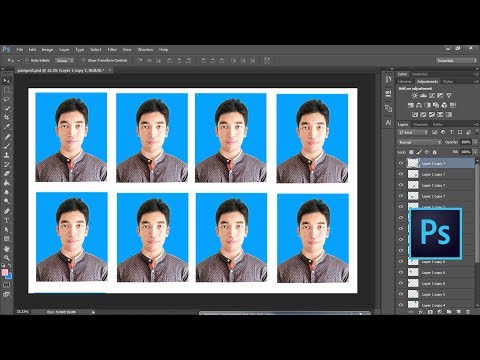 4.
4. 5.
5. 0.4 или 12.1.
0.4 или 12.1.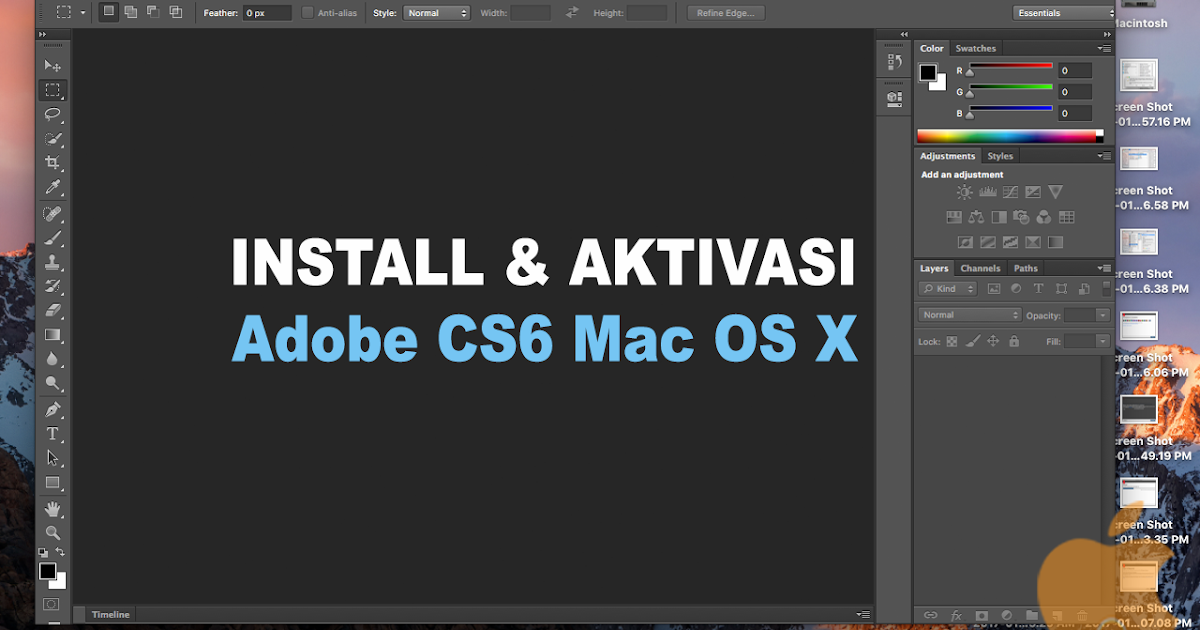 0 — выпущен в феврале 1990 г.
0 — выпущен в феврале 1990 г.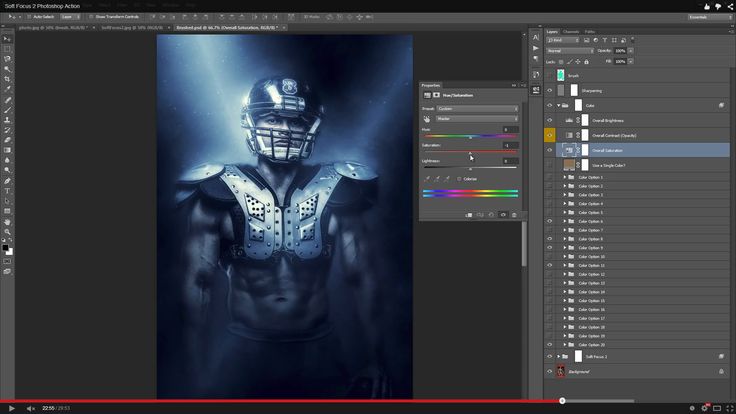 23.2) — февраль 2022 г.
23.2) — февраль 2022 г.
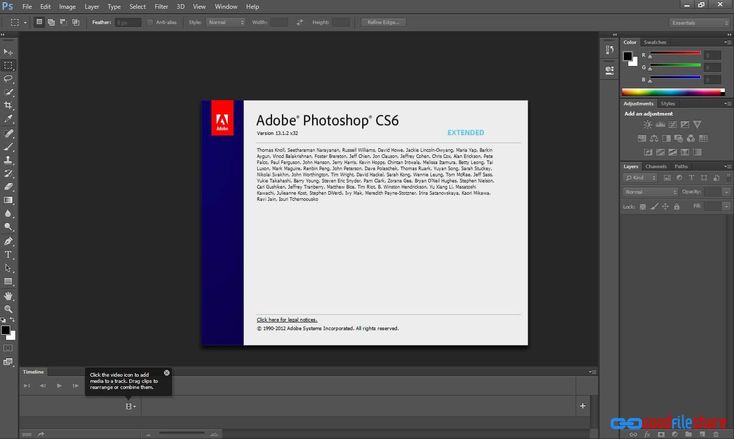
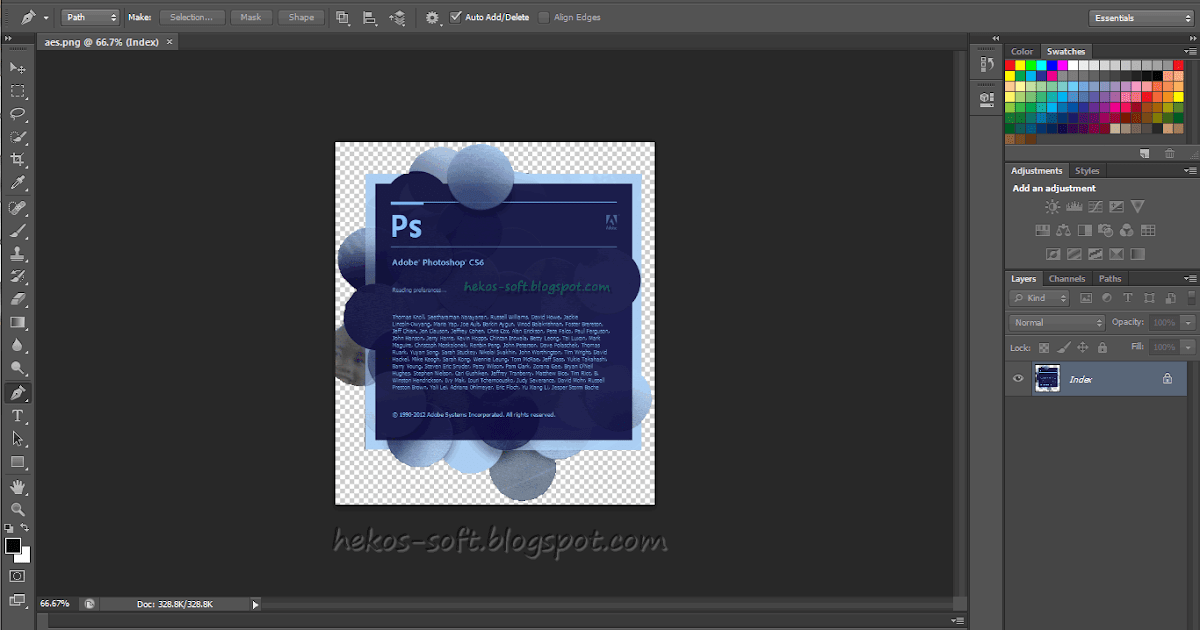 3
3
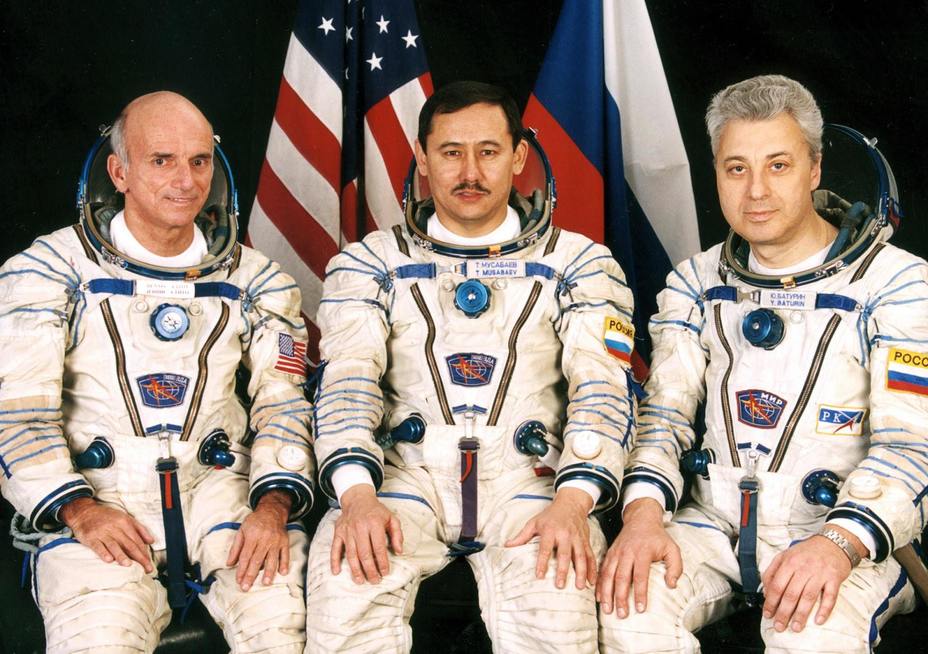 Увидите развернутый плакат с логотипом Российского Фото Союза.
Увидите развернутый плакат с логотипом Российского Фото Союза. На этой встрече мы поговорим
На этой встрече мы поговорим На возможно возникнувшие вопросы администрации или охраны клуба, скажите что Вы на встречу фотографов. Первый этаж клуба у нас зарезервирован, так что только мы 😉
На возможно возникнувшие вопросы администрации или охраны клуба, скажите что Вы на встречу фотографов. Первый этаж клуба у нас зарезервирован, так что только мы 😉 html
html АРТЕМИЙ ТЕРИЧЕВ [+3]
АРТЕМИЙ ТЕРИЧЕВ [+3]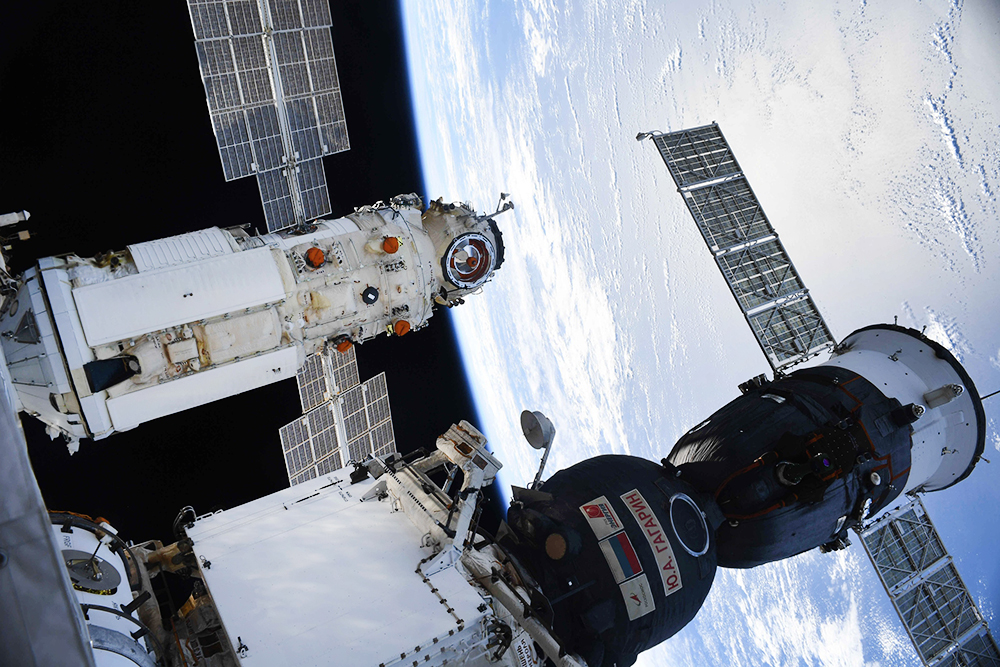 США вывозят с побережья самое ценное
США вывозят с побережья самое ценное Lab10
Lab10 Москва, Зубовский бульвар, д. 4.
Москва, Зубовский бульвар, д. 4.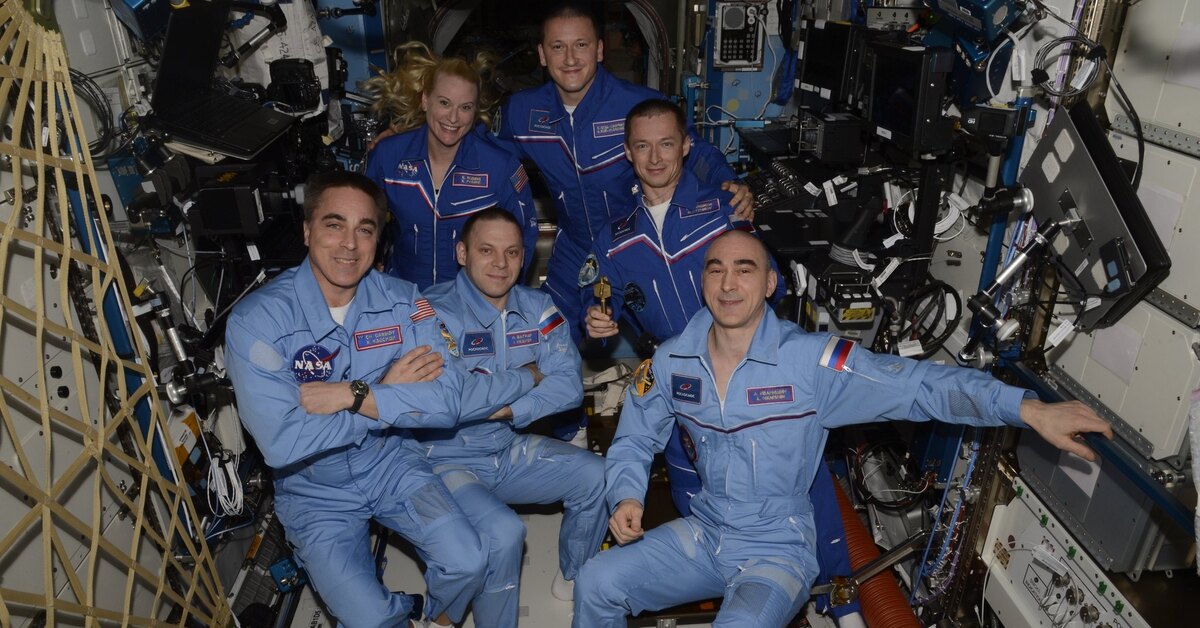

 СССР и государства-правопреемники . «Это была уникальная структура, этот Союз Советских Социалистических Республик».
СССР и государства-правопреемники . «Это была уникальная структура, этот Союз Советских Социалистических Республик». Подобные пропагандистские произведения в СССР распространялись для пропаганды идеала нового советского государства как рабочего рая мира, равенства и процветания.
Подобные пропагандистские произведения в СССР распространялись для пропаганды идеала нового советского государства как рабочего рая мира, равенства и процветания.
 II.
II. Лайка, наполовину сибирская хаски, которая жила бездомной на улицах Москвы до того, как ее использовали в советской космической программе, умерла в течение нескольких часов от перегрева и паники.
Лайка, наполовину сибирская хаски, которая жила бездомной на улицах Москвы до того, как ее использовали в советской космической программе, умерла в течение нескольких часов от перегрева и паники.
 Советское правительство пыталось скрыть масштабы бедствия, но бедствие нанесло сокрушительный удар по национальной гордости.
Советское правительство пыталось скрыть масштабы бедствия, но бедствие нанесло сокрушительный удар по национальной гордости.

 В архиве более 70 000 фотографий, собранных из «более чем 40 учреждений и коллекций», пишет Hyperallergic, и представляющих «более 150 лет фотографий, запечатлевших всевозможные сцены русской жизни».
В архиве более 70 000 фотографий, собранных из «более чем 40 учреждений и коллекций», пишет Hyperallergic, и представляющих «более 150 лет фотографий, запечатлевших всевозможные сцены русской жизни». Но каждое десятилетие в архиве таит в себе свою прелесть. Величественные портреты 1860-х годов, такие как тот, что вверху поста, показывают нам общество Толстого в то десятилетие, когда он опубликовал серию « Война и мир». Фотографии 20-х годов, как и сатирическая выставка на Красной площади, внизу, показывают нам дни правления Ленина и первые годы Советского Союза. Изображения 50-х годов дают нам уникальный взгляд изнутри — часто невозможный в то время — на обычную советскую жизнь в разгар холодной войны, например, рождественская елка в Лужниках или человек, ведущий слона из Красной Армии. Театр, внизу.
Но каждое десятилетие в архиве таит в себе свою прелесть. Величественные портреты 1860-х годов, такие как тот, что вверху поста, показывают нам общество Толстого в то десятилетие, когда он опубликовал серию « Война и мир». Фотографии 20-х годов, как и сатирическая выставка на Красной площади, внизу, показывают нам дни правления Ленина и первые годы Советского Союза. Изображения 50-х годов дают нам уникальный взгляд изнутри — часто невозможный в то время — на обычную советскую жизнь в разгар холодной войны, например, рождественская елка в Лужниках или человек, ведущий слона из Красной Армии. Театр, внизу. Но это терпение щедро вознаграждается фотографией за фотографией страны, о которой редко говорят менее чем подстрекательскими словами. Мы сталкиваемся, конечно, со странным портретом Сталина и другими заезженными пропагандистскими изображениями, но по большей части фотографии выглядят и кажутся искренними, и не зря.
Но это терпение щедро вознаграждается фотографией за фотографией страны, о которой редко говорят менее чем подстрекательскими словами. Мы сталкиваемся, конечно, со странным портретом Сталина и другими заезженными пропагандистскими изображениями, но по большей части фотографии выглядят и кажутся искренними, и не зря.
 84KB
84KB 98KB
98KB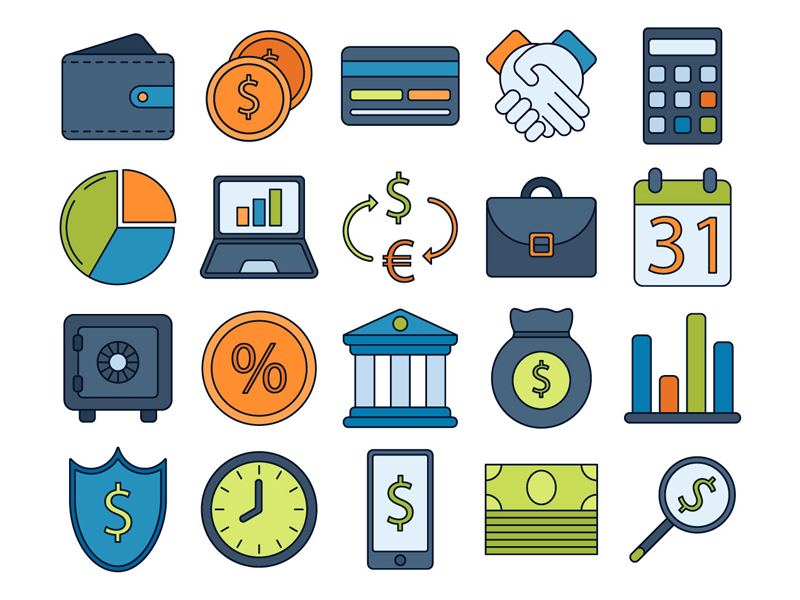 02KB
02KB

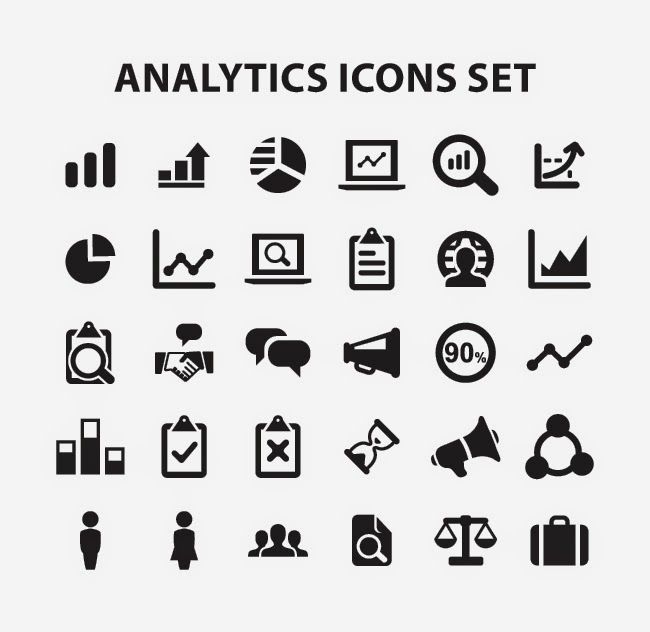
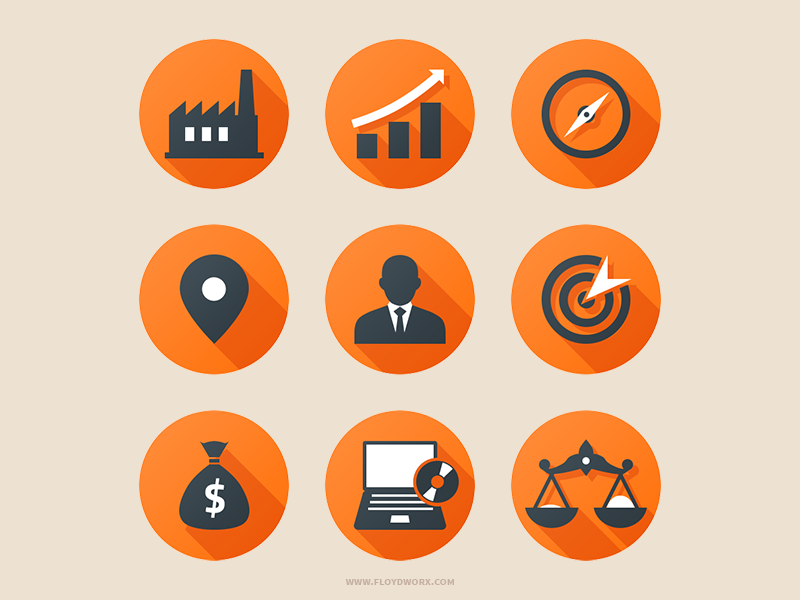
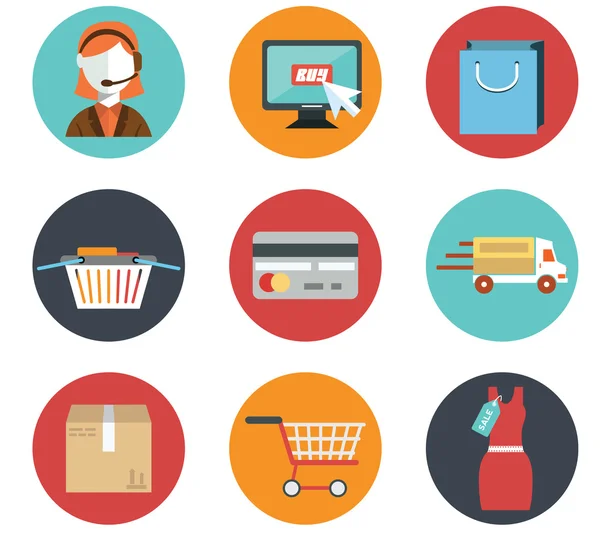 Это позволяет вам придать смысл вашей инфографике, не объясняя ее напрямую вашей аудитории (и занимая ценное место в вашем дизайне). Это в конечном итоге делает вашу инфографику более доступной и понятной для вашей аудитории.
Это позволяет вам придать смысл вашей инфографике, не объясняя ее напрямую вашей аудитории (и занимая ценное место в вашем дизайне). Это в конечном итоге делает вашу инфографику более доступной и понятной для вашей аудитории.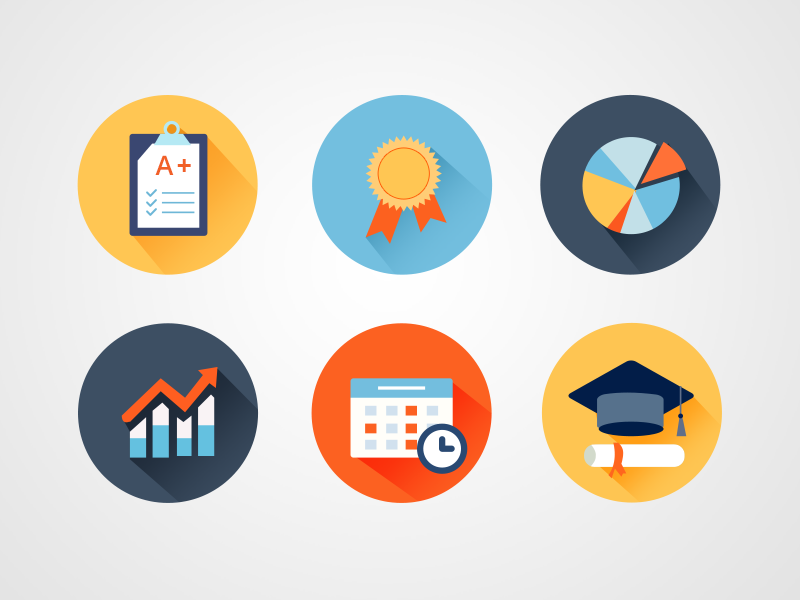

 В чулках и колготках
В чулках и колготках Отличный
Отличный Не забывайте, что в одних альбомах больше, а в других меньше.
Не забывайте, что в одних альбомах больше, а в других меньше.





 Опубликовано
Опубликовано
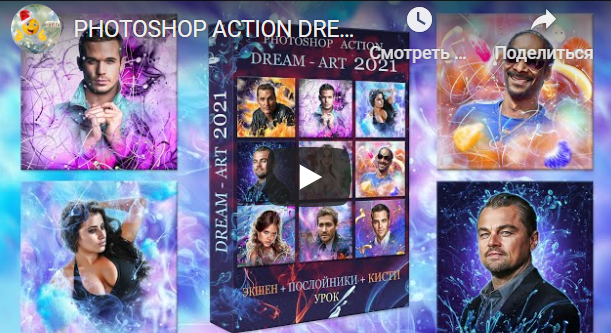 А пока же – перейдем к нашей сегодняшней работе.
А пока же – перейдем к нашей сегодняшней работе. Т.е., в одном месте – вы ставите их ниже, в другом – выше, одну делаете меньше, другую – больше и т.д.
Т.е., в одном месте – вы ставите их ниже, в другом – выше, одну делаете меньше, другую – больше и т.д. Это же попытаемся сделать и мы. Находим, сверху, команду «изображения» и открываем ее. Там – находим пункт «коррекция», а далее – выбираем пункт «тени/света».
Это же попытаемся сделать и мы. Находим, сверху, команду «изображения» и открываем ее. Там – находим пункт «коррекция», а далее – выбираем пункт «тени/света». Опять же, если у вас мало фильтров – то в соответствующей статье, у нас на сайте, вы сможете прочитать, где и как найти дополнительные фильтры для фотошопа и как их установить.
Опять же, если у вас мало фильтров – то в соответствующей статье, у нас на сайте, вы сможете прочитать, где и как найти дополнительные фильтры для фотошопа и как их установить. Пока – не важно, насколько далеко.
Пока – не важно, насколько далеко.
 Ну а вам спасибо, что воспользовались нашим уроком, всем удачи и пока.
Ну а вам спасибо, что воспользовались нашим уроком, всем удачи и пока.

 Через эркер я мог видеть заснеженную гору и ледяное озеро. В него бросались толпы женщин из ситкомов 80-х».
Через эркер я мог видеть заснеженную гору и ледяное озеро. В него бросались толпы женщин из ситкомов 80-х». Я забил его до смерти световым мечом».
Я забил его до смерти световым мечом». ..
.. Новый — Уникальный — Эффективный. Dream Artsy Actions — это ВСЕ, что вам когда-либо понадобится в Photoshop.
Новый — Уникальный — Эффективный. Dream Artsy Actions — это ВСЕ, что вам когда-либо понадобится в Photoshop.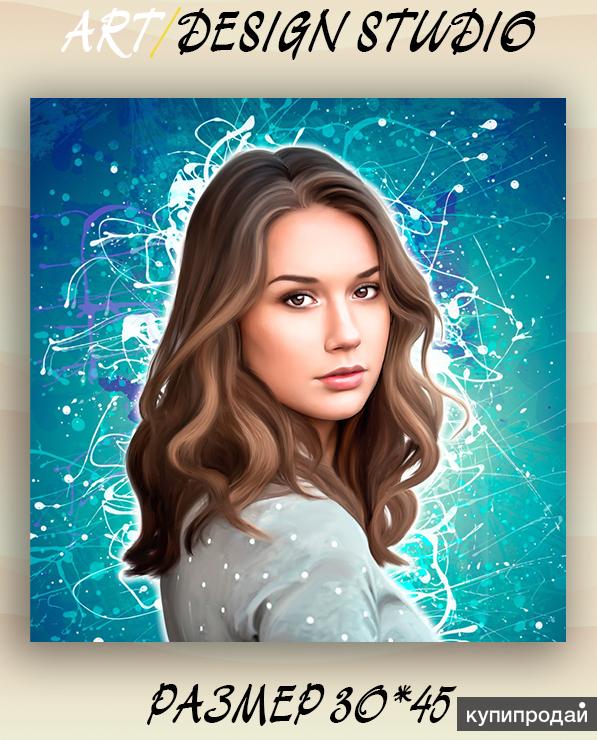 которые сделают ваши изображения выдающимися.
которые сделают ваши изображения выдающимися. Приобретая Dream Artsy Actions или Editing Tutorials, вы соглашаетесь с нашими Условиями использования.
Приобретая Dream Artsy Actions или Editing Tutorials, вы соглашаетесь с нашими Условиями использования.
 co.uk
co.uk Никакие действия или плагины не используются….
Никакие действия или плагины не используются…. 00
00 00
00
 00
00 Если вы являетесь пользователем Lightroom, это нормально. Вам не нужно переключаться на ACR, если вы этого не хотите. Вместо этого все шаги, которые я выполняю в ACR, можно легко перевести на язык Lightroom. ACR и Lightroom — это почти одно и то же программное обеспечение, но представленное в несколько иной обложке.
Если вы являетесь пользователем Lightroom, это нормально. Вам не нужно переключаться на ACR, если вы этого не хотите. Вместо этого все шаги, которые я выполняю в ACR, можно легко перевести на язык Lightroom. ACR и Lightroom — это почти одно и то же программное обеспечение, но представленное в несколько иной обложке.

 Вы узнаете, как улучшить кожу новорожденного, избавиться от нежелательных оттенков кожи и сгладить ее, затемнить фон, настроить свет, осветлить и затемнить, использовать текстуры и создать уникальный вид, который выделит ваши изображения. Особенно полезно при решении различных проблем с кожей новорожденного при постобработке, поскольку у этого ребенка были очень красные/багровые руки и сухая кожа на них.
Вы узнаете, как улучшить кожу новорожденного, избавиться от нежелательных оттенков кожи и сгладить ее, затемнить фон, настроить свет, осветлить и затемнить, использовать текстуры и создать уникальный вид, который выделит ваши изображения. Особенно полезно при решении различных проблем с кожей новорожденного при постобработке, поскольку у этого ребенка были очень красные/багровые руки и сухая кожа на них. co.uk
co.uk Вы научитесь редактировать скин новорожденного с…
Вы научитесь редактировать скин новорожденного с… 00
00 00
00 ..
.. ..
.. 00
00 Преобразите свои изображения за считанные минуты!
Преобразите свои изображения за считанные минуты!
 Однако все эти проблемы сводятся к тому, как цифровой датчик усиливает принимаемые им световые сигналы. Объяснить, почему вы получаете зернистые фотографии, немного сложно. Но мы постараемся.
Однако все эти проблемы сводятся к тому, как цифровой датчик усиливает принимаемые им световые сигналы. Объяснить, почему вы получаете зернистые фотографии, немного сложно. Но мы постараемся.
 Одного стопа должно быть достаточно. Это минимизирует зерно на этапе последующей обработки. Когда вы увеличите экспозицию, это также уменьшит цифровой шум.
Одного стопа должно быть достаточно. Это минимизирует зерно на этапе последующей обработки. Когда вы увеличите экспозицию, это также уменьшит цифровой шум. Вы можете установить его на низкий, средний или высокий.
Вы можете установить его на низкий, средний или высокий.

 Ещё пару лет назад фотографы пытались добиться максимального чёткого, «ровного» изображения, а сейчас ищут способы сымитировать атмосферные «зернистые» снимки из прошлого. Из этой статьи вы узнаете, в чём секрет эффекта плёночного зерна и как его создать в программе «ФотоМАСТЕР».
Ещё пару лет назад фотографы пытались добиться максимального чёткого, «ровного» изображения, а сейчас ищут способы сымитировать атмосферные «зернистые» снимки из прошлого. Из этой статьи вы узнаете, в чём секрет эффекта плёночного зерна и как его создать в программе «ФотоМАСТЕР». Полученный кадр откройте в редакторе и увеличьте контраст и экспозицию. То, что вы увидите, – матричный шум в чистом виде.
Полученный кадр откройте в редакторе и увеличьте контраст и экспозицию. То, что вы увидите, – матричный шум в чистом виде. За счёт едва уловимой ряби снимок будто оживает на наших глазах. Замечаете разницу?
За счёт едва уловимой ряби снимок будто оживает на наших глазах. Замечаете разницу? Перейдите в раздел «Композиция» и выберите опцию «Тонирование». В качестве типа тонирования установите «Текстуру» и в списке пресетов откройте группу «Винтаж». Здесь вы найдете несколько изображений, имитирующих плёночное зерно, а также ряд паттернов для ретро-стилизации. Один клик – и текстура будет наложена на выбранный снимок. Вам останется лишь подобрать оптимальные настройки эффекта.
Перейдите в раздел «Композиция» и выберите опцию «Тонирование». В качестве типа тонирования установите «Текстуру» и в списке пресетов откройте группу «Винтаж». Здесь вы найдете несколько изображений, имитирующих плёночное зерно, а также ряд паттернов для ретро-стилизации. Один клик – и текстура будет наложена на выбранный снимок. Вам останется лишь подобрать оптимальные настройки эффекта.
 Чтобы подчеркнуть контрастность монохромного фото, выберите «Перекрытие». При этом можете смело выкручивать силу эффекта до максимума – это сделает фото атмосфернее и интереснее.
Чтобы подчеркнуть контрастность монохромного фото, выберите «Перекрытие». При этом можете смело выкручивать силу эффекта до максимума – это сделает фото атмосфернее и интереснее. Они могут произойти независимо от того, какую камеру вы используете, и особенно распространены, если ваша фотография включает много съемок при слабом освещении.
Они могут произойти независимо от того, какую камеру вы используете, и особенно распространены, если ваша фотография включает много съемок при слабом освещении.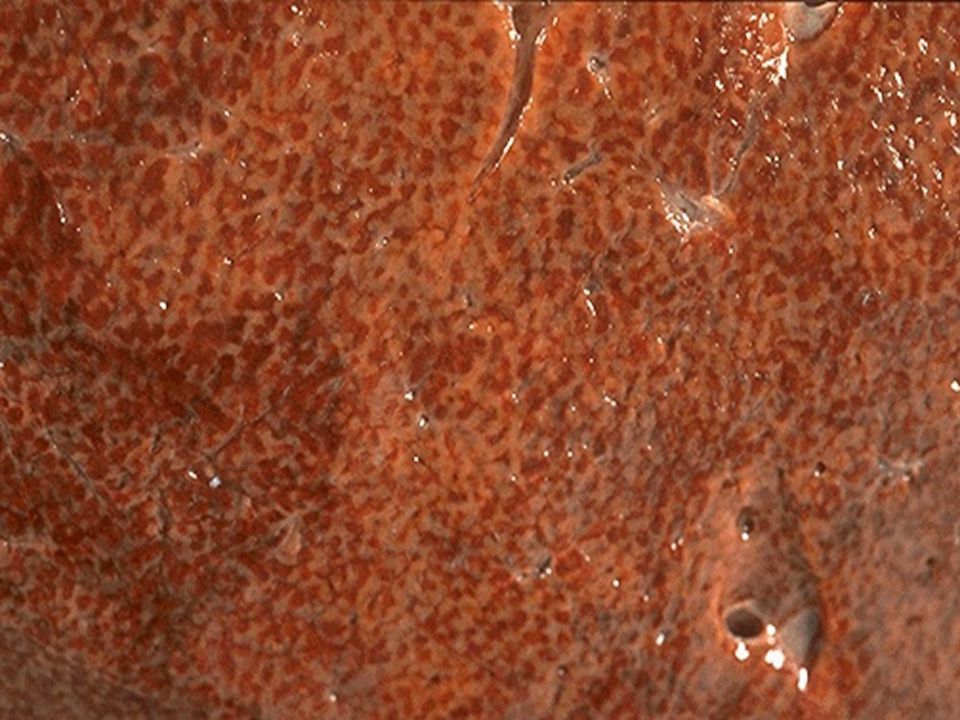
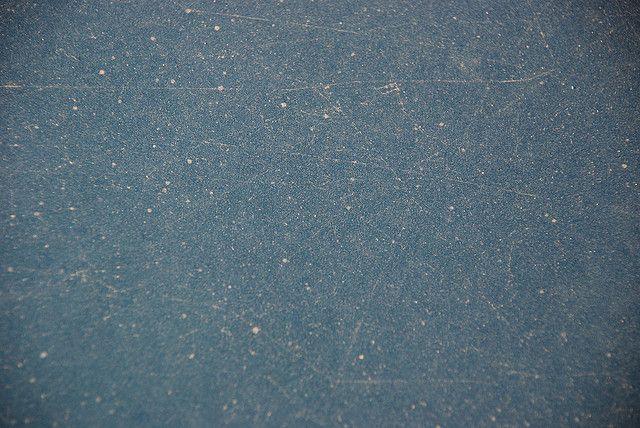 Он часто появляется в темных сценах в виде пятен.
Он часто появляется в темных сценах в виде пятен.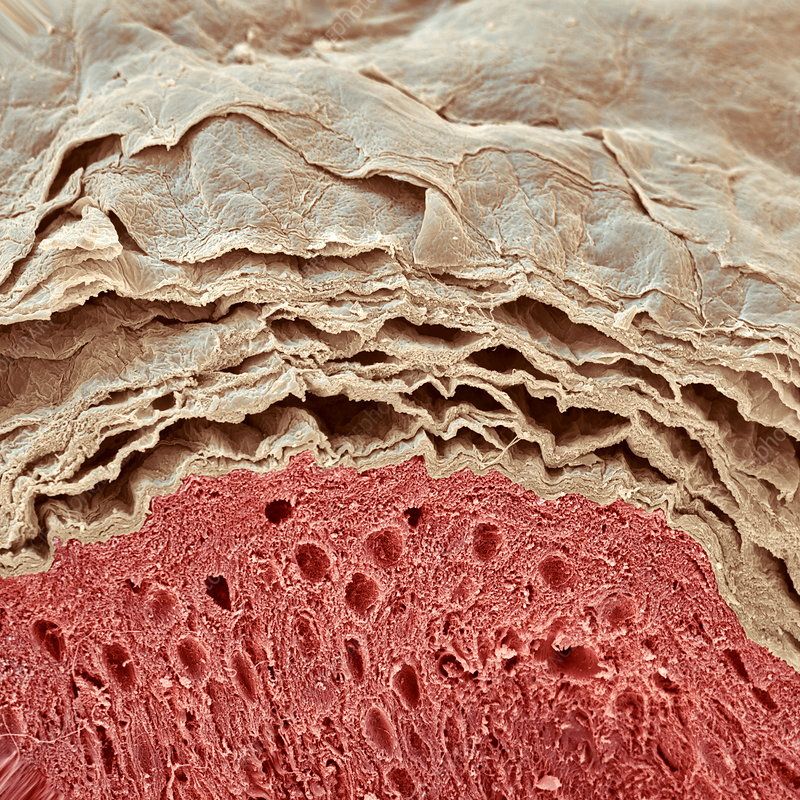


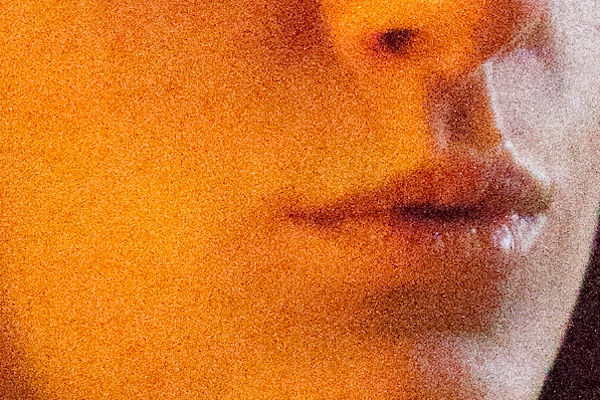 Иногда вам просто нужно выжать максимум из того, что у вас есть с цифровой камерой, и для этого следующим шагом будет исправление зернистых фотографий и шума на этапе постобработки.
Иногда вам просто нужно выжать максимум из того, что у вас есть с цифровой камерой, и для этого следующим шагом будет исправление зернистых фотографий и шума на этапе постобработки.

 Также стоит обсудить несколько других для настольных компьютеров и мобильных устройств.
Также стоит обсудить несколько других для настольных компьютеров и мобильных устройств. Когда он откроется в интерфейсе редактора, перейдите на вкладку «Подробности» и откройте его. Это значок увеличительного стекла в верхней части окна слева от вашей фотографии.
Когда он откроется в интерфейсе редактора, перейдите на вкладку «Подробности» и откройте его. Это значок увеличительного стекла в верхней части окна слева от вашей фотографии. Это можно изменить вручную под ползунками Noise Reduction в разделе Film Grain, уменьшив ползунок Impact.
Это можно изменить вручную под ползунками Noise Reduction в разделе Film Grain, уменьшив ползунок Impact. Это Light, Medium и Custom.
Это Light, Medium и Custom.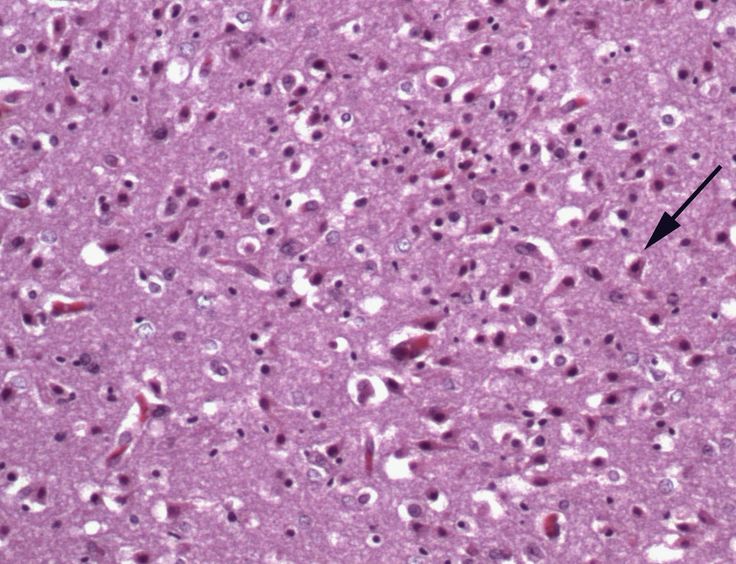

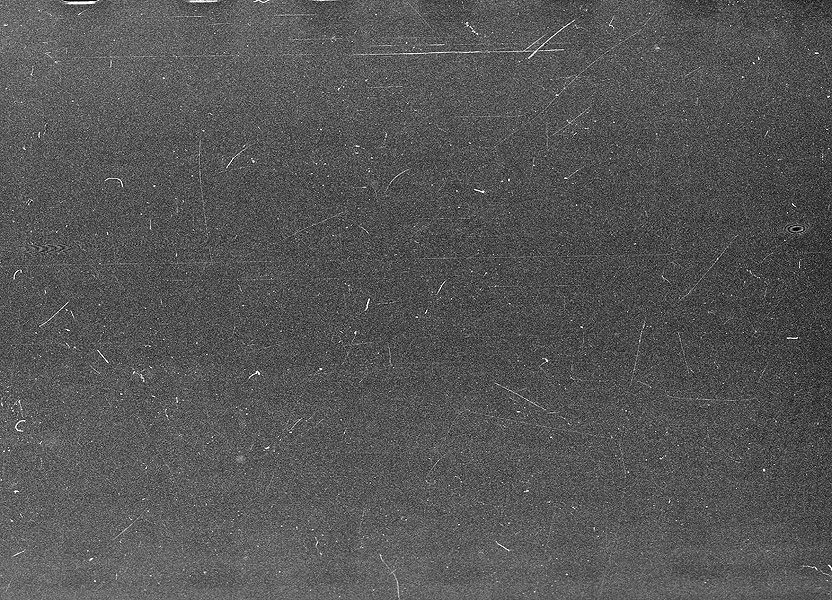 Таким образом, как я сказал выше, тщательная съемка в условиях низкой освещенности — ваш лучший вариант.
Таким образом, как я сказал выше, тщательная съемка в условиях низкой освещенности — ваш лучший вариант.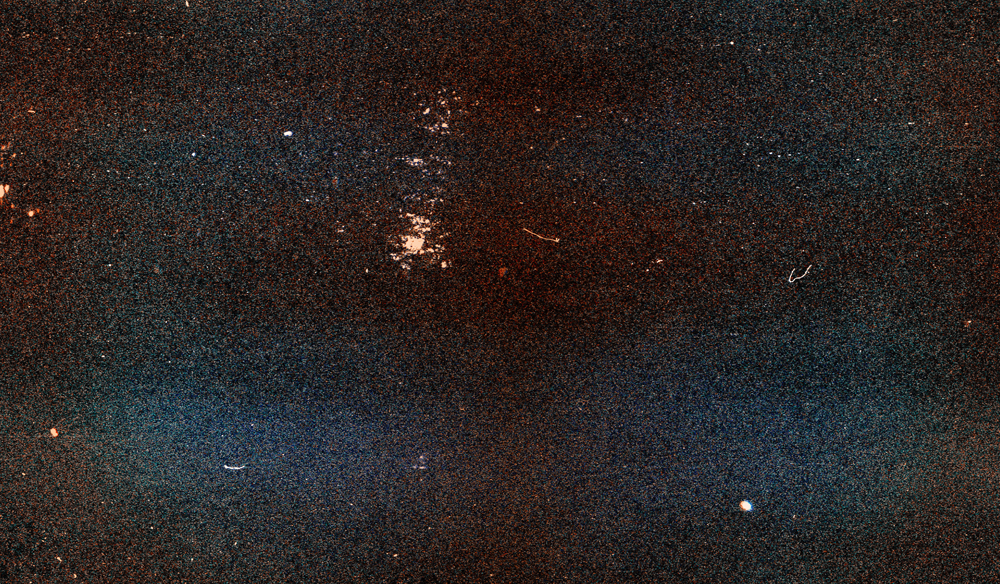 Однако, к вашему разочарованию, изображение, которое вы делаете, теряется в зернистых тенях, что далеко от того, что вы надеялись увидеть. Зернистая фотография снижает детализацию и может испортить удивительное изображение. Зернистые фотографии часто встречаются в фотографии, особенно при ночной съемке, но вы можете предпринять шаги, чтобы свести к минимуму эту проблему. Если вы ищете решения, как исправить зернистые фотографии, мы здесь, чтобы помочь!
Однако, к вашему разочарованию, изображение, которое вы делаете, теряется в зернистых тенях, что далеко от того, что вы надеялись увидеть. Зернистая фотография снижает детализацию и может испортить удивительное изображение. Зернистые фотографии часто встречаются в фотографии, особенно при ночной съемке, но вы можете предпринять шаги, чтобы свести к минимуму эту проблему. Если вы ищете решения, как исправить зернистые фотографии, мы здесь, чтобы помочь! Во-первых, зернистость чаще ассоциируется с пленкой, тогда как шум используется при обсуждении цифровых изображений, но и то, и другое может проявляться в цифровых изображениях. Вот один из способов отличить шум от зерна. Шум заметно проявляется в тенях изображения, а зернистость показывает видимые искажения в светлых участках фотографии. Шум, в частности, имеет тенденцию изменять яркость и вводить неточные цвета.
Во-первых, зернистость чаще ассоциируется с пленкой, тогда как шум используется при обсуждении цифровых изображений, но и то, и другое может проявляться в цифровых изображениях. Вот один из способов отличить шум от зерна. Шум заметно проявляется в тенях изображения, а зернистость показывает видимые искажения в светлых участках фотографии. Шум, в частности, имеет тенденцию изменять яркость и вводить неточные цвета. С другой стороны, когда мы недоэкспонируем наши фотографии, наши объекты окутываются тьмой (или шумом). Когда мы максимизируем динамический диапазон и сохраняем наши блики и тени, мы минимизируем количество зернистости или шума на наших изображениях.
С другой стороны, когда мы недоэкспонируем наши фотографии, наши объекты окутываются тьмой (или шумом). Когда мы максимизируем динамический диапазон и сохраняем наши блики и тени, мы минимизируем количество зернистости или шума на наших изображениях. Однако, если вы снимаете с более старой камерой (с менее сложным датчиком), вы можете увидеть больше зернистости на своих фотографиях.
Однако, если вы снимаете с более старой камерой (с менее сложным датчиком), вы можете увидеть больше зернистости на своих фотографиях.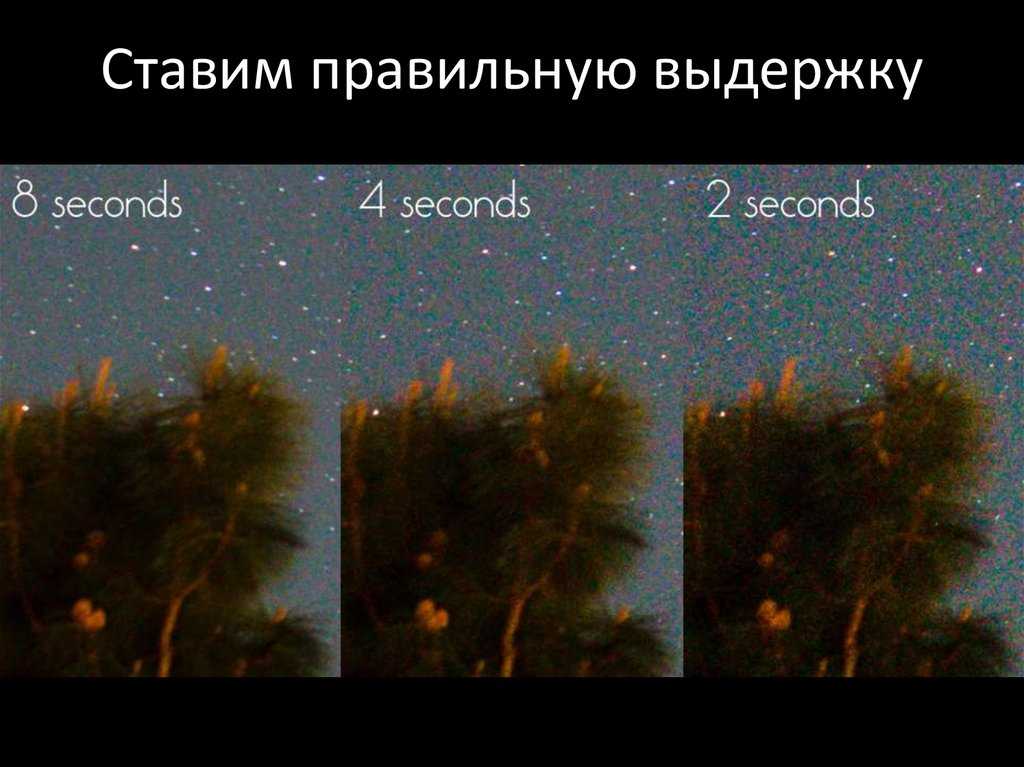 Тем не менее, немного передержки также может помочь! Чтобы убедиться, что вы не заходите слишком далеко в передержке изображения, используйте гистограмму вашей камеры. Гистограмма должна немного наклоняться вправо. Вы просто хотите убедиться, что вы не переэкспонируете до точки выдувания сцены и потери деталей.
Тем не менее, немного передержки также может помочь! Чтобы убедиться, что вы не заходите слишком далеко в передержке изображения, используйте гистограмму вашей камеры. Гистограмма должна немного наклоняться вправо. Вы просто хотите убедиться, что вы не переэкспонируете до точки выдувания сцены и потери деталей.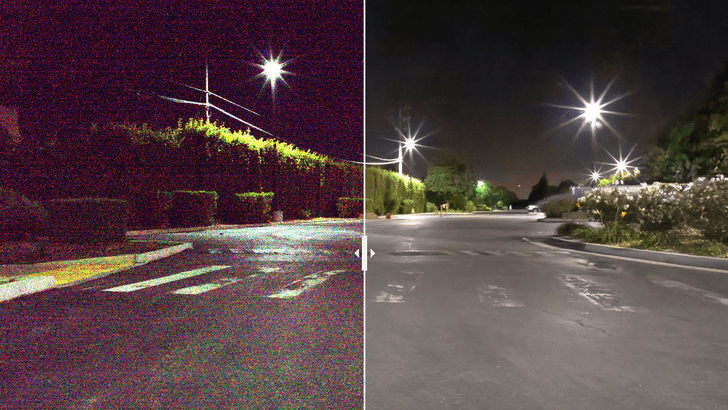
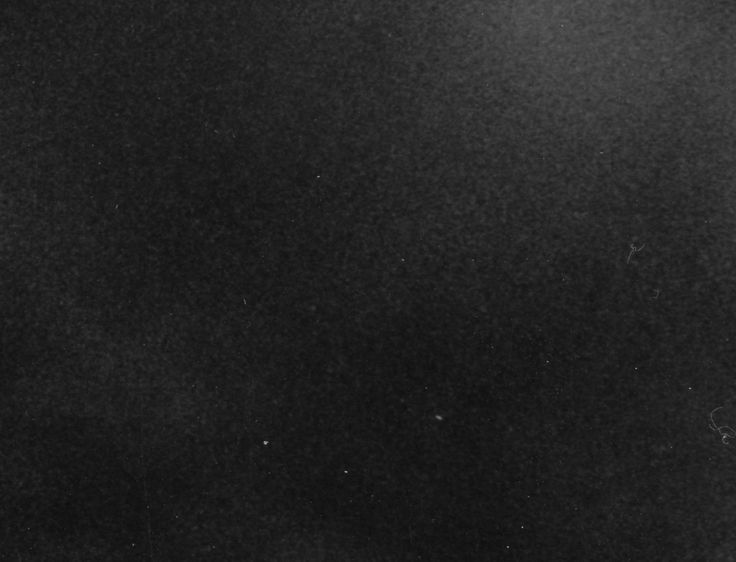
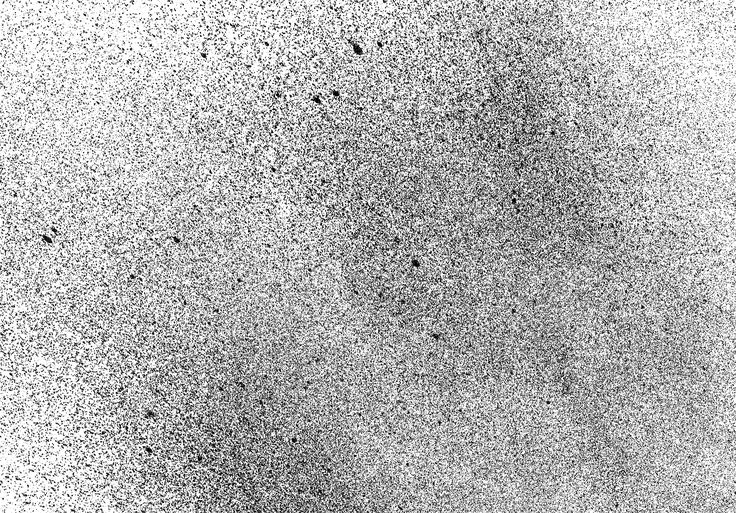 Вот пошаговый процесс повышения резкости изображения.
Вот пошаговый процесс повышения резкости изображения.
 Photoshop позволяет пользователю задавать параметры формирования печатных форм.
Photoshop позволяет пользователю задавать параметры формирования печатных форм. Поэтому цвета, отображаемые
Поэтому цвета, отображаемые
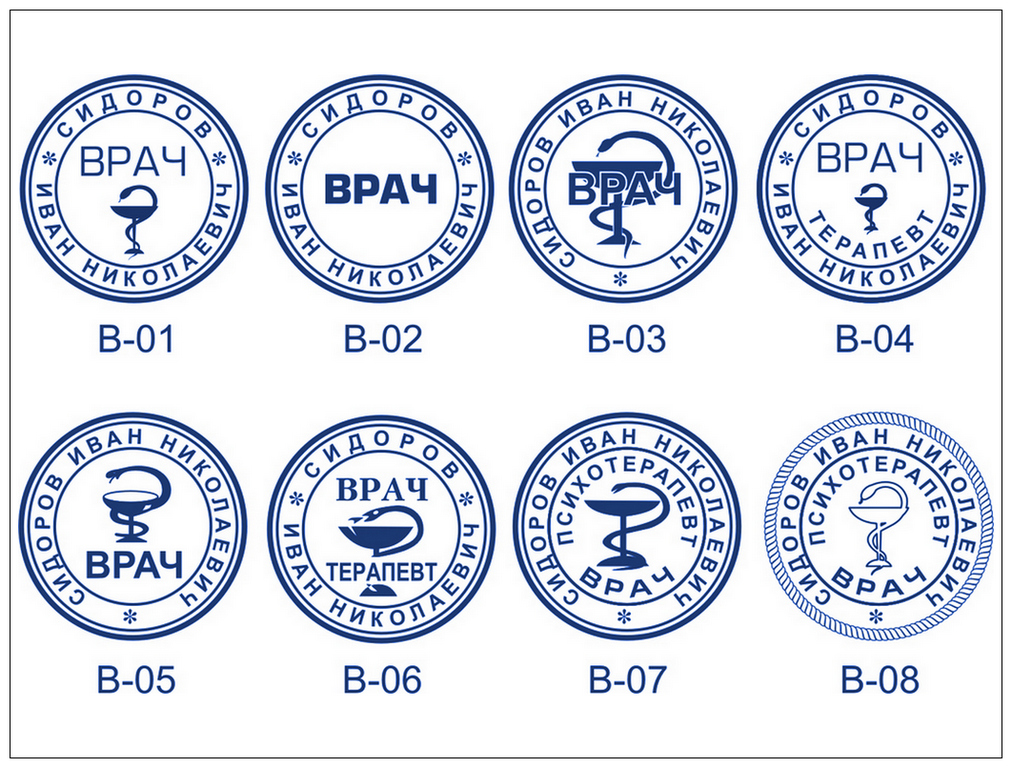

 При этом настройки размеров документа в диалоговом окне «Размер изображения» остаются неизменными. В диалоговом окне печати в поле «Разрешение печати» в нижней части раздела «Положение и размер» показано разрешение печати с текущим параметром масштаба.
При этом настройки размеров документа в диалоговом окне «Размер изображения» остаются неизменными. В диалоговом окне печати в поле «Разрешение печати» в нижней части раздела «Положение и размер» показано разрешение печати с текущим параметром масштаба.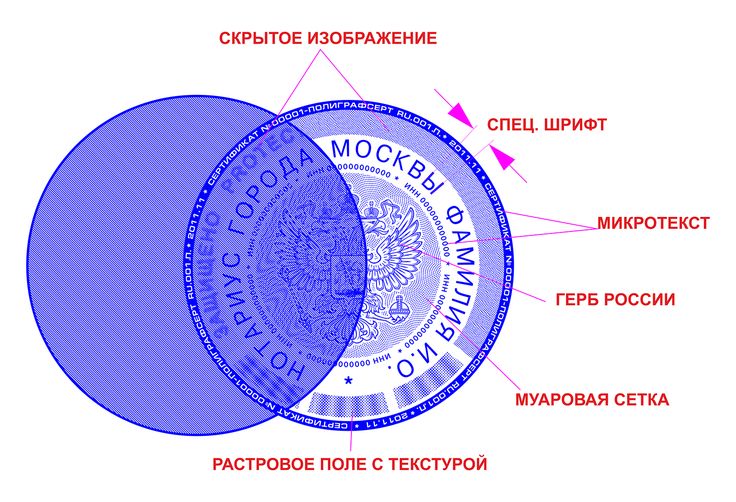

 При включении в изображение векторных данных, Photoshop
При включении в изображение векторных данных, Photoshop Поддерживается печать фотографий, контрольных листов и раскладок изображений.
Поддерживается печать фотографий, контрольных листов и раскладок изображений.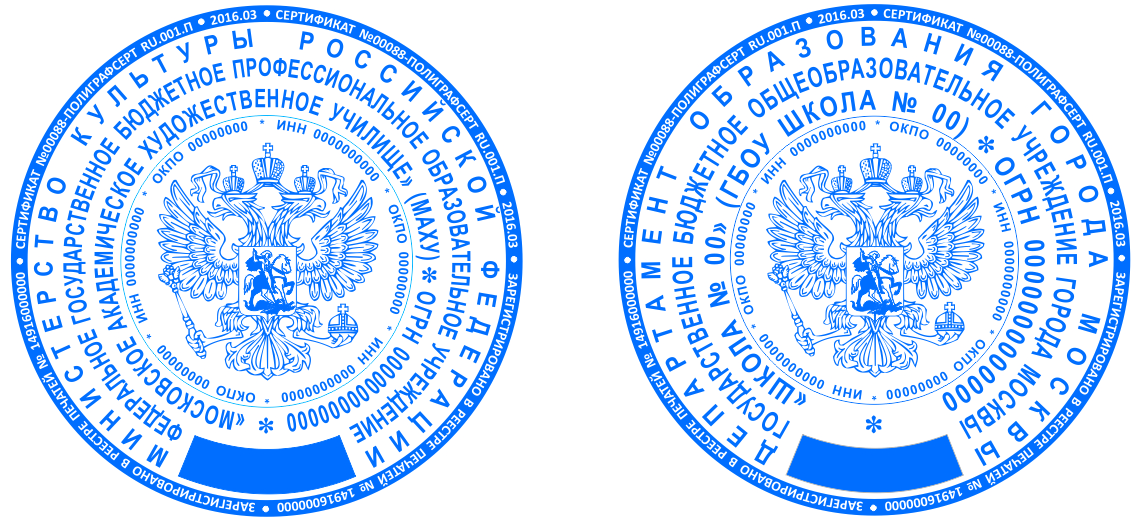
 Дополнительные сведения см. в разделе Параметры диалогового окна «Печать».
Дополнительные сведения см. в разделе Параметры диалогового окна «Печать».
 Выберите «Настраиваемый», чтобы самостоятельно указать размеры фото. Дополнительные сведения см. в разделе, посвященном размеру фотографий.
Выберите «Настраиваемый», чтобы самостоятельно указать размеры фото. Дополнительные сведения см. в разделе, посвященном размеру фотографий.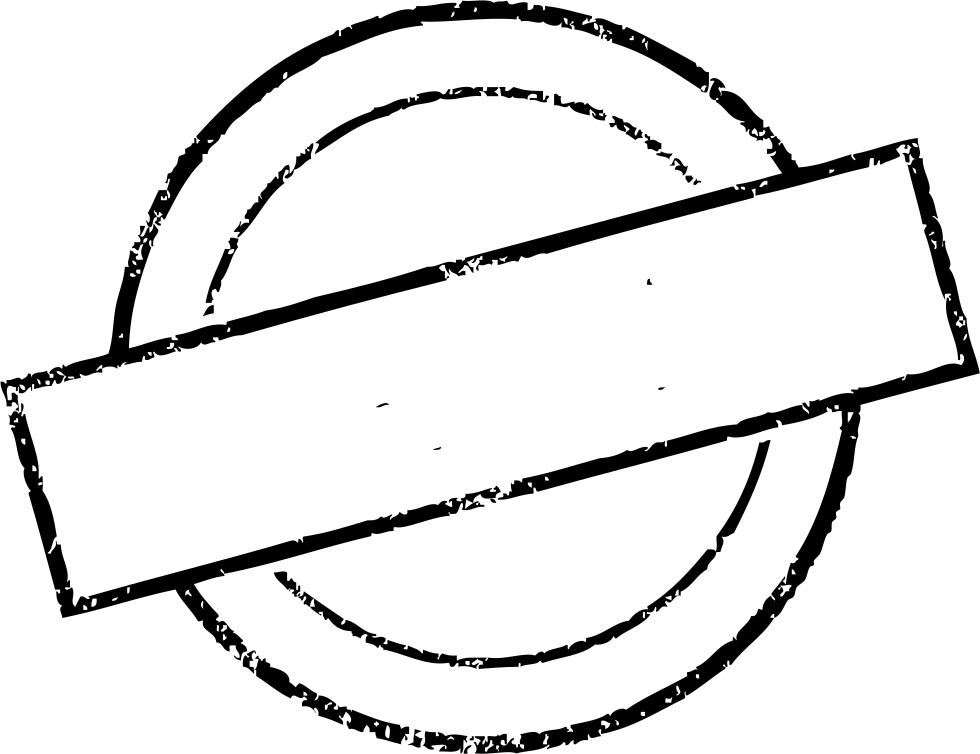 Укажите принтер, тип листа, лоток для бумаги, размер листа и качество печати. Нажмите Дополнительные настройки, чтобы перейти к параметрам драйвера принтера.
Укажите принтер, тип листа, лоток для бумаги, размер листа и качество печати. Нажмите Дополнительные настройки, чтобы перейти к параметрам драйвера принтера.


 «Пространство изображения» отображает цветовое пространство, используемое файлом фотографии. (Изображение предварительного просмотра перед печатью в диалоговом окне «Печать» не участвует в системе управления цветом и потому не обновляется при выборе профиля.) Профиль печати можно изменить с помощью следующих параметров:
«Пространство изображения» отображает цветовое пространство, используемое файлом фотографии. (Изображение предварительного просмотра перед печатью в диалоговом окне «Печать» не участвует в системе управления цветом и потому не обновляется при выборе профиля.) Профиль печати можно изменить с помощью следующих параметров:





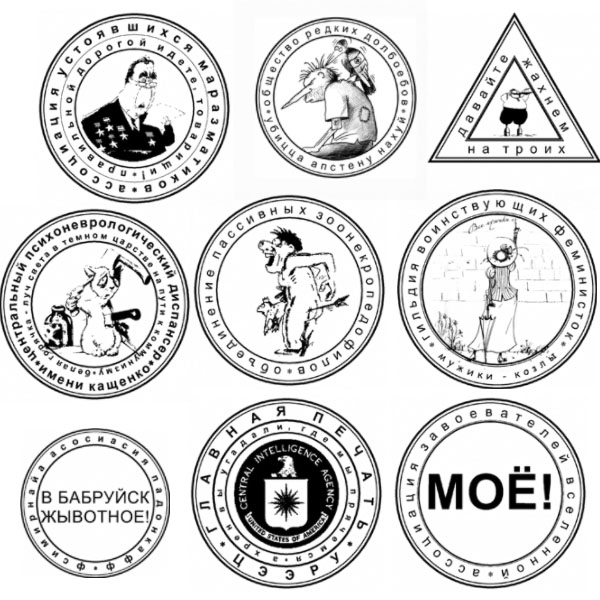
 Дополнительные сведения см. в разделе Параметры диалогового окна «Печать».
Дополнительные сведения см. в разделе Параметры диалогового окна «Печать».

 Фотодержатель D. Добавить фотографии для печати E. Параметры печати
Фотодержатель D. Добавить фотографии для печати E. Параметры печати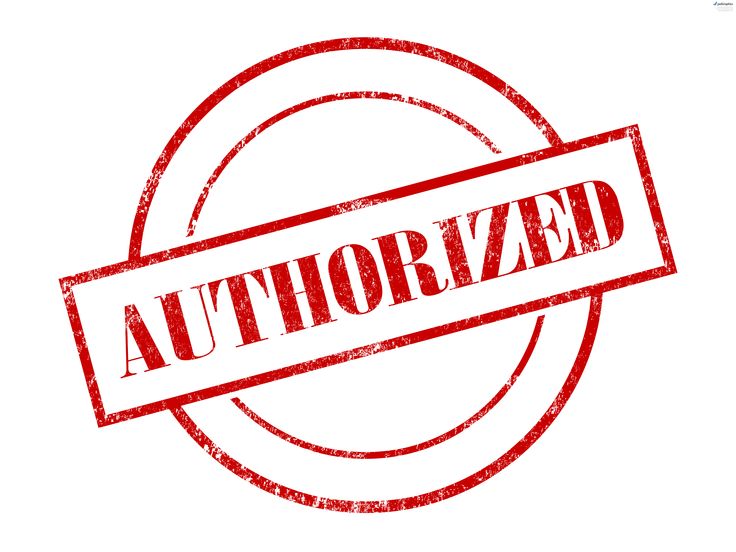 При выборе этого параметра открывается Element Organizer для дальнейшей обработки. Подробнее см. в разделе Печать фотографий.
При выборе этого параметра открывается Element Organizer для дальнейшей обработки. Подробнее см. в разделе Печать фотографий.
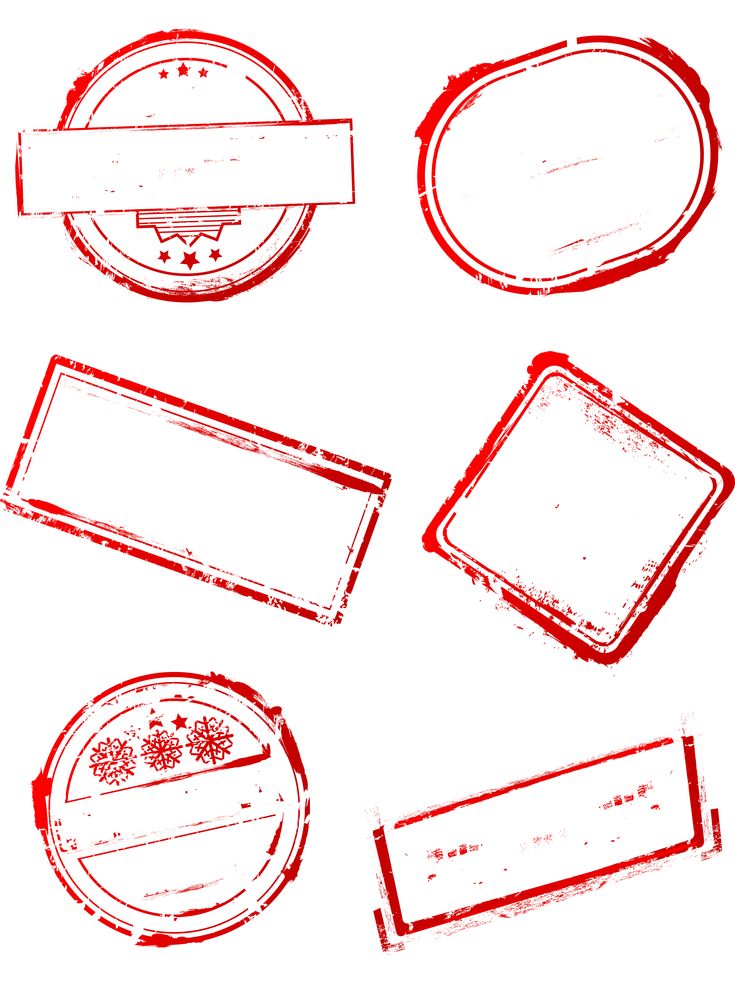
 Выберите «Масштабировать по размеру носителя», чтобы масштабировать изображение по размеру страницы.
Выберите «Масштабировать по размеру носителя», чтобы масштабировать изображение по размеру страницы.

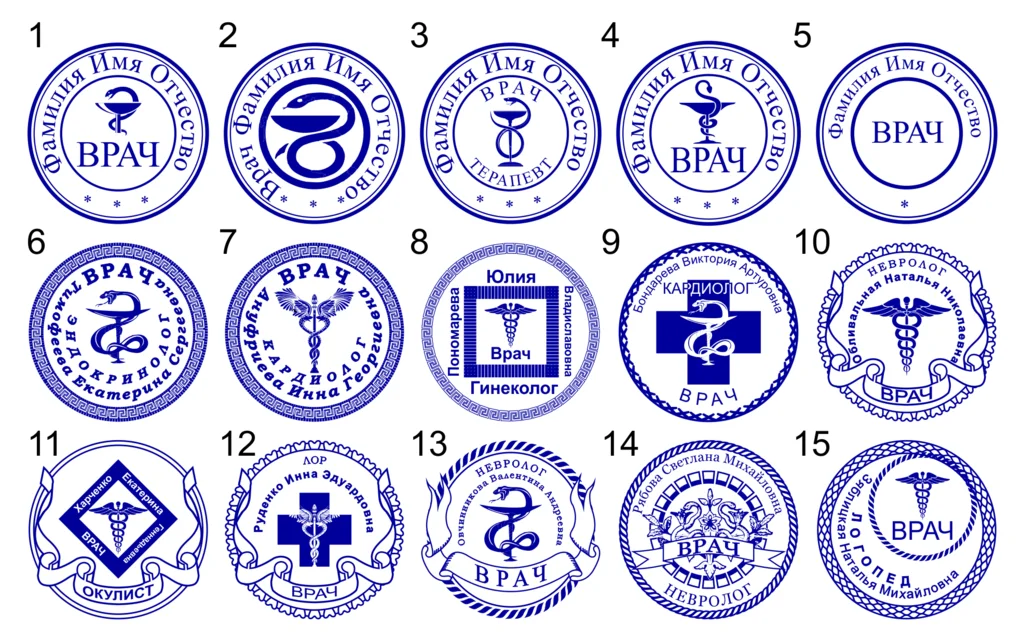
 Например, если масштабировать изображение с разрешением 72 пикселя на дюйм до 50 % в диалоговом окне «Печать», изображение будет напечатано с разрешением 144 пикселя на дюйм; однако настройки размера документа в диалоговом окне «Размер изображения» не изменятся.
Например, если масштабировать изображение с разрешением 72 пикселя на дюйм до 50 % в диалоговом окне «Печать», изображение будет напечатано с разрешением 144 пикселя на дюйм; однако настройки размера документа в диалоговом окне «Размер изображения» не изменятся.

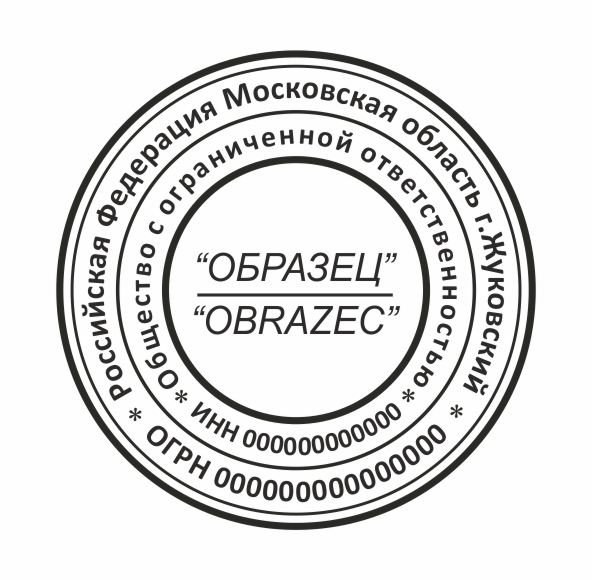


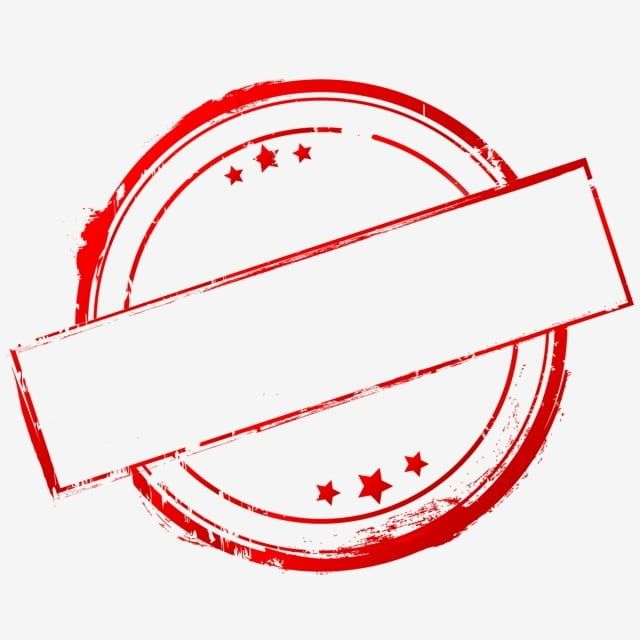 Этот процесс, называемый 9Разделение цветов 1606 обычно требует использования голубых, пурпурных, желтых и черных (CMYK) чернил. В Photoshop вы можете настроить способ создания различных пластин.
Этот процесс, называемый 9Разделение цветов 1606 обычно требует использования голубых, пурпурных, желтых и черных (CMYK) чернил. В Photoshop вы можете настроить способ создания различных пластин.

 (Photoshop предоставляет все настройки печати в одном
(Photoshop предоставляет все настройки печати в одном
 В диалоговом окне «Печать» в поле «Разрешение печати» в нижней части раздела «Положение и размер» отображается разрешение печати при текущих настройках масштабирования.
В диалоговом окне «Печать» в поле «Разрешение печати» в нижней части раздела «Положение и размер» отображается разрешение печати при текущих настройках масштабирования. Затем выполните одно из следующих действий:
Затем выполните одно из следующих действий:

 Таким образом, мы стали практически рок-звёздами (по крайней мере, чувствовали себя ими некоторое время).
Таким образом, мы стали практически рок-звёздами (по крайней мере, чувствовали себя ими некоторое время). Теперь на Youtube появилась фонотека с бесплатной музыкой для видео. Представленные в этом разделе композиции можно смело использовать в своем видео, не переживая, что их использование может стоить денег или вдруг стать нарушением авторских прав.
Теперь на Youtube появилась фонотека с бесплатной музыкой для видео. Представленные в этом разделе композиции можно смело использовать в своем видео, не переживая, что их использование может стоить денег или вдруг стать нарушением авторских прав.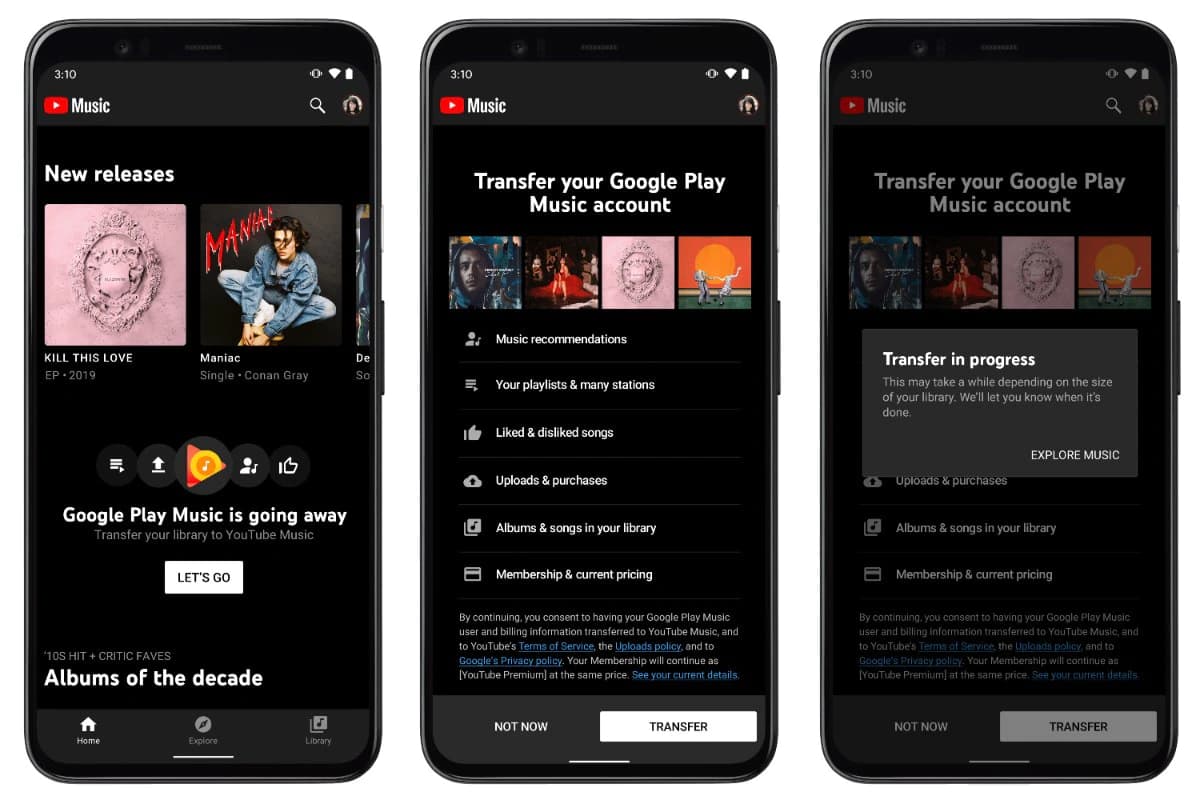
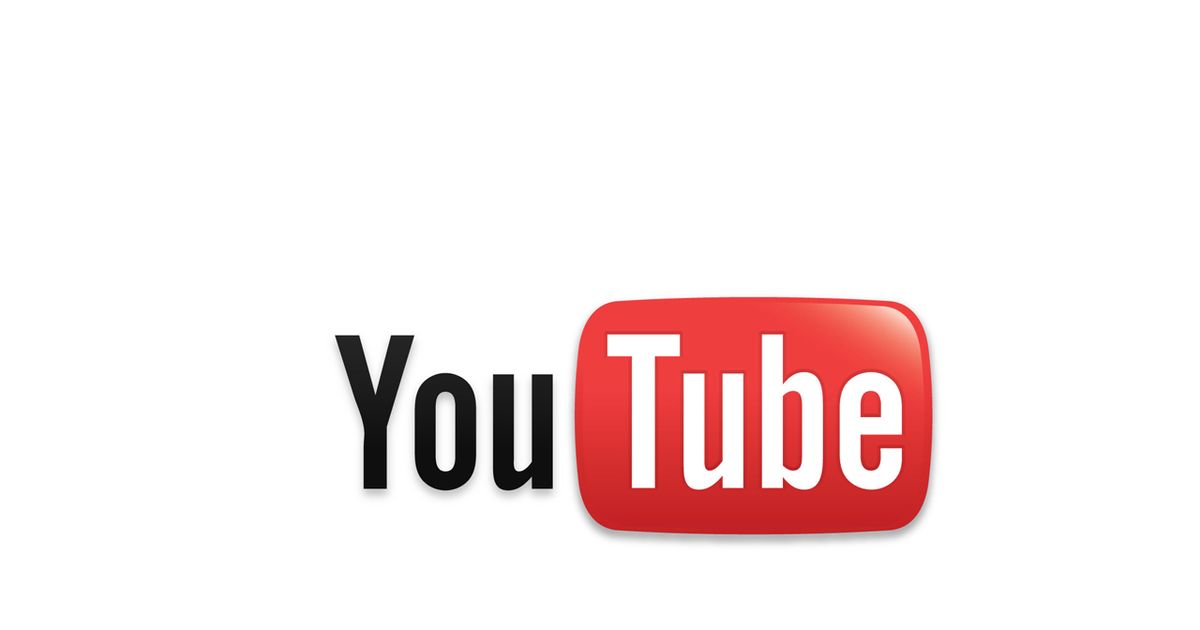
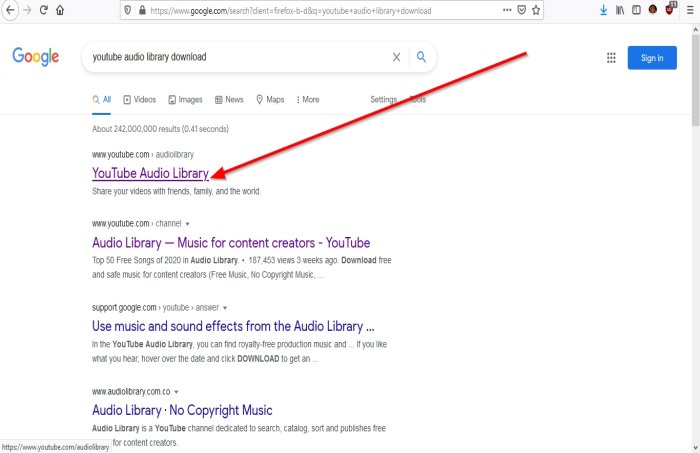


 И зритель сразу думает: «Позитивно!», «Романтично…», «Грустно», «Вдохновляет!». Важно не повторяться в музыкальном исполнении, потому что подсознательно ролики будут казаться похожими. Даже если видеоряд полностью другой!
И зритель сразу думает: «Позитивно!», «Романтично…», «Грустно», «Вдохновляет!». Важно не повторяться в музыкальном исполнении, потому что подсознательно ролики будут казаться похожими. Даже если видеоряд полностью другой!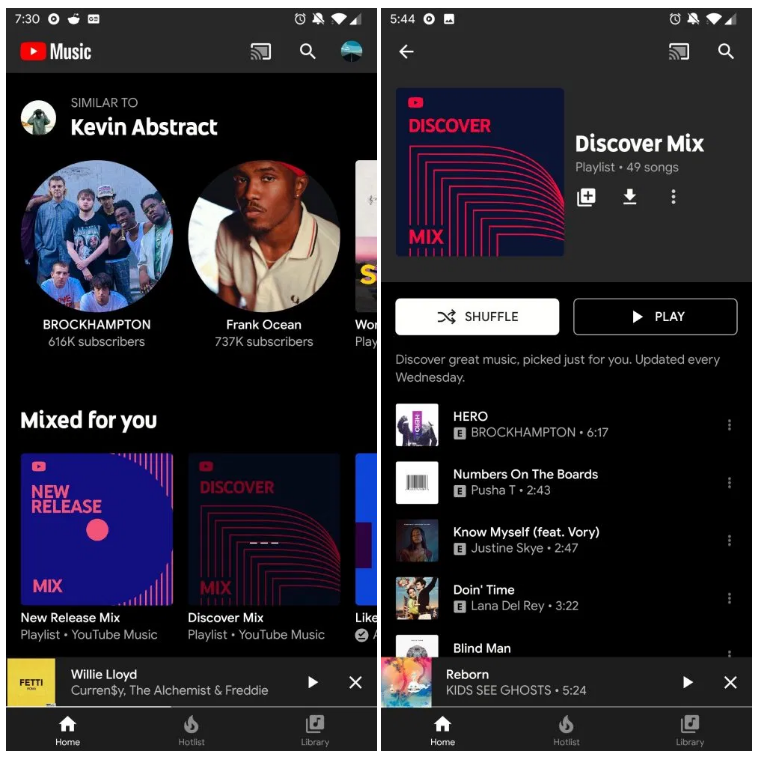 Чаще всего я ввожу ключевые слова, чтобы найти то, что мне нужно. Например: latina, world, chinese, asian, way, travel, journey, road.
Чаще всего я ввожу ключевые слова, чтобы найти то, что мне нужно. Например: latina, world, chinese, asian, way, travel, journey, road.
 Очень часто с течением времени владелец меняет лицензию Creative Commons. И если на ютубе (ролик уже залит) тебя трогать не станут, то дальнейшее распространение ролика может стать проблематичным: для тв и сайтов компаний, забирающих ролик к себе по партнерке. Они не смогут провести его по своим бумагам, без договора очищения прав.
Очень часто с течением времени владелец меняет лицензию Creative Commons. И если на ютубе (ролик уже залит) тебя трогать не станут, то дальнейшее распространение ролика может стать проблематичным: для тв и сайтов компаний, забирающих ролик к себе по партнерке. Они не смогут провести его по своим бумагам, без договора очищения прав.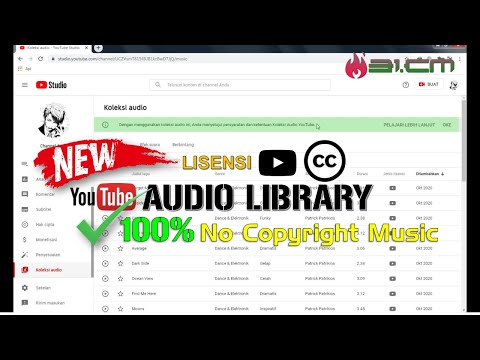
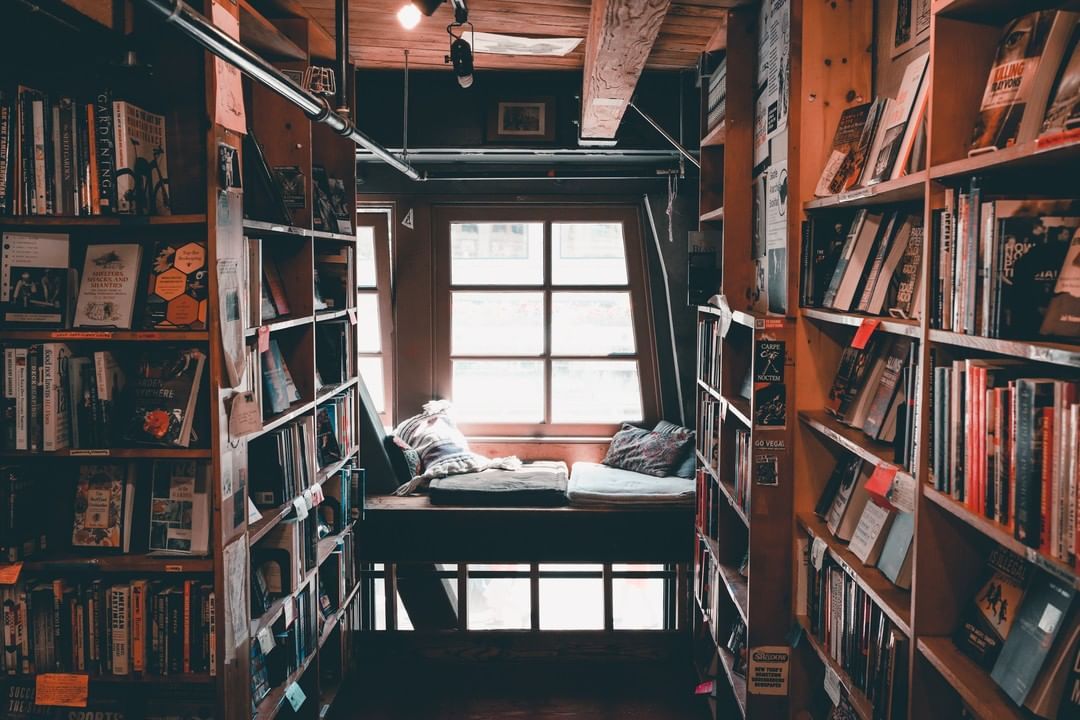 Именно для этого разработчики хостинга создали специальную фонотеку. Она упрощает жизнь всем желающим разнообразить свои материалы мелодичным сопровождением.
Именно для этого разработчики хостинга создали специальную фонотеку. Она упрощает жизнь всем желающим разнообразить свои материалы мелодичным сопровождением. Это дает возможность подобрать что-то подходящее максимально быстро. А количество композиций позволяет значительно разнообразить свои видеоролики. Качество треков также превышает все ожидания. Google утверждает, что использование музыки из фонотеки абсолютно бесплатно, что делает этот сервис идеальным для начинающих блогеров.
Это дает возможность подобрать что-то подходящее максимально быстро. А количество композиций позволяет значительно разнообразить свои видеоролики. Качество треков также превышает все ожидания. Google утверждает, что использование музыки из фонотеки абсолютно бесплатно, что делает этот сервис идеальным для начинающих блогеров. Именно туда необходимо зайти для того, чтобы найти фонотеку.
Именно туда необходимо зайти для того, чтобы найти фонотеку.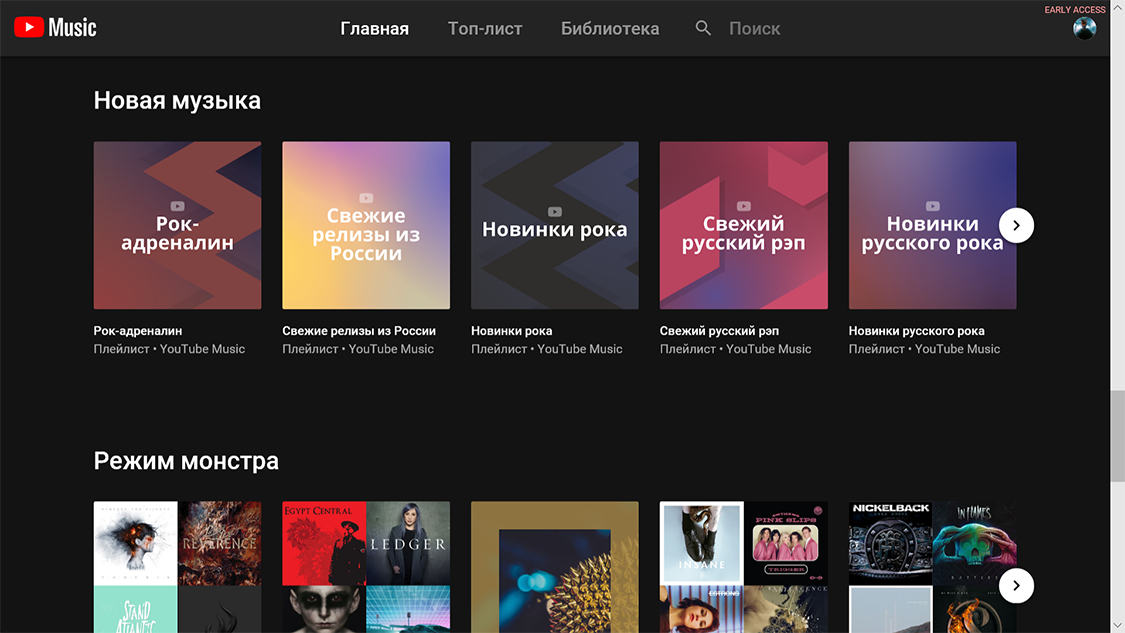 Откроется контекстное меню, в котором отобразятся все необходимые данные.
Откроется контекстное меню, в котором отобразятся все необходимые данные.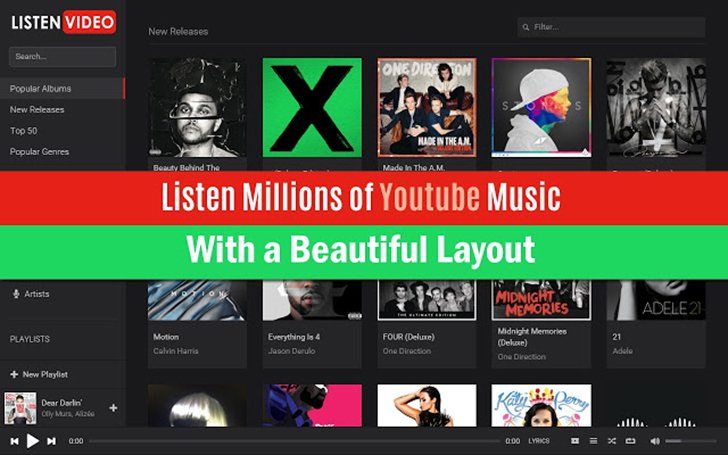 Библиотека контента приложения по-прежнему зависит от основного приложения YouTube, но Google прилагает все усилия, чтобы поддерживать его в актуальном состоянии, добавляя новые функции и визуальные улучшения. Одно из таких изменений — переход к сетке из списков на вкладке «Библиотека» — похоже, перешло в фазу тестирования, прежде чем попасть к пользователям YouTube Music.
Библиотека контента приложения по-прежнему зависит от основного приложения YouTube, но Google прилагает все усилия, чтобы поддерживать его в актуальном состоянии, добавляя новые функции и визуальные улучшения. Одно из таких изменений — переход к сетке из списков на вкладке «Библиотека» — похоже, перешло в фазу тестирования, прежде чем попасть к пользователям YouTube Music.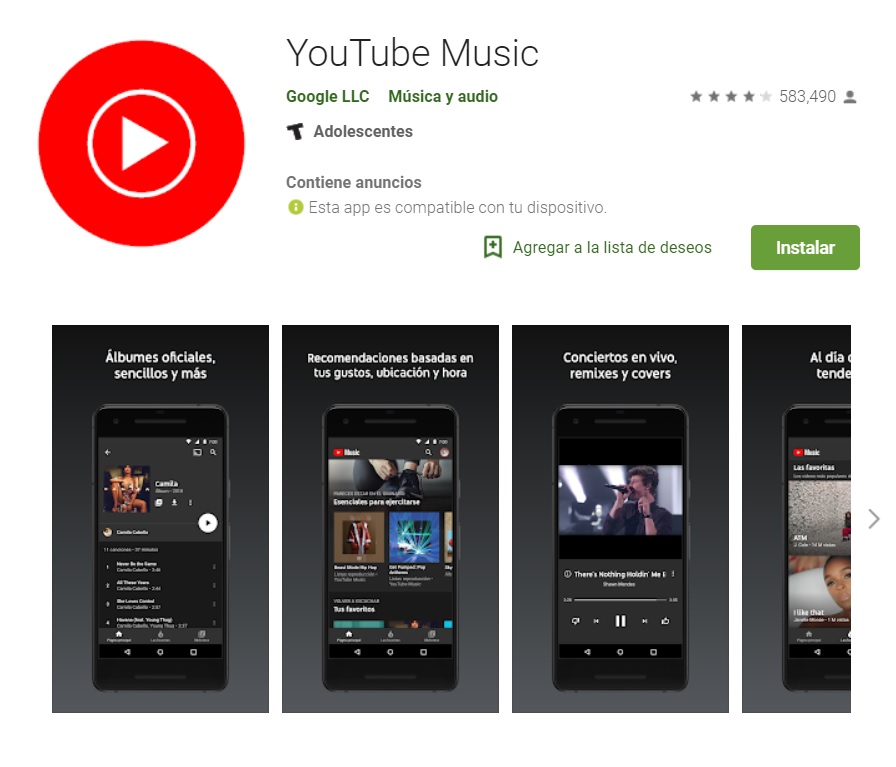

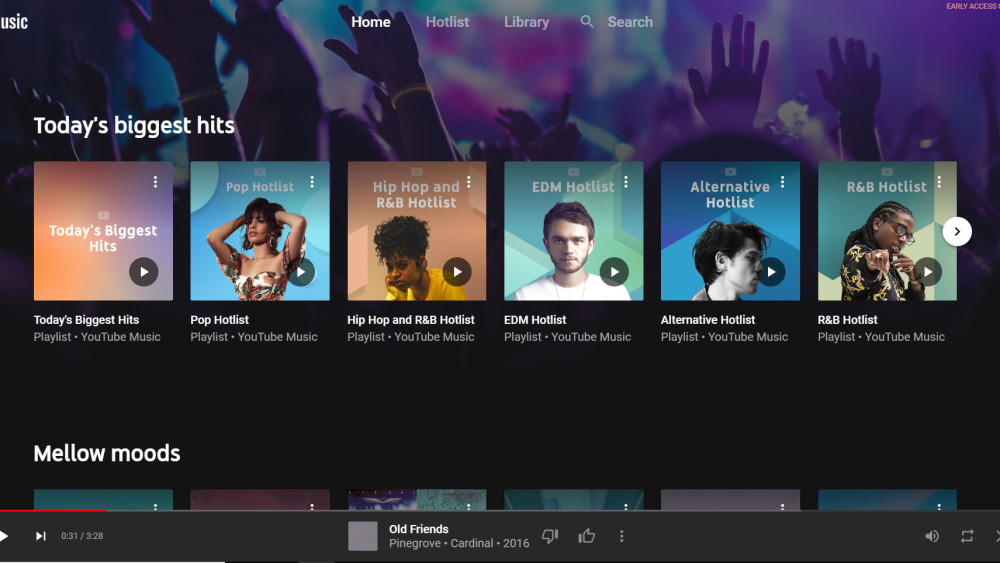


 Это не так. Они имеют одну и ту же длину, а подвох кроется в двигающихся плечах стрелок, которые и путают наше восприятие.
Это не так. Они имеют одну и ту же длину, а подвох кроется в двигающихся плечах стрелок, которые и путают наше восприятие. Если сначала на левую, то девушка в центре будет кружиться по часовой стрелке, а если на правую — то наоборот, против часовой. Именно от этого зависит направление движения. Почему — вы уже знаете.
Если сначала на левую, то девушка в центре будет кружиться по часовой стрелке, а если на правую — то наоборот, против часовой. Именно от этого зависит направление движения. Почему — вы уже знаете. и принадлежащих ей социальных сетей Facebook и Instagram запрещена на территории РФ.
и принадлежащих ей социальных сетей Facebook и Instagram запрещена на территории РФ. Конструкция видоискателя практически такая же, как и была во времена плёночных зеркалок. Свет проходит через объектив камеры, и попадает на зеркало (1). Большая часть света отражается от зеркала, попадает в пентапризму (3) и попадает в глаз фотографа через окуляр (2). Ну а небольшая часть светового пучка проходит через полупрозрачную область в центре зеркал (1), и при помощи маленького подвижного зеркальца попадает на датчики автофокуса (5).
Конструкция видоискателя практически такая же, как и была во времена плёночных зеркалок. Свет проходит через объектив камеры, и попадает на зеркало (1). Большая часть света отражается от зеркала, попадает в пентапризму (3) и попадает в глаз фотографа через окуляр (2). Ну а небольшая часть светового пучка проходит через полупрозрачную область в центре зеркал (1), и при помощи маленького подвижного зеркальца попадает на датчики автофокуса (5).

 Ещё такие бывают у некоторых старых плёночных фотоаппаратов.
Ещё такие бывают у некоторых старых плёночных фотоаппаратов.
 На деле это небольшой экранчик плюс линзы окуляра. А значит, на него можно вывести точно такую же информацию, как и на основной экран камеры. Такие видоискатели используются во многих беззеркальных и некоторых продвинутых компактных камерах.
На деле это небольшой экранчик плюс линзы окуляра. А значит, на него можно вывести точно такую же информацию, как и на основной экран камеры. Такие видоискатели используются во многих беззеркальных и некоторых продвинутых компактных камерах.
 И когда электронные видоискатели только появились, пикселей этих было немного, и были они довольно большими. И заглянув в такой видоискатель с разрешением 0,3 Мп (640х480 px), фотограф вместо гладкого изображения видел мозаику из пикселей. Пользоваться таким видоискателем действительно было неудобно.
И когда электронные видоискатели только появились, пикселей этих было немного, и были они довольно большими. И заглянув в такой видоискатель с разрешением 0,3 Мп (640х480 px), фотограф вместо гладкого изображения видел мозаику из пикселей. Пользоваться таким видоискателем действительно было неудобно.  com
com
 .com
.com


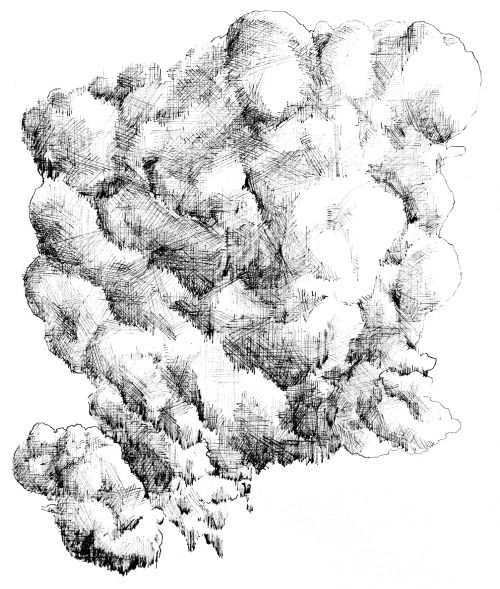 Облака белого цвета олицетворяют объединение мужского и женского начала (Ин-Ян), потому как вода, исходящая из облака зарождает на земле новую жизнь.
Облака белого цвета олицетворяют объединение мужского и женского начала (Ин-Ян), потому как вода, исходящая из облака зарождает на земле новую жизнь.
 Отличная срисовка для личного дневника и передачи своего настроения.
Отличная срисовка для личного дневника и передачи своего настроения.
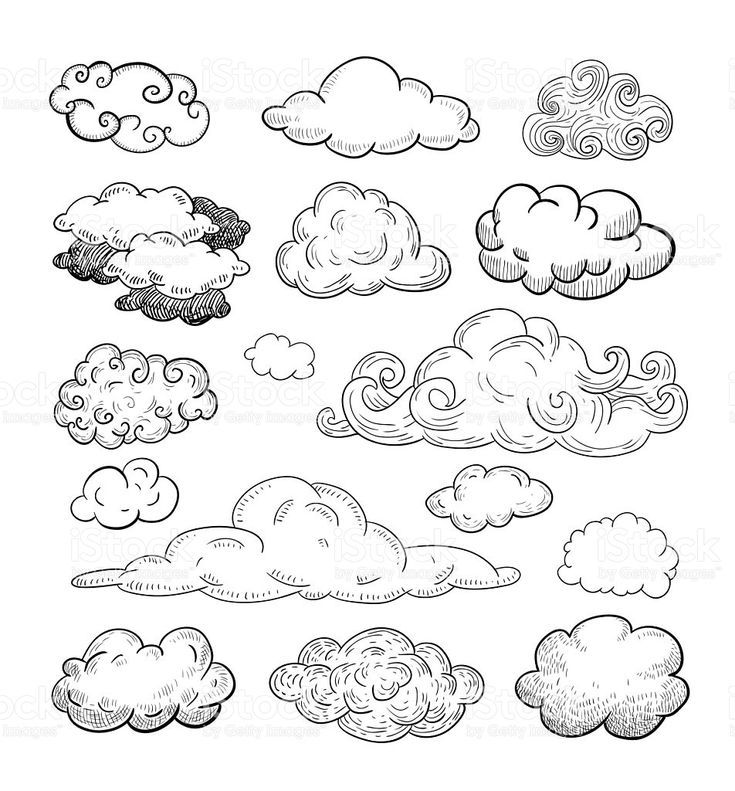

 Мы можем получать небольшую комиссию от покупок, сделанных через них, без каких-либо дополнительных затрат для вас.
Мы можем получать небольшую комиссию от покупок, сделанных через них, без каких-либо дополнительных затрат для вас.  4 Шаг 4: Заполните среднюю часть вашего эскиза облака
4 Шаг 4: Заполните среднюю часть вашего эскиза облака С каждым мазком кисти вы будете приобретать новые навыки и познавать искусство рисования, создавая прочную основу для будущих проектов и творческих начинаний. Так что возьмите свой альбом для рисования, найдите удобное место на открытом воздухе и дайте волю своему воображению, пока вы воплощаете в жизнь свой облачный рисунок.
С каждым мазком кисти вы будете приобретать новые навыки и познавать искусство рисования, создавая прочную основу для будущих проектов и творческих начинаний. Так что возьмите свой альбом для рисования, найдите удобное место на открытом воздухе и дайте волю своему воображению, пока вы воплощаете в жизнь свой облачный рисунок. Начните закрашивать нижнюю часть облака
Начните закрашивать нижнюю часть облака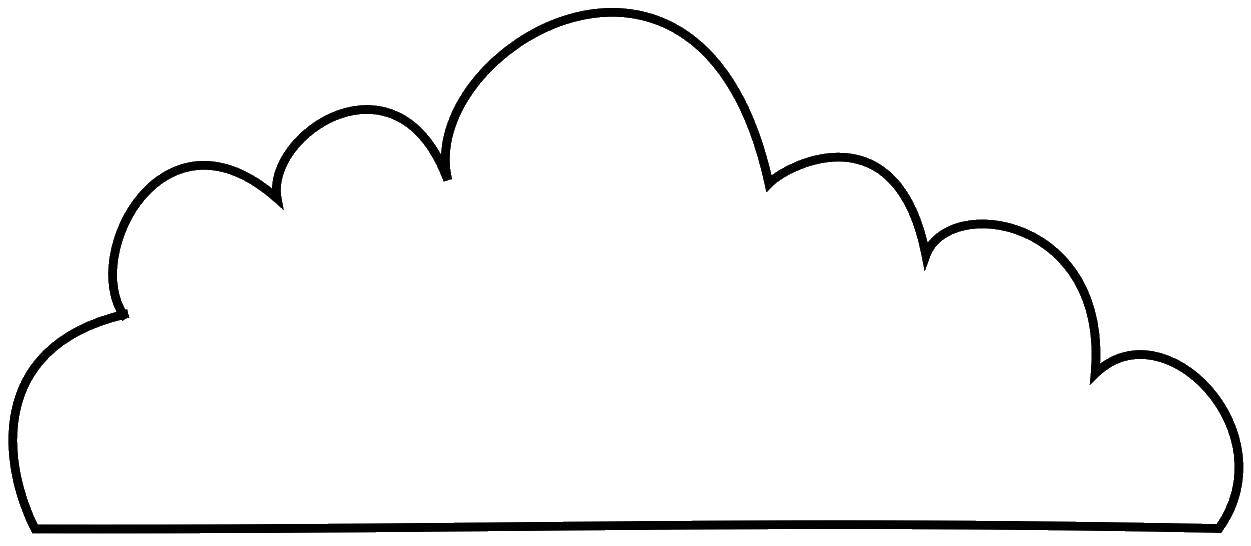

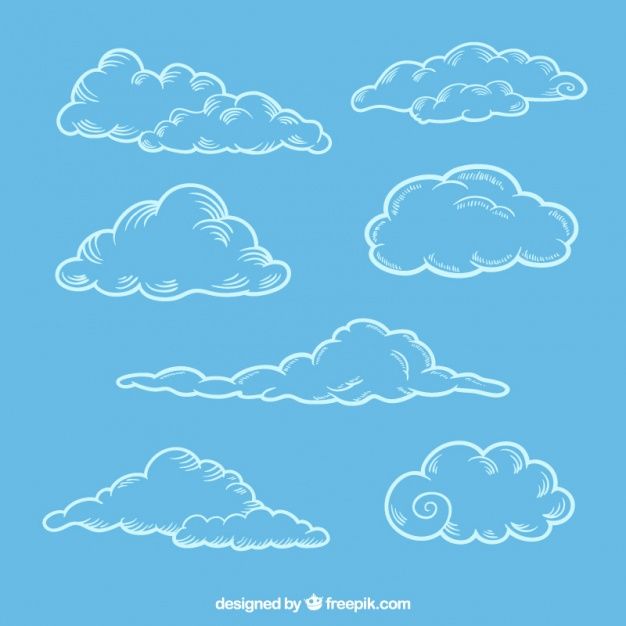 Определите направление источника света и заштрихуйте области облака, которые должны быть более темными, оставив светлые области нетронутыми. Используйте инструменты смешивания, чтобы создать плавный переход между затененными и более светлыми областями облака.
Определите направление источника света и заштрихуйте области облака, которые должны быть более темными, оставив светлые области нетронутыми. Используйте инструменты смешивания, чтобы создать плавный переход между затененными и более светлыми областями облака.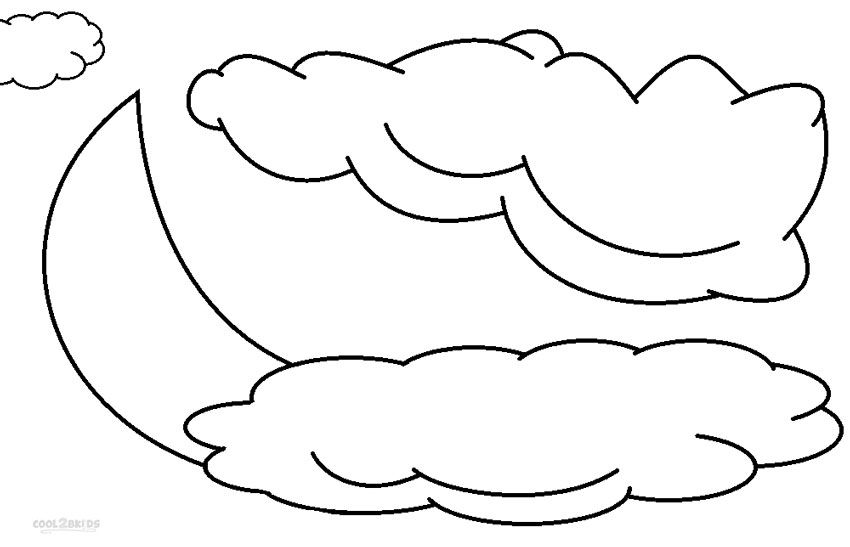 Пошаговое руководство по иллюстрации дракона между древними знаниями, народными сказками и современными средствами массовой информации. Нет сомнений в том, что внешний вид драконов олицетворяет мощь, силу и во многом мудрость. Различные важные значения исходят из образов дракона, поскольку он использовался для обозначения разных вещей в разных…
Пошаговое руководство по иллюстрации дракона между древними знаниями, народными сказками и современными средствами массовой информации. Нет сомнений в том, что внешний вид драконов олицетворяет мощь, силу и во многом мудрость. Различные важные значения исходят из образов дракона, поскольку он использовался для обозначения разных вещей в разных…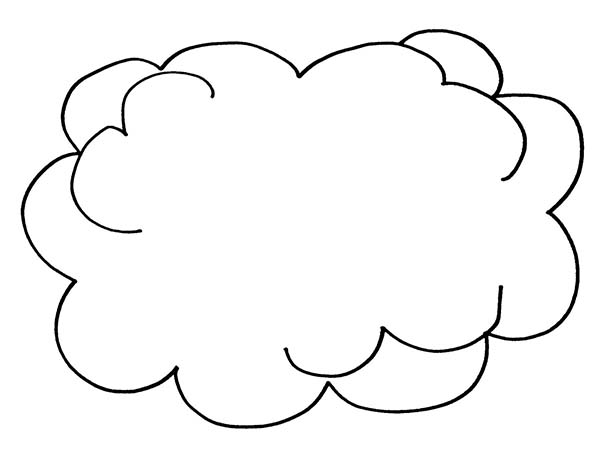 Тем не менее, этот урок о том, как рисовать реалистичные облака, поможет вам и научит вас рисовать реалистичные облака, выполнив несколько простых шагов.
Тем не менее, этот урок о том, как рисовать реалистичные облака, поможет вам и научит вас рисовать реалистичные облака, выполнив несколько простых шагов.  В этом уроке о том, как рисовать реалистичные облака, кучево-дождевые облака — отличное облако для рисования!
В этом уроке о том, как рисовать реалистичные облака, кучево-дождевые облака — отличное облако для рисования! Нам также понадобится точилка, чтобы наши карандаши оставались острыми для более мелких деталей. Наконец, нам нужен ластик, который мы будем использовать для исправления ошибок, а также для придания формы облаку. Все материалы можно найти по ссылкам ниже:
Нам также понадобится точилка, чтобы наши карандаши оставались острыми для более мелких деталей. Наконец, нам нужен ластик, который мы будем использовать для исправления ошибок, а также для придания формы облаку. Все материалы можно найти по ссылкам ниже: Когда мы приступим к рисованию нашего реалистичного облака, мы будем медленно работать с ластиком и карандашом, продолжая добавлять слои и формировать облако, пока не придем к окончательному результату. Это основной процесс и то, что мы можем ожидать. Давайте идти!
Когда мы приступим к рисованию нашего реалистичного облака, мы будем медленно работать с ластиком и карандашом, продолжая добавлять слои и формировать облако, пока не придем к окончательному результату. Это основной процесс и то, что мы можем ожидать. Давайте идти!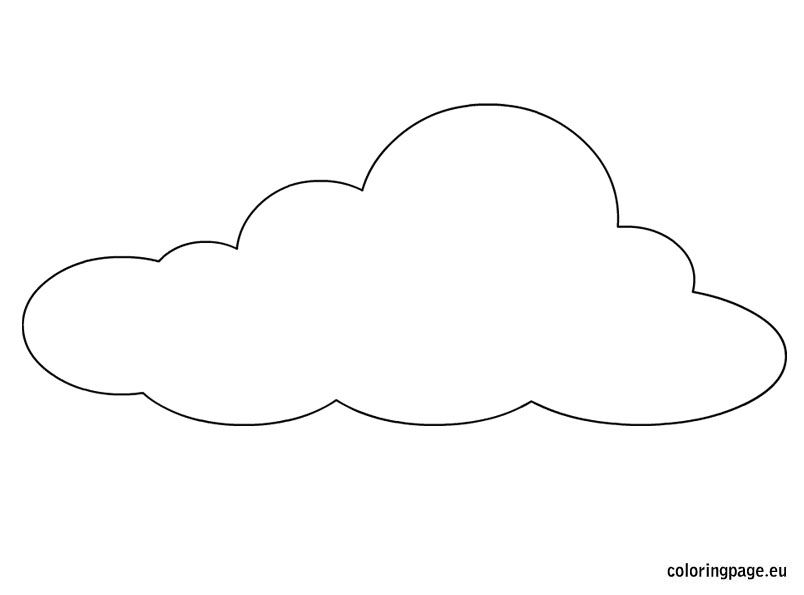
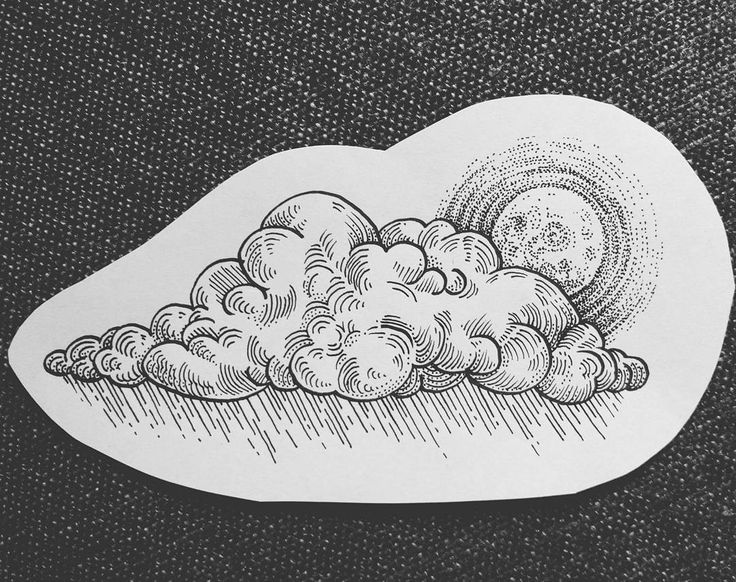 Облака не имеют идеальных очертаний, позвольте руке двигаться, когда вы обводите края фигур. Мы хотим, чтобы фигуры направляли этот процесс, поскольку мы начинаем создавать сегменты, работая с линиями вокруг фигур.
Облака не имеют идеальных очертаний, позвольте руке двигаться, когда вы обводите края фигур. Мы хотим, чтобы фигуры направляли этот процесс, поскольку мы начинаем создавать сегменты, работая с линиями вокруг фигур.
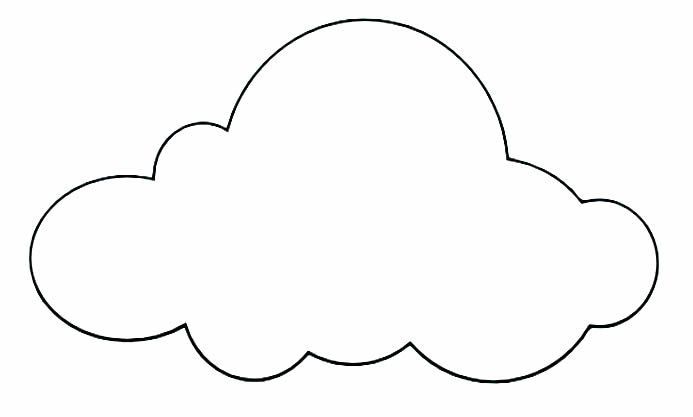 Это связано с тем, что облака абстрактны, и свет падает на различные части облака, выступающие наружу.
Это связано с тем, что облака абстрактны, и свет падает на различные части облака, выступающие наружу.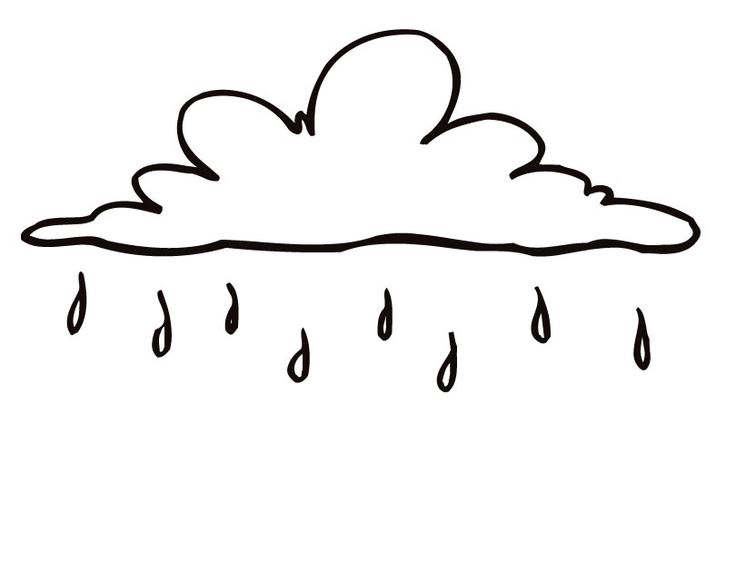 Добавьте более темные карандашные метки в самых темных тенях, используйте для этого карандаш 4B. Мы хотим сделать самые темные тени немного более контрастными по сравнению с более светлыми частями облака.
Добавьте более темные карандашные метки в самых темных тенях, используйте для этого карандаш 4B. Мы хотим сделать самые темные тени немного более контрастными по сравнению с более светлыми частями облака.
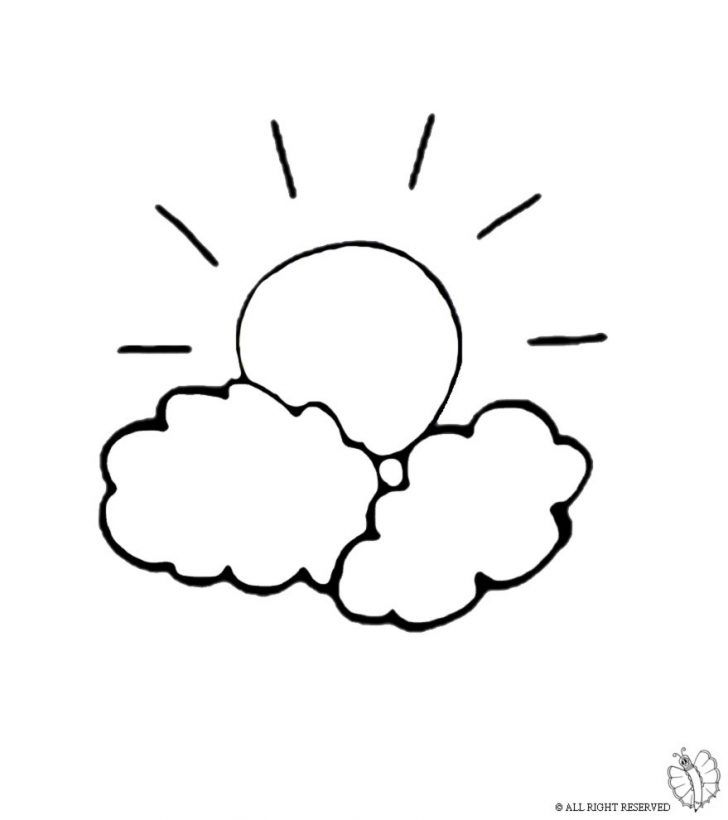 Оттуда вы добавляете линии по краям этих фигур. Затем мы добавляем линии внутри облака для создания разделов и сегментов в облаке. Затем вы начинаете добавлять тени, одновременно используя ластик, чтобы придать облакам дополнительную форму. Мы хотим работать с затенением вокруг линий сегментов в облаке. Мы продолжаем этот процесс, накладывая метки затенения друг на друга, пока не будем удовлетворены нашим реалистичным рисунком облака.
Оттуда вы добавляете линии по краям этих фигур. Затем мы добавляем линии внутри облака для создания разделов и сегментов в облаке. Затем вы начинаете добавлять тени, одновременно используя ластик, чтобы придать облакам дополнительную форму. Мы хотим работать с затенением вокруг линий сегментов в облаке. Мы продолжаем этот процесс, накладывая метки затенения друг на друга, пока не будем удовлетворены нашим реалистичным рисунком облака.