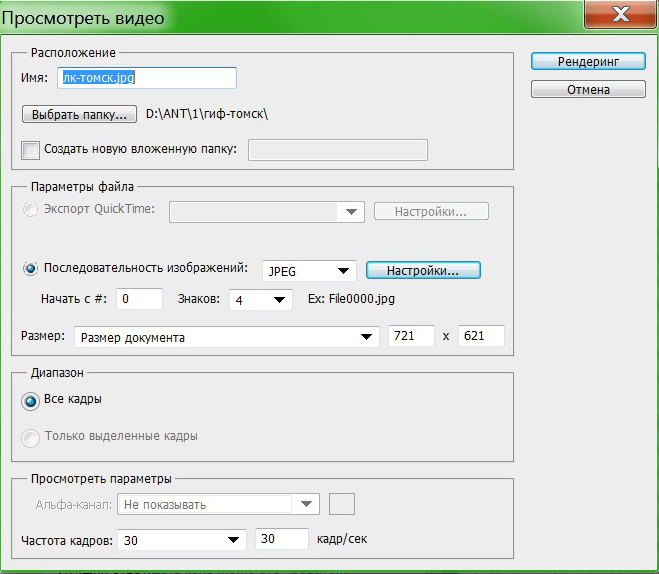Печать фото в стиле Полароид
Печать фото в стиле Полароид | Фотографии Instax и Инстаграм
МОИ ПРОЕКТЫ | 🎁 АКЦИИ | ОБРАТНАЯ СВЯЗЬ | Email: [email protected]
Фотоальбомы для фотокарточек Полароид и Инстаграм
- Продукция
- Цены
- Калькулятор
Выберите продукцию
Полароид — 12 (9х11 см)
192 руб
Полароид — 24 (9х11 см)
288 руб
Полароид — 36 (9х11 см)
360 руб
Полароид гор. — 24 (11х9 см)
— 24 (11х9 см)
288 руб
Инстафото — 12 (9х9 см)
192 руб
Инстафото — 24 (9х9 см)
288 руб
Инстафото — 36 (9х9 см)
360 руб
Фотострипы 6 (5,3Х21)
192 руб
Цены
| Название | от 1 шт. is_quantity_from_circulation}} is_quantity_from_circulation}} {{/is_quantity_from_circulation}} 0% Загрузить файл {{/is_active}} (Цена за 1 шт — {{costOne}} {{currency.short_name}}) {{cost}} {{currency.short_name}} {{/circulations}} Печать фотографий в стиле Instagram в КалугеОписание услугиФотографии хранят воспоминания о прошлых событиях и встречах, о людях, о торжественных моментах и повседневных делах. С развитием технологий и появлением соцсетей фотографии все реже ассоциируются у нас с альбомами, пленками и фотобумагой, и чаще — с Instagram. Однако, одно не отрицает другого: часто противоположные тенденции начинают дополнять друг друга. Тому подтверждение популярность фотокниг или скрапбукинг. Инстафото — отличный вариант для оформления самодельного скрап-альбома, который можно перелистывать, ощущая приятную текстуру страниц, а не скролля по экрану смартфона. При этом за счет фирменных пропорций снимков альбом не будет выглядеть старомодно. Также с помощью печати фотографий из Instagram можно оригинально украсить комнату или рабочее место — это будет выглядеть свежо и современно. И, конечно же, в качестве подарка оформленный в стиле снимков из Instagram набор фотографий будет более желанным и впечатляющим. Заказать печать инстафото на сайте легко: выберите в онлайн-калькуляторе размер снимков и тип бумаги, а после перехода в редактор загрузите фотографии. Загрузить фотографии Отзывы клиентовВиталий С.21 января, 2020 Спасибо большое сотрудникам!
Наталья Н.15 января, 2020 ЮниПринт — прекрасная фирма. Квалифицированные работники, качественная печать, быстрое выполнение заказов. Ольга Мадарина23 декабря, 2019
Ирина Осипова16 сентября, 2019
Порядок работы
|
|---|
| Телефон: | +7(495)123 45 64 |
| Адрес: | Каланчевская ул., д.17 |
| Время работы: | 10.00 — 22.00 ежедневно |
Международный фотогрант — Конкурс бесплатных фотографий
Фото © Марина Шукурова
Мерячение или арктическая истерия представляет собой ряд общих по патогенезу, но различных форм проявления психопатологических состояний, спровоцированных пребыванием в полярных районах и характеризующихся отклонениями поведения с сумеречной потерей сознания, либо неконтролируемой реакцией на специфические факторы, характерные только для Севера, который приводит человека в трансовые состояния, родственные шаманскому трансу и берсерковому военному трансу.
Никто не знает, когда начнется следующая атака и когда она закончится, возможно, кто-то навсегда останется в измененном сознании. За Полярным кругом ощущения меняются, а бескрайний серо-белый пейзаж сменяется вспышками сознания и тревоги.
Об авторе:
Марина Шукурова — художница, в настоящее время живет и работает в Москве, Россия. Обучалась фотографии в Институте фотодепартамента и Школе современной фотографии Docdocdoc (Санкт-Петербург, Россия). В настоящее время она учится в магистратуре Института искусств Саратовского государственного университета (Саратов, Россия), где в 2021 году защитит диссертацию.
Контакты:
Клетка. +7 927 166 11 19
idivine@mail.ru
ОБУЧЕНИЕ И ОБУЧЕНИЕ
2019 Фоторедактор, Школа фотографии Photoplay (Москва, Россия)
2019-наст.время Постдокументальная фотография, Школа современной фотографии «Докдокдок» (Санкт-Петербург, Россия)
2018-по настоящее время Магистр педагогического образования: развитие личности средствами искусства, Саратовский государственный университет (Саратов, Россия)
2018-2019 Документальная фотография и фотожурналистика, Школа современной фотографии «Докдокдок» (Санкт-Петербург, Россия)
2016-2017 Современная фотография: «Преодоление фотографии», Школа современной фотографии «Институт Фотодепартамент» (Санкт-Петербург, Россия)
2016-2016 Современная фотография: «Свободные отношения», Школа современной фотографии «Институт Фотодепартамент» (Санкт-Петербург, Россия)
2015-2016 Профессиональная фотография, Школа фотографии «Академия фотографии» (Москва, Россия)
2009-2015 Специалист по управлению и экономике, Саратовский государственный аграрный университет (Саратов, Россия)
2005-2010 Специалист по праву, Саратовская государственная юридическая академия (Саратов, Россия)
Групповые выставки:
2020, «Мерячение»/2nd International Vohh Foto Fest (Читтагонг, Бангладеш)
2019, «Край света. Териберка»/«Точка на карте. Ритмы повседневности», Угличский Кремль (Углич, Россия)
Териберка»/«Точка на карте. Ритмы повседневности», Угличский Кремль (Углич, Россия)
2018, «Судно»/Фотофестиваль «Спасская осень» (Спасск-Дальний, Россия)
2018, «Исчезнуть/появиться»/«Переходный опыт», Фестиваль современной фотографии «КосМост», Костромская художественная галерея (Кострома, Россия)
2018, «Исчезнуть/появиться»/«Переходный опыт», Балтийский филиал Государственного центра современного искусства (Калининград, Россия)
2017, «Бабушки и дедушки», проект Саратовского центра социального обслуживания, MoreArtGallery (Саратов, Россия)
2017, «Автономия»/«Неудобные формы», ФотоДепартамент (Санкт-Петербург, Россия)
2017, «Исчезнуть/появиться»/«Переходный опыт», ФотоДепартамент (Санкт-Петербург, Россия)
НАГРАДЫ И НАГРАДЫ
2020, Финалист 2ns International Vohh Foto Fest (Бангладеш)
2019, Номинант Международного фотогранта, категория «Креатив»
2019, I премия, 13-й Фотофестиваль в г. Углич (Россия), номинация «Углич – город на реке времени»
2019, 2 премия, 13-й Фотофестиваль в Угличе (Россия), номинация «Точка на карте. Ритмы повседневности»
Ритмы повседневности»
2018, Лауреат фотоконкурса «Лицом к лицу», Фотофестиваль «Спасская осень» (Спасск-Дальний, Россия)
2016, Почетное упоминание Международного фотосалона Ozone Zone
ПИСЬМА
2020, «Проблемы системы профессионального образования фотохудожника» — Саратовский государственный университет, Саратов, Россия, сборник материалов конференции
2019, «Мокьюментари как искусство» — Саратовский государственный университет, Саратов, Россия, издание материалов конференции
2019, «Фотография как средство преодоления индивидуальной, коллективной и культурной травмы» — Саратовский государственный университет, Саратов, Россия, сборник материалов конференции
2019, «Арт-резиденция как способ «полного погружения» в художественную среду», СГУ
сб.
2018, «Мультимедийный проект как способ фиксации художественно-документального образа», Саратовский государственный университет, Саратов, Россия, сборник материалов конференции
2018, «Видеть — не смотреть», Саратовский государственный университет, Саратов, Россия, издание материалов конференции
2018-по настоящее время Магистерский проект «Дополнительное образование художников в области фотографии в контексте современных культурных проектов» — магистерская дипломная работа в Саратовском государственном университете, Саратов, Россия
КНИГИ ХУДОЖНИКА
2020, Атлантида Бабы Груни, книга-муляж
2020, Мерячение,книга-муляж
2016, Автономия, плакат-муляж
Анна Шуманская : Fine Art Photographer
Нет продуктов
Бесплатная доставка!
Доставка
$0
Всего
Проверить
Успешно добавлено в вашу корзину
В вашей корзине 0 работ.
У вас есть один товар в корзине.
Всего товаров
Всего отгрузок
Бесплатная доставка!
$0
Продолжить покупки
Перейти к оформлению заказа
Онлайн-продажи произведений искусства
Художники
- Анна Шуманская
Анна Шуманская родилась 31 мая 1974 года в Пятигорске, Россия, в семье учителей, художников и актеров. Красота ее края, окруженного Кавказскими горами, картины ее отца и деда купали ее детство в художественной атмосфере, которая влияет на ее восприятие жизни и ее творчество. После изучения лингвистики в России она училась в школе «Фотоплей» в Москве. В 2015 году она переехала в Париж, выучила французский язык и получила диплом RNCP после учебы в Spéos (Парижский фотографический институт). С тех пор она участвовала в нескольких персональных и групповых выставках во Франции и Греции. В апреле 2018 года она также опубликовала книгу фотографий под названием «Персональный дресс-код» на французском и английском языках (зарегистрирована в BNF). В 2021 году выйдет ее вторая книга «Портреты в заключении» — проект из 67 фотосессий, сделанных на расстоянии. Самобытность – одна из ее главных ценностей. Она ищет его и выражает через свои фотографии.
С тех пор она участвовала в нескольких персональных и групповых выставках во Франции и Греции. В апреле 2018 года она также опубликовала книгу фотографий под названием «Персональный дресс-код» на французском и английском языках (зарегистрирована в BNF). В 2021 году выйдет ее вторая книга «Портреты в заключении» — проект из 67 фотосессий, сделанных на расстоянии. Самобытность – одна из ее главных ценностей. Она ищет его и выражает через свои фотографии.
ПодробнееСвернуть
Мой выбор
Clear All
Карьера Анны Шуманскайя
Образование
— Школа Photoplay, Москва
— Spéos, Paris
Выставки
2021:
— Solo выставка «Между настоящим и прошлым — Персональная выставка «Анатомия воды», Художественная галерея Мигеля Валлона, Виши
2020:
— Персональная выставка «Анатомия воды», Galerie Myriam Bouagal, Париж
2019:
— Персональная выставка «Истории эмоций» в рамках Международной ярмарки современного искусства ART SHOPPING в Carrousel du Louvre, Paris
— Art Capital — Групповая выставка независимых художников в Большом дворце, Париж
— Персональная выставка «La nudité au féminin» — Galerie La Place, Париж
— Коллективная выставка «Reflets» — Hegoa Gallery, Париж
— Групповая выставка — GalerieK — Токио, Япония
— Коллективная выставка — GalerieM — Сеул, Южная Корея
— Выставка с Collectif F1.
Фото таганая: Фото Национального парка «Таганай» (114 фото)
где находится, фото заповедника Таганай зимой
Таганай
На территории национального парка «Таганай» геологи насчитали 127 минералов и 35 горных пород. Возраст некоторых из них достигает 1,3 млрд лет! В парке произрастает 480 видов растений, обитает 80 видов животных и 192 вида птиц. Многие занесены в Красную книгу. На территории расположено 9 хребтов и 15 рек, в том числе каменных. Всё это богатство находится на Южном Урале.
Южноуральская жемчужина
Национальный парк «Таганай» был основан в 1991 году возле города Златоуст Челябинской области. Он находится в 130 км от Челябинска и примыкает к границе между Европой и Азией. Административно парк находится на территории Златоустовского округа и Кусинского района. Рядом проходит федеральная автотрасса и железная дорога Москва — Челябинск.
Протяжённость парка с юга на север — 52 км, с запада на восток — 15 км. Общая площадь охраняемых земель составляет 568 000 га. Из них 93% покрыто лесом. Среди уникальных географических объектов числится 16 горных вершин. Есть даже свой Монблан — гребень длиной около 700 м. В списке также три седловины, пять останцев, две каменные реки и Большое Моховое болото.
Общая площадь охраняемых земель составляет 568 000 га. Из них 93% покрыто лесом. Среди уникальных географических объектов числится 16 горных вершин. Есть даже свой Монблан — гребень длиной около 700 м. В списке также три седловины, пять останцев, две каменные реки и Большое Моховое болото.
Заснеженный Южный Урал
Климат относится к умеренно-континентальному типу. Его особенности обуславливают горы, которые увеличивают влажность, уменьшает годовую температурную амплитуду. Средняя температура летних месяцев колеблется в пределах +14…17 °C; зимних месяцев — от -11 °C до -13 °C. Больше всего осадков выпадает в июле и августе.
Природные шедевры
На территории Таганая находится девять памятников природы, среди которых Откликной гребень — одна из вершин хребта Большой Таганай. Своё имя она получила из-за многократного эха, которое отражается от вертикальной стены. Её высота — 1155 м. Сверху открывается великолепная панорама окрестностей Златоуста. В трещинах можно отыскать авантюрин, а также белый, розовый и дымчатый кварц.
Сверху открывается великолепная панорама окрестностей Златоуста. В трещинах можно отыскать авантюрин, а также белый, розовый и дымчатый кварц.
Ахматовская копь — это минералогический музей под открытым небом
В списке редкостей — группа скал Три брата. Три гигантских каменных столба высотой около 40 м высятся в Большом логу. Они расположены рядом друг с другом — отсюда и название. Туристам нравятся Митькины скалы — группа останцев высотой около тысячи метров. Они представляют собой скальную гряду, которая протянулась от Откликного гребня до Двуглавой сопки. Скалы просты для восхождения.
К особо ценным природным объектам относится Ахматовская копь, названная по фамилии управляющего Кусинского завода. Она находится неподалёку от посёлка Магнитка. В IX веке здесь добывали голубой мрамор, шелковистый серпентин, медовый гранат — всего более 30 минералов и пород. Сейчас копь является геологическим музеем под открытым небом.
Большая Каменная река — это каменная россыпь длиной до шести километров и шириной от 20 до 700 м. Внешне она выглядит как река, но наполнена не водой, а каменными глыбами. Популярным местом отдыха туристов считаются Майские поляны, расположенные возле Откликного гребня. «Скалодром» — вертикальный останец высотой 40 м возле Двуглавой сопки, который альпинисты действительно используют как естественный скалодром.
Идеи для походов
Туристам в парке предлагают восемь экскурсионных туров. Самый простой приурочен к новогодним праздникам и называется «К Новогодней ёлке». Маршрут протяжённостью чуть менее одного километра предназначен для маленьких детей. Вместе с Киалимской бабушкой они проходят квест, который организует Баба-яга.
Для классических туристов предназначен автомобильно-пешеходный маршрут «В центр гранатовой короны». Его общая протяжённость — 32 км, из которых только два километра необходимо пройти пешком. Программа рассчитана на 5 часов и включает подъём на смотровую площадку Чёрной скалы и посещение Ахматовской копи.
Программа рассчитана на 5 часов и включает подъём на смотровую площадку Чёрной скалы и посещение Ахматовской копи.
«К вершине света» — это однодневный поход протяжённостью 15 км на Двуглавую Сопку. По пути можно попить воды из родника «Белый Ключ», увидеть сопку «Перья», Откликной гребень и Большую Каменную реку. В ясную погоду видимость на вершине Двуглавой Сопки достигает ста километров!
Таёжный хозяин Таганая
Маршрут «Таганай за 600 шагов» имеет протяжённость 19 км. До места старта туристов подбрасывают на автомобиле. Далее предстоит прогулка по экологической тропе длиной полтора километра. Главная цель — познакомиться с достопримечательностями урочища «Чёрная скала». Прогулка доступна для инвалидов-колясочников.
Маршрут «К вечному ветру» самый длительный. Он рассчитан на 3–4 дня и имеет протяжённость 65 км. За это время есть возможность познакомиться с высокогорной тундрой Дальнего Таганая. На тропе есть туристическая стоянка «Писаный камень», приют «Таганай», Киалимский кордон, где раньше был посёлок углежогов. Конечной точкой маршрута является метеостанция «Таганай-гора». С высоты 1108 м национальный парк предстаёт как на ладони.
На тропе есть туристическая стоянка «Писаный камень», приют «Таганай», Киалимский кордон, где раньше был посёлок углежогов. Конечной точкой маршрута является метеостанция «Таганай-гора». С высоты 1108 м национальный парк предстаёт как на ладони.
Как добраться
До Златоуста можно доехать на автобусе или поезде из Екатеринбурга или Челябинска. До центральной усадьбы парка от городского автовокзала или ж/д вокзала ходят рейсовые автобусы №14к и №15. Следует доехать до остановки «Магазин Белый ключ» в посёлке Пушкинский. Далее нужно пройти пешком около 600 м в сторону посёлка Магнитка до входа в парк.
Приключения от нашего турклуба в этом направлении
20.12 – 26.12 | 7 дней
Зимняя сказка Таганая
29.04 – 06.05.23 | 8 дней
Маёвка на Таганае
05.06 – 13.06.23 | 9 дней
Национальный парк Таганай (Южный Урал)
08.06 – 17.06.23 | 10 дней
Мультипоход по Южному Уралу
19. 08 – 25.08.23 | 7 дней
08 – 25.08.23 | 7 дней
Осенняя сказка Таганая (Проживание в домиках)
Зимний поход на Таганай
Другие достопримечательности
Озеро Зюраткуль
Хоста
волшебная русская зима — Российское фото
Национальный парк «Таганай»:
волшебная русская зима
13 января 2017
Фото:Даниил Коржонов
В переводе с башкирского языка «Таганай» означает «подставка луны». Национальный парк со сказочным названием расположен на Южном Урале, в Челябинской области. Если вы не боитесь морозов и давно мечтали сделать волшебные зимние снимки, вам сюда!
Национальный парк расположен в западной части Челябинской области, в 130 км от областного центра, и примыкает к границе Европы с Азией. Территориальный центр парка — третий по величине город области Златоуст, через который проходят автомобильная и железная дороги направления Челябинск-Уфа-Москва.
Общая площадь парка — 568 км² (56,8 тыс. га).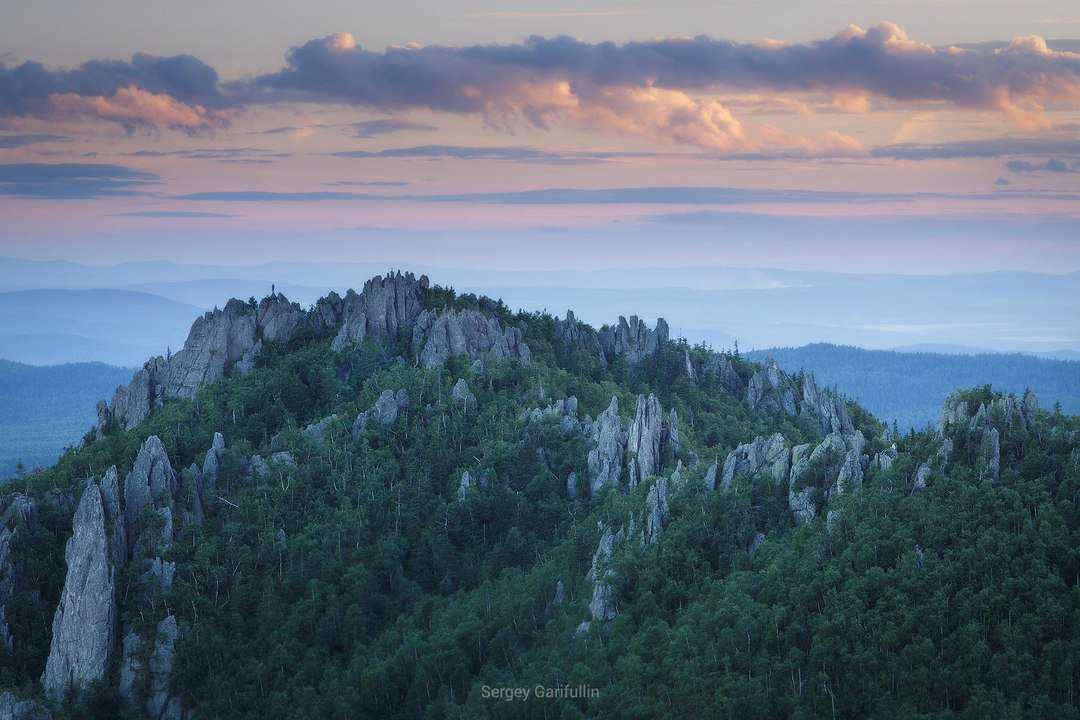 Территория «Таганая» оборудована домиками для туристов, а особым вниманием среди путешественников пользуется заброшенная метеостанция: не каждый доберется до этого места, но те, кто доберется, этого места не забудут — отсюда открываются удивительные виды.
Территория «Таганая» оборудована домиками для туристов, а особым вниманием среди путешественников пользуется заброшенная метеостанция: не каждый доберется до этого места, но те, кто доберется, этого места не забудут — отсюда открываются удивительные виды.
В парке побывали известные российские фотографы Иван Дементиевский и Даниил Коржонов. Иван был здесь в январе 2010 года.
Иван Дементиевский: «Вся наша с вами жизнь состоит из большого количества мелочей. И вроде бы что на них обращать внимания? Ведь это мелочи! А с другой стороны, из них и состоит жизнь… Я подвожу к теме туалета. Это иногда очень актуальная тема. А когда на улице −30, сильный ветер, и до туалета надо еще добраться… Мне кажется, это уже попахивает самым настоящим большим приключением. Мы такие выходы называли „выход в открытый космос“, поскольку на улице так же адски холодно, как в космосе, и ни черта не видно вокруг, только в небе миллионы звезд.
Туалет стоит на самом краю склона, и это добавляет „изюма“.
Александр, нынешний смотритель на станции, рассказывал, что в сильный ветер одну девушку порывом ветра подтолкнуло к склону, и она какое-то количество метров прокатилась вниз. Слава богу, это было днем, а не ночью.
А фишка вот в чем: ветер на плато есть почти всегда, и иногда — очень сильный. На плато практически нет снега, только жесткий и скользкий наст, и, если у человека небольшой вес, скажем, килограммов 50, и он в большом пуховике (хорошая парусность), есть все шансы прокатиться. И чтобы никто далеко не укатился, был протянут от дома до туалета железный трос. Главное — его в темноте нащупать (без налобного фонарика там делать вообще нечего) и, крепко держась, идти к ледяным глыбам, в которые превращается зимой сортир. Ну а дальше — узкий лаз и короткая передышка в „теплом помещении“, поскольку ветра там нет. Ну а после всего — обратная дорога домой, к печке!»
Фото: Иван Дементиевский
Фото: Иван Дементиевский
Фото: Иван Дементиевский
Фото: Иван Дементиевский
Даниил Коржонов был в «Таганае» в январе 2016 года. Эта поездка вызвала у него истинный восторг:
Эта поездка вызвала у него истинный восторг:
Даниил Коржонов: «В парке мы провели всего 3 дня, на метеостанции и в „Гремучем ключе“. По парку сейчас очень приятно путешествовать: есть несколько приютов, ночевать можно в теплых домиках, гулять только со своей камерой.
В это утро, а вернее — ночь, мы отправились на Двуглавую сопку. Термометр показывал −25°, а снега в парке было столько, что тропу на вершину совсем замело. Через полчаса мы обнаружили нас карабкающихся почти по пояс в снегу на вершину. И усилия не прошли даром — пожалуй, это был один из самых потрясающих рассветов в моей жизни: клочья тумана срывались с горы, а только что выглянувшее солнце поджигало невероятные формы облаков-драконов. Освещение менялось каждую секунду…»
Фото: Даниил Коржонов
#Таганай в Instagram
|
Фото: pokahontas2102
|
Фото: ivandementievskiy
|
|
Фото: koncevoy
|
Фото: ivandementievskiy
|
|
Фото: ivandementievskiy
|
Фото: ivandementievskiy
|
|
Фото: ivandementievskiy
|
Фото: ivandementievskiy
|
|
Фото: artofs0ul
|
Фото: typical_zlatoust
|
|
Фото: annysilova
|
Фото: pollirusakova
|
|
Фото: obazhaev
|
Фото: vezdekhodych
|
Контактная информация:
Пушкинский поселок, выезд в сторону п. Магнитка (300 м).
Магнитка (300 м).
Существует три основных заезда в город: с трассы М5 с запада (со стороны Уфы), с трассы М5 с востока (со стороны Челябинска) и с Миасского тракта, с северо-востока (со стороны Миасса, Машгородок).
Сайт: http://www.taganay.org/
Хотите открыть для себя новые места и путешествовать с комфортом?
Узнайте, как в этом помогает участие в Russian Photo Club
Открытка с изображением участка скалистого ландшафта на Откликном гребне Малой Таганой в Уральских горах, 1903 г.
[]
Ваш текущий выбор
Актив(ы)
Ресурсы
модальный-турбо#открытый»
title=»Добавить выделение в лайтбокс»
>
актив—актив-электронная торговля#addSelection»
data-asset—asset-ecommerce-url-value=»/en/cart/add/selection»
title=»Добавить в корзину»
>
Открытка с изображением участка скалистого ландшафта на Откликном гребне Малой Таганой в Уральских горах, 1903 г.
{«событие»:»просмотр страницы»,»page_type1″:»каталог»,»page_type2″:»image_page»,»язык»:»en»,»user_logged»:»false»,»user_type»:»электронная торговля», «nl_subscriber»:»false»}
{«event»:»ecommerce_event»,»event_name»:»view_item»,»event_category»:»browse_catalog»,»ecommerce»:{«items»:[{«item_id»:»RPP3611375″,»item_brand»:» прочее»,»item_category»:»иллюстрация»,»item_category2″:»out_of_copyright»,»item_category3″:»стандартный»,»item_category4″:»российский_фотограф_20-го_века»,»item_category5″:»not_balown»,»item_list_name»:»search_results» ,»item_name»:»открытка_с изображением_области_скального_ландшафта_на_откликном_гребне_маленькой_таганой_в_уральской_горе»,»item_variant»:»undefined»}]}}
Весь контентИзображенияВидео
Найдите архив Бриджмена, загрузив изображение.
Перетащите файл сюда или нажмите «Обзор» ниже.
Обратите внимание, что следует загружать только файлы с низким разрешением.
Результаты будут возвращать только точные совпадения.
Любые изображения с наложенным текстом могут не давать точных результатов.
Детали больших изображений будут искать соответствующие им детали.
Выберите свой цвет
Добавьте до 5 цветов и сдвиньте разделители, чтобы настроить композицию
Добавить цветовой блок
Фильтры
Добавьте ключевые слова для уточнения результатов
Введите ключевые слова и нажмите Enter
Поиск
Текст
Заголовок
Художник
Средний
Местонахождение произведения искусства
Права Тип
Стандарт
Премиум
Золото
Год
до
Век
до
Filter regionUnited KingdomGermanyFranceItalyUnited States——————-AfghanistanÅland IslandsAlbaniaAlgeriaAmerican SamoaAndorraAngolaAnguillaAntarcticaAntigua And BarbudaArgentinaArmeniaArubaAustraliaAustriaAzerbaijanBahamasBahrainBangladeshBarbadosBelarusBelgiumBelizeBeninBermudaBhutanBoliviaBosnia And HerzegovinaBotswanaBouvet IslandBrazilBritish Indian Ocean TerritoryBrunei DarussalamBulgariaBurkina FasoBurundiCambodiaCameroonCanadaCape VerdeCayman IslandsCentral African RepublicChadChileChinaChristmas IslandCocos (keeling) IslandsColombiaComorosCongoCongo, The Democratic Republic Of TheCook IslandsCosta RicaCote D’ivoireCroatiaCubaCyprusCzech RepublicDenmarkDjiboutiDominicaDominican RepublicEcuadorEgyptEl SalvadorEquatorial GuineaEritreaEstoniaEthiopiaFalkland Islands (malvinas)Faroe IslandsFijiFinlandFranceFrench GuianaFrench PolynesiaFrench Southern TerritoriesGabonGambiaGeorgiaGermanyGhanaGibraltarGreeceGreenlandGrenadaGuadeloupeGuamGuatemalaGuernseyGuineaGuinea-b issauGuyanaHaitiHeard Island And Mcdonald IslandsHoly See (vatican City State)HondurasHong KongHungaryIcelandIndiaIndonesiaIran, Islamic Republic OfIraqIrelandIsle Of ManIsraelItalyJamaicaJapanJerseyJordanKazakhstanKenyaKiribatiKorea, Democratic People’s Republic OfKorea, Republic OfKuwaitKyrgyzstanLao People’s Democratic RepublicLatviaLebanonLesothoLiberiaLibyan Arab JamahiriyaLiechtensteinLithuaniaLuxembourgMacaoMacedonia, The Former Yugoslav Republic OfMadagascarMalawiMalaysiaMaldivesMaliMaltaMarshall IslandsMartiniqueMauritaniaMauritiusMayotteMexicoMicronesia, Federated States OfMoldova, Republic OfMonacoMongoliaMontenegroMontserratMoroccoMozambiqueMyanmarNamibiaNauruNepalNetherlandsNetherlands AntillesNew CaledoniaNew ZealandNicaraguaNigerNigeriaNiueNorfolk IslandNorthern Марианские островаНорвегияОманПакистанПалауПалестинская территория, оккупированнаяПанамаПапуа-Новая ГвинеяПарагвайПеруФилиппиныПиткэрнПольшаПортугалияПуэрто-РикоКатарРеюньонРумынияРоссийская ФедерацияРуандаостров Святой ЕленыСент-Китт s And NevisSaint LuciaSaint Pierre And MiquelonSaint Vincent And The GrenadinesSamoaSan MarinoSao Tome And PrincipeSaudi ArabiaSenegalSerbiaSeychellesSierra LeoneSingaporeSlovakiaSloveniaSolomon IslandsSomaliaSouth AfricaSouth Georgia And The South Sandwich IslandsSpainSri LankaSudanSurinameSvalbard And Jan MayenSwazilandSwedenSwitzerlandSyrian Arab RepublicTaiwanTajikistanTanzania, United Republic OfThailandTimor-lesteTogoTokelauTongaTrinidad And TobagoTunisiaTurkeyTurkmenistanTurks And Caicos IslandsTuvaluUgandaUkraineUnited Arab EmiratesUnited KingdomUnited StatesUnited States Minor Outlying IslandsUruguayUzbekistanVanuatuVenezuelaViet Нам Виргинские острова, Британские Виргинские острова, США, Уоллис и Футуна, Западная Сахара, Йемен, Замбия, Зимбабве
Сортировать поСамые релевантныеСамые популярныеСамые последниеНомер активаИмя создателя
Размер результатов306090
- Изображение
количество - РПП3611375
- Название
- Открытка с изображением участка скалистого ландшафта на Откликном гребне Малой Таганой в Уральских горах, 1903 г.

- Художник
Русский фотограф, (20 век)
/ Русский- Местоположение
Коллекция Тоби Мэтью
- Дата
- 1903 г.
 н.э. (C20-й н.э.)
н.э. (C20-й н.э.) - Размеры
- 8,7×13,8 см
- Описание
- Фото кредит
- © Тоби Мэтью / Bridgeman Images
Хотите загрузить это изображение сейчас?
1. Использование
2. Оплатить
3. Резюме
4. Скачать
Персональное использование
£20. 00
00
Презентация
£25.00
Веб-сайт или социальные сети
£30.00
Журналы и журналы
£50.00
Использование книги
£50.00
Для получения более подробной информации посетите страницу часто задаваемых вопросов
Добавить в корзину
Наличие
| Размер [пиксели] | Размер в 300 dpi [мм] | Размер файла [МБ] | Онлайн-покупка | |
|---|---|---|---|---|
| Большой | 3324 × 2155 пикселей | 281 × 182 мм | 10 МБ | |
| Средний | 1024 × 664 пикселей | 87 × 56 мм | 1 МБ |
Архив Анайи Смит — Новости спортзала колледжа
Брэндис Хеффнер Рекомендуем, NCAA WAG, превью
Подумайте об этом: в 2022 году Pac-12 был настолько глубоким, что два его со-чемпиона регулярного сезона финишировали в нижней половине финала
Подробнее
Освещение событий College Gym News, живые блоги, NCAA WAG
Это последний вечер пятницы регулярного чемпионата, и я готов рассказать вам обо всех событиях захватывающего триатлона без конференции! Мы
Подробнее
Emily Minehart Fantasy Gym, NCAA WAG, NCGA
Тренажерный зал
Fantasy — как и все с начала пандемии COVID — в этом сезоне немного отличается. Официальная игра не запущена, потому что Kristen and the College Fantasy Gymnastics
Подробнее
Освещение событий College Gym News, рекомендуемое, NCAA WAG, превью
Спустя почти два года пришло время для постсезонной подготовки NCAA по гимнастике! Мы знаем, куда попадет каждая из 36 лучших команд страны
Подробнее
Кристина Мармет Освещение событий, избранное, NCAA WAG, фоторепортаж
фотографии Эмили Хауэлл-Форбс; подписи Кристины Мармет Нравится то, что вы видите? Рассмотрите пожертвование, чтобы поддержать наши усилия в течение года!
Подробнее
Освещение событий в новостях College Gym, живые блоги, NCAA WAG
Сегодня вечером эти две команды, которые идут ноздря в ноздрю (вещи второй недели, я прав?) сразятся за свою первую победу в 2021 году
Подробнее
Новости спортзала колледжа
Резюме Полные результаты Штат Аризона: 196,275 BYU 196,250 VT: Смит 9,850 UB: Альварадо 9,925 BB: Шарф 9,925 FX: Шарф 9.900 AA: Scharf 39 500 The Big
Подробнее
Брэндис Хеффнер Рекомендуем, NCAA WAG, превью
Текучесть — общая тема нижней половины конференции Pac-12, где большинству команд необходимо заменить большие старшие классы. К счастью, мы будем
Подробнее
Новости спортзала колледжа
Резюме Полные результаты Штат Бойсе: 196,750 Штат Аризона: 196,700 VT: Смит 9.875 UB: Muhlenhaupt 9.950 BB: Белый 9.875 FX: Burden, Leonard-Baker, Popp, Scharf 9.925 AA:
Подробнее
Новости спортзала колледжа Рекомендуемые, NCAA WAG, рекрутинг
Самая ожидаемая серия возвращается! Мы просмотрели данные по каждому поступающему J. O. первокурсник на каждом мероприятии, чтобы увидеть, какие гимнастки находятся на
O. первокурсник на каждом мероприятии, чтобы увидеть, какие гимнастки находятся на
Подробнее
02 декабря 2022
21:00 — 22:30
Предварительный просмотр команды Южной Юты
03 декабря 2022 г.
Весь день
Lindenwood Black & Gold
04 декабря 2022 г.
Весь день
Миссури черный и золотой
4 декабря 2022 г.
15:00–16:30
Нью-Гэмпшир Знакомьтесь с командой
06 декабря 2022 г.
21:00 — 22:30
Знакомство с GymDawgs
08 декабря 2022 г.
13:00–15:00
Michigan Maize & Blue
09 декабря 2022 г.
Целый день
Красный и золотой медведь
09 декабря 2022 г.
18:30 — 20:00
Уильям и Мэри Грин и Голд
9 декабря 2022 г.
19:00–20:30
UW-La Crosse Intrasquad
09Декабрь 2022 г.
21:00 — 22:30
Utah Red Rocks Preview
9 декабря 2022 г.
Фото войны ленинград: Фотографии блокадного Ленинграда, фото блокады, дети в Ленинграде в годы войны
Фото: История: Наука и техника: Lenta.ru
Фотограф Артур Бондарь продолжает публиковать неизвестные ранее снимки времен Второй мировой войны. По случаю 74-летия прорыва блокады Ленинграда он представляет кадры, сделанные фронтовым корреспондентом «Красной звезды» Михаилом Пригожиным в 1943-1944 годах.
Бондарь начал свой проект, посвященный неизвестным фотокадрам войны, в 2017 году. У одного коллекционера, пожелавшего остаться неизвестным, он выкупил коробку с фронтовыми негативами и в процессе их сканирования обнаружил множество уникальных фотографий. В первой подборке он показал редкие снимки военного фотографа Валерия Фаминского, а во втором — уникальные коллажи тех лет. «Лента.ру» публикует новую подборку с фотографиями Ленинграда в последние месяцы блокады.
Фото: М. Пригожин / частная коллекция Артура Бондаря
Освобожденная от немцев Гатчина. Гатчинские ворота и проспект 25 октября. Ленинградский фронт, 1943 год.
Фото: М. Пригожин / частная коллекция Артура Бондаря
Гатчинский лагерь военнопленных. Ленинградский фронт, 1943 год.
Ленинградский фронт, 1943 год.
Фото: М. Пригожин / частная коллекция Артура Бондаря
Немецкие солдаты и офицеры, взятые в плен в боях за Ленинград. Ленинградский фронт, 17 января 1944 года.
Фото: М. Пригожин / частная коллекция Артура Бондаря
Немецкие солдаты и офицеры, взятые в плен в боях за Ленинград. Ленинградский фронт, 17 января 1944 года.
Фото: М. Пригожин / частная коллекция Артура Бондаря
В освобожденной от немцев Гатчине горят подожженные гитлеровцами дома. Ленинградский фронт, 1943 год.
Фото: М. Пригожин / частная коллекция Артура Бондаря
В освобожденном Пушкине. Плакат немецкого коменданта на решетке Екатерининского парка, грозящий расстрелом находящимся в этой зоне. Ленинградский фронт, 1944 год.
Фото: М. Пригожин / частная коллекция Артура Бондаря
Тела замученных красноармейцев, найденные в Гатчинском лагере военнопленных. Ленинградский фронт, 1943 год.
Фото: М. Пригожин / частная коллекция Артура Бондаря
На путях отступления немцев в районе Гатчины горят подожженные гитлеровцами дома на Красной улице, переименованной немцами в Штутгартштрассе. Ленинградский фронт, 1943 год.
Ленинградский фронт, 1943 год.
Фото: М. Пригожин / частная коллекция Артура Бондаря
В освобожденном Пушкине. У разрушенного фашистами Александровского дворца немцы устроили кладбище для своих солдат и офицеров. Ленинградский фронт, 1943 год.
Фото: М. Пригожин / частная коллекция Артура Бондаря
Железнодорожный мост через реку Лугу, взорванный немцами при отступлении. Ленинградский фронт, 1943 год.
Фото: М. Пригожин / частная коллекция Артура Бондаря
Огороженное проволокой здание немецкой комендатуры на Красной улице в Гатчине. Ленинградский фронт, 1943 год.
Фото: М. Пригожин / частная коллекция Артура Бондаря
Партизаны, более двух лет воевавшие в тылу у немцев под Ленинградом, возвращаются в освобожденный город. Ленинградский фронт, 1943 год.
Фото: М. Пригожин / частная коллекция Артура Бондаря
Юный партизан Миша Богданов (12 лет) — активный участник разведывательных и диверсионных операций. В отряде вместе с отцом с 1942 года. Ленинградский фронт, 1943 год.
Ленинградский фронт, 1943 год.
Фото: М. Пригожин / частная коллекция Артура Бондаря
Салют в Ленинграде. Ленинградский фронт, 27 января 1944 года.
Фото: М. Пригожин / частная коллекция Артура Бондаря
Расчет зенитного орудия сержанта Кочетова ведет огонь по вражеским самолетам. Ленинград, 1944 год.
Фото: М. Пригожин / частная коллекция Артура Бондаря
Прославленный ленинградский ас, дважды Герой Советского Союза майор Петр Покрышев в гостях у писателя Николая Тихонова. Ленинградский фронт, январь 1944 год.
Фото: М. Пригожин / частная коллекция Артура Бондаря
Тяжелый немецкий танк «Тигр», захваченный советскими войсками. Ленинградский фронт, 1943 год.
Фото: М. Пригожин / частная коллекция Артура Бондаря
Командир Гатчинской стрелковой дивизии полковник Федор Бурмистров. Его дивизия одной из первых ворвалась в Гатчину. Ленинградский фронт, 1943 год.
Фото: М. Пригожин / частная коллекция Артура Бондаря
Ленинградский фронт, 1943 год.
Фото: М. Пригожин / частная коллекция Артура Бондаря
Балтийский вокзал, взорванный и разрушенный немцами. Ленинградский фронт, 1943 год.
Архитектура Ленинграда в годы Великой Отечественной войны
Ровно 70 лет назад, 27 января 1944 года, была полностью снята блокада Ленинграда. За эти тяжелые 872 дня погибло, по разным данным, от 300 тысяч до 1,5 миллиона человек. Огромный ущерб был нанесён и архитектурным памятникам города на Неве и его пригородов.
В начале войны были предприняты различные меры по маскировке архитектурных сооружений и городской скульптуры, позволившие сократить число поврежденных памятников. Самые ценные городские монументы, такие как памятники Петру I на Сенатской площади, Николаю I на Исаакиевской площади, Ленину у Финляндского вокзала, знаменитые египетские сфинксы на Университетской набережной и многие другие, были укрыты несколькими рядами мешков с песком и фанерными щитами. Многотонный памятник Александру III скульптора Паоло Трубецкого, защищенный песчаной насыпью и накатом из бревен, выдержал прямое попадание в него фугасной бомбы.
Исаакиевская площадь . Фото — Я.Бродский, 1942 г.
Сфинкс, закрытый дощатым футляром, фото 1941 г.
Если памятник можно было снять с пьедестала, его закапывали под землю: знаменитые скульптуры Летнего сада, памятник Александру III, вздыбленные кони с Аничкова моста скульптора Петра Клодта были обёрнуты тканью и зарыты под землю до окончания войны.
Извлечение из-под земли конных скульптур с Аничкова моста, фото 1945 г.
Одновременно с этим намеренно незащищенными и открытыми для города были оставлены памятники выдающимся русским полководцам: Суворову, Кутузову и Барклаю де Толли. Образы героев прошлого должны были вдохновлять ленинградцев на борьбу с врагом.
Архитектуру скрыть от глаз врага было гораздо сложнее. Многие здания Ленинграда, которые могли бы служить ориентирами при авианалётах, были тщательно замаскированы. Для этого использовались полотнища с изображенными на них ложными архитектурными элементами зданий и защитные сетки, с нашитыми кусками ткани, раскрашенными под цвет растительности. Нередко, для достижения большей убедительности, в маскировочные сети вплетались настоящие ветви деревьев.
Нередко, для достижения большей убедительности, в маскировочные сети вплетались настоящие ветви деревьев.
Маскировка Пропилеев Смольного в период блокады Ленинграда. Фото 1942 г., архив Мемориального музея Обороны и блокады Ленинграда.
Маскировка Смольного в период блокады Ленинграда. Фото 1942 г., архив Мемориального музея Обороны и блокады Ленинграда
Одним из самых сложных объектов для маскировки стали многочисленные вертикальные доминанты города: купола и шпили соборов легко обнаруживали себя не только габаритами, но и ярким блеском позолоты. Было принято решение покрывать блестящие элементы серой краской — чтобы они сливались с цветом ленинградского неба. Сохранности памятников это не угрожало, поскольку при помощи специальных химикатов краска легко смывалась, не причиняя вреда позолоте.
Одним из самых трудных мероприятий стала маскировка шпиля Петропавловского собора. В ноябрьскую стужу 1941 года ленинградские альпинисты Леонид Жуковский и Михаил Бобров поднялись по лестнице внутри шпиля к наружному выходу, откуда до фигурки ангела вела открытая 20-метровая лестница столетней давности, о состоянии которой не было никакой информации. Несмотря на серьезный риск, все прошло благополучно: у основания ангела было закреплено кольцо с тросом, при помощи которого на самый верх поднимались рабочие и материалы для маскировки шпиля.
Несмотря на серьезный риск, все прошло благополучно: у основания ангела было закреплено кольцо с тросом, при помощи которого на самый верх поднимались рабочие и материалы для маскировки шпиля.
Многие венчающие элементы зданий маскировали специальными чехлами. Так, купол Инженерного замка, Крестовоздвиженская церковь и многие другие были закрыты специальными чехлами из парусины и мешковины.
Снятие маскировочного чехла с купола Никольского собора, фото 1944 г.
Снятие маскировочного чехла с купола Петропавловского собора. Фото 1944 г.
Знаменитая «игла» Адмиралтейства, в отличие от большинства питерских шпилей и куполов, которые были позолочены при помощи гальванопластики, был покрыт тончайшими листами золота, которые крепились на специальном клее. В этом случае самый простой способ маскировки при помощи серой краски использовать было нельзя. В связи с этим специально для шпиля Адмиралтейства за одну ночь был изготовлен громадный чехол весом более полутонны, которым был закрыт от глаз немецкой авиации один из главных ориентиров города.
Снятие маскировочного чехла со шпиля Адмиралтейства, фото 1944 г.
Многие мосты в Ленинграде маскировали «под руины»: установленные деревянные бутафорские конструкции не мешали движению транспорта, но создавали иллюзию разрушений. Здания вокзалов также маскировали под руины, а неподалёку сооружались временные ложные дублеры. Ложным вокзалам немало доставалось во время налетов вражеской авиации, в то время как реальные транспортные узлы оставались нетронутыми. Рельсы, ведущие к ним, также покрывались защитной краской — чтобы блеск полированной стали не раскрыл план маскировщиков.
Тем не менее, несмотря на частичную маскировку, от вражеских обстрелов серьезно пострадали многие здания Ленинграда: помещения Гостиного двора, Кунсткамера, церковь Святой Екатерины, Юсуповский дворец, Русский музей, Шуваловский дворец, Николо-Морской собор, здание Сената, Инженерный замок и многие другие.
Кунсткамера, фото 1944 г.
Разрушенный жилой дом на Лиговском пр. , фото 1941-1944 гг.
, фото 1941-1944 гг.
Самый большой, невосполнимый ущерб был причинён архитектурным ансамблям, оказавшимся в непосредственной близости от линии фронта, в занятых немцами пригородах Ленинграда. И если благодаря самоотверженной работе музейных сотрудников удалось сберечь значительное количество предметов хранения, не подлежащие эвакуации архитектурные ансамбли, садово-парковые сооружения и зелёные насаждения, на территории которых велись боевые действия, защитить было невозможно.
В результате, при отступлении немцев сгорел Большой Екатерининский дворец в Царском селе и была утрачена знаменитая Янтарная комната, подаренная Петру I королём Пруссии.
Вид разрушенного немцами Екатерининского дворца, фото 1944 г.
Общий вид разрушенной Парадной лестницы Большого Екатерининского дворца, фото 1944 г.
Был разрушен и практически полностью выгорел Павловский дворец, в парке которого было вырублено около 70 000 старых деревьев.
Вид части разрушенного и сожженного Павловского дворца со стороны парадного двора, фото 1944 г.
Павловский дворец. Библиотека Росси и Галерея Гонзаго, фото 1944 г.
Установка статуи Флоры после освобождения Павловска, фото 1944 г.
Практически полностью был разрушен артиллерией дворцово-парковый ансамбль Петергоф. Вот как описывает свое посещение сотрудник музея М. Тихомирова 31 января 1944 года: «Первое, что встало перед глазами за разрушенными воротами и оградой Верхнего сада, — неописуемый хаос каких-то обломков, полузасыпанных снегом, громадный противотанковый ров, пересекающий весь сад, а за ним обгорелые руины Большого дворца без золотых куполов. Нижний парк сверху казался снежной пустыней с мертвыми черными деревьями, опутанными проводами, а в захламленном ковше каскада стоял пустой пьедестал Самсона. По парку пришлось пробираться узкими тропинками и видеть все новые и новые руины: разбитые в куски мраморные колонны Львиного каскада, полуразрушенную Золотую гору со ступенями, лишенными золотой обшивки, обгорелые остатки дворца Марли и, наконец, Эрмитаж, где не осталось его подъемного стола с затейливым механизмом, а наверху стояло орудие, дуло которого, направленное на Кронштадт, высовывалось из пробитой стены верхнего зала».
Вид на разрушенный Большой Петергофский дворец ансамбля Нижнего парка в Петергофе, фото 1944 г.
В Петергофе были уничтожены все сооружения Английского парка, Английский дворец и павильоны, а также разрушены дворцы и павильоны всех пейзажных парков XIX века. Почти вся скульптура, спрятанная музейными сотрудниками в тоннеле под дворцом или зарытая в землю на территории Нижнего парка, сохранилась. Оставленные же на местах петровские барельефы ступеней каскада, маскароны канала и самые крупные фигуры — Самсон, Тритоны, Нева, Волхов — после немецкого отступления бесследно исчезли.
Каскад фонтанов в Петергофе, фото 1944 г.
Дворцово-парковый ансамбль Ораниенбаум пострадал в значительно меньшей степени, чем другие пригороды Ленинграда, лишь потому, что здесь был развёрнут так называемый «Ораниенбаумский плацдарм», позволивший сохранить историческое наследие.
Пострадавшие за время блокады Ленинграда и немецкой оккупации пригородов здания и ансамбли, на протяжении всей второй половины ХХ века восстанавливали и собирали по крупицам реставраторы, однако многие сооружения, скульптуры и элементы декоративного оформления, были утрачены навсегда.
Tags: Ленинград, архитектура, блокада, павловск, памятники, петергоф, разрушения
22 замечательных и редких фото блокады Ленинграда!
Блокада Ленинграда известна как одна из самых смертоносных, затяжных и длительных осад в истории. Хотя осады были чрезвычайно распространенным методом разрушения городских стен и королевских крепостей в средние века и во время крестовых походов, они потеряли популярность по мере развития военных действий во время Первой мировой войны и всех последовавших за этим стычек и сражений в международном сообществе.
Осады были и остаются жестоким способом поставить целый город на колени — но, конечно же, эффективной тактикой, с помощью которой нации и их армии могут выиграть войну не только против вражеской страны, но и против ее народа.
Это то, на что Германия надеялась во время блокады Ленинграда: народ и армия СССР падут и уступят их достижениям. Несмотря на большие трудности, большой террор и большое невыгодное положение, СССР устоял перед неимоверными разрушениями.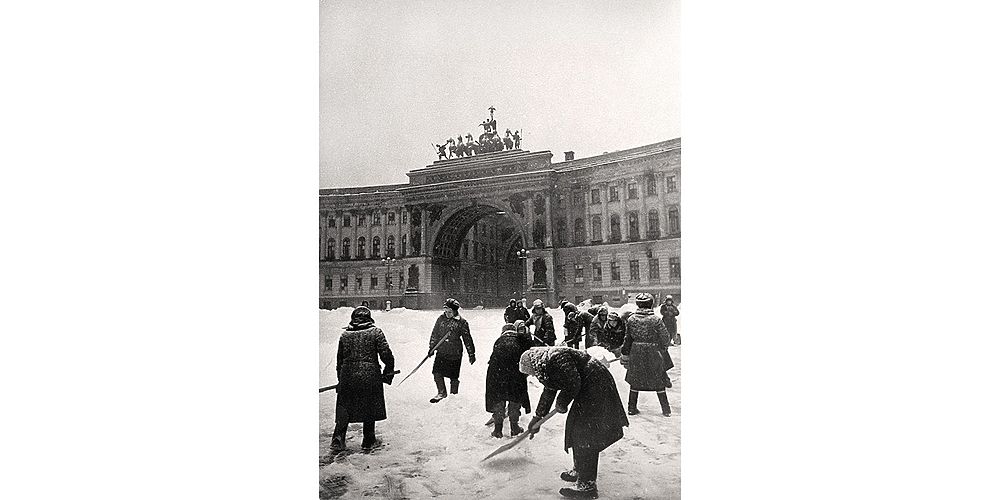
Ленинград был местом одной из самых пагубных, разрушительных и смертоносных осад за всю историю, но его жители и солдаты продержались почти 900 дней под огнем немецких войск, чтобы увидеть светлое будущее.
С 1941 по 1943 год воздушные налеты и тактика осады становились все более смертоносными и интенсивными, поскольку Советы пытались отразить невероятно жестокие атаки на Ленинград. Школы, больницы, фабрики и торговые центры считались справедливыми и равными местами для жестокого немецкого нападения.
Во время осады Ленинграда немецкими войсками и их финскими союзниками погибло полмиллиона мирных жителей.
После страшных 872 дней, 27 января 1944 года, блокада Ленинграда закончилась, и немецкие войска оставили город на произвол судьбы.
К концу осады было убито 1 500 000 военных и мирных жителей, а 1 400 000 горожан были эвакуированы из самого города в надежде на спасение жизней. В Ленинграде и пригородах было разрушено 3200 жилых домов, 9000 деревянных домов, 840 фабрик и заводов.
Зенитные орудия на страже неба Ленинграда, перед Исаакиевским собором [архив РИА Новости, фотография №5634/David Trahtenberg/CC-BY-SA 3.0]Мобилизация войск Ленинградского военного округа летом 1941 [Via]Солдаты тянут замаскированную артиллерию по раскисшим дорогам. Ленинградский фронт. [Архив РИА Новости, фото № 286 / Всеволод Тарасевич / CC-BY-SA 3.0] Карта окружения Ленинграда войсками Оси [Via] Советские лыжные войска у Эрмитажа в Ленинграде [Via] Надпись на стене: Граждане! Эта часть улицы наиболее опасна во время артиллерийского обстрела [Виа]Ленинград во время немецкой бомбардировки [Виа].Женщина пожарного полка дежурит на крыше Зимнего дворца в Ленинграде [Виа]Выгрузка припасов с баржи на озере Ладога на узкоколейке в 1942 [Архив РИА Новости, фото №310/Борис Кудояров/CC-BY-SA 3.0]Двое советских солдат, один из которых вооружен пулеметом ДП, в окопах Ленинградского фронта 1 сентября 1941 года [Архив РИА Новости, фото # 58228 / Всеволод Тарасевич / CC-BY-SA 3.0] Рабочие Кировского завода и юные матросы на мостике. Защитники Ленинграда во время блокады. [Архив РИА Новости, фото №308/Борис Кудояров/CC-BY-SA 3.0]Колонна немецких солдат под Красногвардейском, 1942 год [Бундеархив, Bild 121-1467/CC-BY-SA 3.0]Аэростаты заграждения перед Санкт-Петербургом Исаакиевский собор во время блокады Ленинграда [Виа]Советские истребители И-16 в полете над Ленинградом, 1941 [Via] Зенитный расчет сержанта Федора Коноплева ведет стрельбу по самолетам противника в Ленинграде [Архив РИА Новости, фото №594303 / Анатолий Гаранин / CC-BY-SA 3.0] Советские разведчики в районе Пулковских высот, на юге Ленинграда , март 1942 г. [Архив РИА Новости, фотография #62126 / Борис Кудояров / CC-BY-SA 3.0] Моряки Балтийского флота с маленькой девочкой Люсей, родители которой погибли в блокаде. Блокада Ленинграда [архив РИА Новости, изображение №393/Борис Кудояров/CC-BY-SA 3.0]Советские солдаты во время контрнаступления в Ленинградской области. Этот снимок сделан во время штурма бункеров к северо-западу от Киришей. Генерал Линдеманн в гостях у немецких солдат в окопах.
Защитники Ленинграда во время блокады. [Архив РИА Новости, фото №308/Борис Кудояров/CC-BY-SA 3.0]Колонна немецких солдат под Красногвардейском, 1942 год [Бундеархив, Bild 121-1467/CC-BY-SA 3.0]Аэростаты заграждения перед Санкт-Петербургом Исаакиевский собор во время блокады Ленинграда [Виа]Советские истребители И-16 в полете над Ленинградом, 1941 [Via] Зенитный расчет сержанта Федора Коноплева ведет стрельбу по самолетам противника в Ленинграде [Архив РИА Новости, фото №594303 / Анатолий Гаранин / CC-BY-SA 3.0] Советские разведчики в районе Пулковских высот, на юге Ленинграда , март 1942 г. [Архив РИА Новости, фотография #62126 / Борис Кудояров / CC-BY-SA 3.0] Моряки Балтийского флота с маленькой девочкой Люсей, родители которой погибли в блокаде. Блокада Ленинграда [архив РИА Новости, изображение №393/Борис Кудояров/CC-BY-SA 3.0]Советские солдаты во время контрнаступления в Ленинградской области. Этот снимок сделан во время штурма бункеров к северо-западу от Киришей. Генерал Линдеманн в гостях у немецких солдат в окопах. Блокада Ленинграда [Бундесархив, Bild 183-B20689/ Schröter / CC-BY-SA 3.0] Солдаты несут раненого солдата. Ленинградский фронт [Архив РИА Новости, фото №1000/Всеволод Тарасевич/CC-BY-SA 3.0]Немецкий тигр 502-го тяжелого танкового батальона под Ленинградом, около 1942 г. [Бундесархив, Bild 146-1981-071-07A/CC-BY -SA 3.0]Битва на окраине. Советские автоматчики ведут огонь по противнику у старой железнодорожной станции Детское Село в Пушкине под Ленинградом [архив РИА Новости, фото №764 / Борис Кудояров / CC-BY-SA 3.0] Советские солдаты, награжденные медалью «За оборону Ленинграда». Великая Отечественная война 1941-1945. [RIA Novosti archive, image #601183 / Boris Kudoyarov / CC-BY-SA 3.0]
Блокада Ленинграда [Бундесархив, Bild 183-B20689/ Schröter / CC-BY-SA 3.0] Солдаты несут раненого солдата. Ленинградский фронт [Архив РИА Новости, фото №1000/Всеволод Тарасевич/CC-BY-SA 3.0]Немецкий тигр 502-го тяжелого танкового батальона под Ленинградом, около 1942 г. [Бундесархив, Bild 146-1981-071-07A/CC-BY -SA 3.0]Битва на окраине. Советские автоматчики ведут огонь по противнику у старой железнодорожной станции Детское Село в Пушкине под Ленинградом [архив РИА Новости, фото №764 / Борис Кудояров / CC-BY-SA 3.0] Советские солдаты, награжденные медалью «За оборону Ленинграда». Великая Отечественная война 1941-1945. [RIA Novosti archive, image #601183 / Boris Kudoyarov / CC-BY-SA 3.0]
Siege Of Leningrad — Bilder und Stockfotos
415Bilder
- Bilder
- Fotos
- Grafiken
- Vektoren
- Videos
Durchstöbern Sie 415
Осада Ленинграда Фото и фотографии. Oder starten Sie eine neuesuche, um noch mehr Stock-Photografie und Bilder zu entdecken.
Oder starten Sie eine neuesuche, um noch mehr Stock-Photografie und Bilder zu entdecken.
Количество номеров:
Am beliebtesten
fortschritte in russland. — Осада Ленинграда фото и фотографии
Fortschritte в России.
Triumbogen des Generalstabsgebäudes auf dem schlossplatz. einzigartiges städtisches landschaftszentrum санкт-петербург. zentrale historische sehenswürdigkeiten stadt. Лучший туристический орте в россии. Speicherplatz kopieren — Осада Ленинграда фото и фотографии
Triumphbogen des Generalstabsgebäudes auf dem Schlossplatz….
ул. петербург, siegesdenkmal vor der troizikirche — блокада ленинграда сток-график, -клипарт, -мультфильмы и -символ
Санкт-Петербург, Siegesdenkmal vor der Troizikirche
Illustration aus dem 19. Jahrhundert.
ул. Санкт-Петербург, Тейл де Триумфобогенс über dem gebäude des generalstabs. der wagen der göttin victoria wird von sechs pferden angeschirrt, die letzten werden vom zaumzeug von römischen soldaten angeführt — siege of leningrad stock-fotos und bilder
St. Petersburg, Teil des Triumphbogens über dem Gebäude des…
Petersburg, Teil des Triumphbogens über dem Gebäude des…
St. Teil des Triumphbogens über dem Gebäude des Generalstabs. Der Wagen der Göttin Victoria wird von sechs Pferden geschleudert, die letzten werden von römischen Soldaten am Zaumzeug geführt
Kinder Sind mit Veteren Segler в медалях фотографа. — Осада Ленинграда стоковые фотографии и изображения
Детский портрет с ветеранами Сеглер в Медальон фотограф.
ПЯТИГОРСК, РОССЛАНДИЯ — 09. MAI 2017: Kinder werden an einem Tag des Sieges mit Veteranen-Matrosen in Medaillen fotografiert
триумфальная арка, париж, франция — осада ленинграда стоковые фотографии и фотографии
триумфальная арка, париж, франкрейх3
9002 Triumphbogen, Париж, Франция
denkmal für den kommandanten alexander suworow auf dem champ de mars oder marsfeld. gegründet 1801 на ул. петербург, россия — блокада ленинграда фото и фотографии
Служебный номер командира Александра Суворова на Марсовом поле. ..
..
Служебный номер командира Александра Суворова на Марсовом поле или Марсфельде. Гегрюндет 1801 г. в Санкт-Петербурге. Inschrift in altrussischer Sprache: Fürst von Italien, Graf Suworow-Rymnik 1801
riesige zeichnung am ende des gebäudes. фрауененгель убер ул. Петербург, tag des sieges im zweiten weltkrieg. — Осада Ленинграда фото и фотографии
Riesige Zeichnung am Ende des Gebäudes. Фрауэненгель на улице….
Санкт-Петербург, Россия — 04.01.2022: Riesige Zeichnung am Ende des Gebäudes. Engelsfrau über St. Petersburg, Tag des Sieges im Zweiten Weltkrieg.
Скульптура Англии с Кройцем — Осада Ленинграда фото и фотографии
Скульптура Англии с Кройцем Огюст Монферран-им-Яр 1834
Триумфальная арка, Париж, Франция — осада ленинграда фото и фотографии
Триумфальная арка, Париж, Франция
Париж, Франция — 3 июня 2013 г.: Menschen am Triumphbogen, Париж, Франция, ан einem sonnigen Tag im Sommer.
das gebäude des generalstabs und die alexandersäule auf dem dvrotsovaya-platz in st. Петербург. — Осада Ленинграда стоковые фото и фотографии
Сборник генеральных штабов и Александров на Дворцовой площади в Санкт-Петербурге.
триумфальная арка, париж, франция — осада ленинграда фото и фотографии
Триумфальная арка, Париж, Франция
Париж, Франция — 01 января 2022 г.: Menschen in der Nähe von Triumphbogen, Париж, Франция и синий Химмель им. Зима
top alexandersäule gegen den himmel auf dem schlossplatz, ул. петербург, россия — осада ленинграда стоковые фото и фотографии
Top Alexandersäule gegen den Himmel auf dem Schlossplatz, St….
матросен дер русский морской пехотинец в кронштадте, руссия — осада ленинграда стоковые фото и фото
Matrosen der russischen Marine bei Marineübungen в Кронштадте,…
Кронштадт, Россия — 25.06.2019: Matrosen der russischen Marine während Marineübungen в Кронштадте, Россия
canakkale märtyrer-gedenkstätte von oben, stock of türkei — siege und bilder
Canakkale Märtyrer-Gedenkstätte von oben, Türkei
Canakkale Märtyrerdenkmal von oben, Çanakkale Türkei
brünette Frau in sich entwickelndem rot gestreiftes kleid sitzt glücklich inst im boot, das des streiftes kleid sitzt glücklich inst im boot. петербург, руссланд segelt — осада ленинграда фото и фотографии
петербург, руссланд segelt — осада ленинграда фото и фотографии
brünette Frau in sich entwickelndem rot gestreiftes Kleid sitzt…
brasilien vs. costa rica — матч 25 — группа e — 2018-turnier. glänzenden metallischen symbole knöpfe mit nationalflaggen isoliert auf weißem hintergrund. — Осада Ленинграда стоковая графика, -клипарт, -мультфильмы и -символ
Бразилия против Коста-Рики — Матч 25 — Группа Е — 2018-Турнье. Glä
Бразилия против Коста-Рики — Spiel 25 — Gruppe E — 2018 Turnier. Glänzende metallische Symbolknöpfe mit Nationalflaggen, die auf weißem Hintergrund isoliert sind. Вектор ЭПС 10
Glücklich Russischen Fußball-Fan-Осада Ленинграда Сток-Фото и Блэд 2
Глюклих Руссшен Фусли-Фан
Глюклихер Руссер Фусбалфан Ауфертем Вейр-Эйр-Эйр-Эйр-Эйр-Эйр-Эйр-Эйр-Эйр-Эйр-Эйр-Эйр-Эйр-Эйр-Эйр-Эйр-Эйр-Эйр-Эйр-Эйр-Эйр-Эйр-Эйр-Эйр-Эйр-Эйр-Эйр-Эйр-Эйр-Эйр-Эйр-Эйр-Эйр-Эйр-Эйр-Эйр-Эйр-Эйр-Эйр-Эйр.
Canakkale Märtyrer-Gedenkstätte von oben, Türkei
jubelnde russischen fußball-anhänger mit fan aus anderen ländern — siege of leningrad stock-fotos und bilder
Jubelnde russischen Fußball-anhänger mit Fans aus anderen Ländern
siegessäule im berliner tiergarten — Осада Ленинграда стоковые фотографии и изображения
Siegessäule im berliner tiergarten
дас langsam konstruktion von erfolg und слава. — Осада Ленинграда стоковые фотографии и изображения
Das langsam Construktion von Erfolg и слава.
Der langsame Aufbau von Erfolg und Ruhm. Lorbeerkranzhand gehalten von einer Bronzestatue in Puzzleform.
peter-der-große-бронзовый всадник на ул. петербург, россия — блокада ленинграда фото и фотографии
Петер-дер-Гросе-Медный всадник в Санкт-Петербурге, Россия
Бронзовый всадник фон Этьен-Морис Фальконе является Королевской статуей русского Зарена Петера де Гроссена — землян из Санкт-Петербурга, Россия. Es ist auch der Name eines описательные Gedichts фон Александра Пушкина über die Statue im Jahr 1833, das weithin als eines der bedeutendsten Werke der russischen Literatur gilt.
Es ist auch der Name eines описательные Gedichts фон Александра Пушкина über die Statue im Jahr 1833, das weithin als eines der bedeutendsten Werke der russischen Literatur gilt.
märtyrer-gedenkstätte canakkale, turkei — блокада ленинграда фото и фото
Märtyrer-Gedenkstätte Canakkale, Türkei
Märtyrerderdkmal für Das 57. Infanterieregiment (Osmanisches Reich), Canakkale, Türkei
DiseSeSe Martyrium wurde in Erinnerung and das 57. red-res renemremer renmle. — Осада Ленинграда стоковые фото и фото
Dieses Martyrium wurde in Erinnerung an das 57. Regiment…
Мемориал мучеников Чанаккале, Турция — Осада Ленинграда стоковые фото и фото
Мемориал Чанаккале Мяртиреру, Турция
Low-Angle-Aufnahme des Märtyrerdenkmals von Çanakkale mit einem riesigen Türken an der Decke.
Canakkale Revolutionären Märtyrer в Хуанхуагане — Осада Ленинграда фото и фотографии реалистичная грушевая карта с товариществом sanundabänder. праздничная почтовая карта. вектор — Осада Ленинграда стоковые графики, -клипарт, -мультфильмы и -символ
праздничная почтовая карта. вектор — Осада Ленинграда стоковые графики, -клипарт, -мультфильмы и -символ
Glückliche Freundschaft Tag Plakat. Реалистическая Грусскарта с…
canakkale, türkei märtyrer-gedenkstätte — siege of leningrad stock-fotos und bilder
Canakkale, Türkei Märtyrer-Gedenkstätte
gräben in gallipoli , ‘anakkale, türkei — sede of leningrad stock-fotos, Gal’in Gränka
märtyrer-gedenkstätte canakkale, türkei — Осада Ленинграда фото и фотографии футбольный стадион санкт-петербург зенит арена bereit für финал лиги чемпионов уефа 2021, viertelfinale euro 2020. nachtbeleuchtungsansicht — осада ленинграда стоковые фото и фотографии
Крестовский Инс. Футбольный стадион Санкт-Петербург Зенит Арена…
Россия. Санкт-Петербург — 18.08.2018 Инсель Крестовский. Fußballstadion Sankt Petersburg Zenit Arena bereit für Finale League Champions 2021, Viertelfinale Euro 2020. Nachtbeleuchtungsansicht
belgorod neujahrsinstallation einer kleinen kopie der st.
Фотошоп удалить белый фон: Как убрать белый фон с картинки в Фотошопе
как убрать фон с картинки в фотошопе cs6 за 2 минуты?
Главная » Фотошоп
Автор Milena Anderson На чтение 5 мин. Просмотров 1 Опубликовано
Краткий ответ
- Есть несколько способов удалить фон изображения в Photoshop CS6.
- Один из способов — использовать инструмент “Волшебная палочка”, чтобы выбрать фон, а затем удалить его.
- Другой способ — использовать инструмент “Перо”, чтобы создать выделение вокруг объект, который вы хотите сохранить, а затем удалите фон.
как удалить фон изображения в фотошопе cs6 за 2 минуты?
youtube.com/embed/t6hvuUf2Smw?feature=oembed» frameborder=»0″ allow=»accelerometer; autoplay; clipboard-write; encrypted-media; gyroscope; picture-in-picture» allowfullscreen=»»>
Вырезать волосы за 2 МИНУТЫ Учебник по Photoshop 2019 – Простой урок
Как проще всего удалить фон в Photoshop?
Самый простой способ удалить фон в Photoshop — использовать инструмент “Волшебная палочка”. Сначала выберите инструмент “Волшебная палочка” на панели инструментов. Затем нажмите на фон изображения, которое вы хотите удалить. Фон будет выбран автоматически. Затем перейдите в “Правка”> “Вырезать” или нажмите Ctrl + X на клавиатуре. Фон будет удален, а изображение будет обрезано по выделенному фрагменту.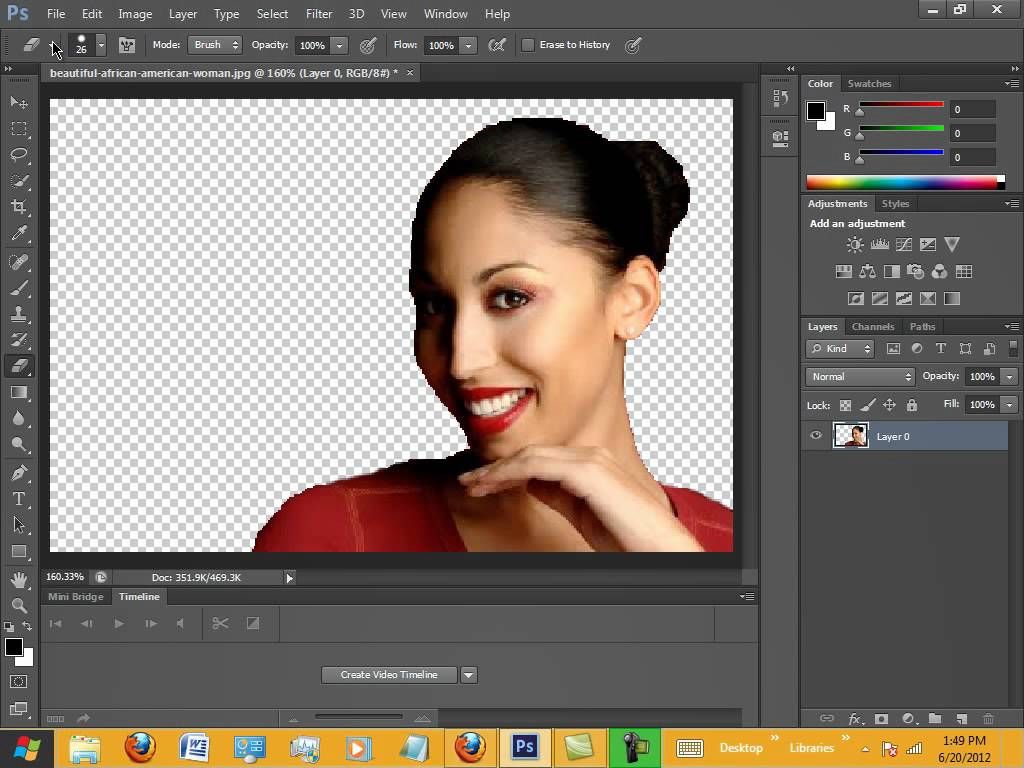
Как убрать фон с изображения в Photoshop CS6?
В Photoshop CS6 есть несколько способов удалить фон из изображения. Один из способов — использовать инструмент “Волшебная палочка”, чтобы выбрать фон, а затем удалить его. Другой способ — использовать инструмент “Перо”, чтобы создать выделение вокруг объекта, который вы хотите сохранить, а затем удалить фон.
Какой самый быстрый способ изолировать фон в Photoshop?
Есть несколько способов изолировать фон в Photoshop. Один из способов — использовать инструмент быстрого выбора для выбора фона. Вы также можете использовать инструмент “Магнитное лассо” или инструмент “Перо”, чтобы выбрать фон.
Как проще всего удалить фон в Photoshop CS6?
Есть несколько способов удалить фон в Photoshop CS6. Один из способов — использовать инструмент “Волшебная палочка”, чтобы выбрать область, которую вы хотите сохранить, а затем использовать клавишу Delete или Backspace, чтобы удалить фон. Другой способ — использовать инструмент “Перо”, чтобы создать контур вокруг объекта, который вы хотите сохранить, а затем использовать клавишу Delete или Backspace, чтобы удалить фон.
Другой способ — использовать инструмент “Перо”, чтобы создать контур вокруг объекта, который вы хотите сохранить, а затем использовать клавишу Delete или Backspace, чтобы удалить фон.
Как мне сделать фон прозрачный в фотошопе?
Есть несколько способов сделать фон прозрачным в Photoshop. Один из способов — использовать инструмент “волшебная палочка”, чтобы выбрать фон, а затем удалить его. Другой способ — использовать маску слоя, чтобы скрыть фон.
Где находится инструмент “Ластик для фона” в Photoshop?
Инструмент “Ластик фона” находится на панели инструментов в верхней части экрана. Это пятый инструмент слева, он выглядит как ластик с маленьким кругом посередине..
Как избавиться от фона на картинке?
Есть несколько способов избавиться от фона на изображении. Один из способов — использовать программу редактирования фотографий, например Photoshop, для удаления фона. Другой способ — сфотографировать объект на белом фоне или на фоне того же цвета, что и объект.
Другой способ — сфотографировать объект на белом фоне или на фоне того же цвета, что и объект.
Как удалить фон с изображения для свободно?
Есть несколько способов удалить фон в Photoshop CS6. Один из способов — использовать инструмент “Волшебная палочка”, чтобы выбрать область, которую вы хотите сохранить, а затем использовать клавишу Delete или Backspace, чтобы удалить фон. Другой способ — использовать инструмент “Перо”, чтобы создать контур вокруг объекта, который вы хотите сохранить, а затем использовать клавишу Delete или Backspace, чтобы удалить фон.
Как удалить белый фон из изображения в фотошопе?
Есть несколько способов удалить белый фон с изображения в Photoshop. Один из способов — использовать инструмент “Волшебная палочка”, чтобы выбрать белый фон, а затем удалить его. Другой способ — использовать маску слоя, чтобы скрыть белый фон.
Как отделить изображение от фона в Photoshop?
Есть несколько способов сделать это в Photoshop. Один из способов — использовать инструмент “Волшебная палочка”, чтобы выбрать фон, а затем удалить его. Другой способ — использовать маску слоя, чтобы скрыть фон.
Один из способов — использовать инструмент “Волшебная палочка”, чтобы выбрать фон, а затем удалить его. Другой способ — использовать маску слоя, чтобы скрыть фон.
Где быстрые действия в Photoshop?
Есть несколько способов быстрого выполнения действий в Photoshop. Один из способов — использовать сочетания клавиш. Например, чтобы быстро выбрать все слои в документе, нажмите Ctrl+A (Cmd+A на Mac). Еще один способ быстро выполнить действие — использовать панель “Действия”. Вы можете создавать собственные действия или использовать одно из множества встроенных действий.
Как использовать инструмент “Волшебная палочка” для удаления фона в Photoshop?
Инструмент “Волшебная палочка” используется для выбора области изображения и удаления с нее фона. Чтобы использовать этот инструмент, щелкните его на панели инструментов, а затем щелкните часть изображения, из которой вы хотите удалить фон. Инструмент автоматически выберет область вокруг выбранной точки, после чего вы сможете удалить ее или заменить другим фоном.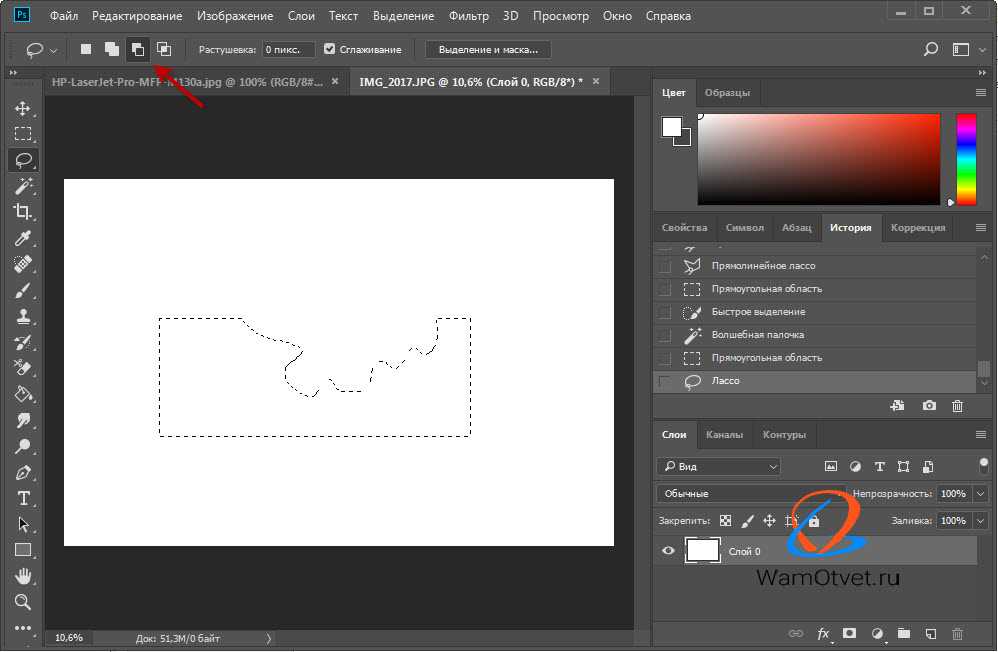
Какое бесплатное средство для удаления фона лучше?
В Интернете доступно несколько бесплатных средств для удаления фона. Одними из самых популярных являются Picasa, Photoshop и GIMP. Каждая из этих программ имеет свои сильные и слабые стороны, поэтому важно выбрать ту, которая лучше всего соответствует вашим потребностям.
Как магнитное лассо удаляет фон?
Инструмент “Магнитное лассо” удаляет фон изображения, выбирая все пиксели одинакового цвета.. Инструмент создает рамку вокруг выбранных пикселей, а затем удаляет фон.
Какое программное обеспечение может удалять фон?
Есть несколько опций программного обеспечения, которые могут помочь удалить фон с изображения. Одним из вариантов является Photoshop, в котором есть множество инструментов для удаления фона. Другим вариантом является инструмент Background Eraser Tool в GIMP, который является бесплатной программой.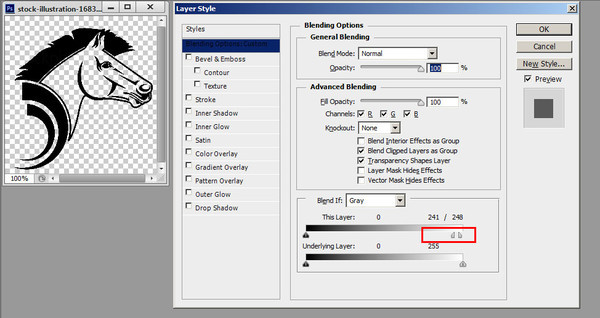
Как удалить и изменить фон на фотографии в Фотошопе
Этот урок рассчитан на начинающих пользователей Photoshop. В процессе урока мы научимся удалять задний фон с картинки или фотографии и заменять его на другое изображение.
Мы рассмотрим один из самых простых примеров по удалению фона — будем удалять однотонный задний план. Цвет заднего плана не важен, главное, что он однотонный. Кроме того, края у предметов переднего плана ровные, что также упрощают задачу. Но начинать надо с малого, не так ли?
В уроке я расскажу о двух способах удаления фона — с помощью инструмента Волшебная палочка» (Magic Wand Tool) и с помощью инструмента «Волшебный ластик» (Magic Eraser Tool). В уроке я буду использовать версию Photoshop CC (Creativ Gloud), но урок подойдёт и к версиям ниже, вплоть до CS4 включительно.
Пример HTML-страницы
Как удалить и изменить фон на фотографии
Этот урок рассчитан на начинающих пользователей Photoshop. В процессе урока мы научимся удалять задний фон с картинки или фотографии и заменять его на другое изображение.
В процессе урока мы научимся удалять задний фон с картинки или фотографии и заменять его на другое изображение.
Мы рассмотрим один из самых простых примеров по удалению фона — будем удалять однотонный задний план. Цвет заднего плана не важен, главное, что он однотонный. Кроме того, края у предметов переднего плана ровные, что также упрощают задачу. Но начинать надо с малого, не так ли?
В уроке я расскажу о двух способах удаления фона — с помощью инструмента Волшебная палочка» (Magic Wand Tool) и с помощью инструмента «Волшебный ластик» (Magic Eraser Tool). В уроке я буду использовать версию Photoshop CC (Creativ Gloud), но урок подойдёт и к версиям ниже, вплоть до CS4 включительно.
Я буду работать с изображением фруктов на белом фоне.
Вот моё исходное изображение:
Давайте приступим.
Для начала, открываем наше изображение в Photoshop и смотрим на панель слоёв (если по каким-то причинам, у Вас этой панели нет, то её отображение включается/выключается нажатием клавиши F7).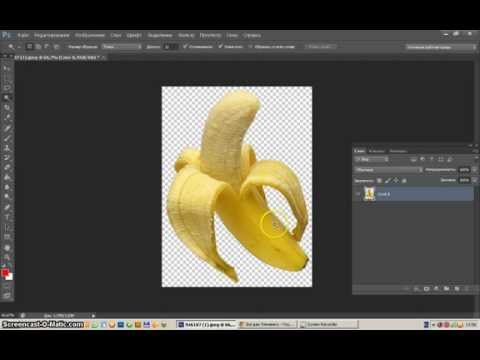 Мы видим там один слой, этот слой является фоновым, Photochop его так и назвал, «Фон» (или в англ. Background), справа на слое имеется иконка замочка, означающая, что слой заблокирован для редактирования:
Мы видим там один слой, этот слой является фоновым, Photochop его так и назвал, «Фон» (или в англ. Background), справа на слое имеется иконка замочка, означающая, что слой заблокирован для редактирования:
Следовательно, нам нужно разблокировать фоновый слой, а я быстро разблокирую его, дважды кликнув по иконке замочка. После двойного клика по замочку появится новое окно, где можно просто нажать на кнопку ОК, в результате слой будет разблокирован и переименован:
Теперь займёмся собственно удалением.
Удаление фона в помощью инструмента «Волшебной палочки» (Magic Wand Tool)
На панели инструментов, расположенной вертикально слева, выбираем инструмент «Волшебная палочка» (Magic Wand Tool):
И кликаем по белой области на изображении, на примере я кликнул в правом верхнем углу, в следствии чего в документе появилась выделенная область, отмеченная движущейся пунктирной линией, эта линия, обозначающая границу выделенной области, в простонародье называется «марширующие муравьи»:
Теперь редактировать мы можем только ту часть изображения, которая находится в выделенной области.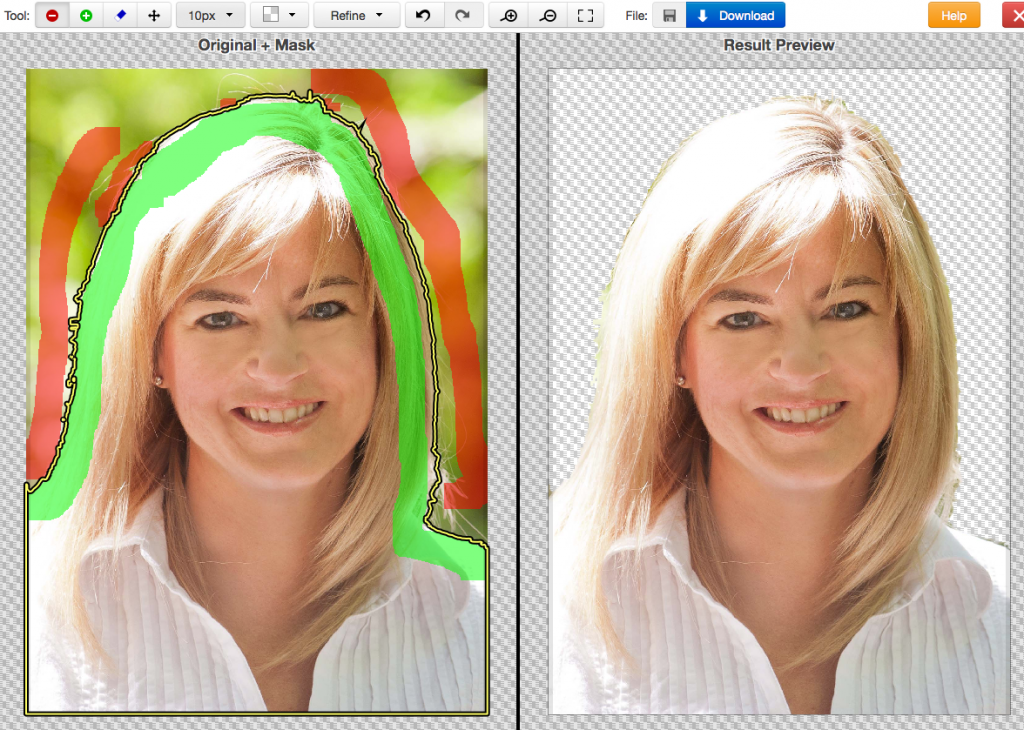 Всё, что находится вне выделения, недоступно для любого редактирования (удаления, рисования, цветовой коррекции и т.п.).
Всё, что находится вне выделения, недоступно для любого редактирования (удаления, рисования, цветовой коррекции и т.п.).
Но, бывают случаи, когда не совсем понятно, какая часть изображения является выделением, а какая — нет.
Чтобы определить, какие пиксели в изображении доступны для редактирования, надо включить подсветку быстрой маски, для этого следует нажать клавишу Q. Вот как теперь выглядит документ:
Красным отмечена область изображения, находящаяся вне зоны выделения, т.е. недоступная для редактирования. Чтобы отключить подсветку, т.е. быструю маску, снова нажимаем клавишу Q.
Удалить выделенную область целиком очень просто — надо всего-лишь нажать клавишу Delete. Сделаем это, и, для лучшего просмотра, снимем выделение. нажав комбинацию Ctrl+D. Вот что получилось, серо-белый шахматный фон обозначает прозрачную область:
Итак, фон вокруг корзины удалён, но задача не выполнена.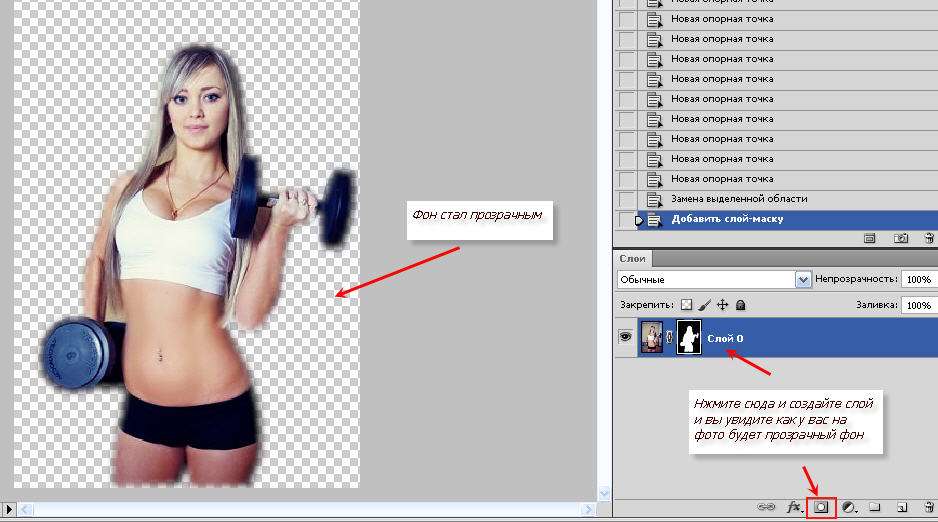 т.к. остались фрагменты фона внутри корзины.
т.к. остались фрагменты фона внутри корзины.
Эти области не были удалены. т.к. изначально не вошли в выделение, а произошло это из-за неправильной настройки инструмента «Волшебная палочка».
Давайте вернёмся назад и восстановим начальное состояние документа, для этого следует нажать кнопку F12.
Давайте настроим «Волшебную палочку». На данный момент нас интересует только одна опция этого инструмента — «Смежные пиксели» (Contiguous), которая в Photoshop включена по умолчанию. При активной данной опции, «Волшебная палочка» выделяет только смежные, т.е. соприкасающиеся друг с другом пиксели схожих цветов, а, в нашем случае, белые пиксели внутри ручки корзины отделены от внешних коричневыми пикселями этой самой ручки. Поэтому снимаем галку у опции «Смежные пиксели»:
И кликаем «Волшебной палочкой» в том же самом месте, где кликали в первый раз, результат:
Нажимаем клавишу Q для включения быстрой маски, чтобы выделенная область была нагляднее:
Теперь область под ручкой доступна для редактирования и удаления, но, вместе с этим, доступны для удаления и некоторые пиксели на тале самой корзины, а нам это не надо.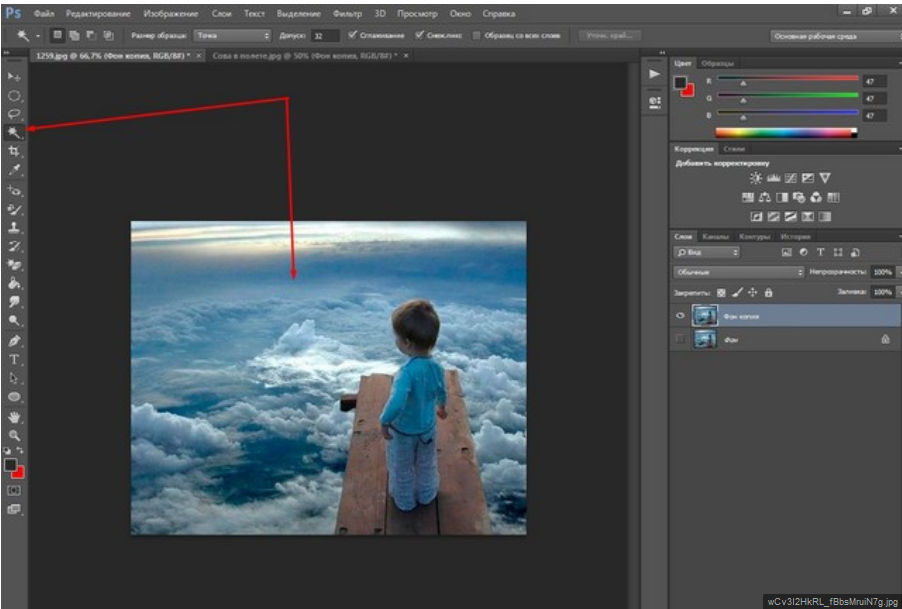
Чтобы исправить этот недочёт, воспользуемся активной на данный момент быстрой маской (Quick Mask).
Возьмём инструмент «Кисть» (Brush Tool):
Нажимаем на клавишу D, чтобы основной цвет на палитре цветов стал чёрным, делаем диаметр кисти примерно равным диаметру белых пятен, жёсткость устанавливаем на 100%, и закрашиваем пятна, в процессе закраски пятна должны исчезнуть под розовой подсветкой:
После того, как пятна закрашены, снова нажимаем клавишу Q, а затем Delete. Результат:
Примечание. Если перед созданием выделения «Волшебной палочкой» установить параметр «Допуск» (Toleranse) на ноль (этот параметр расположен вверху окна Photoshop немного левее опции «Смежные пиксели», сейчас он равен 32, см. рис. выше), то в выделение не войдут участки на самой корзине, и танцев с быстрой маской и кистью делать не потребуется.
Собственно, задача выполнена, фон под фруктами удалён. Теперь я могу перетащить слой на другое изображение с помощью инструмента «Перемещение» (Move Tool), либо создать новый слой с каким-либо изображением под слоем с корзиной.
Теперь я могу перетащить слой на другое изображение с помощью инструмента «Перемещение» (Move Tool), либо создать новый слой с каким-либо изображением под слоем с корзиной.
На примере, я создал под слоем с корзиной слой с оранжево-красным градиентом:
Удаление фона на фотографии инструментом «Волшебный ластик» (Magic Eraser Tool
Действие данного инструмента по принципу сходно с «Волшебной палочкой», отличие в том, что он более автоматизирован и специализирован.
Как и всеми специализированными инструментами, работать «Волшебным ластиком» проще и быстрее, но вот подойдёт он для выполнения далеко не всех подобных задач по удалению.
Но, для нашего случая, этот инструмент подойдёт идеально, поэтому, давайте приступим.
«Волшебный ластик» расположен в стеке под инструментом «Ластик»:
Для применения «Волшебного ластика» не требуется разблокировать фоновый слой, инструмент делает это автоматически при первом клике по слою.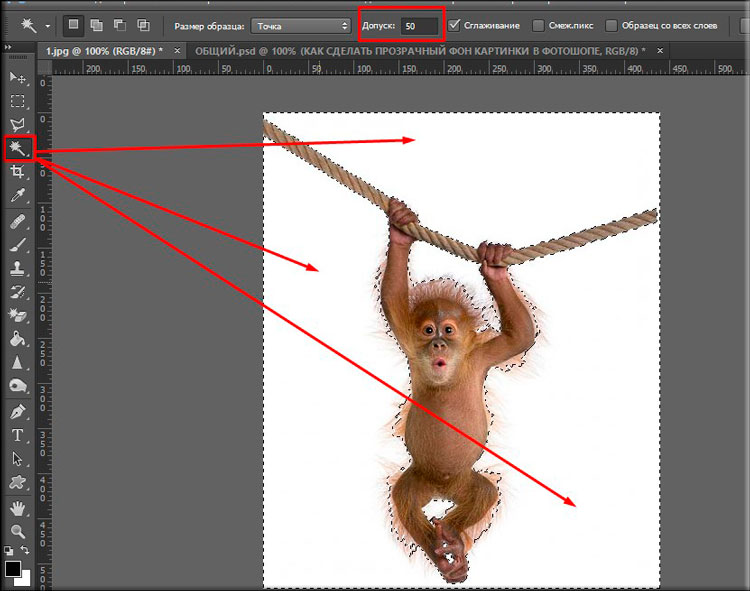
Чтобы удалить белый фон на моей фотографии, надо, всего-лишь, перед применением инструмента, задать значение допуска ноль и отключить опцию смежные пиксели:
Теперь кликаем по любому участку белого фона и он моментально будет удалён, без создания выделенной области:
Собственно, всё, задача выполнена. согласитесь, гораздо быстрее, чем «Волшебной палочкой».
Кроме того, если Вы сделаете параметр «Непрозрачность» (Opacity) меньше 100%, «Волшебный ластик» удалит фон не полностью, а сделает его полупрозрачным.
Из этого следует, что, для удаления однотонного фона идеально подходит инструмент «Волшебный ластик». Но спектр применения этого инструмента гораздо уже. чем у «волшебной палочки».
Ссылка на источник
Пример HTML-страницы
Удалить белый фон в Photoshop
У вас есть изображение с белым фоном, которое вы хотите удалить. Не беспокойтесь, мы помогли вам удалить белый фон в Photoshop. Но сначала давайте обсудим, почему делать фотографии на белом фоне, а затем удалять его — такая блестящая идея.
Но сначала давайте обсудим, почему делать фотографии на белом фоне, а затем удалять его — такая блестящая идея.
Почему фотографировать на белом фоне — хорошая идея?
Белый лучше всего контрастирует с продуктом или человеком, делая удаление и замену фона более быстрым и точным, независимо от того, какой инструмент вы используете.
Вам понадобится нечто большее, чем одно и то же изображение солнечного пляжа, чтобы ваша рождественская реклама сработала. Поддержание чистого фона позволяет вам использовать изображение в любое время, добавляя графику или фотофоны в соответствии с сезоном.
1. Экономия времени при редактировании
Убрать белый фон очень просто, и это ускорит процесс редактирования, поскольку вам не придется слишком сильно подкрашивать края. Лучше сфотографировать все изображения товаров на белом фоне в течение всего года, чтобы их можно было легко использовать в любой момент, для любого случая. Кроме того, отсутствие необходимости проводить четыре или более съемок или разведки мест сэкономит вам много денег.
2. Отмечайте особые дни
Рассмотрите возможность проведения Черной пятницы, воскресенья Суперкубка, Дня матери и отца, Дня любви к питомцу или Национального дня братьев и сестер. Календарь праздников содержит более сотни отдельных дней, за которыми нужно следить.
Различные способы удаления белого фона в Photoshop
Если вы похожи на меня, у вас есть изображение с белым фоном, но вы не знаете, как от него избавиться. Работа с этими белыми фонами из студийных фотографий, фотографий продуктов, графики и логотипов может быть сложной задачей. Я слишком долго полировал вырез, когда впервые попытался убрать белый фон и сделать его полупрозрачным.
Проблема заключалась в том, что мне нужно было знать, насколько быстрее я смогу удалить эти фоны, если буду следовать правильным шагам. Итак, вот быстрый способ быстро убрать белый фон и насладиться его красотой.
Чтобы удалить белый фон в Photoshop, выберите слой изображения и перейдите в «Окно» > «Свойства», чтобы открыть панель свойств.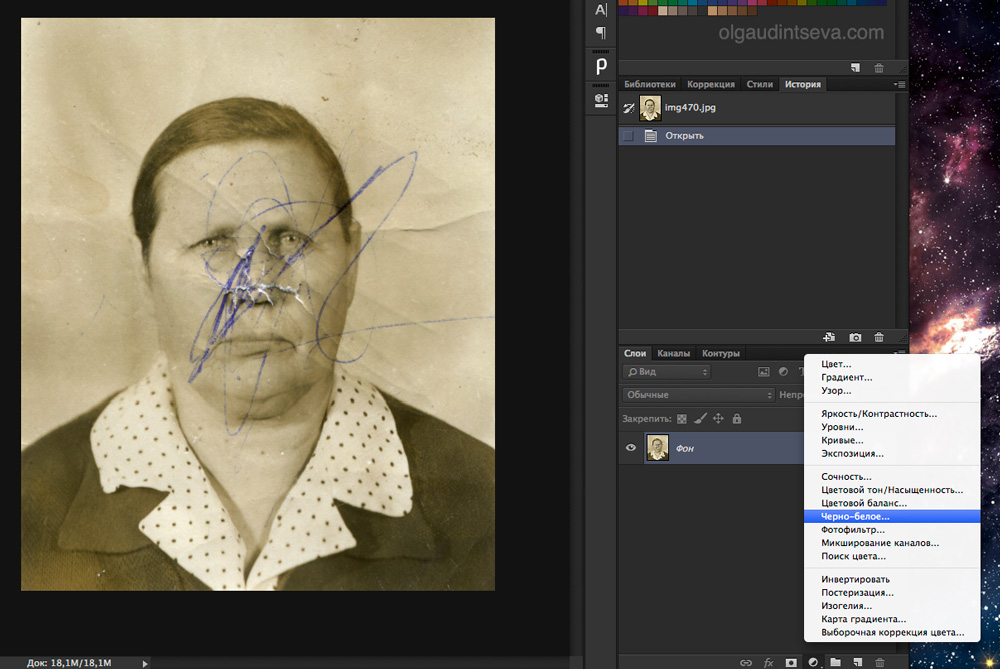 Чтобы найти кнопку «Удалить фон», прокрутите вниз свойства.
Чтобы найти кнопку «Удалить фон», прокрутите вниз свойства.
Выберите этот параметр, чтобы убрать белый фон с кадра. Эта скрытая функция является лишь одним из многочисленных основных методов удаления фона в Photoshop. Давайте рассмотрим особенности этой техники и четыре стратегии резервного копирования, чтобы помочь вам лучше понять ее.
Как убрать белый фон с помощью кнопки «Удалить фон»?
Прежде чем двигаться дальше, важно отметить, что этот параметр доступен только в Photoshop CC 2020 и более поздних версиях. В результате, если вы используете более раннюю версию программы, перейдите к следующему варианту удаления фона в списке.
Эта скрытая кнопка на панели свойств создает выделение и применяет его к маске слоя. Вы можете вырезать фотографию и сделать белый фон прозрачным одним щелчком мыши. Нет необходимости в сложном ручном выборе!
Шаг 1. Выберите слой изображения
Первое и самое важное, что нужно помнить, это выбрать и разблокировать слой изображения на панели слоев.
Шаг 2. Откройте панель свойств
Теперь вы должны перейти к панели свойств после выбора слоя фотографии. Если вы его не видите, перейдите в «Окно» > «Свойства».
Шаг 3: Нажмите «Удалить фон»
Посмотрите в нижнюю часть панели свойств, чтобы найти параметры быстрых действий. Внутри есть две кнопки «Удалить фон» и «Выбрать тему». Кнопка «Удалить фон» выберет ваш объект и применит его к маске слоя.
Вы можете создать вырезанное изображение с прозрачным фоном всего в один клик! Кнопка «Выбрать тему», с другой стороны, автоматически создает выделение вокруг вашего объекта без использования маски.
Вы можете быстро уточнить выбор, если во время операции что-то пойдет не так. Поскольку я хочу удалить фон как можно быстрее с помощью как можно меньшего количества кликов, я выберу «Удалить фон». Photoshop сотворит свое волшебство, создав выделение вокруг вашего объекта и удалив белый фон.
Шаг 4.
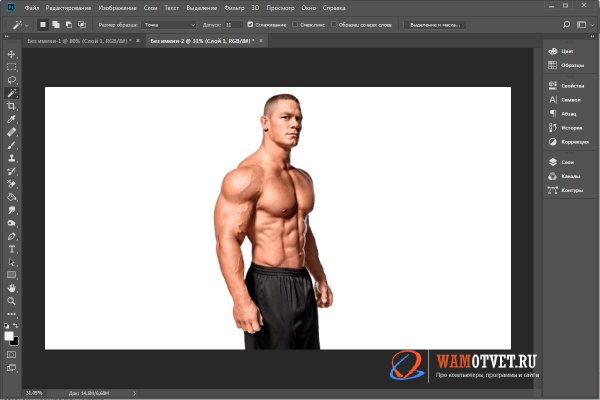 При необходимости уточните только что созданную маску слоя
При необходимости уточните только что созданную маску слоя
В некоторых случаях программа Photoshop могла допустить ошибку и удалить часть изображения, которую вы хотели сохранить. Это легко адаптировать в любое время, используя маску слоя. Во-первых, убедитесь, что ваша маска слоя выбрана, нажав на нее.
Затем с помощью инструмента «Кисть» (B) добавьте заднюю половину изображения, выбрав белый цвет в качестве цвета переднего плана. Если вы хотите удалить ненужные области с фотографии, измените цвет переднего плана на черный. Закрасьте свое изображение, чтобы быстро улучшить маску слоя и восстановить все важные элементы, которые Photoshop мог случайно удалить.
Как удалить белый фон с помощью инструмента «Волшебная палочка»?
Выберите инструмент «Волшебная палочка» (W) и щелкните слой с изображением, чтобы стереть белый фон. В настройках инструмента измените размер образца на «Выбор точки», допуск на 25 и включите проверку сглаживания.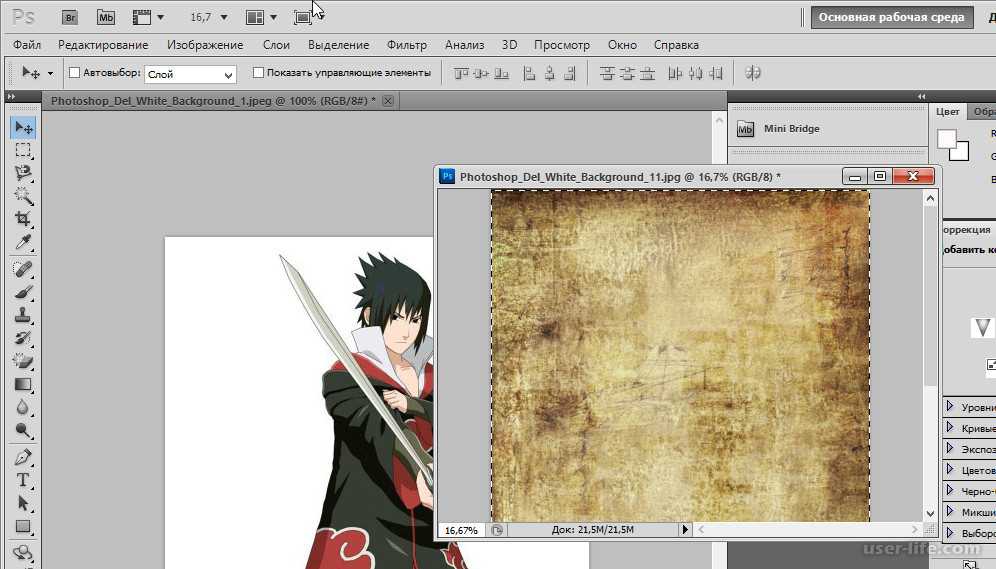 Теперь выберите белый фон с помощью мыши и удалите его, чтобы сделать его прозрачным.
Теперь выберите белый фон с помощью мыши и удалите его, чтобы сделать его прозрачным.
Инструмент «Волшебная палочка» отлично подходит для выбора фотографий на основе похожих цветов. Это еще один отличный инструмент для удаления белого фона. Единственная проблема заключается в том, что для правильной работы требуются определенные настройки. В следующих шагах я расскажу все, что вам нужно знать об использовании инструмента «Волшебная палочка» для удаления белого фона.
Шаг 1. Выберите инструмент «Волшебная палочка»
Чтобы использовать инструмент «Волшебная палочка», нажмите W на клавиатуре или найдите его на панели инструментов. Если вы его не видите, возможно, он скрыт за другими инструментами, такими как инструменты быстрого выделения или выделения объектов. Другие параметры инструмента отобразятся, если щелкнуть и удерживать значок инструмента. Выберите инструмент «Волшебная палочка».
Шаг 2. Установите размер выборки на точечную выборку
После выбора инструмента перейдите на верхнюю панель параметров и измените размер выборки на «точечная выборка» или «5 на 5 в среднем».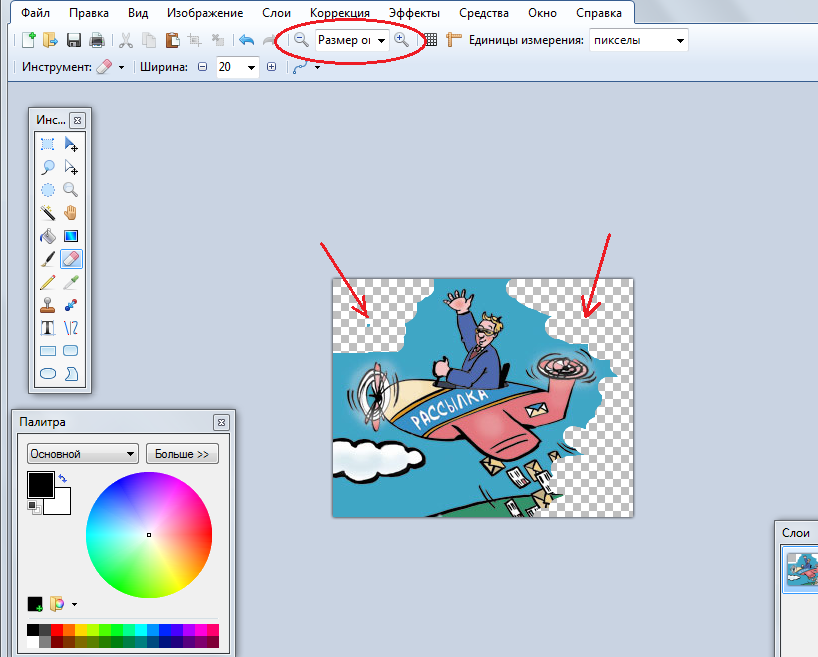 Эти настройки позволяют вам указать, какая часть выбранного вами цвета будет учитываться.
Эти настройки позволяют вам указать, какая часть выбранного вами цвета будет учитываться.
«Точечный образец» лучше всего работает с графикой на сплошном белом фоне. С другой стороны, средний размер 5 на 5 даст лучший выбор, если у вас есть белый фон, снятый в студии с различными оттенками белого.
Шаг 3: Установите допуск на 25
Далее установите допуск на 25. Это превосходное промежуточное значение допускает некоторое отклонение от исходного выбранного оттенка, который в данном случае будет белым. Если на вашем фоне больше белого цвета, вы можете вместо этого увеличить его до 50 или 60. Убедитесь, что в последнем выборе конфигурации установлен флажок «Сглаживание», и оставьте два других параметра неотмеченными.
Шаг 5: Нажмите на белый фон, чтобы создать выделение
Самое интересное. Когда вы закончите свои предпочтения, нажмите на свой белый фон, чтобы сделать выбор. Photoshop возьмет образец цвета из области, где вы щелкнули, и будет искать похожие цвета на вашем изображении, чтобы добавить их к выбору. Поскольку белый цвет очень легко выбрать, Photoshop отлично справляется с задачей точного выбора.
Поскольку белый цвет очень легко выбрать, Photoshop отлично справляется с задачей точного выбора.
Шаг 6: Щелкните значок маски слоя, чтобы применить выделение
Теперь, когда у вас есть активное выделение, добавьте его к маске слоя, чтобы сделать белый фон полупрозрачным. Щелкните значок маски слоя в нижней части панели слоев с выбранным слоем изображения. Инвертируйте маску слоя, нажав Command или Control + I, чтобы снова сделать тему видимой. Ваш выбор теперь будет применен к вашей маске, а фон будет удален. Преимущество масок слоя в том, что вы можете изменить их позже, если это необходимо!
Как удалить белый фон с помощью выбора цвета?
Инструмент выбора цветового диапазона идеально подходит для удаления всех экземпляров одного цвета на фотографии, включая белый. Вы можете быстро сделать полупрозрачный белый фон, следуя приведенным ниже инструкциям.
Шаг 1. Выберите цветовой диапазон
Для начала выберите слой изображения и нажмите «Выбор» > «Цветовой диапазон».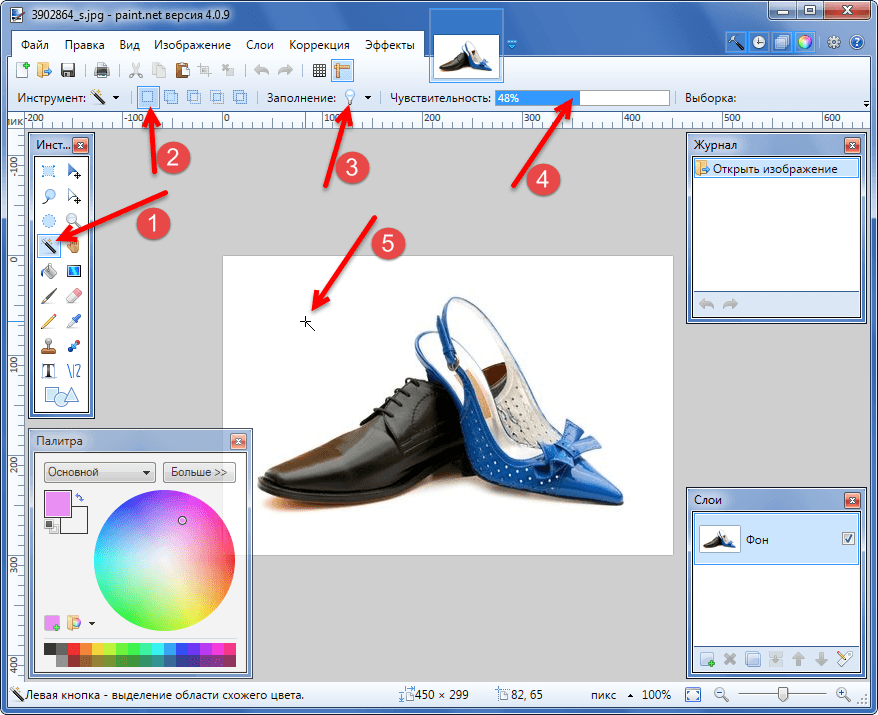 Инструмент «Пипетка» будет выбран по умолчанию в диалоговом окне отображения. Было бы лучше, если бы вы сейчас попробовали оттенок, на котором хотите основывать свой выбор. В данном случае это белый цвет. Когда вы нажимаете на белый фон, предварительный просмотр выбора изменяется, чтобы белый фон отображался как белый.
Инструмент «Пипетка» будет выбран по умолчанию в диалоговом окне отображения. Было бы лучше, если бы вы сейчас попробовали оттенок, на котором хотите основывать свой выбор. В данном случае это белый цвет. Когда вы нажимаете на белый фон, предварительный просмотр выбора изменяется, чтобы белый фон отображался как белый.
Этот предварительный просмотр выделения работает аналогично маске слоя, где белый цвет виден на 100 %, а черный на 100 % прозрачен. Как видите, в моем случае весь фон теперь белый. Для простоты выборка белого фона, чтобы сделать его белым, позволит упростить процедуру выбора на последующих этапах.
Шаг 2: Добавьте или вычтите из вашего образца, чтобы уточнить его
Если у вас есть идеальный выбор после всего лишь одного образца, это фантастика! Перейдите к следующему шагу. Если ваш выбор кажется не совсем правильным (фон не совсем белый), вам нужно его уточнить. Щелчок по новому месту по умолчанию сбросит весь ваш образец.
Как только вы получите довольно широкий образец белого фона, вы можете добавить или вычесть его, используя несколько простых клавиш на клавиатуре. Чтобы исключить цвета из образца, удерживайте нажатой клавишу Alt или Option и щелкните цвета, которые Photoshop не должен использовать в качестве образца. Удерживайте Shift, чтобы добавить к вашему образцу, и щелкните любые оттенки белого, которые Photoshop мог пропустить.
Шаг 3: Настройте ползунок размытости
В качестве последней процедуры уточнения ползунок размытости устанавливает допуск, при котором оттенки добавляются к вашему образцу. Если у вас есть несколько цветов белого, подняв ползунок размытости, вы сможете включить их в свой выбор. Я предпочитаю начинать с установки размытости на 0 и постепенно увеличивать ее. Таким образом, вы можете точно наблюдать за тем, что происходит, не делая предположений.
Конечно, для каждого изображения потребуются различные настройки размытости, поэтому поэкспериментируйте с этим ползунком, пока не найдете то, что работает лучше всего. Настройка предварительного просмотра выбора в оттенках серого поможет вам увидеть, что выделено на этом этапе. На данный момент убедитесь, что все, что вы не хотите стирать, окрашено в черный цвет.
Настройка предварительного просмотра выбора в оттенках серого поможет вам увидеть, что выделено на этом этапе. На данный момент убедитесь, что все, что вы не хотите стирать, окрашено в черный цвет.
Шаг 4. Инверсия выбранной области
Выберите опцию инвертирования, если параметры образца правильные и белый фон полностью выбран. Это изменит цвета, удалив белый фон, но при этом ваша тема останется видимой в вашем выборе! Теперь нажмите OK, чтобы создать новую выборку из ваших образцов.
Примените маску слоя к слою с изображением, пока ваш выбор активен. Ваш выбор будет применен к маске слоя, стирая белый фон. Если позже вам понадобится изменить маску, вы можете нарисовать ее черным (прозрачным) или белым (видимым) цветом с помощью инструмента «Кисть». Совет для профессионалов: : Если вы хотите использовать что-то более простое, чем Photoshop, используйте инструмент Erase.Bg.
Было бы полезно, если бы вы выбрали инструмент Erase.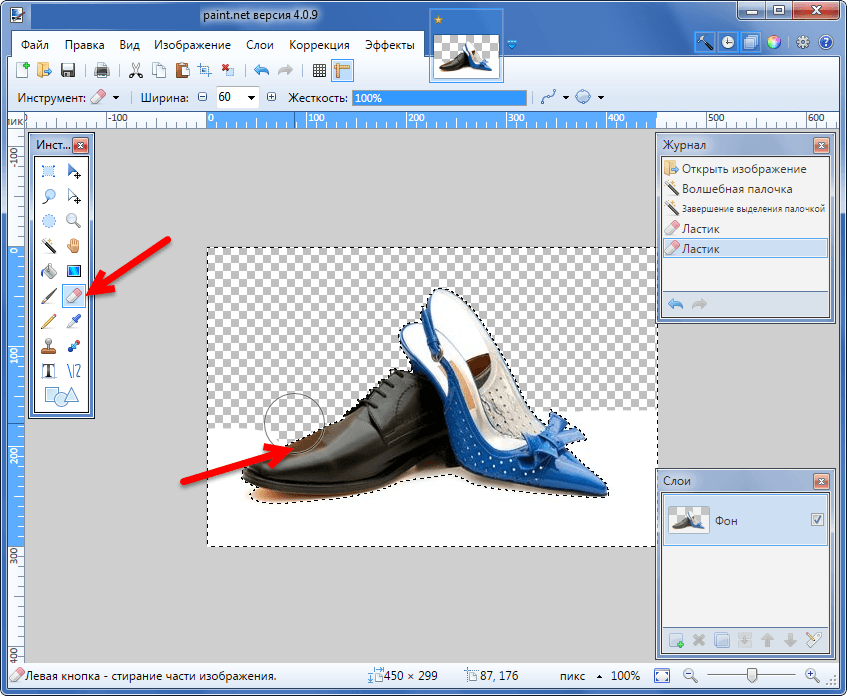 bg после удаления bg, и вы также можете редактировать изображение, добавляя новые фоны на Erase.bg. Итак, без лишних слов перейдите на https://www.erase.bg и попробуйте сами.
bg после удаления bg, и вы также можете редактировать изображение, добавляя новые фоны на Erase.bg. Итак, без лишних слов перейдите на https://www.erase.bg и попробуйте сами.
Действия по удалению фона с помощью инструмента Erase.Bg если вы используете устройство iOS, скачайте приложение из AppStore. Вы можете посетить Erase.bg на настольном компьютере, посетив их веб-сайт.
Шаг 2: Используя параметр «Загрузить изображение», загрузите изображение, фон которого вы хотите стереть или изменить. Когда ваше изображение будет загружено, вы получите уведомление, в котором говорится: «Изображение обрабатывается; пожалуйста, подождите». Выбор изображения «Фон удален» отобразится для вас через несколько секунд.
Шаг 3: Нажмите «Получить исходный размер», чтобы загрузить изображение продукта darty.com без фона. Последним шагом является добавление цвета фона. [По желанию].
Заключение
Теперь вы знаете, как удалить фон изображения с помощью Photoshop и инструмента Erase. bg. На этом мы завершаем наше краткое руководство по удалению белого фона в Photoshop. Теперь вопрос в том, почему бы не перейти к инструменту erase.bg и не попробовать? Кроме того, улучшите рабочий процесс Photoshop, чтобы ускорить повторяющиеся корректировки фотографий.
bg. На этом мы завершаем наше краткое руководство по удалению белого фона в Photoshop. Теперь вопрос в том, почему бы не перейти к инструменту erase.bg и не попробовать? Кроме того, улучшите рабочий процесс Photoshop, чтобы ускорить повторяющиеся корректировки фотографий.
Как удалить белый фон из текста с помощью Photoshop
В сегодняшнем уроке я покажу, как вы можете легко удалить белый фон из текста с помощью Photoshop. Такая вещь была бы полезна, если у вас есть старый JPEG, и вы хотите использовать его на разных стилях фона. Или, может быть, ваш дизайнер логотипов дал вам только копии вашего логотипа в формате JPEG, и вы не можете использовать их из-за этого (звучит безумно, но на самом деле это происходит часто!) В любом случае, Logos By Nick поможет вам.
Чтобы удалить белый фон, мы воспользуемся инструментом Magic Wand Tool , который позволяет создать выделение вокруг определенного цвета по вашему выбору. Однако вам нужно будет настроить параметр «Допуск» инструмента, чтобы получить наилучший результат.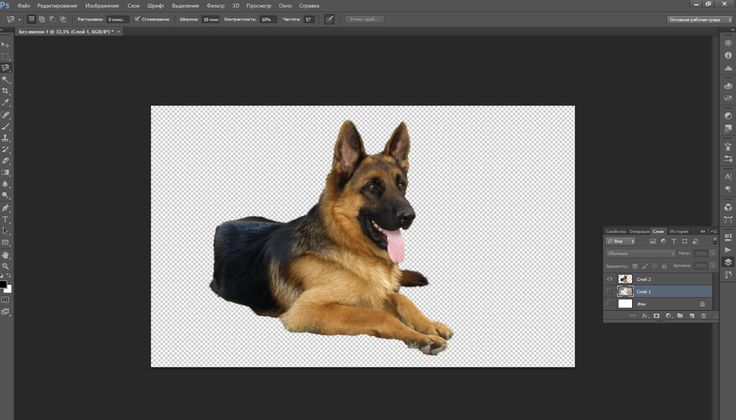
Это похоже на предыдущий урок, где я продемонстрировал, как удалить фон из логотипа с помощью Photopea. По сути, это одна и та же концепция. Давайте начнем.
Удаление белого фона из текста с помощью Photoshop
| Чтобы удалить белый фон из текста с помощью Photoshop, возьмите инструмент Magic Wand Tool и щелкните белую область, чтобы создать выделение вокруг нее. Затем нажмите клавишу Удалить , чтобы удалить белую область. |
Следующее видеоруководство проведет вас через весь процесс менее чем за 3 минуты: вы предпочитаете этот формат.
Содержание
| |||||||||||||||||||||||||||||||||||||||||||||||||||||||||||||||||||||||||||||||||||||||||||||||||||||||||||||||||||||||||||||||||||||||||||||||||||||||||||||||||||||||||||||||||||||||||||||||||||||||||||||||||||||||||||||||||||||||||||||||||||||||||||||||||||||||||||||||||||||||||||||||||||||||||||||||||||||||||
# Отключить предупреждения Javascript WarnRunningScripts 0 |
|
Отключить Предупреждения Javascript будет подавлять диалоговые окна с предупреждениями при запуске сценариев вне меню Photoshop File > Scripts .
Отключить щелчок для подтверждения
Обязательный текст | Совместимость |
# Отключить щелчок для фиксации |
|
Отключить Нажмите, чтобы подтвердить возвращается к устаревшему поведению фиксации для обрезки, преобразования и размещения.
Отключить живые режимы наложения
Обязательный текст | Совместимость |
# Отключить живые режимы наложения |
|
Отключить Живые режимы наложения отключает предварительный просмотр в реальном времени на холсте режимов наложения слоев.
Отключение классификации документов
Обязательный текст | Совместимость |
# Отключить классификацию документов |
|
По умолчанию Photoshop фиксирует тип документа, сохраняемого из приложения для программы улучшения продуктов Adobe.
Выберите версию темы
Обязательный текст | Совместимость |
|---|---|
# Использовать алгоритм Select Subject Version 1 SelectSubjectVersion 1 |
|
Если этот параметр включен, Photoshop версий 21.0–21.1.3 использует старый алгоритм выбора объекта Photoshop 20.x.
Принудительное отключение графического процессора
Обязательный текст | Совместимость |
|---|---|
# Force GPU Off GPUDeny 1 |
|
Полностью отключить GPU. Графический процессор вообще не будет затронут, Photoshop не будет запускать сниффер, Photoshop не будет использовать какие-либо API-интерфейсы графического процессора.
Принудительное включение графического процессора
Обязательный текст | Совместимость |
|---|---|
# Force GPU On GPUForce 1 |
|
Photoshop отключает карты, не соответствующие минимальным требованиям. Вы можете принудительно включить неподдерживаемую карту, и Photoshop может работать с включенной неподдерживаемой картой. Однако мы официально не поддерживаем Photoshop с включенным этим параметром. Используйте на свой риск.
Отключить GPU для нейронных фильтров
Обязательный текст | Совместимость |
|---|---|
# Отключить GPU для нейронных фильтров NeuralFilterForceGPU 0 |
|
Отключает нейронные фильтры от использования графического процессора для обработки и вместо этого использует ЦП.
Отключить функцию 3D
Обязательный текст | Совместимость |
|---|---|
# Отключить функцию 3D GPUAllow3D 0 |
|
Отключает все функции 3D. Может использоваться для предотвращения сбоев при открытии файлов в определенных случаях.
Использовать устаревший API сохранения macOS
Обязательный текст | Совместимость |
|---|---|
# Использовать устаревший API сохранения macOS ForceInplaceSaveForNonAPFSOnMac 1 UseDeprecatedAppleMediaServer 1 |
|
Photoshop использует новейший API сохранения macOS в текущих версиях. Если этот параметр включен, Photoshop использует старые, устаревшие методы сохранения.
Синхронизация сочетания клавиш с подпружиненной клавиатурой
Обязательный текст | Совместимость |
|---|---|
# Время сочетания клавиш Spring Loaded sprk 200 |
|



 Через интернет отправляешь заказ, и потом забираешь. Удобно.
Через интернет отправляешь заказ, и потом забираешь. Удобно. 801 Instagram Style Стоковые фото, картинки и изображения
801 Instagram Style Стоковые фото, картинки и изображения портретное фото на природеPREMIUM
портретное фото на природеPREMIUM фотооборудование времен советского союза. ПРЕМИУМ
фотооборудование времен советского союза. ПРЕМИУМ 3d иллюстрация как символ популярности социальных сетей в бизнесе и в повседневной жизни, стиль жизни смартфона. PREMIUM
3d иллюстрация как символ популярности социальных сетей в бизнесе и в повседневной жизни, стиль жизни смартфона. PREMIUM PREMIUM
PREMIUM красота, мода. современные телекоммуникации.PREMIUM
красота, мода. современные телекоммуникации.PREMIUM Бруклин, мост, лодка на заднем плане.ПРЕМИУМ
Бруклин, мост, лодка на заднем плане.ПРЕМИУМ facebook, twitter, instagram, youtube, skype, telegram и другие PREMIUM
facebook, twitter, instagram, youtube, skype, telegram и другие PREMIUM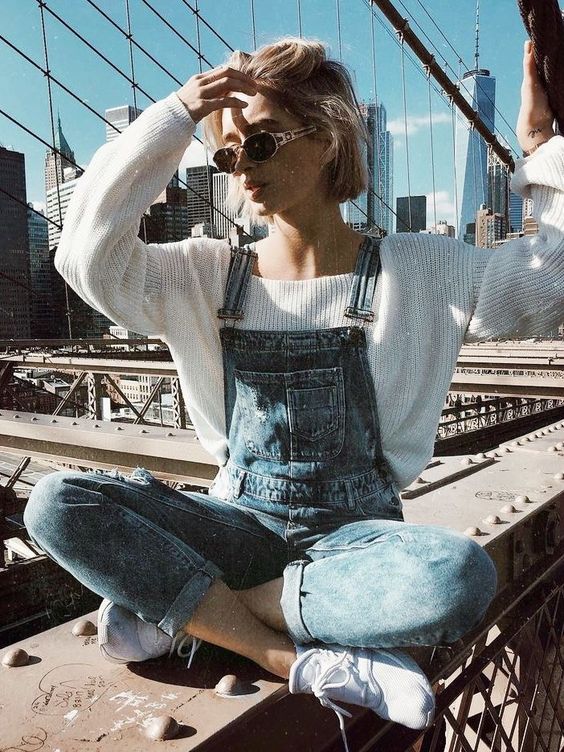 PREMIUM
PREMIUM PREMIUM
PREMIUM ПРЕМИУМ
ПРЕМИУМ 3d illustrationPREMIUM
3d illustrationPREMIUM PREMIUM
PREMIUM Ненасыщенные, мрачные палитры
Ненасыщенные, мрачные палитры Но мы не решаем, каковы тенденции. Мы просто называем это так, как видим.
Но мы не решаем, каковы тенденции. Мы просто называем это так, как видим.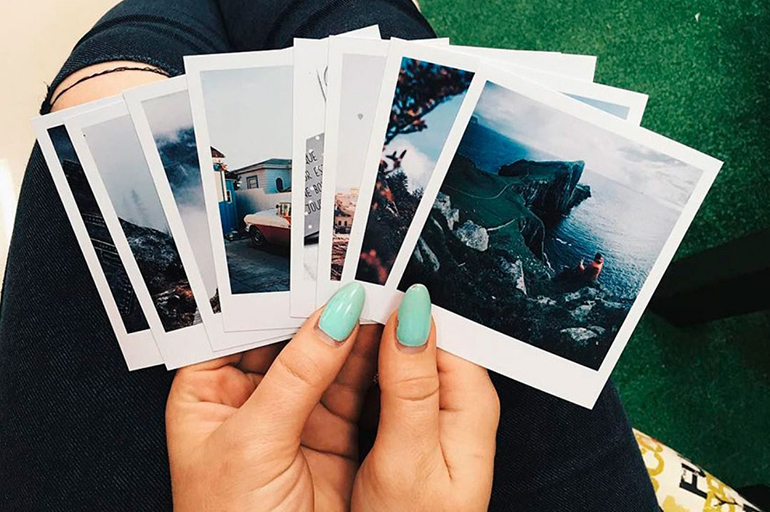 )
) И атмосфера вашей ленты, вероятно, отражает это.
И атмосфера вашей ленты, вероятно, отражает это.
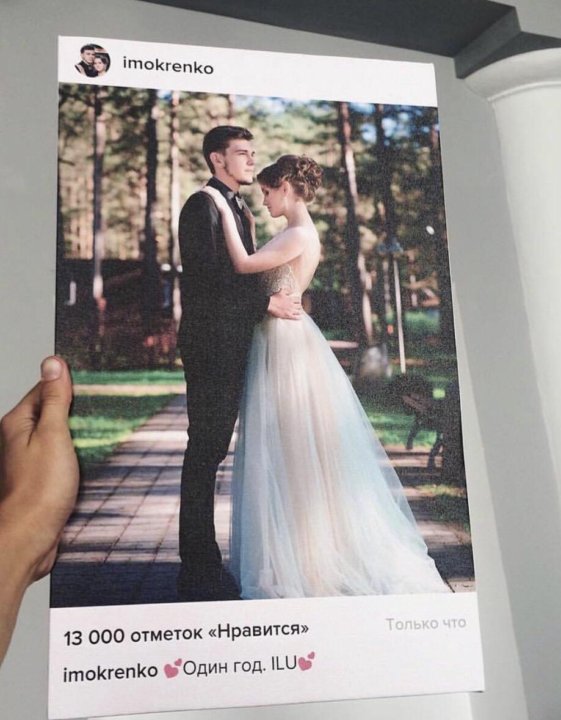
 .
. , через «фотодампы».
, через «фотодампы».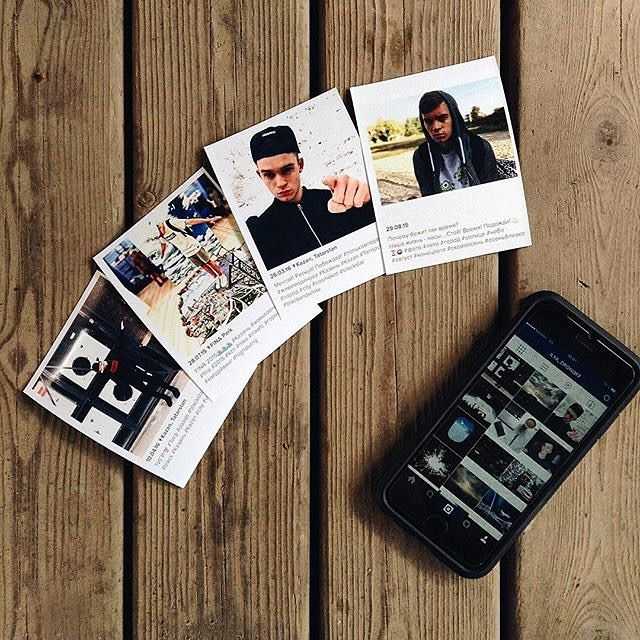 Вместо этого тренд на свалку фотографий интригует и щекочет настоящей энергией «внутренней шутки». Если вам кажется, что это подходит для вашего бренда, то дерзайте.
Вместо этого тренд на свалку фотографий интригует и щекочет настоящей энергией «внутренней шутки». Если вам кажется, что это подходит для вашего бренда, то дерзайте.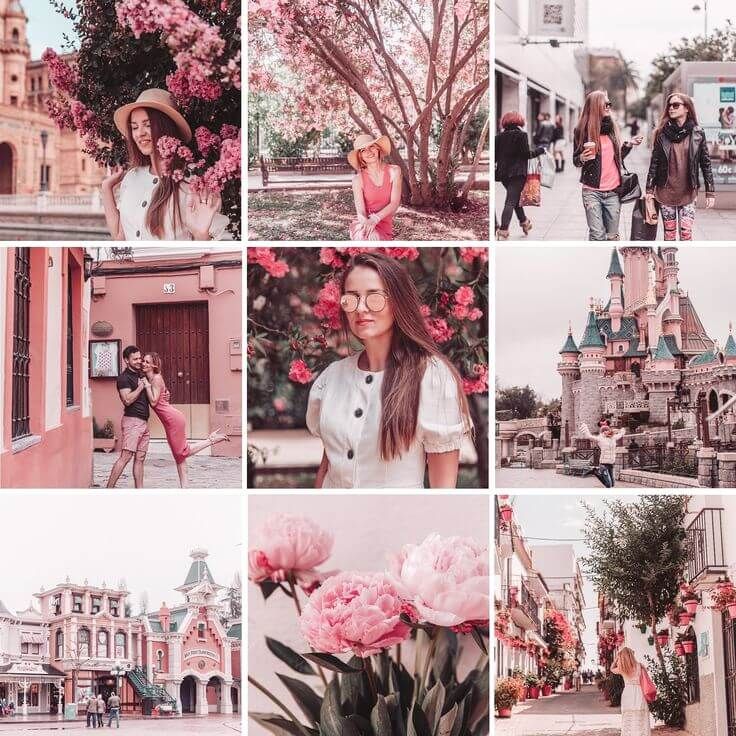 Розовый особенно популярен, как это было с тех пор, как миллениалы впервые выползли из первобытной тины и развились, чтобы использовать смартфон, но вы увидите эту неотразимую монохромную тенденцию в различных оттенках.
Розовый особенно популярен, как это было с тех пор, как миллениалы впервые выползли из первобытной тины и развились, чтобы использовать смартфон, но вы увидите эту неотразимую монохромную тенденцию в различных оттенках. Онлайн
Онлайн Однодневный интенсив
Однодневный интенсив Проекты. Перформанс»
Проекты. Перформанс» Экспресс-курс
Экспресс-курс Профессиональный студийный комплекс из 10 фотостудий на Красных воротах:
Профессиональный студийный комплекс из 10 фотостудий на Красных воротах:
 На светофоре переходите на другую сторону к зданию фабрики «Большевичка». Идете вдоль здания в сторону Орликова переулка до первого подъезда. Ориентир — табличка Photoplay на стене и вывеска «Доктор Визус». Поднимайтесь на лифте на 6 этаж.
На светофоре переходите на другую сторону к зданию фабрики «Большевичка». Идете вдоль здания в сторону Орликова переулка до первого подъезда. Ориентир — табличка Photoplay на стене и вывеска «Доктор Визус». Поднимайтесь на лифте на 6 этаж. Александр, нынешний смотритель на станции, рассказывал, что в сильный ветер одну девушку порывом ветра подтолкнуло к склону, и она какое-то количество метров прокатилась вниз. Слава богу, это было днем, а не ночью.
Александр, нынешний смотритель на станции, рассказывал, что в сильный ветер одну девушку порывом ветра подтолкнуло к склону, и она какое-то количество метров прокатилась вниз. Слава богу, это было днем, а не ночью.
 н.э. (C20-й н.э.)
н.э. (C20-й н.э.)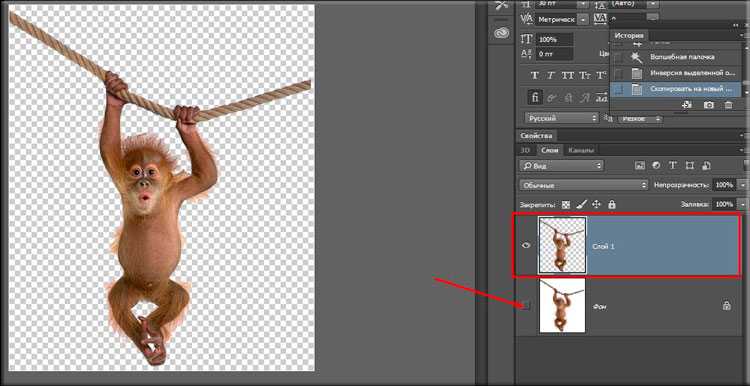


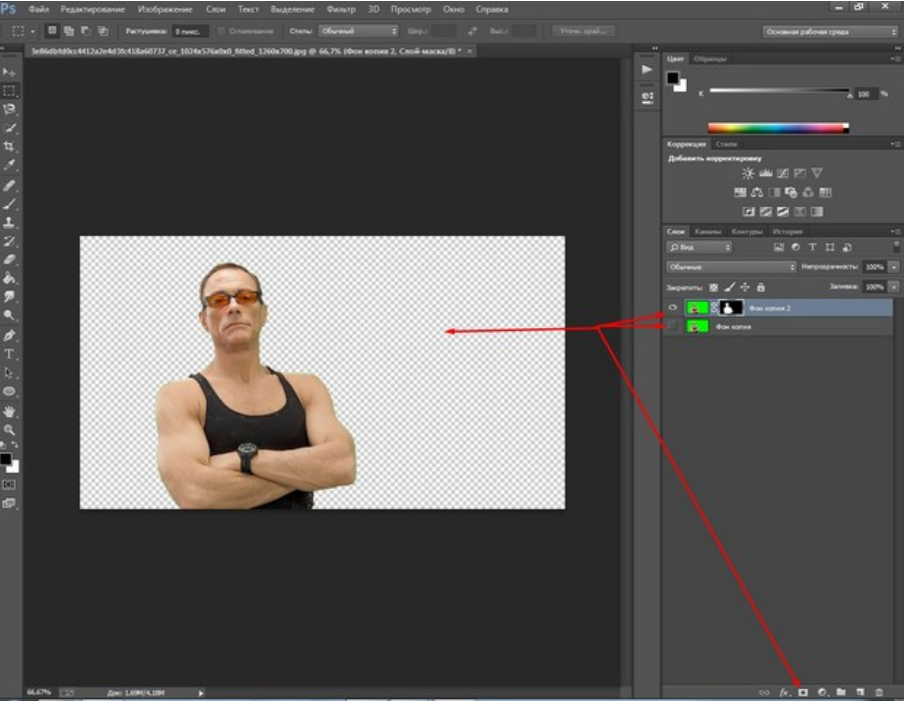
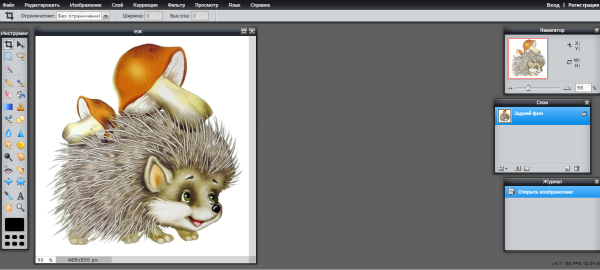
 Чем больше параметр, тем сильнее выделяются мазки. Чем меньше интенсивность, тем ближе к исходному изображению получится результат.
Чем больше параметр, тем сильнее выделяются мазки. Чем меньше интенсивность, тем ближе к исходному изображению получится результат.
 Образует дополнительное затекание красок друг на друга и смешивание цветов в мазках, при этом границы между мазками размываются. Если растекание приводит к сильному искажению объектов, рекомендуется отключить чек-бокс.
Образует дополнительное затекание красок друг на друга и смешивание цветов в мазках, при этом границы между мазками размываются. Если растекание приводит к сильному искажению объектов, рекомендуется отключить чек-бокс.


 В форме заказа вы сможете указать желаемый размер или выбрать из стандартных.
В форме заказа вы сможете указать желаемый размер или выбрать из стандартных.

 Давайте начнем с простых вариантов и пойдем оттуда.
Давайте начнем с простых вариантов и пойдем оттуда. Вы можете сохранить свое изображение в различных размерах файла изображения (небольшие файлы можно использовать в социальных сетях, большие файлы можно распечатать).
Вы можете сохранить свое изображение в различных размерах файла изображения (небольшие файлы можно использовать в социальных сетях, большие файлы можно распечатать).
 Работая над белым слоем, коснитесь акварельной кистью, чтобы открыть изображение ниже. Может потребоваться несколько подходов, чтобы он выглядел по-настоящему акварелью, и помогает настройка непрозрачности кисти вверх и вниз.
Работая над белым слоем, коснитесь акварельной кистью, чтобы открыть изображение ниже. Может потребоваться несколько подходов, чтобы он выглядел по-настоящему акварелью, и помогает настройка непрозрачности кисти вверх и вниз.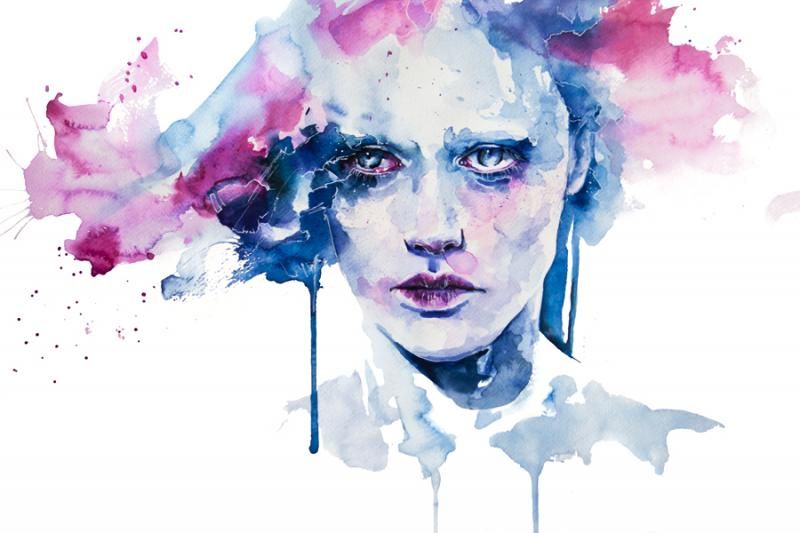 Некоторые будут работать как отдельные программы, но многие доступны только из Photoshop. Мой любимый плагин для рисования — Impression от Topaz Studio.
Некоторые будут работать как отдельные программы, но многие доступны только из Photoshop. Мой любимый плагин для рисования — Impression от Topaz Studio. Если вы тот, кто хочет немного побаловаться с действительно настоящим акварельным эффектом, то есть еще один доступный вариант под названием Rebelle.
Если вы тот, кто хочет немного побаловаться с действительно настоящим акварельным эффектом, то есть еще один доступный вариант под названием Rebelle.
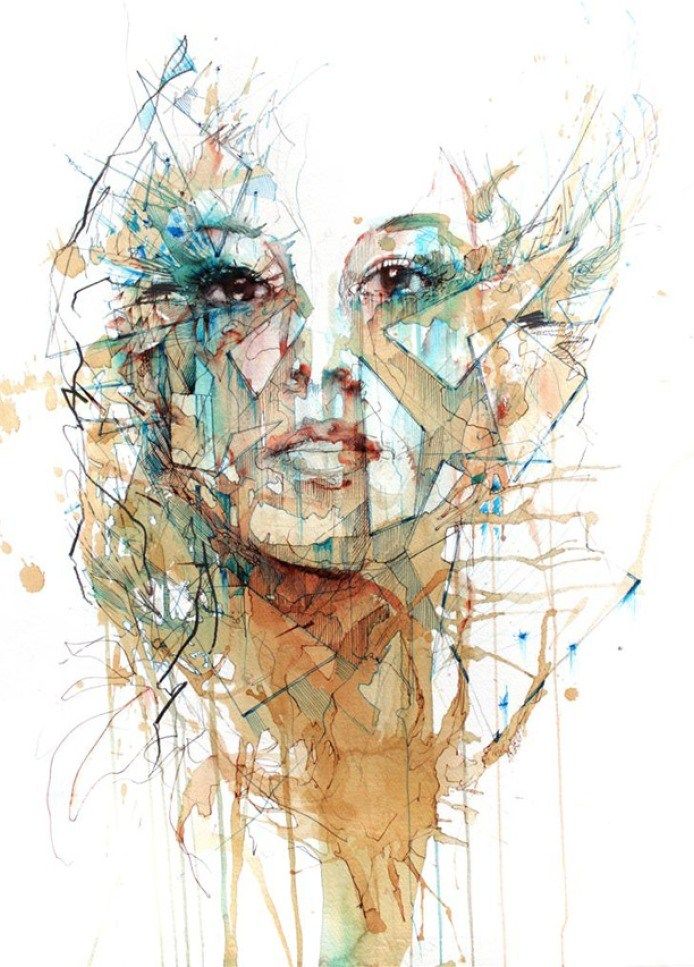
 Используйте светлую помаду или блеск для губ. Если хотите сделать акцент более яркий, то лучше обратите внимание на что-то одно, или глаза или губы. Стритайл уникален своей, с одной стороны, простотой, с другой стороны — стилем. Прическа должна быть повседневной, чаще всего это немного спутанные волосы, растрепанный хвостик или коса. Однако, если вы выбрали более женственный вариант одежды, то можете красиво уложить конский хвост или локоны.
Используйте светлую помаду или блеск для губ. Если хотите сделать акцент более яркий, то лучше обратите внимание на что-то одно, или глаза или губы. Стритайл уникален своей, с одной стороны, простотой, с другой стороны — стилем. Прическа должна быть повседневной, чаще всего это немного спутанные волосы, растрепанный хвостик или коса. Однако, если вы выбрали более женственный вариант одежды, то можете красиво уложить конский хвост или локоны. д.)
д.)
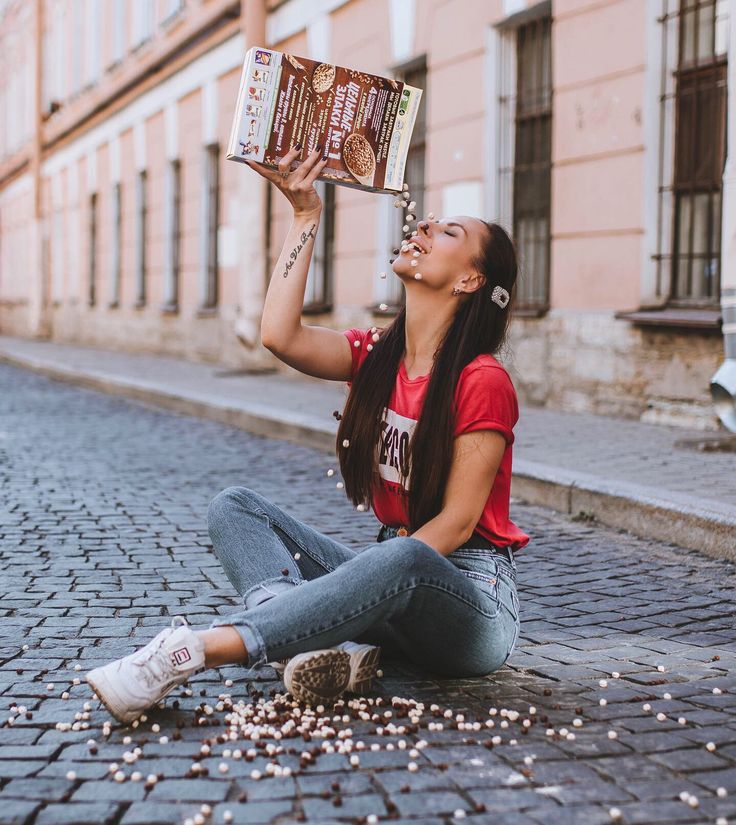 Благодаря тому, что луки людей имеют колоссальное количество, очень трудно определить конкретные правила и рамки. Однако все наряды должны отличаться самым необычным и оригинальным фасоном. Многие модники любят сочетать разные стили и цвета, однако проделывать подобное нужно осторожно. Наиболее устоявшимся трендом последних сезонов являются брюки с заниженным шаговым швом и свободная по своему размеру одежда: футболки, свитера крупной вязки, рубашки, яркие пиджаки и так далее.
Благодаря тому, что луки людей имеют колоссальное количество, очень трудно определить конкретные правила и рамки. Однако все наряды должны отличаться самым необычным и оригинальным фасоном. Многие модники любят сочетать разные стили и цвета, однако проделывать подобное нужно осторожно. Наиболее устоявшимся трендом последних сезонов являются брюки с заниженным шаговым швом и свободная по своему размеру одежда: футболки, свитера крупной вязки, рубашки, яркие пиджаки и так далее. Также не стоит забывать о сумках.
Также не стоит забывать о сумках. д.)
д.) Если вы отменили или перенесли встречу в последнюю минуту или не явились на предыдущую сессию
Если вы отменили или перенесли встречу в последнюю минуту или не явились на предыдущую сессию
 Пакетные скидки будут применяться для каждой галереи отдельно.
Пакетные скидки будут применяться для каждой галереи отдельно.
 Нет никаких обязательств по покупке и минимального размера заказа.
Нет никаких обязательств по покупке и минимального размера заказа. Если ваша вечеринка превышает это число, мы просим вас забронировать более одного сеанса. Перед началом сеанса обязательно ознакомьтесь с ограничениями для групп в соответствии с местными постановлениями или правилами студии. Это можно найти на странице бронирования для вашего мероприятия и в электронном письме с подтверждением бронирования.
Если ваша вечеринка превышает это число, мы просим вас забронировать более одного сеанса. Перед началом сеанса обязательно ознакомьтесь с ограничениями для групп в соответствии с местными постановлениями или правилами студии. Это можно найти на странице бронирования для вашего мероприятия и в электронном письме с подтверждением бронирования. Почти все, что вы хотите снять (хотя мы предпочитаем оставить PG-13) за некоммерческое использование * , мы будем рады помочь вам его запечатлеть!
Почти все, что вы хотите снять (хотя мы предпочитаем оставить PG-13) за некоммерческое использование * , мы будем рады помочь вам его запечатлеть!



 Большинство наших клиентов занимаются самостоятельным стилем и выглядят фантастически, но если вы хотите сделать макияж или прическу профессионально, дерзайте!
Большинство наших клиентов занимаются самостоятельным стилем и выглядят фантастически, но если вы хотите сделать макияж или прическу профессионально, дерзайте! Этого можно добиться с помощью предметов, которые легко сочетаются друг с другом, таких как топы, куртки, жилеты, шарфы, шляпы, украшения и т. д.
Этого можно добиться с помощью предметов, которые легко сочетаются друг с другом, таких как топы, куртки, жилеты, шарфы, шляпы, украшения и т. д.
 Как только они свяжутся с вами, не стесняйтесь продолжать разговор, чтобы сообщить им, что вы ищете, и убедиться, что вы на той же странице.
Как только они свяжутся с вами, не стесняйтесь продолжать разговор, чтобы сообщить им, что вы ищете, и убедиться, что вы на той же странице. Мы рады предложить высокую почасовую ставку и щедрую комиссию.
Мы рады предложить высокую почасовую ставку и щедрую комиссию. Фотосессии распространены перед крупными жизненными событиями, такими как выпускной или свадьба, а также в моде и других отраслях.
Фотосессии распространены перед крупными жизненными событиями, такими как выпускной или свадьба, а также в моде и других отраслях.


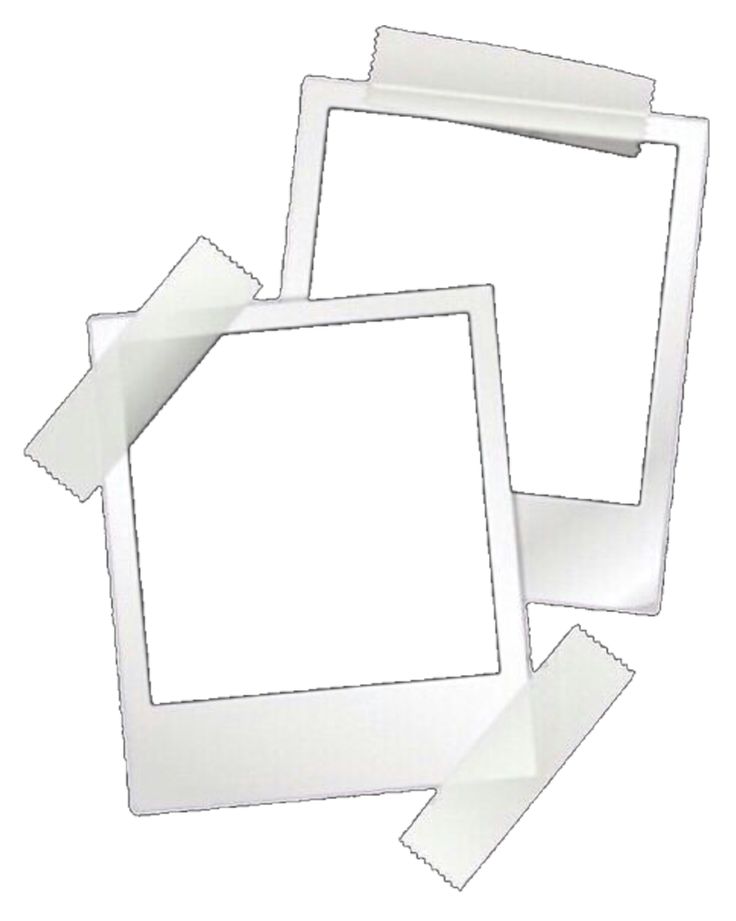 Д.
Д.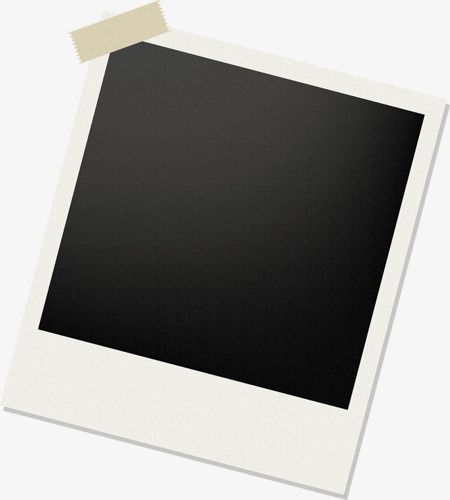
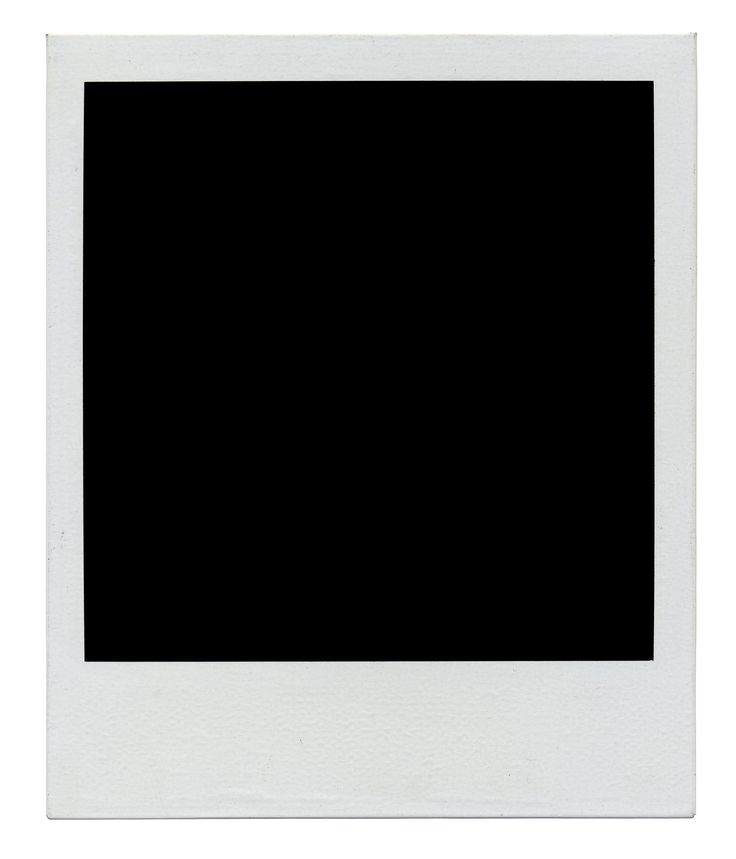 Действительно, почему?
Действительно, почему?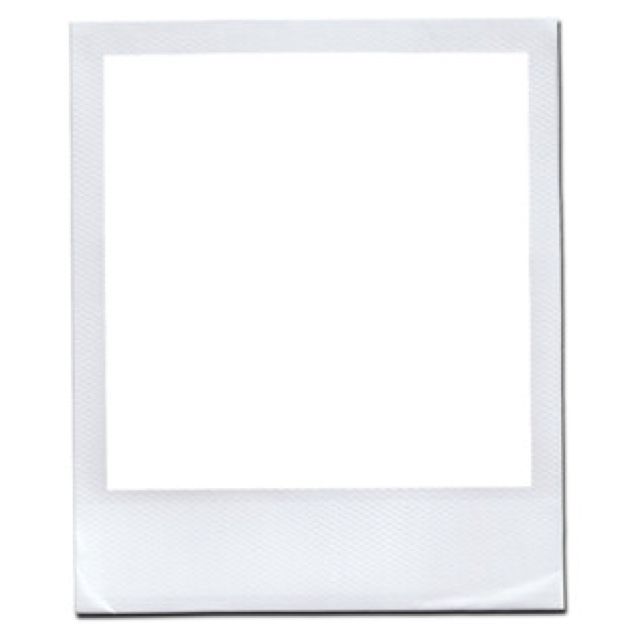
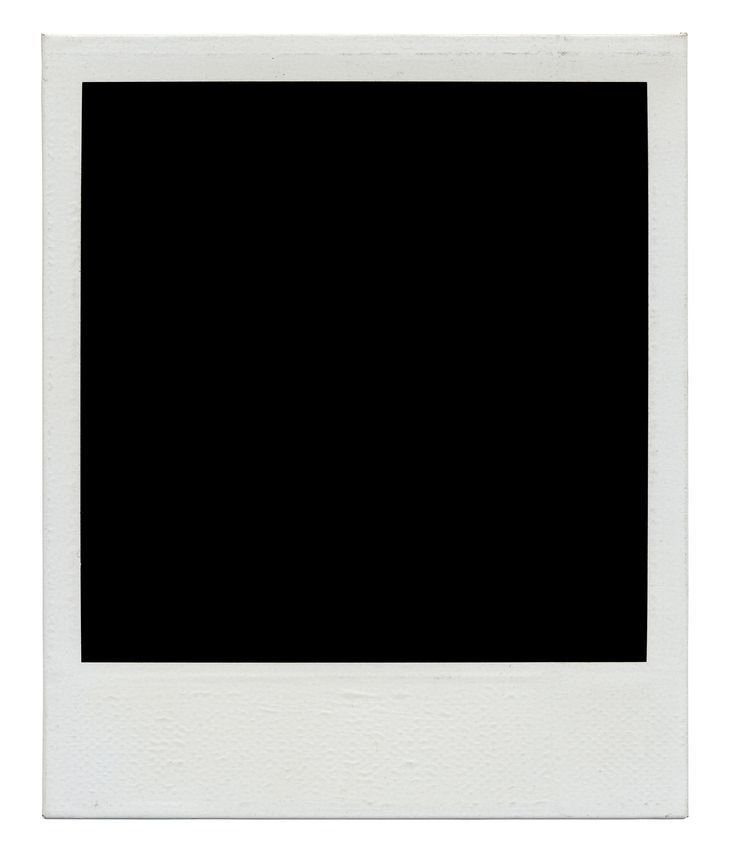 Эдвин Лэнд был кумиром Стива Джобса.
Эдвин Лэнд был кумиром Стива Джобса. 
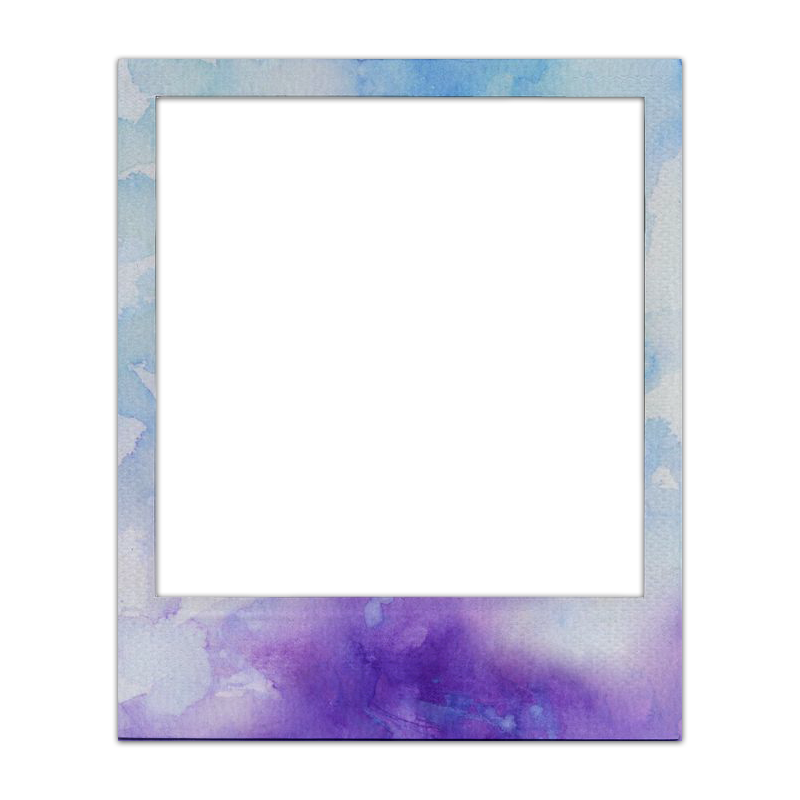
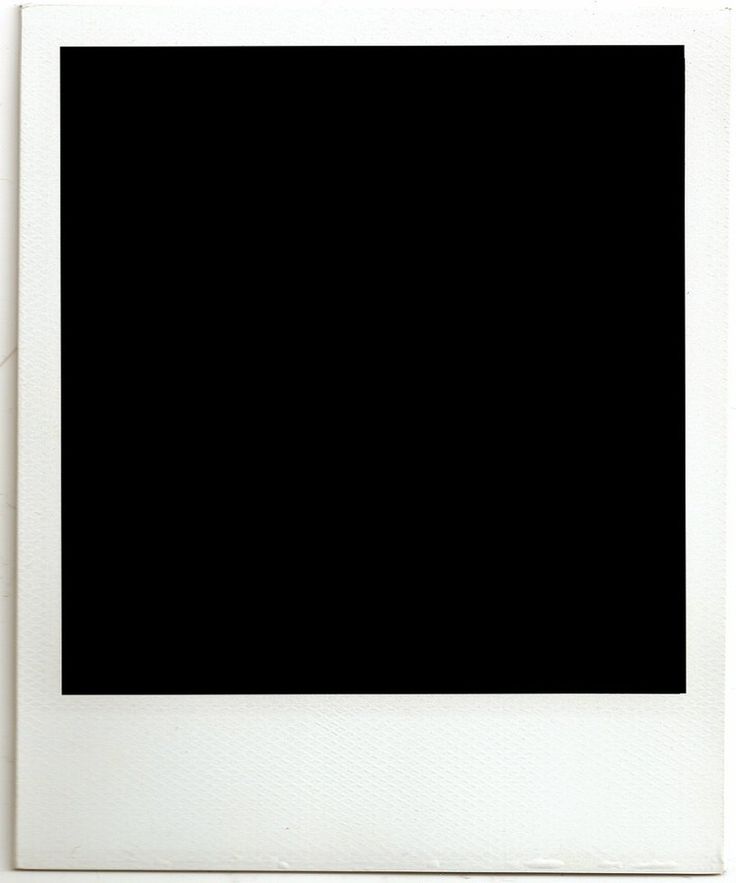 Наряду с этими цифровыми камерами резко упала популярность камер Polaroid. Однако компания Polaroid решила попробовать еще раз, и теперь на рынке доступна последняя модель камеры Polaroid: камера Polaroid 300.
Наряду с этими цифровыми камерами резко упала популярность камер Polaroid. Однако компания Polaroid решила попробовать еще раз, и теперь на рынке доступна последняя модель камеры Polaroid: камера Polaroid 300.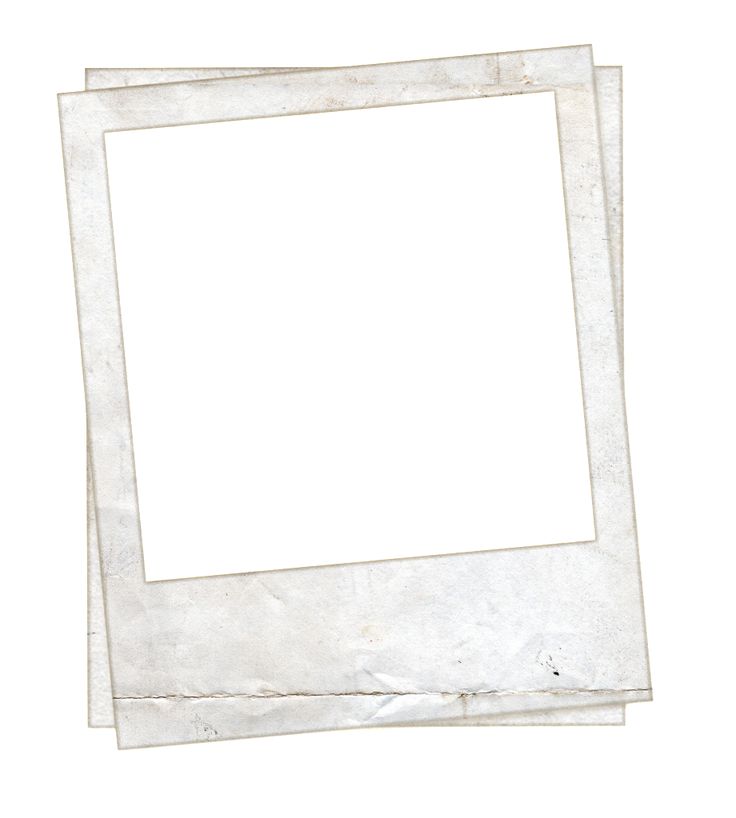 Это стоит около 90 долларов, а упаковка из десяти мгновенных пленок стоит 9,99 долларов.
Это стоит около 90 долларов, а упаковка из десяти мгновенных пленок стоит 9,99 долларов.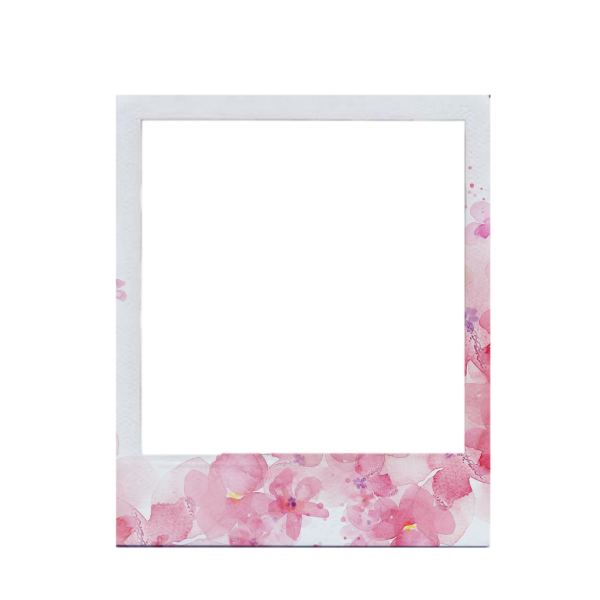 png
png 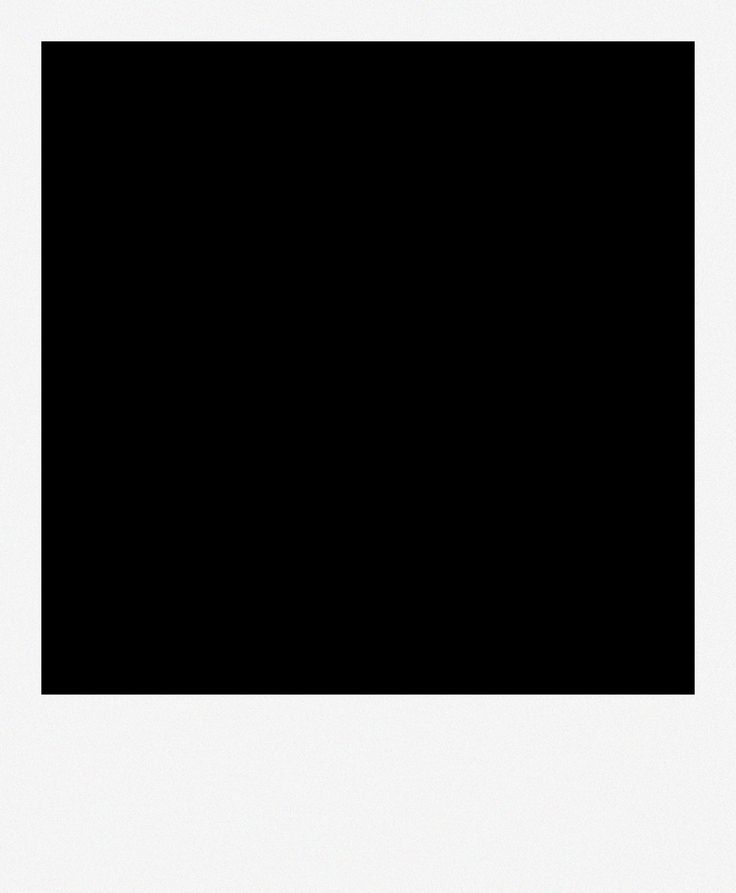 png
png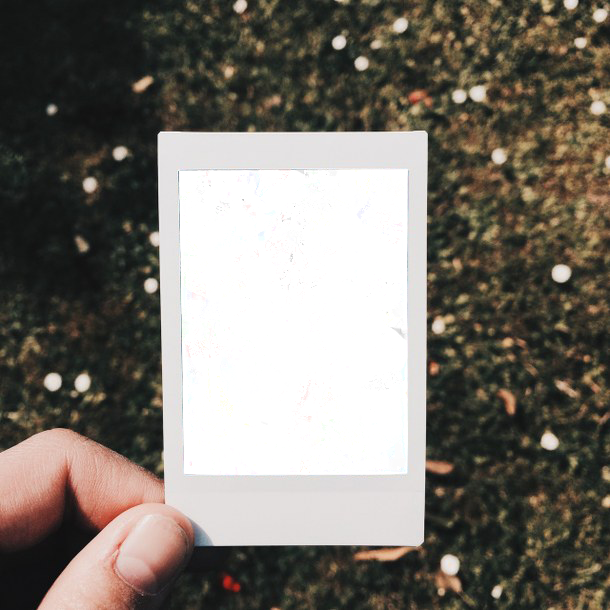 png
png 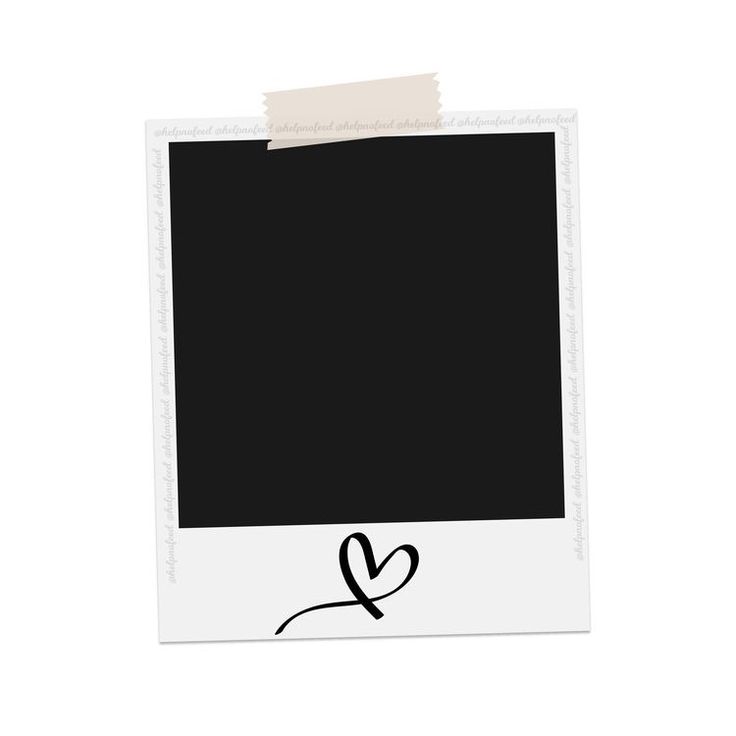 12MB )
12MB ) Размеры 3000х2000px, разрешение 72 dpi. Вес архива 7 MB.
Размеры 3000х2000px, разрешение 72 dpi. Вес архива 7 MB.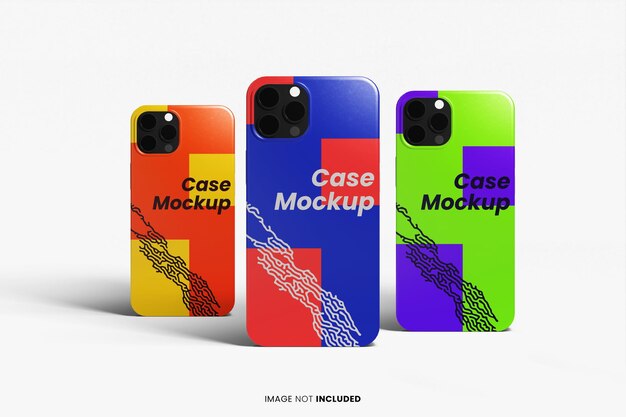 Экономьте деньги, избегая покупки дорогих файлов макетов в формате PSD для каждого чехла для мобильного телефона, который вы создаете.
Экономьте деньги, избегая покупки дорогих файлов макетов в формате PSD для каждого чехла для мобильного телефона, который вы создаете. Извлекайте выгоду из тенденций рынка, делая себе имя в качестве дизайнера с Pixelied.
Извлекайте выгоду из тенденций рынка, делая себе имя в качестве дизайнера с Pixelied. Мы предоставим вам все инструменты, функции, специальные эффекты и фильтры, необходимые для начала работы.
Мы предоставим вам все инструменты, функции, специальные эффекты и фильтры, необходимые для начала работы. Используйте этот потрясающий мокап чехла для телефона, чтобы заинтересовать своих потенциальных клиентов. Хотя оттенки розового и фиолетового выглядят впечатляюще, в Photoshop можно применить любой другой цвет и дизайн. Загрузите наш файл бесплатно и получайте удовольствие, используя его для любых целей.
Используйте этот потрясающий мокап чехла для телефона, чтобы заинтересовать своих потенциальных клиентов. Хотя оттенки розового и фиолетового выглядят впечатляюще, в Photoshop можно применить любой другой цвет и дизайн. Загрузите наш файл бесплатно и получайте удовольствие, используя его для любых целей. Кроме того, вы сможете […]
Кроме того, вы сможете […] Этот бесплатный макет имеет полностью редактируемые смарт-объекты и очень четкую структуру. Загрузите его и наслаждайтесь!
Этот бесплатный макет имеет полностью редактируемые смарт-объекты и очень четкую структуру. Загрузите его и наслаждайтесь!

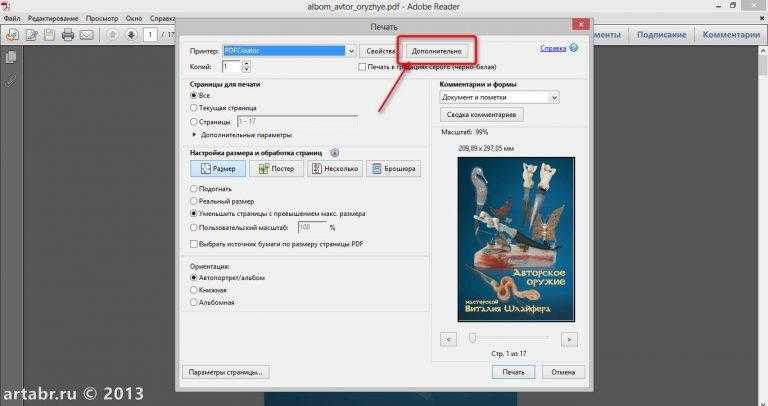
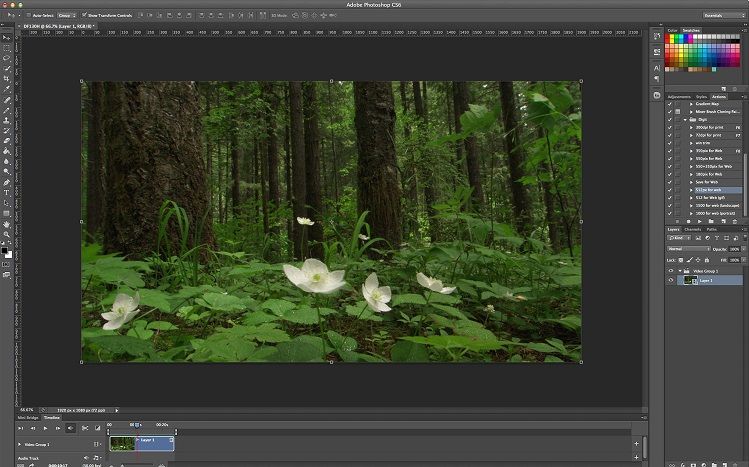
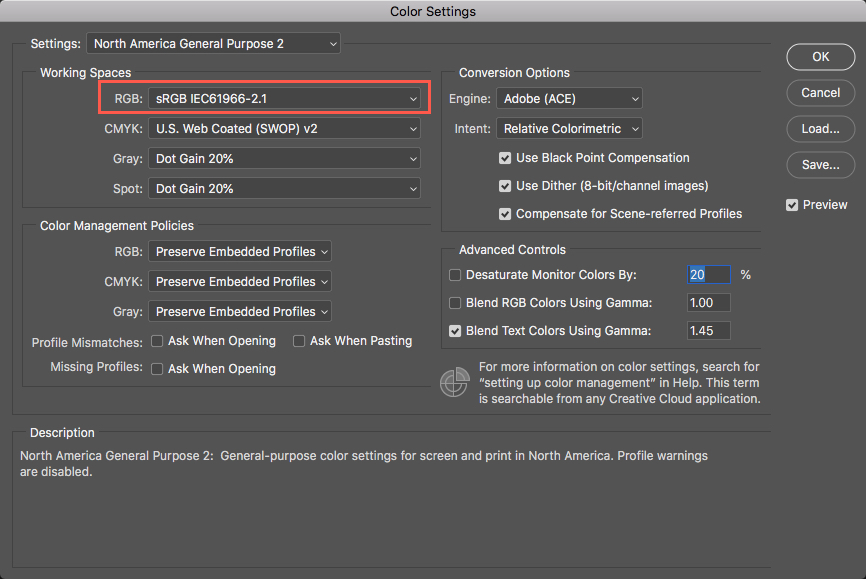
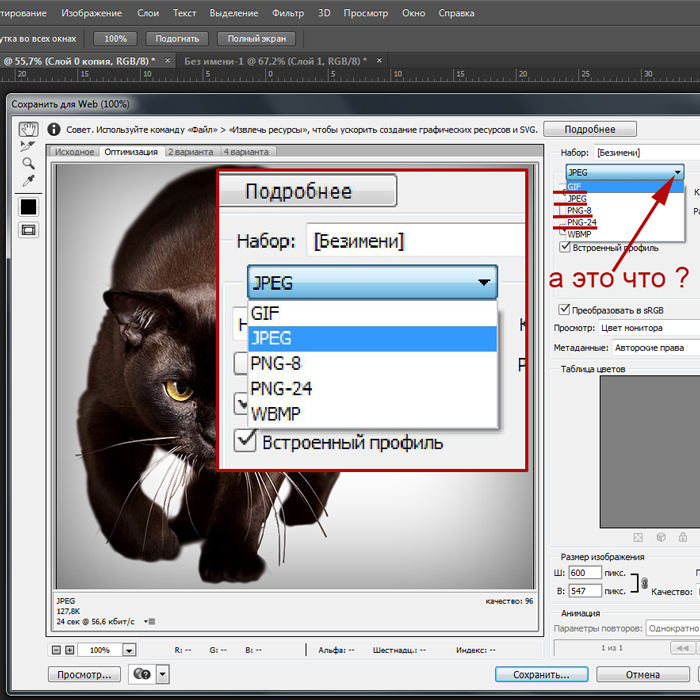
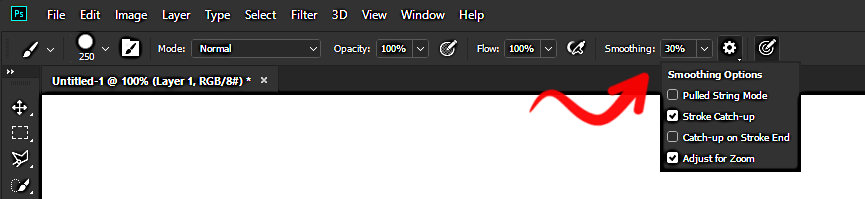
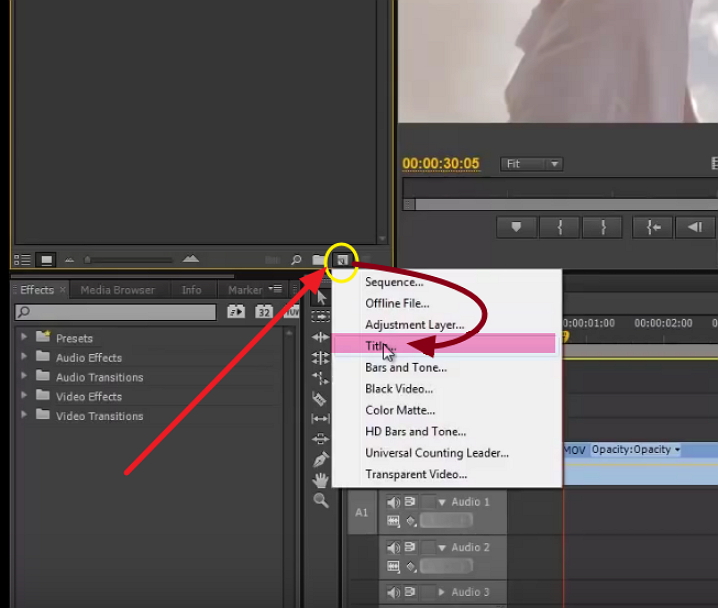
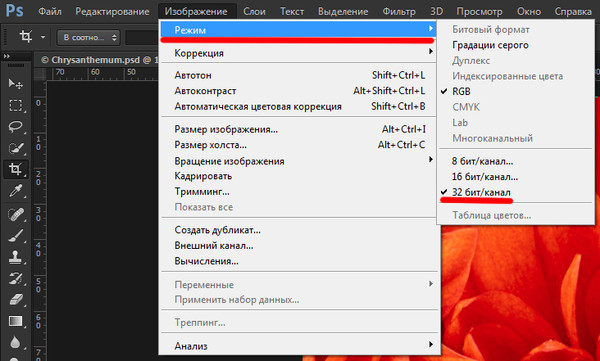 apple.quarantine 22
apple.quarantine 22 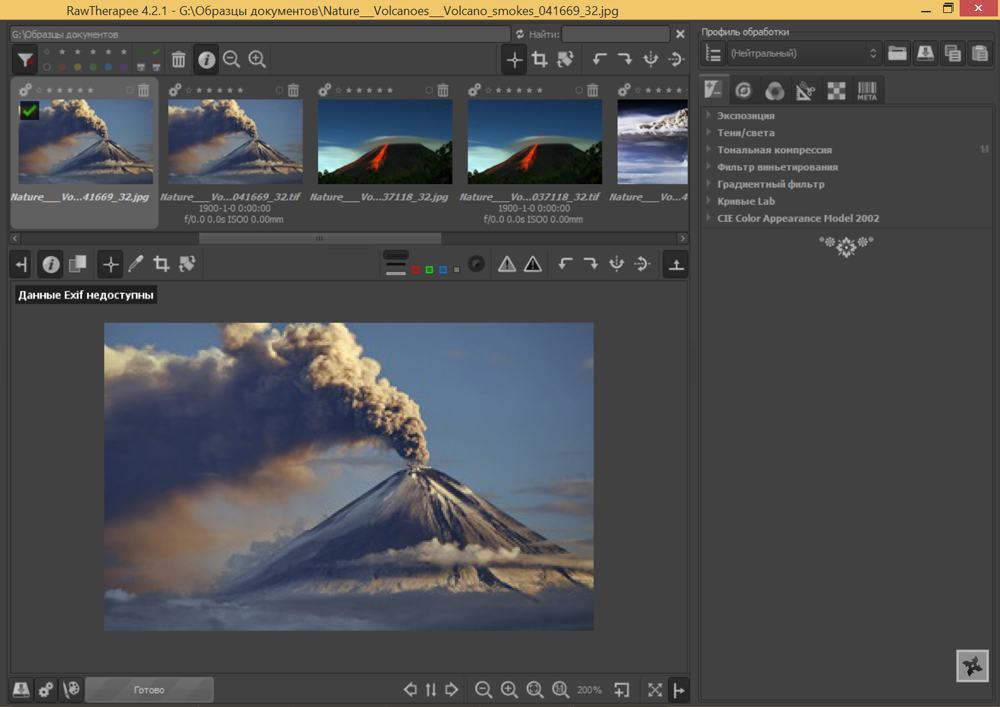
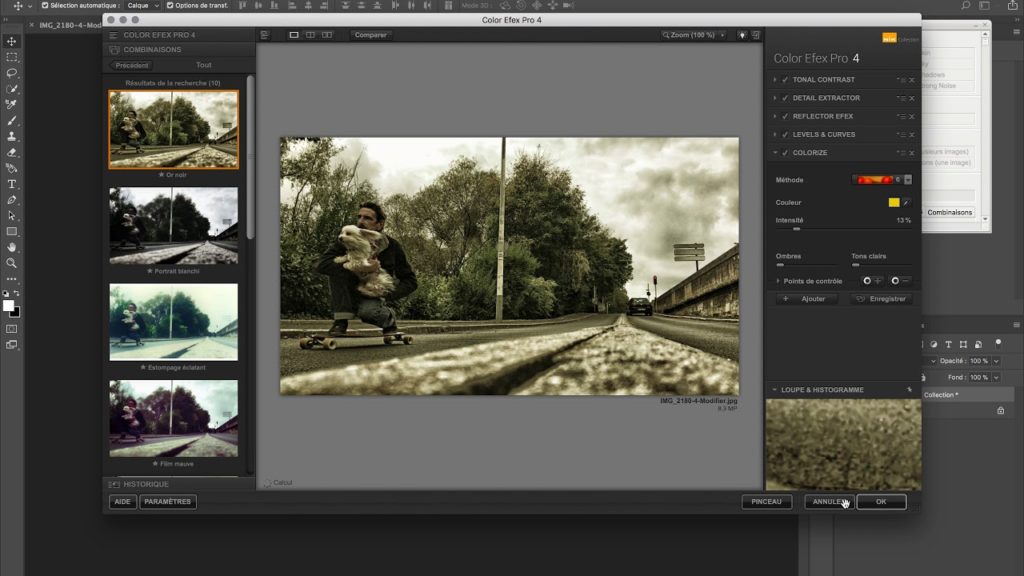
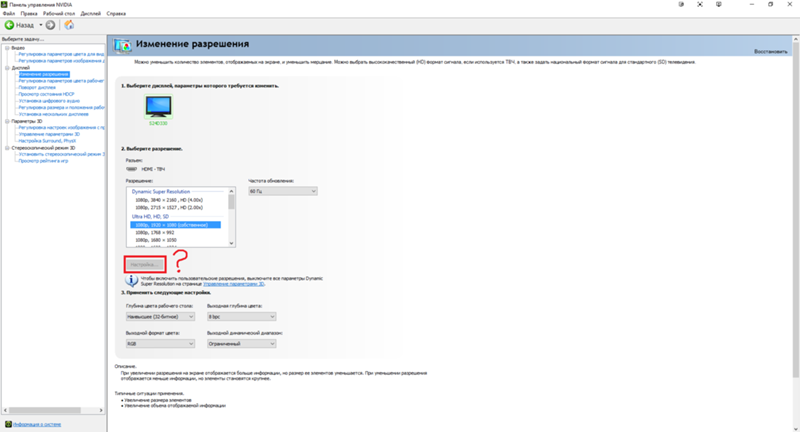
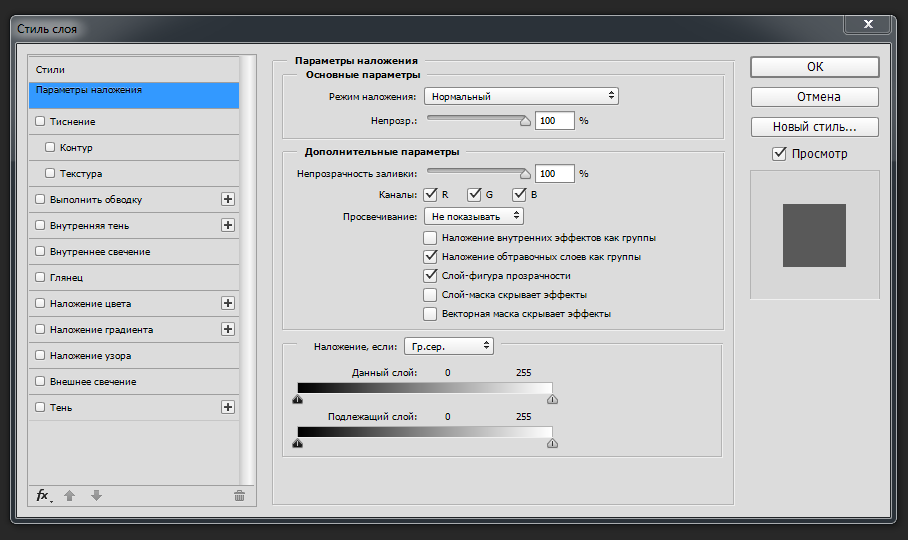 1 или более поздней версии
1 или более поздней версии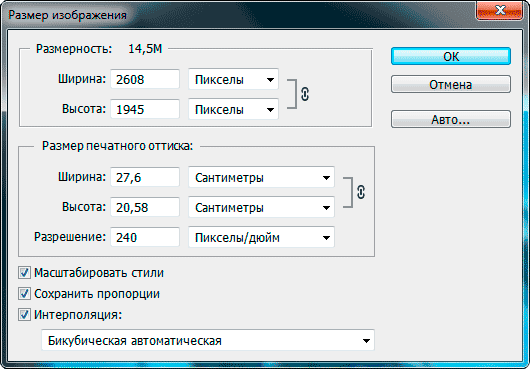 Кроме того, при попытке переместить фоновый слой будет предложено преобразовать его в обычный слой. Отключение этого параметра вернет устаревшие функции/функции по умолчанию.
Кроме того, при попытке переместить фоновый слой будет предложено преобразовать его в обычный слой. Отключение этого параметра вернет устаревшие функции/функции по умолчанию. Размер рабочего файла при сжатии не уменьшается, так как Photoshop также резервирует пространство для несжатых страниц. При этом в случае жестких дисков с низкой скоростью передачи данных или конфигурации SCSI снижение объема данных для входящей или исходящей передачи скорее компенсирует затрачиваемое время на сжатие и распаковку этих данных. Для жестких дисков с быстрой передачей данных в конфигурации SCSI это не так. При выборе параметра «Отключение сжатия рабочего диска» должно наблюдаться некоторое улучшение работы на компьютерах с быстрыми жесткими дисками в конфигурации SCSI.
Размер рабочего файла при сжатии не уменьшается, так как Photoshop также резервирует пространство для несжатых страниц. При этом в случае жестких дисков с низкой скоростью передачи данных или конфигурации SCSI снижение объема данных для входящей или исходящей передачи скорее компенсирует затрачиваемое время на сжатие и распаковку этих данных. Для жестких дисков с быстрой передачей данных в конфигурации SCSI это не так. При выборе параметра «Отключение сжатия рабочего диска» должно наблюдаться некоторое улучшение работы на компьютерах с быстрыми жесткими дисками в конфигурации SCSI.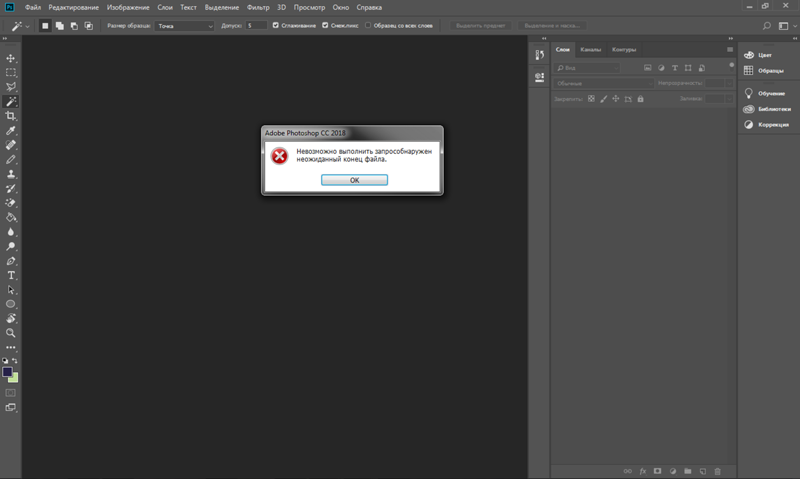 1 или более поздней версии
1 или более поздней версии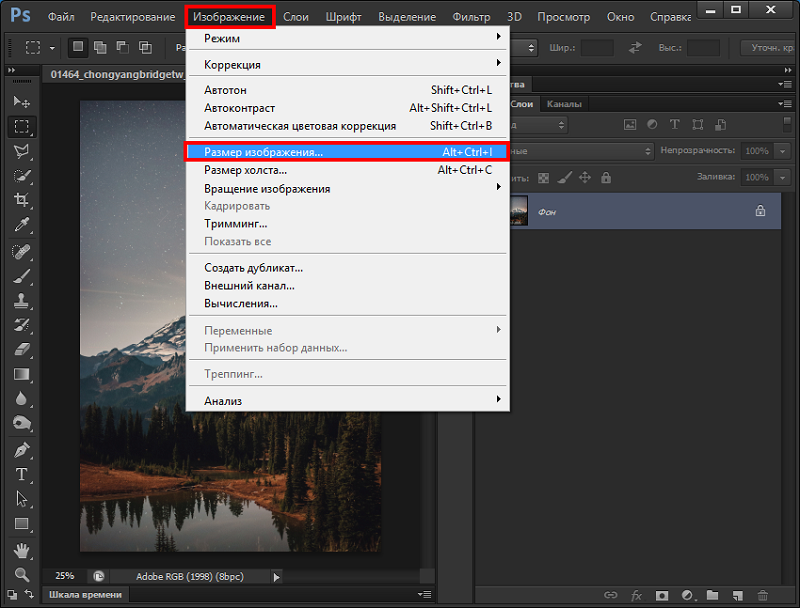 1 или более поздней версии
1 или более поздней версии 1 или более поздней версии
1 или более поздней версии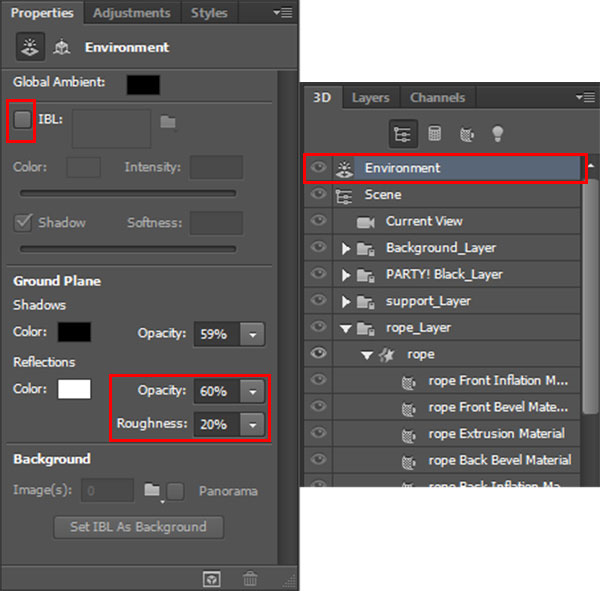
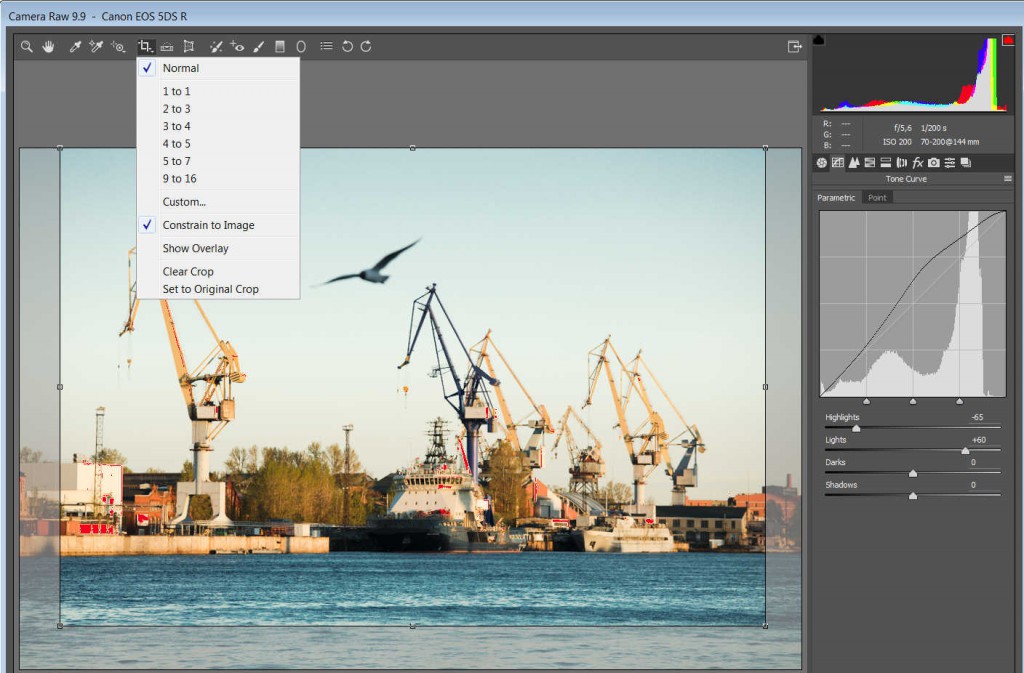 Использование Windows Ink дает лучшие результаты работы кистью и позволяет использовать планшетный компьютер или устройство-трансформер без установки драйвера.
Использование Windows Ink дает лучшие результаты работы кистью и позволяет использовать планшетный компьютер или устройство-трансформер без установки драйвера. 0 или более поздней версии
0 или более поздней версии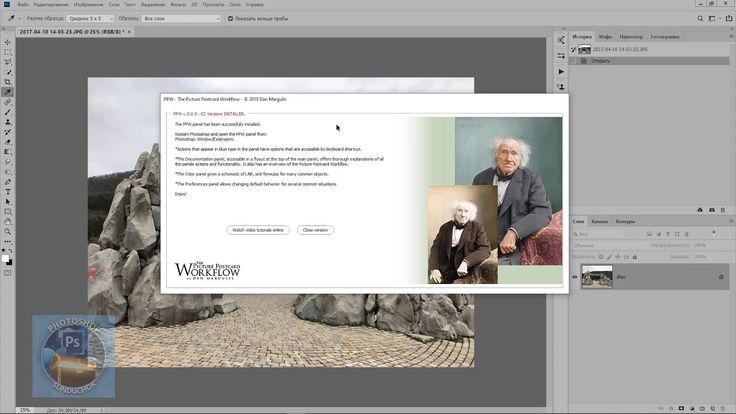 0.1 или более поздней версии
0.1 или более поздней версии 0.1 или более поздней версии
0.1 или более поздней версии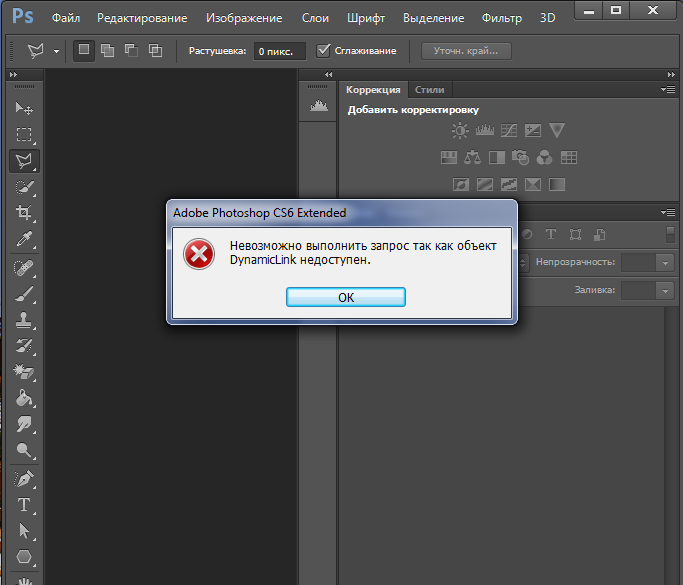 0 или более поздней версии
0 или более поздней версии 0 – 21.1.3
0 – 21.1.3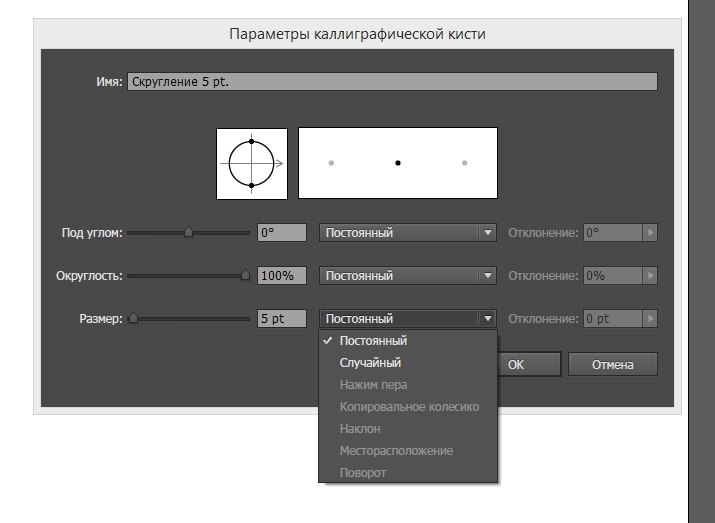 4 или более поздней версии
4 или более поздней версии 4 или более поздней версии
4 или более поздней версии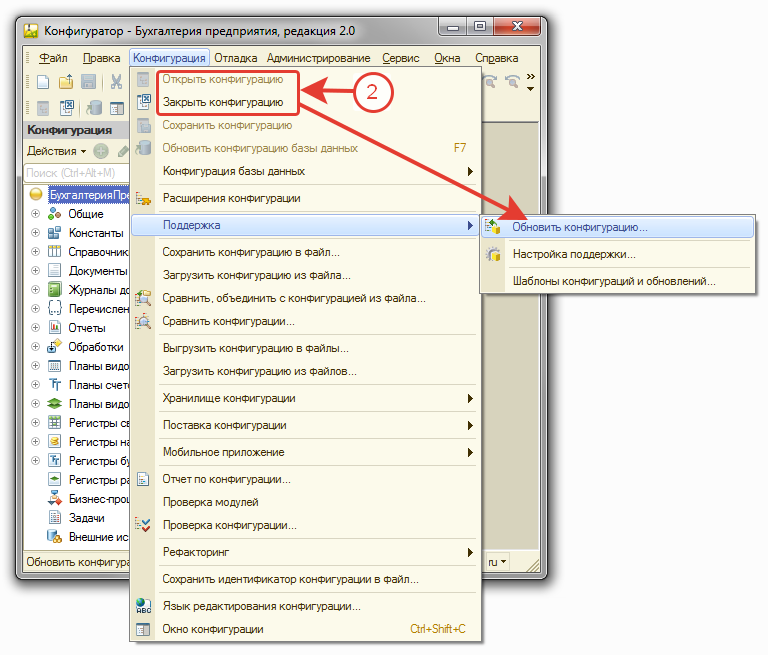 1 или более поздней версии
1 или более поздней версии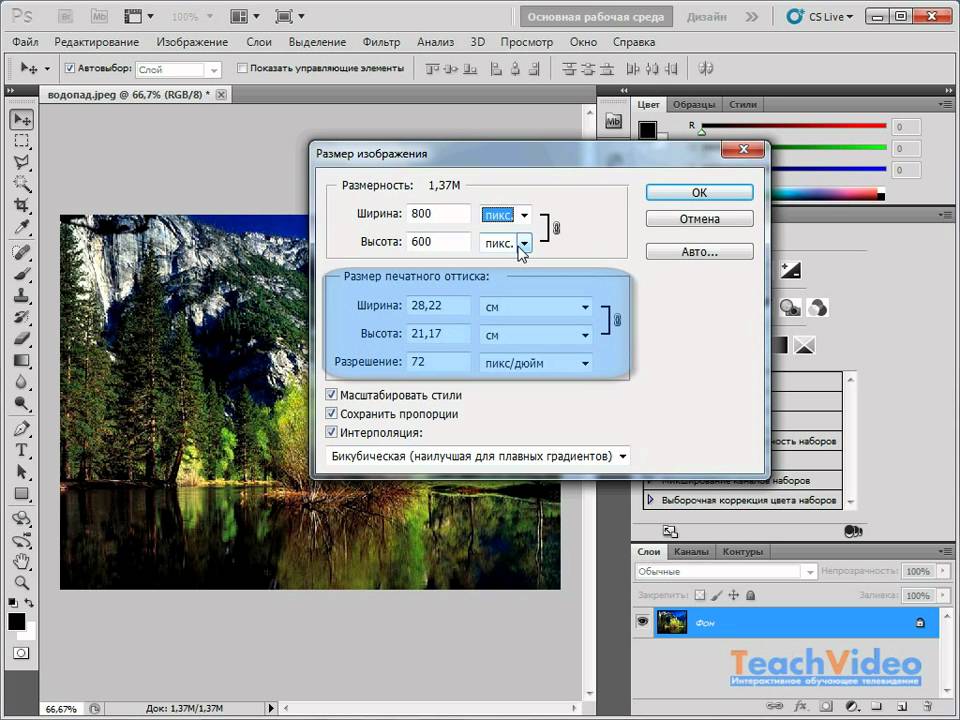 0.1 либо более поздней версии
0.1 либо более поздней версии 4 или более поздней версии
4 или более поздней версии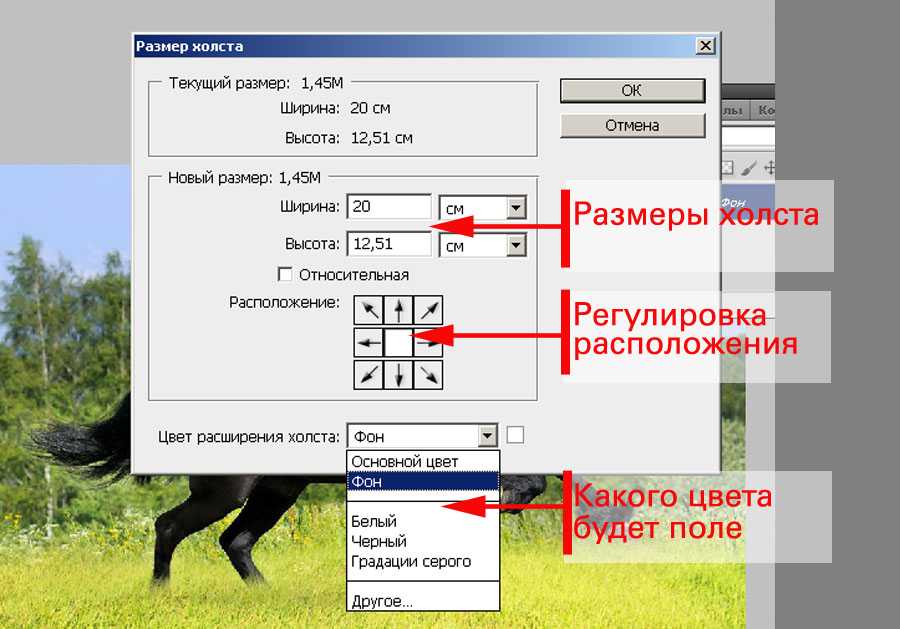 0 или более поздней версии
0 или более поздней версии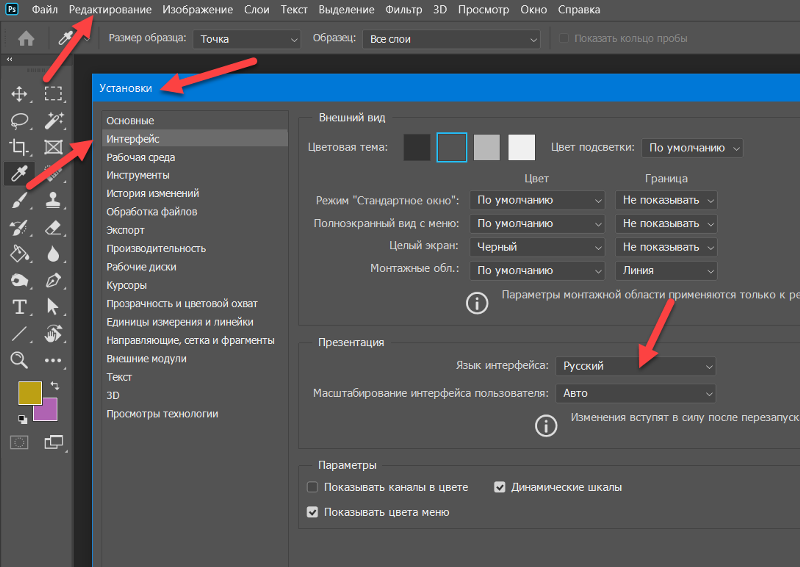 , 16:28:50 GMT
, 16:28:50 GMT Чтобы узнать больше, посетите Магазин плагинов для Photoshop.
Чтобы узнать больше, посетите Магазин плагинов для Photoshop.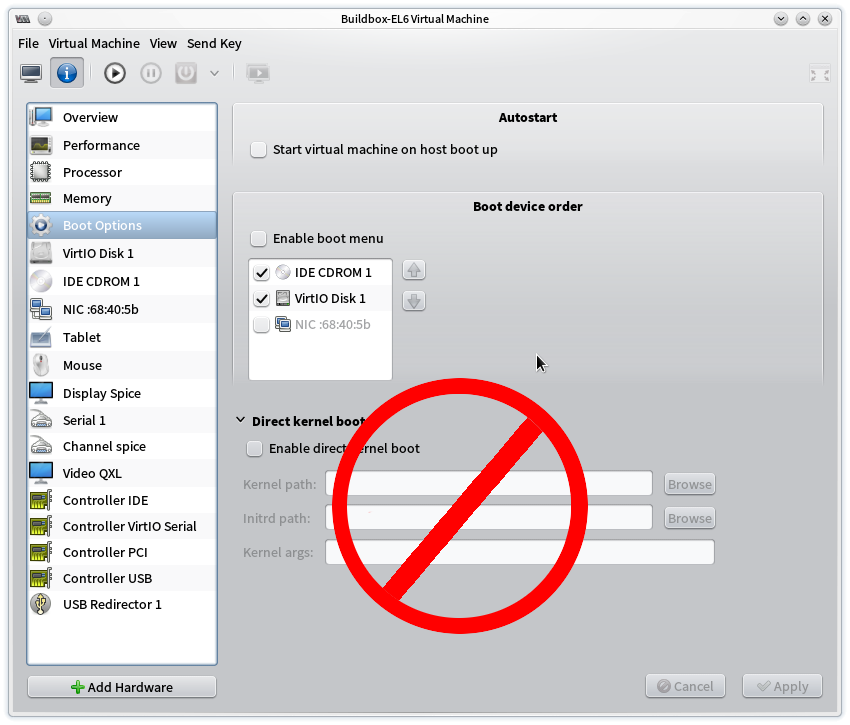
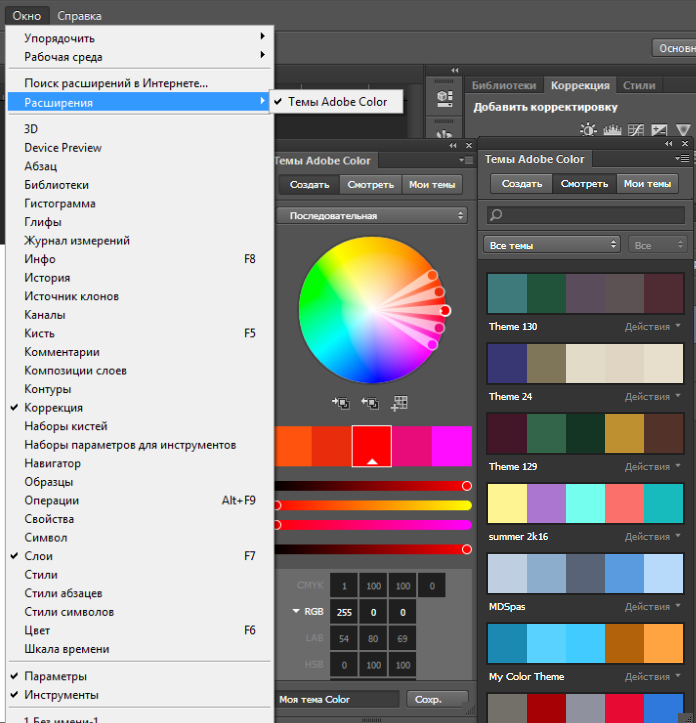
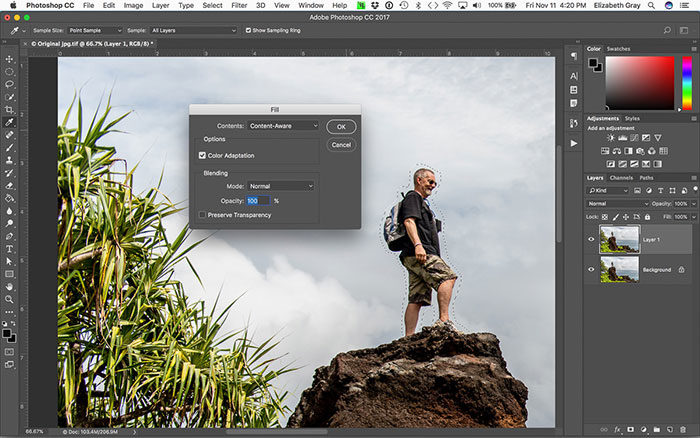
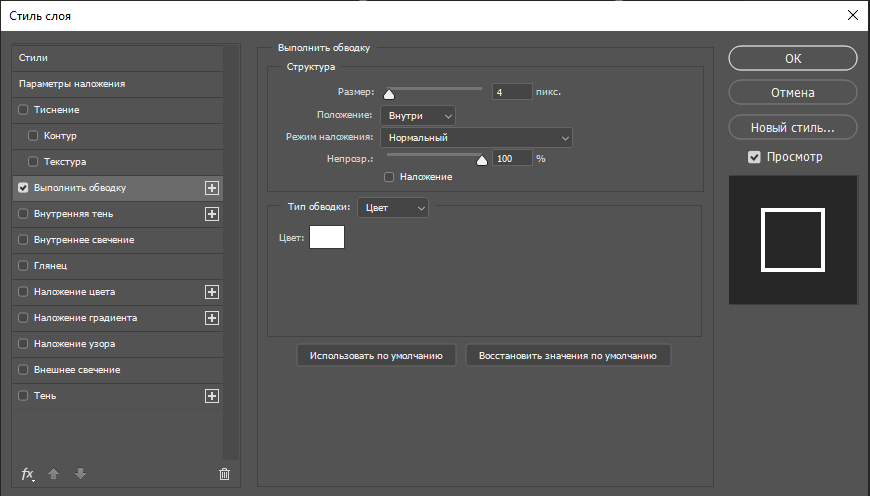
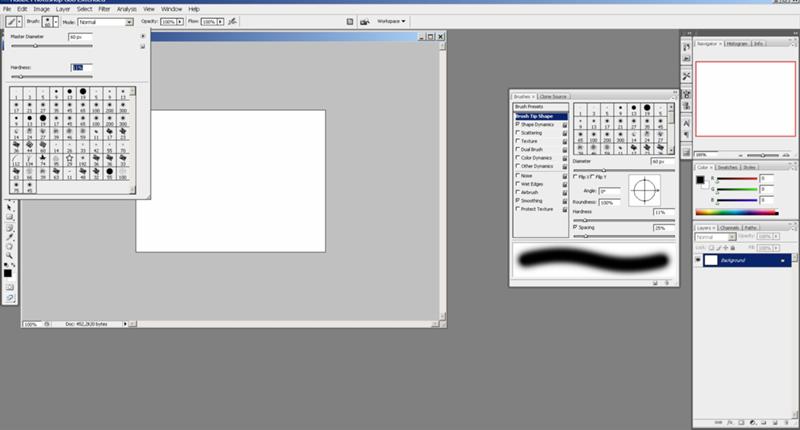
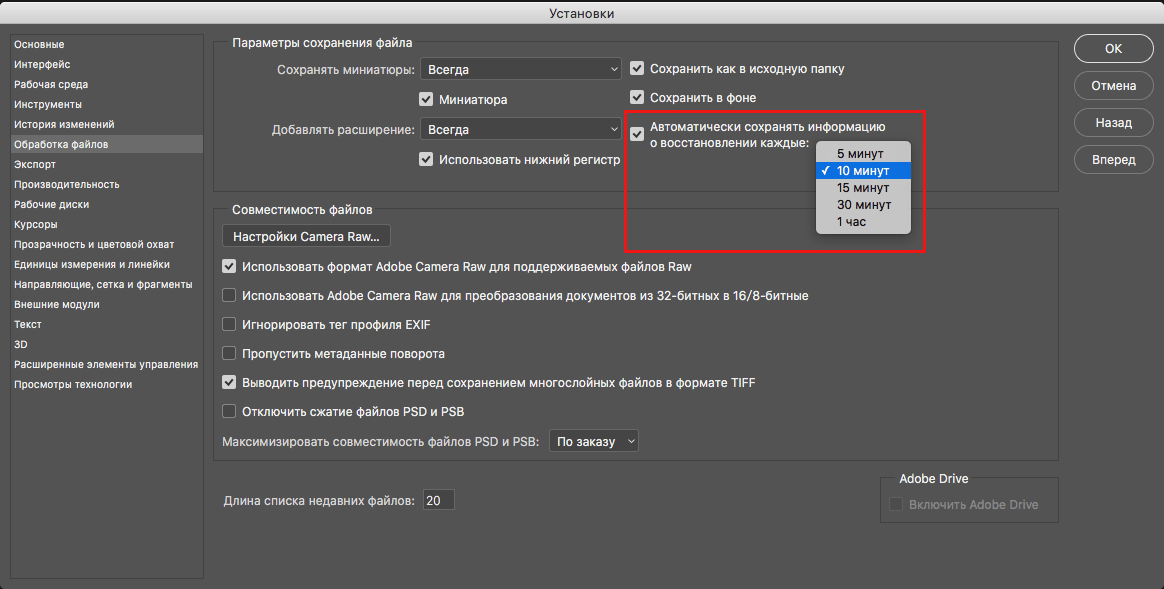 adobe.designtoPrint»)
adobe.designtoPrint») 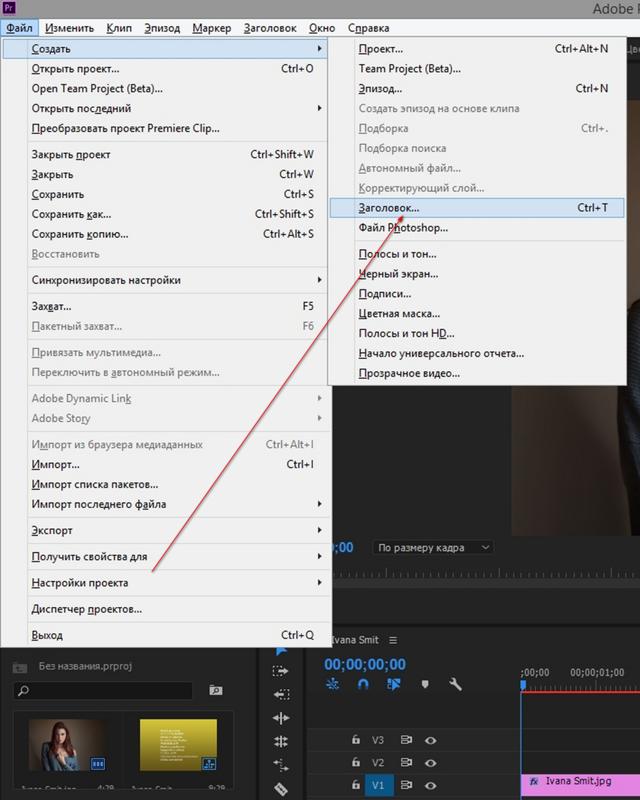 0003
0003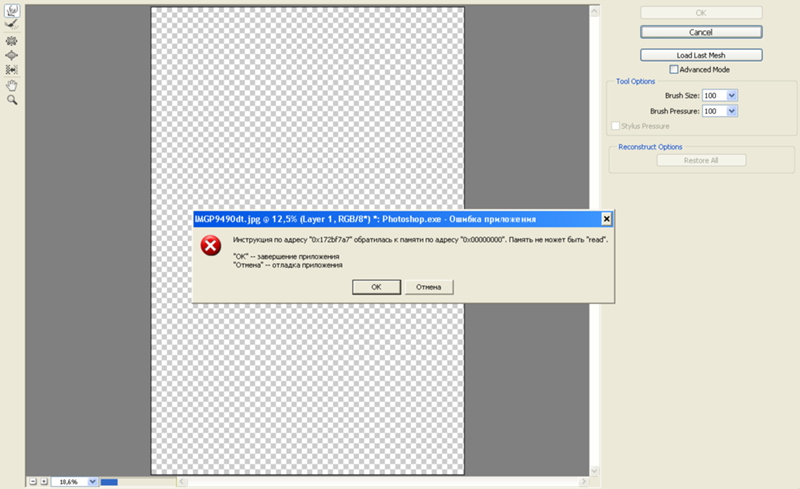 apple.quarantine 22
apple.quarantine 22 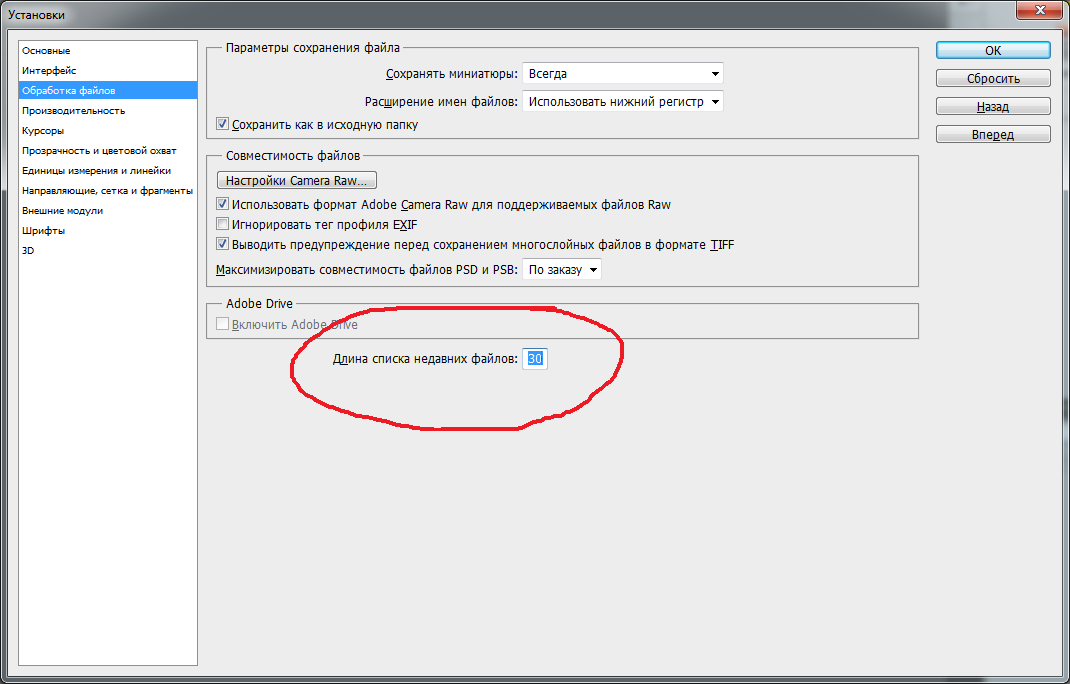
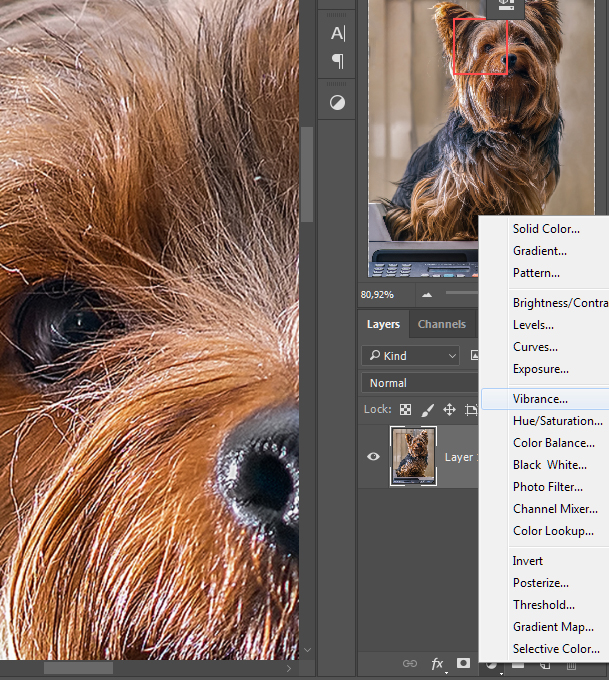
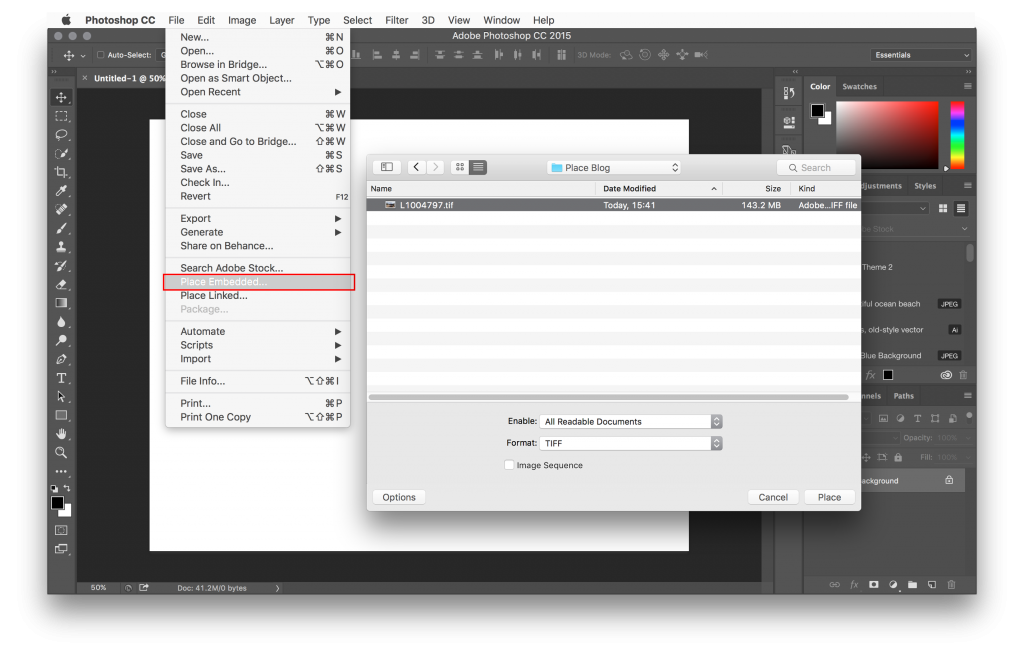 txt» в папке настроек версии Photoshop:
txt» в папке настроек версии Photoshop: 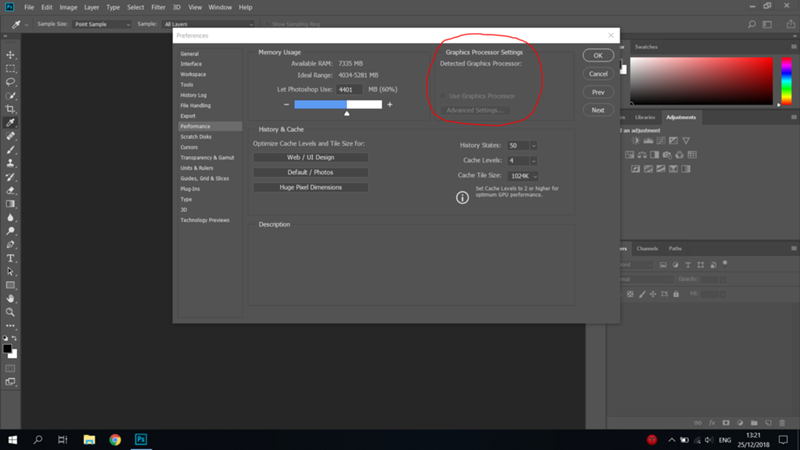 1 или выше
1 или выше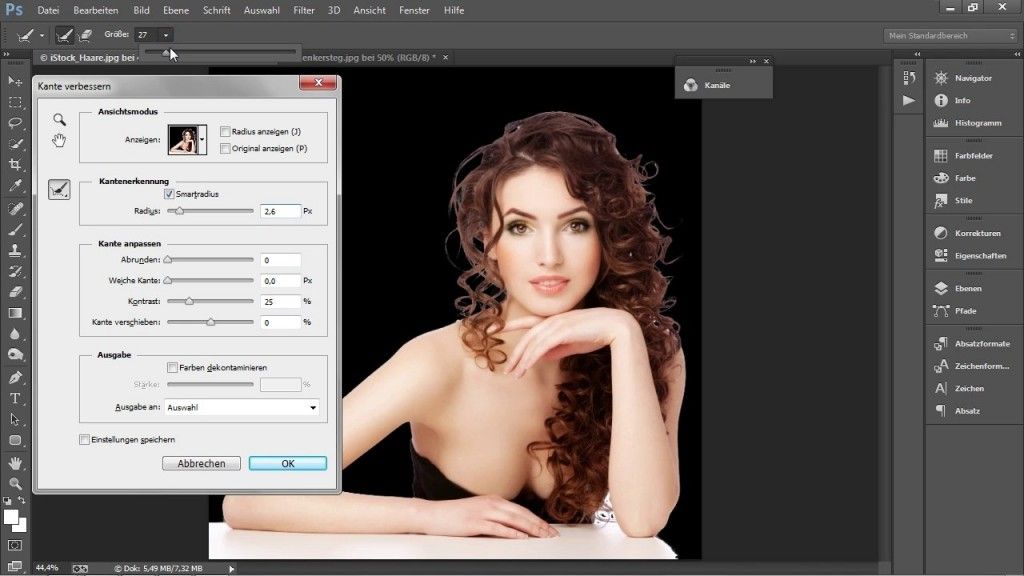 Также при попытке переместить фоновый слой будет предложено преобразовать в обычный слой. Отключение этой опции вернет устаревшие/стандартные функции.
Также при попытке переместить фоновый слой будет предложено преобразовать в обычный слой. Отключение этой опции вернет устаревшие/стандартные функции.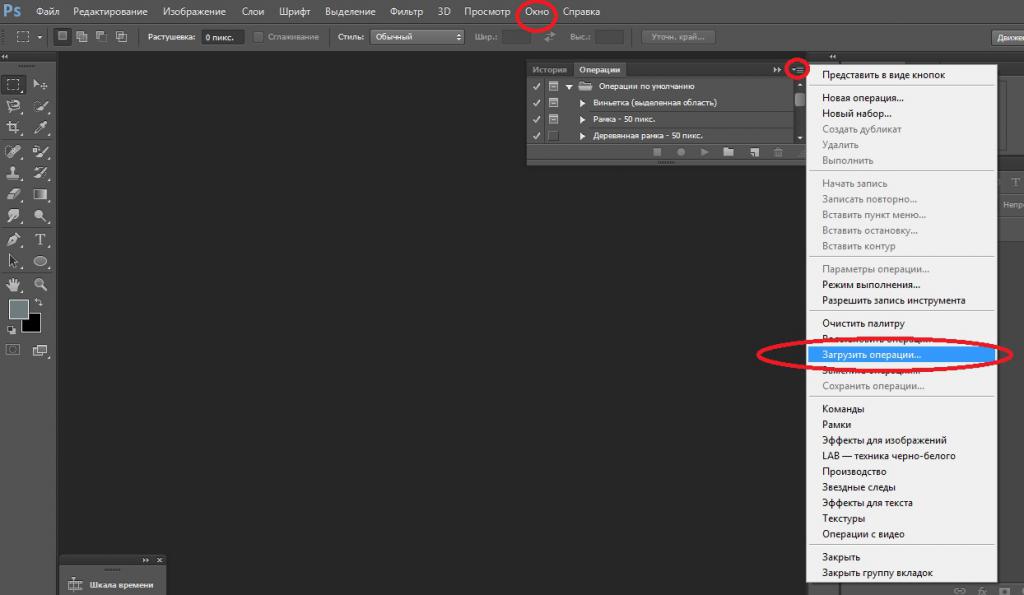 Это сжатие не приводит к уменьшению размера рабочего файла, поскольку Photoshop по-прежнему должен резервировать место для несжатых страниц. Однако для медленных дисков или реализаций SCSI сокращение объема данных, подлежащих передаче на диск или с диска, более чем компенсирует время, необходимое для сжатия или распаковки данных. Для быстрых дисков и реализаций SCSI это не так. Disable Scratch Compression обеспечивает небольшое улучшение производительности на машинах с быстрыми дисками и реализациями SCSI.
Это сжатие не приводит к уменьшению размера рабочего файла, поскольку Photoshop по-прежнему должен резервировать место для несжатых страниц. Однако для медленных дисков или реализаций SCSI сокращение объема данных, подлежащих передаче на диск или с диска, более чем компенсирует время, необходимое для сжатия или распаковки данных. Для быстрых дисков и реализаций SCSI это не так. Disable Scratch Compression обеспечивает небольшое улучшение производительности на машинах с быстрыми дисками и реализациями SCSI. 1 или выше
1 или выше 1 или выше
1 или выше 1 или выше
1 или выше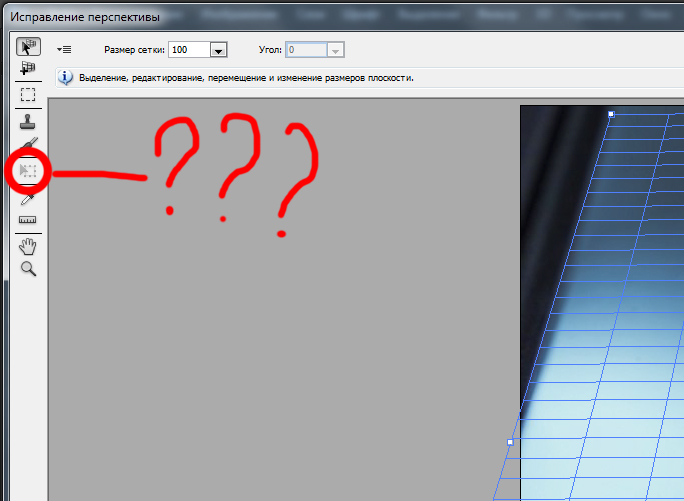
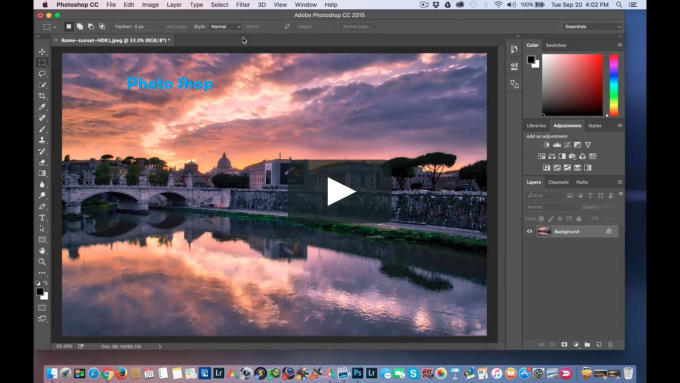 Использование Windows Ink дает вам лучшие результаты штриха и позволяет использовать планшетный ПК или трансформируемое устройство без установки драйвера.
Использование Windows Ink дает вам лучшие результаты штриха и позволяет использовать планшетный ПК или трансформируемое устройство без установки драйвера. 1 или выше
1 или выше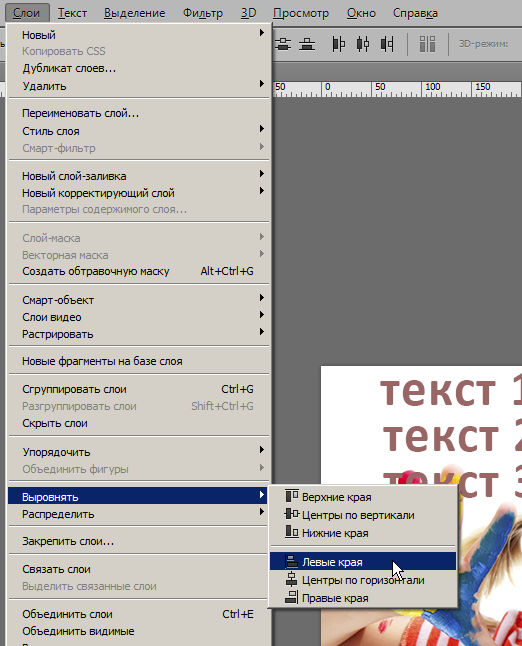 0 и выше
0 и выше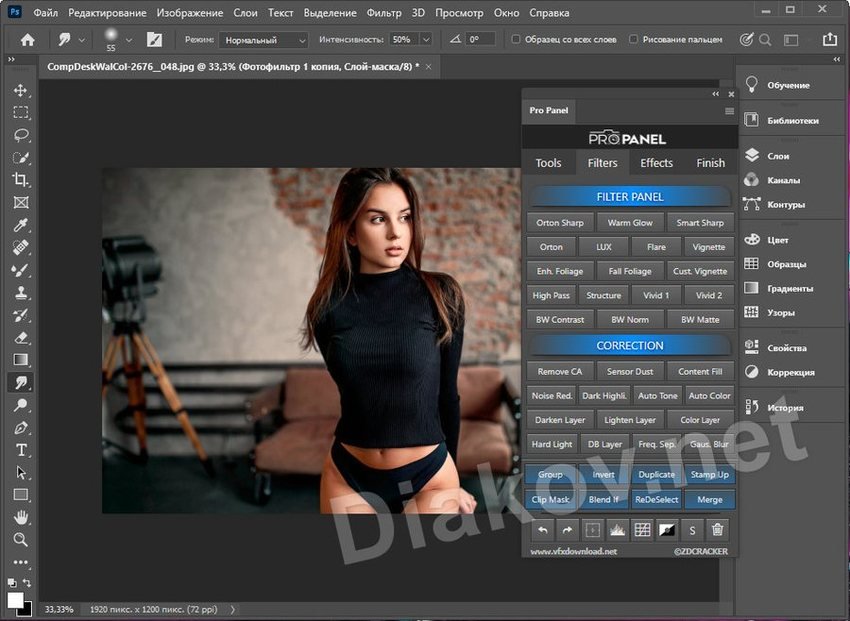 0.1 или выше
0.1 или выше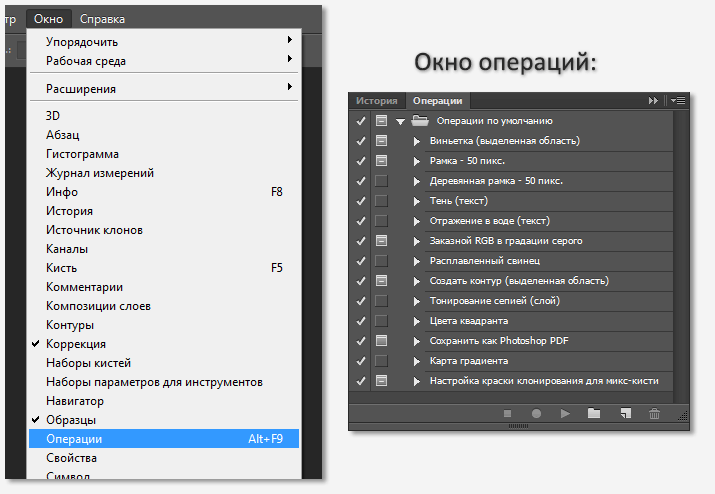 0.1 или выше
0.1 или выше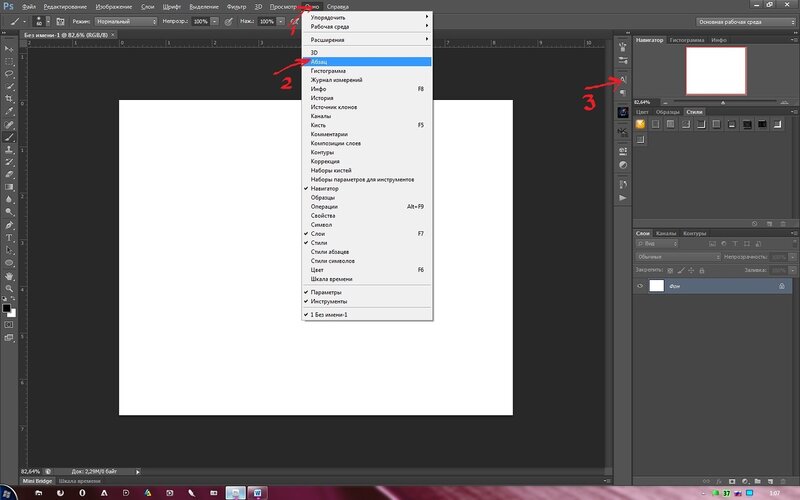 0 или выше
0 или выше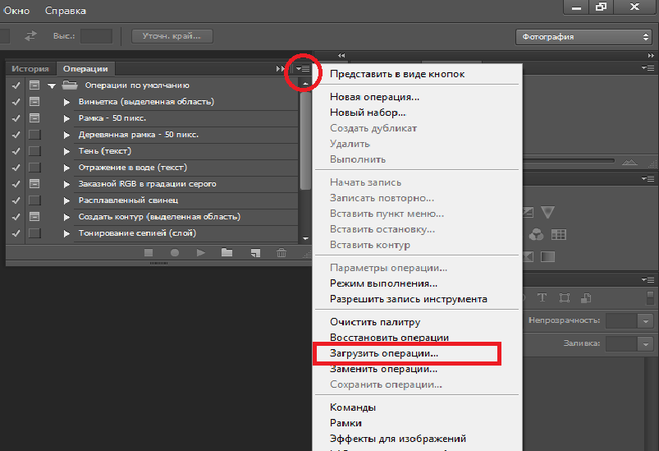 0 — 21.1.3
0 — 21.1.3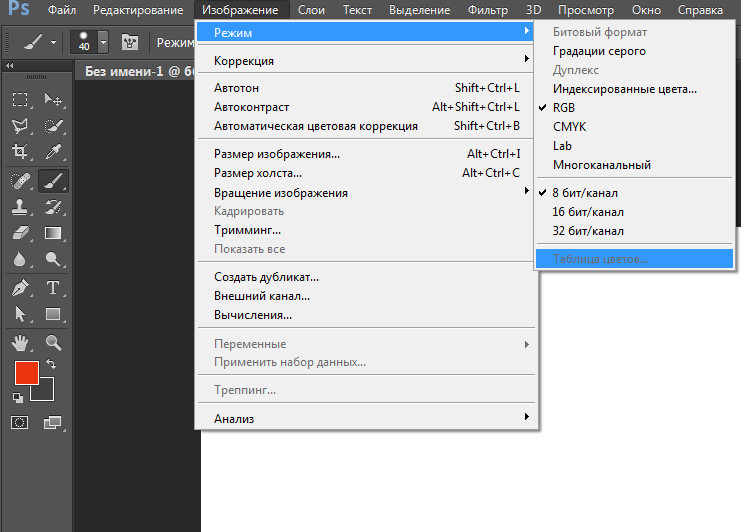 4 или более поздней версии
4 или более поздней версии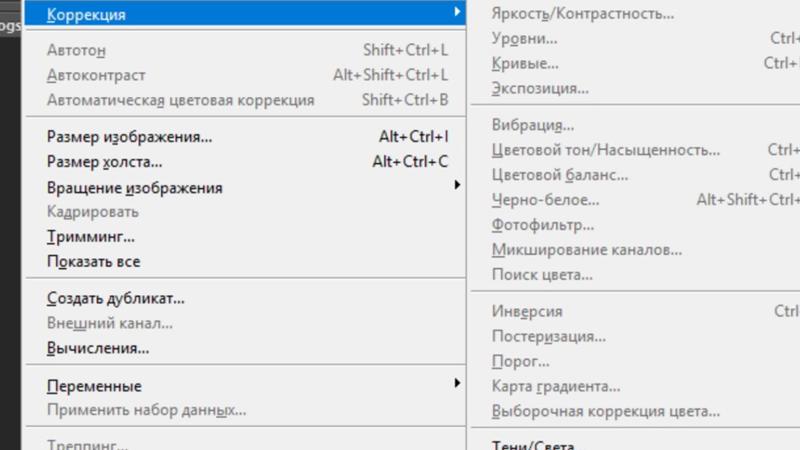 4 или более поздней версии
4 или более поздней версии 1 или выше
1 или выше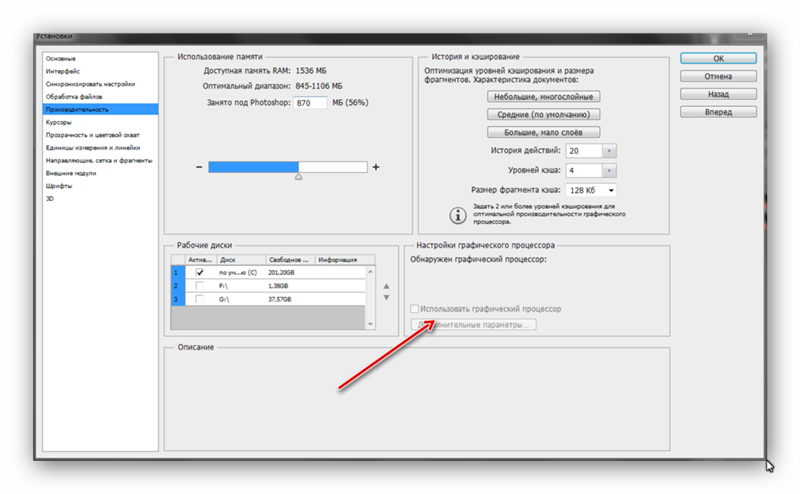 0.1 или новее
0.1 или новее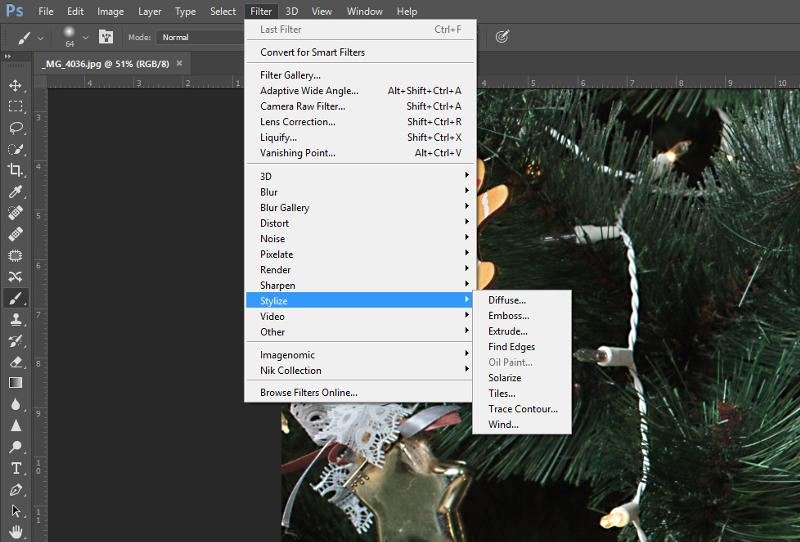 4 или выше
4 или выше