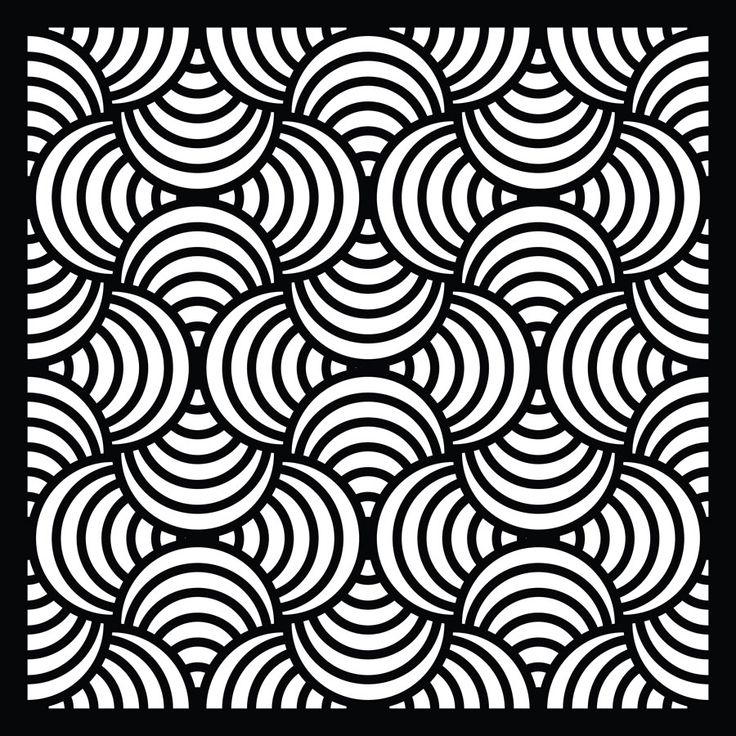Текстура травы бесшовная — 119 фото
Текстура травы ревит
Текстура травы для Синема 4д
Пятилистный Клевер
Текстура трава архикад
Трава сверху
Газон текстура бесшовная
Реалистичная текстура травы
Grass texture 8к
Газон Клевер белый ползучий
Трава вид сверху
Текстура травы для Юнити
Текстура травы высокого разрешения
3ds Max газон hq grass
Реалистичная текстура травы
3ds Max газон hq grass
Газон текстура большая площадь
Трава в 3д Макс
Grass texture 4k
Бесшовная текстура травы архикад
Примятая трава
Текстура трава архикад
Газон текстура
Текстура травы
Grass texture бесшовная
Текстура травы
Текстура травы бесшовная для 3d Max
Текстура травы для фотошопа для подачи
Текстура травы
Текстура травы
Ковролин зеленый
Темная трава текстура
Grass texture бесшовная
Газон текстура бесшовная
Искусственный газон текстура
Текстура травы для генплана
Текстура трава архикад
Трава для Unity
Текстура травы для 3д Макс
Трава для Юнити 3д
Трава фон
Текстура травы
;
Текстура газона для 3d Max
Текстура травы для 3d Max Vray
Газон сверху
Равномерная текстура газона
Газон текстура
Трава в 3д Макс
Текстура травы стилизованная
Текстура трава архикад
Текстура травы бесшовная
Текстура травы
Текстура травы
Grass texture 8к
Текстура травы бесшовная
Текстура травы без швов
Трава бесшовная
Текстура трава архикад
Текстура травы бесшовная
Фон трава сверху
Текстура травы для 3d Max
Текстура травы бесшовная
2д трава для Юнити
Текстура земли без травы
Текстура травы арт
Текстура земли газон
Текстура травы
Текстура травы стилизованная
RAL 6035 перламутрово-зелёный
Текстура травы мультяшная
Трава фактура
Текстура травы для Юнити 3д
Трава текстура перспектива
Текстура травы для 3d Max Vray
Газон текстура
Текстура травы
Газон искусственный, ворс 20 мм, 2 × 1 м, трёхцветный, тёмно-зелёный
Текстура травы с высоты
Газон текстура бесшовная
Stylized grass texture
Трава текстура бесшовная тканевая
Трава для Юнити
Газон текстура
Осенняя трава вид сверху
Текстура травы
Текстура травы для игры
Газонная трава сверху
Трава вид сверху
Текстура травы с высоты
2d grass texture
Реалистичная текстру атравы
Текстура газона для 3d Max
Текстура травы для unity3d
Трава для Юнити 3д
Газон паттерн
Красивая Поляна без трав
Флотекс Citrus s246019
Травяная текстура
Текстура трава архикад
Зеленая ткань
Трава ночью текстура
Газон текстура бесшовная
Трава фон
Газон фон вертикальный
Трава в 3д Макс
Текстура зелени
Трава Betap
Текстура травы
Газон с высоты
Текстура травы на черном фоне
Текстура травы бесшовная для 3д Макс
Трава фактура
Текстура травы для Юнити
Зеленая трава
Газон текстура
Жухлая трава текстура
Газонная трава мятлик
Grass texture бесшовная
Зеленый ландшафт текстура
Текстура травы
шейдеры, цвет, изображение и процедурные текстуры
Это вторая часть цикла статей про материалы Revit.
Первая часть: [Материалы Revit] #1. Введение. Использование материалов Revit. Создание собственной библиотеки материалов
Копирование материалов проекта
Первое, с чем может столкнуться новичок, и это будет “большой” проблемой — это копирование материалов. Казалось бы, очевидное действие и очевидный результат, но вдруг, по необъяснимой причине, исходный материал и новый, с которого было создана копия, продолжают оставаться похожими друг на друга “как братья”.
Попробуем разобраться в том, что происходит.
У вас есть один материал, назовем его “Красный” (1), вы хотите скопировать его. Создаете копию (п.к.м — Копировать) и называете новый материал “Зеленый” (2). Правите цвет на закладке графика (3) (4), меняете цвет на закладке Тонирование… И замечаете странную вещь: в Диспетчере материалов оба этих материала имеют одинаковую окраску!
Проблема кроется на закладке Тонирование. Дело в том что по умолчанию раздел Информация на этой закладке — свернут и очевидные вещи не сразу бросаются в глаза. Если его раскрыть, мы сможем увидеть еще одно имя и это имя совсем не похоже на то, что мы давали в самом начале эксперимента.
Дело в том что по умолчанию раздел Информация на этой закладке — свернут и очевидные вещи не сразу бросаются в глаза. Если его раскрыть, мы сможем увидеть еще одно имя и это имя совсем не похоже на то, что мы давали в самом начале эксперимента.
Оказывается, материал в Revit составной! Очень похоже на вложенные семейства, мы имеем Родительский материал который видим в Диспетчере проекта, и у этого материала есть свои параметры. Все они расположились на первых двух Закладках: Идентификатор и Графика. Все остальные закладки можно считать вложенными материалами! Таким образом, мы можем создать несколько материалов, абсолютно одинакового вида на графике и разные при визуализации и наоборот, выглядящих на Рендере как один материал, но совершенно отличными на графике!
Например, кирпичные стены, которые могут быть из силикатного кирпича, керамического, могут быть облицовочными, на планах они все должны быть заштрихованы одинаковой штриховкой, на фасадах штриховка кирпичей тоже может не отличаться, а вот при визуализации возможны варианты.
Поэтому решение нашей задачи сводится к следующему действию: После копирования “Родительского” материала в Диспетчере материалов, нам необходимо создать копию (6) и материала (шейдера) для Тонирования!
Примечание: Будет неплохо, если вы возьмете себе за правило, после копирования сразу переименовывать новый материал (7), давая ему осмысленное имя, которое позволит в дальнейшем легко найти его среди множества других. Это касается всех закладок. Помочь в поиске материалов призваны и другие поля разделов Информация (5). Не ленитесь, давайте описания и назначайте ключевые слова, вся эта информация используется во время поиска материалов, позволяя вам не потеряться в “море” материалов.
Не стоит забывать, что Физические и Термальные характеристики материалов тоже будут вложенными! И у каждого свойства есть своя Информация (5).
Закладка «Представление», или Типы шейдеров
Набор параметров на вкладке Представление зависит от типа Шейдера. Имя шейдера можно увидеть в следующем разделе за информацией (1).
Имя шейдера можно увидеть в следующем разделе за информацией (1).
При поиске необходимого Шейдера, обращайте внимание на поле Тип (2) в Диспетчере объектов.
Вы можете использовать больше дюжины стандартных шейдеров, таких как:
Бетон, Древесина, Металл, Краска для стен, Краска металлик, Керамика, Кладка, Камень, Пластик, Остекление, Прочное стекло, Зеркало, Вода и Типовые.
В зависимости от выбранного шейдера? меняется набор параметров для визуализации. Перечисленные выше наборы, все за исключением Типовых, узко специализированы! И “заточены” под конкретное поведение узкого класса материалов.
Шейдеры и их параметры
Давайте посмотрим на состав параметров в перечисленных типах Шейдеров.
Начнем по списку как в Библиотеке представлений:
Бетон
Часто Бетон выступает не только в роли конструкций, но и как главный материал визуализации. Шейдер содержит три спец-типа параметров. Бетон (1) — где вы можете задать цвет или текстуру для отображения, а также тип наружной обработки бетона, например герметик или эпоксидная смола. Готовая отделка с выравниванием (2) — по сути от нас хотят знать каким способом наносилась наружная защита, щеткой, гладкая или вы можете задать свой рисунок. И собственно задать величину эффекта. Эти свойства придают поверхности шероховатый вид, свойственный для бетонных изделий. Также вы можете добавить Атмосферные воздействия (3) — для имитации влажности или загрязнений поверхности. Плюс можно добавить Оттенок — эффект морилки, далее мы немного подробней рассмотрим этот стандартный параметр материалов..
Шейдер содержит три спец-типа параметров. Бетон (1) — где вы можете задать цвет или текстуру для отображения, а также тип наружной обработки бетона, например герметик или эпоксидная смола. Готовая отделка с выравниванием (2) — по сути от нас хотят знать каким способом наносилась наружная защита, щеткой, гладкая или вы можете задать свой рисунок. И собственно задать величину эффекта. Эти свойства придают поверхности шероховатый вид, свойственный для бетонных изделий. Также вы можете добавить Атмосферные воздействия (3) — для имитации влажности или загрязнений поверхности. Плюс можно добавить Оттенок — эффект морилки, далее мы немного подробней рассмотрим этот стандартный параметр материалов..
Древесина
Балки, мебель, пол — продолжить список несложно. У Древесины всего пара Спец-типов параметров. Одноименный раздел Древесина (1) — здесь можно указать файл с текстурой или задать Процедурную. Можем указать тип отделки, три вида лака. Выбрать применение для какого рода предметов, например Мебель или Полы. Эти настройки особенно заметны на визуализации, на плоскостях, расположенных под углом к зрителю. Рельефный узор (2) — здесь можем указать стандартный параметр Волокна древесины или задать свою текстуру, указав степень рельефности прожилок. Если вам нужен гладкий пол, лучше не использовать эти параметры, настроив параметры первого раздела.
Выбрать применение для какого рода предметов, например Мебель или Полы. Эти настройки особенно заметны на визуализации, на плоскостях, расположенных под углом к зрителю. Рельефный узор (2) — здесь можем указать стандартный параметр Волокна древесины или задать свою текстуру, указав степень рельефности прожилок. Если вам нужен гладкий пол, лучше не использовать эти параметры, настроив параметры первого раздела.
Вода
Построили бассейн, или решили сделать пару луж для красоты? Вода (1) — самый “мокрый” шейдер! Вы можете выбрать Тип воды, влияющий на ее прозрачность: так, Пруд будет практически непрозрачным, а вот вода в Бассейне не будет скрывать свое содержимое. Не забудьте проконтролировать высоту волн.
Зеркало
Проще Зеркала шейдера нет. Все что вам дано — это Цвет и Оттенок. Зеркало всегда отражает 100%.
Камень
Природный камень — самый древний строительный материал, сейчас его редко используют в конструкциях, а вот для внешнего вида — очень даже часто.
Камень (1) здесь есть Изображение и Отделка, отличающаяся по степени полировки. Есть раздел с Готовой отделкой (2), где можем выбрать тип камня: Гранит, Мрамор и пр. Рельефный узор (3) дает нам возможность показать рельеф поверхности, возможны варианты: как растровые, так и процедурные текстуры.
Керамика
Положить плитку на ступени, выложить пол и стены в ванной, вам поможет — Керамика (1) — это искусственный материал. Может быть двух типов: Керамика и Фарфор, как в жизни керамика отличается от фарфора, так и тут. Керамику используем для крупных элементов, плитка, сантехника, фарфор пойдет на посуду и прочую красоту. Для обоих типов можно указать степень гладкости Отделки. Рельефная отделка в разделе Готовая отделка с выдавливанием (2) и Рельефный узор (3), здесь можно использовать свои картинки или сгенерировать процедурную текстуру. Эти два параметра дополняют друг друга, первый как подоснова покрывает равномерно всю поверхность и имеет не ярко выраженный характер, второй служит для более заметных выдавливаний, например фигуры или цветы.
Кладка
Хотите положить кирпичи или блоки — лучше использовать этот материал. Все просто: выбираете тип кладки — блоки или кирпич. Текстура или цвет — решать тоже вам. Степень гладкости или матовость также могут быть указаны. И конечно, рельеф для имитации блоков и швов.
Краска для стен
У вас есть ровная стена или потолок и вам нужно их покрасить!? Есть несложный материал, можно задать Цвет, вид отделки от матового до глянцевого, а также выбрать инструмент, которым краску наносили: как и в жизни есть Кисть, Валик, Пульверизатор.
Краска металлик
Супер материал для покраски автомобилей и других механизмов. Выбор основного Цвета (1) или Процедурная текстура. Крапинки (2) какой металлик без вкраплений!? Назначаем цвет и размер. Перламутр (3) добавляем цвет переливов и их степень. Верхний слой можем указать Тип краски (4) — Авто, Хром, Матовый или задать свои значения. И наконец неровность верхнего слоя (5), Гладкий или “Целлюлитный” — Кожура апельсина )))
Верхний слой можем указать Тип краски (4) — Авто, Хром, Матовый или задать свои значения. И наконец неровность верхнего слоя (5), Гладкий или “Целлюлитный” — Кожура апельсина )))
Металл
Отлично подходит для придания парадного вида различным “железякам”. Нам доступны (1) восемь Типов металла и четыре степени полировки, включая сатинирование (лощеный или атласный вид). Рельеф (2) на поверхности промышленного характера, Рифление, Ромбы, Шашки и конечно доступны свои растровые текстуры. Мы можем, задать размеры для предустановленных рифлений и указать величину подъема для всех вариантов. Часто листы металла могут быть с просечкой, нам дали шесть типов заготовленных Вырезаемых участков (3), плюс можем придумать свой.
Пластик
Рамы окон, крыша из поликарбоната, оргстекло и прочая химия. Три типа Пластиков (1) — различаем Прозрачный и Непрозрачный, плюс винил.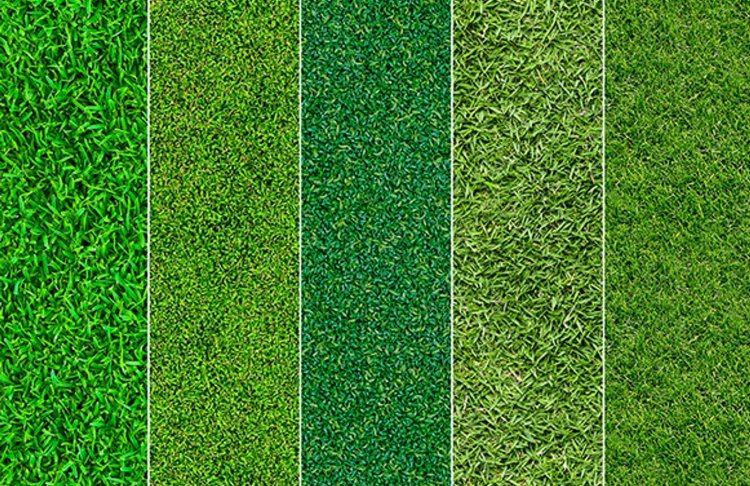 Цвет у пластика можем задать любой, можем подложить картинку или использовать процедурный рисунок. Отделка — степень гладкости поверхности, Полировка, Глянец и Мат. Выдавливание рельефа (3) аналогично Готовой отделке.
Цвет у пластика можем задать любой, можем подложить картинку или использовать процедурный рисунок. Отделка — степень гладкости поверхности, Полировка, Глянец и Мат. Выдавливание рельефа (3) аналогично Готовой отделке.
Прочное стекло
Все типы армированного стекла, а также другие элементы выполненные из массивного куска стекла. Например вазы для цветов, изолятор, шар гадалки и др. Проще говоря — физически честное стекло (1). Цвет может быть любой, но есть и предустановленные наборы. Можно задать степень зеркальности — Отражательная способность. Преломление тоже учитывается, есть заготовки, но можно задать и свое значение. Можно задать шероховатость поверхности. Поверх шероховатости можно задать более выраженный рельеф (2) волны и свой рисунок.
Примечание: Данный тип материала не подходит для остекления. Недостаточно прозрачности и сильно возрастает время рендера. Чтобы имитировать листовое стекло, где можно пренебречь подавляющим количеством параметров нужно использовать другой шейдер — Остекление.
Остекление
Упрощенное стекло, для имитации листового стекла, без преломлений, рассеивания и прочей ненужности. Цвет, Отражение и Количество листов. Все. Просто и быстро.
Типовые
Если ваши объекты не имеют особых материальных характеристик, или наоборот — есть такие, которые вы не нашли в специализированных материалах, можно смело использовать Типовые. Это самый универсальный шейдер. Здесь можно создать почти любой материал, но прежде чем начинать делать краску металлик, одумайтесь! Есть и более подходящий способ.
Цвет и Изображение (текстура), размеры текстур
Параметры шейдера
В разделе носящем Имя шейдера (Краска, Дерево и пр.), зачастую можно обнаружить несколько параметров, все будет зависеть от используемого шейдера. Одним из них скорее всего будет Цвет или Текстура, параметр отвечающий за основное представление материала.
Например:
-
Если речь идет о краске, то это будет Цвет краски -
Обои — их повторяющийся рисунок -
Если же о кирпичной кладке, здесь должна быть Текстура (растровое изображение) изображающее цвета кирпича, швов и пр.
Раскрыв список возможных вариантов, в большинстве случаев, вы увидите список возможных вариантов. Их всего три — Цвет, Изображение и Процедурные текстуры. О первых двух поговорим сейчас.
Цвет & Оттенок
Окно выбора цвета стандартное в системе Windows. В нем вы можете указать цвет тремя способами, указать значения в следующих цветовых моделях:
RGB — Красный,Зеленый, Синий
HSV — Оттенок, Насыщенность, Яркость
Pantone — Эталонные пронумерованные цвета (открывается спец окно (1))
Заданный цвет вы можете использовать в проекте. Кроме прочего, есть кнопка Добавить (2), для сохранения пользовательских цветов в дополнительные ячейки. Это позволит вам многократно применять один и тот же цвет в различных материалах. Есть вариант, как можно быстро добавить на дополнительную палитру срезу несколько цветов «за один проход». Алгоритм следующий: подготовьте набор цветов, например воспользовавшись Цветовыми схемами онлайн (например Adobe). Затем в Revit откройте окно с Цветом, и последовательно задавайте номера цветов и после создания каждого цвета жмите кнопку «Добавить», в этом случае цвета будут добавляться в Дополнительные цвета, по очереди занимая следующие ячейки.
Кроме прочего, есть кнопка Добавить (2), для сохранения пользовательских цветов в дополнительные ячейки. Это позволит вам многократно применять один и тот же цвет в различных материалах. Есть вариант, как можно быстро добавить на дополнительную палитру срезу несколько цветов «за один проход». Алгоритм следующий: подготовьте набор цветов, например воспользовавшись Цветовыми схемами онлайн (например Adobe). Затем в Revit откройте окно с Цветом, и последовательно задавайте номера цветов и после создания каждого цвета жмите кнопку «Добавить», в этом случае цвета будут добавляться в Дополнительные цвета, по очереди занимая следующие ячейки.
Можно менять цвета и обычным способом: сначала выбираете нужную ячейку в Дополнительных, потом меняете цвет и «Добавляете» его, для другого цвета выбирайте следующую ячейку и т.д.. Немного муторней, но тоже работает.
У цвета в 2017 версии есть интересная особенность: на визуализации материал как будто выгорает, становится более бледным. Например вы можете подобрать необходимую палитру цветов (1), настроить материал. И до того момента, пока не нажмете «Кнопку с чайником», все будет так, как вы и задумали. Вы сможете переключать Визуальные стили, например выбрать Заливку (2), чтобы видеть цвета без влияния освещения, цвет будет таким как вы его задумали! Но стоит включить рендер, и все поблекнет (3). Насколько я понимаю, виной этому служит новый движок тонирования Reytrace.
Например вы можете подобрать необходимую палитру цветов (1), настроить материал. И до того момента, пока не нажмете «Кнопку с чайником», все будет так, как вы и задумали. Вы сможете переключать Визуальные стили, например выбрать Заливку (2), чтобы видеть цвета без влияния освещения, цвет будет таким как вы его задумали! Но стоит включить рендер, и все поблекнет (3). Насколько я понимаю, виной этому служит новый движок тонирования Reytrace.
Но есть решение, правда оно может потребовать немного ручного труда. Нужно Продублировать цвет в строку Оттенок (4). И снова воцарится гармония в ваших проектах. Оттенок по своему принципу действия похож на морилку — накладывает свой оттенок поверх, всех текстур и цветов, сохраняя рисунок, но меняя цветность.
Изображение — Текстура
В качестве изображения можно использовать широкий спектр растровых изображений, полный перечень можно увидеть в окне Выбора файлов в строке Тип файлов:
После выбора файла, вы можете поменять сам файл, изменить путь или выбрать другую текстуру (1).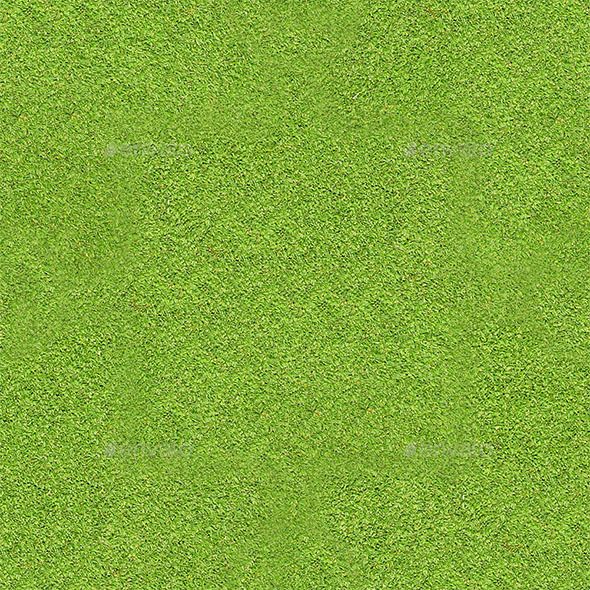 Для этого просто щелкаете по его имени. Или можете приступить к редактированию текстуры (2).
Для этого просто щелкаете по его имени. Или можете приступить к редактированию текстуры (2).
Содержимое редактора текстуры выглядит по спартански. При этом, это стандартное окно, используемое в редакторе в случае, когда у вас есть текстура. Размер окна может меняться, если его растягивать за границы.
-
В верхней части окна представлена сама текстура и ее текущие размеры. За правый нижний угол можно менять размер превью. -
Сразу под предварительным просмотром Источник — имя файла текстуры — клик мыши по нему позволяет заменить файл. Настройка яркости изображения, 100 — без искажений, 0 — черный квадрат. Здесь же изображение можно инвертировать, аналог негатива. -
Связь преобразования текстур, полезно включать когда вы используете изображения для разных каналов. Например Выдавливание, для имитации рельефа или Отражение, для назначения участков способных отражать на подобии зеркала. В этом случае изменения размеров ниже будет влиять на все текстуры в конкретном материале с данной опцией.
В этом случае изменения размеров ниже будет влиять на все текстуры в конкретном материале с данной опцией. -
Положение. Смещение сдвигает изображение вверх / вниз внутри условного прямоугольника проецирования материала. Поворот служит для вращения текстуры. Таким образом вы можете произвести точную подстройку положения текстуры. Несмотря на подобные возможности, я бы посоветовал все настройки текстуры выполнить заранее во внешнем редакторе, например Photoshop. -
Масштаб. Размер образца задает физический размер картинки, которая будет проецироваться на геометрию. Во многих 3D программах есть такое понятие как «метод проецирования» или UV маппинг (англ. UV mapping). Проецирование текстуры может быть разных типов: Planar (Планарный), Cylindrical (Цилиндрический), Spherical (Сферический), Shrink-Wrap (Обернутый), Box (Кубический), Face (по Грани), XYZ to UVW (Координаты объекта в мировые). В Revit эти понятия также не чужды, но управлять способом проецирования нам никто не дал. Программа сама определяет когда и каким способом проецирования воспользоваться. Все зависит от метода создания геометрии, например вращение — Цилиндрическое, выдавливание — Кубическое, могут быть и комбинации.
Программа сама определяет когда и каким способом проецирования воспользоваться. Все зависит от метода создания геометрии, например вращение — Цилиндрическое, выдавливание — Кубическое, могут быть и комбинации. -
Повторение текстур возможно по двум осям, в режиме Мозаики или без повтора, в этом случае картинка не будет раскладываться по модели, а отобразится один раз условном начале координат на поверхности (7).
Выравнивание текстур в проекте по поверхности геометрии возможно с помощью Моделирующей штриховки. Как это сделать?
-
Добавляем в материал моделирующую штриховку поверхности с такими же размерами, как наша текстура. -
С помощью панели «Выравнивание текстур» выполняем выравнивание. В результате получаем соответствие моделирующей штриховки и текстуры!
Затем на любом удобном виде (кроме перспективного для версий ниже 2017), проводим манипуляции выравнивания, перемещения или вращения полученной штриховки, имитируя тем самым поведение текстуры при тонировании.
К сожалению на цилиндрических поверхностях, манипуляции со штриховкой могут быть затруднены, а на поверхностях второго порядка и вовсе невозможны…
Типы процедурных текстур
Клетка
Что-то типа шахматной доски. Главным действующим лицом в этой процедурной текстуре служит раздел Представление. Задайте два цвета и смягчение от 0 до 1, для того чтобы смешать эти цвета на границе пересечения друг с другом. Кстати, если есть желание, можно использовать вместо цвета растровые текстуры или другие процедурные текстуры.
Остальные параметры управления текстурой стандартные.
Градиент
Градиент может быть представлен десятком типов (1), например линейным или спиральным. Есть и необычные типы, например нормаль к камере или источнику света, в этом случае градиент всегда будет подстраивать свой вид так, чтобы зритель, находящийся в точке зрения камеры или источника света, всегда видел текстуру под прямым углом, без искажений.
Количество цветов в градиенте (2) и их расположение может быть любым, управлять их местом и цветом можно с помощью ручек на ленте градиента. Вы можете перемещать их произвольно мышью, или задавать точное значение ниже в параметре Положение. Выбрав нужную ручку вы получаете доступ к свойствам конкретного цвета и типа интерполяции в этой точке, позволяющий управлять распределением (затуханием) цвета в этой точке. Перевод терминов может запутать, но немного поиграв с настройками, легко выбрать подходящий.
Вы можете Обратить весь градиент, отобразив его на шкале зеркально, в случае если требуется поменять направление цветов.
Смешение цветов может быть не просто линейным а с использованием шума (3). Есть три типа шума: Фрактальный, Линейный, Регулярный. У всех одинаковые настройки размеров и фаз с уровнями. Вкратце по принципу действия: Размер — задает масштаб в границах текстуры, так, 1 для текстуры 300х300мм, дает ярко выраженную текстуру, 10 размывает все границы, а 100 вообще превращает в сплошной однотонный цвет.
Фаза — позволяет создать непохожий рисунок шума, удобно в случае если нужно расположить в проекте рядом две непохожих текстуры.
Уровни — чтото наподобие контраста, чем выше значение, тем чётче границы смешанных цветов.
Дальше все параметры стандартные.
Мрамор
Мрамором полученный результат назвать трудно, скорее это похоже на волнистое стекло.
Всё что вы можете задать, это два Цвета и Интервал с Шириной прожилок (1). Интересные эффекты добавляют повороты текстуры (2), оказывается она распространяется в трех направлениях!
Этот шейдер можно использовать для имитации струящейся воды или других природных, волнистых поверхностей. Ну и конечно попытаться изобразить мрамор, а вдруг получится 😉
Стандартного размера текстуры нет, поэтому управлять размером рисунка нужно с помощью параметров прожилок.
Шум
Процедурный шум похож на шум из градиента, только содержит немного больше настроек.
Представление (1). Три типа шума, как в градиенте. Два цвета, можно использовать не только цвет но и растровые и процедурные текстуры. Размер — управляет масштабом “хаоса”.
Порог шума (2). Нижнее и Верхнее значение шума регулирует количество цвета в результате. Нижнее значение не может быть больше верхнего. Уровни и Фазы такие же как и в градиенте.
И конечно есть набор стандартных параметров, Поворот, Смещение и Преобразование. Размером текстуры управляем в Представлении.
Рябь
Похожая на шум текстура, но простая в управлении, результат зачастую похож на бумагу, “засиженную” мухами (1).
Управлять можно только двумя цветами и пропорциями пятнышек.
Как большинство процедурных текстур, рябь трехмерна, поэтому повороты (2) по трем осям также оказывают влияние на конечный результат, хоть и незначительный. Размер как и в случае с шумом, тоже определяется в Представлении.
Мозаика
Можно твердо сказать что это основная текстура для визуализаторов, кирпичи, плитка и другие штучные, прямоугольные материалы, легко имитируются с помощью этой процедурной текстуры. Главное преимущество — легкость использования и бесшовный результат!
Семь типов имитации кладки в поставке и плюс возможность задать собственное правило (1). Можно задать количество рядов и столбцов, в границах определенного размера текстуры.
Представление плитки (2) Можно задать Цвет, Текстуры растровые и процедурные. Определить отклонение цвета — значения меньше единицы дают неплохой результат. Есть возможность перемешать цвет в клетках, чтобы создать неповторяющийся рисунок.
Представление цементного раствора (3) Цвет, Ширина и шероховатость зазоров (швов) между плитками.
Компоновка и Изменение рядов (4-6) возможность настроить рисунок кладки, например через сколько рядов нужно сделать перевязку, или задать случайный характер расположению швов.
Волны
Волны могут быть только двухцветными и распространяться в 2Д или 3Д пространстве (1)
Вы можете задать (2) количество источников генерации волн, их стартовый радиус, а также определить минимальную и максимальную длину волны, Амплитуда определяет, как будут смешиваться цвета: 1 это смешение 50 на 50%, меньше 1 — усиление первого цвета, больше 1 — второй цвет усиливается.
Размер текстуры определяется параметрами в разделе Волны — Радиус и Длина.
Дерево
Такая же “странная” текстура как и мрамор. Смешиваются два Цвета (1). Имитируя волокна древесины. Вы можете управлять помехами по радиусу и вдоль волокон, еще можно задать толщину волокон. Значения параметров помех неочевидны, поэтому только эксперименты могут дать нужный результат и размер текстуры.
На этом вторая часть большой статьи о материалах Revit заканчивается. .. но вы можете прочитать продолжение:
.. но вы можете прочитать продолжение:
Третья часть: [Материалы Revit] #3. Создание материала плитки с помощью процедурных текстур
Четвертая часть: [Материалы Revit] #4. Создание самосветящегося материала
Пятая часть: [Материалы Revit] #5. Использование растровых текстур
Шестая часть: [Материалы Revit] #6. Приёмы назначения материалов в проекте и семействах Revit
До новых встреч, следите за обновлениями на сайте BIM2B!
Алексей Борисов, независимый эксперт.
Эксклюзивно для BIM2B.
Please enable JavaScript to view the comments powered by Disqus.
советов по рендерингу травы в Revit с помощью Enscape
8 апреля 2021 г.
Рози Дин
Визуализация травы всегда была проблемой в архитектурной графике, особенно для среднего дизайнера, который не специализируется на разработке компьютерной графики (CGI). Лучшее, что могли сделать дизайнеры в прошлом, это применить карту бампа и максимизировать настройки, чтобы земля не выглядела абсолютно плоской. Однако Enscape может изменить игру, автоматически добавив трехмерная трава в движке фотореалистичного рендеринга в реальном времени и предоставление дизайнерам контроля над высотой и изменением высоты травинок (Enscape сделала еще один шаг вперед с введением анимированной травы и растительности (версия 2.8 и выше). ). мы увидим, как Дэн Стайн, писатель, блогер, педагог, технолог дизайна и зарегистрированный в Висконсине архитектор, директор по технологиям дизайна в Lake | Flato architects в Сан-Антонио, штат Техас, освещает входов и выходов функции рендеринга травы в Enscape с упором на программное обеспечение Revit.
Лучшее, что могли сделать дизайнеры в прошлом, это применить карту бампа и максимизировать настройки, чтобы земля не выглядела абсолютно плоской. Однако Enscape может изменить игру, автоматически добавив трехмерная трава в движке фотореалистичного рендеринга в реальном времени и предоставление дизайнерам контроля над высотой и изменением высоты травинок (Enscape сделала еще один шаг вперед с введением анимированной травы и растительности (версия 2.8 и выше). ). мы увидим, как Дэн Стайн, писатель, блогер, педагог, технолог дизайна и зарегистрированный в Висконсине архитектор, директор по технологиям дизайна в Lake | Flato architects в Сан-Антонио, штат Техас, освещает входов и выходов функции рендеринга травы в Enscape с упором на программное обеспечение Revit.
Рендеринг травы в Revit и Enscape
Используя Autodesk Revit, дизайнеры могут добиться потрясающих результатов в Enscape, применяя различные материалы для определения травы. Давайте посмотрим, как это работает и какие есть варианты.
Давайте посмотрим, как это работает и какие есть варианты.
Высота травы
Волшебство происходит, когда Рендеринг травы/ковра отмечена в Enscape Общие настройки диалоговое окно и один или несколько материалов Revit содержат ключевые слова « трава », « короткая трава », « высокая трава » или « дикая трава ». И отметил, что изображения в этом посте дополнены активами Enscape, такими как люди, деревья, кустарники, одуванчики, баскетбольный мяч и транспортное средство. Эти компоненты бесплатно включены в Enscape.
Давайте посмотрим на пример каждого типа травы в сравнении.
Материал Revit с ключевым словом «трава» в названии
Материал Revit с ключевым словом «короткая трава» в названии
Материал Revit с ключевым словом «высокая трава» в названии
Материал Revit с ключевым словом «дикая трава» в названии
Вот что происходит на основе используемых ключевых слов в названии материала :
- Трава: Средняя трава
- Короткая трава: Короткая трава
- Высокая трава: Высокая трава
- Дикая трава: Высокая трава с разной высотой травинок
СОВЕТ: Ключевые слова не чувствительны к регистру, но не могут изменить порядок, например. «Высокая трава» — это не то же самое, что «высокая трава» для Enscape.
«Высокая трава» — это не то же самое, что «высокая трава» для Enscape.
Цвет травы
Поскольку Enscape сэмплирует цвет или текстуру, назначенную материалу, дизайнеры могут добиться интересных результатов. Он сказал, что уже некоторое время использует эту текстуру, так как она имеет тонкие вариации цвета, что хорошо переводится в 3D-траву Enscape. Он был получен из более крупного аэрофотоснимка с высоким разрешением.
Как показано на следующем изображении, Дэн устанавливает размер текстуры на 120 квадратных футов; таким образом, паттерн внутри изображения не очевиден в Enscape из-за масштаба. Не стесняйтесь щелкнуть правой кнопкой мыши и сохранить эту текстуру и попробовать ее в своем проекте.
Вот результаты в Enscape. Обратите внимание, что цвет неоднороден, что создает эффект, который часто возникает из-за засухи. Так результат более естественный.
Рендеринг травы с использованием текстуры, показанной выше
Рендеринг травы с использованием текстуры, показанной выше
Типы травы
Теперь давайте посмотрим, как он может создавать конкретные, реальные типы травы. Не беспокойтесь. Это просто! Во-первых, обратите внимание на несколько типов травы, показанных на изображении выше: Centipede, Bermuda, St. Augustine и Zoysia. Он нашел это изображение, выполнив поиск в Интернете по запросу «типы травы». Затем он обрезал изображение до нужного типа травы (без текста или линий) и сохранил отдельное изображение с размером текстуры около 8–12 дюймов (20–30 см) в ширину и 4–5 дюймов (10–13 см). high дал результаты, показанные ниже. Конечно, поиск больших мозаичных образцов дал бы лучшие результаты и выглядел бы более точно в Revit, если бы когда-либо использовался «реалистичный вид».
Не беспокойтесь. Это просто! Во-первых, обратите внимание на несколько типов травы, показанных на изображении выше: Centipede, Bermuda, St. Augustine и Zoysia. Он нашел это изображение, выполнив поиск в Интернете по запросу «типы травы». Затем он обрезал изображение до нужного типа травы (без текста или линий) и сохранил отдельное изображение с размером текстуры около 8–12 дюймов (20–30 см) в ширину и 4–5 дюймов (10–13 см). high дал результаты, показанные ниже. Конечно, поиск больших мозаичных образцов дал бы лучшие результаты и выглядел бы более точно в Revit, если бы когда-либо использовался «реалистичный вид».
Ниже приведены результаты его исследования «типов травы» в Enscape. Мы могли видеть, что Grass не предназначен для применения преимущественно к вертикальным поверхностям, так как травинки обычно расположены вертикально, а не перпендикулярно поверхности.
Тип травы: Centipede
Тип травы: St. Augustine
Тип травы: Bermuda
Тип травы: Zoysia
Из любопытства давайте посмотрим, как выглядят два стандартных материала травы Revit в Enscape. те, которые устанавливаются вместе с программным обеспечением. Существует большая разница. То, что на самом деле называется «травой», — это путь 9.0005 слишком темно . Другой лучше, но все же немного не так. И это изменится в зависимости от освещения, так что не забывайте учитывать альбедо; установка реального базового цвета материала приводит к более реалистичной графике в различных условиях освещения.
те, которые устанавливаются вместе с программным обеспечением. Существует большая разница. То, что на самом деле называется «травой», — это путь 9.0005 слишком темно . Другой лучше, но все же немного не так. И это изменится в зависимости от освещения, так что не забывайте учитывать альбедо; установка реального базового цвета материала приводит к более реалистичной графике в различных условиях освещения.
Материал травы по умолчанию в Revit
Тип травы: Zoysia
Таким образом, мы можем увидеть разнообразие вариантов, которые мы можем использовать для представления травы в Revit. Если трава пробивается сквозь пол или дорожку в Revit, добавьте строительную подушку под пол/дорожку, чтобы выдавить верхнюю часть топо-поверхности в этой области.
Давайте взглянем на некоторые из созданных им изображений, на которых очень хорошо видно реалистичную и естественную траву. Каждое из этих изображений было обработано с помощью Enscape и не подвергалось постобработке. Заключение в наши любимые среды 3D-моделирования. И если вы думаете, что трава на этих неподвижных изображениях потрясающая, подождите, пока вы не увидите ее в виртуальной реальности с помощью устройств Oculus Rift, HTC Vive или Windows Mixed Reality. Это захватывает дух и очень запоминается для клиентов и заинтересованных сторон.
Заключение в наши любимые среды 3D-моделирования. И если вы думаете, что трава на этих неподвижных изображениях потрясающая, подождите, пока вы не увидите ее в виртуальной реальности с помощью устройств Oculus Rift, HTC Vive или Windows Mixed Reality. Это захватывает дух и очень запоминается для клиентов и заинтересованных сторон.
В iRender мы предоставляем серверов, которые подходят для пользователей Enscape , с самой мощной на сегодняшний день графической картой, такой как RTX 3090 по цене от 3,8 долларов США за машинный час с подробной конфигурацией ниже03 9000:
Облачный рендеринг iRender — удачного рендеринга!
Еще раз, мне нужно подтвердить, что Enscape использует одну карту GPU для рендеринга. Однако хороший процессор может ускорить загрузку сцены . По этой причине iRender предоставляет исключительно Intel Xeon W-2245 с сильной базовой частотой процессора 9 ГГц — 4,7 ГГц, 8 ядер и 16 потоков на сервере GPU 3. Здесь, в iRender, мы предоставляем вам один из самых мощных GPU на данный момент . Это Geforce RTX 3090. Эта карта GPU набрала 25 162 рейтинговых балла G3D и имеет большую 24 ГБ vRAM, что определенно обеспечивает гораздо лучшую производительность.
Здесь, в iRender, мы предоставляем вам один из самых мощных GPU на данный момент . Это Geforce RTX 3090. Эта карта GPU набрала 25 162 рейтинговых балла G3D и имеет большую 24 ГБ vRAM, что определенно обеспечивает гораздо лучшую производительность.
Итак, не сомневайтесь больше, давайте ЗДЕСЬ , чтобы получить БЕСПЛАТНЫЙ КУПОН для тестирования наших серверов GPU и достижения нового уровня облачного рендеринга.
iRender – Удачной визуализации!
Источник: Дэн Стайн на enscape3d.com
Похожие сообщения
01
июнь 2022 г.
Enscape 3.3 выводит архитектурную визуализацию в реальном времени на новый уровень
Enscape, одно из самых популярных приложений для визуализации в реальном времени, 3D-рендеринга и виртуальной реальности, стало еще лучше. Его последняя версия,…
Его последняя версия,…
3D-анимация, облачные вычисления, облачный графический процессор, облачный рендеринг, Enscape, Enscape Cloud Rendering, gpurental, iRender, Nvidia, рендер-ферма, рендеринг онлайн, рендерер, рендеринг травы в Revit, revit, RTX3080, RTX3090
Лучшие советы по рендерингу травы в Enscape
Визуализация различных типов травы всегда была проблемой в архитектурной графике, особенно для среднего дизайнера, который не специализируется на разработке компьютерных изображений (CGI).
Лучшее, что мы могли сделать в прошлом, это применить карту рельефа и максимально увеличить настройки, чтобы земля не выглядела абсолютно плоской.
Затем Enscape полностью изменила правила игры, автоматически добавив 3D-траву в свой механизм фотореалистичного рендеринга в реальном времени и предоставив нам контроль над высотой и изменением высоты травинок. И теперь они сделали еще один шаг вперед, представив анимированную траву и растительность (версия 2. 8 и выше).
8 и выше).
Любой материал в Revit, SketchUp, Rhino, Vectorworks или Archicad со словом «трава» в названии будет по умолчанию отображаться в Enscape как густая трехмерная трава. Даже на небольших сравнительных изображениях ниже легко увидеть, какая большая разница.
В этой статье будут рассмотрены все тонкости функции 3D-рендеринга травы в Enscape с акцентом на Revit и SketchUp.
Материал Revit Flat Grass
Элемент Enscape 3D Grass
Детальный вид трехмерной травы Enscape
Вот несколько изображений, которые я создал, которые очень выигрывают от реалистичного и естественного рисунка травы. Каждое изображение травы было обработано с помощью Enscape и не подвергалось постобработке.
Трава в транспортном проекте
3D-трава в ландшафтном архитектурном проекте
Более того, анимированная трава потрясающе выглядит в презентациях и видеороликах в реальном времени. Взгляните на этот короткий видеоклип с красивой 3D-травой.
Визуализация 3D-травы в Revit
Используя Autodesk Revit, мы можем добиться потрясающих результатов в Enscape, применяя различные материалы для определения типов травы. Давайте посмотрим, как это работает и какие есть варианты.
Высота травы
Волшебство происходит, когда в диалоговом окне Enscape General Settings установлен флажок Grass/Carpet Rendering , а один или несколько материалов Revit имеют ключевые слова « трава », « короткая трава », « высокая трава » или « дикая трава ».
Совет: Изображения в этом посте дополнены активами Enscape, такими как люди, деревья, кусты, одуванчики, баскетбольный мяч и транспортное средство. Эти компоненты бесплатно включены в Enscape.
Эти компоненты бесплатно включены в Enscape.
Вот пример сравнения различных типов травы.
Материал Revit с ключевым словом «трава» в названии
Материал Revit с ключевым словом «короткая трава» в названии
Материал Revit с ключевым словом «высокая трава» в названии
Материал Revit с ключевым словом «дикая трава» 200 90 Вот что происходит на основе ключевых слов, используемых в названии материала:
- Трава: Средняя трава
- Короткая трава: Короткая трава
- Высокая трава: Высокая трава
- Дикая трава: Высокая трава с разной высотой лезвий
СОВЕТ: Ключевые слова не чувствительны к регистру, но вы не можете изменить порядок, например. «Высокая трава» — это не то же самое, что «высокая трава» для Enscape.
Цвет травы
Поскольку Enscape сэмплирует цвет или текстуру, назначенную материалу, мы можем добиться интересных результатов. Я уже давно использую эту текстуру, так как она имеет небольшие вариации цвета, что хорошо переводится в 3D-траву Enscape. Он был получен из более крупного аэрофотоснимка с высоким разрешением.
Я уже давно использую эту текстуру, так как она имеет небольшие вариации цвета, что хорошо переводится в 3D-траву Enscape. Он был получен из более крупного аэрофотоснимка с высоким разрешением.
Текстура, которую я часто использую для текстуры материала травы
Как показано на следующем рисунке, я установил размер текстуры на 120 квадратных футов; таким образом, паттерн на изображении травы не очевиден в Enscape из-за масштаба. Не стесняйтесь щелкнуть правой кнопкой мыши и сохранить эту текстуру и попробовать ее в своем проекте.
Вот результаты Enscape. Обратите внимание, что цвет неоднороден, что создает эффект, который часто возникает из-за засухи. Таким образом, в результате получается более естественный рисунок травы, если это то, что вам нужно.
Трава, визуализированная с использованием текстуры, показанной выше
Детальный вид травы, визуализированной с использованием 3D-текстуры, показанной выше
Типы травы
Теперь давайте посмотрим, как мы можем создавать конкретные, реальные типы травы. Вы будете рады узнать, что с Enscape это легко.
Вы будете рады узнать, что с Enscape это легко.
Во-первых, давайте протестируем несколько видов трав, показанных на изображении выше: сороконожка, бермудские острова, святой Августин и зойсия.
Я нашел это изображение, выполнив поиск в Интернете по запросу «типы травы». Затем я обрезал изображение до нужного типа травы (без текста или линий) и сохранил отдельное изображение с размером текстуры около 8–12 дюймов (20–30 см) в ширину и 4–5 дюймов (10–13 см). высокий. Каждое изображение травы дало один из результатов, показанных ниже. Конечно, поиск более крупных мозаичных образцов дал бы более привлекательные результаты и выглядел бы более точно в Revit, если бы когда-либо использовался «реалистичный вид».
Вот результаты моего исследования «типов травы» в Enscape:
3D-трава: Centipede3D-трава: Bermuda
3D-трава: St. Augustine
3D-трава: Zoysia
Tip: 900 наносить преимущественно на вертикальные поверхности, так как травинки обычно располагаются вертикально, а не перпендикулярно поверхности.
Из любопытства давайте посмотрим, как выглядят в Enscape два стандартных материала травы Revit — это те, которые устанавливаются вместе с программным обеспечением. Существует большая разница. Тот, который на самом деле называется «трава», слишком темный. Другой лучше, но все же немного не так. И это изменится в зависимости от освещения, так что не забывайте учитывать альбедо; установка реального базового цвета материала приводит к более фотореалистичной графике в различных условиях освещения.
Материал травы по умолчанию в Revit
Материал «растений» по умолчанию в Revit
С помощью этого мы можем увидеть разнообразие вариантов, которые у нас есть для представления типов травы в Revit. Некоторые методы, предлагаемые в следующем разделе, посвященном SketchUp, также можно применять в Revit. Однако в Revit нет подробных ползунков для изменения высоты и высоты.
СОВЕТ: Если трава пробивается сквозь пол или дорожку в Revit, добавьте строительную подушку под пол/дорожку, чтобы выдавить верхнюю часть топо-поверхности в этой области.
Рендеринг 3D-травы в SketchUp
При рендеринге в SketchUp у нас есть все параметры, только что рассмотренные для Revit, и еще несколько!
На самом деле, из-за ориентированного на Enscape редактора материалов и возможности размещать пользовательские прокси-объекты некоторые дизайнеры экспортируют свои модели Revit в SketchUp, чтобы завершить там задачу рендеринга.
Для своих примеров SketchUp я загрузил модель «Сад-крепость с каменным водопадом», созданную JBJDesigns.
Обратите внимание, что в диалоговом окне Enscape Materials для параметра Type установлено значение Grass и у нас есть два ползунка внизу; один для высоты и другой для высоты .
Вы можете быстро установить для выбранного типа материала SketchUp траву с помощью раскрывающегося меню. Настройки травы видны только в том случае, если выбран тип травы. Используйте ползунок «Высота», чтобы отрегулировать длину травы. Ползунок «Изменение высоты» позволяет изменять высоту и размер травинок. Чем больше разница в высоте, тем более дикой будет выглядеть ваша трава. Если вы предпочитаете более однородный внешний вид, установите ползунок на низкое значение.
Ползунок «Изменение высоты» позволяет изменять высоту и размер травинок. Чем больше разница в высоте, тем более дикой будет выглядеть ваша трава. Если вы предпочитаете более однородный внешний вид, установите ползунок на низкое значение.
При настройке материала с помощью ключевого слова автоматически устанавливается тип травы, поскольку в названии материала SketchUp есть слово «трава». Но мы также можем вручную изменить имя, если это необходимо. В этой модели было несколько материалов с одноименными словами «растительность» и «трава». Эти материалы по умолчанию имеют номер Растительность , поэтому я должен либо изменить имя, либо вручную изменить тип… Я сделал последнее.
Высота травы (0,50,100) и вариация установлены на ноль
Спортивные площадки
Если вы проектируете спортивную площадку или стадион, вы будете рады узнать, что Enscape может дать выдающиеся результаты для этого приложения! Я провел быстрый поиск, опять же в 3D Warehouse, и нашел высококачественную модель Gillette-Stadium, созданную Cleveland Rocks для изучения этого варианта использования.
В этой модели SketchUp каждый цвет травы представляет собой отдельный материал. Все, что я сделал для каждого из этих материалов, это удостоверился, что выбран тип травы, и установил ползунки высоты и вариации на ноль. И это было! Всего пять минут после открытия этой модели, и я смог ориентироваться в фотореалистичной визуализации в реальном времени, даже настраивая время суток.
Различные травяные материалы, используемые для обозначения спортивной площадки.
Здесь представлен подробный вид логотипа, определяемого несколькими различными цветами травы.
Детальный вид логотипа с травяным материалом
Высококачественная 3D-трава, созданная Enscape, выглядит потрясающе, даже когда камера находится в движении. Посмотрите это живое видео с высоким разрешением, которое я создал для этой сцены:
Анимированная трава
Наконец, с Enscape 2. 8 и выше, анимированная трава и растительность доступны, чтобы помочь сделать наши сцены и визуализацию ландшафта еще более реалистичными. Можно контролировать силу и направление ветра, чтобы оживить наши ландшафтные сцены в наших пошаговых руководствах, видеороликах и даже в виртуальной реальности.
8 и выше, анимированная трава и растительность доступны, чтобы помочь сделать наши сцены и визуализацию ландшафта еще более реалистичными. Можно контролировать силу и направление ветра, чтобы оживить наши ландшафтные сцены в наших пошаговых руководствах, видеороликах и даже в виртуальной реальности.
Заключение
Очень приятно видеть такие потрясающие результаты для 3D-травы в движке рендеринга в реальном времени, который также имеет прямую связь с нашими любимыми средами 3D-моделирования. И если вы думаете, что трава на этих неподвижных изображениях потрясающая, подождите, пока вы не увидите ее в виртуальной реальности с помощью устройств Oculus Rift, HTC Vive или Windows Mixed Reality. Это захватывает дух и очень запоминается для клиентов и заинтересованных сторон.
Чтобы получить больше вдохновения, обязательно посетите галерею визуализации Enscape, чтобы узнать, что делают другие клиенты. Если вы еще не пробовали Enscape, загрузите бесплатную пробную версию сегодня и проверьте ее с помощью Revit, SketchUp, Rhino, Vectorworks или Archicad.

 В этом случае изменения размеров ниже будет влиять на все текстуры в конкретном материале с данной опцией.
В этом случае изменения размеров ниже будет влиять на все текстуры в конкретном материале с данной опцией. Программа сама определяет когда и каким способом проецирования воспользоваться. Все зависит от метода создания геометрии, например вращение — Цилиндрическое, выдавливание — Кубическое, могут быть и комбинации.
Программа сама определяет когда и каким способом проецирования воспользоваться. Все зависит от метода создания геометрии, например вращение — Цилиндрическое, выдавливание — Кубическое, могут быть и комбинации. 

 Если пока вы не знаете, насколько прозрачным должно быть изображение, позже можно будет вернуться к этой настройке.
Если пока вы не знаете, насколько прозрачным должно быть изображение, позже можно будет вернуться к этой настройке.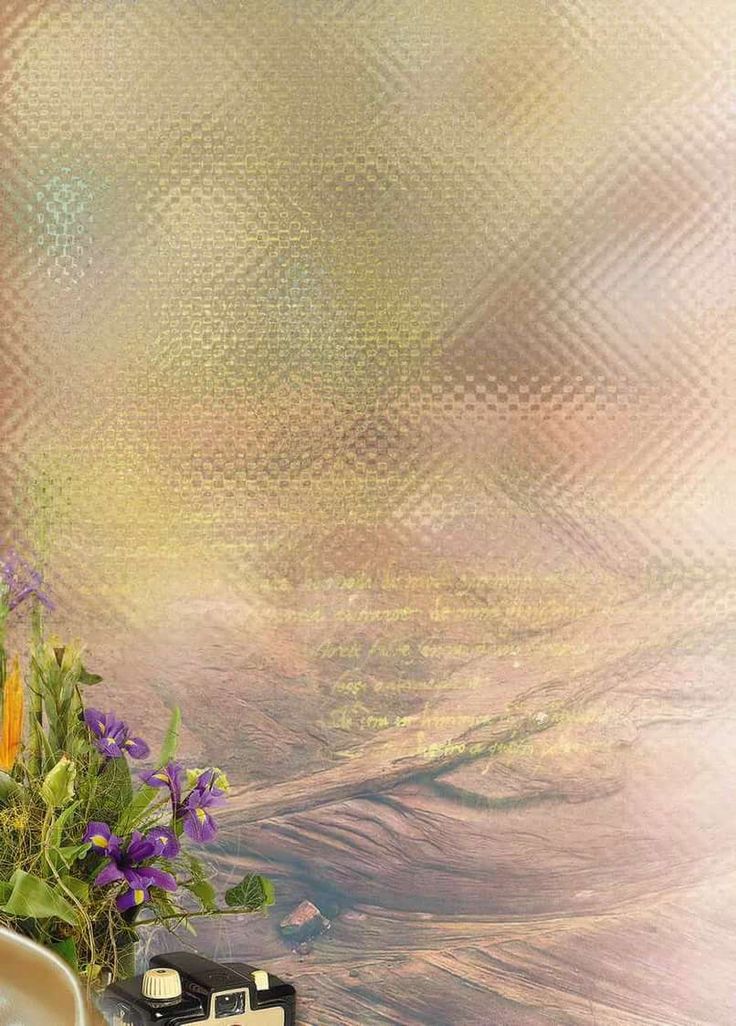
 Полная свобода самовыражения.
Полная свобода самовыражения.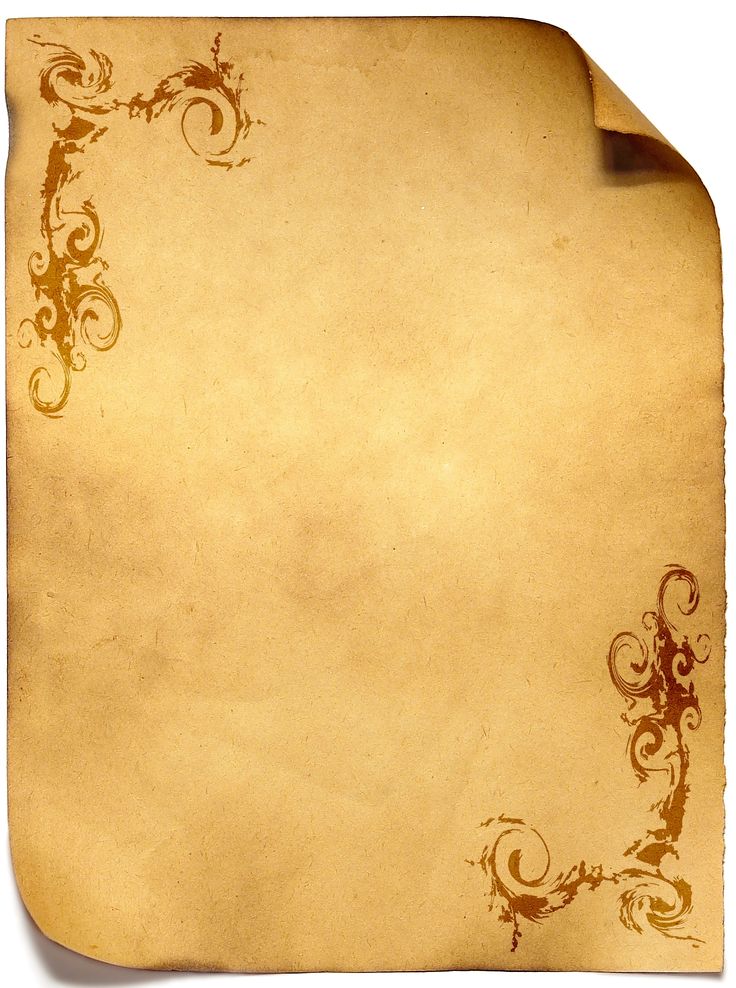 Что вы делаете, когда хотите добавить текст на занятое фоновое изображение, как показано в примере ниже? Текст будет плохо читаться и не будет выделяться. В конечном итоге вы можете потратить много драгоценного времени на настройку поста, пытаясь решить проблему.
Что вы делаете, когда хотите добавить текст на занятое фоновое изображение, как показано в примере ниже? Текст будет плохо читаться и не будет выделяться. В конечном итоге вы можете потратить много драгоценного времени на настройку поста, пытаясь решить проблему. Обратите внимание, как всплывает текст, а фоновое изображение все еще хорошо видно.
Обратите внимание, как всплывает текст, а фоновое изображение все еще хорошо видно. Смягчая фон с помощью настроек непрозрачности, он позволяет тексту занимать центральное место.
Смягчая фон с помощью настроек непрозрачности, он позволяет тексту занимать центральное место.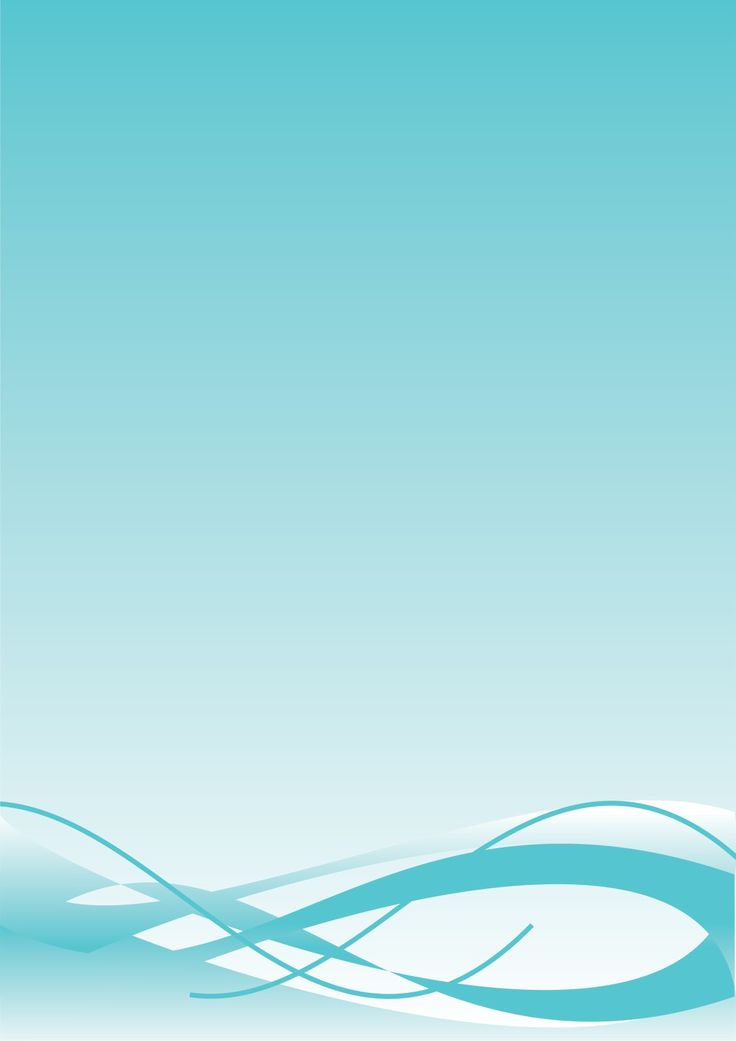
 А благодаря невероятной простоте использования вы можете практически мгновенно превратить «усыпляющую» презентацию PowerPoint в агрессивную, энергичную, потрясающую презентацию. Эти бесплатные или премиальные шаблоны и фоны PowerPoint для производства — отличный выбор для самых разных презентаций.
А благодаря невероятной простоте использования вы можете практически мгновенно превратить «усыпляющую» презентацию PowerPoint в агрессивную, энергичную, потрясающую презентацию. Эти бесплатные или премиальные шаблоны и фоны PowerPoint для производства — отличный выбор для самых разных презентаций.
 pptx или .potx.
pptx или .potx.
 Производственные шаблоны Powerpoint используются в производственных компаниях, продажах, образовательных секторах и т. д. Эти шаблоны полностью настраиваются и могут быть отредактированы по вашему желанию. Такие функции, как шрифт, размер, стиль, цвет и макет, создают фантастическую презентацию. С помощью этих шаблонов производители раскрывают особенности своей продукции и спрос на нее.
Производственные шаблоны Powerpoint используются в производственных компаниях, продажах, образовательных секторах и т. д. Эти шаблоны полностью настраиваются и могут быть отредактированы по вашему желанию. Такие функции, как шрифт, размер, стиль, цвет и макет, создают фантастическую презентацию. С помощью этих шаблонов производители раскрывают особенности своей продукции и спрос на нее.
 00 до 20.00
00 до 20.00 00 до 20.00
00 до 20.00 00 до 20.00
00 до 20.00 Дианова, 8
Дианова, 8 Ватутина, 3
Ватутина, 3 5 Северная, 200А
5 Северная, 200А  Иртышская Набережная, 10/1
Иртышская Набережная, 10/1 Это предполагает, что основную часть времени люди ведут себя осознанно (видят что они делают, слышат что они говорят и как они разговаривают друг с другом), могут себя контролировать и отвечать за свои слова и поступки.
Это предполагает, что основную часть времени люди ведут себя осознанно (видят что они делают, слышат что они говорят и как они разговаривают друг с другом), могут себя контролировать и отвечать за свои слова и поступки. 2021 г.
2021 г. Например, решение кто именно в семье должен зарабатывать деньги принимается из реальных возможностей семьи, то есть, зарабатывает тот, кто умеет это делать лучше. И гендерный вопрос тут не возникает.
Например, решение кто именно в семье должен зарабатывать деньги принимается из реальных возможностей семьи, то есть, зарабатывает тот, кто умеет это делать лучше. И гендерный вопрос тут не возникает. Массовая личность обычно живет по принципу Потому что, мотивируясь прошлым и воспроизводя шаблонное поведение. Развитая личность чаще практикует принцип Для того, чтобы, ставя цели и подбирая наиболее подходящие пути и средства их достижения.
Массовая личность обычно живет по принципу Потому что, мотивируясь прошлым и воспроизводя шаблонное поведение. Развитая личность чаще практикует принцип Для того, чтобы, ставя цели и подбирая наиболее подходящие пути и средства их достижения. 2015 г.
2015 г. Маяковский «Советский паспорт».
Маяковский «Советский паспорт». гулять с девочкой, держащейся за руки
гулять с девочкой, держащейся за руки Степень
Степень Это фотографии, которые вы собираетесь повесить на стену и хранить долгие годы. Это может показаться ошеломляющим, когда вы думаете, что надеть, но это не обязательно.
Это фотографии, которые вы собираетесь повесить на стену и хранить долгие годы. Это может показаться ошеломляющим, когда вы думаете, что надеть, но это не обязательно. Позвольте личностям сиять цветами и узорами. Подберите пару цветов и подберите одежду, которая подойдет к этой цветовой гамме.
Позвольте личностям сиять цветами и узорами. Подберите пару цветов и подберите одежду, которая подойдет к этой цветовой гамме. Семейные фотографии — это время, чтобы запечатлеть, кто ваша семья в это время. Большинство людей делают семейные фотографии осенью, а это значит, что можно добавить множество аксессуаров. Подумайте о забавном шарфе, милом пальто или стильной шляпе. Возможности безграничны.
Семейные фотографии — это время, чтобы запечатлеть, кто ваша семья в это время. Большинство людей делают семейные фотографии осенью, а это значит, что можно добавить множество аксессуаров. Подумайте о забавном шарфе, милом пальто или стильной шляпе. Возможности безграничны. Мы направились в Target и за 30 минут нашли подходящую одежду для всех. Не бойтесь разложить всю одежду на полу магазина, чтобы посмотреть, как они будут смотреться вместе.
Мы направились в Target и за 30 минут нашли подходящую одежду для всех. Не бойтесь разложить всю одежду на полу магазина, чтобы посмотреть, как они будут смотреться вместе. Персонажи, как и слишком много узоров, могут сделать вашу фотографию слишком занятой.
Персонажи, как и слишком много узоров, могут сделать вашу фотографию слишком занятой.
 Опять же, вы можете чувствовать необходимость носить одинаковые семейные наряды, такие как все белые рубашки, но это не идеально.
Опять же, вы можете чувствовать необходимость носить одинаковые семейные наряды, такие как все белые рубашки, но это не идеально.
 de
de 2
2
 Вокруг средоточия власти Семи королевств, Железного трона, зреет заговор, и в это непростое время король решает искать поддержки у друга юности Эддарда Старка. В мире, где все — от короля до наемника — рвутся к власти, плетут интриги и готовы вонзить нож в спину, есть место и благородству, состраданию и любви. Между тем никто не замечает пробуждение тьмы из легенд далеко на Севере — и лишь Стена защищает живых к югу от нее».
Вокруг средоточия власти Семи королевств, Железного трона, зреет заговор, и в это непростое время король решает искать поддержки у друга юности Эддарда Старка. В мире, где все — от короля до наемника — рвутся к власти, плетут интриги и готовы вонзить нож в спину, есть место и благородству, состраданию и любви. Между тем никто не замечает пробуждение тьмы из легенд далеко на Севере — и лишь Стена защищает живых к югу от нее». Руководство ЧАЭС уверяет Кремль, что ситуация под контролем и радиационный фон в норме, но по настоянию академика Легасова его вместе с зампредседателя Совета министров Борисом Щербиной отправляют разобраться в происходящем на месте».
Руководство ЧАЭС уверяет Кремль, что ситуация под контролем и радиационный фон в норме, но по настоянию академика Легасова его вместе с зампредседателя Совета министров Борисом Щербиной отправляют разобраться в происходящем на месте».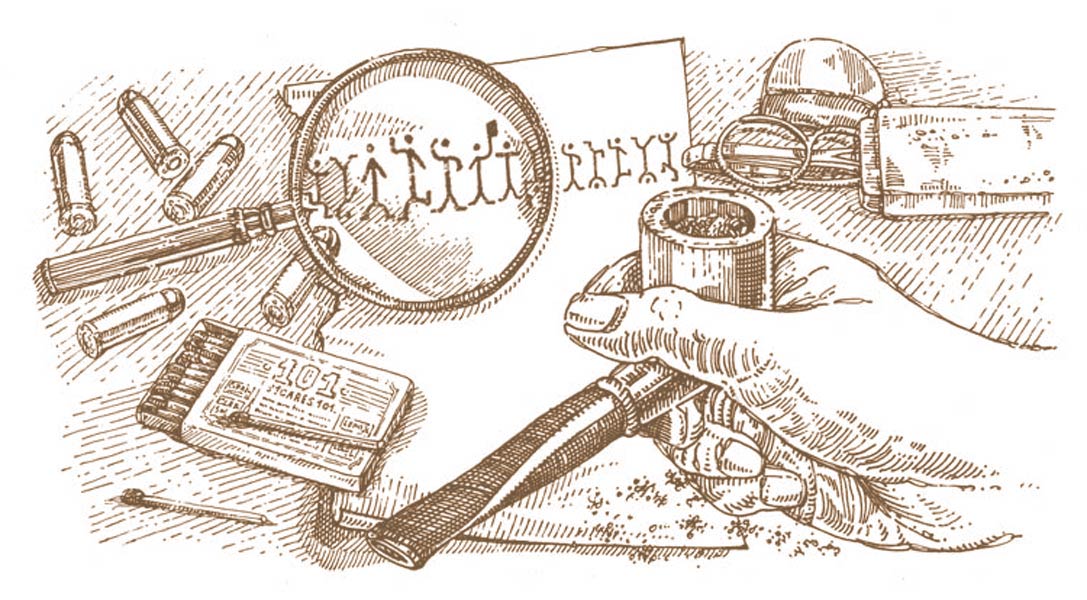
 Мафиозный босс Северного Джерси Тони Сопрано успешно справляется с проблемами «Семьи».
Мафиозный босс Северного Джерси Тони Сопрано успешно справляется с проблемами «Семьи». В Луизиане в 1995 году происходит странное убийство девушки. В 2012 году дело об убийстве 1995 года повторно открывают, так как произошло похожее убийство. Чтобы продвинуться в расследовании, полиция решает допросить бывших детективов, которые работали над тем делом.
В Луизиане в 1995 году происходит странное убийство девушки. В 2012 году дело об убийстве 1995 года повторно открывают, так как произошло похожее убийство. Чтобы продвинуться в расследовании, полиция решает допросить бывших детективов, которые работали над тем делом. Все это складывается в ландшафт, который детективы Кол и Харт исследуют в поисках убийцы.
Все это складывается в ландшафт, который детективы Кол и Харт исследуют в поисках убийцы. Непростое время»
Непростое время» ..»
..» Главные герои сериала бесплатно проживают в доме местного миллионера, но взамен им придется отдать по 10% прибыли от будущих проектов».
Главные герои сериала бесплатно проживают в доме местного миллионера, но взамен им придется отдать по 10% прибыли от будущих проектов». В его ближайшее окружение входят: лучший друг и по совместительству менеджер Эрик Мерфи, менее успешный брат-актер Джонни «Драма» Чейз, старый друг и личный водитель Черепаха, а также агент Ари Голд».
В его ближайшее окружение входят: лучший друг и по совместительству менеджер Эрик Мерфи, менее успешный брат-актер Джонни «Драма» Чейз, старый друг и личный водитель Черепаха, а также агент Ари Голд». Залогом тому боевая мощь прирученных драконов: с помощью огнедышащих летающих ящеров дом Таргариенов побеждал в сражениях и собрал под своим правлением семь королевств. Но Визерис не воинственный правитель — когда его шурин лорд Корлис Веларион (Стив Туссен) подбивает его сразиться с Вольными городами, Визерис страдальчески морщится и отнекивается, даже не догадываясь, что междоусобица придет в его собственный дом. Его наследники будут яростно сражаться друг с другом за единственный престол, и в истории эта смута останется Пляской Драконов. Незлобивый и вялый Визерис сам посеял семена будущего противостояния, назначив преемницей дочь Рейниру».
Залогом тому боевая мощь прирученных драконов: с помощью огнедышащих летающих ящеров дом Таргариенов побеждал в сражениях и собрал под своим правлением семь королевств. Но Визерис не воинственный правитель — когда его шурин лорд Корлис Веларион (Стив Туссен) подбивает его сразиться с Вольными городами, Визерис страдальчески морщится и отнекивается, даже не догадываясь, что междоусобица придет в его собственный дом. Его наследники будут яростно сражаться друг с другом за единственный престол, и в истории эта смута останется Пляской Драконов. Незлобивый и вялый Визерис сам посеял семена будущего противостояния, назначив преемницей дочь Рейниру». э., когда Гай Юлий Цезарь завоевывает Галлию после восьмилетней войны и готовится возвращаться в Рим. Племянница Цезаря Атия с тревогой ждет его возвращения, патриции в отчаянии — они боятся, что возвращение Цезаря нарушит сложившийся статус-кво, что благополучие, которое они построили за счет плебса, будет подорвано.
э., когда Гай Юлий Цезарь завоевывает Галлию после восьмилетней войны и готовится возвращаться в Рим. Племянница Цезаря Атия с тревогой ждет его возвращения, патриции в отчаянии — они боятся, что возвращение Цезаря нарушит сложившийся статус-кво, что благополучие, которое они построили за счет плебса, будет подорвано. А благодаря невероятной простоте использования вы можете практически мгновенно превратить «усыпляющую» презентацию PowerPoint в агрессивную, энергичную, потрясающую презентацию. Эти бесплатные или премиальные шаблоны и фоны Detective PowerPoint — отличный выбор для самых разных презентаций.
А благодаря невероятной простоте использования вы можете практически мгновенно превратить «усыпляющую» презентацию PowerPoint в агрессивную, энергичную, потрясающую презентацию. Эти бесплатные или премиальные шаблоны и фоны Detective PowerPoint — отличный выбор для самых разных презентаций.
 pptx или .potx.
pptx или .potx.
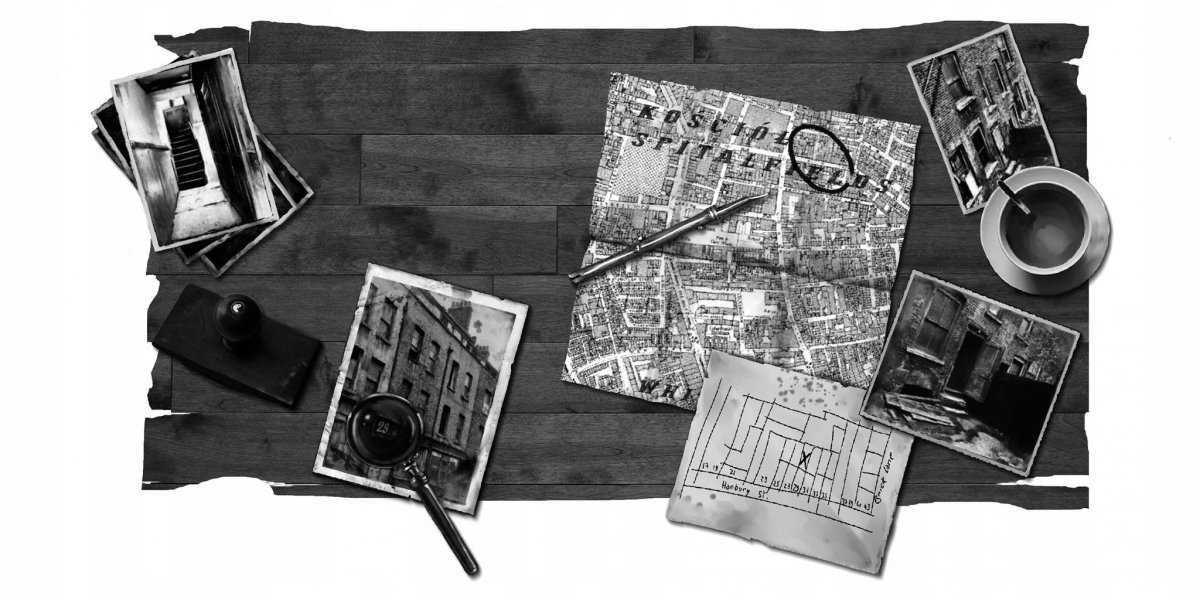

 Это сокращено до Disney Animation. Это американская анимационная студия, которая создает анимационные и короткометражные фильмы для The Walt Disney Company. Если вы любитель мультфильмов, загрузите этот шаблон и фоны PowerPoint для аниме бесплатно.
Это сокращено до Disney Animation. Это американская анимационная студия, которая создает анимационные и короткометражные фильмы для The Walt Disney Company. Если вы любитель мультфильмов, загрузите этот шаблон и фоны PowerPoint для аниме бесплатно.
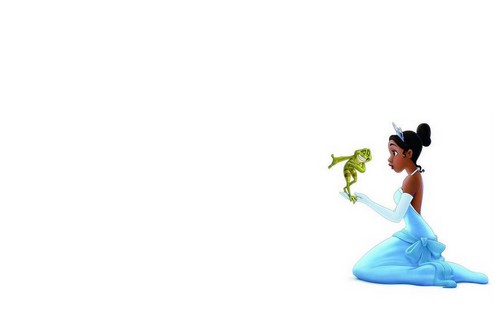 Если вы любитель мультфильмов, загрузите этот шаблон и фоны PowerPoint для аниме бесплатно.
Если вы любитель мультфильмов, загрузите этот шаблон и фоны PowerPoint для аниме бесплатно.
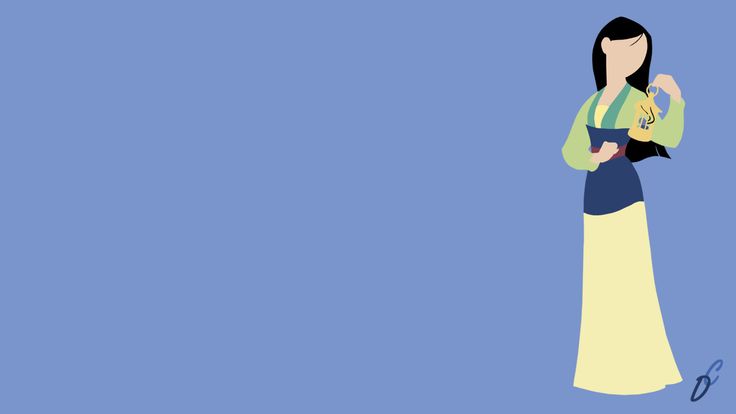
 Позже этот персонаж был переосмыслен, изменив внешность Освальда и создав нового персонажа по имени Мортимер Маус; по настоянию жены Уолт Дисней переименовал его в Микки Мауса.
Позже этот персонаж был переосмыслен, изменив внешность Освальда и создав нового персонажа по имени Мортимер Маус; по настоянию жены Уолт Дисней переименовал его в Микки Мауса.
 Штаб-квартира Disney находится в Бербанке, Калифорния.
Штаб-квартира Disney находится в Бербанке, Калифорния.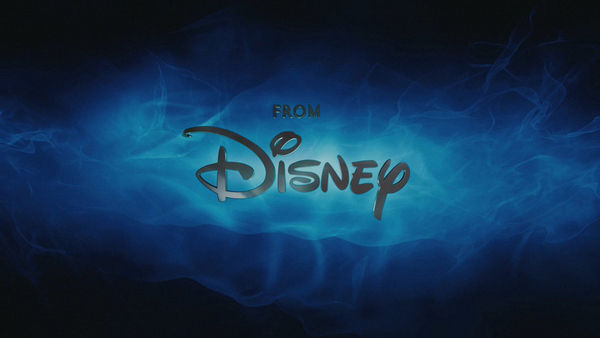
 музыки или под музыку Карла Столлинга, блестящего музыканта, автора многих лучших мультфильмов Disney и Warner Brothers. Глупые симфонии запись Цветы и деревья (1932) был первым мультфильмом, созданным в трехцветном процессе Technicolor, а также первым анимационным короткометражным сюжетом, удостоенным премии Оскар. Самым популярным из мультфильмов «Глупые симфонии » стал мультфильм « «Три поросенка» » (1933), получивший еще один «Оскар».
музыки или под музыку Карла Столлинга, блестящего музыканта, автора многих лучших мультфильмов Disney и Warner Brothers. Глупые симфонии запись Цветы и деревья (1932) был первым мультфильмом, созданным в трехцветном процессе Technicolor, а также первым анимационным короткометражным сюжетом, удостоенным премии Оскар. Самым популярным из мультфильмов «Глупые симфонии » стал мультфильм « «Три поросенка» » (1933), получивший еще один «Оскар». Дисней выступал за реалистичный подход к среде, в отличие от анархического стиля других анимационных студий. Сцены в мультфильмах Диснея были составлены и оформлены так же, как и для игрового фильма, а сюрреалистические аспекты персонажей были сведены к минимуму. Хотя этот подход вызвал критику за то, что Дисней не одобрял экспериментов и ограничивал возможности анимации, мало кто сомневается в его успехе в Белоснежка и последующие анимационные фильмы.
Дисней выступал за реалистичный подход к среде, в отличие от анархического стиля других анимационных студий. Сцены в мультфильмах Диснея были составлены и оформлены так же, как и для игрового фильма, а сюрреалистические аспекты персонажей были сведены к минимуму. Хотя этот подход вызвал критику за то, что Дисней не одобрял экспериментов и ограничивал возможности анимации, мало кто сомневается в его успехе в Белоснежка и последующие анимационные фильмы. Этот последний элемент был ключевым компонентом характеристик Диснея, поскольку сам Дисней считал, что молодежь может терпеть злых антагонистов и неприятные сцены при условии, что силы добра в конце концов восторжествуют.
Этот последний элемент был ключевым компонентом характеристик Диснея, поскольку сам Дисней считал, что молодежь может терпеть злых антагонистов и неприятные сцены при условии, что силы добра в конце концов восторжествуют.
 Более того, большинство хостингов включает инструменты управления контентом, так что вы сможете отслеживать ваши презентации, разумеется, если у вас их не слишком много.
Более того, большинство хостингов включает инструменты управления контентом, так что вы сможете отслеживать ваши презентации, разумеется, если у вас их не слишком много. Большинство таких сервисов работают как надстройки для PowerPoint. Они появляются на панели инструментов в виде дополнительной вкладки, что делает процесс работы с ними очень простым.
Большинство таких сервисов работают как надстройки для PowerPoint. Они появляются на панели инструментов в виде дополнительной вкладки, что делает процесс работы с ними очень простым.
 Упрощенно, СДО – это сервис для управления учебными материалами, с помощью которого можно распространять и назначать учебные курсы и обучающие презентации. Как правило, такие системы обладают функционалом, необходимым для совместного доступа к документам, что позволяет производить обмен знаниями и комментариями в реальном времени.
Упрощенно, СДО – это сервис для управления учебными материалами, с помощью которого можно распространять и назначать учебные курсы и обучающие презентации. Как правило, такие системы обладают функционалом, необходимым для совместного доступа к документам, что позволяет производить обмен знаниями и комментариями в реальном времени. Чтобы получить представление о том, как это работает, вы можете попробовать такие СДО как iSpring Learn, BlackBoard или Moodle.
Чтобы получить представление о том, как это работает, вы можете попробовать такие СДО как iSpring Learn, BlackBoard или Moodle.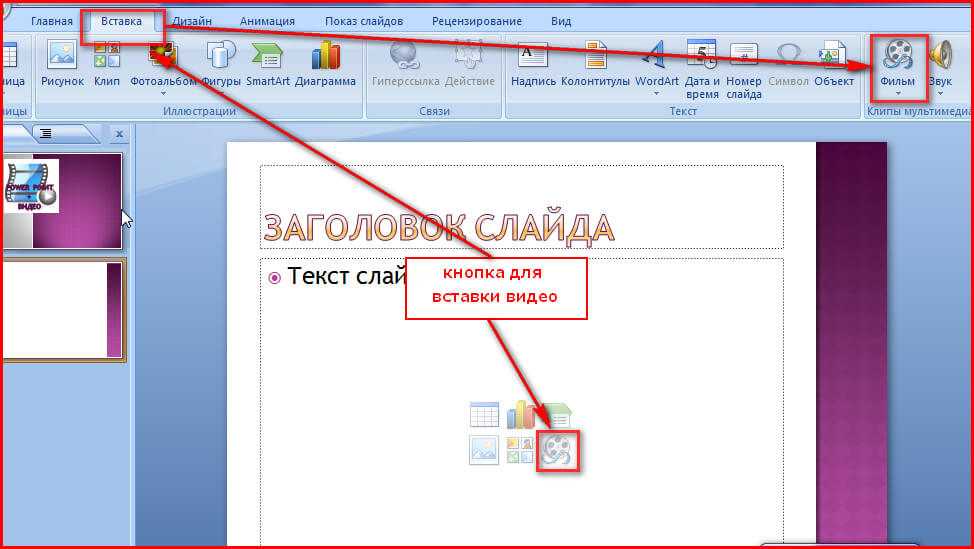 Согласитесь, невероятно жаль вот так запросто потерять то, над чем вы долго работали. Поэтому, если ваш контент представляет определенную ценность, лучше хранить его подальше от любопытных глаз. В этом случае целесообразнее присмотреться к одному из описанных выше методов.
Согласитесь, невероятно жаль вот так запросто потерять то, над чем вы долго работали. Поэтому, если ваш контент представляет определенную ценность, лучше хранить его подальше от любопытных глаз. В этом случае целесообразнее присмотреться к одному из описанных выше методов. Установив приложение, вы сможете:
Установив приложение, вы сможете:
 Подробные сведения доступны в политике конфиденциальности разработчика.
Подробные сведения доступны в политике конфиденциальности разработчика. Подробнее
Подробнее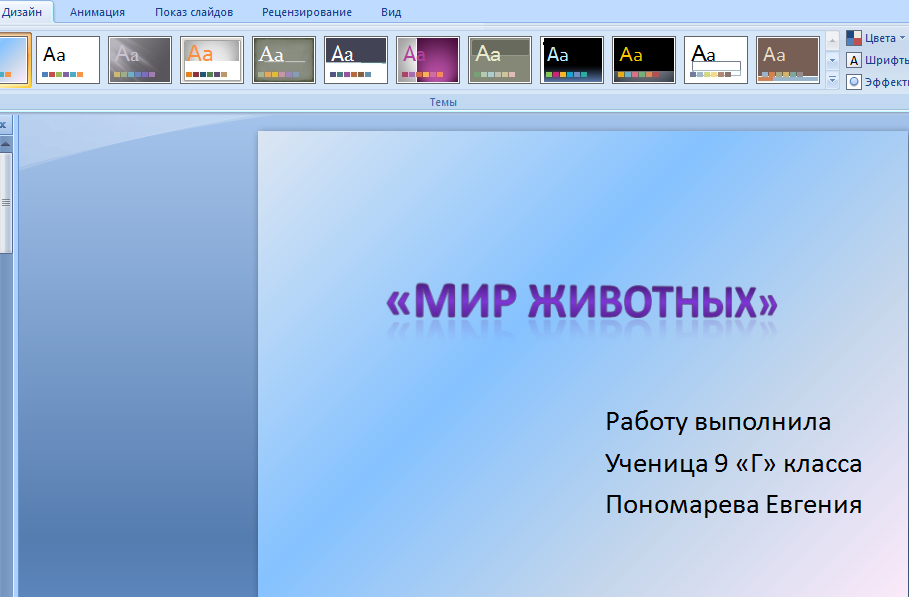
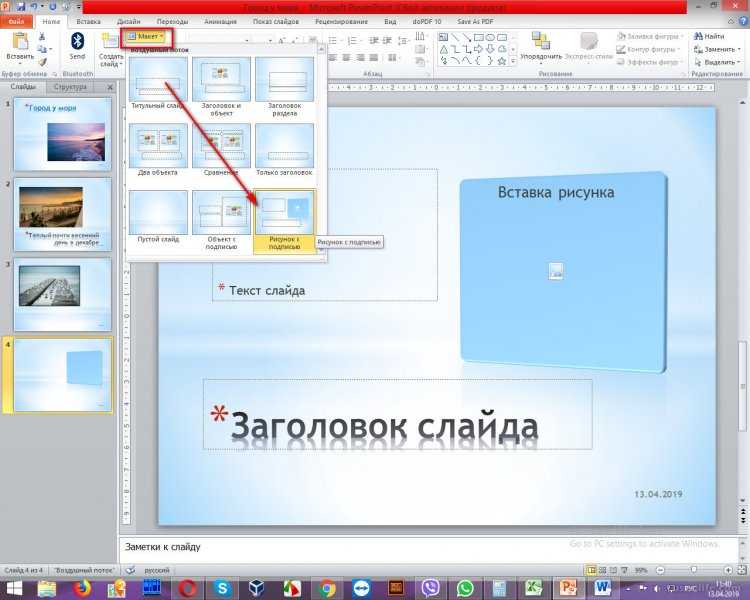 Независимо от того, как вы решите представить свою презентацию, вы можете улучшить ее на настройка показа слайдов для удаления или изменения порядка слайдов. Все эти варианты могут помочь вам сделать безупречную и профессиональную презентацию.
Независимо от того, как вы решите представить свою презентацию, вы можете улучшить ее на настройка показа слайдов для удаления или изменения порядка слайдов. Все эти варианты могут помочь вам сделать безупречную и профессиональную презентацию.

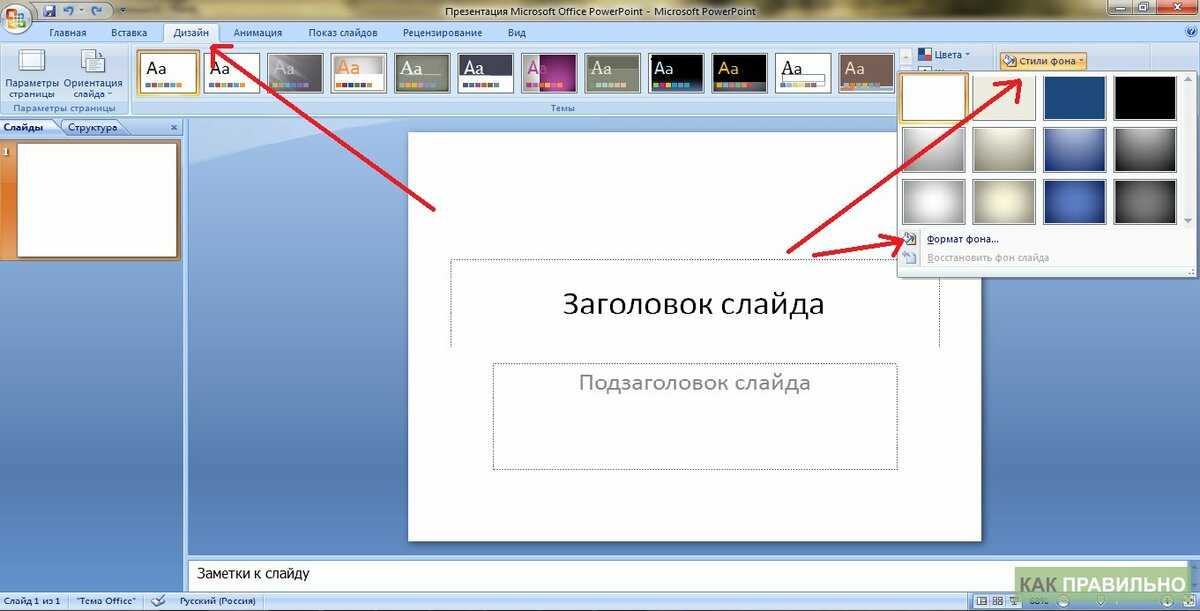 Вы также не можете использовать PowerPoint для общения со своей аудиторией. Запланируйте общение со своими зрителями посредством телеконференций или предварительно запишите свое повествование.
Вы также не можете использовать PowerPoint для общения со своей аудиторией. Запланируйте общение со своими зрителями посредством телеконференций или предварительно запишите свое повествование.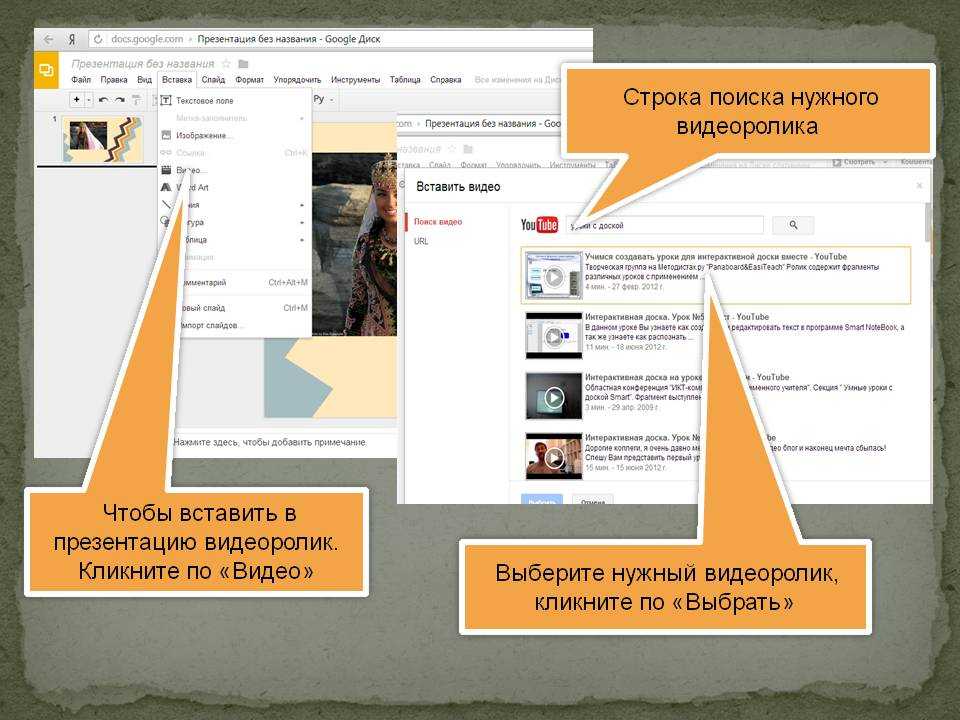

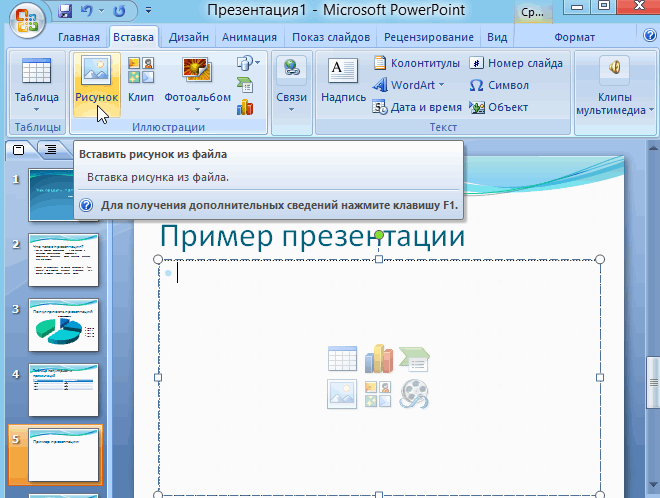 Позвольте вам создавать профессиональные дизайны презентаций прямо сейчас. Перетащите готовые шаблоны презентаций, добавьте текст, измените фон и элементы, которые вы хотите добавить в свою презентацию. Потрясающая презентация уже рядом.
Позвольте вам создавать профессиональные дизайны презентаций прямо сейчас. Перетащите готовые шаблоны презентаций, добавьте текст, измените фон и элементы, которые вы хотите добавить в свою презентацию. Потрясающая презентация уже рядом.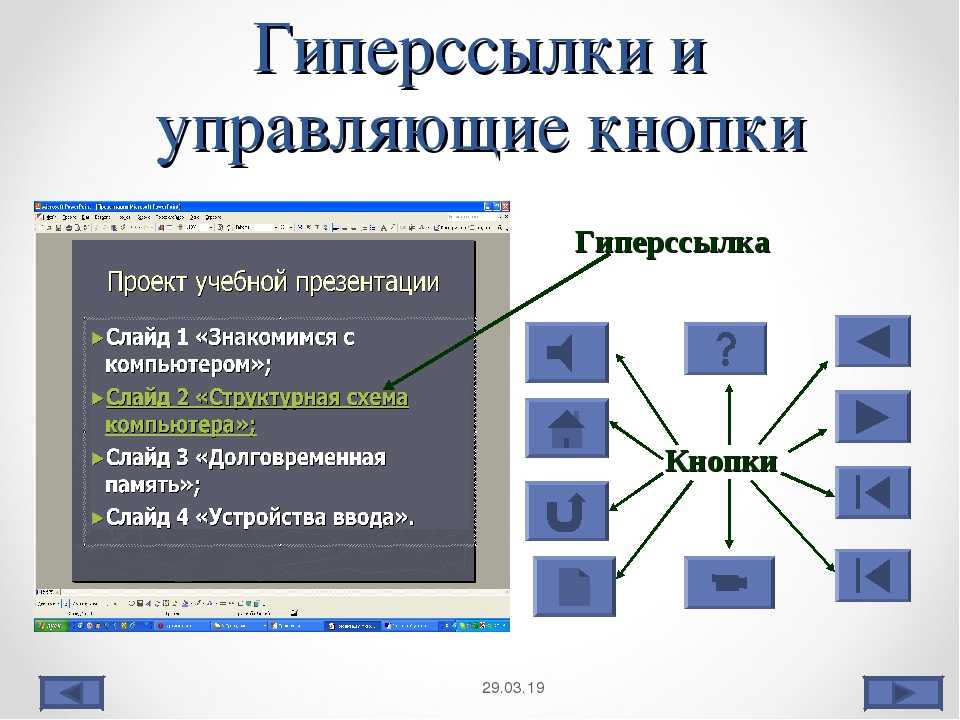



 Мы подтвердили нашу готовность и далее создавать все необходимые условия для успешной деятельности национальных культурных центров», — подчеркнул президент Узбекистана.
Мы подтвердили нашу готовность и далее создавать все необходимые условия для успешной деятельности национальных культурных центров», — подчеркнул президент Узбекистана.
 Думаю, он последовательно реализует этот новый курс. Кроме того, новый подъем в узбекско-таджикских отношениях обусловлен, помимо прочего, быстрыми изменениями в международной системе и региональном статус-кво, особенно на фоне ухудшения обстановки в соседнем Афганистане. Новые вызовы для региональной безопасности требуют координации политик этих двух государств.
Думаю, он последовательно реализует этот новый курс. Кроме того, новый подъем в узбекско-таджикских отношениях обусловлен, помимо прочего, быстрыми изменениями в международной системе и региональном статус-кво, особенно на фоне ухудшения обстановки в соседнем Афганистане. Новые вызовы для региональной безопасности требуют координации политик этих двух государств. Еще в 2017 году стороны объявляли несколько проектов, которые все еще не были реализованы. Многие из них остались на уровне обсуждений. А сегодня есть более конкретные проекты, в области строительства ГЭС, создание совместных предприятий в промышленной сфере.
Еще в 2017 году стороны объявляли несколько проектов, которые все еще не были реализованы. Многие из них остались на уровне обсуждений. А сегодня есть более конкретные проекты, в области строительства ГЭС, создание совместных предприятий в промышленной сфере. Общий объем товарооборота вырос намного. Тем не менее, Узбекистан все еще не является крупнейшим торговым партнером Таджикистана.
Общий объем товарооборота вырос намного. Тем не менее, Узбекистан все еще не является крупнейшим торговым партнером Таджикистана.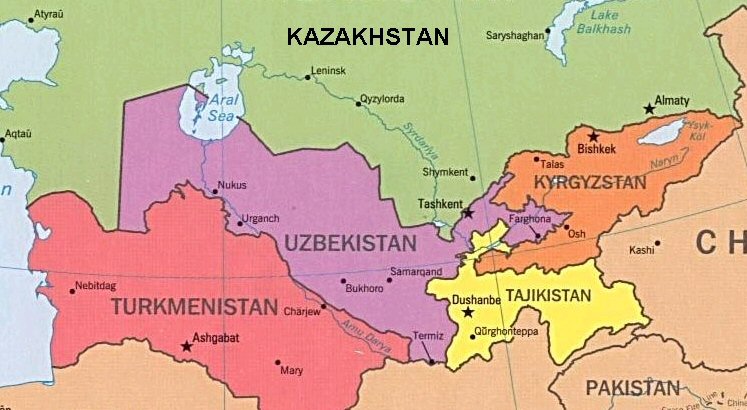 Но отличие от Каримова, который для достижения своих целей использовал тактику давления на соседей, Мирзиёев полностью изменил тактику реализации внешней политики, в том числе в отношении Таджикистана. Он придерживается тактики заключения соглашений путем завязывания деловых связей с политическими и бизнес-элитами соседних стран.
Но отличие от Каримова, который для достижения своих целей использовал тактику давления на соседей, Мирзиёев полностью изменил тактику реализации внешней политики, в том числе в отношении Таджикистана. Он придерживается тактики заключения соглашений путем завязывания деловых связей с политическими и бизнес-элитами соседних стран.
 История и современная жизнь двух народов тесно переплетены друг с другом. Как в свое время заявил первый президент Узбекистана И. Каримов, «таджики и узбеки – один народ, говорящий на двух языках». Их отношения и сотрудничество имеют стратегическое значение для всего региона. Оба государства соседствуют с неспокойным Афганистаном. До недавнего времени эти государства спорили по поводу строительства Рогунской ГЭС. Оба государства сегодня остаются вне ЕАЭС, куда вошли два других государства ЦА – Казахстан и Кыргызстан. Эти и другие моменты предопределяют важной координации политики между Узбекистаном и Таджикистаном.
История и современная жизнь двух народов тесно переплетены друг с другом. Как в свое время заявил первый президент Узбекистана И. Каримов, «таджики и узбеки – один народ, говорящий на двух языках». Их отношения и сотрудничество имеют стратегическое значение для всего региона. Оба государства соседствуют с неспокойным Афганистаном. До недавнего времени эти государства спорили по поводу строительства Рогунской ГЭС. Оба государства сегодня остаются вне ЕАЭС, куда вошли два других государства ЦА – Казахстан и Кыргызстан. Эти и другие моменты предопределяют важной координации политики между Узбекистаном и Таджикистаном.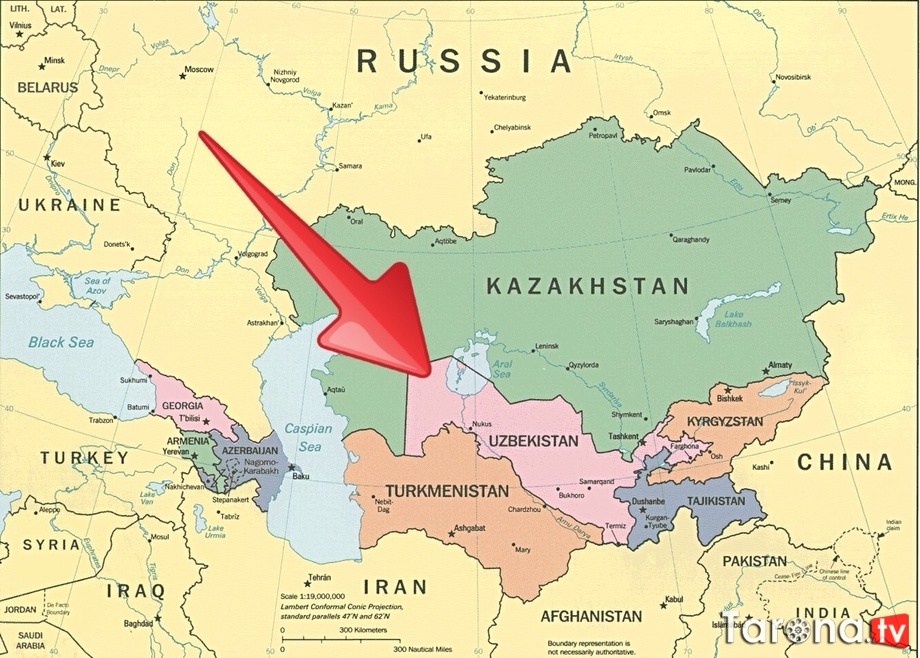

 Узбекские специалисты и члены правительства неоднократно посетили Рогун и, по всей видимости, достигнуто соглашение с таджикской стороной о совместном регулировании функционирования этого ГЭС. В ходе своего визита в Ташкент в августе 2018 года Президент Таджикистана Э. Рахмон официально заявил, что «таджики никогда на оставят своих узбекских братьев без воды», что означает, что по Рогуну достигнут определенный консенсус. Кроме того, в ходе недавнего визита Мирзиёева в Таджикистан было принято решение о совместном строительстве двух малых ГЭС на реке Зарафшан.
Узбекские специалисты и члены правительства неоднократно посетили Рогун и, по всей видимости, достигнуто соглашение с таджикской стороной о совместном регулировании функционирования этого ГЭС. В ходе своего визита в Ташкент в августе 2018 года Президент Таджикистана Э. Рахмон официально заявил, что «таджики никогда на оставят своих узбекских братьев без воды», что означает, что по Рогуну достигнут определенный консенсус. Кроме того, в ходе недавнего визита Мирзиёева в Таджикистан было принято решение о совместном строительстве двух малых ГЭС на реке Зарафшан.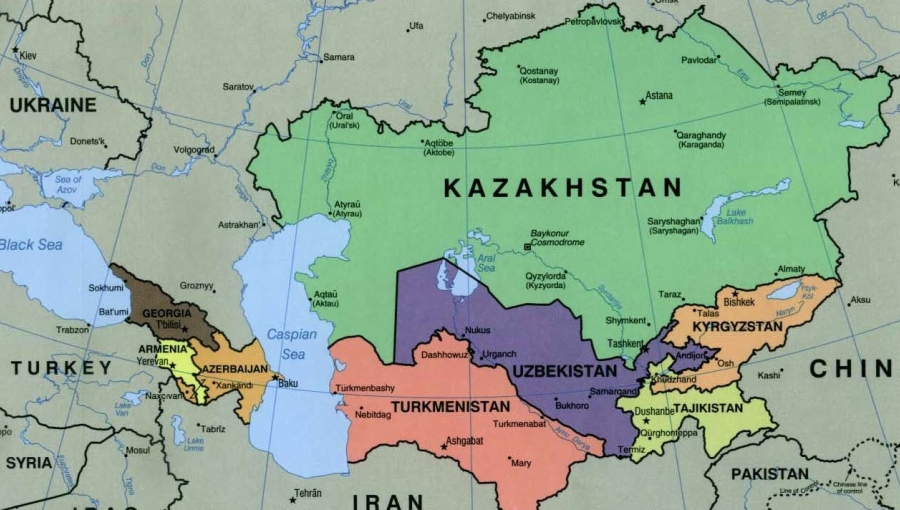
 Противоречия между лидерами государств не отражались на отношениях простых людей. Два народа скрепляют родственные узы, тысячи таджикско-узбекских семей, взаимопроникновение культур.
Противоречия между лидерами государств не отражались на отношениях простых людей. Два народа скрепляют родственные узы, тысячи таджикско-узбекских семей, взаимопроникновение культур. Как Вы думаете, имеет ли место такая тенденция и с чем это связано?
Как Вы думаете, имеет ли место такая тенденция и с чем это связано?
 Международные доноры и финансовые организации также положительно оценили бы интеграционные усилия стран ЦА.
Международные доноры и финансовые организации также положительно оценили бы интеграционные усилия стран ЦА. В Узбекистане дорогое высшее образование. Из-за этого, многие узбекистанцы едут получать образование в Таджикистане.
В Узбекистане дорогое высшее образование. Из-за этого, многие узбекистанцы едут получать образование в Таджикистане. НПО «Зеркало» приостановило деятельность. Это связано с тем, что власти Таджикистана болезненно относятся к аналитическим и социологическим исследованиям. Это связано с внутренней политикой Душанбе, который боятся нагнетания социальной напряжённости, особенно в условиях пандемии.
НПО «Зеркало» приостановило деятельность. Это связано с тем, что власти Таджикистана болезненно относятся к аналитическим и социологическим исследованиям. Это связано с внутренней политикой Душанбе, который боятся нагнетания социальной напряжённости, особенно в условиях пандемии. К тому же тут есть другая успешная модель – Евразийский союз. Исходя из этого, Таджикистану теоретически легче войти в ЕАЭС. Но думаю все вопросы можно решать на уровне двусторонних отношений. Поэтому я не вижу необходимости в региональной интеграции. И не вижу потенциала в региональном сотрудничестве.
К тому же тут есть другая успешная модель – Евразийский союз. Исходя из этого, Таджикистану теоретически легче войти в ЕАЭС. Но думаю все вопросы можно решать на уровне двусторонних отношений. Поэтому я не вижу необходимости в региональной интеграции. И не вижу потенциала в региональном сотрудничестве.
 Правительство Рахмона предоставило деятелям оппозиции рабочие места в министерствах обороны и внутренних дел и позволило местным полевым командирам управлять как им заблагорассудится за пределами столицы Душанбе, пока его власть не оспаривается.
Правительство Рахмона предоставило деятелям оппозиции рабочие места в министерствах обороны и внутренних дел и позволило местным полевым командирам управлять как им заблагорассудится за пределами столицы Душанбе, пока его власть не оспаривается.
 Горькие личные отношения между Рахмоном и Исламом Каримовым, который железной рукой правил Узбекистаном в течение 25 лет до своей смерти в сентябре 2016 года, привели к тому, что таджики и узбеки по обе стороны границы были отрезаны от своих семей и возможностей трудоустройства.
Горькие личные отношения между Рахмоном и Исламом Каримовым, который железной рукой правил Узбекистаном в течение 25 лет до своей смерти в сентябре 2016 года, привели к тому, что таджики и узбеки по обе стороны границы были отрезаны от своих семей и возможностей трудоустройства.
 Хотя прозрачные визовые режимы и являются шагом в правильном направлении, они появились слишком поздно. На данный момент в Центральной Азии чем больше все меняется, тем больше оно остается прежним.
Хотя прозрачные визовые режимы и являются шагом в правильном направлении, они появились слишком поздно. На данный момент в Центральной Азии чем больше все меняется, тем больше оно остается прежним. Но правительство, состоящее только из талибов, кажется приемлемой альтернативой для Узбекистана. Когда президент Узбекистана Шавкат Мирзиёев недавно заявил, что «наша оборона готова к любой ситуации, мы контролируем ситуацию… Они [Афганистан] — наши дорогие соседи, они не могут двигаться, как и мы», заявление звучало как согласие недавно объявленного неинклюзивного правительства, состоящего только из талибов.
Но правительство, состоящее только из талибов, кажется приемлемой альтернативой для Узбекистана. Когда президент Узбекистана Шавкат Мирзиёев недавно заявил, что «наша оборона готова к любой ситуации, мы контролируем ситуацию… Они [Афганистан] — наши дорогие соседи, они не могут двигаться, как и мы», заявление звучало как согласие недавно объявленного неинклюзивного правительства, состоящего только из талибов. Ташкент опроверг слухи о присутствии на его территории сил сопротивления Афганистана, этнических узбеков и таджикской оппозиции, хотя ранее сообщалось, что лидеры оппозиции временно находятся в Узбекистане, поскольку талибы начали военную кампанию на севере страны. Кроме того, Ташкент, наряду с другими странами Центральной Азии, оставил без ответа июньский запрос администрации Байдена о предоставлении временного убежища примерно на 9 дней.000 афганцев, помогавших американским операциям (правда, позже Ташкент предложил Германии один из своих аэропортов для эвакуации не менее 5300 человек, из которых 4400 были афганцами).
Ташкент опроверг слухи о присутствии на его территории сил сопротивления Афганистана, этнических узбеков и таджикской оппозиции, хотя ранее сообщалось, что лидеры оппозиции временно находятся в Узбекистане, поскольку талибы начали военную кампанию на севере страны. Кроме того, Ташкент, наряду с другими странами Центральной Азии, оставил без ответа июньский запрос администрации Байдена о предоставлении временного убежища примерно на 9 дней.000 афганцев, помогавших американским операциям (правда, позже Ташкент предложил Германии один из своих аэропортов для эвакуации не менее 5300 человек, из которых 4400 были афганцами). Президент Таджикистана Эмомали Рахмон посмертно почтил Бурхануддина Раббани и Ахмад Шаха Масуда, двух самых ярых врагов талибов.
Президент Таджикистана Эмомали Рахмон посмертно почтил Бурхануддина Раббани и Ахмад Шаха Масуда, двух самых ярых врагов талибов.
 Хипстер бесконечный узор с декоративными цветами может быть использован для обоев, поверхностных текстур, текстиля, льна, плитки, детская ткань, шаблоны заполнения, страницы фона и более творческие проекты
Хипстер бесконечный узор с декоративными цветами может быть использован для обоев, поверхностных текстур, текстиля, льна, плитки, детская ткань, шаблоны заполнения, страницы фона и более творческие проекты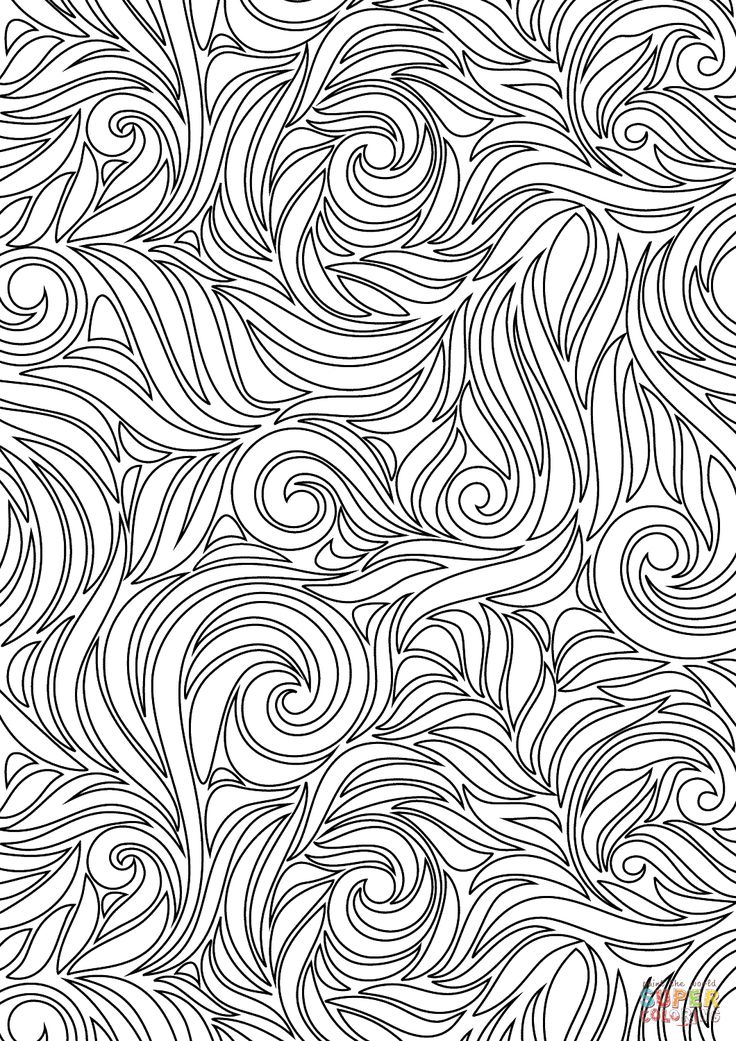 узор, весна, лето, природа и цветовая концепция.Анимация зеленых листьев на зеленом фоне. узор, весна, лето, природа и цветовая концепция.Анимация слов Счастливого Рождества, написанных белыми буквами на красной площади над красной омелой на белом фонеЦветочные узоры по краям. Анимация. Красивый анимированный фон с нежными растениями, цветущими по краям на белом фоне
узор, весна, лето, природа и цветовая концепция.Анимация зеленых листьев на зеленом фоне. узор, весна, лето, природа и цветовая концепция.Анимация слов Счастливого Рождества, написанных белыми буквами на красной площади над красной омелой на белом фонеЦветочные узоры по краям. Анимация. Красивый анимированный фон с нежными растениями, цветущими по краям на белом фоне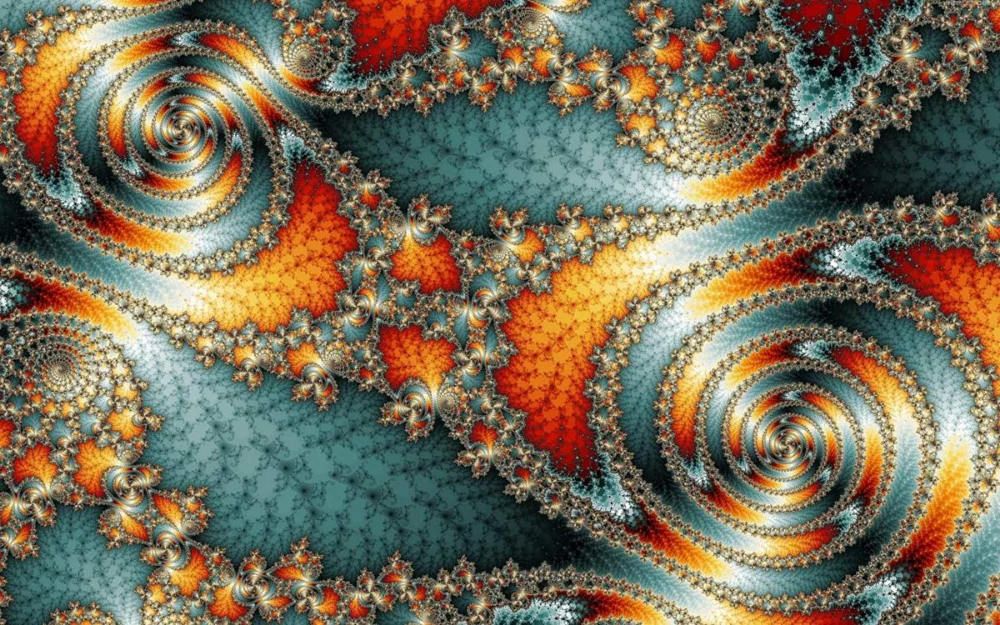 Анимация беременной женщины и цветов, вращающихся в гипнотическом движении на зеленом фоне. материнство, беременность, цвет, природа, шаблон и движение концепции цифрового видео.Калейдоскоп бесшовный цикл последовательности мандала узоры абстрактные разноцветный графический фон движения. Идеально подходит для йоги, клубов, шоу
Анимация беременной женщины и цветов, вращающихся в гипнотическом движении на зеленом фоне. материнство, беременность, цвет, природа, шаблон и движение концепции цифрового видео.Калейдоскоп бесшовный цикл последовательности мандала узоры абстрактные разноцветный графический фон движения. Идеально подходит для йоги, клубов, шоу Вы можете купить и скачать его в высоком разрешении до 5000×5000. Загружен: 6 мая 2016 г.
Вы можете купить и скачать его в высоком разрешении до 5000×5000. Загружен: 6 мая 2016 г. Корпорация Depositphotos, США. Все права защищены.
Корпорация Depositphotos, США. Все права защищены.