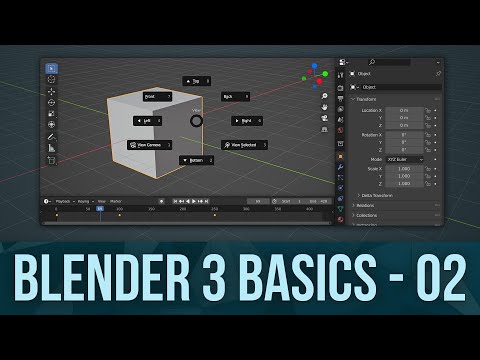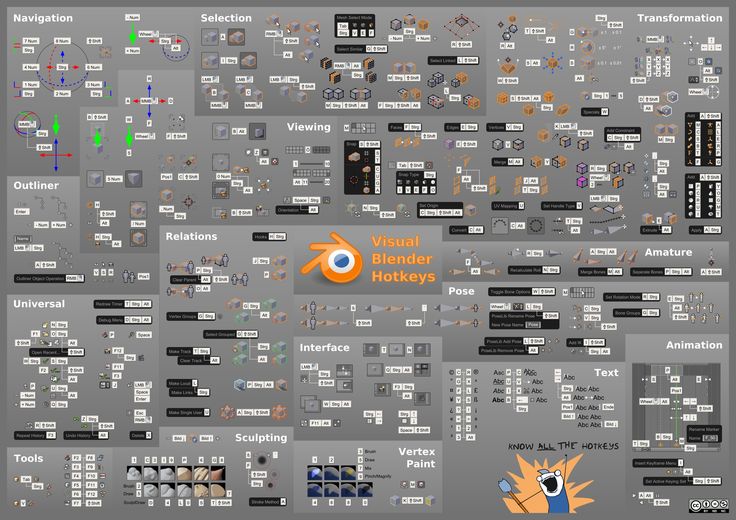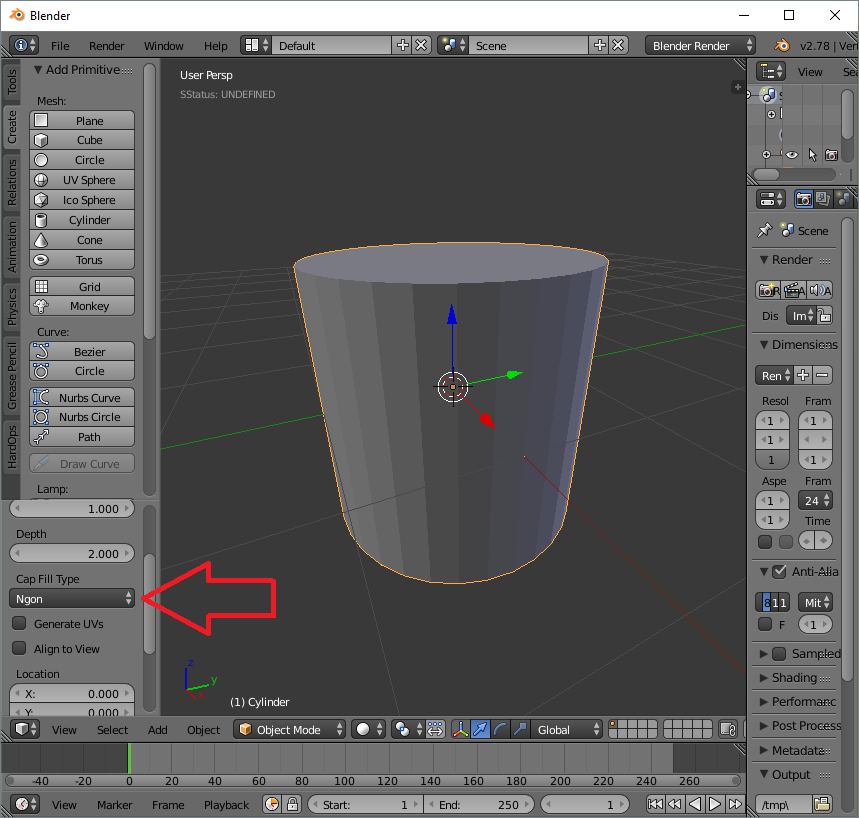Содержание
Навигация в 3D-пространстве
Навигация в 3D-пространстве
Найти:
Blender предоставляет возможность просмотра 3D-сцены в двух видах проекции: перспективная и ортогональная. Человеческий глаз все видит в перспективной проекции, из-за чего объекты расположенные дальше кажутся меньшими. При просмотре ортогональной проекции объекты не изменяют своего размера при удалении от точки просмотра.
По началу, ортогональная проекция может показаться немного непонятной, но она дает более четкое представление об истинных размерах объектов и возможность более точной настройки сцены. Для изменения проекции в окне 3D-вида нужно выбрать пункт View — View Persp/Ortho или нажать клавишу 5 NumPad на цифровой клавиатуре. Текущая проекция отображается в левом верхнем углу окна.
Blender использует прямоугольную «Декартовую» систему координат с осью Z направленной вверх. По умолчанию в нем представлено четыре направления просмотра: Side (справа), Front (спереди), Top (сверху) и вид из камеры. «Side» соответствует виду вдоль оси X в отрицательном направлении, «Front» — вдоль оси Y и «Top» — вдоль оси Z.
«Side» соответствует виду вдоль оси X в отрицательном направлении, «Front» — вдоль оси Y и «Top» — вдоль оси Z.
Для перемещения в окне 3D-вида необходимо, чтобы курсор мышки находился в области этого окна.
Поворот
Для выбора направления просмотра можно воспользоваться пунктом меню View или кнопками на цифровой клавиатуре. 3 NumPad — для вида справа, 1 NumPad — для вида спереди, 7 NumPad — для вида сверху. При нажатии клавиши Ctrl + 1, 3, 7 NumPad будет показана противоположная сторона (слева, сзади, снизу).
Помимо вышеперечисленных направлений, сцену можно повернуть на любой угол. Самый простой способ сделать это — зажав колесико (находясь в окне 3D view), перемещать мышку в любом направлении. Такого же результата можно добиться, зажав Ctrl + Alt вращать колесико мышки для изменения угла обзора по горизонтали, или зажав Shift + Alt вращать колесико мышки для изменения угла обзора по вертикали. Есть еще и третий способ изменения угла обзора, используя клавиши 4, 6 NumPad и 8, 2 NumPad для поворотов влево/вправо и вверх/вниз соответственно.
Есть еще и третий способ изменения угла обзора, используя клавиши 4, 6 NumPad и 8, 2 NumPad для поворотов влево/вправо и вверх/вниз соответственно.
Перемещение
Для перемещения по сцене используются следующие клавиши и их сочетания. Если необходимо сместить обзор в любом направлении, необходимо, зажав клавишу Shift и колесико мышки, двигать мышку в нужном направлении. Аналогом этих действий будет нажатие сочетаний клавиш Ctrl + 2, 4, 6, 8 NumPad. Для перемещения вида по вертикали, необходимо зажав Shift прокручивать колесико, а для перемещения вида по горизонтали — зажав Ctrl прокручивать колесико.
Также в Blender существует так называемый режим полета (fly mode). Этот режим очень часто используется при настройке вида из камеры. Для его активации нужно нажать сочетание клавиш Shift + F. В этом режиме управление происходит за счет перемещения мышки за пределы появившегося прямоугольника или же с помощью клавиш W, S, A и D.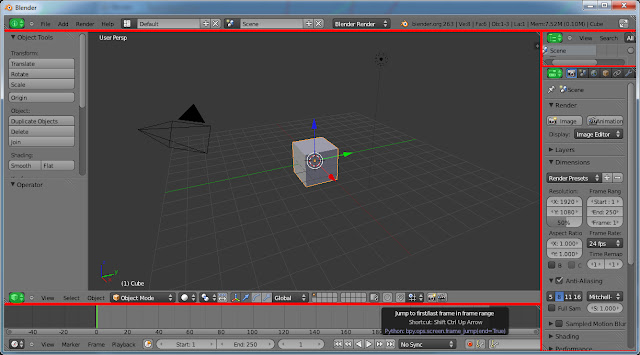 Чтобы остановится достаточно вернуть мышку в пределы этого треугольника или если вы использовали клавиатуру, то нажать противоположную кнопку. Для выхода из режима необходимо кликнуть мышкой в любом месте.
Чтобы остановится достаточно вернуть мышку в пределы этого треугольника или если вы использовали клавиатуру, то нажать противоположную кнопку. Для выхода из режима необходимо кликнуть мышкой в любом месте.
Масштабирование
Для приближения/отдаления сцены лучше всего подходит прокрутка колесика мышки. Клавиатурным аналогом данного действия служат кнопки + и — на цифровой клавиатуре. Также можно зажав клавишу Ctrl и колесико мышки, перемещать мышку вверх/вниз для отдаления/приближения масштаба. Этот способ позволяет наиболее точно приблизить или отдалить сцену.
Если вы неожиданно заблудитесь в 3D-пространстве, то есть две горячие клавиши, чтобы быстро в нем сориентироваться. Кнопка Home изменит вид таким образом, что Вы сможете видеть все объекты сцены, а кнопка . NumPad (точка на цифровой клавиатуре) покажет выбранный в данный момент объект.
Базовое
Blender 101: Интерфейс и навигация
04. 07.2017
07.2017
Видео урок с русскими субтитрами
Интерфейс программы Blender 3D для начинающих пользователей может показаться сложнее, чем он есть на самом деле. Давайте быстро ознакомимся с основными инструментами навигации в 3д-пространстве.
Нажатая Средняя кнопка мыши позволяет вращать вид. Если при этом удерживать Shift можно перемещать экран. А с помощью зажатой Ctrl можно приближать и отдалять вид, что также можно сделать прокручивая колесо мышки.
Выделение объектов в Blender по умолчанию происходит с помощью Правой кнопки мыши , что часто вызывает недоумение у новых пользователей, поскольку в других пакетах 3д-моделирования объекты как правило выделяются Левой кнопкой мыши . Изменить ситуацию можно очень легко в настройках: File -> User Preferences (Ctrl + Alt + U) -> Input -> Select with:
Когда мы впервые открываем Blender, у нас есть стандартный куб. Мы можем просматривать его в различных режимах. Клавишей Z мы можем включать и выключать режим Wireframe.
Мы можем просматривать его в различных режимах. Клавишей Z мы можем включать и выключать режим Wireframe.
Чтобы двигать объект можно воспользоваться манипуляторами перемещения, вращения и масштабирования.
Однако более удобные манипуляции с объектами в Блендере можно осуществлять с помощью горячих клавиш.
G – перемещение
R – вращение
S – масштабирование
Чтобы ограничить манипуляцию по одной из осей нужно просто нажать соответствующую клавишу сразу после нажатия действия. Например, нам нужно переместить объект только по оси X. Для этого нажимаем G, затем X и объект будет перемещаться только по этой оси. Аналогично для вращения и масштабирования.
Стоит отметить, что в разных программах 3д-графики обозначение осей может отличаться. в Blender буквой Z – обозначается вертикальная ось. В других программах вертикальная ось обозначается буквой Y.
Это может иногда сбивать с толку, когда вы будете экспортировать модели в другие программы. Но если весь рабочий процесс происходит в Блендере, это не играет особого значения.
Следующие несколько горячих клавиш, которые следует знать.
T – скрывает/открывает панель инструментов (Tool Shelf)
N – скрывает/открывает панель свойств (Properties)
Наиболее важными являются свойства Location, Rotation, Scale и Dimensions N-панели. С помощью них можно также управлять положением объекта, задавая точные координаты.
Отменить последнее действие, как и в большинстве других программ можно с помощью Ctrl + Z. Вернуть отмененное действие – Ctrl + Shift + Z.
С помощью кнопки . Del на дополнительной клавиатуре, можно приблизить и центрировать выделенный объект.
Также на дополнительной клавиатуре есть важные кнопки для управления видом.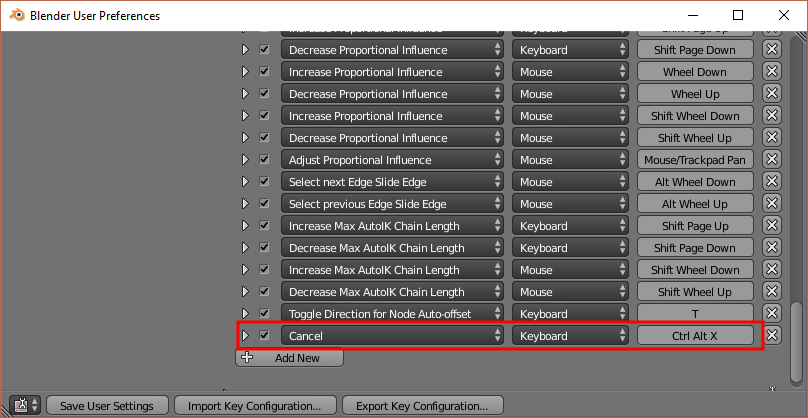
Numpad 5 – Переключение между Perspective и Ortographic view
Numpad 1 – Вид спереди
Ctrl + Numpad 1 – Вид сзади
Numpad 3 – Вид справа
Ctrl + Numpad 3 – Вид слева
Numpad 7 – вид сверху
Ctrl + Numpad 7 – вид снизу
Если на вашем компьютере нет Numpad клавиатуры, например на ноутбуке, следует включить эмуляцию в настройках:
Тогда верхние цифры будут выполнять функцию нампад клавиш.
Навигация — Руководство по Blender
Орбита
Ссылка
- Режим
Все режимы
- Меню
Вид ‣ Навигация ‣ Орбита
- Ярлык
MMB , Numpad2 , Numpad4 , Numpad6 , Numpad8 .
Поверните вид вокруг точки интереса, щелкнув и перетащив
MMB на область окна просмотра.
Клавиша Alt оказывает несколько эффектов на орбиту:
Щелчок по точке с Alt - MMB сделает ее интересующей точкой:
она становится центральной точкой, вокруг которой вращается взгляд.Удерживая Alt , а затем перетаскивая MMB в определенном направлении
выровняет вид по оси
и сделать его орфографическим.Перетаскивание с помощью MMB и удерживание Альт.
будет выполнять орбиту, а также привязываться к мировым осям,
а также диагонали между ними.
Для дискретного изменения угла обзора используйте Numpad8 и Numpad2
чтобы идти вверх и вниз, или Numpad4 и Numpad6 для левого и правого.
Вы также можете нажать Numpad9 , чтобы переключиться на противоположную сторону вида.
(поворачивает камеру на 180° вокруг оси Z).
См. также
Выбор стиля орбиты
Настройка автоматической перспективы
Рулон
Ссылка
- Режим
Все режимы
- Меню
Вид ‣ Навигация ‣ Прокрутка
- Ярлык
Shift - Numpad4 , Shift - Numpad6
Поворот камеры окна просмотра вокруг направления обзора с шагом 15° по умолчанию.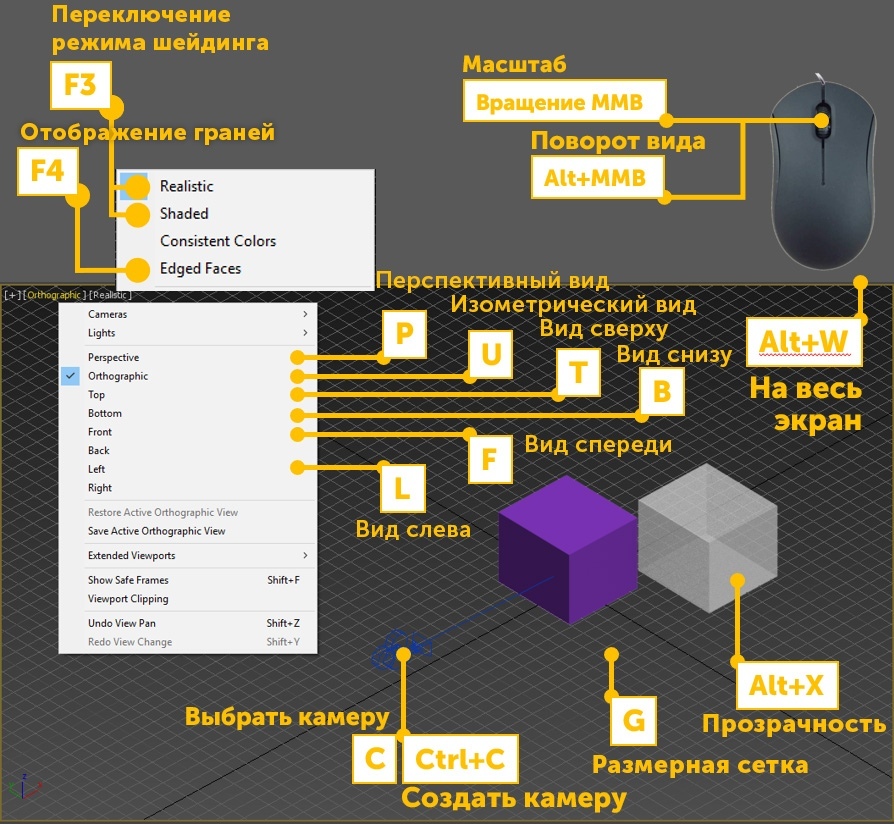
См. настройки угла поворота.
Чтобы сбросить рулон, вы можете сначала выровнять вид по глобальной оси X
используя Numpad3 , затем вращайтесь, чтобы вернуться к обычному виду в перспективе.
Кастрюля
Ссылка
- Режим
Все режимы
- Меню
Вид ‣ Навигация ‣ Панорама
- Ярлык
Shift - MMB , Ctrl - Numpad2 , Ctrl - Numpad4 ,
Ctrl - Numpad6 , Ctrl - Numpad8
Перемещает вид вверх, вниз, влево и вправо.
Чтобы панорамировать вид, удерживайте нажатой Shift и перетащите MMB в окне 3D-просмотра.
Для дискретных шагов используйте горячие клавиши Ctrl - Numpad8 , Ctrl - Numpad2 ,
Ctrl - Numpad4 и Ctrl - Numpad6 как при движении по орбите.
Увеличение/уменьшение
Ссылка
- Режим
Все режимы
- Меню
Вид ‣ Навигация ‣ Увеличить/Уменьшить
- Ярлык
Ctrl - MMB , Колесо , NumpadPlus , NumpadMinus
Перемещает вид ближе или дальше от интересующей точки.
Вы можете увеличивать и уменьшать масштаб, вращая Колесо или перетаскивание с помощью Ctrl - MMB .
Для масштабирования дискретными шагами используйте горячие клавиши NumpadPlus и NumpadMinus .
Подсказка
Если вы заблудились в трехмерном пространстве (что не редкость),
Кадрировать все и кадрировать выбранные
можно использовать для отображения содержимого вашей сцены.
Область масштабирования
Ссылка
- Режим
Все режимы
- Меню
Вид ‣ Навигация ‣ Масштаб области…
- Ярлык
Смена - Б
Инструмент Zoom Region позволяет указать прямоугольную область
перетаскивая ЛКМ .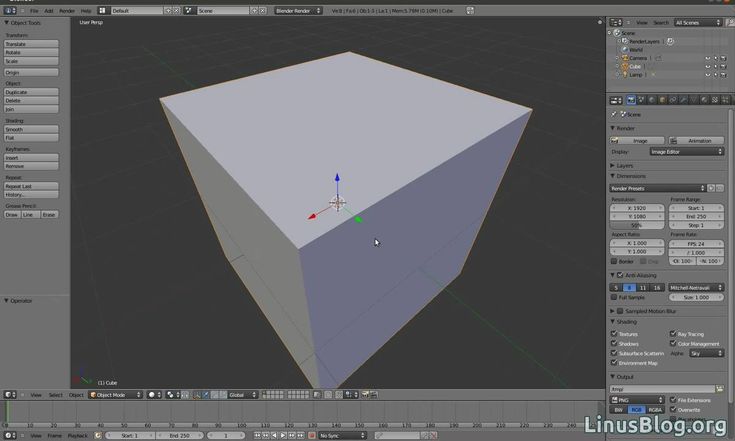 Затем изображение увеличится в этой области.
Затем изображение увеличится в этой области.
Вы также можете перетащить MMB , чтобы уменьшить масштаб.
Долли Вью
Ссылка
- Режим
Все режимы
- Меню
View ‣ Navigation ‣ Dolly View…
- Ярлык
Смена - Контр - MMB
В большинстве случаев достаточно увеличить изображение, чтобы рассмотреть что-либо поближе.
Однако масштабирование приводит вас только к интересующей вас точке и не дальше.
Если вы дойдете до этого момента, когда масштабирование больше не работает, вы можете вместо этого использовать Долли.
удерживая Shift - Ctrl и перетаскивая вверх или вниз с помощью ММБ .
Это переместит точку интереса (и вид вместе с ней).
Рама Все
Ссылка
- Режим
Все режимы
- Меню
Вид ‣ Рамка Все
- Ярлык
Дом
Изменяет вид, чтобы вы могли видеть все объекты.
Кадр выбран
Ссылка
- Режим
Все режимы
- Меню
Вид ‣ Выбран кадр
- Ярлык
NumpadPeriod
Изменяет вид, чтобы вы могли видеть выбранные объекты.
Навигация Fly/Walk — Руководство по Blender
Стандартные средства навигации иногда ограничивают,
особенно для больших сред, таких как архитектурные модели.
В этих случаях может быть предпочтительнее использовать элементы управления от первого лица,
где можно осмотреться, «стоя» на одном месте
а не вращаться вокруг центральной точки обзора.
Blender предлагает два таких альтернативных метода навигации: Полет и Ходьба.
Вы можете инициировать любой метод из View ‣ Navigation
меню. Вы также можете инициировать предпочитаемый (настроенный
в настройках)
нажатием Shift - AccentGrave .
Просмотр навигации.
Общие варианты использования Fly/Walk включают:
- Навигация
Это может быть быстрый способ навигации по большой сцене.

- Позиционирование камеры
При активации из вида камеры Numpad0 ,
камера будет двигаться вместе с вами.- Запись движения камеры
Вы можете записать путь, по которому вы идете, войдя в вид камеры, что позволяет
Автоматический ввод на временной шкале,
запуск воспроизведения анимации и, наконец, активация навигации Fly/Walk.
Путь будет записан как ключевые кадры камеры, которые затем можно будет
используется для рендеринга.Воспроизведением анимации нельзя управлять, пока активна навигация Fly/Walk,
поэтому, когда вы закончите запись, вам сначала нужно выйти из навигации
с ЛКМ , прежде чем вы сможете остановить воспроизведение.
Прогулочная навигация
Ссылка
- Режим
Все режимы
- Меню
View ‣ Navigation ‣ Walk Navigation
Этот метод навигации ведет себя как типичная игра от первого лица.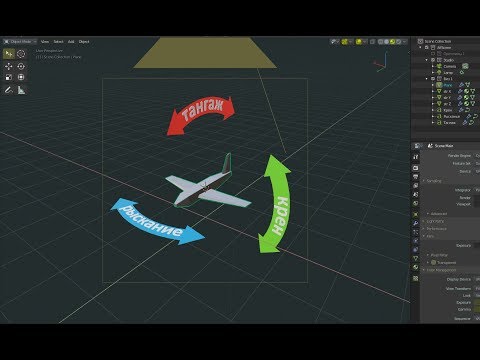
Он работает с комбинацией клавиш клавиатуры и движениями мыши.
Использование
Переместите мышь в нужном направлении и используйте клавиши
перечисленных ниже, чтобы прогуляться по сцене.
Когда вас устроит новый вид, нажмите ЛКМ для подтверждения.
Если вы хотите вернуться к тому, с чего начали, нажмите Esc или RMB .
Все эти клавиши также отображаются в строке состояния во время навигации.
Такие параметры, как чувствительность мыши и скорость по умолчанию, можно настроить в
Предпочтения.
Ш / Вверх | Двигаться вперед. |
S / Вниз | Двигаться назад. |
А / Левый | Стрейф слева. |
D / Правый | Обход вправо. |
Е | Вверх — доступно, только если Гравитация выключена. |
К | Вниз — доступно, только если Гравитация отключена. |
Пробел | Телепортируйтесь в точку на прицеле |
WheelUp / NumpadPlus | Увеличение скорости передвижения. |
WheelDown / NumpadMinus | Уменьшить скорость передвижения. |
Смена | Временно ускорьте движение. |
Альтернативный | Временно замедлите движение. |
В | Прыжок – доступен только если Гравитация включена. |
Вкладка | Переключатель Гравитация . |
З | Исправьте ось Z вида (плавно поверните ее, чтобы убедиться, что она находится в вертикальном положении, |
Fly Navigation
Ссылка
- Режим
Все режимы
- Меню
Вид ‣ Навигация ‣ Fly Navigation
При активации курсор находится в центре прямоугольника, определяющего безопасную зону.
Когда курсор находится за пределами этой зоны, вид будет вращаться/панорамироваться.
Использование
Переместите мышь за пределы безопасной зоны в нужном направлении.
Щелкните ЛКМ или нажмите Пробел , чтобы сохранить текущий вид и выйти из навигации Fly.
Если вы хотите вернуться к тому, с чего начали, нажмите Esc или юаней .
Ш / Вверх | Ускорение вперед. |
S / Вниз | Ускорение назад. |
А / Левый | Ускорение влево. |
D / Правый | Ускорение вправо. |
Е | Ускорение вверх. |
К | Ускорение вниз. |
MMB | Перетащите, чтобы панорамировать вид. Пока вы делаете это, полет будет приостановлен. |
WheelUp / NumpadPlus | Увеличение ускорения в направлении движения. |
WheelDown / NumpadMinus | Уменьшить ускорение в направлении движения. |

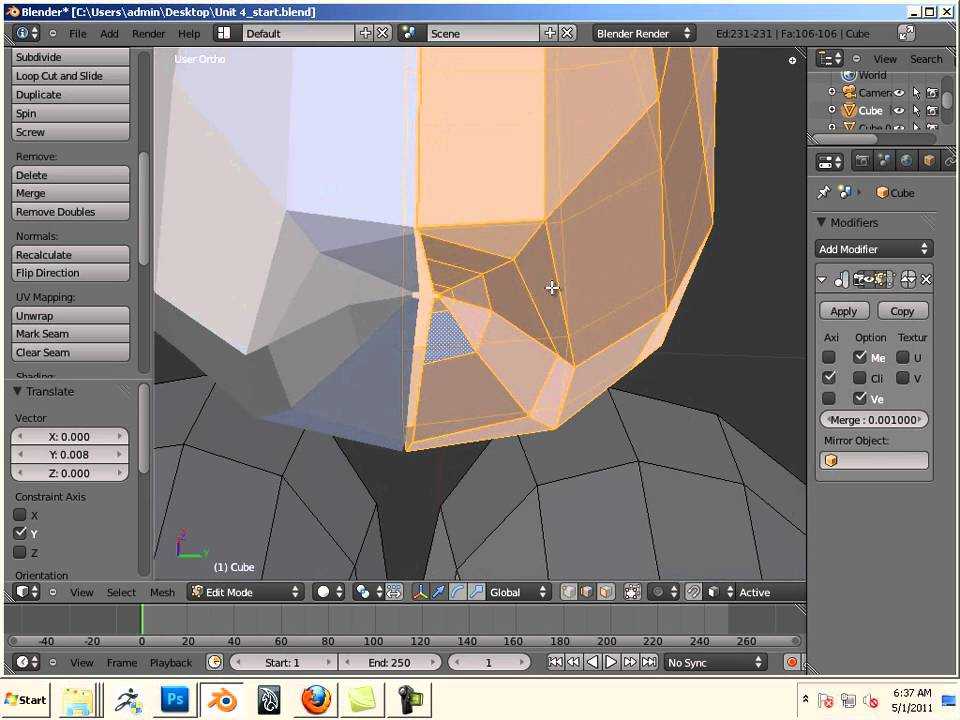 Это может иногда сбивать с толку, когда вы будете экспортировать модели в другие программы. Но если весь рабочий процесс происходит в Блендере, это не играет особого значения.
Это может иногда сбивать с толку, когда вы будете экспортировать модели в другие программы. Но если весь рабочий процесс происходит в Блендере, это не играет особого значения.