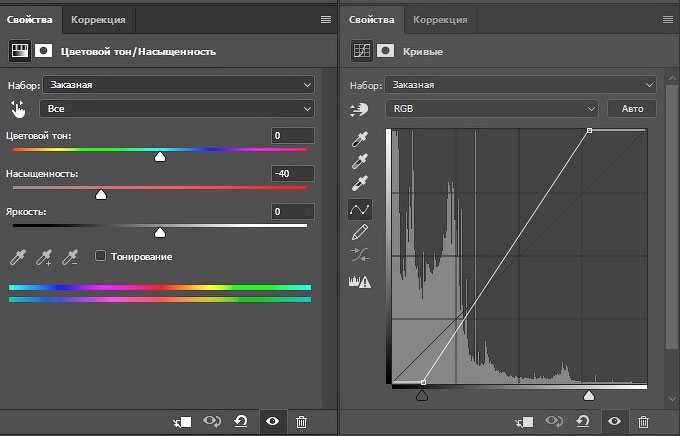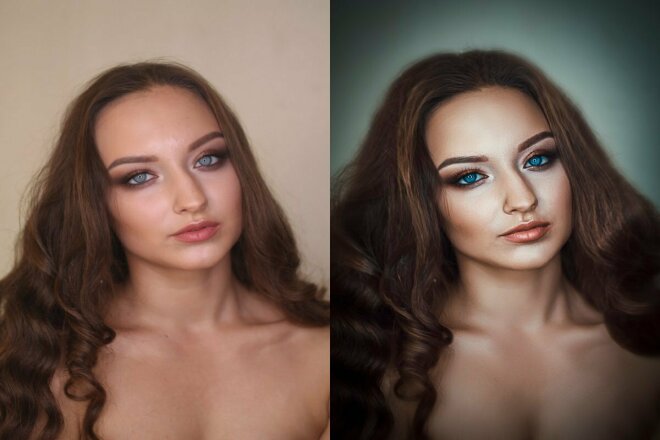Содержание
Узнайте, как смешивать цвета и выполнять избирательную корректировку цвета на изображении
Руководство пользователя
Отмена
Поиск
Последнее обновление
Nov 15, 2022 09:20:39 AM GMT
- Руководство пользователя Photoshop
- Введение в Photoshop
- Мечтайте об этом. Сделайте это.
- Новые возможности Photoshop
- Редактирование первой фотографии
- Создание документов
- Photoshop | Часто задаваемые вопросы
- Системные требования Photoshop
- Перенос наборов настроек, операций и настроек
- Знакомство с Photoshop
- Photoshop и другие продукты и услуги Adobe
- Работа с графическим объектом Illustrator в Photoshop
- Работа с файлами Photoshop в InDesign
- Материалы Substance 3D для Photoshop
- Photoshop и Adobe Stock
- Работа со встроенным расширением Capture в Photoshop
- Библиотеки Creative Cloud Libraries
- Библиотеки Creative Cloud в Photoshop
- Работа в Photoshop с использованием Touch Bar
- Сетка и направляющие
- Создание операций
- Отмена и история операций
- Photoshop на iPad
- Photoshop на iPad | Общие вопросы
- Знакомство с рабочей средой
- Системные требования | Photoshop на iPad
- Создание, открытие и экспорт документов
- Добавление фотографий
- Работа со слоями
- Рисование и раскрашивание кистями
- Выделение участков и добавление масок
- Ретуширование композиций
- Работа с корректирующими слоями
- Настройка тональности композиции с помощью слоя «Кривые»
- Применение операций трансформирования
- Обрезка и поворот композиций
- Поворот, панорамирование, масштабирование и восстановление холста
- Работа с текстовыми слоями
- Работа с Photoshop и Lightroom
- Получение отсутствующих шрифтов в Photoshop на iPad
- Японский текст в Photoshop на iPad
- Управление параметрами приложения
- Сенсорные ярлыки и жесты
- Комбинации клавиш
- Изменение размера изображения
- Прямая трансляция творческого процесса в Photoshop на iPad
- Исправление недостатков с помощью восстанавливающей кисти
- Создание кистей в Capture и их использование в Photoshop
- Работа с файлами Camera Raw
- Создание и использование смарт-объектов
- Коррекция экспозиции изображений с помощью инструментов «Осветлитель» и «Затемнитель»
- Бета-версия веб-приложения Photoshop
- Часто задаваемые вопросы | Бета-версия веб-приложения Photoshop
- Общие сведения о рабочей среде
- Системные требования | Бета-версия веб-приложения Photoshop
- Комбинации клавиш | Бета-версия веб-приложения Photoshop
- Поддерживаемые форматы файлов | Бета-вервия веб-приложения Photoshop
- Открытие облачных документов и работа с ними
- Совместная работа с заинтересованными сторонами
- Ограниченные возможности редактирования облачных документов
- Облачные документы
- Облачные документы Photoshop | Часто задаваемые вопросы
- Облачные документы Photoshop | Вопросы о рабочем процессе
- Работа с облачными документами и управление ими в Photoshop
- Обновление облачного хранилища для Photoshop
- Не удается создать или сохранить облачный документ
- Устранение ошибок с облачными документами Photoshop
- Сбор журналов синхронизации облачных документов
- Общий доступ к облачным документам и их редактирование
- Общий доступ к файлам и комментирование в приложении
- Рабочая среда
- Основные сведения о рабочей среде
- Более быстрое обучение благодаря панели «Новые возможности» в Photoshop
- Создание документов
- Работа в Photoshop с использованием Touch Bar
- Галерея инструментов
- Установки производительности
- Использование инструментов
- Сенсорные жесты
- Возможности работы с сенсорными жестами и настраиваемые рабочие среды
- Обзорные версии технологии
- Метаданные и комментарии
- Комбинации клавиш по умолчанию
- Возможности работы с сенсорными жестами и настраиваемые рабочие среды
- Помещение изображений Photoshop в другие приложения
- Установки
- Комбинации клавиш по умолчанию
- Линейки
- Отображение или скрытие непечатных вспомогательных элементов
- Указание колонок для изображения
- Отмена и история операций
- Панели и меню
- Помещение файлов
- Позиционирование элементов с привязкой
- Позиционирование с помощью инструмента «Линейка»
- Наборы настроек
- Настройка комбинаций клавиш
- Сетка и направляющие
- Разработка содержимого для Интернета, экрана и приложений
- Photoshop для дизайна
- Монтажные области
- Просмотр на устройстве
- Копирование CSS из слоев
- Разделение веб-страниц на фрагменты
- Параметры HTML для фрагментов
- Изменение компоновки фрагментов
- Работа с веб-графикой
- Создание веб-фотогалерей
- Основные сведения об изображениях и работе с цветом
- Изменение размера изображений
- Работа с растровыми и векторными изображениями
- Размер и разрешение изображения
- Импорт изображений из камер и сканеров
- Создание, открытие и импорт изображений
- Просмотр изображений
- Ошибка «Недопустимый маркер JPEG» | Открытие изображений
- Просмотр нескольких изображений
- Настройка палитр цветов и образцов цвета
- HDR-изображения
- Подбор цветов на изображении
- Преобразование между цветовыми режимами
- Цветовые режимы
- Стирание фрагментов изображения
- Режимы наложения
- Выбор цветов
- Внесение изменений в таблицы индексированных цветов
- Информация об изображениях
- Фильтры искажения недоступны
- Сведения о цвете
- Цветные и монохромные коррекции с помощью каналов
- Выбор цветов на панелях «Цвет» и «Образцы»
- Образец
- Цветовой режим (или режим изображения)
- Цветовой оттенок
- Добавление изменения цветового режима в операцию
- Добавление образцов из CSS- и SVG-файлов HTML
- Битовая глубина и установки
- Слои
- Основные сведения о слоях
- Обратимое редактирование
- Создание слоев и групп и управление ими
- Выделение, группировка и связывание слоев
- Помещение изображений в кадры
- Непрозрачность и наложение слоев
- Слои-маски
- Применение смарт-фильтров
- Композиции слоев
- Перемещение, упорядочение и блокировка слоев
- Маскирование слоев при помощи векторных масок
- Управление слоями и группами
- Эффекты и стили слоев
- Редактирование слоев-масок
- Извлечение ресурсов
- Отображение слоев с помощью обтравочных масок
- Формирование графических ресурсов из слоев
- Работа со смарт-объектами
- Режимы наложения
- Объединение нескольких фрагментов в одно изображение
- Объединение изображений с помощью функции «Автоналожение слоев»
- Выравнивание и распределение слоев
- Копирование CSS из слоев
- Загрузка выделенных областей на основе границ слоя или слоя-маски
- Просвечивание для отображения содержимого других слоев
- Слой
- Сведение
- Совмещенные изображения
- Фон
- Выделения
- Рабочая среда «Выделение и маска»
- Быстрое выделение областей
- Начало работы с выделениями
- Выделение при помощи группы инструментов «Область»
- Выделение при помощи инструментов группы «Лассо»
- Выбор цветового диапазона в изображении
- Настройка выделения пикселей
- Преобразование между контурами и границами выделенной области
- Основы работы с каналами
- Перемещение, копирование и удаление выделенных пикселей
- Создание временной быстрой маски
- Сохранение выделенных областей и масок альфа-каналов
- Выбор областей фокусировки в изображении
- Дублирование, разделение и объединение каналов
- Вычисление каналов
- Выделение
- Ограничительная рамка
- Коррекции изображений
- Деформация перспективы
- Уменьшение размытия в результате движения камеры
- Примеры использования инструмента «Восстанавливающая кисть»
- Экспорт таблиц поиска цвета
- Корректировка резкости и размытия изображения
- Общие сведения о цветокоррекции
- Применение настройки «Яркость/Контрастность»
- Коррекция деталей в тенях и на светлых участках
- Корректировка «Уровни»
- Коррекция тона и насыщенности
- Коррекция сочности
- Настройка насыщенности цвета в областях изображения
- Быстрая коррекция тона
- Применение специальных цветовых эффектов к изображениям
- Улучшение изображения при помощи корректировки цветового баланса
- HDR-изображения
- Просмотр гистограмм и значений пикселей
- Подбор цветов на изображении
- Кадрирование и выпрямление фотографий
- Преобразование цветного изображения в черно-белое
- Корректирующие слои и слои-заливки
- Корректировка «Кривые»
- Режимы наложения
- Целевая подготовка изображений для печатной машины
- Коррекция цвета и тона с помощью пипеток «Уровни» и «Кривые»
- Коррекция экспозиции и тонирования HDR
- Фильтр
- Размытие
- Осветление или затемнение областей изображения
- Избирательная корректировка цвета
- Замена цветов объекта
- Adobe Camera Raw
- Системные требования Camera Raw
- Новые возможности Camera Raw
- Введение в Camera Raw
- Создание панорам
- Поддерживаемые объективы
- Виньетирование, зернистость и удаление дымки в Camera Raw
- Комбинации клавиш по умолчанию
- Автоматическая коррекция перспективы в Camera Raw
- Обратимое редактирование в Camera Raw
- Инструмент «Радиальный фильтр» в Camera Raw
- Управление настройками Camera Raw
- Обработка, сохранение и открытие изображений в Camera Raw
- Совершенствование изображений с улучшенным инструментом «Удаление точек» в Camera Raw
- Поворот, обрезка и изменение изображений
- Корректировка цветопередачи в Camera Raw
- Краткий обзор функций | Adobe Camera Raw | Выпуски за 2018 г.

- Обзор новых возможностей
- Версии обработки в Camera Raw
- Внесение локальных корректировок в Camera Raw
- Исправление и восстановление изображений
- Удаление объектов с фотографий с помощью функции «Заливка с учетом содержимого»
- Заплатка и перемещение с учетом содержимого
- Ретуширование и исправление фотографий
- Коррекция искажений изображения и шума
- Основные этапы устранения неполадок для решения большинства проблем
- Преобразование изображений
- Трансформирование объектов
- Настройка кадрирования, поворотов и холста
- Кадрирование и выпрямление фотографий
- Создание и редактирование панорамных изображений
- Деформация изображений, фигур и контуров
- Перспектива
- Использование фильтра «Пластика»
- Масштаб с учетом содержимого
- Трансформирование изображений, фигур и контуров
- Деформация
- Трансформирование
- Панорама
- Рисование и живопись
- Рисование симметричных орнаментов
- Варианты рисования прямоугольника и изменения обводки
- Сведения о рисовании
- Рисование и редактирование фигур
- Инструменты рисования красками
- Создание и изменение кистей
- Режимы наложения
- Добавление цвета в контуры
- Редактирование контуров
- Рисование с помощью микс-кисти
- Наборы настроек кистей
- Градиенты
- Градиентная интерполяция
- Заливка и обводка выделенных областей, слоев и контуров
- Рисование с помощью группы инструментов «Перо»
- Создание узоров
- Создание узора с помощью фильтра «Конструктор узоров»
- Управление контурами
- Управление библиотеками узоров и наборами настроек
- Рисование при помощи графического планшета
- Создание текстурированных кистей
- Добавление динамических элементов к кистям
- Градиент
- Рисование стилизованных обводок с помощью архивной художественной кисти
- Рисование с помощью узора
- Синхронизация наборов настроек на нескольких устройствах
- Текст
- Добавление и редактирование текста
- Универсальный текстовый редактор
- Работа со шрифтами OpenType SVG
- Форматирование символов
- Форматирование абзацев
- Создание эффектов текста
- Редактирование текста
- Интерлиньяж и межбуквенные интервалы
- Шрифт для арабского языка и иврита
- Шрифты
- Поиск и устранение неполадок, связанных со шрифтами
- Азиатский текст
- Создание текста
- Ошибка Text Engine при использовании инструмента «Текст» в Photoshop | Windows 8
- Видео и анимация
- Видеомонтаж в Photoshop
- Редактирование слоев видео и анимации
- Общие сведения о видео и анимации
- Предварительный просмотр видео и анимации
- Рисование кадров в видеослоях
- Импорт видеофайлов и последовательностей изображений
- Создание анимации кадров
- 3D-анимация Creative Cloud (предварительная версия)
- Создание анимаций по временной шкале
- Создание изображений для видео
- Фильтры и эффекты
- Использование фильтра «Пластика»
- Использование эффектов группы «Галерея размытия»
- Основные сведения о фильтрах
- Справочник по эффектам фильтров
- Добавление эффектов освещения
- Использование фильтра «Адаптивный широкий угол»
- Фильтр «Масляная краска»
- Эффекты и стили слоев
- Применение определенных фильтров
- Растушевка областей изображения
- Сохранение и экспорт
- Сохранение файлов в Photoshop
- Экспорт файлов в Photoshop
- Поддерживаемые форматы файлов
- Сохранение файлов в других графических форматах
- Перемещение проектов между Photoshop и Illustrator
- Сохранение и экспорт видео и анимации
- Сохранение файлов PDF
- Защита авторских прав Digimarc
- Печать
- Печать 3D-объектов
- Печать через Photoshop
- Печать и управление цветом
- Контрольные листы и PDF-презентации
- Печать фотографий в новом макете раскладки изображений
- Печать плашечных цветов
- Дуплексы
- Печать изображений на печатной машине
- Улучшение цветной печати в Photoshop
- Устранение неполадок при печати | Photoshop
- Автоматизация
- Создание операций
- Создание изображений, управляемых данными
- Сценарии
- Обработка пакета файлов
- Воспроизведение операций и управление ими
- Добавление условных операций
- Сведения об операциях и панели «Операции»
- Запись инструментов в операциях
- Добавление изменения цветового режима в операцию
- Набор средств разработки пользовательского интерфейса Photoshop для внешних модулей и сценариев
- Управление цветом
- Основные сведения об управлении цветом
- Обеспечение точной цветопередачи
- Настройки цвета
- Работа с цветовыми профилями
- Управление цветом документов для просмотра в Интернете
- Управление цветом при печати документов
- Управление цветом импортированных изображений
- Выполнение цветопробы
- Подлинность контента
- Подробнее об учетных данных для содержимого
- Идентичность и происхождение токенов NFT
- Подключение учетных записей для творческой атрибуции
- 3D-объекты и технические изображения
- 3D в Photoshop | Распространенные вопросы об упраздненных 3D-функциях
- 3D-анимация Creative Cloud (предварительная версия)
- Печать 3D-объектов
- 3D-рисование
- Усовершенствование панели «3D» | Photoshop
- Основные понятия и инструменты для работы с 3D-графикой
- Рендеринг и сохранение 3D-объектов
- Создание 3D-объектов и анимаций
- Стеки изображений
- Процесс работы с 3D-графикой
- Измерения
- Файлы формата DICOM
- Photoshop и MATLAB
- Подсчет объектов на изображении
- Объединение и преобразование 3D-объектов
- Редактирование 3D-текстур
- Коррекция экспозиции и тонирования HDR
- Настройки панели «3D»
Узнайте, как смешивать цвета и выполнять избирательную корректировку цвета на изображении
Избирательная
корректировка цвета — это техника, применяемая высококлассными сканерами и
программами разделения для изменения объема составных цветов в каждом из основных
цветовых компонентов изображения. Можно выборочно изменить объем составного цвета в любом
Можно выборочно изменить объем составного цвета в любом
из основных цветов, не меняя
другие основные цвета. Например, избирательную
корректировку цвета можно применить, чтобы существенно уменьшить объем голубого цвета в зеленом компоненте
изображения, оставив голубой в синем компоненте в первоначальном объеме.
Хотя
команда «Выборочная коррекция цвета» при корректировке изображения основывается на цветах CMYK, ее
можно использовать и для изображений в режиме RGB.
Удостоверьтесь, что
на панели «Каналы» выбран композитный канал. Корректировка «Выборочная коррекция цвета» доступна
только при просмотре композитного канала.Выполните одно из следующих действий.
Выберите команду меню «Изображение» > «Коррекция» > «Выборочная коррекция
цвета». Но обратите внимание, что в данном методе коррекции
вносятся непосредственно в слой изображения и определенная часть исходной информации при этом удаляется.Выполните одно из следующих действий.

Выберите цвет, который необходимо скорректировать, в меню «Цвета» на панели «Свойства». Можно также выбрать установки, которые вы сохранили.
На панели «Свойства» выберите набор «Выборочная коррекция цвета» в меню «Набор».
Выберите способ на панели «Свойства».
Относительная
Меняет текущий объем голубого, пурпурного, желтого или
черного цвета в зависимости от его процентного содержания в общем значении цвета. Например, если выбрать пиксел,
содержащий 50 % пурпурного цвета, и добавить к нему 10 %, то к общему цветовому значению пиксела будет добавлено 5 %
пурпурного (10 % от 50 % = 5 %) и в результате получится пиксел, содержащий 55 % пурпурного цвета. (Этот параметр не
позволяет корректировать чистый белый цвет в отсветах, которые не содержат цветовых компонентов.)Абсолютная
Корректирует цвет в абсолютных значениях. Например, если выбрать пиксел, содержащий 50% пурпурного цвета, и добавить 10%, то в итоге получится пиксел, содержащий 60% пурпурного.

Эта корректировка зависит от того, насколько близко цвет находится к одному из вариантов в меню «Цвета». Например, 50-процентный пурпурный цвет находится посередине между белым и чистым пурпурным цветом и поэтому на него действует пропорциональная смесь корректировок, определенных для этих двух цветов.
Перетаскивайте ползунки для увеличения или уменьшения вклада компонентов
в выбранный цвет.Настройки, заданные в корректировке «Выборочная коррекция
цвета», можно сохранить и использовать повторно с другими изображениями.
Похожие темы
- Замена цветов объекта
Вход в учетную запись
Войти
Управление учетной записью
5 способов сделать коррекцию цвета / Фотообработка в Photoshop / Уроки фотографии
Прежде чем начать знакомство с цветокоррекцией, стоит уточнить, что тема эта очень обширная.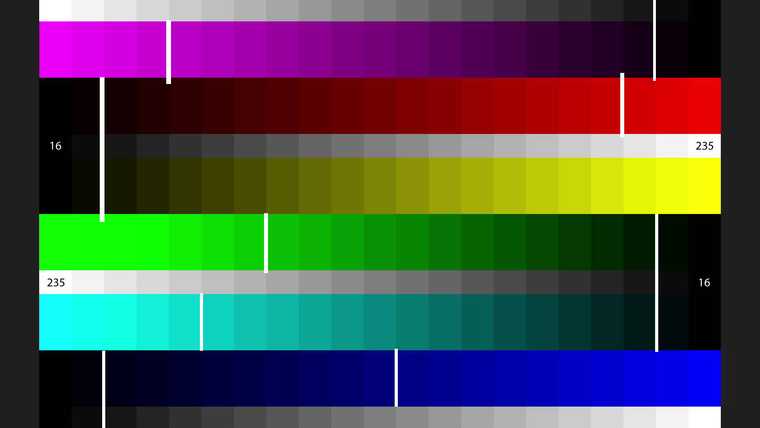 Чтобы заниматься цветокоррекцией на должном уровне, лучше пройти специальные курсы, где вас обучат основам цветовой гармонии, научат правильно сочетать цвета и пользоваться существующими методами и способами цветокоррекции. И желательно получить сертификат. В век цифровых технологий обработка фото — весьма прибыльное занятие. А самым выгодным вложением средств во все времена было и остаётся образование.
Чтобы заниматься цветокоррекцией на должном уровне, лучше пройти специальные курсы, где вас обучат основам цветовой гармонии, научат правильно сочетать цвета и пользоваться существующими методами и способами цветокоррекции. И желательно получить сертификат. В век цифровых технологий обработка фото — весьма прибыльное занятие. А самым выгодным вложением средств во все времена было и остаётся образование.
Мы рассмотрим базовый универсальный способ цветокоррекции.
Перед тем как сделать цветокоррекцию в Photoshop, нужно понять, что это такое и с какой целью применяется.
Цветокоррекция — это изменение цветов, тонов и насыщенности изображения,
применяется либо для улучшения картинки, либо в качестве творческого приёма. К первому случаю можно отнести необходимость получить более реалистичные цвета или сделать фото светлее. Ведь при определённых настройках фототехники цвета могут передаваться искажённо, не так, как мы их видим в реальной жизни. Сюда же относится коррекция фото для поднятия насыщенности цветов, ради большей привлекательности снимка. Во втором случае цветокоррекцию подскажет вам собственная фантазия. Это может быть винтажная цветокоррекция, фантастические цвета пейзажей и тому подобное.
Во втором случае цветокоррекцию подскажет вам собственная фантазия. Это может быть винтажная цветокоррекция, фантастические цвета пейзажей и тому подобное.
Коррекция цвета в Photoshop осуществляется на корректирующих слоях. Если цветокоррекцию применять к слою с изображением, то изменения изображения будут необратимы. Корректирующие слои работают как фильтры. Все эффекты корректирующего слоя будут видны на изображении под этим слоем. Также корректирующий слой позволит внести изменения в конечный результат, если это окажется необходимо. Тему слоёв мы обсуждали в предыдущей статье.
Автоматическая цветокоррекция
Самый простой и быстрый способ для новичков — автоматическая цветокоррекция. Откройте изображение в Photoshop, создайте дубликат слоя с изображением (Ctrl+G). Перейдите на дубликат слоя и нажмите Shift+Ctrl+B. Эта команда Photoshop автоматически регулирует контраст и цвет изображения, самостоятельно определяя тени, средние тона и светлые участки.
Так выглядят снимки до и после автоматической цветокоррекции.
До обработки
После обработки
Цветовой тон/Насыщенность
Открываем изображение в Photoshop. На палитре слоёв находим список корректирующих слоёв, нажав пиктограмму полузакрашенного круга.
В списке выбираем «Цветовой тон/Насыщенность»/Hue/Saturation.
В диалоговом окне настроек слоя можно изменять «Оттенок цветов»/Hue, «Яркость»/Lightness (сделать снимок светлее или темнее) и «Насыщенность цветов»/Saturation (делать блеклыми или сочными оттенки).
Изображение можно разбить на цветовые каналы. Настройки позволяют работать со всеми каналами цветов одновременно либо с одним.
При работе с отдельным цветовым каналом, выбирая определённый оттенок, который необходимо изменить, пользуйтесь инструментом «Пипетка». Нажмите на пиктограмму инструмента, подведите к нужному участку фото и сделайте один клик.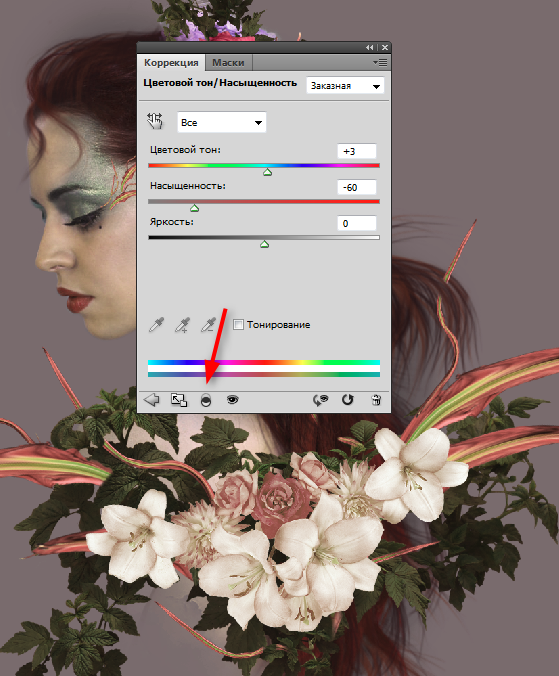 Вы увидите ограничители на градиентах. На цветовых градиентах можно ограничить цветовой диапазон, тогда изменения будут происходить только в нём. Передвигая ограничители, вы зададите рабочий диапазон.
Вы увидите ограничители на градиентах. На цветовых градиентах можно ограничить цветовой диапазон, тогда изменения будут происходить только в нём. Передвигая ограничители, вы зададите рабочий диапазон.
Далее, перемещая ползунки цветового тона, насыщенности и яркости, остаётся подобрать настройки соответственно вашей задаче. Придадим данному снимку пурпурный оттенок, чтобы получить более красочный закат. Для этого выберем синий канал. Ограничитель диапазона на градиенте перетаскиваем правее, чтобы захватить диапазон пурпурных оттенков. Ближе к пурпурному смещаем ползунок «Цветовой тон»/Hue, добавляем насыщенность. По завершении закрываем окно настроек.
Вот так получилось.
До обработки
После обработки
Еще больше о Photoshop можно узнать на курсе «Photoshop. Тоновая и цветовая коррекция» в Fotoshkola.net .
Кривые
Корректирующий слой «Кривые»/Curves имеет больше способностей, чем мы рассмотрим в базовом способе для начинающих.
Открываем изображение, вызываем корректирующий слой «Кривые»/Curves из списка корректирующих слоёв.
Откроется диалоговое окно с настройками. Изначально кривая выглядит прямой. Нас интересует инструмент «Пипетка». Их три. Первая отвечает за тени, вторая — за средние тона, третья — за светлые.
Теперь берём пипетки по очереди: первой щёлкаем по самому чёрному участку фото, второй — по серому, третьей — по самому белому участку.
С применением каждой пипетки вы увидите изменения. На графике появятся кривые цветовых каналов RGB (красный, зелёный, голубой). По завершении окно кривых можно закрыть.
В итоге получится вот так.
До обработки
После обработки
Уровни
Для корректирующего слоя «Уровни»/Levels мы так же рассмотрим лишь базовый способ применения.
Растровое изображение, а в данном случае изображение наших фото, состоит из точек. Точки эти имеют каждая свой цвет. За насыщенность, яркость и свет отвечают точки чёрного, серого и белого в изображении. Корректирующий слой «Уровни»/Levels позволяет изменять уровень значения точки. Уровень 0 — чёрные пикселы, 255 — белые. Уровень 128 — серые. Оставшиеся уровни располагаются в диапазоне между 0 и 255. При перераспределении уровней изменяется тональный диапазон изображения.
Корректирующий слой «Уровни»/Levels позволяет изменять уровень значения точки. Уровень 0 — чёрные пикселы, 255 — белые. Уровень 128 — серые. Оставшиеся уровни располагаются в диапазоне между 0 и 255. При перераспределении уровней изменяется тональный диапазон изображения.
Для быстрой цветокоррекции нужно перераспределить уровень средних тонов.
Открываем изображение, в списке корректирующих слоёв выбираем «Уровни»/Levels.
В диалоговом окне настроек выбираем среднюю пипетку, которая отвечает за средние тона. На изображении кликаем по участку, где должен быть идеальный серый. Потом закрываем окно настроек. Таким образом подбираются равные значения красного, зелёного и голубого.
В итоге мы получаем уравновешенную насыщенную картинку.
До обработки
После обработки
Цветовой баланс/Color Balance
Название этого корректирующего слоя говорит само за себя. Этот инструмент позволяет изменять цвета в тенях, средних тонах и светах.
Откроем изображение и вызовем корректирующий слой «Цветовой баланс»/Color Balance.
В диалоговом окне будем поочерёдно подбирать цвета в тенях, средних тонах и свете.
Подбор цвета осуществляется сдвигом ползунков на градиентах отдельных оттенков. Так можно сделать зелёный и розовый более насыщенными.
Настройки в средних тонах.
В тенях.
В светах.1
Как видите, мы двигали ползунок на градиенте пурпурный-зелёный в сторону пурпурного в средних тонах и в светах. Так мы повысили насыщенность цветов. Оттенок зелёного изменили, сдвинув ползунок в сторону зелёного в тенях. Наш результат: зелёный цвет ближе к тому, что мы видим своими глазами в природе; цветы стали насыщенней по окраске.
До обработки
После обработки
С помощью цветокоррекции можно полностью изменить настроение картинки. Даже используя эти простые примеры, скучные снимки можно сделать интересными. Не останавливайтесь на достигнутом. Изучайте темы глубже. Больше практики, у вас обязательно получится!
Еще больше о Photoshop можно узнать на курсе «Photoshop.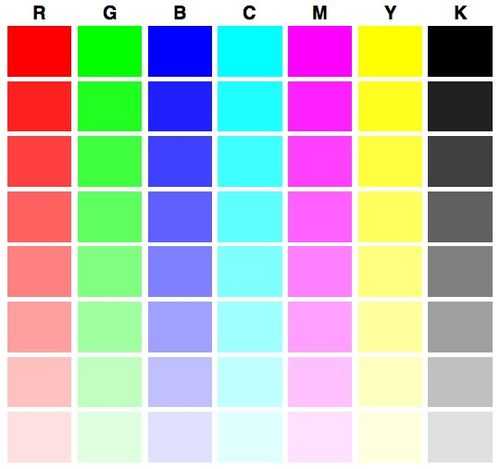 Тоновая и цветовая коррекция» в Fotoshkola.net .
Тоновая и цветовая коррекция» в Fotoshkola.net .
Цветокоррекция видео 101 | Цветокоррекция и цветокоррекция
Мир редактирования видео полон ярких и красивых цветов — точно так же, как мир, в котором мы живем каждый день.
Но если вы когда-либо снимали кадры на смартфон (или цифровую камеру), вы, вероятно, замечали, что цвета, которые вы видите в реальной жизни, не всегда совпадают с тем, что вы видите на экране. .
И хотя этому есть много причин, любое объяснение этого явления будет охватывать большую часть теории редактирования цвета — и, в частности, того, как цветокоррекция и цветокоррекция входят в процесс цифрового воссоздания цветов, которые мы видим в реальной жизни. .
Но что это за два термина? И, в частности, как вы можете использовать цветокоррекцию и цветокоррекцию в своих повседневных фильмах и видеопроектах? Давайте ответим на все эти вопросы более подробно в этом полном руководстве по редактированию цвета в ваших видео.
В этой статье
- Цветокоррекция и цветокоррекция: в чем разница?
- Что такое цветокоррекция?
- [Видеоруководство] Цветокоррекция и цветокоррекция
- Насыщенность цвета и яркость цвета
- Цветокоррекция до и после
- Что такое цветокоррекция?
- Что такое LUT в цветокоррекции?
- Цветокоррекция до и после
- Как узнать, что действительно нужно моему видеоряду?
- Какие инструменты можно использовать для цветокоррекции или цветокоррекции?
- Часто задаваемые вопросы
Цветокоррекция и цветокоррекция: в чем разница?
Итак, давайте сначала ответим на самый главный вопрос из всех. В чем, черт возьми, разница между цветокоррекцией и цветокоррекцией? Ниже мы рассмотрим больше технических и нюансированных различий, а пока давайте воспользуемся этим кратким различием…
Цветокоррекция — это процесс исправления (или исправления) цветов в видео или фильме, чтобы вернуть их к тому, как они должны выглядеть для вашего проекта.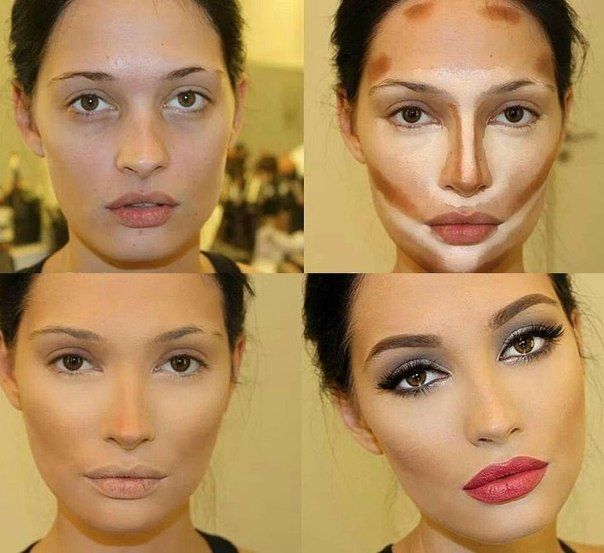 Цветокоррекция — это процесс градации (или редактирования) цветов в видео или фильме, чтобы придать им стилистический вид.
Цветокоррекция — это процесс градации (или редактирования) цветов в видео или фильме, чтобы придать им стилистический вид.
Довольно просто, правда?
Отлично! Теперь давайте более подробно рассмотрим эти два разных метода…
Что такое цветокоррекция?
Давайте начнем с цветокоррекции, потому что… ну… потому что цветокоррекция обычно выполняется в первую очередь. Это связано с тем, что необработанные кадры имеют тенденцию быть перенасыщенными, и цвета необходимо сбалансировать.
И хотя процесс цветокоррекции состоит из нескольких этапов, важно уточнить, что реальная конечная цель цветокоррекции — просто убедиться, что отснятый материал выглядит именно так, как видит вещи человеческий глаз. Например, если уровни белого и черного соответствуют тому, что человеческий глаз видит как белый и черный, то в результате остальные цвета также должны быть сбалансированы.
Однако, если кадры, которые вы отсняли (или, возможно, вам дали для монтажа) изначально были очень плохо сбалансированы, процесс может быть довольно сложным для выполнения без хотя бы небольшого опыта.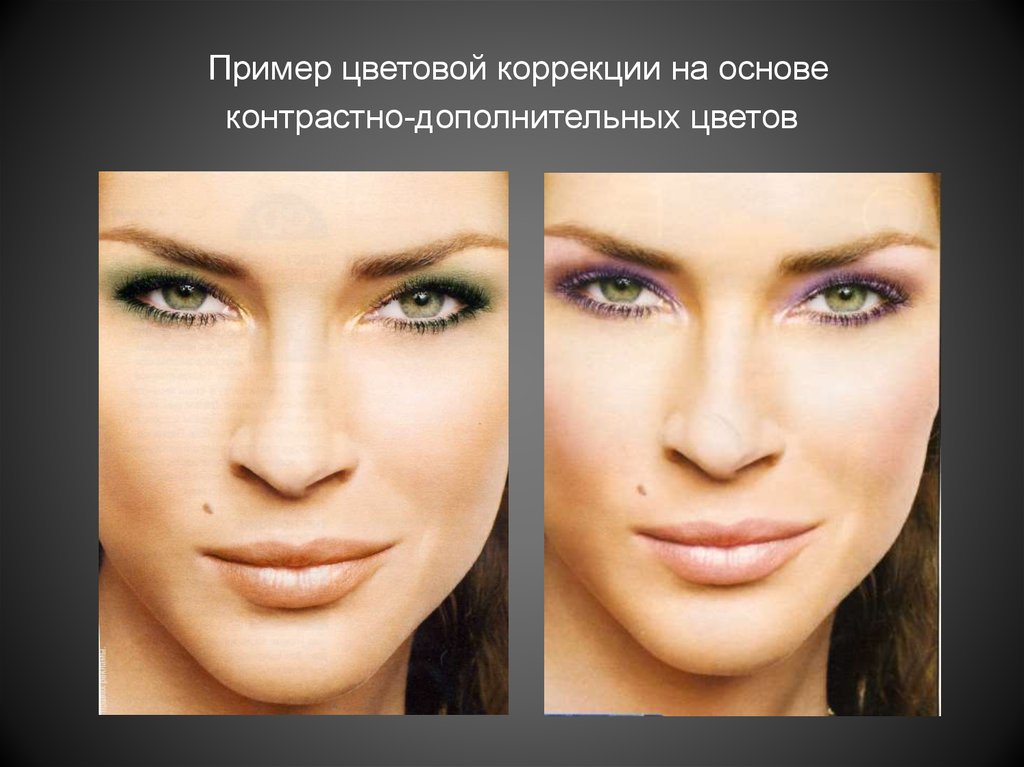
Как выполнить цветокоррекцию за 5 шагов
Вот пять основных шагов по цветокоррекции отснятого материала независимо от того, в какой ситуации редактирования вы можете оказаться.
- Максимально нормализуйте отснятый материал.
- Сначала исправьте насыщенность.
- Затем исправьте яркость и контрастность.
- Установите новый баланс белого.
- Дважды проверьте свой оттенок кожи.
В зависимости от вашего видеоряда и опыта редактирования, конечно, есть и другие этапы, которые вы можете включить в этот процесс. Тем не менее, для базового руководства по быстрой балансировке и корректировке любых регулярных потребностей в кадрах этот процесс должен направить вас на правильный путь для начинающих.
[Видеоруководство] Коррекция цвета и цветокоррекция
Насыщенность цвета и яркость цвета
Еще один элемент, который всегда следует учитывать при коррекции цвета, — это взаимосвязь между насыщенностью цвета и яркостью цвета в видео. Многие проблемы с плохо снятыми или цветными кадрами возникают из-за этих двух разных элементов.
Многие проблемы с плохо снятыми или цветными кадрами возникают из-за этих двух разных элементов.
При идеальных настройках видео кадры будут сняты как можно более плоскими и ненасыщенными. Если отснятый материал перенасыщен, слишком яркий или темный, ценная информация может быть потеряна, что сделает отснятый материал непригодным для использования.
Задача видеоредактора (или, в идеале, колориста) состоит в том, чтобы исправить любой из этих дисбалансов, чтобы обеспечить достаточную свободу действий для принятия решений по цветокоррекции позже в процессе.
Цветокоррекция до и после
Наконец, чтобы дать вам, возможно, лучший контекст, давайте посмотрим на это замечательное видео ниже, которое прекрасно демонстрирует разницу между цветокоррекцией и цветокоррекцией до и после.
Как видите, по своей сути эти различия между этими двумя терминами довольно просты и их легко объяснить за 30 секунд или меньше. Тем не менее, то, что вы изучили основы цветокоррекции, не означает, что вы вполне готовы погрузиться в цветокоррекцию, которую можно считать более творческой и продвинутой частью спектра.
Тем не менее, то, что вы изучили основы цветокоррекции, не означает, что вы вполне готовы погрузиться в цветокоррекцию, которую можно считать более творческой и продвинутой частью спектра.
Что такое цветокоррекция?
Следующий шаг — цветокоррекция, и именно здесь вы можете приступить к созданию эстетики ваших видео. Но важно отметить, что это совершенно необязательный процесс, особенно если фильм должен быть максимально реалистичным.
Однако правильная цветовая гамма всегда поможет передать визуальный тон или настроение, чтобы усилить повествование. Например, вы можете использовать более контрастные и темные тона для фильма ужасов или инвертированные цвета для научно-фантастической перестрелки, как показано в этом забавном видео, демонстрирующем различные эффекты градации:
Что такое LUT в цветокоррекции?
Теперь вы можете спросить себя: как на самом деле добиться некоторых крутых оценок и эффектов, как показано в видео выше? Хотя ответ будет разным для каждого вида и каждого редактора, одной хитростью, которой мы можем с вами поделиться, является то, что многие из этих видов оценивания достигаются с помощью LUT.
Что такое LUT, спросите вы? Что ж, LUT означает «справочную таблицу» и, по сути, представляет собой быструю шпаргалку, которую кинематографисты могут использовать в камере, или, что более важно, которую редакторы могут использовать при редактировании, чтобы придать отснятому материалу определенную оценку и внешний вид.
Хотя мы бы не рекомендовали просто использовать LUT для проектов, не понимая немного больше о том, как работает грейдинг или как возиться с вашими LUT, примененными к вашему материалу. Короче говоря, эти инструменты могут значительно сэкономить время и — при правильном использовании — весьма эффективны для ваших проектов.
Понимание цветокоррекции: как выполнить цветокоррекцию за 5 шагов
Прежде чем вы начнете использовать LUT во всех будущих редактированиях видео, давайте рассмотрим несколько советов, которые помогут понять, как проводить цветокоррекцию. Вот пять основных шагов по цветокоррекции вашего видеоматериала:
- Максимально нормализуйте уровень фолиевой кислоты.

- Следуйте инструкциям, чтобы исправить цвета.
- Выберите желаемый внешний вид и стиль.
- Настройте цвет в выбранной вами программе редактирования.
- Дважды проверьте оттенки кожи и вектороскоп.
Помните: цветокоррекция должна выполняться только после того, как ваше видео было нормализовано и скорректировано, чтобы вы работали с отснятым материалом, который представляет то, как он должен быть виден. Оттуда название игры заключается в том, чтобы рисовать (или оценивать) ваши кадры, чтобы они выглядели так, как вы хотите, чтобы их видели.
Цветокоррекция до и после
По сравнению с цветокоррекцией, которая также может быть выполнена тонко и с учетом нюансов, цветокоррекция – это то, о чем часто думают при редактировании цвета, когда различия в примерах до и после могут быть весьма значительными.
Показательный пример: эти два совершенно разных кадра из примера видео выше.
Как видите, хотя первое изображение, безусловно, было исправлено и даже, возможно, немного откорректировано для отображения теплых комнатных тонов, второе изображение явно выглядит так, как будто оно взято из совершенно другого фильма.
Второе изображение с ненасыщенным, серым пленочным видом является отличным примером того, как видеоредактор может выполнить цветокоррекцию проекта, чтобы мгновенно вызвать коннотации другого стиля и чувства, чтобы перенести аудиторию в новую сцену.
Как я могу определить, какой материал мне действительно нужен?
Это действительно отличный вопрос, поскольку он обрисовывает в общих чертах распространенное заблуждение в мире редактирования видео. Для многих непрофессионалов термины «коррекция цвета» и «цветокоррекция» взаимозаменяемы. Например, «давайте исправим отснятый материал, чтобы он больше походил на фильм Дэвида Финчера» или «мы можем просто исправить эти цветовые ошибки в посте».
Несмотря на то, что просветить своих клиентов о реальных различиях между цветокоррекцией и цветокоррекцией может быть хорошей целью (вы всегда можете отправить им эту статью), часто режиссёр или видеоредактор должен попытаться понять чего на самом деле хочет клиент.
В большинстве случаев клиенты хотят, чтобы отснятый материал выглядел правильно и кинематографично, а это означает, что им нужна как цветокоррекция, так и цветокоррекция.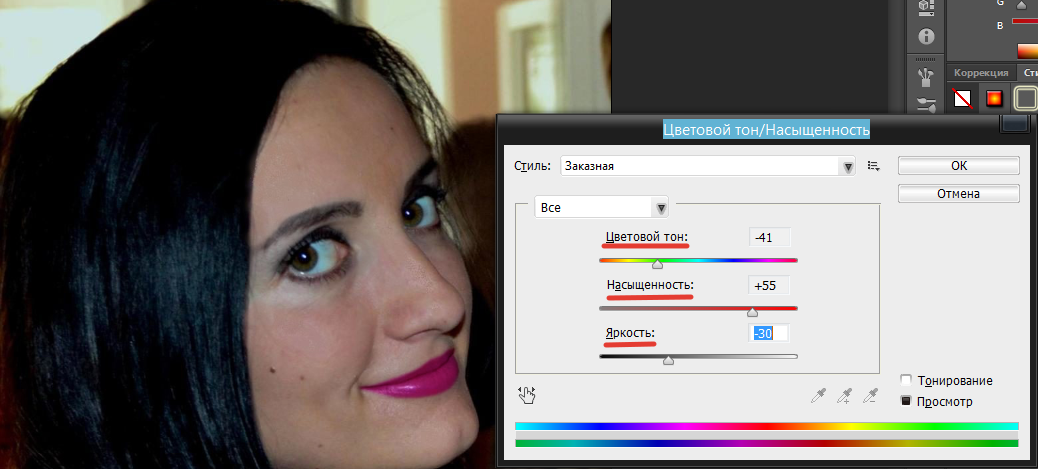 И хотя несколько лет назад эти задачи могли выполняться разными профессионалами, с современными технологиями цифрового редактирования и огромным количеством образовательных ресурсов и учебных пособий, доступных для редакторов, вы можете выполнять обе эти задачи на своем компьютере. .
И хотя несколько лет назад эти задачи могли выполняться разными профессионалами, с современными технологиями цифрового редактирования и огромным количеством образовательных ресурсов и учебных пособий, доступных для редакторов, вы можете выполнять обе эти задачи на своем компьютере. .
Какие инструменты можно использовать для цветокоррекции или цветокоррекции?
Настоящая хитрость заключается в использовании правильных инструментов. И поверьте мне, есть много инструментов, доступных вам там. Однако в целом я бы не рекомендовал пытаться слишком много редактировать цвета на любой из существующих бесплатных платформ для редактирования видео. Не потому, что они не являются отличными программами для объединения цифрового видеоконтента, но во многих случаях редактирование цвета требует более глубоких инструментов и функций.
Некоторые отличные варианты цветокоррекции и цветокоррекции представлены в следующих популярных программах для видеомонтажа:
- Adobe Premiere Pro
- Final Cut Pro
- Blackmagic DaVinci Resolve
- Magic Bullet Colorista
- Fylm.
 ai несколько вариантов здесь также являются базовыми платформами NLE, которые вы можете использовать для всех своих обычных потребностей в редактировании видео, однако, если вы хотите еще больше углубиться в мир редактирования цвета, безусловно, существует множество программ, интенсивно ориентированных только на цвет. .
ai несколько вариантов здесь также являются базовыми платформами NLE, которые вы можете использовать для всех своих обычных потребностей в редактировании видео, однако, если вы хотите еще больше углубиться в мир редактирования цвета, безусловно, существует множество программ, интенсивно ориентированных только на цвет. .Часто задаваемые вопросы
В чем разница между цветокоррекцией и цветокоррекцией?
Цветокоррекция позволяет вернуть отснятый материал к тому виду, в котором он должен выглядеть. Цветокоррекция — это придание отснятому материалу нового стилистического вида на основе определенной эстетики — например, характерного визуального стиля таких режиссеров, как Уэс Андерсон или Стэнли Кубрик.
Определение цветокоррекции.
Цветокоррекция — это процесс редактирования фильма или видеоматериала для придания ему нового вида, чтобы сделать видео более ярким и стильным.
Определение цветовой коррекции.
Цветокоррекция — это процесс редактирования фильма или видеозаписи с целью исправления любого дисбаланса в цвете, чтобы он выглядел таким, каким его должен видеть глаз.

Вы выполняете цветокоррекцию до или после монтажа?
Цветокоррекция в идеале выполняется после полного завершения редактирования видео.
Собираем все воедино
Надеемся, что эти основные определения, руководства, советы и приемы дали вам хорошее представление о том, в чем на самом деле заключаются основные различия между цветокоррекцией и цветокоррекцией. В конце концов, редактирование цвета в целом всегда будет тем, чем вы его сделаете.
Тот факт, что отснятый материал был исправлен и оценен определенным образом ранее, не означает, что вы должны точно следовать тем же шагам для своих собственных проектов. Полезно изучить основы, но не стесняйтесь исследовать увлекательный мир цвета самостоятельно.
Продолжайте учиться с Vimeo Video School.
Все, что вам нужно знать о коррекции цвета волос
Должен признаться, что после почти двух месяцев, проведенных дома и в ближайшем будущем у меня не было запланированных визитов в салон, у меня возникло серьезное желание покрасить собственные волосы.
 Обычно я посещаю своего колориста каждые шесть недель или около того, чтобы подправить мой пепельно-русый оттенок и скрыть мои светло-коричневые корни. i Прошло чуть больше двух месяцев с тех пор, как я обновлял цвет, так что вы можете себе представить, что мой оттенок сейчас выглядит не лучшим. Хотя игра в ожидание иногда разочаровывает, я не хочу рисковать какими-либо неудачами, которые могут произойти, пытаясь покрасить волосы дома. Это, и я знаю, что домашняя катастрофа с окрашиванием приведет к тому, что мне понадобится коррекция цвета волос в будущем.
Обычно я посещаю своего колориста каждые шесть недель или около того, чтобы подправить мой пепельно-русый оттенок и скрыть мои светло-коричневые корни. i Прошло чуть больше двух месяцев с тех пор, как я обновлял цвет, так что вы можете себе представить, что мой оттенок сейчас выглядит не лучшим. Хотя игра в ожидание иногда разочаровывает, я не хочу рисковать какими-либо неудачами, которые могут произойти, пытаясь покрасить волосы дома. Это, и я знаю, что домашняя катастрофа с окрашиванием приведет к тому, что мне понадобится коррекция цвета волос в будущем.Независимо от того, стали ли вы блондинкой в итоге слишком дерзко, вы стали на тон или два темнее, чем ожидали, или ваш окончательный оттенок просто не совсем такой, как вы себе представляли, вы, вероятно, уже слышали о коррекции цвета. . Хотите знать, как именно работает коррекция цвета и нужна ли она вам? Мы связались с Мэттом Резом, амбассадором Redken и знаменитым стилистом, чтобы узнать все, что нужно знать об услугах салона.

Фото: @wavesofhairbyjayme.
Что такое коррекция цвета волос?
Что делать, если освещение на фотографии не совсем подходящее? Вы используете приложения для работы с фотографиями, чтобы настроить оттенок, яркость и разрешение изображения. Когда дело доходит до вашего салонного цвета, коррекция цвета волос следует той же идее. На самом базовом уровне салонная услуга направлена на «корректировку» тона или цвета. Если ваш оттенок слишком светлый, темный, холодный или теплый, ваш колорист создаст план коррекции цвета волос специально для ваших нужд. Коррекция цвета может потребоваться во многих различных сценариях, включая неравномерный цвет, латунь или полосы.
Если вы имеете дело с пепельно-медными прядями, неравномерным отрастанием цвета или хотите радикально изменить цвет волос с темных на светлые, вам, вероятно, потребуется записаться на сеанс коррекции цвета.
Коррекция цвета может также потребоваться после того, как самостоятельная работа по окрашиванию пошла не так, как надо, особенно если вы использовали формулу красителя в коробке.

«Я бы не стала красить свои волосы дома или даже краской из коробки — это первое, к чему люди тянутся», — говорит Рез. «Цвет коробки универсален и суров… Так что он подходит не для каждой ситуации, и я думаю, что в крайнем случае обратитесь к своему колористу и узнайте, есть ли у него какие-либо варианты продуктов и вещей, которые вы можете использовать дома для задержитесь между визитами в салон».
Среди вещей, которые могут пойти не так при использовании красителя в домашних условиях, Рез называет горячие корни, повреждение от обесцвечивания ранее осветленных волос и пятнистость как некоторые из наиболее распространенных. Как только салоны снова откроются, честно расскажите своему колористу, использовали ли вы краску в коробке. Таким образом, они смогут лучше понять ваши волосы и разработать правильный план по их устранению.
Фото: @luxe_blond_stilist.
Сколько стоит коррекция цвета волос?
Стоимость визита в салон для всех разная.
 Это связано с тем, что цены на салонные услуги варьируются в зависимости от того, в каком городе находится салон, уровня мастерства вашего колориста и того, что конкретно вам нужно сделать. Тем не менее, коррекция цвета волос — одна из самых дорогих услуг, особенно если для исправления вашего оттенка потребуется несколько посещений. Вы можете рассчитывать потратить не менее 100 долларов в час на цветокоррекцию.
Это связано с тем, что цены на салонные услуги варьируются в зависимости от того, в каком городе находится салон, уровня мастерства вашего колориста и того, что конкретно вам нужно сделать. Тем не менее, коррекция цвета волос — одна из самых дорогих услуг, особенно если для исправления вашего оттенка потребуется несколько посещений. Вы можете рассчитывать потратить не менее 100 долларов в час на цветокоррекцию.Фото: @styledby_elenadiaz.
Сколько времени занимает процесс цветокоррекции?
По словам Реза, продолжительность вашей встречи (или встреч) зависит от нескольких различных факторов. Некоторые корректировки цвета могут быть такими же простыми, как нанесение тонера на медные блики, в то время как другие процессы, такие как осветление темного цвета волос, могут занимать больше времени и иногда требуют более одного посещения.
«Для тех, кому просто нужно зафиксировать только корни и их кончики в порядке, это можно сделать с помощью одного триадного цвета или блеска.
 Если это еще больше, и есть неоднородность, а что нет, и вещи, которые нужно исправить и тонировать, то это определенно будет больше часов в салоне … У меня были клиенты там в течение шести часов, потому что они нуждались в серьезной коррекции. «, — говорит Рез.
Если это еще больше, и есть неоднородность, а что нет, и вещи, которые нужно исправить и тонировать, то это определенно будет больше часов в салоне … У меня были клиенты там в течение шести часов, потому что они нуждались в серьезной коррекции. «, — говорит Рез.Здоровье ваших волос также играет важную роль в том, какого результата сможет добиться колорист. Вот почему Рез всегда рекомендует записываться на консультацию к своему колористу перед цветокоррекцией.
«Прежде чем делать что-либо еще, запишитесь на консультацию к своему колористу или новому колористу, к кому вы хотите пойти», — говорит Рез. «Я бы пошел на личную консультацию. Пусть они увидят и пощупают ваши волосы, прежде чем они смогут придумать план игры, потому что я часто получаю такие запросы, и я всегда говорю, что должен увидеть ваши волосы и почувствовать их, чтобы решить, что я могу, а что нет».
Фото: @xcellenthairsquare.
Как скоро я смогу скорректировать цвет волос?
Цветокоррекцию можно выполнить сразу или через несколько недель в зависимости от вашего текущего оттенка.
 Однако каждый стилист использует разные формулы и техники, и только он может знать, когда лучше всего проводить цветокоррекцию. Вот почему важно проконсультироваться со специалистом салона, прежде чем вносить какие-либо изменения.
Однако каждый стилист использует разные формулы и техники, и только он может знать, когда лучше всего проводить цветокоррекцию. Вот почему важно проконсультироваться со специалистом салона, прежде чем вносить какие-либо изменения.Можно ли осветлить стойкий цвет волос?
Салонные профессионалы могут умело превратить наши гривы из темных в светлые всего за несколько визитов в салон, но все может стать немного сложнее, когда вы пытаетесь осветлить уже окрашенные волосы. Если ваша коррекция цвета включает в себя осветление ранее окрашенных волос, вашему колористу потребуется использовать отбеливатель, чтобы осветлить текущий оттенок и создать чистый лист перед нанесением нового оттенка.
Важно отметить: отбеливатель всегда немного повреждает ваши волосы, но профессиональный колорист может помочь улучшить внешний вид ваших прядей с помощью продуктов салонного качества.
После того, как ваш колорист удалит с ваших волос весь цвет, скорее всего, у вас останется бледно-белый или желтый оттенок — вот тут-то и пригодится тонер.
 Желаете ли вы пепельного, платинового или медового оттенка, ваш колорист подберет нанесите на пряди тонер, чтобы нейтрализовать любые нежелательные медные тона и придать индивидуальность вашему цвету.
Желаете ли вы пепельного, платинового или медового оттенка, ваш колорист подберет нанесите на пряди тонер, чтобы нейтрализовать любые нежелательные медные тона и придать индивидуальность вашему цвету.После визита к врачу важно обновить свой уход за волосами с помощью продуктов, предназначенных для обесцвечивания поврежденных волос.
«Линия Extreme Bleach Recovery от Redken предназначена для всех, кто сделал какое-либо осветление, и особенно для клиентов коррекции», — говорит Рез.
Для достижения наилучших результатов используйте систему из трех частей вместе с шампунем Redken Extreme Bleach Recovery, несмываемым кремом Extreme Bleach Recovery Cica Cream и ламеллярным средством Extreme Bleach Recovery для борьбы с повреждениями и сухостью после отбеливания, а также для улучшения мягкости и управляемости. , и гладкость.
Фото: @colorwithkelsey.
Как подготовить волосы к коррекции цвета?
Рез предполагает, что подготовка прядей перед тем, как отправиться на сеанс коррекции цвета, может иметь большое значение.
 Для достижения наилучших результатов, говорит Рез, отправляйтесь в салон с чистого листа.
Для достижения наилучших результатов, говорит Рез, отправляйтесь в салон с чистого листа.«Я думаю, что прийти со свежими, чистыми волосами — это самое важное, потому что, если вы придете ко мне, чтобы оценить, что мы собираемся делать, я должен иметь возможность видеть, что происходит… Мне нужно волосы должны быть обезжиренными, и на них не должно быть накопления продукта, потому что это влияет на то, как выглядит цвет».
Rezz рекомендует перед назначением использовать очищающий шампунь, такой как Redken Detox Hair Cleansing Cream Shampoo. Эта формула удаляет излишки продукта, излишки масла, загрязнения и минералы из жесткой воды, обеспечивая наилучшее состояние волос для достижения оптимальных результатов.
Фото предоставлено: @avhair_.
Как ухаживать за цветом волос в домашних условиях?
Итак, ваша встреча была отменена, и теперь вы терпеливо ждете того дня, когда наконец снова сможете сесть в кресло своего колориста.
 Если вам интересно, что вы можете сделать дома, чтобы ваш цвет выглядел свежим, Рез говорит, что тонирующие средства для дома — это то, что вам нужно.
Если вам интересно, что вы можете сделать дома, чтобы ваш цвет выглядел свежим, Рез говорит, что тонирующие средства для дома — это то, что вам нужно.«У меня есть брюнетки и блондинки, которые ищут способ тонировать свои волосы в домашних условиях, не используя краску, и, к счастью, у нас есть системы тонирования, которые могут помочь им обоим», — говорит Рез.
Брюнеткам Rez рекомендует шампунь и кондиционер Redken Color Extend Brownlights Shampoo and Conditioner. Эта прогрессивная система синего тонирования идеально подходит для предотвращения и нейтрализации меди как на мелированных, так и на натуральных каштановых волосах.
«Клиенты-брюнетки, будь то натуральные или окрашенные, могут использовать их один или два раза в неделю и смягчить все оранжевые оттенки, которые брюнетки проявляют сверхурочно, не находясь в салоне», — объясняет Рекс.
Если вы салонная блондинка, имеющая дело с латунью, Рез предлагает использовать шампунь и кондиционер Color Extend Blondage от Redken, а также фиолетовую маску для волос Color Extend Blondage Anti-Brass Purple Hair Mask.

«Он прекрасно подходит для блондинок, потому что осветляет их, а фиолетовые тона нейтрализуют любую желтизну, — говорит Рез.
Если вы виновны в том, что моете голову шампунем слишком много раз в неделю, Рез также рекомендует ограничить количество дней мытья и чаще использовать сухой шампунь, такой как Deep Clean Dry Shampoo от Redken. Эта формула обеспечивает максимальное поглощение масла и устраняет излишки масла, освежая волосы.
«Я думаю, что у всех нас есть склонность чрезмерно мыть голову, и сухой шампунь сейчас просто спасение, потому что это исключает чрезмерное мытье, и если вы используете тонизирующий шампунь, вы хотите продлить его как можно дольше. хорошо, — говорит Рез.
Теперь, когда вы знаете все о коррекции цвета волос, вы можете решить для себя, подходит ли вам услуга салона.
Discover
Redken
Шампунь Extreme Bleach Recovery
Восстанавливающий шампунь для поврежденных, сверхчувствительных обесцвеченных волос
Доступен один размер
1,70 жидких унций
Откройте для себя
Редкен
Extreme Bleach Recovery Cica Cream Leave In Treatment
Восстанавливающее несмываемое средство для глубокого питания сверхчувствительных обесцвеченных волос
Доступен один размер
1 жидкая унция
Discover
Redken
Очищающий крем-шампунь Detox Hair Cleansing Cream Shampoo
Обязательный очищающий крем-шампунь, который удаляет налет и остатки волос.

Выберите размер 1,7 жидких унций8,5 жидких унций33,8 жидких унций
Откройте для себя
Redken
Шампунь Color Extend Brownlights Shampoo
Синий шампунь для насыщения цвета, необходимый для тонирования и нейтрализации медно-оранжевых оттенков в мелированных, выбеленных или натуральных каштановых волосах.
Доступен один размер
10,1 жидких унций
Discover
Redken
Кондиционер Color Extend Brownlights
Синий кондиционер для насыщенного цвета, помогающий тонировать и избавляющий от желтизны мелированных, мелированных и натуральных каштановых волос.
Доступен один размер
8,5 жидких унций
Discover
Redken
Шампунь Color Extend Blondage для окрашивания светлых волос
Фиолетовый тонирующий шампунь для предотвращения появления желтизны на светлых волосах.

02




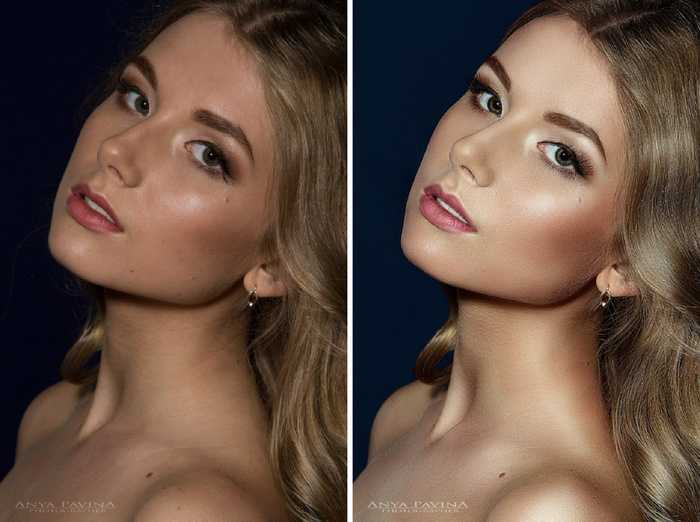 Обычно я посещаю своего колориста каждые шесть недель или около того, чтобы подправить мой пепельно-русый оттенок и скрыть мои светло-коричневые корни. i Прошло чуть больше двух месяцев с тех пор, как я обновлял цвет, так что вы можете себе представить, что мой оттенок сейчас выглядит не лучшим. Хотя игра в ожидание иногда разочаровывает, я не хочу рисковать какими-либо неудачами, которые могут произойти, пытаясь покрасить волосы дома. Это, и я знаю, что домашняя катастрофа с окрашиванием приведет к тому, что мне понадобится коррекция цвета волос в будущем.
Обычно я посещаю своего колориста каждые шесть недель или около того, чтобы подправить мой пепельно-русый оттенок и скрыть мои светло-коричневые корни. i Прошло чуть больше двух месяцев с тех пор, как я обновлял цвет, так что вы можете себе представить, что мой оттенок сейчас выглядит не лучшим. Хотя игра в ожидание иногда разочаровывает, я не хочу рисковать какими-либо неудачами, которые могут произойти, пытаясь покрасить волосы дома. Это, и я знаю, что домашняя катастрофа с окрашиванием приведет к тому, что мне понадобится коррекция цвета волос в будущем.

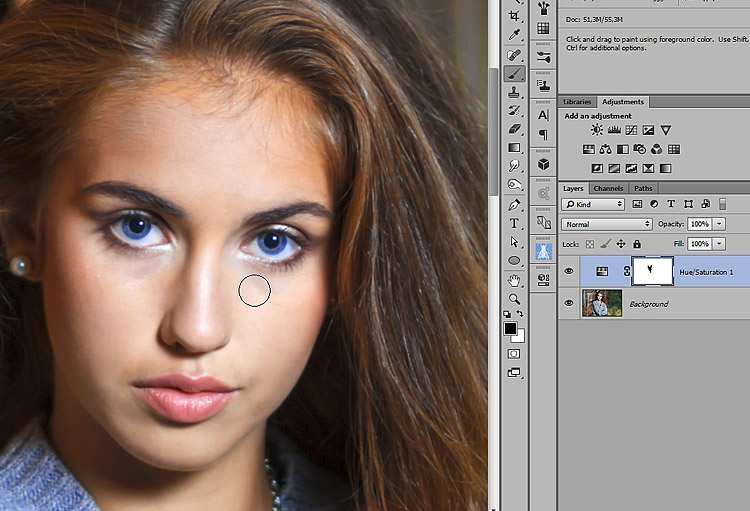 Это связано с тем, что цены на салонные услуги варьируются в зависимости от того, в каком городе находится салон, уровня мастерства вашего колориста и того, что конкретно вам нужно сделать. Тем не менее, коррекция цвета волос — одна из самых дорогих услуг, особенно если для исправления вашего оттенка потребуется несколько посещений. Вы можете рассчитывать потратить не менее 100 долларов в час на цветокоррекцию.
Это связано с тем, что цены на салонные услуги варьируются в зависимости от того, в каком городе находится салон, уровня мастерства вашего колориста и того, что конкретно вам нужно сделать. Тем не менее, коррекция цвета волос — одна из самых дорогих услуг, особенно если для исправления вашего оттенка потребуется несколько посещений. Вы можете рассчитывать потратить не менее 100 долларов в час на цветокоррекцию. Если это еще больше, и есть неоднородность, а что нет, и вещи, которые нужно исправить и тонировать, то это определенно будет больше часов в салоне … У меня были клиенты там в течение шести часов, потому что они нуждались в серьезной коррекции. «, — говорит Рез.
Если это еще больше, и есть неоднородность, а что нет, и вещи, которые нужно исправить и тонировать, то это определенно будет больше часов в салоне … У меня были клиенты там в течение шести часов, потому что они нуждались в серьезной коррекции. «, — говорит Рез.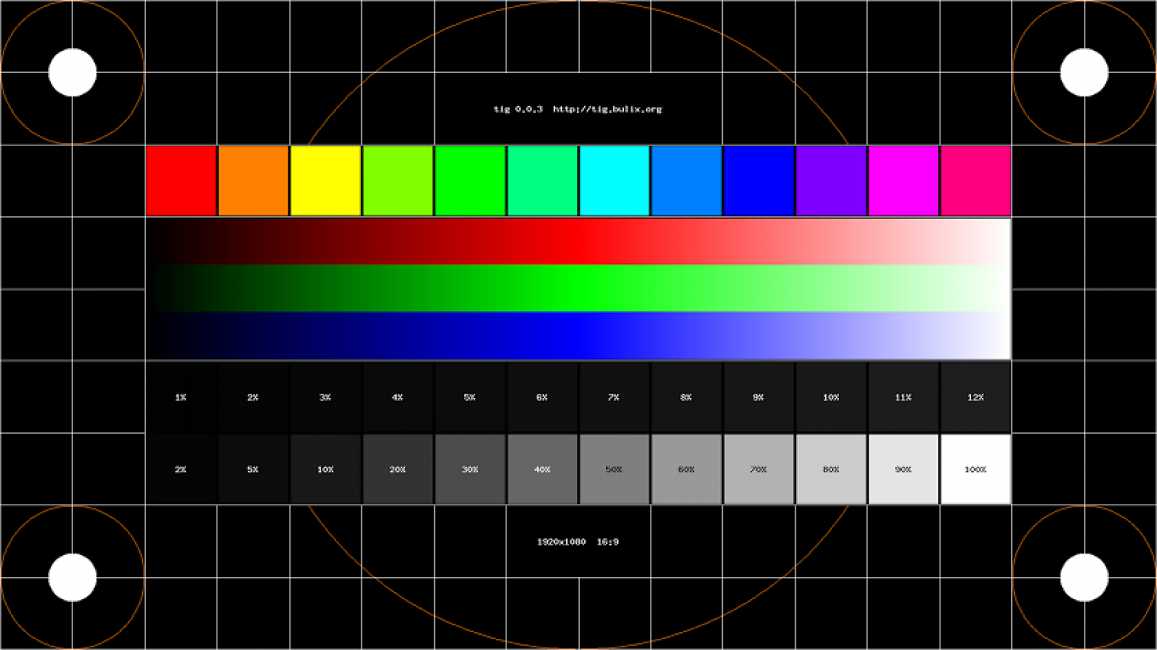 Однако каждый стилист использует разные формулы и техники, и только он может знать, когда лучше всего проводить цветокоррекцию. Вот почему важно проконсультироваться со специалистом салона, прежде чем вносить какие-либо изменения.
Однако каждый стилист использует разные формулы и техники, и только он может знать, когда лучше всего проводить цветокоррекцию. Вот почему важно проконсультироваться со специалистом салона, прежде чем вносить какие-либо изменения.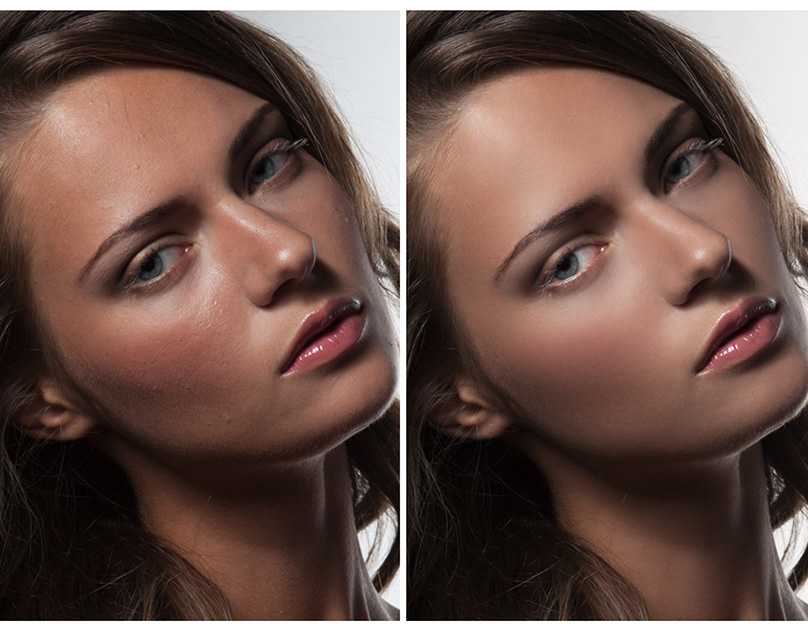 Желаете ли вы пепельного, платинового или медового оттенка, ваш колорист подберет нанесите на пряди тонер, чтобы нейтрализовать любые нежелательные медные тона и придать индивидуальность вашему цвету.
Желаете ли вы пепельного, платинового или медового оттенка, ваш колорист подберет нанесите на пряди тонер, чтобы нейтрализовать любые нежелательные медные тона и придать индивидуальность вашему цвету.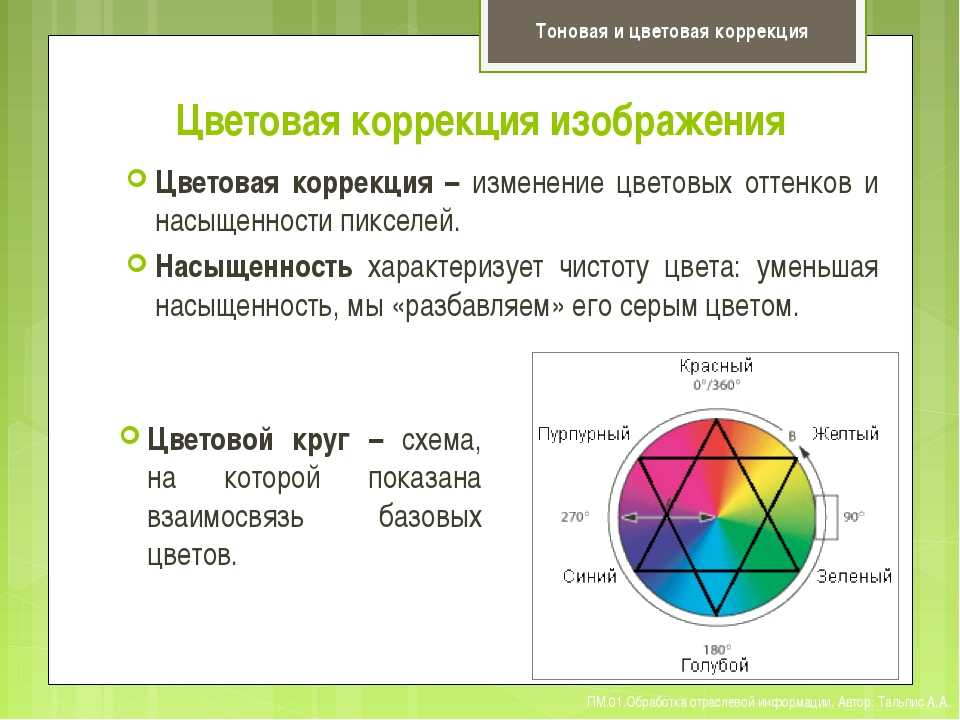 Для достижения наилучших результатов, говорит Рез, отправляйтесь в салон с чистого листа.
Для достижения наилучших результатов, говорит Рез, отправляйтесь в салон с чистого листа. Если вам интересно, что вы можете сделать дома, чтобы ваш цвет выглядел свежим, Рез говорит, что тонирующие средства для дома — это то, что вам нужно.
Если вам интересно, что вы можете сделать дома, чтобы ваш цвет выглядел свежим, Рез говорит, что тонирующие средства для дома — это то, что вам нужно.