Содержание
главный тренд в макияже на звездных примерах
Добиться сияющего тона легко — стоит только воспользоваться хайлайтером. А вот создать эффект кожи, будто светящейся изнутри, без неуместного блеска — задача посложнее. Но и она вполне выполнима, если знать все лайфхаки. О том, как делать трендовый макияж, мы спросили у звездного визажиста и рассмотрели на примере знаменитостей.
Редакция сайта
Теги:
Меган Маркл
Принц Гарри
Лайфхаки
Крем
Брови
Алена Лапина
звездный визажист, основательница студии красоты Art’Up
База: выравниваем цвет лица и добавляем сияние
Главное правило при нанесении макияжа — база. В зависимости от типа кожи она выполняет разные функции, главная из которых — выравнивание цвета лица. База может придавать и сияние. Но имей в виду, что в состав сияющей базы входят светоотражающие частички, которые придают рельефность, поэтому, прежде чем использовать такую, реши все проблемы с кожей. Итак, если никаких преград нет, поступай следующим образом: сначала нанеси «светящуюся» базу, а сверху положи тонкий слой легкого тонального крема. Тон кожи будет гладким, и появится эффект естественного сияния.
База может придавать и сияние. Но имей в виду, что в состав сияющей базы входят светоотражающие частички, которые придают рельефность, поэтому, прежде чем использовать такую, реши все проблемы с кожей. Итак, если никаких преград нет, поступай следующим образом: сначала нанеси «светящуюся» базу, а сверху положи тонкий слой легкого тонального крема. Тон кожи будет гладким, и появится эффект естественного сияния.
Как добиться эффекта Gym Face
«Счастливая», сияющая кожа — это увлажненная кожа. На обезвоженном тусклом лице даже дорогой хайлайтер смотрится искусственно. Итак, если ты правильно увлажняешь кожу и хочешь добиться вау-эффекта при помощи макияжа, вооружись стробинг-кремом. Напомним, стробинг — это техника скульптурирования с помощью высветления выступающих зон лица. Выбирая крем, будь осторожна и не переборщи, ведь в нем содержатся крупные светоотражающие частицы. Благодаря сияющей текстуре и перламутровому оттенку стробинг-крем освежает тон лица и дает тот самый эффект влажности.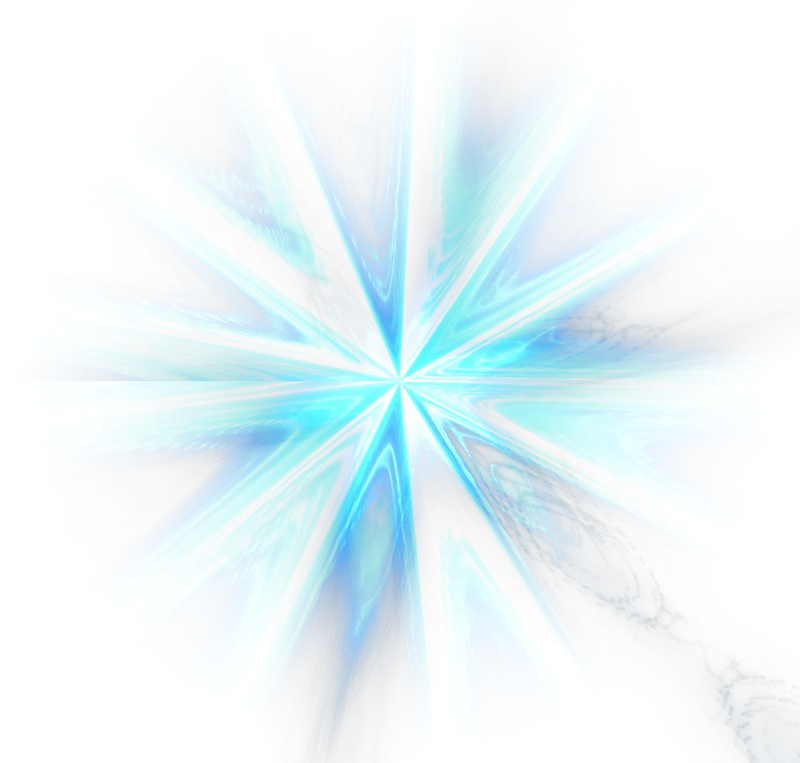 Это еще называют gym face – буквально: лицо фитоняшки после приятного занятия спортом, здоровое, увлажненное и как будто вовсе без макияжа.
Это еще называют gym face – буквально: лицо фитоняшки после приятного занятия спортом, здоровое, увлажненное и как будто вовсе без макияжа.
Если хочешь создать сияющий тон с помощью стробинг-крема, не спеши замешивать его в тональную основу — в противном случае увидишь на селфи излишне жирное лицо. Вместо этого используй выдающиеся части лица — скулы, спинку носа, участок над изгибом брови, над верхней губой и в выемке над подбородком. Если твоя кожа склонна к жирности, средство стоит наносить после пудры.
ЭТО ИНТЕРЕСНО
Кэти Перри и другие звезды, которые из лучших друзей превратились в заклятых врагов
Кэти Перри и Тейлор Свифт до 2014 года были не разлей вода — в СМИ даже шутили, что им пора зарегистрировать отношения официально. Но в один момент все изменилось. О причинах обе девушки умалчиваются. «Она сотворила нечто ужасное. Дело было даже не в парне — это касалось бизнеса! Тогда я поняла, что мы настоящие враги», — заявила Свифт.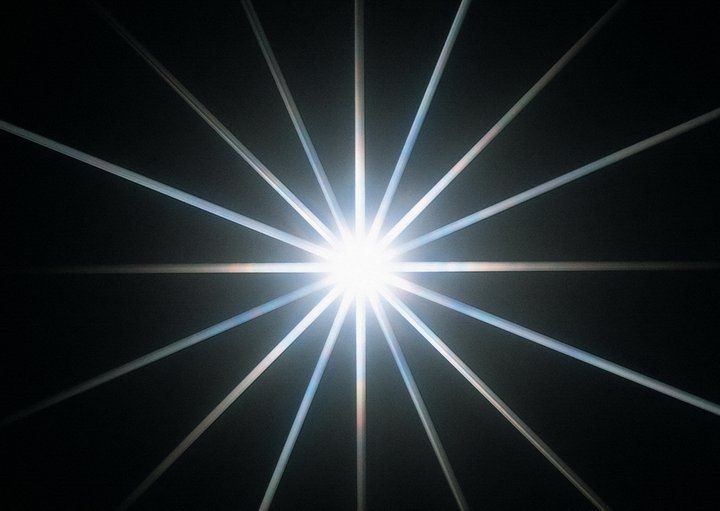 В мае 2017 года Перри заявила: «Честно говоря, именно она начала ссору. И пора бы ей заканчивать с этим. Я пыталась поговорить с ней, но она не шла на контакт».
В мае 2017 года Перри заявила: «Честно говоря, именно она начала ссору. И пора бы ей заканчивать с этим. Я пыталась поговорить с ней, но она не шла на контакт».
1 из 7
Классический вариант пошагового создания сияющего тона — матирующая база, плотный тональный крем и хайлайтер как завершение. Посмотрим, как с задачей справляются звезды!
Меган Маркл
Супруга принца Гарри знает толк в свежем макияже. Грамотно нанесенные хайлайтер и пудра придают коже сияние, а отдельные подсвеченные участки лица создают эффект здорового блеска.
Оливия Уайльд
Натуральный макияж актрисы — ее визитная карточка на все случаи жизни. Влажная база под тон скрывает даже самые мелкие недостатки. Свежо и ярко одновременно!
Бри Ларсон
Голливудская актриса предпочитает светлые оттенки в макияже. Легкая россыпь хайлайтера на скулах отлично гармонирует с тенями и помадой — так Бри выглядит моложе и свежее.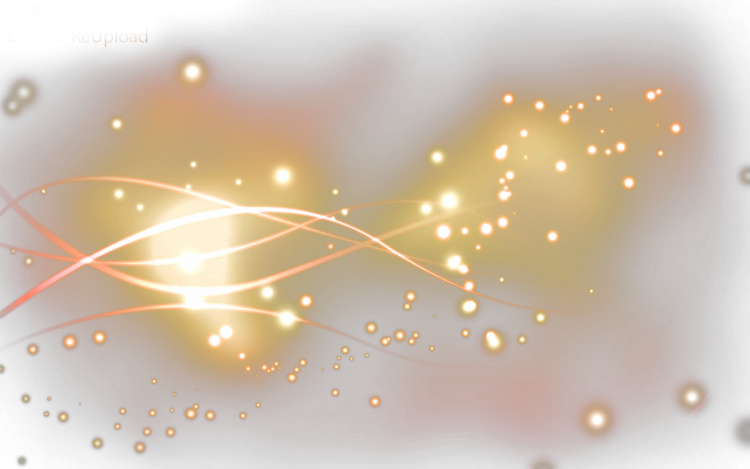
Холли Берри
В свои 52 года Холли Берри является примером для подражания. Актриса использует в макияже легкий стробинг. Грамотно подобранный оттенок хайлайтера отлично сочетается с темным тоном кожи звезды. Важная деталь: Холли не забывает и про ключицы. Таким образом естественное сияние появляется во всем образе.
Кейт Бланшетт
От лица Кейт невозможно оторвать взгляд. Сияющая база под макияж сглаживает кожу актрисы без эффекта заблюренной кожи, а румяна дают теплый розово-персиковый оттенок. А правильно нанесенный хайлайтер словно подсвечивает участки лица, не перегружая макияж блеском. Вот он – тот самый эффект сияния изнутри!
Хайди Клум
Последнее время модель предпочитает теплые и естественные оттенки в макияже. Цветущий и отдохнувший вид достигается благодаря уместному нанесению хайлайтера. Возьми образ на заметку для весеннего мейкапа!
Кэти Перри
Певица светится либо от счастья, либо от сияющего макияжа.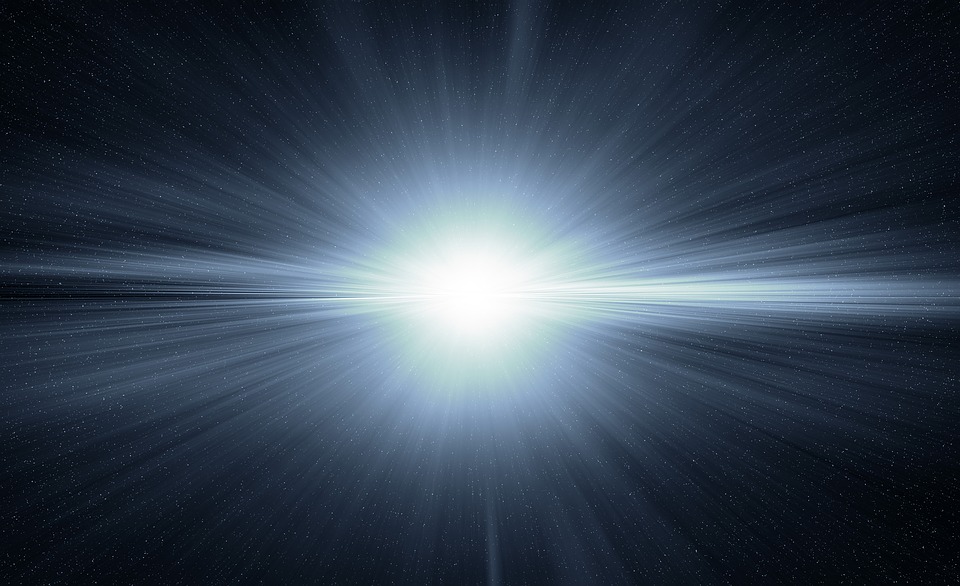 Очевидно, что большую роль играет второй вариант. Правильно расставленные акценты в макияже позволяют Кэти подчеркнуть скулы, нос и форму лица, а светоотражающие частички придают рельефность.
Очевидно, что большую роль играет второй вариант. Правильно расставленные акценты в макияже позволяют Кэти подчеркнуть скулы, нос и форму лица, а светоотражающие частички придают рельефность.
Текст: Анна Степнева
Фото: Getty Images
Эффект ‘Полярное сияние’ —
Полярное сияние представляет собой люминесцентное свечение в атмосфере. Когда-то в древние времена всполохи холодного огня считались словами богов, их огненным танцем в холодном северном небе. Научное объяснение подобных переливов связано с солнечным ветром и магнитным полем Земли.
Чаще всего полярные сияния можно наблюдать в виде разнообразных полос, лучей, дуг и волнообразных завихрений, сквозь которые видно звёзды. Ленты, похожие на длинный природный занавес, могут простираться на тысячи километров с запада на восток. Нижняя граница свечения обычно четкая и резкая, а верхний край размыт. Картины сияния непрерывно меняются и обладают неповторимой цветовой гаммой.
Чтобы сформировать светящуюся полосу, нужно провести одну или несколько базисных линий. Для этого используются инструменты:
- Направление . Линии, проведённые инструментом, соответствуют нижнему краю свечения. Их можно поворачивать и перемещать как целое, меняя положение эффекта (инструмент Трансформация ).
- Ластик . С помощью данного инструмента можно удалить ненужные базисы. Удалены будут все линии, попавшие в область щелчка. Размер ластика регулируется в окне, всплывающем по правой кнопке мыши.
Базисные линии и область эффекта
Различные формы полярного сияния (при деформации 45)
Параметры эффекта задаются на Панели настроек.
Закладка Свечение:
- Смешивание (0-100) — степень слияния цветов. При малых значениях параметра наблюдается чёткое разделение основных цветов.
 С увеличением параметра различие постепенно исчезает.
С увеличением параметра различие постепенно исчезает.
Смешивание = 7
Смешивание = 90
- Яркость (0-100) — количество светлых тонов в переливах.
Яркость = 0
Яркость = 90
- Непрозрачность (0-100) — мера просвечивания фона. При значении 100 свечение непрозрачно. Меньшим значениям соответствует более слабое сияние.
Непрозрачность = 40
Непрозрачность = 75
- Блики (0-100) — интенсивность перепадов яркости на разных участках полосы. При слабом свечении сияние выглядит более однородным. Увеличение параметра приводит к появлению ярких пятен и тёмных областей.
Блики = 0
Блики = 90
- Размер бликов (10-100) — величина зон яркости в свечении.

Размер бликов = 25
Размер бликов = 60
- Размытие блика (0-100) — вытягивание бликов в горизонтальном направлении. С помощью этого параметра можно добиться растяжения пятна в яркую однородную полосу.
Размытие блика = 6
Размытие блика = 60
Закладка Форма:
- Высота (10-100) — размер свечения по вертикали (в % от высоты изображения).
Высота = 25
Высота = 75
- Сглаживание (0-100) — однородность формы. При больших значениях свечение гладкое, при малых структура поверхности неровная.
Сглаживание = 10
Сглаживание = 75
- Мягкость края (10-100) — ширина переходной области на границе эффекта.
 Чем меньше параметр, тем чётче обозначены края свечения.
Чем меньше параметр, тем чётче обозначены края свечения.
Мягкость края = 15
Мягкость края = 80
- Деформация (0-100) — случайные сдвиги и геометрические искажения. Увеличение параметра может привести к вырождению свечения либо его смещению за границы изображения.
Деформация = 0
Деформация = 65
NatureArt v. 12.0 — Попробовать бесплатно
сияющий эффект наложения | TikTok Search
TikTok
Upload
For You
Following
hdbsbzisn
hdbsbzisn
Shining overlay tutorial #leaf #leafsfx #fyp #fy #fypシ #foryoupage #overlay #tut #tutorial #capcut #cc #trending #viral #leafsfxeditcomp #flopera #shadowbanned
235 лайков, 6 комментариев.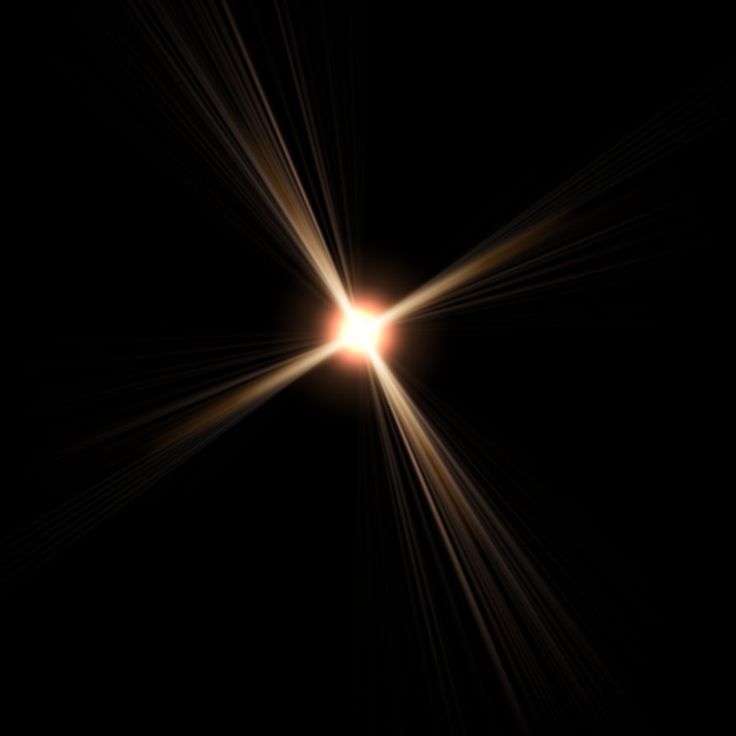 Видео TikTok от hdbsbzisn (@hdbsbzisn): «Учебник по блестящему оверлею #leaf #leafsfx #fyp #fy #fypシ #foryoupage #overlay #tut #tutorial #capcut #cc #trending #viral #leafsfxeditcomp #flopera #shadowbanned». оригинальный звук.
Видео TikTok от hdbsbzisn (@hdbsbzisn): «Учебник по блестящему оверлею #leaf #leafsfx #fyp #fy #fypシ #foryoupage #overlay #tut #tutorial #capcut #cc #trending #viral #leafsfxeditcomp #flopera #shadowbanned». оригинальный звук.
10,2 тыс. просмотров|
оригинальный звук — hdbsbzisn
hades.hellscape
hades
Ответ на @hades.hellscape #Capcut #CapcutTutorial #Tutorial #Edit #EdittUtorial #EdittUtorialCapcut #Editing #CapcuTitoritor
455 Like. Видео TikTok от Hades (@hades.hellscape): «Отвечаю на @hades.hellscape #capcut #capcuttutorial #tutorial #edit #edittutorial #edittutorialcapcut #editing #capcuteditor». оригинальный звук.
22,3 тыс. просмотров|
оригинальный звук — аид
Shnshufilm
Shufilm
Shiny Pink Light Bokeh Effect #light #MotionGraphics #Particles #shining #GLITTERS #EFFECTS
#GLITTERS #EFFCECTS  оригинальный звук — шуфилм.
оригинальный звук — шуфилм.
11,2 тыс. просмотров|
оригинальный звук шуфилм
onxlymurdocks
Джесс 😉
Джесс 😉 (@onxlymurdocks) на TikTok
1,2 тыс. лайков, 45 комментариев. Видео TikTok от Джесс 😉 (@onxlymurdocks). оригинальный звук.
9698 просмотров|
оригинальный звук — Jess 😉
vinnieisamess
𝑎𝑙𝑙𝑖𝑒 😇
Отвечаю на @Grace 🫶 Надеюсь, это не слишком быстро !! ||• #PrimeDayDreamDeals #ReTokforNature #forupage #PostitAffirmations #strangerthings4 #edit #популярный #tutorial
168 лайков, 5 комментариев. Видео TikTok от 𝑎𝑙𝑙𝑖𝑒 😇 (@vinnieisamess): «Отвечаю @Grace 🫶, надеюсь, это не слишком быстро !! ||• #PrimeDayDreamDeals #ReTokforNature #forupage #PostitAffirmations #strangerthings4 #edit #trending #tutorial».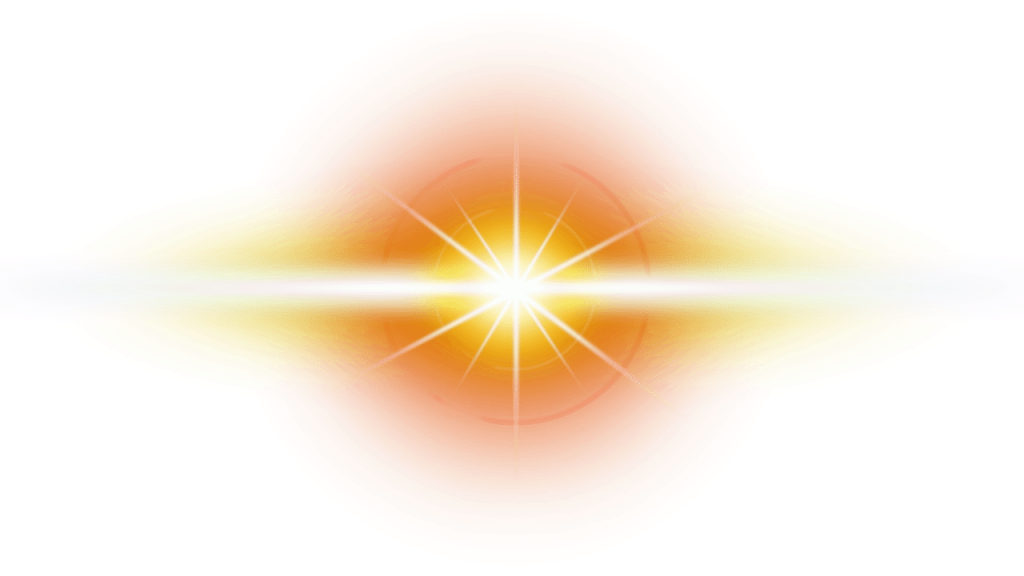 оригинальный звук.
оригинальный звук.
6324 просмотра|
оригинальный звук — 𝑎𝑙𝑙𝑖𝑒 😇
разнообразное_редактирование
Яри
<3
Ответить на @monaaghan Надеюсь, это помогло вам и всем, кто хотел оверлей!! Если у вас есть какие-либо вопросы, не стесняйтесь задавать их!! #videostar #edit #edits #editor #fyp #fypシ #viral
6347 лайков, комментариев, 6347 лайков. Видео TikTok от Яри <3 (@diverse_editing): «Ответьте @monaaghan, я надеюсь, что это помогло вам и всем, кто хотел оверлей!! Если у вас есть какие-либо вопросы, не стесняйтесь задавать их!! #videostar #edit #edits #editor #fyp #fypシ #вирусный". Запишите это на экране. оригинальный звук.
19,1 тыс. просмотров|
оригинальный звук — Яри
<3
.
 atmqz
atmqz
….
Songs a vibe 😍 // #fy #fyp #foryou #viral #viralvideo #viralvideos #33Iqq #edit #💯 #overlay # freeoverlay
502 лайков, 12 комментариев. Видео TikTok от …. (@.atmqz): «Песни в духе 😍 // #fy #fyp #foryou #viral #viralvideo #viralvideos #33Iqq #edit #💯 #overlay #freeoverlay». оригинальный звук.
13,4 тыс. просмотров|
оригинальный звук — ….
char..x..d
Edxtshelp
AAAHHHHHHHH #amazingresults #pretty #overlay #parati #shining #beautiful #paratii #tutorial
3. 9 K лайков, 22 комментария. Видео TikTok от Edxtshelp (@char..x..d): «AAAHHHHHHHH #amazingresults #pretty #overlay #parati #shining #beautiful #paratii #tutorial». оригинальный звук.
9 K лайков, 22 комментария. Видео TikTok от Edxtshelp (@char..x..d): «AAAHHHHHHHH #amazingresults #pretty #overlay #parati #shining #beautiful #paratii #tutorial». оригинальный звук.
46,6 тыс. просмотров|
Оригинальный звук — EDXTSHELP
6KTQQR
SOPHIA
<3
Shine… ☀ // IB: ME? // #FYP #Viral // Effect Overlay: @frezavt_t // #fory #fory #fory #fory #foryupor. #roblox #Softie #Edit #CAPCUT #Viral #Foryoupage #CNP #Foryou #RRICH #4UP
#RRICH #4UP 9005
#RRICH #4UP 6ktqqr): «shine…☀️// ib: me?// #fyp #viral // эффект наложения: @frezavt_t // #foryoupage #roblox #softie #edit #capcut #viral #foryoupage #cnp #foryou #rich #4up «. 5376 просмотров| <3 оригинальный звук.
оригинальный звук. оригинальный звук — sophia
Блестящий эффект Photoshop | Создание блестящего эффекта в Adobe Photoshop
С помощью Photoshop Shiny Effect вы можете превратить унылое и мрачное изображение в сияющее. Вы можете сделать краску яркой и яркой, изменив свойства слоя картины. Давайте обсудим «Как мы можем создать блестящий эффект в Photoshop?» в очень простой и интересной форме. Чтобы применить этот эффект к любому тексту, вам просто нужно выполнить несколько простых шагов.
Создание блестящего эффекта в Photoshop
Создание блестящего эффекта в Adobe Photoshop — не очень сложная задача. Вам просто нужно следовать этим простым инструкциям, и, следуя этим шагам инструкции, вы обязательно получите хороший результат для блестящих эффектов. Итак, приступим к обучению.
Шаг 1: Прежде всего, мы создадим новый документ для нашего склонения. Для новых документов перейдите в строку меню и нажмите «Меню файлов».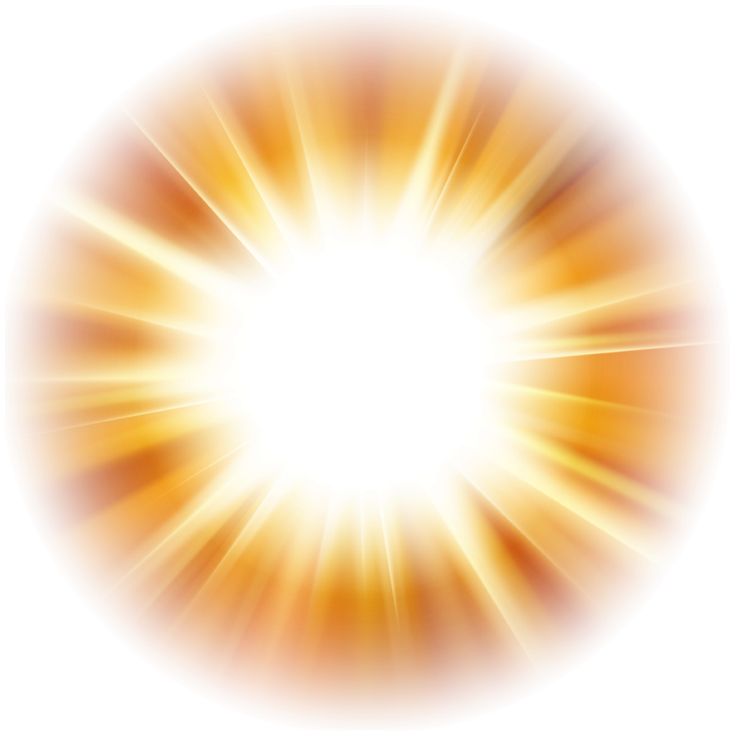 Откроется выпадающий список некоторых опций. Выберите вариант «Новый» здесь.
Откроется выпадающий список некоторых опций. Выберите вариант «Новый» здесь.
Шаг 2: Откроется новый ящик документов. Сделайте настройку страницы по своему усмотрению и выберите белый цвет в качестве цвета фона этого документа. Теперь нажмите на вкладку «Создать» этого диалогового окна, чтобы применить эти настройки.
Шаг 3: Теперь нажмите инструмент «Текст» на панели инструментов этого программного обеспечения, который находится в левом углу, чтобы ввести текст:
Шаг 4: Выберите «Arial» в качестве стиля шрифта и черный как стиль шрифта Arial.
Шаг 5: Выберите черный цвет в качестве цвета текста на панели свойств текстового инструмента.
Шаг 6: Теперь введите текст, которому вы хотите придать блеск. Я наберу «БЛЕСТЯЩИЙ» в качестве текста для блестящего эффекта и настрою его в центре рабочей области с помощью инструмента перемещения. Отрегулируйте размер этого текста по своему усмотрению, нажав Ctrl+Shift > для увеличения размера текста или нажмите Ctrl + Shift + < для уменьшения размера текста.
Отрегулируйте размер этого текста по своему усмотрению, нажав Ctrl+Shift > для увеличения размера текста или нажмите Ctrl + Shift + < для уменьшения размера текста.
Шаг 7: Теперь перейдите в раздел слоев этого программного обеспечения, который находится в правом углу, и дважды щелкните текстовый слой. Откроется диалоговое окно стиля слоя.
Шаг 8: Вы также можете открыть окно стиля слоя, щелкнув значок стиля слоя, который находится в нижней части раздела слоев.
Шаг 9: Теперь щелкните параметр эффекта «Наложение цвета» в этом диалоговом окне стиля слоя.
Шаг 10: Нажмите на цветовую рамку этого эффекта. Окно выбора цвета будет открыто. Выберите здесь желаемый цвет, который вы хотите придать своему тексту, или вы можете ввести код определенного цвета в поле цветового кода.
Шаг 11: Теперь щелкните эффект «Внутреннее свечение» в этом поле стиля слоя.
Шаг 12: Здесь мы установим некоторые параметры этого эффекта. Возьмите «Умножение» в режиме наложения, установите непрозрачность на 55% и сделайте Шум на 0%:
Шаг 13: Нажмите на поле цвета этого эффекта и выберите черный цвет для внутреннего свечения в диалоговом окне выбора цвета. Нажмите вкладку «ОК» в этом диалоговом окне выбора цвета:
. Шаг 14: . В разделе «Элементы» установите Choke на 10% и размер 30 пикселей:
. Шаг 15: . Теперь давайте переместимся. к следующему эффекту Bevel & Emboss, и мы делаем некоторые настройки в этом эффекте также для усиления блестящего эффекта на нашем тексте. Возьмите «Внутренний скос» в стиле этого эффекта и «Сглаживание» в опции «Техника», установите глубину до 20%, размер до 25 пикселей и сделайте «Смягчение» до 8 пикселей. В разделе «Затенение» сделайте угол 120 градусов и высоту 46 градусов. Теперь возьмите «Линейный затемнитель» в режиме «Тень» и уменьшите непрозрачность до 0%.
Шаг 16: Теперь нажмите на параметр «Контур» эффекта «Скос и тиснение», а затем нажмите на параметр «Закругленные шаги» в параметре «Контур», чтобы четко увидеть блестящий эффект.
Шаг 17: Теперь нажмите на вкладку «ОК» этого окна стиля слоя, чтобы применить эти эффекты. Наш текст будет выглядеть так, когда мы нажмем вкладку Ok.
Шаг 18: Теперь перейдите в раздел слоев этого программного обеспечения и создайте дубликаты слоев этого текстового слоя. Чтобы создать дубликат слоя, выберите текстовый слой и нажмите кнопку Ctrl + J на клавиатуре.
Шаг 19: Теперь выберите слой-копию нашего текстового слоя и сделайте двойной щелчок по эффекту «Bevel & Emboss» этого слоя. Откроется диалоговое окно стиля слоя «Эффект Bevel & Emboss».
Шаг 20: Теперь мы внесем одно изменение в эффект Bevel & Emboss этого копируемого слоя текстового слоя, установив высоту на 45 градусов.
Шаг 21: Теперь перейдите в раздел слоев и дважды щелкните фоновый слой, чтобы сделать его простым. Откроется диалоговое окно нового слоя. Дайте имя этому слою по своему усмотрению и нажмите вкладку «ОК» в этом диалоговом окне:
Шаг 22: Теперь сделайте двойной щелчок на этом фоновом слое (слой 0) для окна Стиль слоя:
Шаг 23: Нажмите на эффект «Наложение градиента» в этом диалоговом окне, чтобы увеличить плавность блестящего эффекта текста и выберите цвет градиента по своему усмотрению. Я выберу комбинацию черного и белого цветов для эффекта градиента. Теперь выберите «Отражение» в стиле градиента. Вы можете выбрать любой из стилей, которые подходят вашему тексту:
Шаг 24: Теперь нажмите вкладку «ОК» в этом диалоговом окне, чтобы применить настройку. Это последний блестящий эффект для текста в программе Photoshop.
Вы можете применить этот блестящий эффект к любому объекту вашего проекта в программе Photoshop и сделать его более эффектным.

 С увеличением параметра различие постепенно исчезает.
С увеличением параметра различие постепенно исчезает.

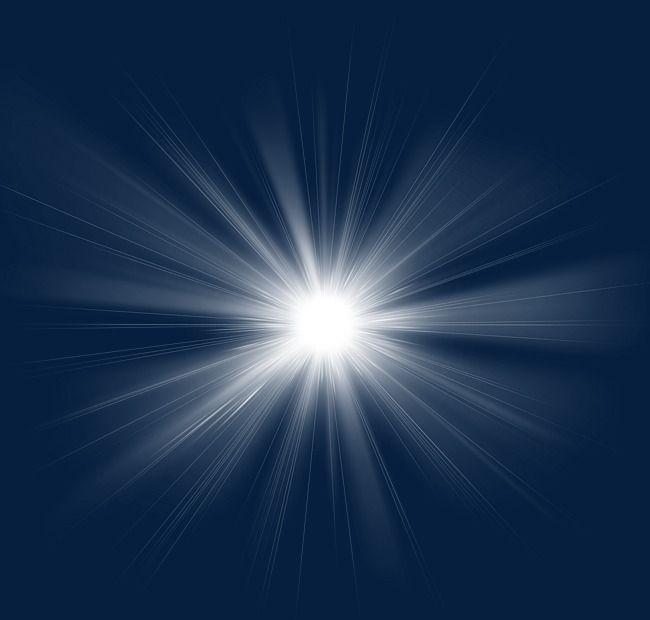 Чем меньше параметр, тем чётче обозначены края свечения.
Чем меньше параметр, тем чётче обозначены края свечения.