Содержание
эффект огня, огненный эффект, огненный цветок png
эффект огня, огненный эффект, огненный цветок png
теги
- огненный эффект,
- огненный цветок,
- пламя,
- огонь,
- эффект,
- цветок,
- огненный клипарт,
- эффектный клипарт,
- png,
- прозрачный png,
- без фона,
- бесплатная загрузка
Скачать PNG ( 1.33MB )
Размер изображения
- 984x984px
Размер файла
- 1.33MB
MIME тип
- Image/png
изменить размер PNG
ширина(px)
высота(px)
Некоммерческое использование, DMCA Contact Us
Пожар, пламя, огненный эффект элемент png
658x855px
675.76KB org/ImageObject»>Пожар, огненный рисунок, пламя png
1200x714px
734.93KBгорящий огненный материал, Горящий огонь, ручная роспись огонь png
936x319px
416.12KBаниме огонь, эффект пламени, мультфильм png
700x393px
89.52KBиллюстрация драконов голубого и оранжевого пламени, значок кольца огня, дракон пламени, синий, оранжевый png
650x650px
345.49KBПламя огня, огонь, иллюстрация красного пламени, текст, оранжевый png
630x840px
524.76KB org/ImageObject»>световые эффекты пламени, огненный элементаль, пламя png
1200x1200px
144.55KBЛиния Point Angle Pattern, фон искры, фейерверк искры, угол, прямоугольник png
929x949px
646.04KBLight Flame Fire Explosion, Горящий огонь, декоративный материал, красное пламя, компьютерные обои, обои для рабочего стола png
1000x667px
637.86KBLight Flame Fire, Голубое пламя, иллюстрация синего пламени, синий, морской Млекопитающее png
800x800px
4.55MBоранжевый огонь иллюстрация, свет пламя огня, огонь, оранжевый, пожарная сигнализация png
650x1206px
550. 75KB
75KBпламя, огонь, пламя, огонь png
502x690px
378.17KBогненное кольцо, огненно-красный, огненное кольцо png
550x910px
381.91KBиллюстрация пламени, пламя огня, огонь, эффект, оранжевый png
650x866px
717.17KBхолодная вода и огонь световой эффект фон, огонь и вода, световой эффект png
1000x1000px
993.74KBкрасное пламя, огонь, пламя png
650x563px
504.2KBручная роспись огненный дракон эффекты удержания, эффекты огненного дракона, синий огненный дракон png
658x658px
415. 72KB
72KBвзрывной эффект, огонь, искра png
2000x1000px
778.75KBгорячий огонь, пламя, жара png
658x855px
547.85KBиллюстрация огня, огонь пламя, эффекты пламени, эффект, текст png
1454x1088px
1.11MBПламя огня, эффекты пламени, огонь, эффект, фотография png
2480x3508px
7.95MBогонь, огонь картинки, пламя горящее пламя png
711x1024px
489.67KBграницы эффектов пламени, граница пламени, рамка png
1000x563px
968.4KB org/ImageObject»>Пламя огня, рука пламени, иллюстрация пылающей руки, эффект, оранжевый png
840x1120px
1.29MBискры, искры, брызги искры png
515x316px
123.45KBпламя, пламя, элемент огня png
2352x1523px
2.57MBпламя, огонь, пламя, огонь png
650x650px
304.65KBогонь иллюстрация, свет пламя огонь значок, огонь, оранжевый, компьютер обои png
650x1852px
1.21MBиллюстрация пламени, иконка пламени, куча пламени горящего, эффект, сжигание png
2500x2500px
5. 06MB
06MBГорящий огонь, огонь, воздействие огня png
1053x421px
170.14KBкрасное пламя горения, огонь, пламя png
2500x2500px
2.46MBпожарное колесо тот же огонь логотип, огненный знак, сгорание png
3517x3767px
244.46KBПожар, прозрачный, огонь png
300x650px
161.72KBоранжевый, красный и синий, Light Fire Flame, огонь, угол, оранжевый png
650x1041px
1.05MBреактивное пламя, пламя, эффект декорации png
720x432px
47.21KB org/ImageObject»>Пламя Огонь, огонь, красное солнце, текст, эффекты png
650x650px
539.78KBэффекты горящего пламени, огненные эффекты, пылающий огонь png
1024x785px
469.59KBЗолотой эффект атмосферного пузыря, золото, атмосфера png
513x513px
358.37KBПламя Огня, Огня, Огненное кольцо, текст, оранжевый png
650x628px
746.33KBмультфильм чили огонь материал, карикатура, чили png
600x591px
217KBбегущая пылающая лошадь иллюстрация, огонь, огонь лошадь, животные, эффекты png
600x545px
413. 61KB
61KBОгненное кольцо, Огненный дракон, иллюстрация огненного дракона, кольцо, оранжевый png
499x514px
244.02KBиллюстрация красного огня, линия огня пламени, пламя, эффект, текст png
1000x1000px
252.01KBпламя, пламя, огонь png
658x288px
204.49KBсветовые эффекты фантазии, ipl, фэнтезийные световые эффекты png
1000x754px
1.06MBпламя обоев, эффект пламени, эффект, оранжевый png
2500x2500px
2.79MB
Горящий огонь, сгорание, бушующий огонь png
572x800px
177.89KB
гитара с огненным эффектом, музыка, гитара png
488x984px
411.09KB
золотой круг пламени, огонь, пламя png
680x658px
533.26KB
огонь кулак, кулак, огонь png
553x732px
369.21KB
Огненный эффект текста в фотошопе
Автор: Ольга Максимчук (Princypessa). Дата публикации: .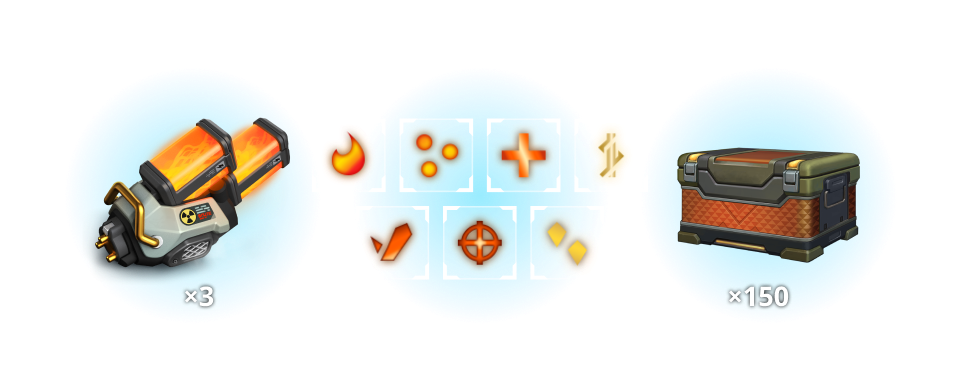 Категория: Уроки фотошопа текст.
Категория: Уроки фотошопа текст.
Огненный эффект
текста в фотошопе
Всем привет!
Сегодня мы будем создавать текст с летящими огненными частицами.
Такой эффект можно будет применить при создании афиш, плакатов, визиток и т.п., а также использовать при создании открыток или обоев для рабочего стола.
Сначала мы создадим новый документ, создадим новый градиент и при помощи стилей слоя зальем градиентом фоновый слой.
Затем создадим новый слой, применим к нему фильтр Облака и с помощью маски слоя и инструмента Кисть скроем видимость слоя с краев изображения.
Далее создадим новый пустой слой, зальем его белым цветом, применим фильтры Волокна и Размытие по Гауссу, повернем, растянем слой и деформируем его.
Потом мы установим шрифт из папки с исходниками, напишем текст, добавим к текстовому слою стиль слоя Внешнее свечение и деформируем текст при помощи фильтра Пластика.
В завершение урока «Огненный эффект текста в фотошопе» мы добавим в документ текстуру с блестками, увеличим слой с текстурой и изменим режим наложения на Экран.
Создаем в фотошоп (Ctrl+N) новый документ с параметрами, как на рисунке ниже.
В панели слоев щелкаем по «замочку» у фонового слоя, чтобы разблокировать слой для дальнейшего редактирования.
Переименовываем фоновый слой в «Фон». Чтобы переименовать слой, дважды щелкните по имени слоя в панели слоев, введите новое имя и нажмите клавишу Enter.
В панели слоев дважды щелкаем по слою «Фон», чтобы открыть стили слоя.
Во вкладке Наложение градиента кликаем по строке выбора градиента, чтобы открыть Редактор градиентов. В Редакторе градиентов создаем новый градиент. Для этого кликаем по нижним Контрольным точкам и вводим новые значения. Если в активном в данный момент градиенте есть более двух точек, удаляем лишние, нажав сперва на Контрольную точку, затем – на клавишу Delete. Чтобы добавить новую Контрольную точку, кликните мышью в нижней части Редактора градиентов, непосредственно под градиентом и перетащите образовавшуюся Контрольную точку в нужную позицию. При необходимости введите числовое значение позиции в соответствующем окне.
При необходимости введите числовое значение позиции в соответствующем окне.
Создаем градиент с такими параметрами:
Левая нижняя Контрольная точка (позиция 0%) – оттенок # 2e1000;
Правая нижняя Контрольная точка (позиция 100%) – оттенок # 120904.
Для верхних Контрольных точек устанавливаем 100% прозрачность.
В окне корректирующего слоя Наложение градиента вводим настройки, как на рисунке ниже.
Результат после применения стилей слоя.
В панели слоев создаем новый пустой слой и называем его «Облака».
В панели цвета сбрасываем оттенки к установленным по умолчанию – нажимаем клавишу D. Переходим в меню Фильтр-Рендеринг-Облака и применяем фильтр к слою «Облака».
В панели слоев меняем режим наложения слоя «Облака» на Осветление основы.
В панели слоев добавляем к слою «Облака» инвертированную маску слоя – маску, залитую черным цветом. Для этого зажимаем клавишу Alt и кликаем в панели слоев по иконке, отмеченной ниже стрелочкой. После этого слой «Облака» станет невидимым. Но далее мы это исправим.
После этого слой «Облака» станет невидимым. Но далее мы это исправим.
Активируем инструмент Кисть и выбираем мягкую круглую кисть (чтобы вызвать меню выбора кисти, кликните ПКМ по холсту). Если на данный момент в программу не загружен набор с мягкими круглыми кистями, в меню выбора кисти нажмите на «шестеренку» справа и выберите «Основные кисти». Выбираем кисть, отмеченную ниже и увеличиваем ее к 900 пикселям. Чтобы изменить размер кисти, воспользуйтесь клавишами квадратных скобок – клавиши «Х» и «Ъ» в русской раскладке или используйте соответствующий ползунок в меню выбора кистей. В панели цвета в качестве основного оттенка устанавливаем белый. Для этого сначала нажмите на клавиатуре клавишу D, чтобы сбросить цвета к установленным по умолчанию (черному и белому), затем – клавишу X, чтобы поменять оттенки переднего и заднего плана местами. На маске слоя (именно на маске слоя, а не на самом слое) слоя «Облака» делаем отпечаток мягкой круглой кистью по центру холста. Этим шагом мы частично вернули видимость слоя «Облака».
Этим шагом мы частично вернули видимость слоя «Облака».
Выше всех слоев в панели слоев создаем новый пустой слой и называем его «Волокна».
Заливаем слой «Волокна» белым цветом. Для этого переходим в меню Редактирование-Выполнить заливку и в появившемся окне в верхней строке выбираем белый оттенок.
Нажимаем клавишу D, чтобы в панели цвета сбросить оттенки к установленным по умолчанию. Переходим в меню Фильтр-Рендеринг-Волокна и вводим настройки, как на рисунке ниже.
Переходим в меню Изображение-Коррекция-Инверсия или нажимаем сочетание клавиш Ctrl+I.
Переходим в меню Редактирование-Трансформирование-Повернуть на 90 градусов по часовой стрелке.
Переходим в меню Редактирование-Свободное трансформирование и, потянув за уголки рамки, растягиваем слой «Волокна».
Переходим в меню Фильтр-Размытие-Размытие по Гауссу и вводим настройки, как на картинке ниже.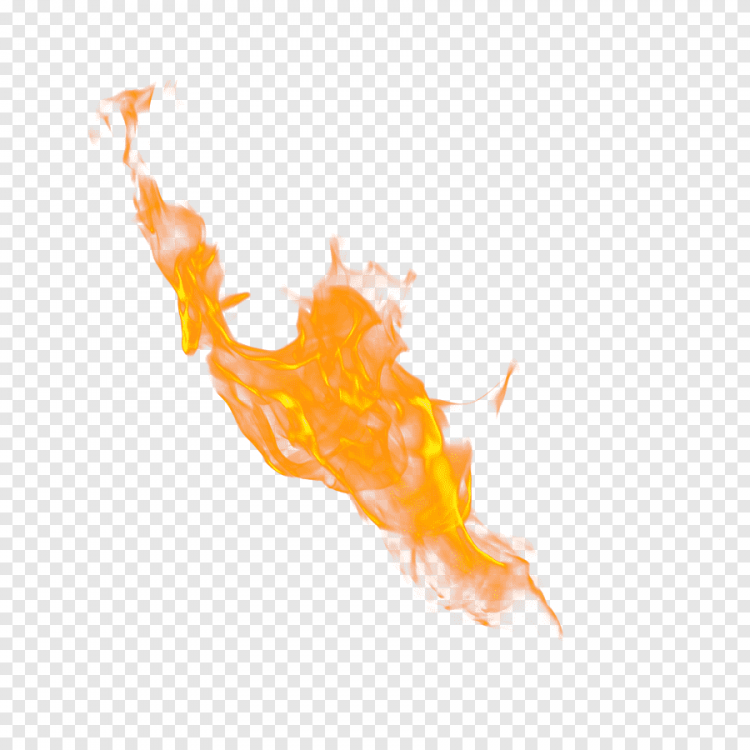
Переходим в меню Редактирование-Трансформирование-Деформация. В верхней панели настроек инструмента Деформация вводим настройки, как на рисунке ниже и, чтобы применить настройки, жмем на «галочку» или нажимаем клавишу Enter.
В панели слоев меняем режим наложения слоя «Волокна» на Осветление основы.
В панели слоев создаем дубликат слоя «Волокна» (Ctrl+J). Переименовываем дубликат слоя в «Волокна 2».
Снова переходим в меню Редактирование-Трансформирование-Деформация и вводим настройки, как на рисунке ниже.
В панели слоев понижаем прозрачность слоя «Волокна 2».
Устанавливаем шрифт из папки с исходниками. Для этого щелкните ПКМ по файлу шрифта и выберите «Установить». После этого шага шрифт установится одновременно в программу фотошоп и систему.
Активируем инструмент Текст. Пишем слово «Энергия». В верхней панели настроек инструмента Текст выбираем шрифт, что установили в предыдущем шаге, увеличиваем размер текста, меняем цвет текста на черный (# 000000) и вводим настройки, как на рисунке ниже. В верхней панели настроек инструмента Текст кликаем по иконке панели символов и меняем настройки на следующие. При помощи инструмента Перемещение располагаем текст по центру холста.
В верхней панели настроек инструмента Текст кликаем по иконке панели символов и меняем настройки на следующие. При помощи инструмента Перемещение располагаем текст по центру холста.
В панели слоев дважды щелкаем по текстовому слою, чтобы открыть стили слоя.
Во вкладке Внешнее свечение меняем оттенок на # f6da7b и вводим настройки, как на картинке ниже.
Результат после применения стилей слоя.
В панели слоев кликаем ПКМ по текстовому слою и выбираем «Растрировать стиль слоя».
Переходим в меню Фильтр-Пластика. В окне фильтра выбираем инструмент Деформация и вводим настройки, как на рисунке ниже. Искажаем текст, как на картинке ниже.
Помещаем в документ (Файл-Поместить встроенные) изображение «Блеск» из папки с исходниками. Вызываем Свободное трансформирование (Ctrl+T), зажимаем клавишу Shift (для сохранения пропорций) и Alt (чтобы трансформирование происходило из центра) и тянем за уголки рамки наружу, чтобы растянуть изображение на весь холст. В самых свежих версиях программы Adobe Photoshop для сохранения пропорций зажимать клавишу Shift не нужно.
В самых свежих версиях программы Adobe Photoshop для сохранения пропорций зажимать клавишу Shift не нужно.
В панели слоев перетаскиваем слой «Блеск» ниже текстового слоя, но выше всех остальных слоев.
В панели слоев меняем режим наложения слоя «Блеск» на Экран.
Текст с летящими огненными частицами готов!
Яркого настроения и вдохновения!
Урока «Как сделать обводку букв в фотошопе» завершен.
БЕСПЛАТНЫЕ РАССЫЛКИ УРОКОВ ВКОНТАКТЕ:
Если Вы не хотите пропустить интересные уроки стилизации текста в фотошопе — подпишитесь на рассылку.
Форма для подписки находится ниже.
Понравилось? Поделитесь:
Добавить комментарий
Реалистичный огонь — бесплатный шаблон AE
У вас есть сильное желание добавить эффект огня в ваш следующий проект After Effects? Мы вас прикрыли.

Создание реалистичной имитации огня в программе After Effects — одна из самых сложных задач для любого художника по визуальным эффектам. Есть много областей, в которых After Effects парит — моушн-графика, трекинг, 2D-анимация — но моделирование физики не входит в их число.
Лучший вариант для создания реалистичных эффектов огня использует дорогое программное обеспечение, такое как Houdini или Fume FX для Maya. Другой вариант — использовать предварительно отрендеренные кадры пожара, которые работают в некоторых случаях, но не очень универсальны и могут быть довольно дорогими.
Вы, вероятно, искали в Интернете хорошие учебные пособия по огню, но, честно говоря, кроме нескольких руководств от Эндрю Крамера, не так много руководств по созданию хороших эффектов огня .
В этом эксклюзивном выпуске RocketStock мы покажем вам, как создавать реалистичные эффекты огня в AE с использованием собственных плагинов и бесплатного пресета эффектов After Effects. Вот как будет выглядеть конечный результат:
Вот как будет выглядеть конечный результат:
Если вы хотите сделать этот эффект самостоятельно, я настоятельно рекомендую вам следовать следующему пошаговому руководству ниже, чтобы вы могли хорошо понять, как эта техника выполнено. Эффект довольно прост, но результаты могут быть потрясающими.
Вот ссылка на бесплатную предустановку эффектов огня After Effects . Все инструкции по использованию и распространению эффекта включены в загрузку. Если у вас есть еще вопросы об использовании эффекта, мы будем рады ответить на них в комментариях ниже.
https://s3.amazonaws.com/rocketstockassets/uploads/Fire-by-RocketStock-2.zip
Скачать бесплатно After Effects Fire Effect
Хотите больше бесплатных After Effects?!
Зарегистрируйтесь, и каждый месяц мы будем присылать вам файл проекта БЕСПЛАТНО! Никакого спама — только хорошее. 🙂
Как создать огонь в After Effects
Шаг 1. Создайте новый слой
Эффект огня будет работать с любым типом слоя в After Effects — сплошным, фигурным, видеорядом, векторным, текстовым и т. д. Создайте новый слой в форме, в которой вы хотите, чтобы работал эффект огня . Если это текст, просто создайте текст. Если вы хотите создать эффект в стиле костра, создайте небольшой треугольник с помощью инструмента «Маска» на твердом теле.
д. Создайте новый слой в форме, в которой вы хотите, чтобы работал эффект огня . Если это текст, просто создайте текст. Если вы хотите создать эффект в стиле костра, создайте небольшой треугольник с помощью инструмента «Маска» на твердом теле.
В этом уроке мы позовем Джонни Кэша и создадим огненное кольцо. Для этого просто выберите инструмент «Эллипс» (Q) и настройте параметры стиля так, чтобы заливка была прозрачной, а обводка — 35 (или любой толщины, которую вы хотите, чтобы кольцо было).
Шаг 2. Примените эффект Free Fire
Если вы уже установили эффект Free Fire для After Effects, введите Fire by RocketStock в браузере эффектов и пресетов. Вы должны увидеть всплывающее окно пресета. Просто перетащите эффект на нужный слой.
Шаг 3: Настройте параметры
Вы должны немедленно увидеть эффект огня , который начинает формироваться. Однако, в зависимости от желаемого использования, вы, вероятно, захотите настроить эффект в соответствии со своими потребностями.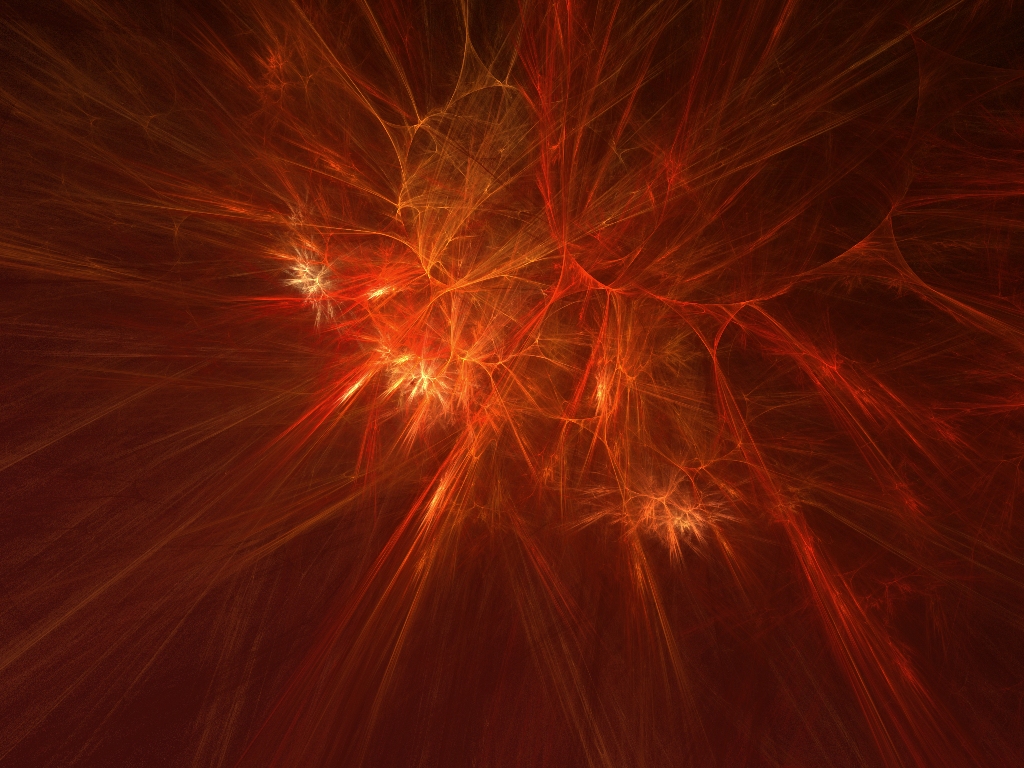 Здесь в игру вступают пять ползунков. На панели эффектов вы должны увидеть настройки эффекта вместе с пятью ползунками. Вот как это выглядит:
Здесь в игру вступают пять ползунков. На панели эффектов вы должны увидеть настройки эффекта вместе с пятью ползунками. Вот как это выглядит:
Каждый из пяти ползунков имеет уникальную функцию. Вот краткая разбивка:
- Высота пламени: Изменяет расстояние, на которое пламя отрывается от пораженного объекта.
- Размер фрактала: Изменяет размер «огоньков».
- Плотность огня: Изменяет плотность огня.
- Скорость мерцания: Изменяет скорость огня.
- Случайное число: Изменяет внешний вид огня.
Вы также можете изменить оттенок огня, добавив к слою эффект Цветовой тон/Насыщенность и вращая колесо.
Шаг 4: Установите режим наложения на «Экран» или «Добавить»
По умолчанию ваш эффект огня будет иметь немного черного цвета. Вы можете изменить режим переноса слоя на «Экран» или «Добавить» в зависимости от ваших потребностей. Мне больше нравится экран, так как информация о цвете лучше сохраняется. Но Add может дать хорошие результаты, если вы хотите, чтобы ваш огонь был немного потушен.
Мне больше нравится экран, так как информация о цвете лучше сохраняется. Но Add может дать хорошие результаты, если вы хотите, чтобы ваш огонь был немного потушен.
Шаг 5: Слой и стилизация
Как и настоящий огонь, хороший огонь в After Effects не находится на одном слое. Вместо этого вы получите лучшие результаты, если создадите несколько слоев с разной степенью плотности, высоты и скорости. Вы также можете поэкспериментировать с различными цветами, эффектами свечения и размытием, чтобы придать вашему огню дополнительный реализм.
В следующем примере мы просто добавили вспышку из Optical Flares поверх нашей огненной композиции и установили режим передачи для добавления. В результате получается довольно крутой эффект солнца.
Советы по созданию реалистичного огня в After Effects
Если вам все еще трудно сделать ваш огонь реалистичным, вот несколько вещей, которые мы узнали об использовании этой техники:
- Реалистичный огонь должен быть наслаивается более чем на один слой.

- Огонь почти всегда затухает (слишком яркий, чтобы камера могла запечатлеть детали цвета).
- Верхушки огня качаются быстрее, чем нижние.
- Огонь никогда не бывает желтым.
- Огонь имеет цветовой градиент сверху вниз.
- Хороший огонь требует времени.
- Огонь всегда имеет тепловые волны (см. ниже).
- Лучше меньше дыма, чем больше.
Этот эффект огня After Effects идеально подходит для создания огня в стиле костра, а не взрывов — хотя я уверен, что мы рассмотрим взрывы в следующем уроке. Этот метод ни в коем случае не идеален, но если вы ищете недорогую и не требующую больших затрат времени альтернативу 3D-моделированию огня на основе частиц, это лучший метод, который я нашел.
Ниже приведен пример нетрадиционного способа использования эффекта Fire от RocketStock для создания «энергетического» огня путем изменения цвета оттенка огня и применения эффекта «CC Glass» ко всей композиции.
Если вы хотите поднять свой огонь на новый уровень, ознакомьтесь с нашей статьей Как создать дым в After Effects здесь, в ранее упомянутом руководстве RocketStock и PremiumBeat How to Create Heat Waves .
Есть какие-нибудь советы по совершенствованию огня в After Effects? Поделитесь в комментариях ниже.
Информационная система пожарных эффектов (FEIS)
FEIS помогает использовать результаты наших исследований в качестве основы для рационального управления.
Каждый год публикуются тысячи научных статей и отчетов о лесных пожарах, что затрудняет для менеджеров, специалистов по планированию и ученых поиск, чтение и использование наилучших доступных научных данных. Группа экологов просматривает эту информацию и публикует синтезы онлайн в
Информационная система о пожарах (FEIS)
, чтобы менеджеры могли легко находить научные данные и лучше применять их для принятия решений по управлению земельными ресурсами.
FEIS предлагает четыре типа рецензируемых публикаций: Обзоры видов, Синтезы режима пожаров, Отчеты о режиме пожаров и Исследования пожаров:
- Обзоры видов представляют собой обобщение опубликованной литературы, посвященной биологии, экологии и воздействию огня на растения. и животных в США. В FEIS содержится около 1100 обзоров видов.
- Пожарный режим Публикации содержат информацию о том, как часто и насколько сильно возникают пожары в определенных экосистемах. В ФЭИС есть два типа публикаций по противопожарному режиму: сводки и отчеты. Оба связывают данные LANDFIRE со всеми обзорами видов в FEIS. Вместе они предоставляют информацию о пожарном режиме для всех растительных сообществ в Соединенных Штатах.
- Синтезы режимов пожаров обобщает научную литературу об исторических режимах пожаров и анализирует современные изменения в топливе и режимах пожаров в конкретных экосистемах.
- Отчеты о пожарном режиме обобщают и облегчают доступ к данным LANDFIRE о частоте и серьезности пожаров в прошлом, однако они не включают обобщение научной литературы.

- Исследования пожаров — это резюме одного или нескольких проектов исследования пожаров в определенном месте. Исследования пожаров охватывают исследования, которые предоставляют подробные описания характеристик места, условий горения, поведения огня и последствий пожара. Исследования пожаров предоставляют информацию о сотнях видов, для которых обзоры видов недоступны.
Все публикации FEIS содержат обширную информацию для землеустроителей и специалистов, занимающихся природными ресурсами, с приложениями в области управления топливом и пожарами, а также восстановления после пожаров. FEIS используется менеджерами федеральных агентств по управлению земельными ресурсами, штатов, земель племен, неправительственных природоохранных организаций, а также частными землевладельцами, студентами университетов и учеными, а также широкой общественностью.
Библиотека огненных эффектов содержит литературу, поддерживающую синтез FEIS. Библиотека содержит более 60 000 ссылок по пожарной экологии и пожарным режимам в Северной Америке.

 75KB
75KB 72KB
72KB 06MB
06MB 61KB
61KB