Содержание
Создаем видео с глитч эффектом
Команда Renderforest
14 Янв 2022
6 минут чтения
Эффект глитч — истинный продукт цифровой эпохи. Помните, когда вы в детстве смотрели мультфильмы на видеокассетах, и на экране телевизора иногда появлялись помехи? Это и есть глитч (от англ. glitch — “сбой, глюк”). То, что в прошлом воспринималось как искажение и ошибка техники, сегодня превратилось в искусство.
С помощью эффекта глитч можно создать видео для интро, заставок, титров и заголовков. Такой эффект придаст видео дерзкий вид и обратит на себя внимание аудитории.
А чтобы не прибегать к использованию профессиональных программ, таких как Adobe After Effects, и часами монтировать глитч, можно воспользоваться онлайн-шаблонами и сделать глитч видео прямо в своем браузере.
Как создать глитч эффект онлайн
Процесс создания эффекта глитч на видео предельно прост: выберите подходящий шаблон на Renderforest, загрузите в него свой логотип и/или введите текст. Во вкладке «Стиль» можно выбрать стиль оформления видео, а во вкладке «Музыка» можно подобрать фоновый трек из библиотеки или загрузить свой. Просмотрите окончательный вариант видео во вкладке «Предпросмотр» и скачайте свой проект через пару минут.
Во вкладке «Стиль» можно выбрать стиль оформления видео, а во вкладке «Музыка» можно подобрать фоновый трек из библиотеки или загрузить свой. Просмотрите окончательный вариант видео во вкладке «Предпросмотр» и скачайте свой проект через пару минут.
Выберите один из шаблонов с эффектом глитч из списка ниже и оформите крутой видеопроект!
Создайте анимацию своего логотипа с эффектом глитч и удивите подписчиков — загрузите свой логотип, измените текст и добавьте музыкальный трек.
ИСПОЛЬЗОВАТЬ ШАБЛОН
Создайте анимированный текст с эффектом глитч и оформите титры или заголовки для своего проекта. Весь процесс займет несколько минут.
ИСПОЛЬЗОВАТЬ ШАБЛОН
vimeo.com/video/374367654″>
Интерференция в стиле глитч поможет вам оформить видеопроект с мощной графикой. Загрузите в шаблон свой логотип и вперед — покорять зрителей!
ИСПОЛЬЗОВАТЬ ШАБЛОН
Пришло время оформить эффектное интро и привлечь внимание к своему проекту. Загрузите свой логотип и создайте видео в пару кликов!
ИСПОЛЬЗОВАТЬ ШАБЛОН
Цветные глитч-эффекты — идеальный выбор для оформления яркого и смелого видео. Загрузите свое лого и текст м создайте видео прямо в браузере!
ИСПОЛЬЗОВАТЬ ШАБЛОН
vimeo.com/video/577130589″>
Электрические искры и неоновые цвета помогут создать мегаэффектый глитч на видео. Оформите проект своей мечты с помощью эффекта «Электро-глитч»!
ИСПОЛЬЗОВАТЬ ШАБЛОН
Благодаря дерзкой анимации с комическим эффектом глитч вы сможете создать видеопроект, который продемонстрирует ваш решительный настрой.
ИСПОЛЬЗОВАТЬ ШАБЛОН
Вы готовы создать самый классный ролик, да и еще и онлайн? Создать видео можно прямо в браузере: просто загрузите свой логотип, и оно будет готово через пару минут!
ИСПОЛЬЗОВАТЬ ШАБЛОН
vimeo.com/video/438898546″>
«Полихромный глитч» разработан специально для того, чтобы вы смогли создать динамичное видео. Настройте сцены с готовой анимацией в пару кликов!
ИСПОЛЬЗОВАТЬ ШАБЛОН
Анимированная типографика — идеальное решение для креативных диджитал-проектов. Введите свой текст и создайте профессиональный ролик самостоятельно!
ИСПОЛЬЗОВАТЬ ШАБЛОН
Решение для вашего видеопроекта найдено! Продемонстрируйте свой логотип и создайте заставку для своего бренда, проекта или канала.
ИСПОЛЬЗОВАТЬ ШАБЛОН
Самое подробное руководство по созданию глитч эффекта на видео
На сегодняшний день глитч эффект находится на пике популярности.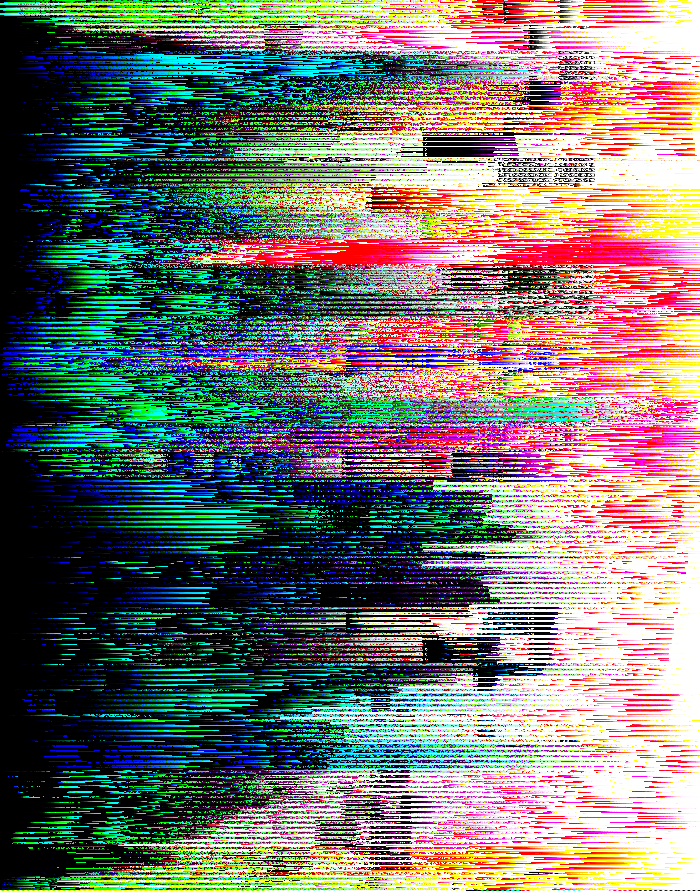 Его активно используют в музыкальных клипах, видеоиграх и кино. Грамотное искажение видео создает атмосферу иллюзорности происходящего и добавляет динамичности.
Его активно используют в музыкальных клипах, видеоиграх и кино. Грамотное искажение видео создает атмосферу иллюзорности происходящего и добавляет динамичности.
Однако далеко не каждый раз добавленный в видео глитч даёт нужный результат. Во-первых, существует немало разновидностей «глюка», и каждая создаёт свой уникальный эффект. Во-вторых, в зависимости от задачи, вам может быть необходимо скорректировать интенсивность или тип помех.
Если вы всерьёз хотите освоить эффект глитч, VSDC – лучший бесплатный видеоредактор для практики. В нём вы сможете быстро добавить глитч эффект, используя готовые пресеты, а также тщательно настроить тип искажения вручную. В этой инструкции мы расскажем, как это сделать.
Скачать бесплатный видеоредактор VSDC
Глитч эффект имитирует ошибки программного обеспечения, плохой сигнал и как результат – разрыв изображения или помехи. Чаще всего это выглядит так:
- волнистые искажения картинки,
- «зависшие» в статике сцены,
- перевёрнутые цвета и так далее.

Давайте подробнее посмотрим, как этот эффект применяется в VSDC.
Как создать глитч эффект на видео в VSDC
После того как вы установили и запустили программу, импортируйте видео, к которому вы планируете применять эффект глитч. Чтобы быстро добавить эффект, вам необходимо сделать всего три шага:
- Откройте вкладку «Видеоэффекты».
- Перейдите в раздел «Специальные эффекты» и выберите «Glitch».
- Во всплывающем окне «Настройки позиции объекта» нажмите OK.
Таким образом, вы применили один из готовых пресетов глитч эффекта. В VSDC таких пресетов восемь, и каждый даёт уникальный результат. Чтобы сменить пресет, перейдите в «Окно свойств» справа, найдите строку «Настройки эффекта Glitch» и выберите пресет из выпадающего меню. Вы можете откорректировать параметры пресета и сохранить собственный вариант настроек для дальнейшего использования.
Одно и то же изображение с применением разных пресетов может выглядеть следующим образом:
Если вы довольны результатом, перейдите во вкладку «Экспорт проекта» и сохраните видео на компьютер.
Если вы хотите научиться использовать искажение кадра на профессиональном уровне, ниже мы детально расскажем, как это сделать. Вы узнаете, за что отвечают различные параметры эффекта глитч в VSDC, и как работать с его настройками, изменяя тип и интенсивность искажения.
Настройки эффекта Glitch в VSDC: начало работы
Чтобы отрегулировать настройки глитч эффекта в VSDC, кликните правой кнопкой мыши по слою эффекта на таймлайне и выберите «Свойства» из открывшегося меню.
Справа в «Окне свойств» найдите «Настройки эффекта Glitch». Вы увидите описанный выше набор пресетов, а также несколько параметров:
- Мощность передачи Glitch (%)
- Мощность эффекта Glitch (%)
- Интенсивность Glitch (%)
- Использовать этап 1
- Использовать этап 2
- Использовать этап 3
В данном случае, под этапом подразумевается этап обработки. На каждом таком этапе применяется конкретный эффект искажения — например, искажение палитры, повтор строки, движущиеся блоки, и другие. Под Glitch при этом подразумевается совокупность применённых на каждом этапе эффектов.
Под Glitch при этом подразумевается совокупность применённых на каждом этапе эффектов.
Другими словами, эффект Glitch в VSDC – это уникальное сочетание различных типов искажения (этапов обработки).
В эффект Glitch может входить от одного до трёх этапов обработки. При этом, если вы изменяете один из параметров эффекта Glitch (мощность эффекта, передачи, интенсивность), изменения касаются всех применённых этапов одновременно.
Общие параметры эффекта
VSDC позволяет с точностью настроить появление и продолжительность показа любого эффекта и элемента на видео. Это касается и эффекта глитч.
Сделать это можно, откорректировав «Общие параметры» в окне свойств. В частности, параметр «Время появления объекта» позволяет покадрово или по секундам настроить момент, в который эффект появляется на видео. Параметр «Длительность отображения объекта» позволяет задать точную продолжительность показа эффекта.
Параметры эффекта Glitch: подробный обзор
Мы уже установили, что в VSDC есть 8 пресетов глитч эффекта, а также возможность создать собственный. Как только вы изменяете любой из параметров, строка «Пресет» переходит в режим «Пользовательский».
Как только вы изменяете любой из параметров, строка «Пресет» переходит в режим «Пользовательский».
Прежде чем рассматривать каждый параметр в отдельности, стоит понимать, как в данном случае работает искажение кадра. Когда вы применяете эффект Glitch в VSDC, программа разбивает каждый кадр на условные блоки. Далее, мы будем называть их отражающие блоки, поскольку в каждом блоке отражается оригинальное изображение той части кадра, к которой этот блок принадлежит. Изменяя расстояния между блоками, их количество и прозрачность, вы можете корректировать конечный результат.
Всего в меню настроек Glitch три основных параметра:
- Мощность передачи Glitch (%) отвечает за смещение отражающих блоков относительно элементов, которые они отражают. Чем выше значение в этой строке, там дальше расстояние между блоками и элементами.Мощность передачи Glitch имеет процентное выражение, и за 100% берется расстояние равное ¼ длины кадра
- Мощность эффекта Glitch (%) определяет уровень прозрачности отражающих блоков.
 При мощности эффекта равной нулю блоки абсолютно прозрачны; при значении в 100% блоки абсолютно непрозрачны.
При мощности эффекта равной нулю блоки абсолютно прозрачны; при значении в 100% блоки абсолютно непрозрачны. - Интенсивность Glitch (%) отвечает за количество блоков в кадре. При 100% интенсивности все возможные блоки находятся в кадре. При интенсивности 0% блоков в кадре нет.
Таким образом, вы можете корректировать смещение отражающих блоков, их прозрачность и количество за счёт описанных выше параметров.
Для каждого из этих параметров можно также задать динамическое изменение с течением времени. Это значит, что по мере проигрывания видео значение будет уменьшаться или увеличиваться. Сделать это можно с помощью строк «Начальное значение» и «Конечное значение». Первое определяет значение параметра на момент начала показа эффекта, второе – на конец показа.
Настройки «этапов» глитч эффекта в VSDC
Следующий уровень настроек в меню эффекта Glitch – это «этапы». Как уже было сказано выше, под этапами подразумеваются этапы обработки кадра, и на каждом этапе присутствует конкретный эффект искажения: смещение RGB, смещение пикселей, повтор строки и так далее.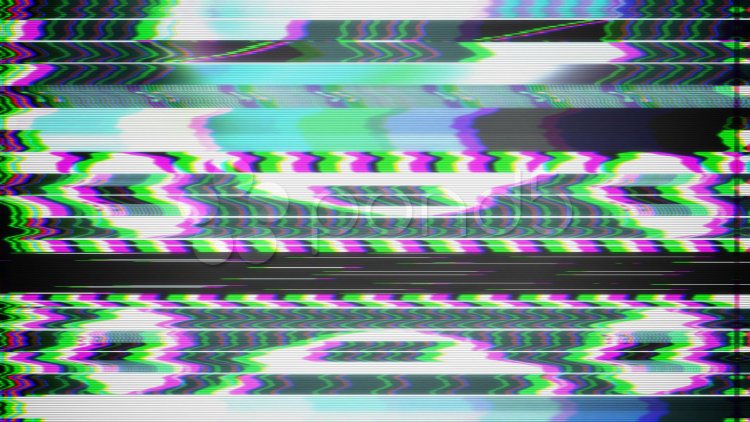 Вы можете применить до трех различных этапов в одном кадре и получить уникальную комбинацию, которая будет доступна как ваш пользовательский пресет в меню Glitch.
Вы можете применить до трех различных этапов в одном кадре и получить уникальную комбинацию, которая будет доступна как ваш пользовательский пресет в меню Glitch.
По умолчанию, напротив строк «Использовать этап 2» и «Использовать этап 3» стоит опция «Нет». Это означает, что в данном эффекте используется только один этап обработки, а значит — один тип искажения. Чтобы добавить новый «этап», смените «Нет» на «Да».
Настройки на уровне «этапов» доступны следующие:
- Порядок этапа
- Интенсивность этапа (%)
- Мощность передачи этапа (%)
- Мощность этапа
- Тип эффекта
- Вид переноса
- Частота
- Длительность Fade In
- Длительность Fade Out
Порядок этапа позволяет менять порядок этапов обработки через присвоение им порядковых номеров. Эта настройка актуальна в случае, если вы применяете более одного «этапа». В случае, если значение в этой строке – 0, «этапы» будут применяться в порядке по умолчанию: сперва этап №1, затем этапы №2 и №3.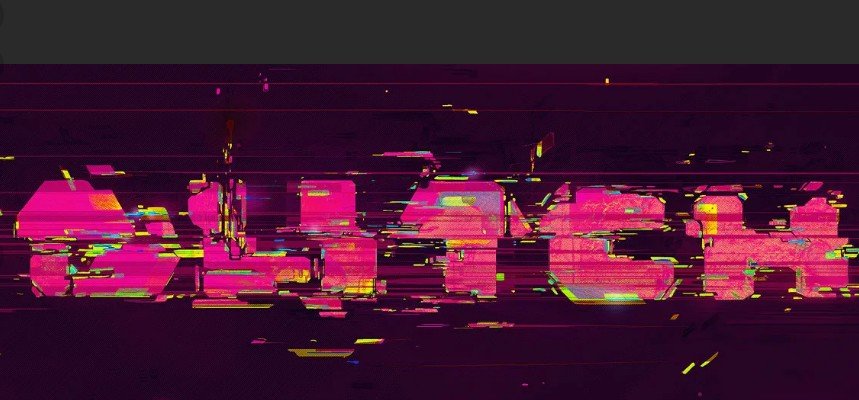
Интенсивность этапа (%) задаёт количество отражающих блоков в кадре. Интенсивность этапа рассчитывается в процентном соотношении от интенсивности Glitch. То есть, если интенсивность Glitch равна 50%, и интенсивность этапа равна 50%, по факту количество блоков будет равно 25% от максимально возможного.
Расчёты ведутся следующим образом: 50% х 0,5 = 25%
Значение дельты в меню интенсивности этапа – это интервал, задающий максимально и минимально возможное количество блоков. Этот параметр определяет интервал значений интенсивности этапа, которые будут появляться в кадре случайным образом в процессе проигрывания. Если дельта равна нулю, максимальное и минимальное значения интенсивности этапа равны между собой.
Расчёты при этом ведутся следующим образом:
Максимальное значение = значение в поле «Интенсивность этапа»;
Минимальное значение = максимальное значение — (максимальное значение Х значение дельты).
Например, если вы указываете интенсивность Glitch = 50%, интенсивность этапа = 50% и значение дельты = 20%, получается, что в процессе проигрывания в кадре будут случайным образом появляться от 20% до 25% отражающих блоков из возможных 100%.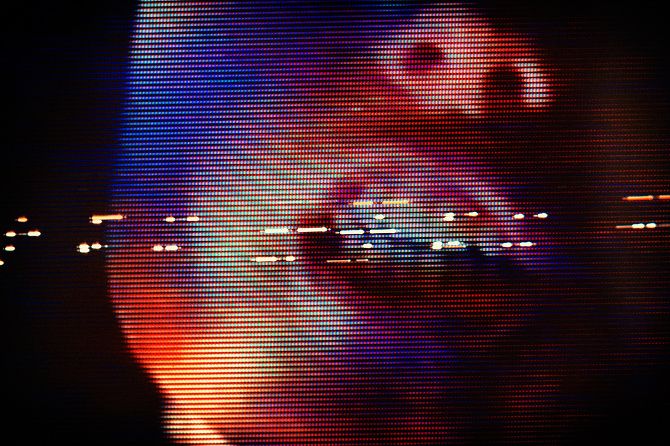
Расчёт ведётся следующим образом:
Максимальная интенсивность этапа = 50%
Минимальная интенсивность этапа = 50%-(50%*0.2) = 40%
Максимальная интенсивность Glitch = 50%*0.5 = 25%
Минимальная интенсивность Glitch = 50%*0.4 = 20%
Мощность передачи этапа определяет смещение отражающих блоков относительно отражённых в них элементов кадра.
Мощность передачи этапа также рассчитывается в процентном соотношении от значения одноимённого параметра Glitch. Например, если задать мощность передачи Glitch в 50% и мощность передачи этапа в 50%, итоговое смещение блоков будет равно 0,5 х 0,5 = 0,25 или 25% от максимально возможного расстояния.
Мощность передачи этапа имеет три дополнительные настройки:
- Начальное значение
- Конечное значение
- Значение дельты
Начальное значение определяет смещение блоков на начало показа. Конечное значение, соответственно – на конец показа. Значение дельты задаёт интервал между максимально и минимально возможным смещением блоков, которое будет происходить случайным образом.
При этом максимальное значение будет равно значению в поле «мощность передачи этапа», а минимальное значение определяется по формуле:
Мощность передачи этапа — (Мощность передачи этапа Х значение дельты)
Мощность этапа (%) задаёт уровень прозрачности отражающих блоков.
Мощность этапа рассчитывается в процентном соотношении от одноименного параметра уровня Glitch. Например, если мощность эффекта Glitch = 50% и мощность этапа = 50%, то итоговая прозрачность блоков будет рассчитана по формуле 0,5 х 0,5 = 0,25 и составит 25% от максимально возможного уровня. При этом за 100% принимается абсолютное отсутствие прозрачности.
VSDC позволяет задать значения прозрачности блоков на начало и конец показа. Настройки в данному случае будут аналогичны настройкам мощности передачи этапа, описанным выше.
Тип эффекта – это выпадающее меню, где вы можете выбрать эффект искажения.
Вид переноса определяет способ размещения блоков и включает 4 варианта:
- Последовательный обмен – последовательное размещение блоков с учётом их размеров и дистанции между ними.

- Симметричный обмен – симметричное размещение блоков, исходя из тех же параметров.
- Копировать с зеркальными краями – копирование блоков с зеркальным отображением. В случае, если часть блока выходит за пределы кадра, недостающий элемент копируется и отображается с противоположной стороны кадра:
- Копировать с прозрачными краями – копирование с «занулением» отображения. Принцип работы данного режима аналогичен копированию с зеркальными краями, однако, недостающий элемент при копировании не отзеркаливается, а «зануляется» — то есть, становится полностью прозрачным.
Настроить вид переноса ещё более детально можно с помощью следующих параметров меню:
- Ширина блока (%) – ширина блоков этапа. Рассчитывается в процентном cоотношении от ширины кадра.
- Высота блока (%) — высота блоков этапа. Рассчитывается в процентном cоотношении от высоты кадра.
- Дистанция по оси X (%) – расстояние от начала одного блока до начала второго по оси Х (за 100% принимается ширина кадра).

- Дистанция по оси Y (%) – расстояние от начала одного блока до начала второго по оси Y (за 100% принимается высота кадра).
- Начальное смещение (%) – отступ самого первого блока по оси X от левого верхнего угла кадра.
Частота (мс) – это параметр, задающий частоту смены блоков за 1 мс. То есть, при частоте равной нулю, блоки будут статичны на протяжении всего периода проигрывания эффекта, а при частоте равной 10, за каждую миллисекунду 10 комбинаций блоков сменят друг друга.
Длительность Fade In (мс) – это параметр, задающий постепенное появление выбранного типа искажения в кадре. Если значение этого параметра равно нулю, то на момент начала проигрывания расположение и интенсивность блоков будут определяться мощностью этапа и мощностью эффекта Glitch.
Если же значение отлично от нуля, то появление блоков в кадре будет растянуто на количество указанных миллисекунд. Например, при значении в 100, на самом первом кадре будет отображен только исходный объект, а в течение последующих 100 миллисекунд отражающие блоки будут постепенно появляться в кадре.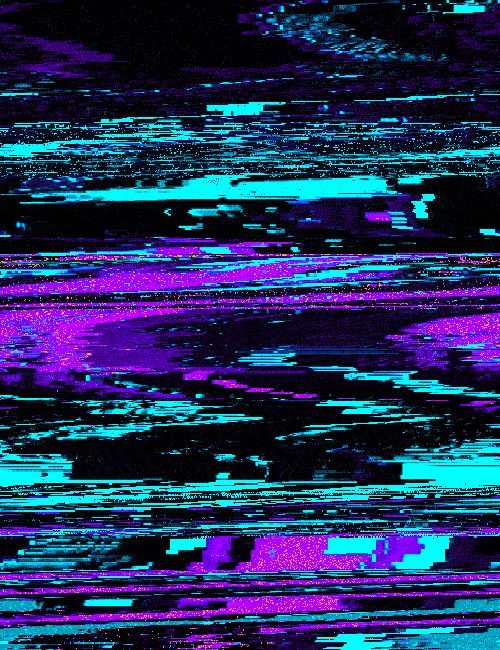
Длительность Fade Out (мс) – это параметр, задающий постепенное выцветание эффекта искажения на момент окончания показа.
Если данный параметр равен нулю, то на момент окончания показа эффекта расположение и интенсивность блоков будут заданы, исходя из значений мощности этапа и эффекта Glitch. Если же значение «длительности Fade Out» отлично от нуля и равно, например, 100 – это означает, что в последние 100 миллисекунд проигрывания эффект будет постепенно исчезать, пока не исчезнет полностью в самом последнем кадре.
На этом наша инструкция подходит к концу. Готовы применить глитч эффект в своих роликах?
Тогда скачайте VSDC на свой компьютер и начните с приёмов, описанных в этой статье.
И если вас интересует монтаж, подпишитесь на наш канал на YouTube, где мы регулярно публикуем новые уроки.
Как добавить эффект глюка к вашему видео онлайн (самый простой способ)
Главная
Инструменты
Как добавить эффект глюка к вашему видео
Добавьте эффект глюка к любому видео онлайн.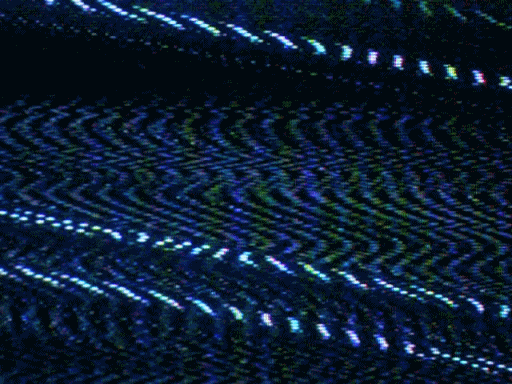 Легко и быстро, никаких загрузок или установок не требуется.
Легко и быстро, никаких загрузок или установок не требуется.
Эффект глюка видео
Эффект глюка (также известный как хроматическая аберрация) очень популярен на YouTube, Instagram, TikTok и других каналах социальных сетей, и его часто используют для придания пикантности вступлениям и заголовкам. Flixier позволяет легко добавлять глитчи или хроматические аберрации к вашим собственным видео прямо в веб-браузере. Вам даже не нужно ничего скачивать или устанавливать!
Простое добавление эффектов сбоев
Интуитивно понятный интерфейс Flixier с функцией перетаскивания позволяет каждому легко редактировать и добавлять эффекты к своим видео. Не нужно тратить часы на YouTube в поисках руководств. Просто перетащите свои файлы и начните создавать!
Делайте все в браузере
Поскольку Flixier работает на основе облака, это означает, что нет необходимости загружать или устанавливать что-либо, чтобы добавлять эффекты к вашим видео.
Добавление эффектов сбоев в любой системе
Flixier выполняет всю тяжелую работу в облаке. Это позволяет нашему онлайн-видеоредактору без проблем работать на любом компьютере, от старых ноутбуков с Windows до новых Macbook или бюджетных Chromebook.
Готовое видео менее чем за три минуты
Наша облачная технология рендеринга делает все молниеносно. Это означает, что ваши видео всегда будут готовы через три минуты или меньше, независимо от вашего компьютера или скорости интернета. Дни горящих ноутбуков и вентиляторов, крутящихся как сумасшедшие, прошли.
Как добавить эффект глюка к вашему видео:
Импорт вашего видео
Нажмите кнопку «Начать» выше и импортируйте видео, к которому вы хотите применить эффект глюка. Вы можете перетащить его в свою библиотеку со своего компьютера или перенести из различных облачных сервисов хранения. Если это клип из вашей учетной записи Twitch, просто свяжите свои учетные записи вместе, чтобы перенести его напрямую.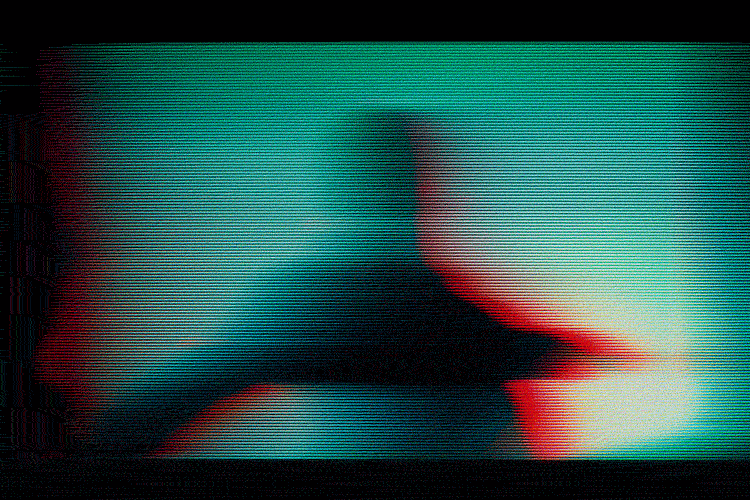
Добавить эффект сбоя
Вырежьте часть видео, к которой вы хотите применить эффект сбоя, а затем выберите его, перейдите на вкладку «Эффекты» в правой части экрана и нажмите «Сбой». Используйте ползунки, чтобы настроить эффект и получить его в самый раз.
Загрузить и поделиться
Когда вы закончите применять эффект глюка, нажмите кнопку «Экспорт» в правом верхнем углу. Ваше видео будет готово к загрузке через 3 минуты или меньше. Вы также можете опубликовать его прямо на YouTube, Vimeo или Facebook.
Зачем добавлять эффект глюка в видео с помощью Flixier:
Быстро на любом устройстве
Поскольку мы выполняем всю обработку в облаке, вы можете использовать Flixier на любом устройстве, даже на старых ПК или на маломощных компьютеры без зависаний.
Внесение точных настроек
Благодаря мощной временной шкале и другим инструментам Flixier вы можете легко настроить эффекты сбоев, добавленные к вашим видео, и даже внести любые изменения в свои видео.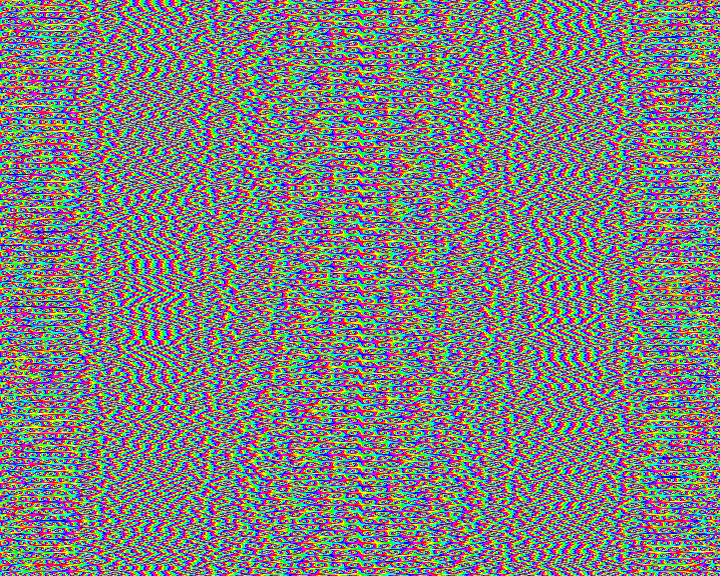
Добавляйте анимированные заголовки к своим видео
Flixier не только позволяет вам добавлять к вашим клипам эффекты сбоев, но и предлагает большую библиотеку настраиваемых анимированных заголовков и наложений, которые вы можете использовать для создания заставок и переходов для ваших видео на YouTube!
Вставляйте GIF-файлы и изображения в свои клипы
Переносите изображения и GIF-файлы со своего компьютера или используйте нашу встроенную библиотеку для просмотра изображений и GIF-файлов, которые вы можете добавить в свое видео, чтобы сделать его смешнее и увлекательнее!
Добавление анимаций «Нравится», «Поделиться» и «Подписаться»
Заставьте своих зрителей ставить лайки, делиться ими и подписываться с помощью нашей библиотеки полностью настраиваемой, профессионально анимированной анимированной графики «Призыв к действию».
Я годами искал такое решение, как Flixier. Теперь, когда я и моя виртуальная команда можем вместе редактировать проекты в облаке с помощью Flixier, производительность моей компании увеличилась втрое! Супер простой в использовании и невероятно быстрый экспорт.
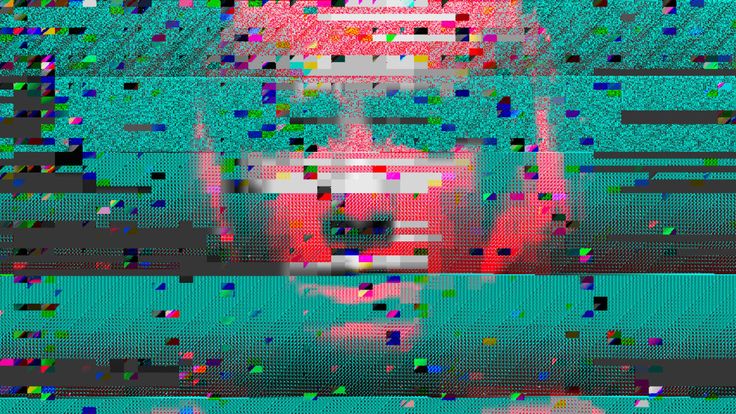
Стив Мастроянни — RockstarMind.com
Моим главным критерием для редактора был знакомый интерфейс и, самое главное, чтобы рендеринг был в облаке и был очень быстрым. Гибкость больше, чем в обоих случаях. Теперь я использую его ежедневно для редактирования видео в Facebook для моей страницы подписчиков 1M.
Евгений Коган
Я так рад, что нашел Flixier. У меня есть канал на YouTube с более чем 700 тысячами подписчиков, и Flixier позволяет мне беспрепятственно сотрудничать с моей командой, они могут работать с любого устройства в любое время, плюс рендеры выполняются в облаке и очень быстро работают на любом компьютере.
Аня Винтер, владелец, LearnGermanWithAnja
Часто задаваемые вопросы.
Часто задаваемые вопросы
Если у вас есть дополнительные вопросы, свяжитесь с нашей дружной командой
Если у вас есть дополнительные вопросы, свяжитесь с нашей дружной командой
Что такое эффект сбоя?
Эффект сбоя, также известный как хроматическая аберрация, представляет собой популярный видеоэффект, который искажает изображение и цвета на несколько секунд, чтобы имитировать проблему с видеосигналом.
Как сделать эффекты сбоев на видео?
Есть много способов имитировать сбои в видео. Вы можете создать свой собственный эффект с помощью расширенного программного обеспечения для редактирования видео, чтобы получить наиболее точные результаты, или вы можете быстро и легко добавить его с помощью онлайн-редактора видео, такого как Flixier.
Как получить эффекты VHS для видео?
Вы можете имитировать внешний вид старых, изношенных кассет VHS, добавляя к видео хроматические аберрации, размытие и зернистость. Если вы ищете самый простой способ сделать все это, мы рекомендуем использовать онлайн-редактор видео, такой как Flixier.
Ваш браузер не поддерживает видео тег.
Ваш браузер не поддерживает видео тег.
Ваш браузер не поддерживает видео тег.
Другое
Как добавить эффект глюка к вашему видео
Инструменты
Статьи, инструменты и советы
Статьи, инструменты и советы
3 Нет.
Раскройте потенциал своего ПК
Легко создавайте, сотрудничайте и публикуйте видео на любом компьютере, чтобы расширить свою аудиторию и увеличить свои доходы!
Глитч-видеоэффект — Добавьте эффект глюка к вашему видео
Добавьте эффект глюка к вашему видео одним щелчком
Выберите видео
Выберите видео
Добавьте эффект глюка к вашему видео одним щелчком
Вы может сделать ваше видео похожим на компьютерный сбой, используя видеоэффект сбоя VEED. Просто загрузите свое видео, нажмите «Фильтры» и выберите «Глюк» на вкладке «Эффекты». Вы можете настроить силу видеоэффекта, перетащив ползунок на выбранный фильтр или эффект.
Как добавить видеоэффект сбоя:
Загрузить
Загрузите видео в VEED. Вы можете перетащить файл в редактор.
Применение эффектов
Нажмите «Фильтры» в боковом меню и выберите нужный видеоэффект на вкладке «Эффекты».
 Вы также можете применять другие видеофильтры и цветокоррекцию.
Вы также можете применять другие видеофильтры и цветокоррекцию.Скачать
Нажмите Экспорт и загрузите видео в желаемом формате!
Выберите видео. VEED позволяет добавлять фильтры, видеоэффекты и цветокоррекцию к вашим видео всего одним щелчком мыши. Это бесплатно, и вам не нужно регистрироваться или создавать учетную запись. Применяйте эффекты и фильтры, чтобы ваши видео выглядели профессионально отредактированными.
Видеоредактор онлайн
Вы можете использовать видеоредактор VEED, чтобы ваши видео выглядели профессионально. Помимо применения видеоэффектов к вашим видео, вы можете использовать широкий спектр наших инструментов для настройки их внешнего вида. Поворачивайте, обрезайте и изменяйте размер видео. Вы также можете добавлять изображения, аудио и многое другое!
Бесплатные стоковые видео
VEED также предоставляет вам стоковые видео, которые вы можете персонализировать для любых целей. Создавайте видео для бизнеса и личного использования. Вы можете создавать праздничные видеоролики, видеоролики с бизнес-презентациями и многое другое. Легко персонализируйте их и добавляйте все элементы, которые могут вам понадобиться, такие как наклейки, аннотации и т. д.
Создавайте видео для бизнеса и личного использования. Вы можете создавать праздничные видеоролики, видеоролики с бизнес-презентациями и многое другое. Легко персонализируйте их и добавляйте все элементы, которые могут вам понадобиться, такие как наклейки, аннотации и т. д.
Как сделать видео похожим на глюк?
+
1. Загрузите видео в VEED
2. Примените эффект, нажав на него в меню «Фильтры» на вкладке «Эффекты»
3. Экспортируйте и сохраните!
Какое приложение лучше всего подходит для видеоэффектов?
+
VEED — лучшее программное обеспечение для редактирования видео, которое можно использовать для добавления видеоэффектов. Это займет всего один клик, и это бесплатно!
Могу ли я добавить фон к своему видео?
+
Да, можно. Чтобы добавить фон, щелкните значок «Загрузить» на левой панели, загрузите выбранный фоновый файл и перетащите его в редактор.
Как сделать глюки бесплатно?
+
VEED предоставляет вам бесплатный доступ к большинству своих инструментов! Для некоторых функций требуется подписка, но все эффекты и фильтры можно использовать бесплатно.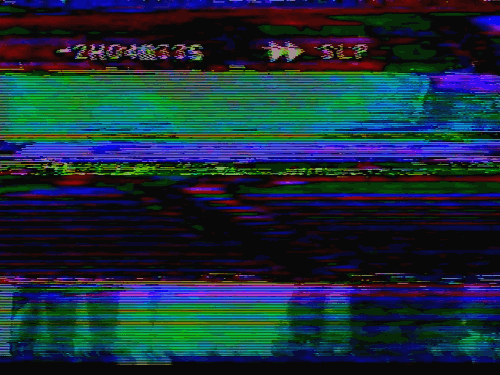
Могу ли я редактировать видео без потери качества?
+
На VEED вы точно сможете! VEED — это удобный инструмент для авторов, предназначенный для защиты качества каждого видео, которое он редактирует.
Больше, чем добавление видеоэффекта сбоя
Вы можете сделать так много вещей, чтобы изменить внешний вид вашего видео с помощью VEED! Помимо фильтров и эффектов камеры, VEED содержит инструменты для редактирования видео. Вы можете использовать наш видеоредактор, чтобы поворачивать, изменять размер и обрезать видео, чтобы оно подходило для любого сайта социальной сети. Сделайте ваши видео совместимыми с Instagram, Facebook и другими социальными платформами. Вы можете добавлять изображения, аудио, фоновую музыку, наклейки и многое другое. Это бесплатно и очень просто в использовании!
Начать сейчас
Раскрашивание видео
Наложение VHS
Скорость видеоэффекта
Добавление эффектов в GIF
Veed — отличный браузер с лучшей командой, которую я когда-либо видел.


 При мощности эффекта равной нулю блоки абсолютно прозрачны; при значении в 100% блоки абсолютно непрозрачны.
При мощности эффекта равной нулю блоки абсолютно прозрачны; при значении в 100% блоки абсолютно непрозрачны.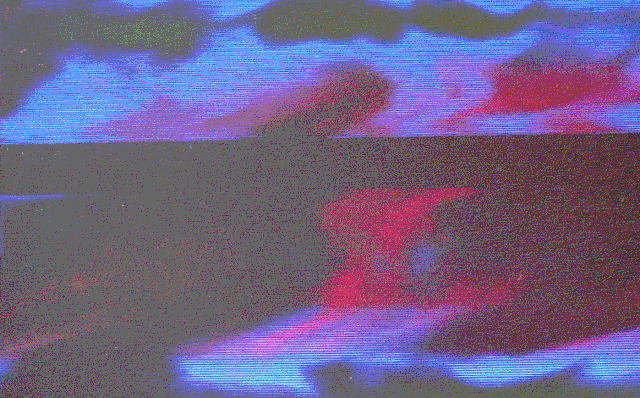
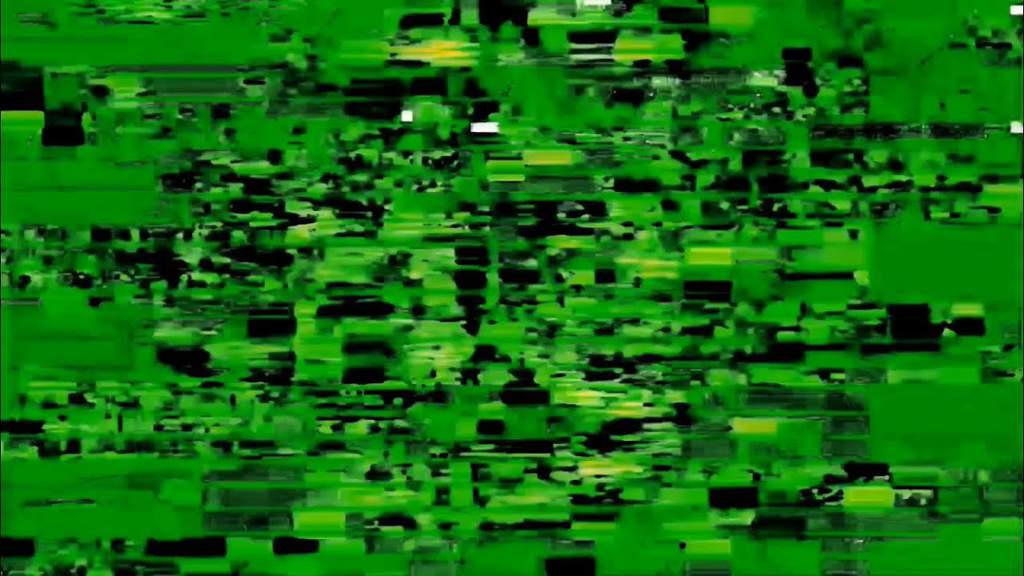
 Вы также можете применять другие видеофильтры и цветокоррекцию.
Вы также можете применять другие видеофильтры и цветокоррекцию.