Содержание
Создаем видео с глитч эффектом
Команда Renderforest
14 Янв 2022
6 минут чтения
Эффект глитч — истинный продукт цифровой эпохи. Помните, когда вы в детстве смотрели мультфильмы на видеокассетах, и на экране телевизора иногда появлялись помехи? Это и есть глитч (от англ. glitch — “сбой, глюк”). То, что в прошлом воспринималось как искажение и ошибка техники, сегодня превратилось в искусство.
С помощью эффекта глитч можно создать видео для интро, заставок, титров и заголовков. Такой эффект придаст видео дерзкий вид и обратит на себя внимание аудитории.
А чтобы не прибегать к использованию профессиональных программ, таких как Adobe After Effects, и часами монтировать глитч, можно воспользоваться онлайн-шаблонами и сделать глитч видео прямо в своем браузере.
Как создать глитч эффект онлайн
Процесс создания эффекта глитч на видео предельно прост: выберите подходящий шаблон на Renderforest, загрузите в него свой логотип и/или введите текст. Во вкладке «Стиль» можно выбрать стиль оформления видео, а во вкладке «Музыка» можно подобрать фоновый трек из библиотеки или загрузить свой. Просмотрите окончательный вариант видео во вкладке «Предпросмотр» и скачайте свой проект через пару минут.
Во вкладке «Стиль» можно выбрать стиль оформления видео, а во вкладке «Музыка» можно подобрать фоновый трек из библиотеки или загрузить свой. Просмотрите окончательный вариант видео во вкладке «Предпросмотр» и скачайте свой проект через пару минут.
Выберите один из шаблонов с эффектом глитч из списка ниже и оформите крутой видеопроект!
Создайте анимацию своего логотипа с эффектом глитч и удивите подписчиков — загрузите свой логотип, измените текст и добавьте музыкальный трек.
ИСПОЛЬЗОВАТЬ ШАБЛОН
Создайте анимированный текст с эффектом глитч и оформите титры или заголовки для своего проекта. Весь процесс займет несколько минут.
ИСПОЛЬЗОВАТЬ ШАБЛОН
vimeo.com/video/374367654″>
Интерференция в стиле глитч поможет вам оформить видеопроект с мощной графикой. Загрузите в шаблон свой логотип и вперед — покорять зрителей!
ИСПОЛЬЗОВАТЬ ШАБЛОН
Пришло время оформить эффектное интро и привлечь внимание к своему проекту. Загрузите свой логотип и создайте видео в пару кликов!
ИСПОЛЬЗОВАТЬ ШАБЛОН
Цветные глитч-эффекты — идеальный выбор для оформления яркого и смелого видео. Загрузите свое лого и текст м создайте видео прямо в браузере!
ИСПОЛЬЗОВАТЬ ШАБЛОН
vimeo.com/video/577130589″>
Электрические искры и неоновые цвета помогут создать мегаэффектый глитч на видео. Оформите проект своей мечты с помощью эффекта «Электро-глитч»!
ИСПОЛЬЗОВАТЬ ШАБЛОН
Благодаря дерзкой анимации с комическим эффектом глитч вы сможете создать видеопроект, который продемонстрирует ваш решительный настрой.
ИСПОЛЬЗОВАТЬ ШАБЛОН
Вы готовы создать самый классный ролик, да и еще и онлайн? Создать видео можно прямо в браузере: просто загрузите свой логотип, и оно будет готово через пару минут!
ИСПОЛЬЗОВАТЬ ШАБЛОН
vimeo.com/video/438898546″>
«Полихромный глитч» разработан специально для того, чтобы вы смогли создать динамичное видео. Настройте сцены с готовой анимацией в пару кликов!
ИСПОЛЬЗОВАТЬ ШАБЛОН
Анимированная типографика — идеальное решение для креативных диджитал-проектов. Введите свой текст и создайте профессиональный ролик самостоятельно!
ИСПОЛЬЗОВАТЬ ШАБЛОН
Решение для вашего видеопроекта найдено! Продемонстрируйте свой логотип и создайте заставку для своего бренда, проекта или канала.
ИСПОЛЬЗОВАТЬ ШАБЛОН
Как сделать глитч эффект на видео
Глитч-эффект – ничто иное, как намеренное или случайное наложение поверх видеоряда разного рода помех и дефектов картинки.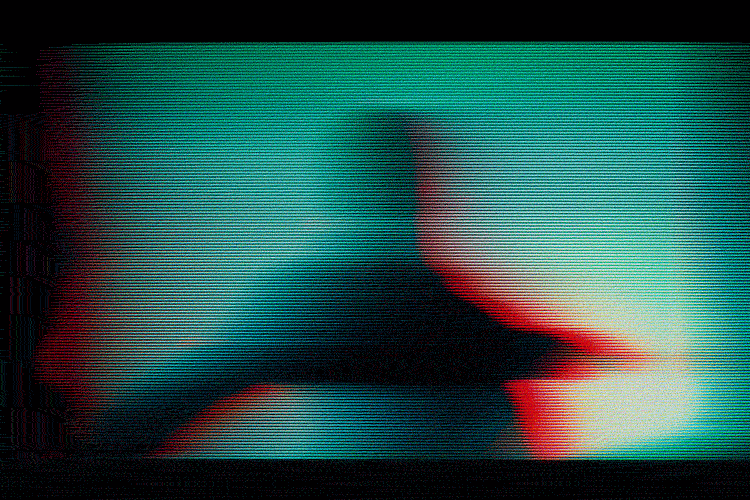 Глитч может выглядеть по-разному, чаще всего это засветы, прыжки кадра, геометрические искажения и телевизионные помехи, как на пиратских VHS-кассетах начала 90-х. Существует даже отдельный вид изобразительного искусства – глитч-арт – выразительными средствами которого являются цифровые и аналоговые ошибки. Из этой статьи вы получите общее представление о том, что собой представляет классический glitch, а также научитесь накладывать модный эффект помех на свои видео при помощи популярных программ-редакторов мультимедиа: Movavi Video Editor, VEGAS Pro и VSDC.
Глитч может выглядеть по-разному, чаще всего это засветы, прыжки кадра, геометрические искажения и телевизионные помехи, как на пиратских VHS-кассетах начала 90-х. Существует даже отдельный вид изобразительного искусства – глитч-арт – выразительными средствами которого являются цифровые и аналоговые ошибки. Из этой статьи вы получите общее представление о том, что собой представляет классический glitch, а также научитесь накладывать модный эффект помех на свои видео при помощи популярных программ-редакторов мультимедиа: Movavi Video Editor, VEGAS Pro и VSDC.
Бесконечное количество браузерных сервисов предлагает возможности для наложения глитч эффекта онлайн, но их инструменты не идут ни в какое сравнение с полноценными десктопными видеоредакторами. Программы для редактирования видео и монтажа позволяют комбинировать несколько видов помех, настраивать их интенсивность, применять фильтр к определенным фрагментам ролика, а не ко всему клипу целиком. При этом, даже если вы раньше никогда не занимались видеообработкой, с нашими пошаговыми инструкциями у вас все получится с первого раза.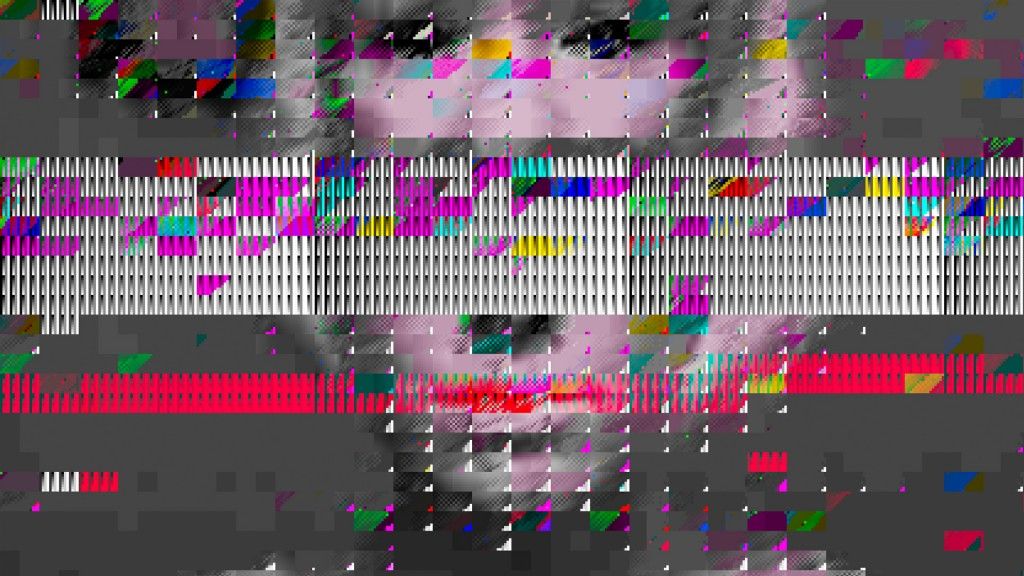
Movavi Video Editor для Mac OS и Windows – универсальный инструмент для работы с видео. Одна из ключевых особенностей программы – собственный магазин эффектов, где можно приобрести отдельные пакеты фильтров или оформить подписку на безлимитное пользование библиотекой в течение определенного периода. Этот видеоредактор одинаково подходит новичкам и профи видеообработки и монтажа за счет сочетания простоты и богатой функциональности.
Магазин эффектов Movavi открывает самый простой и доступный путь к обработке видео в ретро-стиле конца 80-х–начала 90-х. Каждый пользователь с действующей лицензией на видеоредактор может оформить безлимитную подписку и без ограничений пользоваться доступными в библиотеке фильтрами глитч.
Перейти в Магазин эффектов Movavi
Отдельного внимания ценителей эстетики цифровых и аналоговых помех на видео заслуживает набор видеозаставок «VHS». Его можно купить отдельно, не оформляя подписки на магазин, и использовать на свое усмотрение в поддерживающих открытие заставок программах.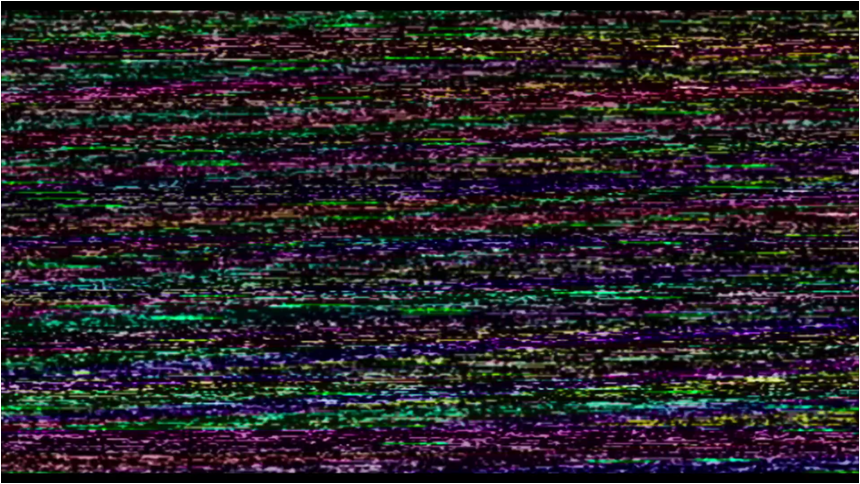 Список программ есть на странице покупки, там же – демонстрационный блок с тем, как выглядят заставки из набора. Это то, что нужно для влога, клипа или любительского фильма.
Список программ есть на странице покупки, там же – демонстрационный блок с тем, как выглядят заставки из набора. Это то, что нужно для влога, клипа или любительского фильма.
Посмотреть набор видеозаставок «VHS»
Пошаговая инструкция по обработке видео в стиле 90-х в Movavi Video Editor
Шаг 1. Загрузите и установите программу на компьютер
Вам нужно скачать установочный файл для своей операционной системы – Mac OS или Windows – с официального сайта Movavi. Когда загрузка установщика завершится, следует запустить его и выполнить распаковку, внимательно следуя рекомендациям на экране.
Шаг 2. Запустите программу и импортируйте видео в рабочую область
Запустите видеоредактор с ярлыка на рабочем столе или из меню программ. В открывшемся окне воспользуйтесь опцией импорта – нажмите Добавить файлы или Добавить папку (для пакетного импорта). Также отсюда можно напрямую перейти к записи видео с подключенной камеры, захвату экрана или открыть режим аудиозаписи нажатием на соответствующие кнопки под полем для импорта.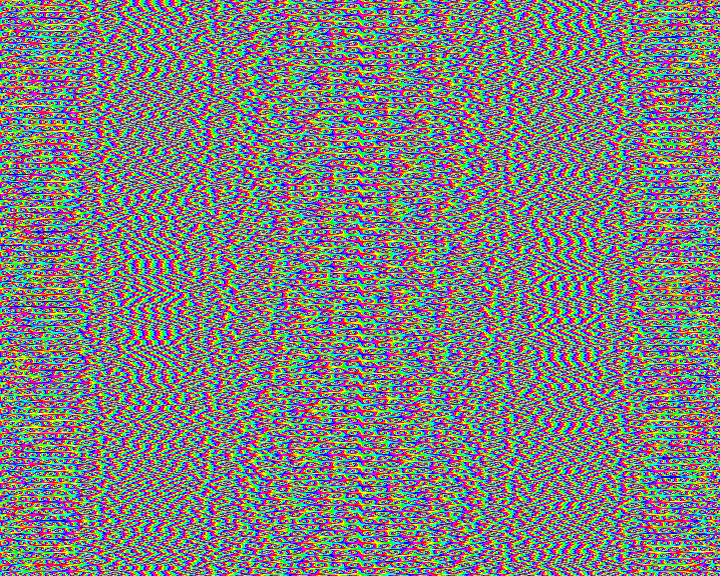
Шаг 3. Измените пропорции кадра
В эпоху VHS фильмы, мультфильмы и телепередачи снимали и транслировали в 4:3. Поэтому, если хотите сделать ролик максимально стилизованным, надо изменить имеющееся соотношение сторон кадра на 4:3. Для этогоо ткройте выпадающий список Разрешение и выберите шаблон 4:3, или выберите вариант Настройки и вручную вводите в поле ширины кадра значение 1440 и отключите опцию Сохранять соотношение сторон. После нужно для каждого видеофрагмента вручную удалить лишние черные полосы (сверху и снизу) при помощи инструмента Кадрирование.
Шаг 4. Добавление глитч-эффектов
Перейдите во вкладку Фильтры и выберите те из них, которые максимально соответствуют стилистике клипа и вашей творческой задумке. Например, если рассматривать только стандартную библиотеку, интересно смотрится Ретро → Видеокассета, Шумы → Искажения, Помехи, Разбитая линза.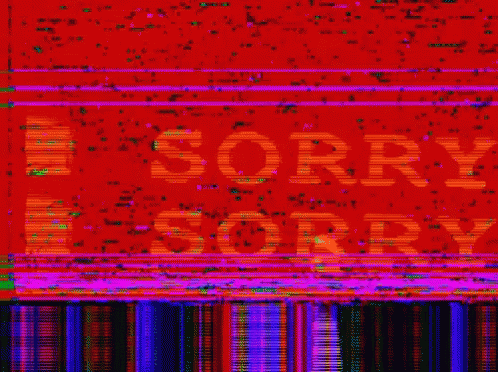 Причем, каждый может создавать свои уникальные комбинации эффектов для создания неповторимого глитч-эффекта для передачи художественной задумки.
Причем, каждый может создавать свои уникальные комбинации эффектов для создания неповторимого глитч-эффекта для передачи художественной задумки.
Для того, чтобы наложить на отдельные сцены в одном отрезке видеоматериала разные комбинации VHS-эффектов, нужно воспользоваться инструментом Ножницы для его нарезки на части. После разрезания на каждую получившуюся часть путем перетаскивания с панели инструментов накладывается своя комбинация эффектов.
Шаг 5. Финальная обработка
Наверняка после того, как вы получите желаемый глитч-эффект на каждой сцене монтируемого видеоролика, вам захочется внести еще какие-то изменения. Желательно после каждой манипуляции сохранять результат – резервная копия пригодится в случае отключения электричества или неожиданной перезагрузки компьютера по другой причине.
В редакторе доступны разные виды переходов, с которыми картинка будет выглядеть гораздо живее. Особенное внимание обратите на переходы с отсылкой к стилистике съемки 90-х годов 20 века: резкие зумы, завалы горизонта, всякие вертушки и мельницы – характерные признаки музыкальных клипов поп-исполнителей того времени.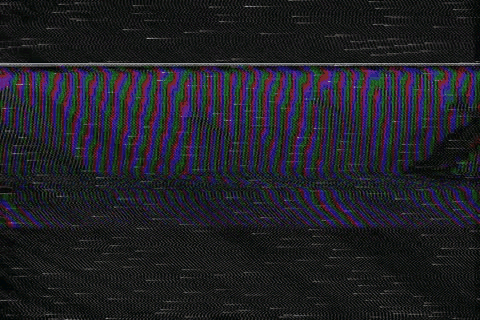
Шаг 6. Сохранение
Убедитесь, что вы закончили редактирование. Для этого можно в окне просмотра проиграть смонтированный фильм. И после этого переходите к экспорту результата в виде одного видеофайла.
Нажмите Сохранить, чтобы открыть окно с параметрами экспорта. Вы можете выбрать формат экспорта видео из редактора, качество, место сохранения результирующего файла на внутреннем или внешнем накопителе. Нажмите Старт.
Обратите внимание также на возможность прямого экспорта видео из Movavi Video Editor в облако Google Drive, на видеоплатформы YouTube и Vimeo. Для загрузки на перечисленные сервисы нужно иметь подключение к Интернету и пройти авторизацию со своим логином и паролем. Авторизация безопасна.
VEGAS Pro
VEGAS Pro – профессиональный видеоредактор, и если вы решили накладывать глитч на видео именно в нем, то наверняка готовы для этого пересмотреть десятки видео на YouTube.![]() Дело в том, что по аналогии с любыми профессиональными цифровыми инструментами, этот имеет довольно сложный для новичка интерфейс – всего много, названия незнакомые, принцип работы далеко не очевиден. Соответственно, тем, кто уже разобрался с VEGAS Pro, наша инструкция будет понятной, а пользователям без опыта стоит начать с освоения документации к мультимедиаредактору.
Дело в том, что по аналогии с любыми профессиональными цифровыми инструментами, этот имеет довольно сложный для новичка интерфейс – всего много, названия незнакомые, принцип работы далеко не очевиден. Соответственно, тем, кто уже разобрался с VEGAS Pro, наша инструкция будет понятной, а пользователям без опыта стоит начать с освоения документации к мультимедиаредактору.
Скачайте в Интернете видео с глитчем. Подсказка: их много в стоках, банках мультимедийного контента.
Создайте проект, в который загрузите видеоматериал и прочее, что понадобится для монтажа.
Разместите на параллельных дорожках видеоматериалы и эффекты. При этом длительность применения эффекта можно регулировать через растягивание по временной шкале.
Настройте степень прозрачности глитча, отрегулировав соответствующий ползунок в параметрах наложения.
Экспортируйте результат в нужном формате, разрешении, степени сжатия звука и картинки.
Опять же, если вы не работали в VEGAS Pro совсем, то начинать с такой сложной видеообработки – не лучшая идея. Если очень нужно именно это, тогда стоит попробовать поискать плагин с соответствующими возможностями или совместимый экшен (пресет).
Если очень нужно именно это, тогда стоит попробовать поискать плагин с соответствующими возможностями или совместимый экшен (пресет).
VSDC – полупрофессиональный бесплатный видеоредактор с поддержкой пресетов и плагинов. С его помощью можно накладывать глитч-эффекты без погружения в тонкие настройки слишком глубоко. Рассмотрим, как в VSDC воссоздать модное сочетание фризов, инверсий цвета, дрожаний картинки и прочих помех. Инструкция поможет, даже если вы никогда раньше видеомонтажем не занимались.
Откройте Видеоэффекты → Специальные эффекты → Glitch, и нажмите OK.
Экспортируйте результат в нужном формате.
Согласитесь, проще некуда. Если же вы хотите получить что-то необычное, причем через ручную настройку с экспериментами, тогда перед применением эффекта отрегулируйте по своему усмотрению в интерфейсе редактора следующие параметры glitch:
Мощность передачи Glitch в процентах
Мощность эффекта Glitch в процентах
Интенсивность Glitch в процентах
Использовать этап 1
Использовать этап 2
Использовать этап 3
Принцип такой же, как в случае с фильтрами в Movavi Video Editor – для применения разных настроек пресета на отдельные сцены надо порезать видео на части. Инструмент для этого в программе есть и доступен по умолчанию.
Инструмент для этого в программе есть и доступен по умолчанию.
Все три инструмента для работы с видео позволяют получить достаточно качественный результат обработки. При этом VEGAS Pro мы рекомендуем скорее тем, кто решил всерьез заняться работой с видео, потому что программа сложная, дорогая, профессиональная. Что касается VSDC, тут главный козырь – возможность пользоваться бесплатно. Также программа достаточно гибкая, хоть и местами довольно сложная. Редактор видео от Movavi достаточно прост и в то же время функционален, например, чтобы смонтировать музыкальный клип с крутыми глитч-эффектами в стиле эстетики 90‑х.
Создавайте видео. Творите. Вдохновляйте.
Остались вопросы?
Если вы не можете найти ответ на свой вопрос, обратитесь в нашу службу поддержки.
Подпишитесь на рассылку о скидках и акциях
Подписываясь на рассылку, вы соглашаетесь на получение от нас рекламной информации по электронной почте и обработку персональных данных в соответствии с Политикой конфиденциальности Movavi. Вы также подтверждаете, что не имеете препятствий к выражению такого согласия. Читать Политику конфиденциальности.
Вы также подтверждаете, что не имеете препятствий к выражению такого согласия. Читать Политику конфиденциальности.
Как добавить эффект глюка к вашему видео онлайн (самый простой способ)
Главная
Инструменты
Как добавить эффект глюка к вашему видео
Добавьте эффект глюка к любому видео онлайн. Легко и быстро, никаких загрузок или установок не требуется.
Узнать больше
Эффект глюка видео
Эффект глюка (также известный как хроматическая аберрация) очень популярен на YouTube, Instagram, TikTok и других каналах социальных сетей, и его часто используют для придания пикантности вступлениям и заголовкам. . Flixier позволяет легко добавлять глитчи или хроматические аберрации к вашим собственным видео прямо в веб-браузере. Вам даже не нужно ничего скачивать или устанавливать!
Простое добавление эффектов сбоев
Интуитивно понятный интерфейс Flixier с функцией перетаскивания позволяет каждому легко редактировать и добавлять эффекты к своим видео.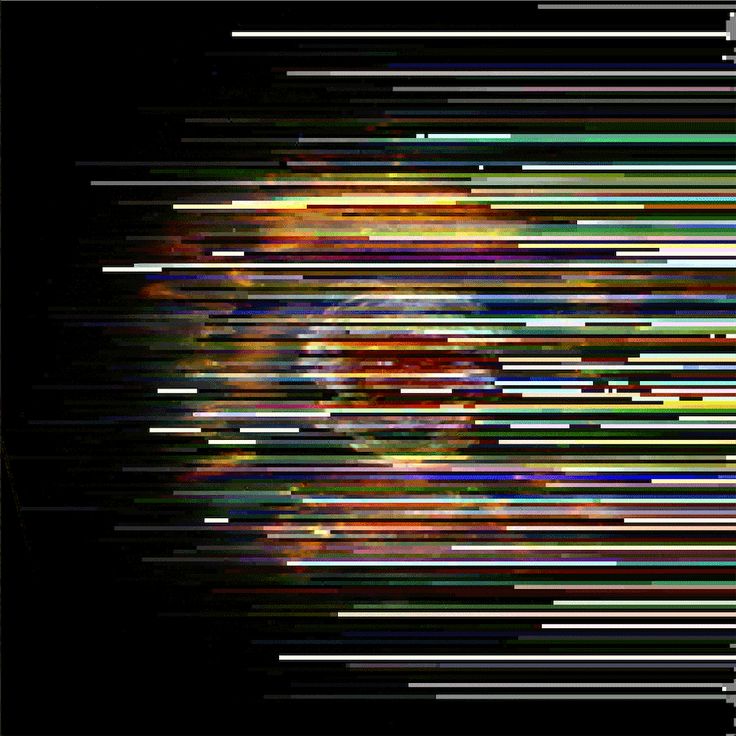 Не нужно тратить часы на YouTube в поисках руководств. Просто перетащите свои файлы и начните создавать!
Не нужно тратить часы на YouTube в поисках руководств. Просто перетащите свои файлы и начните создавать!
Делайте все в браузере
Поскольку Flixier работает на основе облака, это означает, что нет необходимости загружать или устанавливать что-либо, чтобы добавлять эффекты к вашим видео.
Добавить эффекты сбоев в любой системе
Flixier выполняет всю тяжелую работу в облаке. Это позволяет нашему онлайн-видеоредактору без проблем работать на любом компьютере, от старых ноутбуков с Windows до новых Macbook или бюджетных Chromebook.
Готовое видео менее чем за три минуты
Наша облачная технология рендеринга делает все молниеносно. Это означает, что ваши видео всегда будут готовы через три минуты или меньше, независимо от вашего компьютера или скорости интернета. Дни горящих ноутбуков и вентиляторов, крутящихся как сумасшедшие, прошли.
Как добавить эффект глюка к вашему видео:
Импорт вашего видео
Нажмите кнопку «Начать» выше и импортируйте видео, к которому вы хотите применить эффект глюка. Вы можете перетащить его в свою библиотеку со своего компьютера или перенести из различных облачных сервисов хранения. Если это клип из вашей учетной записи Twitch, просто свяжите свои учетные записи вместе, чтобы перенести его напрямую.
Вы можете перетащить его в свою библиотеку со своего компьютера или перенести из различных облачных сервисов хранения. Если это клип из вашей учетной записи Twitch, просто свяжите свои учетные записи вместе, чтобы перенести его напрямую.
Добавить эффект сбоя
Вырежьте часть видео, к которой вы хотите применить эффект сбоя, а затем выберите его, перейдите на вкладку «Эффекты» в правой части экрана и нажмите «Сбой». Используйте ползунки, чтобы настроить эффект и получить его в самый раз.
Загрузить и поделиться
Когда вы закончите применять эффект глюка, нажмите кнопку «Экспорт» в правом верхнем углу. Ваше видео будет готово к загрузке через 3 минуты или меньше. Вы также можете опубликовать его прямо на YouTube, Vimeo или Facebook.
Зачем добавлять эффект глюка в видео с помощью Flixier:
Быстро на любом устройстве
Поскольку мы выполняем всю обработку в облаке, вы можете использовать Flixier на любом устройстве, даже на старых ПК или на маломощных компьютеры без зависаний.
Внесение точных настроек
Благодаря мощной временной шкале и другим инструментам Flixier вы можете легко настроить эффекты сбоев, добавленные к вашим видео, и даже внести любые изменения в свои видео.
Добавляйте анимированные заголовки к своим видео
Flixier не только позволяет вам добавлять к вашим клипам эффекты сбоев, но и предлагает большую библиотеку настраиваемых анимированных заголовков и наложений, которые вы можете использовать для создания заставок и переходов для ваших видео на YouTube!
Вставляйте GIF-файлы и изображения в свои клипы
Переносите изображения и GIF-файлы со своего компьютера или используйте нашу встроенную библиотеку для просмотра изображений и GIF-файлов, которые вы можете добавить в свое видео, чтобы сделать его смешнее и увлекательнее!
Добавляйте анимационные ролики «Нравится», «Поделитесь» и «Подпишитесь»
Заставьте своих зрителей ставить лайки, делиться ими и подписываться с помощью нашей библиотеки полностью настраиваемых профессионально анимированных анимированных изображений с призывом к действию.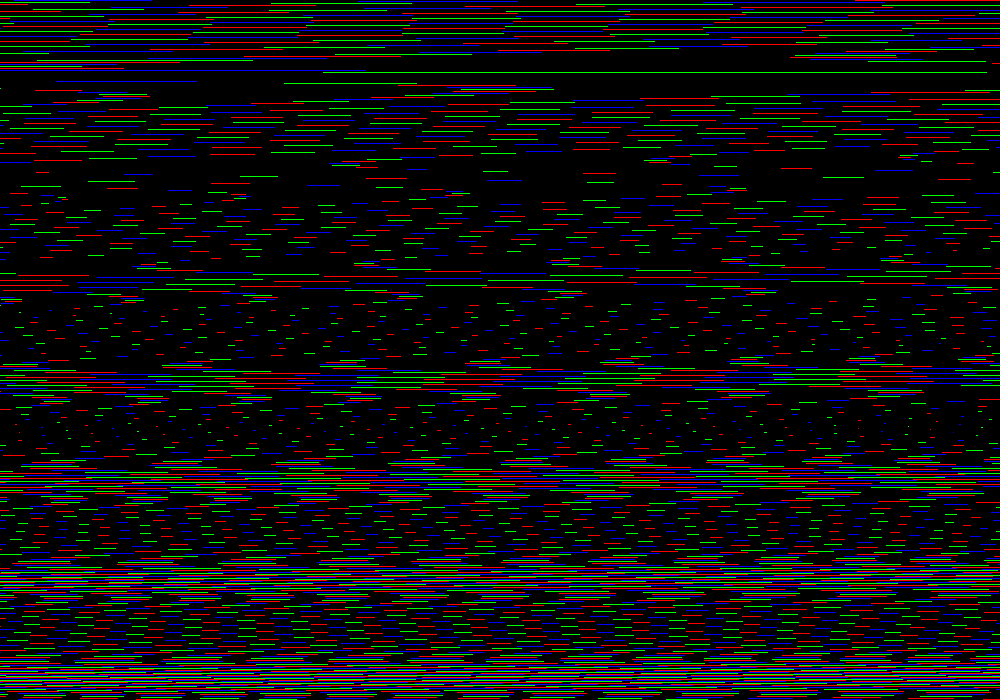
Я годами искал такое решение, как Flixier. Теперь, когда я и моя виртуальная команда можем вместе редактировать проекты в облаке с помощью Flixier, производительность моей компании увеличилась втрое! Супер простой в использовании и невероятно быстрый экспорт.
Стив Мастроянни — RockstarMind.com
Моим главным критерием для редактора был знакомый интерфейс и, самое главное, чтобы рендеринг выполнялся в облаке и был очень быстрым. Гибкость больше, чем в обоих случаях. Теперь я использую его ежедневно для редактирования видео в Facebook для моей страницы подписчиков 1M.
Евгений Коган
Я так рад, что нашел Flixier. У меня есть канал на YouTube с более чем 700 тысячами подписчиков, и Flixier позволяет мне беспрепятственно сотрудничать с моей командой, они могут работать с любого устройства в любое время, плюс рендеры выполняются в облаке и очень быстро работают на любом компьютере.
Аня Винтер, владелец, LearnGermanWithAnja
Часто задаваемые вопросы.

Часто задаваемые вопросы
Если у вас есть дополнительные вопросы, свяжитесь с нашей дружной командой
Если у вас есть дополнительные вопросы, свяжитесь с нашей дружной командой
Что такое эффект сбоя?
Эффект сбоя, также известный как хроматическая аберрация, представляет собой популярный видеоэффект, который искажает изображение и цвета на несколько секунд, чтобы имитировать проблему с видеосигналом.
Как сделать эффекты сбоев на видео?
Есть много способов имитировать сбои в видео. Вы можете создать свой собственный эффект с помощью расширенного программного обеспечения для редактирования видео, чтобы получить наиболее точные результаты, или вы можете быстро и легко добавить его с помощью онлайн-редактора видео, такого как Flixier.
Как получить эффекты VHS для видео?
Вы можете имитировать внешний вид старых, изношенных кассет VHS, добавляя к видео хроматические аберрации, размытие и зернистость. Если вы ищете самый простой способ сделать все это, мы рекомендуем использовать онлайн-редактор видео, такой как Flixier.
Ваш браузер не поддерживает видео тег.
Ваш браузер не поддерживает видео тег.
Ваш браузер не поддерживает видео тег.
Другое
Как добавить эффект глюка к вашему видео
Инструменты
Статьи, инструменты и советы
Статьи, инструменты и советы
3 Нет.
Раскройте потенциал своего ПК
Легко создавайте, сотрудничайте и публикуйте видео на любом компьютере, чтобы расширить свою аудиторию и увеличить свои доходы!
Видеоэффект с эффектом сбоя — добавьте эффект сбоя к вашему видео
Добавьте эффект сбоя к вашему видео одним щелчком мыши
Выберите видео
Добавьте эффект сбоя к вашему видео одним щелчком
Вы можете сделать свое видео таким, как оно есть компьютерный сбой с использованием видеоэффекта сбоя VEED. Просто загрузите свое видео, нажмите «Фильтры» и выберите «Глюк» на вкладке «Эффекты». Вы можете настроить силу видеоэффекта, перетащив ползунок на выбранный фильтр или эффект.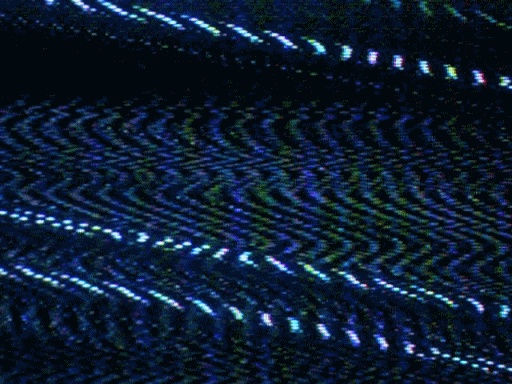
Как добавить видеоэффект сбоя:
1
Загрузить
Загрузить видео в VEED. Вы можете перетащить файл в редактор.
2
Применение эффектов
Нажмите «Фильтры» в боковом меню и выберите нужный видеоэффект на вкладке «Эффекты». Вы также можете применять другие видеофильтры и цветокоррекцию.
3
Скачать
Нажмите Экспорт и загрузите видео в желаемом формате!
Учебное пособие «Добавление видеоэффекта сбоя»
Широкий выбор фильтров и эффектов. Вы можете добавить к своим видео как фильтр камеры, так и видеоэффекты. VEED позволяет добавлять фильтры, видеоэффекты и цветокоррекцию к вашим видео всего одним щелчком мыши. Это бесплатно, и вам не нужно регистрироваться или создавать учетную запись. Применяйте эффекты и фильтры, чтобы ваши видео выглядели профессионально отредактированными.
Видеоредактор онлайн Вы можете использовать видеоредактор VEED, чтобы ваши видео выглядели профессионально. Помимо применения видеоэффектов к вашим видео, вы можете использовать широкий спектр наших инструментов для настройки их внешнего вида. Поворачивайте, обрезайте и изменяйте размер видео. Вы также можете добавлять изображения, аудио и многое другое!
Помимо применения видеоэффектов к вашим видео, вы можете использовать широкий спектр наших инструментов для настройки их внешнего вида. Поворачивайте, обрезайте и изменяйте размер видео. Вы также можете добавлять изображения, аудио и многое другое!
Бесплатные стоковые видео VEED также предоставляет вам стоковые видео, которые вы можете персонализировать для любых целей. Создавайте видео для бизнеса и личного использования. Вы можете создавать праздничные видеоролики, видеоролики с бизнес-презентациями и многое другое. Легко персонализируйте их и добавляйте все необходимые элементы, такие как наклейки, аннотации и т. д.
Часто задаваемые вопросы
Узнайте больше:
- Добавление эффектов в GIF
- Добавление эффекта снега в видео
- Размытие видео онлайн
- Кен Бернс Эффект
- Скорость видеоэффекта
- VHS Overdate
- Видео-раскраска
Что они говорят о VEED
Подробнее от WEED
13.
 вы ищете вдохновения для создания своего следующего видео с практическими рекомендациями, вы находитесь в правильном месте. Мы собрали 12 эффективных обучающих видеороликов и проанализировали их, чтобы понять, почему они работают.
вы ищете вдохновения для создания своего следующего видео с практическими рекомендациями, вы находитесь в правильном месте. Мы собрали 12 эффективных обучающих видеороликов и проанализировали их, чтобы понять, почему они работают.3 простых способа сжатия видеофайлов (без потери качества)
Сжатие видео заключается в уменьшении размера файла. Вот 7 быстрых и простых способов сжатия видео без снижения его качества.
7 лучших бесплатных программ для записи экрана в 2022 году [бесплатные и платные]
Запись вашего экрана является необходимостью для создателей контента, фрилансеров и учителей, и это лишь некоторые из них. Итак, мы составили список из 5 лучших бесплатных устройств для записи экрана в 2022 году.
Больше, чем добавление видеоэффекта сбоя Вы можете сделать так много вещей, чтобы изменить внешний вид вашего видео с помощью VEED! Помимо фильтров и эффектов камеры, VEED содержит инструменты для редактирования видео.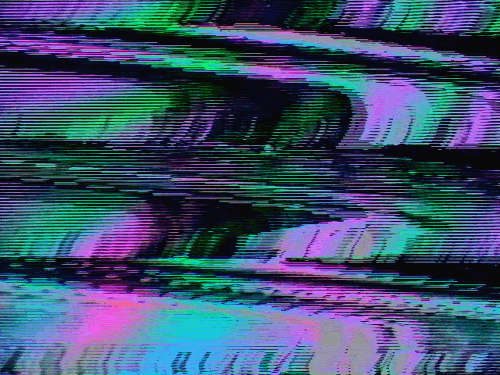

 вы ищете вдохновения для создания своего следующего видео с практическими рекомендациями, вы находитесь в правильном месте. Мы собрали 12 эффективных обучающих видеороликов и проанализировали их, чтобы понять, почему они работают.
вы ищете вдохновения для создания своего следующего видео с практическими рекомендациями, вы находитесь в правильном месте. Мы собрали 12 эффективных обучающих видеороликов и проанализировали их, чтобы понять, почему они работают.