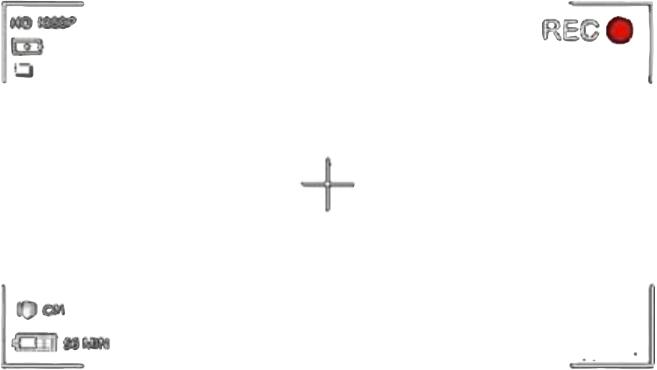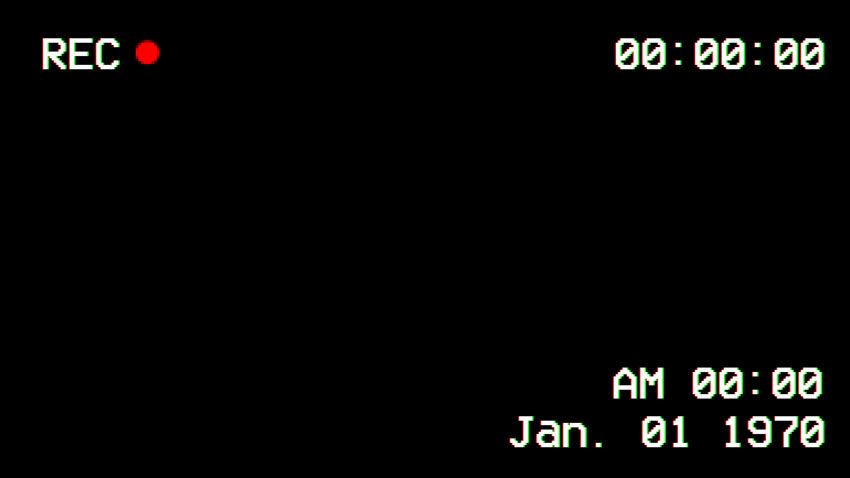Содержание
Как сделать VHS-эффект для видео
Время само по себе незримо, но оставляет видимые следы. А это значит, что если подметить характерные черты какого-то момента прошлого и воссоздать их, то можно как будто вернуть это прошлое. Если не само, то его оболочку точно. Именно так вы можете перенестись в 90-е годы, сделав клип в стиле ретро. Стоит наложить VHS-эффект на видео, и мгновенно сработает машина времени. Вы и ваши зрители почувствуете аромат той эпохи, когда по ТВ шла программа «Взгляд», впервые показывали сериал «Коломбо», транслировали затяжные сеансы аэробики и прения в Госдуме, а телеканал MTV переживал свой звездный час.
Ностальгия по 90-м сейчас в моде, и если знать, как сделать VHS-эффект в своих видео, то можно создать стильные клипы и попасть в тренд. К счастью, чтобы получить эффект старой записи (с датой на экране, полосами, дефектами изображения и прочим), сегодня совсем не обязательно снимать на аналоговую ретро-камеру и переносить запись на кассету VHS. Достаточно использовать несколько типичных приемов при съемке и добавить характерные признаки видеоряда 90-х при монтаже клипа с помощью фильтров и других инструментов (в программе, позволяющей такую обработку). Но прежде чем делать стилизацию помех VHS, давайте выясним, какие именно черты скажут нам, что перед нами видео конца прошлого века.
Но прежде чем делать стилизацию помех VHS, давайте выясним, какие именно черты скажут нам, что перед нами видео конца прошлого века.
Особенности визуального языка 90-х
Клипы, фильмы и репортажи свидетельствуют, что видеографы искали тогда чего-то оригинального и непривычного. Один из узнаваемых операторских приемов – резкий зум. Иначе говоря, когда сначала мы видим объект на общем или среднем плане, а затем камера вдруг совершает «прыжок» – стремительный наезд до крупного плана. Другая типичная черта – сильный наклон горизонта, вплоть до 45°, так зрителю предлагалось взглянуть на происходящее «под другим углом». Этот прием особенно часто использовали в музыкальных клипах.
Не обойдем вниманием и качество картинки. По сравнению с тем, к чему мы привыкли сегодня, видеозаписи 90-х годов выглядят почти плачевно: размытые контуры, часто искаженное изображение, помехи и полосы, тайм-код на любительских роликах… Давайте рассмотрим, откуда брались эти черты.
Специфика видеопроизводства тех лет
4:3. Это соотношение сторон в видеозаписях конца прошлого века, кадр казался более «квадратным». Таким был формат вещания тех лет. И только с приходом цифрового телевидения в 2000-х годах пропорция изменилась на 16:9, вытянув кадр по горизонтали. Из-за этого, когда мы смотрим ретро-записи на современном экране, по бокам картинки появляются черные полосы.
Это соотношение сторон в видеозаписях конца прошлого века, кадр казался более «квадратным». Таким был формат вещания тех лет. И только с приходом цифрового телевидения в 2000-х годах пропорция изменилась на 16:9, вытянув кадр по горизонтали. Из-за этого, когда мы смотрим ретро-записи на современном экране, по бокам картинки появляются черные полосы.
Низкое разрешение. Из-за технических ограничений качество формата VHS было близко к разрешению 320 х 240 пикселей (против современного стандарта, например, YouTube – 1920 х 1080). Само же явление получило название «эффект старой VHS-пленки».
Аналоговый формат видеозаписи. Самый распространенный пример – VHS (Video Home System). Впервые он был представлен в Японии в 1976 году, а в СССР стал набирать популярность в 80-е годы с появлением первых видеомагнитофонов. Интересно, что полная остановка производства этой техники случилась лишь недавно, в 2016 году.
Частое перезаписывание.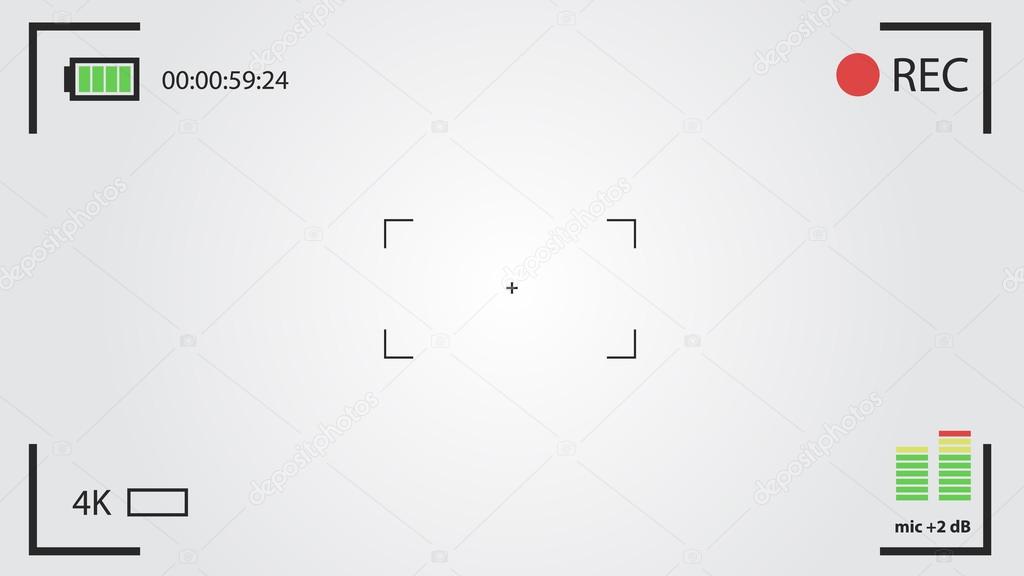 Для видео с кассет VHS характерны различные дефекты изображения (глитч-эффекты), шумы, полосы, помехи. Причина в том, что на одну и ту же кассету часто записывали много раз: одно видео поверх другого, ведь кассеты стоили дорого. Магнитный слой от перезаписи осыпался, и возникали дефекты изображения – типичные знаки визуального стиля 90-х.
Для видео с кассет VHS характерны различные дефекты изображения (глитч-эффекты), шумы, полосы, помехи. Причина в том, что на одну и ту же кассету часто записывали много раз: одно видео поверх другого, ведь кассеты стоили дорого. Магнитный слой от перезаписи осыпался, и возникали дефекты изображения – типичные знаки визуального стиля 90-х.
Как сегодня создать видео в стиле ретро
Если вы хотите сделать «старое» видео, есть два пути: обработать то, что есть, или создать с нуля, начав со съемок. В первом случае можно взять один из своих роликов с универсальным сюжетом и стилизовать его под VHS-запись перестроечных времен. Второй вариант требует больше усилий, и мы рассмотрим его подробнее.
Выбор темы
Для того, чтобы ваш фильм смотрелся аутентично, нужно подобрать подходящую тему для съемок – такую, чтобы уже по содержанию угадывалась эпоха. Для сюжета в VHS-стиле удачным будет фитнес-видео («аэробика»), музыкальный клип в духе MTV времен расцвета, группы «Комбинация» или «Агаты Кристи»; или, например, – игра в КВН. Вишневая «девятка», реклама «МММ» или Zuko, игра «Угадай мелодию» и другие приметы того времени тоже могут вдохновить вас на выбор темы. Важно при этом соблюсти весь внешний декор эпохи: одеться по моде и взять в кадр типичные предметы тех лет.
Вишневая «девятка», реклама «МММ» или Zuko, игра «Угадай мелодию» и другие приметы того времени тоже могут вдохновить вас на выбор темы. Важно при этом соблюсти весь внешний декор эпохи: одеться по моде и взять в кадр типичные предметы тех лет.
Съемка
Вспомним про резкий зум и заваленный горизонт. Эти приемы необходимо использовать при съемке, как по отдельности, так и вместе.
- Эффект внезапного наезда камеры легко выполнить, если у вас объектив с зумом. Но можно сделать это и при съемке на телефон, резко увеличив картинку. Важно следить, чтобы при таком наезде герой кадра не оказался за границей изображения. Удобнее всего использовать штатив или монопод.
- Наклон горизонта. Это просто: поверните камеру или телефон на нужный угол. Слушайте свое чувство меры, при этом.
- Используйте оба приема в одной из сцен.
Видеомонтаж и обработка
Все остальные этапы будут происходить в программе для монтажа, включающей нужные инструменты.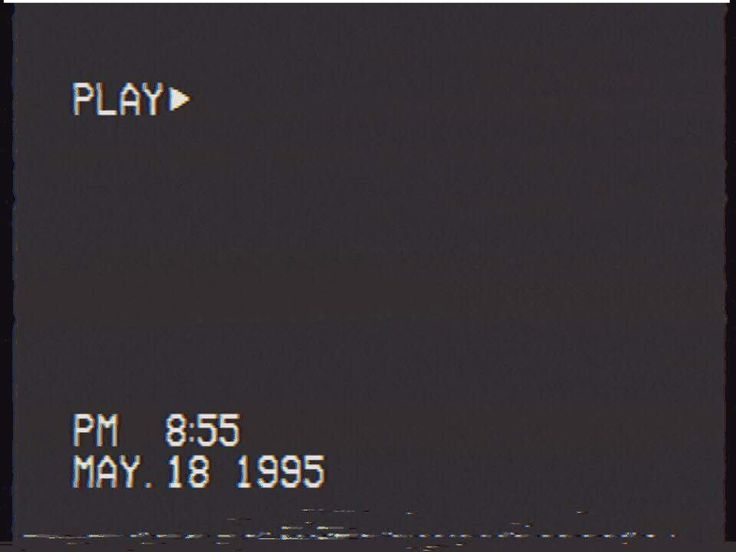 Мы расскажем вам, как это сделать в Movavi Видеоредакторе.
Мы расскажем вам, как это сделать в Movavi Видеоредакторе.
1. Монтаж. Запустите программу, загрузите в нее отснятые фрагменты видео, нарежьте и смонтируйте их в нужной последовательности.
2. Смена пропорций кадра. Чтобы получить характерные черные полосы по бокам картинки, необходимо сменить соотношение сторон с 16:9 на 4:3. Откройте «Настройки проекта» и выберите шаблон 4:3. Или можно задать значение вручную. Для этого в поле ширины кадра введите значение 1440, отключите опцию «Сохранять соотношение сторон» и нажмите «ОК».
3. Обрезка черных полос сверху и снизу. Лишние черные полосы нужно удалять для каждого видеофрагмента (клипа) вашего фильма отдельно. Выберите клип, затем – инструмент кадрирования. Программа сама предложит вам нужный формат обрезки, нажмите «Применить». Повторите для каждого из клипов вашего видео.
4. Промежуточное сохранение видео. Когда формат изменен во всех клипах фильма, необходимо сохранить его как есть, пока без всяких эффектов, потому что дальше удобнее работать с единым, цельным видео.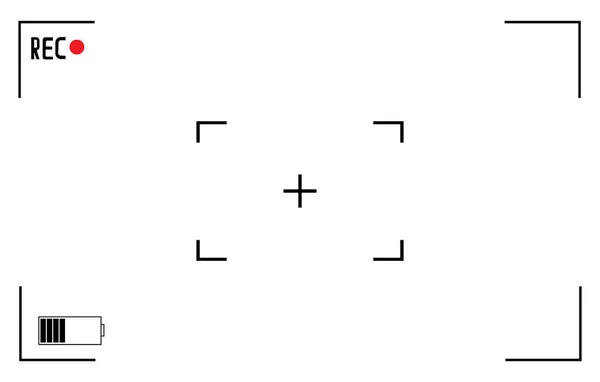 Для этого нажмите «Сохранить», задайте желаемые значения качества, затем – «Старт».
Для этого нажмите «Сохранить», задайте желаемые значения качества, затем – «Старт».
5. Добавление эффектов. Создайте в программе новый проект, импортируйте только что сохраненное видео. Воспользуйтесь вкладкой «Фильтры» и группой фильтров «Ретро», чтобы создать в своем фильме визуальный эффект VHS-пленки. Можно использовать несколько автоматических фильтров одновременно, например, «Винтаж – 70-е» и «Винтаж – царапины».
6. Сохранение готового видео. Если полученный результат вам нравится, осталось сохранить готовый фильм («Сохранить» – Задать параметры – «Старт»). Ваше ретро-видео готово!
Обработка видео с помощью автоматических фильтров придаст фильму характерный шарм ретро. Но если вы хотите сделать этот акцент более явным, стоит пойти дальше и воспроизвести все типичные дефекты видео 90-х (glitch-эффекты) вручную. Как это сделать, читайте ниже.
Как наложить VHS-эффект вручную
Итак вы выполнили этап 4 (из предыдущего раздела) и находитесь в начале этапа 5: создали новый проект и импортировали в программу смонтированное и сохраненное видео без эффектов.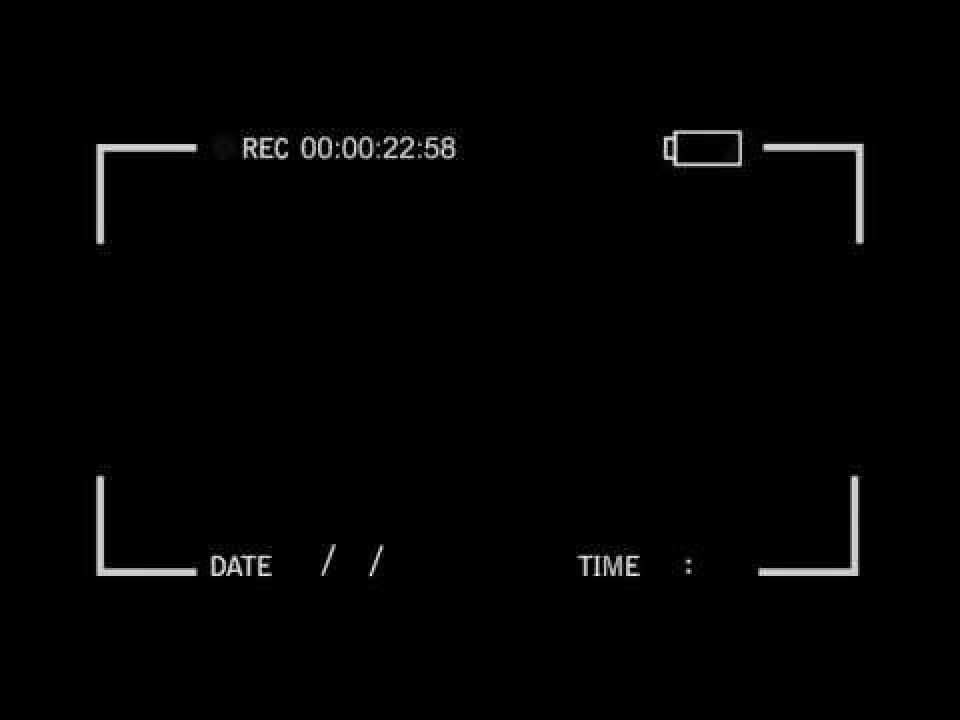 Продолжаем творить: исказим изображение, добавим помехи и наложим титры в духе эпохи.
Продолжаем творить: исказим изображение, добавим помехи и наложим титры в духе эпохи.
Тройные контуры.Нечеткое изображение на видеокассете, столь желанное нам сейчас, получалось из-за расслоения объектов по цветам. Причиной нестыковки цветовых каналов были помехи при телетрансляции и несовершенство домашних видеомагнитофонов. Для того, чтобы имитировать такую картинку, нужно создать 3 копии нашего видео, в каждую добавить свой цветовой фильтр, а затем наложить друг на друга с небольшим сдвигом.
- С помощью контекстного меню мыши скопируйте видеодорожку и разместите копию над основной. Отключите звук на этой полученной копии.
- Кликните по копии правой кнопкой мыши, выберите в контекстном меню «Редактировать», затем – «Поверх клипа». Откройте вкладку «Фильтры» и добавьте эффект «Винтаж-ретро»; перейдите в группу «Шумы» и добавьте «Шум – цвет средний».
- Перейдите в «Настройки» и задайте значение непрозрачности 20%.
- Создайте еще одну копию дорожки и разместите ее над первыми двумя.
 Затем нажмите «Редактировать» и в окне предпросмотра растяните изображение по размеру основного кадра, не заботясь о безукоризненной точности.
Затем нажмите «Редактировать» и в окне предпросмотра растяните изображение по размеру основного кадра, не заботясь о безукоризненной точности. - Выберите группу фильтров «Художественные», добавьте на эту копию (слой) дорожки эффект «Цветомикс синий», выставьте непрозрачность 20% и в окне предпросмотра сместите картинку чуть-чуть правее основного кадра.
- Скопируйте последний слой. При вставке его над всеми предыдущими проследите за тем, чтобы красный бегунок просмотра (плей-хэд) стоял на начале клипов – это важно для синхронизации изображения.
- Выберите фильтр «Цветомикс красный» и добавьте на новый слой, заменив им предыдущий фильтр.
- Нажмите «Редактировать» и сдвиньте картинку чуть выше исходного кадра. Вы получили нечеткие тройные контуры изображения из-за расслоения по цветам, а также – цветные полосы по краям кадра, как будто это дефект пленки.
- Отрегулируйте значение непрозрачности, чтобы добиться нужной степени эффекта.
Помехи изображения. На видеопленке, которую часто использовали, изображение местами «плывет». Для имитации этого нужно выбрать несколько зон на видео и добавить на них специальный эффект.
На видеопленке, которую часто использовали, изображение местами «плывет». Для имитации этого нужно выбрать несколько зон на видео и добавить на них специальный эффект.
- Создайте копию самого верхнего слоя и разместите над всеми остальными.
- Нажмите на слое на иконку эффектов (белая звездочка на зеленом) и удалите все эффекты кроме непрозрачности.
- Разрежьте дорожку на 3 части.
- Укоротите каждый из полученных отрезков перетягиванием за края. Эти мини-отрезки станут местами, куда вы добавите помехи.
- Выберите первый из отрезков и добавьте на него эффект «Видеокассета» (вкладка «Фильтры», группа «Ретро»). Посмотрите на предпросмотре: изображение в этом месте видео искажается.
- На втором отрезке наложим эффект только на часть кадра. Выберите второй отрезок, затем – инструмент кадрирования и сузьте область до нужного размера. Нажмите «Применить».
- Снова вернитесь на отрезок, выберите «Редактировать» в контекстном меню, далее в окне предпросмотра сместите область на нужное место.

- Вновь добавьте эффект «Видеокассета» и просмотрите полученное. Если эффект слишком долгий, укоротите отрезок с ним.
- Выберите третий отрезок и повторите те же действия, что и со вторым, но во время редактирования сместите область в другом направлении.
Полосы. Еще одно свойство многих старых записей – горизонтальные полосы через весь кадр. Они могли возникать как от ТВ-помех (если записывали телепередачу), так и по причине брака пленки. Для успеха стилизации добавим и их.
- Предварительно создайте рисунок: прямоугольник с горизонтальными серо-белыми полосами, которые чередуются.
- Загрузите изображение в видеоредактор над всеми слоями и растяните его на всю длину видео.
- Нажмите «Редактировать», выберите «Картинка в картинке» и растяните картинку с полосами по всей поверхности кадра.
- Задайте значение непрозрачности около 30%.
Другие эффекты. Для усиления эффекта подлинности старой записи можно наложить еще пару фильтров.
- Встаньте на исходный, самый первый, слой вашего фильма.
- Добавьте на него фильтры «Виньетка-1» (группа «Виньетки») и «Винтаж-царапины» (группа «Ретро»).
Надписи. Если вы хотите создать впечатление, что запись сделана на старую любительскую камеру, стоит добавить на видео дату, надпись PLAY и тайм-код.
- Перейдите во вкладку «Титры» и выберите «Простой текст»
- Напишите желаемую дату, затем разместите слой титров над всеми другими слоями и растяните на всю длину фильма.
- Пользуясь предпросмотром, сместите дату в правый нижний угол кадра.
- Замените шрифт надписи на VCR OSD Mono, выбрав его из предложенного набора. Используйте размер 72.
- Чтобы добавить надпись PLAY, скопируйте слой титров и разместите копию вверху. Сделайте надпись и сдвиньте ее в левый верхний угол картинки.
- Для тайм-кода сделайте еще одну копию слоя титров, выберите титр «Таймер», разместите его в правом верхнем углу и сделайте фон титра полностью прозрачным.
 И это последний штрих к вашему фильму в стиле «винтаж».
И это последний штрих к вашему фильму в стиле «винтаж». - Сохраните готовое видео.
Если вам нужно большое подробностей, посмотрите наш видеоурок ниже. Здесь все шаги по созданию видео в стиле VHS показаны в интерфейсе видеоредактора.
Желаем вам приятного творчества!
Съемка видео на камеру iPhone
С помощью Камеры можно снимать видео и файлы QuickTake на iPhone. Узнайте, как изменить режим для съемки видео с киноэффектом, замедленных видео и видео в режиме таймлапс.
Примечание. Для обеспечения Вашей конфиденциальности, когда активно приложение «Камера», в правом верхнем углу экрана отображается зеленая точка. См. раздел Контроль доступа к аппаратным функциям на iPhone.
Запись видео
Откройте Камеру и выберите режим «Видео».

Коснитесь кнопки записи или нажмите любую из кнопок регулировки громкости, чтобы начать запись. Во время записи Вы можете выполнять перечисленные ниже действия.
Нажмите белую кнопку затвора, чтобы сделать обычное фото.
Сведите или разведите пальцы на экране, чтобы увеличить или уменьшить масштаб.
Для более точного увеличения на моделях с системами из двух и трех камер коснитесь значения 1x и удерживайте его, затем перетяните бегунок влево.
Коснитесь кнопки записи или нажмите любую из кнопок регулировки громкости, чтобы остановить запись.
По умолчанию съемка видео выполняется со скоростью 30 кадров в секунду. В зависимости от модели можно изменить частоту кадров и разрешение. Для этого выберите «Настройки» > «Камера» > «Видеозапись». При повышении частоты кадров и разрешения размер видеофайлов увеличивается.
Использование режима «Экшн»
На моделях iPhone 14 в режиме «Экшн» доступна улучшенная стабилизация во время записи в режиме «Видео».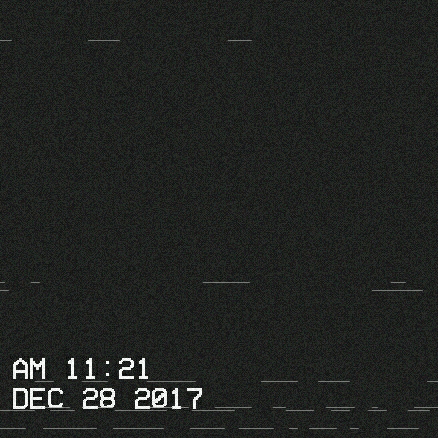 Коснитесь кнопки в верхней части экрана, чтобы включить режим «Экшн», или кнопки , чтобы выключить его.
Коснитесь кнопки в верхней части экрана, чтобы включить режим «Экшн», или кнопки , чтобы выключить его.
Примечание. Режим «Экшн» работает лучше всего при ярком освещении. Если Вы хотите использовать режим «Экшн» при слабой освещенности, откройте «Настройки» > «Камера» > «Запись видео» и включите параметр «Режим «Экшн» — неяркий свет». Максимальное разрешение при съемке в режиме «Экшн» — 2,8K.
Запись видео QuickTake
На iPhone XS, iPhone XR и новее можно записывать видео QuickTake. Видео QuickTake — это видео, записанное в режиме «Фото». Во время записи видео QuickTake можно переместить кнопку записи в заблокированное положение и продолжить съемку фотографий.
Откройте Камеру в режиме «Фото», затем коснитесь кнопки затвора и удерживайте ее, чтобы начать запись видео QuickTake.
Перетяните кнопку затвора вправо и отпустите, когда она будет расположена поверх значка замка, для записи без удерживания кнопки.

Кнопки записи и затвора отображаются под кадром. Нажмите кнопку затвора, чтобы снять фото во время записи видео.
Чтобы приблизить объект съемки, смахните вверх. Если Вы выполняете запись без удержания кнопки, можно увеличить масштаб разведением пальцев на экране.
Коснитесь кнопки записи, чтобы остановить запись.
Совет. Нажмите и удерживайте кнопку увеличения или уменьшения громкости, чтобы начать запись видео QuickTake в режиме «Фото».
Коснитесь миниатюры, чтобы просмотреть видео QuickTake в приложении «Фото».
Съемка замедленного видео
В режиме «Замедленно» видео записывается с нормальной скоростью, но воспроизводится с эффектом замедленной съемки. При редактировании видео Вы также можете установить конкретное время начала и окончания эффекта замедленной съемки.
Откройте Камеру и выберите режим «Замедленно».
На моделях iPhone 11, iPhone 12, iPhone 13 и iPhone 14 можно коснуться кнопки , чтобы записать замедленное видео на переднюю камеру.

Коснитесь кнопки записи или нажмите любую из кнопок регулировки громкости, чтобы начать запись.
Можно коснуться кнопки затвора, чтобы снять обычное фото во время записи видео.
Коснитесь кнопки записи или нажмите любую из кнопок регулировки громкости, чтобы остановить запись.
Чтобы выбрать фрагмент видео, который будет воспроизводиться в замедленном режиме, и воспроизводить остальную часть видео с обычной скоростью, коснитесь значка видео, а затем коснитесь «Изменить». Сдвигайте вертикальные полосы под рамкой просмотра, чтобы выбрать часть видео, которую надо просмотреть в замедленном режиме.
В зависимости от модели можно изменить частоту кадров и разрешение замедленной съемки. Чтобы изменить параметры замедленной съемки, откройте «Настройки» > «Камера» > «Запись замедл. видео».
Съемка видео в режиме таймлапс
Задайте интервал для съемки видео в режиме таймлапс, чтобы запечатлеть действие, происходящее в течение некоторого времени, например закат или уличное движение.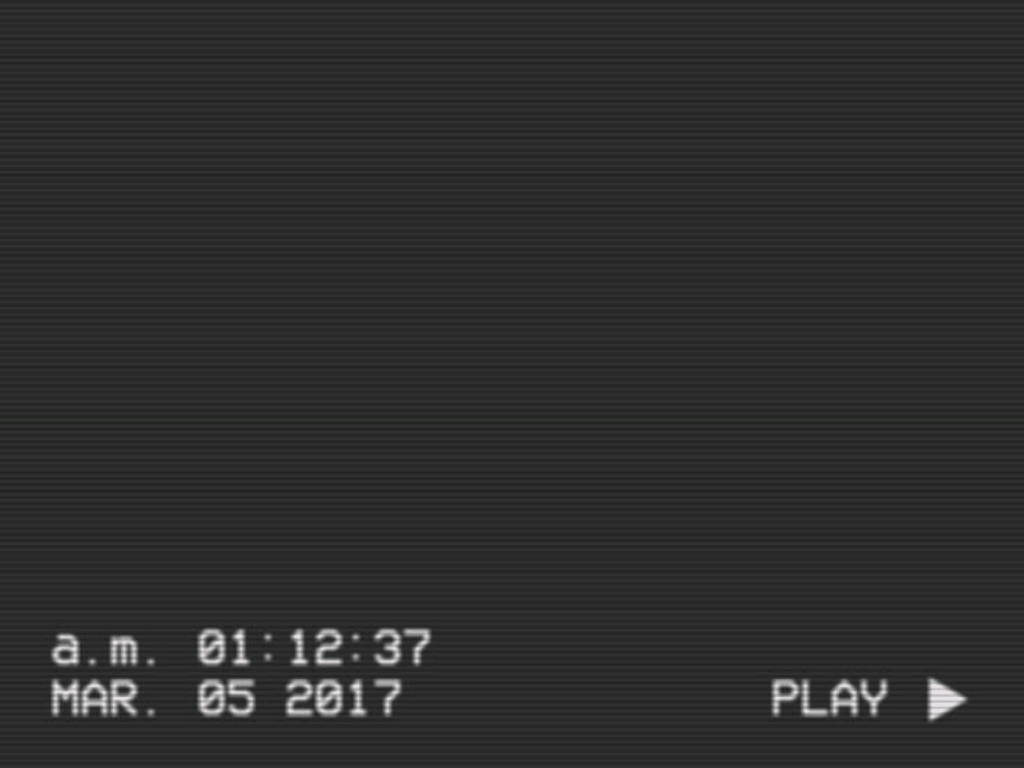
Откройте Камеру и выберите режим «Таймлапс».
Установите iPhone там, где Вы хотите снять сюжет в движении.
Коснитесь кнопки записи, чтобы начать съемку. Коснитесь ее еще раз, чтобы остановить запись.
Совет. Если установить устройство модели iPhone 12 и новее на штатив для съемки видео в режиме таймлапс, видео получится более детальным и ярким.
См. такжеСъемка видео ProRes на камеру iPhoneИзменение настроек записи видео для камеры iPhoneОбрезка видео и настройка замедленного воспроизведения на iPhone
Transparent Interrogation Png — Они видят нас Плакат, PNG Download , Transparent Png Image
Скачать
Отчет DMCA
|
Скачать Проблемы
Похожие png
0
0
657×1264
0
0
1280×544
0
0
1280×288
0
0
1024×690
0
0
912×980
0
0
1469×1201
0
0
9541×2701
0
0
1280×1046
0
0
1001×780
0
0
570×550
0
0
2292×1852
0
0
980×980
0
0
665×685
0
0
1560×1560
0
0
1200×2100
0
0
2304×1270
0
0
632×1024
0
0
2232×1252
0
0
1024×1024
0
0
1020×1239
0
0
1116×675
0
0
800×575
0
0
1600×1200
0
0
925×411
0
0
937×720
0
0
1280×288
1
1
938×766
0
0
2352×887
0
0
2184×1772
0
0
800×575
Приложения для записи видео с фильтрами [обновлено в 2021 г.
 ]
]
Лучший видеомагнитофон с приложениями-фильтрами упрощает изменение записи в движении, независимо от того, являетесь ли вы опытным продюсером фильмов, создателем YouTube или просто кто-то, кому нужно, чтобы их записи из отпуска выглядели лучше.
Чтобы позаботиться о вас, в этой статье собраны лучшие приложения для редактирования видео, доступные сегодня, включая бесплатные, бесплатные и платные альтернативы. Кроме того, мы предоставим вам данные, которые вам нужны, чтобы выбрать правильный для ваших нужд.
- Часть 1. Лучший видеорегистратор с фильтрами для ПК/Mac
- Часть 2. Приложения для видеофильтров для Android
- Часть 3. Приложения видеофильтров для iOS
- Часть 4. Интернет-видеофильтры
Часть 1 Лучший видеомагнитофон с фильтрами для ПК/Mac
Wondershare DemoCreator — одно из самых удивительных бесплатных приложений для редактирования видео с открытым исходным кодом, которые находятся в поиске. Это потрясающий видео-менеджер, загруженный различными ценными компонентами и обладающий простым в использовании, интуитивно понятным интерфейсом, с которым без проблем справятся даже новички. Он дает расширенные возможности, такие как неограниченное количество слоев, продвижение видео с непрерывным просмотром, а также множество вариантов видеоэффектов, движения и ключевых кадров. В DemoCreator есть невероятный ассортимент каналов и устройств для редактирования видео — все, что вам нужно для создания идеальной застежки. Чтобы улучшить ваше видео с помощью исключительно настраиваемого интерфейса, вы можете применять творческие эффекты, добавлять различные функции редактирования или просто изменять оттенок видео. Все это возможно благодаря удобному интерфейсу DemoCreator.
Он дает расширенные возможности, такие как неограниченное количество слоев, продвижение видео с непрерывным просмотром, а также множество вариантов видеоэффектов, движения и ключевых кадров. В DemoCreator есть невероятный ассортимент каналов и устройств для редактирования видео — все, что вам нужно для создания идеальной застежки. Чтобы улучшить ваше видео с помощью исключительно настраиваемого интерфейса, вы можете применять творческие эффекты, добавлять различные функции редактирования или просто изменять оттенок видео. Все это возможно благодаря удобному интерфейсу DemoCreator.
Загрузить сейчас
Безопасная загрузка
Загрузить сейчас
Защищенная загрузка
Благодаря огромному количеству предварительно настроенных профилей вы, несомненно, можете делать записи для большинства известных мультимедийных устройств. Это также требует создания обложек с характерными формами для укрытия, сокрытия или показа определенных компонентов в вашем видео. Вы можете использовать его для применения улучшений внутри или за пределами охватываемой области. Эффекты фильтрации DemoCreator учитывают регистрацию и отслеживание изменений любых элементов в видео, а затем распределяют полученное направление по различным функциям, заголовкам, переходам, символам, изображениям, эффектам, и это далеко не все. С его помощью установить популярный фильтр для движущегося объекта или создать визуальный эффект в видео становится очень просто. Вот как вы можете использовать этот видеомагнитофон с фильтром.
Это также требует создания обложек с характерными формами для укрытия, сокрытия или показа определенных компонентов в вашем видео. Вы можете использовать его для применения улучшений внутри или за пределами охватываемой области. Эффекты фильтрации DemoCreator учитывают регистрацию и отслеживание изменений любых элементов в видео, а затем распределяют полученное направление по различным функциям, заголовкам, переходам, символам, изображениям, эффектам, и это далеко не все. С его помощью установить популярный фильтр для движущегося объекта или создать визуальный эффект в видео становится очень просто. Вот как вы можете использовать этот видеомагнитофон с фильтром.
Шаг 1: Запустите DemoCreator для записи видео
Чтобы приступить к первой задаче по применению фильтра к видео, вам нужно запустить приложение из меню «Пуск» и выбрать параметр «Запись». Если у вас есть предварительно записанное видео, вы можете просто импортировать его напрямую, перейдя к выбору видеоредактора, как показано ниже:
Как показано выше, прямо в интерфейсе редактирования выберите кнопку «Импортировать медиа» и выберите свой файлы из проводника, чтобы импортировать видео прямо в редактор.
Шаг 2. Выберите эффект для применения
После того, как вы решили применить выбранный эффект перехода, вам нужно перетащить его вниз на временной шкале между клипами, чтобы эффективно настроить его в соответствии с видеоклипами. После этого вам нужно открыть окно перехода, щелкнув эффект, который вы только что ввели на временной шкале, и здесь вы можете увидеть эффект, который вы ввели в соответствии с вашими необходимыми настройками.
Шаг 3. Сохраните отфильтрованное видео
После этого, прямо рядом с применением настраиваемого фильтра к вашей видеозаписи, теперь вы можете легко сохранить видео, посетив окно «Экспорт», и, таким образом, вы можете получить свой любимый эффект перехода в соответствии с вашими видеоклипами с полной эффективностью. Нажмите кнопку «Экспорт», чтобы продолжить:
Часть 2 Приложения для видеофильтров для Android
1. VidTrim
Если предположить, что вам нужно записать свой экран, это может быть не таким уж плохим решением.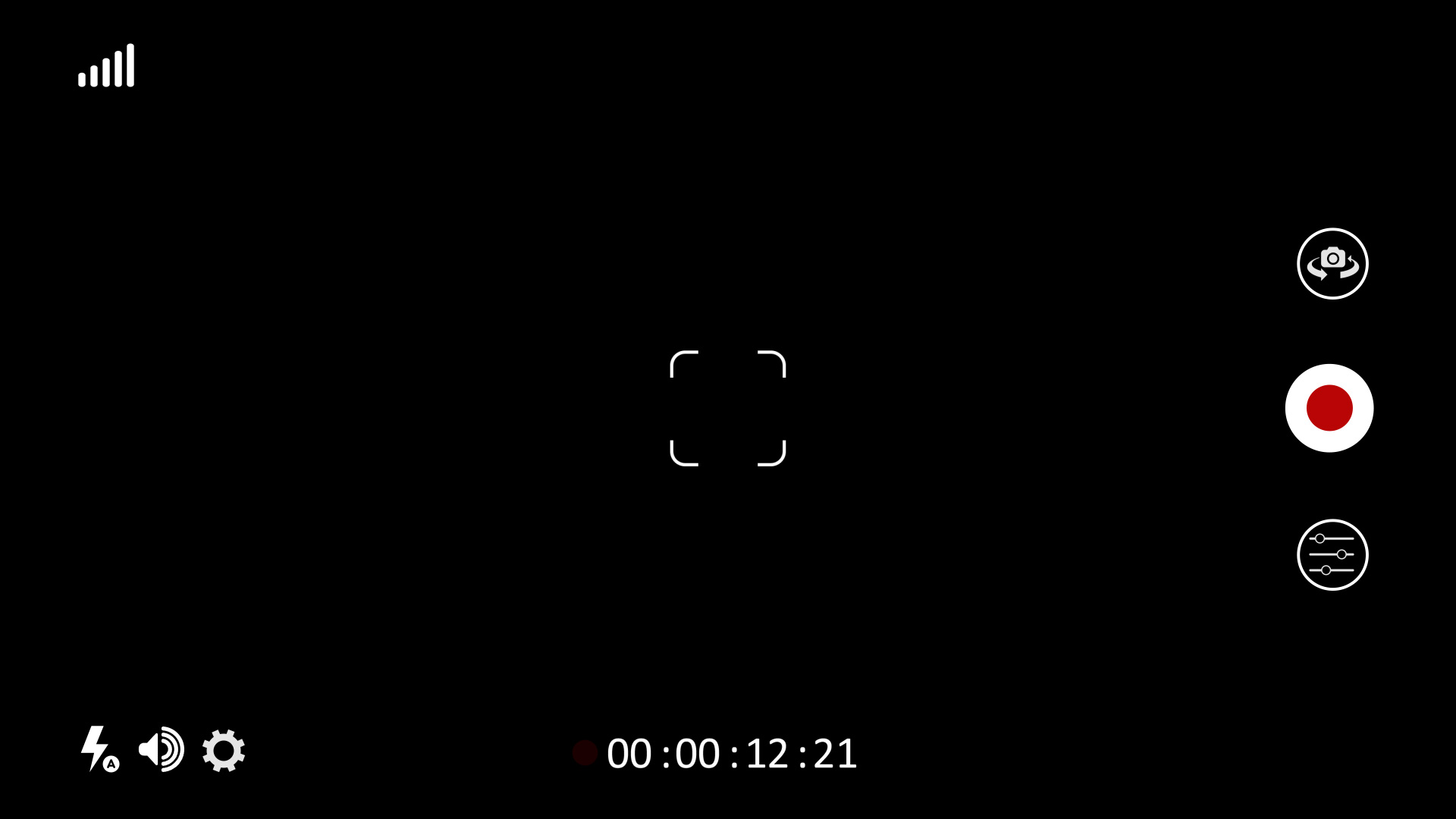 Вы можете записывать игры, делать обучающие упражнения и многое другое. Тем не менее, основное оправдание загрузки этого приложения заключается в том, что с ним несложно работать. У него есть возможность стать одним из самых выдающихся приложений для записи видео для Android. Так что вы будете чувствовать себя прекрасно, используя его. Помните, что ему не нужен Интернет. Приложение ничего не передает ни в какую облачную организацию. Записи сохраняются в памяти телефона/SD-карты.
Вы можете записывать игры, делать обучающие упражнения и многое другое. Тем не менее, основное оправдание загрузки этого приложения заключается в том, что с ним несложно работать. У него есть возможность стать одним из самых выдающихся приложений для записи видео для Android. Так что вы будете чувствовать себя прекрасно, используя его. Помните, что ему не нужен Интернет. Приложение ничего не передает ни в какую облачную организацию. Записи сохраняются в памяти телефона/SD-карты.
Отличная запись экрана, захват снимков экрана одним касанием, изменение видео и изменение фотографий. Трудно поверить, что все это можно найти в одном приложении. Тем не менее, это действительно. Это приложение даст вам это, и вы будете иметь потрясающее участие в этом. Это бесплатно, и вам не нужно беспокоиться об ограничении времени записи. Поскольку ограничений по времени нет, вы можете записывать игры во время игры, делать снимки экрана и изменять свои записи, добавляя каналы, удары и музыку.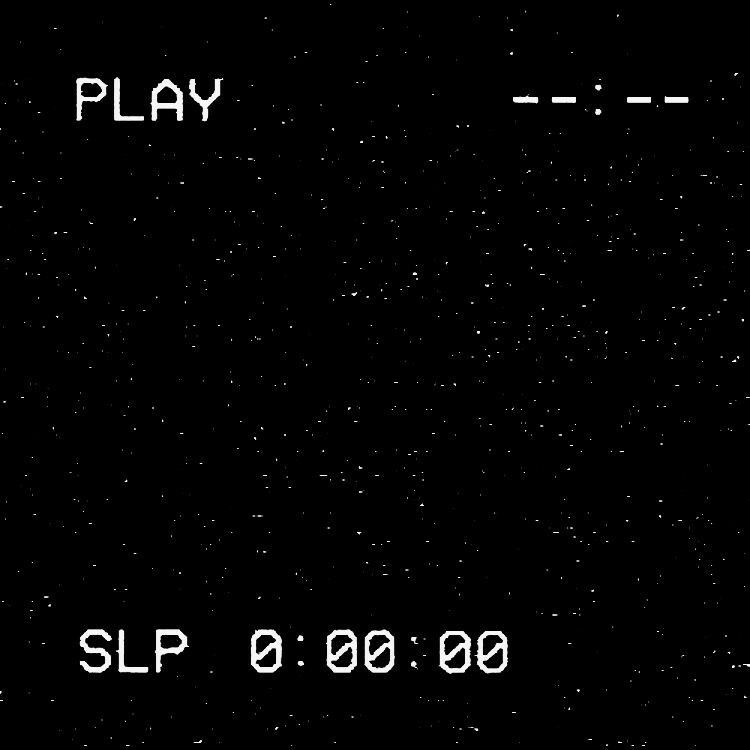 Учитывая все обстоятельства, это невероятное приложение для записи видео для вашего мобильного телефона.
Учитывая все обстоятельства, это невероятное приложение для записи видео для вашего мобильного телефона.
Основные характеристики
- Первоклассное приложение для записи экрана предлагает ваши записи через онлайн-носители.
- Вы можете рисовать текст на экране во время записи.
- Обрежьте свои записи и удалите все лишнее с помощью встроенного видеокорректора.
- Различные элементы включают захватывающие снимки экрана, усиление или ослабление видеодавления, запись звука и многое другое.
- Обрезайте, объединяйте, кадрируйте, поворачивайте записи с помощью различных устройств. Добавьте окружающий звук, если он вам нужен.
- Захват экрана захватывает и изменяет изображения.
2. Эффекты для видео — фильтры для камеры
Эффекты для видео — фильтры для камеры — еще одно приложение, которое вы можете бесплатно загрузить с энтузиазмом. Что необычный видеомагнитофон поможет вам записывать игры, видео и звуковые звонки.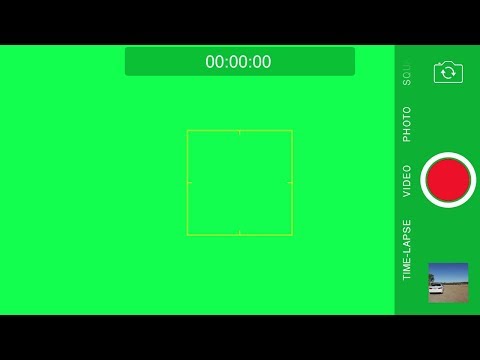 Часть элементов, которые он предлагает, вас удовлетворит — например, панель предупреждений, скользящие окна и захват экрана. Кроме того, вы также можете использовать его устройства для редактирования видео. Таким образом, нет большой уверенности в том, что это сильный конкурент на звание лучшего приложения для записи видео для Android. Как и все приложения, на которые мы ссылались, это также предоставит вам множество элементов. Записывайте игры во время игры, записывайте звуковые звонки, записывайте видеозвонки.
Часть элементов, которые он предлагает, вас удовлетворит — например, панель предупреждений, скользящие окна и захват экрана. Кроме того, вы также можете использовать его устройства для редактирования видео. Таким образом, нет большой уверенности в том, что это сильный конкурент на звание лучшего приложения для записи видео для Android. Как и все приложения, на которые мы ссылались, это также предоставит вам множество элементов. Записывайте игры во время игры, записывайте звуковые звонки, записывайте видеозвонки.
С базовым интерфейсом это приложение действительно простое в использовании. Таким образом, вы получите великолепное приложение для записи экрана, и оно бесплатное. Тем не менее, самое главное, это необычное приложение, которое вы можете использовать, и вы хорошо проведете время, используя его. Это приемлемо для записи качественных записей экрана, и это также лучшее приложение для записи видео для Android. С некоторыми новыми компонентами это приложение сравнимо с любым. Записывайте все, что пожелаете, обрабатывайте их инструментами и предлагайте — решение за вами. С учетом всего, это хорошее приложение для записи видео для Android.
Записывайте все, что пожелаете, обрабатывайте их инструментами и предлагайте — решение за вами. С учетом всего, это хорошее приложение для записи видео для Android.
Основные характеристики:
- Делиться своими учетными записями через веб-медиа очень просто.
- Базовый интерфейс упрощает работу.
- Записывает качественные записи экрана.
- Нет ограничений по времени для записи и не требуется рут.
- Вы можете разрезать или управлять, или разделять, или консолидировать, или копировать ваши застежки, как вам нравится.
3. WeVideo
WeVideo — бесплатное приложение для записи видео на гаджеты Android. Это стабильный, отличный видеомагнитофон для вашего Android-устройства, который позволяет записывать плавные и четкие записи. Это позволяет вам снимать феноменальные видео быстро и просто. Используя это потрясающее приложение, вы даже можете записывать видео, когда экран выключен. Он использует все преимущества вашего телефона или планшета.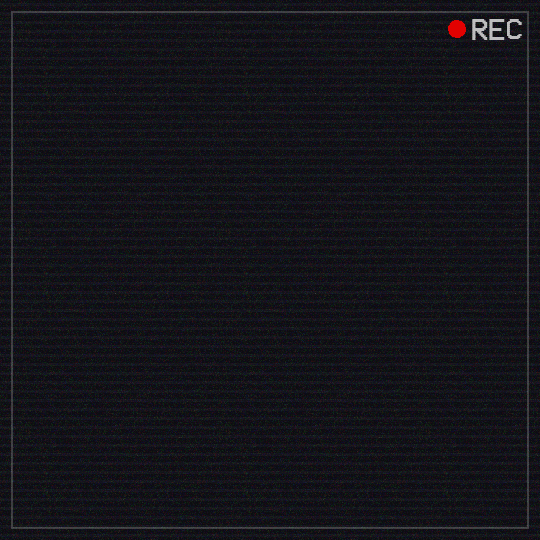
Основные характеристики
- Делайте снимки экрана одним касанием. Это просто.
- Во время записи вы можете коснуться экрана, чтобы нарисовать тип изображения.
- Включите переднюю камеру во время записи экрана. Таким образом, вы сможете поймать свои ответы, давая аудит чего-либо.
- Обрезайте записи, добавляйте эффекты и конвертируйте записи в формат GIF.
- Доступны все основные альтернативы для редактирования видео.
- Преобразуйте свое видео в оживленный документ GIF и предложите их всего одной галочкой.
- Предлагайте записи HD-качества в различных приложениях и платформах социальных сетей
Часть 3 Приложения для видеофильтров для iOS
1. iMovie
iMovie — это одно из приложений Apple для записи видео, так что вы можете подумать, что оно находится в отмеченных пунктах. С его помощью вы можете начать редактировать свой материал на iPhone или iPad и закончить на Mac. Приложение позволяет добавлять к фильмам прочные, наклонные и продуманные основы; набрать назад или ускорить любую застежку; используйте эффект PIP, зеленый экран и разделенный экран; выбрать из более чем 80 саундтреков, которые последовательно соответствуют продолжительности видео; добавить звуковые эффекты, музыку из фонотеки и свое изображение; среди прочих.
Приложение позволяет добавлять к фильмам прочные, наклонные и продуманные основы; набрать назад или ускорить любую застежку; используйте эффект PIP, зеленый экран и разделенный экран; выбрать из более чем 80 саундтреков, которые последовательно соответствуют продолжительности видео; добавить звуковые эффекты, музыку из фонотеки и свое изображение; среди прочих.
Основные характеристики
- Простые в использовании макеты для беспроблемного создания
- Инстинктивный любительский сердечный интерфейс
- Простой доступ для создания как на рабочих станциях Windows, так и на macOS
- iMovie — это наименее сложный подход к записи и совместному использованию разнообразных интерактивных материалов.
- Простой интерфейс помогает управлять методами записи.
- Вы можете удалить ненужный фрагмент видео.
2. Magisto
Заявленное Vimeo, приложение Magisto позволяет вам делать потрясающие записи, не отрываясь от мобильного телефона, с помощью трех простых задач: во-первых, вы выбираете стиль редактирования видео (такая история, которую вы рассказываете), затем, в этот момент, вы выбираете фотографии и видеофрагменты, которые хотите включить, и, наконец, вы выбираете свою музыку из базовой музыкальной библиотеки Magisto.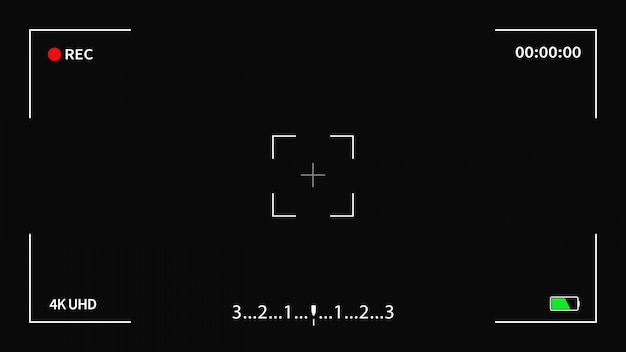
Используя компьютеризированное мышление (ИИ), это инстинктивное приложение объединяет ваши записи в видео, которое лучше всего передает сообщение, которое у вас есть в верхней части списка приоритетов. Почему бы не остановиться на свободной форме? Перейдите на Премиум или Профессионал за небольшую ежемесячную плату и создавайте более длинные фильмы с собственным большим количеством контента.
Основные характеристики:
- Запись видео в HD качестве.
- Приложение для записи экрана со звуком микрофона и внутренним звуком.
- Бесплатное приложение без ограничения времени записи
- Функции наложения изображений и рисования экрана по-прежнему доступны.
3. Camera Plus Pro
Простая в использовании и загруженная классными компонентами, вы можете расширить возможности фронтальной камеры, записывать снаружи, делать вырезки, объединять свои записи, добавлять окружающий звук, создавать энергичные GIF-файлы и даже предлагать видеоконтент для например, прямая трансляция на значимых этапах видео. Это приложение предлагает различные расширенные возможности, например, ручное управление концентрацией и открытостью, управление звуком на экране и поддержку для усилителей Bluetooth, захват фотографий, запись с нескольких камер и т. д.
Это приложение предлагает различные расширенные возможности, например, ручное управление концентрацией и открытостью, управление звуком на экране и поддержку для усилителей Bluetooth, захват фотографий, запись с нескольких камер и т. д.
Основные характеристики
- Простота в эксплуатации. Операционная система не слишком сложная.
- Удобная запись звука с микрофона. Это полезно, когда дело доходит до создания учебных пособий.
- Запись не требует ограничений по времени.
- Без водяных знаков и без рекламы
Часть 4 Онлайн-видеофильтры
Если вы ищете простой способ добавить эффекты видеоканала, чтобы упростить процесс создания видео, выбор в Интернете — отличное решение. Веб-интерфейс означает, что вам не нужно загружать приложение на свой компьютер, и пока у вас есть интернет-соединение, вы захотите делать движущиеся записи из любого места. Вы можете поделиться своими завершенными записями в Интернете или перенести их на свой ПК или распределенное хранилище.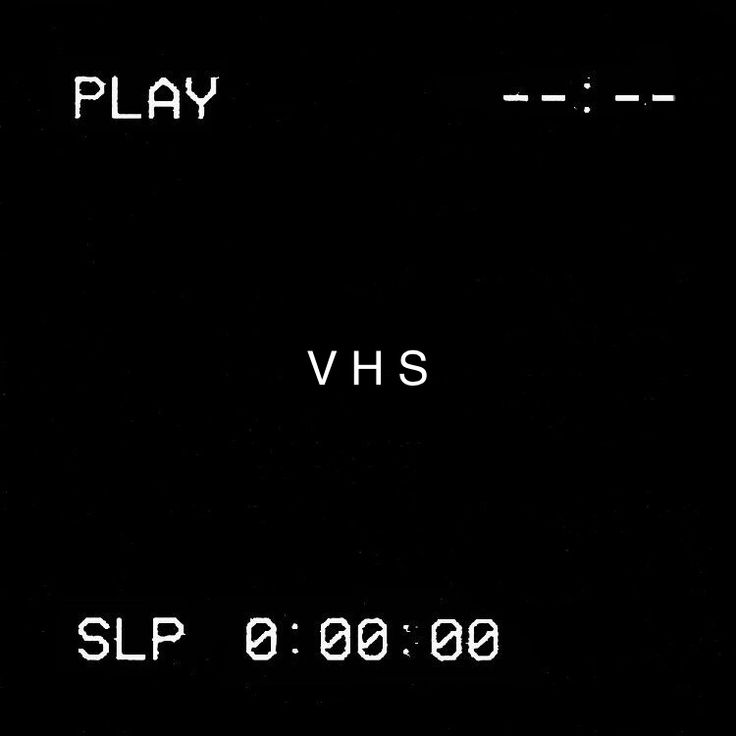
Veed.io
Veed.Io — это простой в использовании инструмент для фотофильтров, доступный онлайн, позволяющий быстро и эффективно добавлять каналы к записям в Интернете. На самом деле, как и все варианты продуктов, Veed.io предлагает сглаженный, естественный интерфейс, который позволяет вам просто исследовать сайт и добавлять видеоканалы. Вы обеспечили полную безопасность записи на сайте, а также фантастическое качество изображения. Независимо от того, новичок вы или опытный видеооператор, вы захотите добавить каналы в свои записи всего за пару кликов.
Бесплатная версия предлагает доступ к изменению основных моментов и вариантам загрузки, но оставляет ваше видео с водяным знаком. Вы должны перейти на Premium, чтобы избежать водяных знаков и применять дополнительные элементы и классные макеты. Когда вы закончите, вы можете решить поделиться своим творением на Facebook или YouTube или загрузить его прямо на свой компьютер. Убедитесь, что у вас есть постоянная сеть, и вы захотите оценить отличные результаты каналов Veed.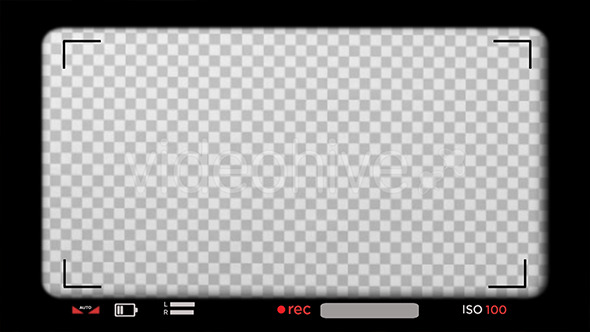 io для записей из любой программы и рабочей среды.
io для записей из любой программы и рабочей среды.
Основные характеристики
- Предлагайте все записи известных неформальных организаций.
- Простой в использовании интерфейс и отсутствие встроенных покупок.
- Возобновляйте и откладывайте запись в любой момент, когда вам нужно.
- Позволяет рисовать на лету, используя те оттенки, которые вам нравятся.
- Доступны основные инструменты для изменения фотографий.
Заключение
Используя супервизор видео с каналами, вы можете максимально расширить возможности создания видео. Несмотря на ваши специальные предпосылки или склонности, вы обязательно найдете то, что лучше всего подходит для нужд вашего видеопроекта. С правильным приложением вы эффективно поймете, как изменить тон, цель и, что удивительно, точку зрения, и вы сможете добавить украшения к своим записям. Начинающие и опытные видеооператоры в настоящее время используют потрясающую карманную киностудию, чтобы снимать, переделывать и распространять свои художественные проявления.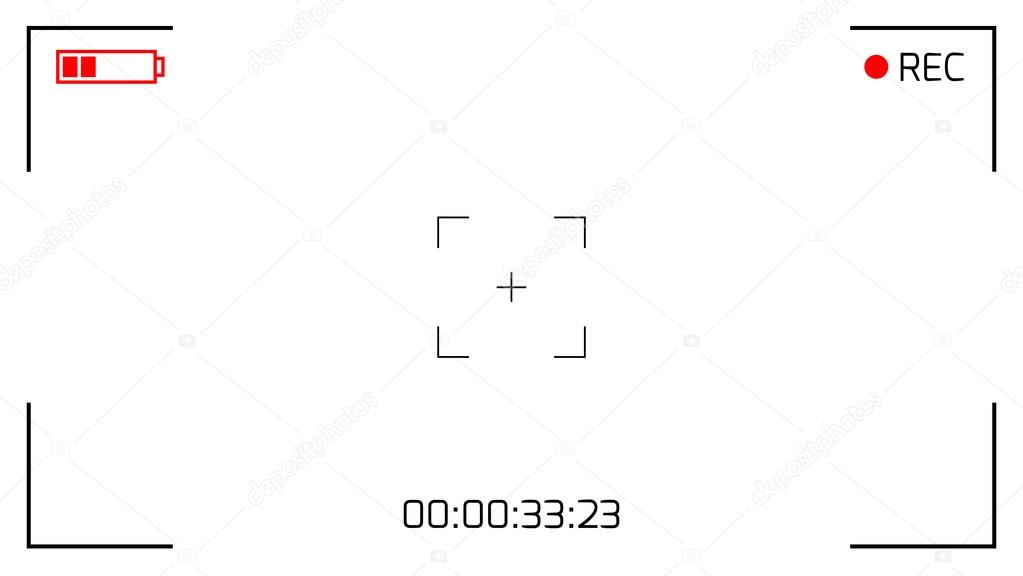

 Затем нажмите «Редактировать» и в окне предпросмотра растяните изображение по размеру основного кадра, не заботясь о безукоризненной точности.
Затем нажмите «Редактировать» и в окне предпросмотра растяните изображение по размеру основного кадра, не заботясь о безукоризненной точности.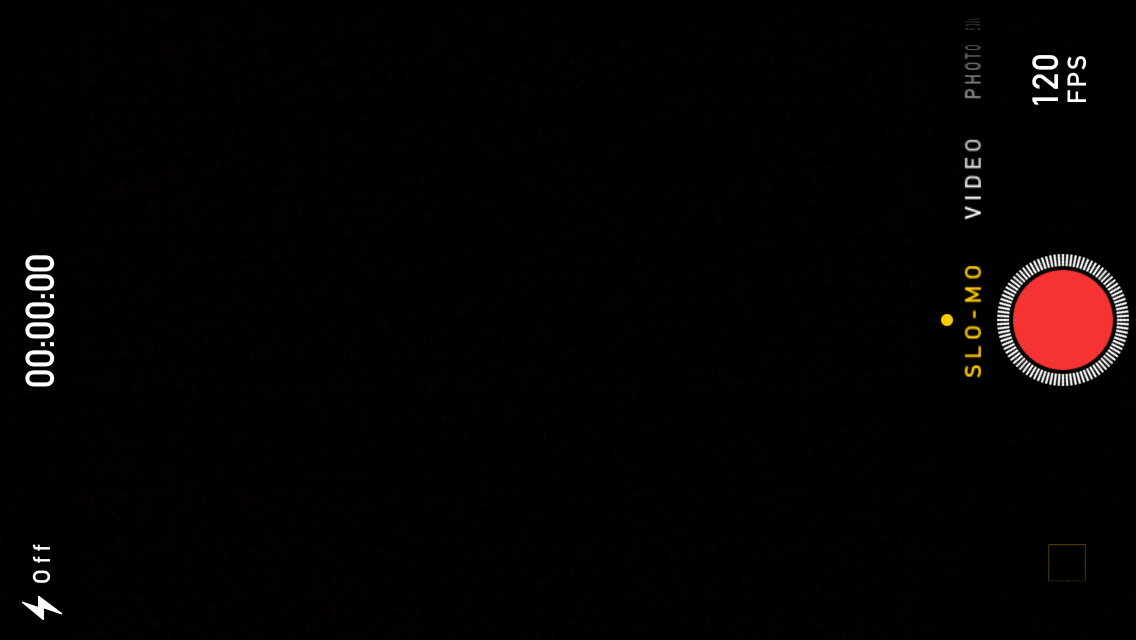
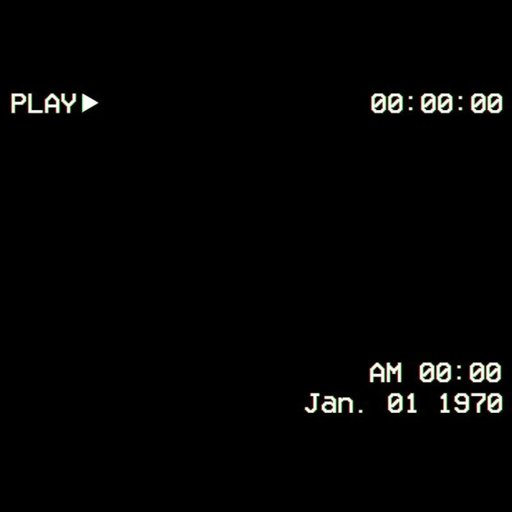 И это последний штрих к вашему фильму в стиле «винтаж».
И это последний штрих к вашему фильму в стиле «винтаж».