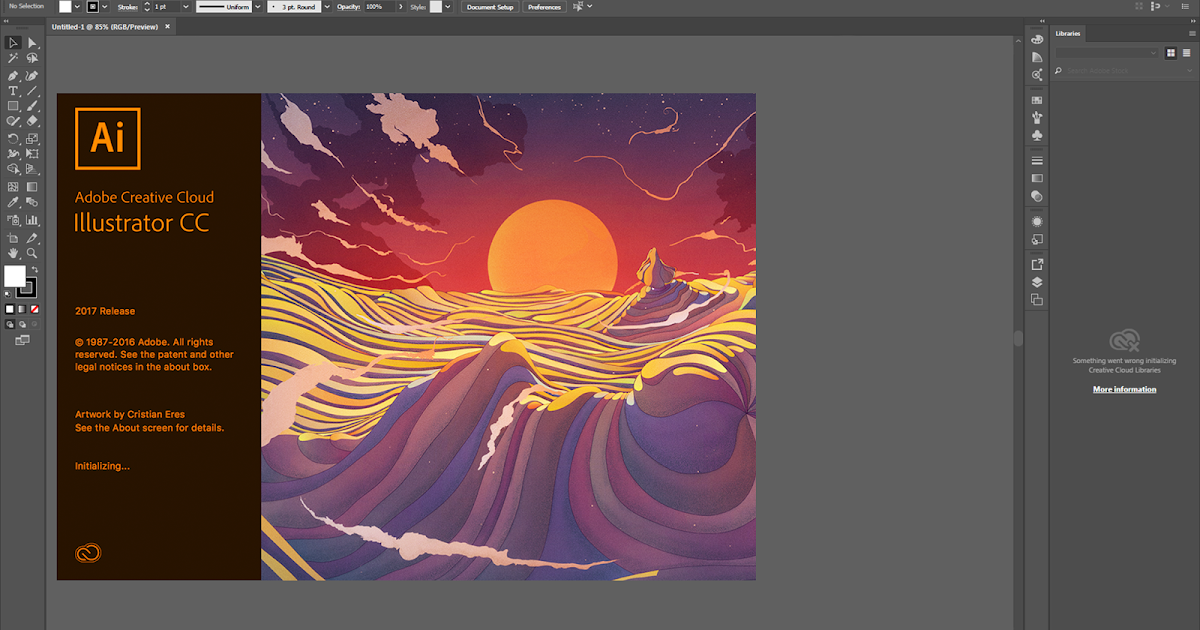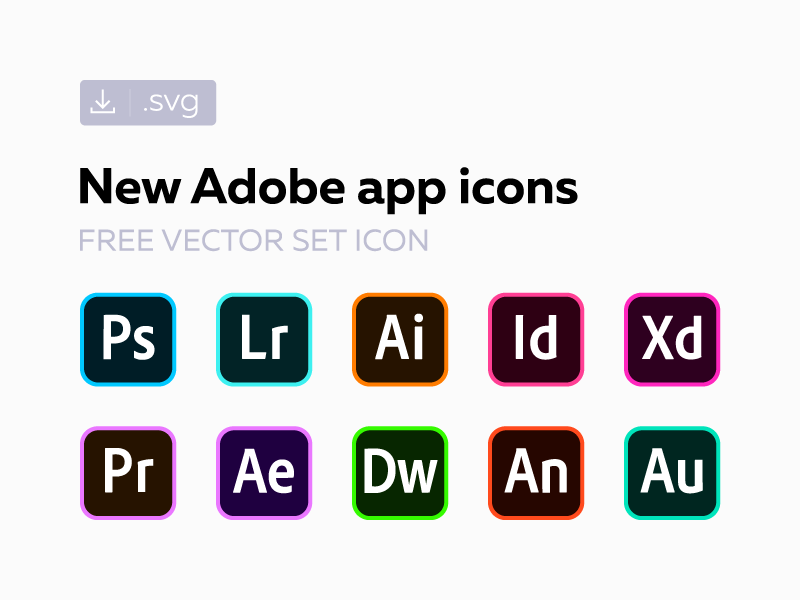Содержание
Требования для отправки векторных изображений в Adobe Stock
Хотите, чтобы ваше векторное изображение было принято в коллекцию Adobe Stock? Узнайте, как обеспечить соответствие нашим стандартам качества, техническим и юридическим требованиям, а также о том, как успешно загружать свои файлы.
Можно отправлять векторные изображения через портал Adobe Stock Contributor в форматах AI, EPS или SVG. Если вы отправляете иллюстрации, которые не являются векторными изображениями, см. раздел Требования к фотографиям и иллюстрациям.
Предприятия, рекламные агентства, дизайнерские бюро и маркетологи хотят приобретать великолепные неповторимые стоковые векторные изображения, как эти:
Ниже приведены некоторые правила, которые помогут вам добиться успеха.
Компоненты изображения
Следует: без необходимости избегать использования текста, так как покупателям может потребоваться использовать другой шрифт.
Следует: как можно меньше использовать автотрассировку.
Не следует: добавлять растровые изображения (JPEG) в векторные файлы или растрировать какие-либо элементы.
Не следует: включать свою подпись или имя в иллюстрацию.
Контуры
Следует: использовать нужное количество опорных точек, не слишком много, чтобы форма не выглядела неровной, но и не слишком мало, чтобы линии не выглядели неестественно или плоско.
Следует: закрывать контуры всех заполненных фигур.
Следует: рассмотреть возможность использования различной толщины линий в изображении.
Следует: ознакомиться с документом Обучение и поддержка Illustrator в части руководств по созданию объемных изображений с использованием динамических символов.
Организация файла
Следует: добавлять метки слоев.
Следует: удалять скрытые и пустые слои.
Следует: удалять неиспользуемые элементы панели.
Следует: разблокировать все слои и подслои.
Следует: убедиться, что все иллюстрации выполнены в одной монтажной области, и удалить все, что находится за пределами монтажной области.
Изменения
Следует: при желании загрузить до трех удачных вариантов каждого векторного изображения. Простые цветовые вариации не могут считаться удачными вариантами редактируемых векторных изображений. В вариациях должен осмысленным для потенциального покупателя образом различаться стиль, объект или композиция. Ниже приведен пример подходящего и неподходящего вариантов.
Не следует: загружать одно и то же изображение с разными видами линий или цветом фона.
Не следует: загружать одно и то же изображение с разными тенями, эффектами, а также зеркально отраженные изображения. Подробнее
Перед отправкой
Следует: просмотреть файл в режиме контуров, чтобы убедиться в том, что градиенты сохранили свою целостность и растровые изображения отсутствуют.
Следует: увеличить масштаб до 100 % или более и осмотреть изображение, чтобы убедиться в отсутствии случайных опорных точек или плохо соединенных линий.
Следует: отправлять релизы для любых соответствующих работ или узнаваемых людей или собственности, даже если узнаваемым человеком являетесь вы, а собственность принадлежит вам.
Следуйте этим техническим рекомендациям и передовым практикам.
- Отправляйте систематизированные векторные файлы с осмысленно подписанными слоями и группами.
- Отправляйте файлы в размере, соответствующем предполагаемому использованию.
- Оптимизируйте опорные точки за счет упрощения контуров или объединения объектов.
- Преобразуйте все штрихи в контуры или фигуры.
- Текста должно быть минимальное количество, а имеющийся должен быть преобразован в кривые.
- Применяйте чистый фон, чтобы изображение проще было использовать и как векторное, и как JPEG-файл.
Ниже приведен пример отправленного материала с упорядоченными слоями и группами.
Вот еще несколько рекомендаций для успешного принятия отправленного материала.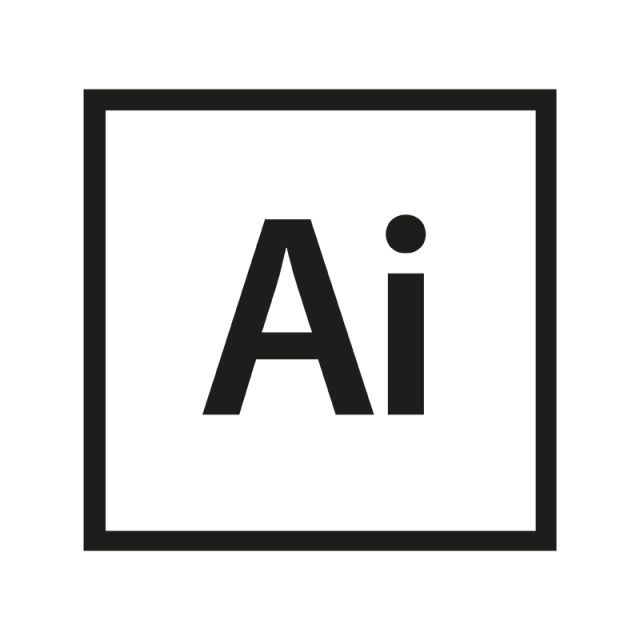
Подробнее о технических рекомендациях по созданию первоклассных векторных изображений и о том, как использовать контуры, штрихи и опорные точки Adobe Illustrator для оптимизации файлов векторных изображений.
Установите соответствующий размер векторных изображений.
Хотя векторные изображения масштабируются, рекомендуется создавать их в целевом размере, чтобы пользователи могли работать с ними без изменения масштаба. Кроме того, пользователи могут загружать векторные файлы в формате JPEG, а небольшие векторные файлы будут загружаться как JPEG с низким разрешением, если они не в масштабе.
Для различных векторных файлов рекомендуется использовать размеры, описанные ниже.
Категория | Примеры контента | Минимальный размер | Максимальный размер |
|---|---|---|---|
Элементы дизайна и их наборы | Значки, логотипы, узоры, символы, надписи | 600 × 600 пикселов | 4800×4800 пикселов |
Сцены и иллюстрации | Символьные сцены, мультфильмы, цифровые изображения | 1200×1200 | 4800×4800 пикселов |
Макеты для малоформатной печати | Открытки, визитки, ярлыки | 96×96 пикселов | 3600×3600 пикселов |
Макеты для крупноформатной печати | Флаеры, плакаты, конверты | 2400×2400 пикселов | 4800×4800 пикселов |
Цифровые проекты небольшого размера | Наборы для социальных сетей, мобильные интерфейсы, мелкоформатные рекламные материалы | 250×250 пикселов | 3600×3600 пикселов |
Цифровые проекты большого размера | Веб-макеты, настольные пользовательские интерфейсы, крупноформатная реклама | 600 × 600 пикселов | 7200×7200 пикселов |
См.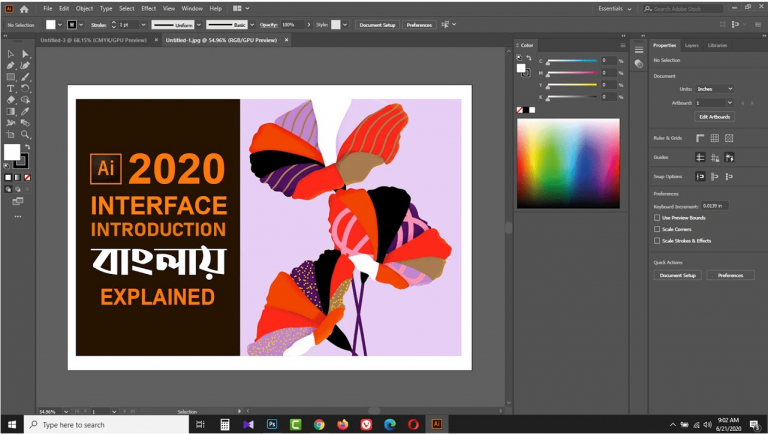 дополнительные подробные рекомендации по размерам для Adobe Stock.
дополнительные подробные рекомендации по размерам для Adobe Stock.
Выберите один из двух способов загрузки векторных изображений.
- Автономные векторные файлы (только в форматах AI, EPS и SVG)
- В виде ZIP-папки (только форматы AI и EPS)
Папка с отправляемыми материалами должна включать только описанное ниже.
- Файл формата AI или EPS с векторным изображением. (При сохранении убедитесь, что установлен флажок «Создать PDF-совместимый файл».)
- Файл предварительного просмотра JPEG. (Размер файла: 4–100 МП.)
Размер папки: 4–100 МБ.
Чтобы создать JPEG-файл для предварительного просмотра в Adobe Illustrator
- Выберите «Файл» ➞ «Цветовой режим документа» ➞ «Цвет RGB»
- Выберите «Файл» ➞ «Экспорт» ➞ «Сохранить для Интернета»
- Установки: JPEG, максимальный, качество 100 %
- Размер изображения: введите требуемый размер (минимальный размер файла: 15 МП)
- Сохраните в папку с AI-файлом
Ниже приведена инструкция по использованию функции «Сохранить для Интернета» для экспорта изображения предварительного просмотра.![]()
Обратите внимание, что, если загружается файл в формате AI или EPS в качестве отдельного векторного объекта, возможно искажение цвета при просмотре изображения на портале Contributor или на веб-сайте Adobe Stock. Искажение цвета проявляется только при предварительном просмотре изображений. Чтобы избежать этого сдвига цветов, следует отправлять векторные изображения в виде ZIP-папок с изображениями предварительного просмотра JPEG в цветовом пространстве sRGB, как описано выше.
Используйте запоминающиеся заголовки и эффективные ключевые слова.
Если в вашем файле нет заголовка или встроенных ключевых слов, Adobe Stock будет использовать технологию Adobe Sensei, чтобы автоматически предлагать заголовок и до 25 ключевых слов в целях экономии вашего времени. Прочитайте ключевые слов, отредактируйте/удалите их, измените порядок по мере необходимости, а затем упорядочьте по степени важности, так как первые 10 перечисленных ключевых слов имеют приоритет в результатах поиска.
Если вы уже добавили заголовки и ключевые слова в изображения предварительного просмотра JPEG в Adobe Photoshop Lightroom, Lightroom Classic, Photoshop, Adobe Bridge или другом приложении для редактирования изображений, Adobe Stock сохранит их. Перед отправкой контента вы всегда сможете отредактировать такие метаданные.
Не используйте названия, защищенные товарным знаком (например, Porsche, iPad или Ferrari), характеристики фотокамеры (например, Nikon или 12MP) или виды контента (например, векторные изображения или иллюстрации) в качестве ключевых слов или заголовков.
Узнайте подробнее о добавлении заголовков и ключевых слов, а также см. примеры и дополнительную информацию в разделе «Иллюстрация» практического руководства для художников.
Ознакомьтесь с основными юридическими требованиями.
Содержимое Adobe Stock должно соответствовать всем законам об авторском праве, товарных знаках, правах на неприкосновенность частной жизни, имущественных правах и т. д. Ознакомьтесь с разделом правовых рекомендаций данного руководства пользователя для того, чтобы понимать ключевые юридические термины и знать, когда нужно включать согласие на съемку человека и/или согласие владельца собственности на съемку при отправке своих материалов.
д. Ознакомьтесь с разделом правовых рекомендаций данного руководства пользователя для того, чтобы понимать ключевые юридические термины и знать, когда нужно включать согласие на съемку человека и/или согласие владельца собственности на съемку при отправке своих материалов.
Необходимо учитывать несколько ключевых моментов.
- При создании векторных изображений на основе фотографии или других художественных произведений необходимо предоставить согласие владельца собственности на съемку, даже если фотографии или художественные произведения принадлежат вам.
- Мы не принимаем векторные изображения, содержащие логотипы, товарные знаки, названия компаний или торговых марок, однако можно отправить материал, в котором эти элементы были удалены цифровым образом. Иллюстрации с брендами или продуктами могут рассматриваться в качестве иллюстративных редакционных материалов.
Не отправляйте слишком много материалов (не спамьте).
Отбирайте только лучшие векторные изображения и убедитесь, что в каждом случае предлагаете что-то новое.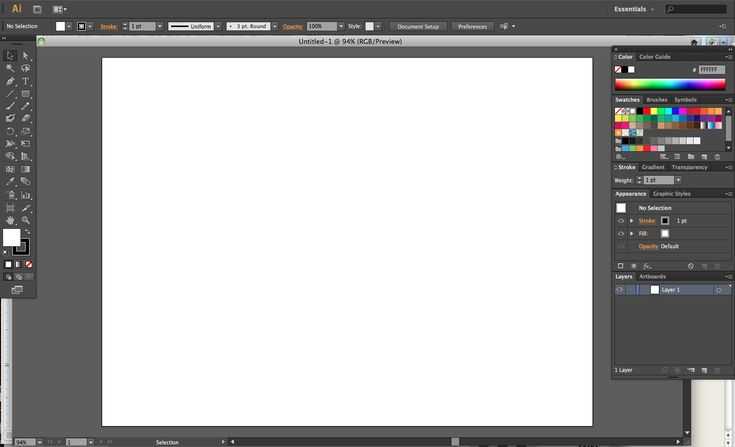 Не следует отправлять несколько изображений с минимальными вариациями. Отправка нескольких копий аналогичного или схожего контента может быть расценена нашими специалистами как спам. Использование длинных, не описательных, повторяющихся или не относящихся к делу заголовков и ключевых слов также может быть расценено как спам. Спаминг строго запрещен и может привести к блокировке вашей учетной записи или ее окончательному закрытию. Подробнее
Не следует отправлять несколько изображений с минимальными вариациями. Отправка нескольких копий аналогичного или схожего контента может быть расценена нашими специалистами как спам. Использование длинных, не описательных, повторяющихся или не относящихся к делу заголовков и ключевых слов также может быть расценено как спам. Спаминг строго запрещен и может привести к блокировке вашей учетной записи или ее окончательному закрытию. Подробнее
Adobe Artists: Надежда | 310890179, симпатичные дизайны | 338373670, Екатерина | 419405286
Adobe Illustrator – укротитель кривых и повелитель векторов
-
Дизайн - 5 мин на чтение
-
1423
Illustrator – культовая программа экосистемы Adobe Systems, родилась в далёком 1985 году.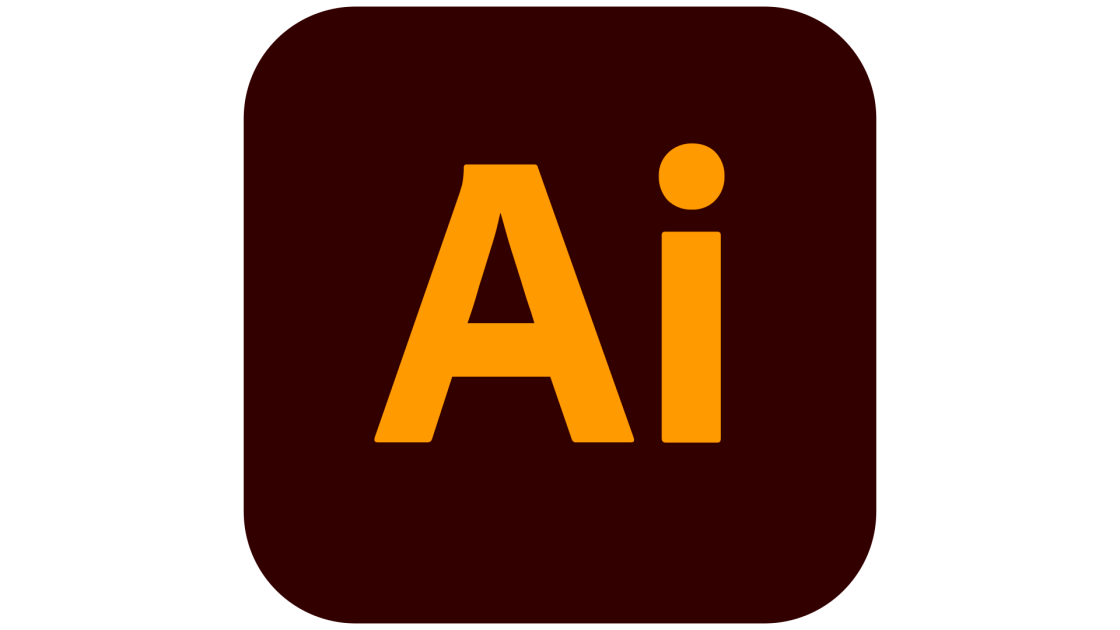 Первая версия обрела название по фамилии недооценённого при жизни Пабло Пикассо, но не повторила участь тёзки – за 30 с лишним лет завоевала доверие и признание миллионов графических дизайнеров.
Первая версия обрела название по фамилии недооценённого при жизни Пабло Пикассо, но не повторила участь тёзки – за 30 с лишним лет завоевала доверие и признание миллионов графических дизайнеров.
Недавно и мы принесли жертву элегантности. Долгие годы рисовали картинки для внутренних и клиентских проектов средствами Microsoft Office. При оформлении материалов «Школы траблшутеров» поняли – всех задумок «мелко-мягкие» реализовать не позволят и решили обратиться за помощью к виновнику статьи.
Многие утверждают, что Illustrator сложно назвать профессиональной программой: пары часовых уроков хватает для освоения фундамента и уверенной отрисовки первых логотипов и предпечатных макетов. За 600 минут удаётся овладеть почти всем функционалом, дальше остаётся лишь набивать руку.
Программа позволяет за короткий срок обучиться ловким манипуляциям с текстом, например, размещению с желаемым позиционированием с точностью до третьего знака после запятой:
Рис. 1. Позиционирование текста на монтажной области
Или менее тривиальному приданию строкам объёма с настройкой длины экструзии, угла поворота фигуры и точной подгонкой параметров освещения объекта:
Рис.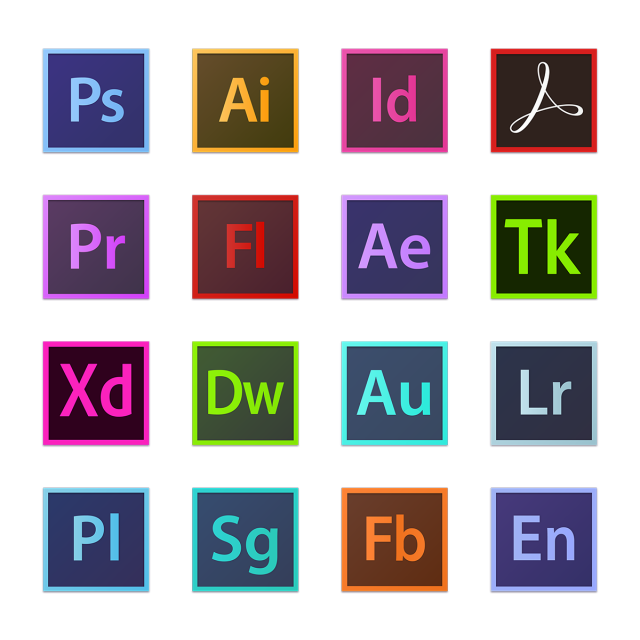 2. Работа с визуальным объёмом текста
2. Работа с визуальным объёмом текста
«Илюша» или «Люстра», как в народе кличут рассматриваемое ПО, поддерживает работу с несколькими монтажными областями, вплоть до 100 штук. Можно довести значение до тысячи, но одноядерность программы сильно ограничивает использование нескольких мольбертов на маломощных компьютерах.
Рис. 3. 76 монтажных областей Каталога Школы траблшутеров
Программа позволяет рисовать различные объекты в изометрическом представлении, начиная от простых блоков, напоминающих этажи зданий:
Рис. 4. Кубики-этажи, выполненные в изометрике
Продолжая быстрыми зарисовками, визуально отражающими процессы из жизни:
Рис. 5. Визуализация процесса семинарских занятий, выполненная в изометрике
Кривые – один из важнейших инструментов программы, а фамилия проектировщика кузовов компании Renault Пьера Безье, применявшего их в профессиональной деятельности, давно стала именем нарицательным. Приспособление позволяет представить сетку навыков в виде веток метро:
Рис. 6. Навыки «Школы траблшутеров», выполненные в виде веток метро
6. Навыки «Школы траблшутеров», выполненные в виде веток метро
Или создавать демонстрационные карточки для учебных материалов, например, для запоминания стенографических знаков:
Рис. 7. Мнемоническая карточка для стенографического знака буквы Т
Встроенный функционал способствует созданию информационных графиков для навыков, преподаваемых в Школе:
Рис. 8. Инфографика по навыку Компетенции
«Илюша» позволяет разрабатывать макеты, отчётливо передающие смысл в целостном формате, но визуально теряющие его при разбиении исходника на составляющие элементы:
Рис. 9. 16 обложек аудиосборников статей, составляющие логотип Школы
Программа не хвастается автономностью и отлично работает в связке с продуктами экосистемы Microsoft. Предварительно разработанные графические материалы переносятся в многостраничные презентации, без затруднений редактируемые участниками команды, не владеющими ПО от Adobe:
Рис.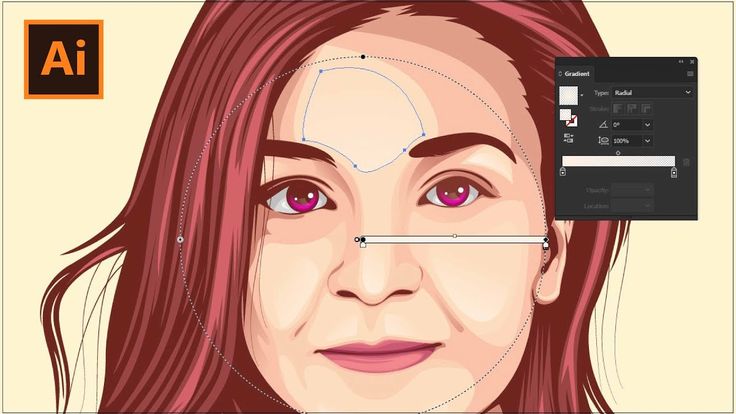 10. Совместное использование AdobeIllustratorи MicrosoftPowerPoint
10. Совместное использование AdobeIllustratorи MicrosoftPowerPoint
Внутренних опций хватает для создания стеков, полос, радаров и круговых диаграмм на основе данных, экспортированных из Excel:
Рис. 11. Создание круговых диаграмм и стеков на основе данных из MicrosoftExcel
Во время сохранения файла в формате pdf особое внимание уделяется настройкам вывода: один и тот же документ может получать итоговый «вес» от 1,5 до 400 мегабайт. Для отправляемых клиентам материалов стремимся достичь баланса между качеством изображений и массой продукта.
В меню «Основные» убираем галочку с параметра «Сохранять возможность редактирования в программе Illustrator», а в «Сжатие» разрешаем ПО следующие графические преобразования:
Рис. 12. Настройки меню «Сжатие»
Для документов, распространяемых в веб-пространстве используем цветовой режим документа RGB. При выводе изображения на печать прибегаем к CMYK и устанавливаем «Выпуск за обрез» не менее трёх миллиметров. Большинство типографий советует устанавливать значение в половину сантиметра.
Большинство типографий советует устанавливать значение в половину сантиметра.
Рис. 13. Настройка параметра «Выпуск за обрез»
При просмотре итогового файла, установленные выше значения можно лицезреть в виде меток отреза и приводки. Настройки необходимы для того, чтобы печатный материал имел аккуратные края, полностью залитые цветом. В противном случае неточности при подготовке выльются нежеланными белыми рамками.
Рис. 14. Метки обреза и приводки в файле, подготовленном к печати
Это лишь толика возможностей комбайна векторной графики. Профессионалы и любители создают в программе логотипы разных уровней сложности, основы для фирменных стилей и полиграфии, акциденцию – печатные материалы, многоэлементные иллюстрации и шрифты.
Особенно популярное направление последнего – Леттеринг – эстетичное сочетание букв и сочленений из разных гарнитур, дополненное связующими элементами.
Рис. 15. Фраза «IfyounevergoYou’llneverknow», выполненная в стиле Леттеринг
Специалиста от неофита отличат беглые пальцы, выстукивающие полюбившиеся хоткеи:
- Alt+Масштаб – изменение размеров относительно центра изображения
- Shift+Масштаб – изменение размеров с сохранением пропорций
- Alt+Shift+Ctrl+V – вставить на все монтажные области
- Ctrl+D – повторить последнее действие
- Ctrl+Z – отменить последнее действие
- Shift+Ctrl+Z – вернуть отменённое действие
- Ctrl+F – вставить на передний план
- Ctrl+Shift+] – поднять на верх слоя
- Ctrl+Shift+[ – опустить в самый низ
- Ctrl+I – проверить орфографию
- Alt+Колесо – приближение/отдаление
- Ctrl+Колесо – горизонтальный скролинг
- Пробел+ЛКМ – перемещение по области
- Shift+Ctrl+O – преобразовать текст в кривые
- Ctrl+G – объединить элементы в группу
- Ctrl+’ – показать/скрыть сетку
- Ctrl+R – показать/скрыть линейки
- Ctrl+; – показать/скрыть направляющие
- Shift+Ctrl+S – вывод документа в формате ai или pdf
- Alt+Ctrl+E – вывод монтажных областей по-отдельности
Illustrator имеет мощных конкурентов: Sketch – эксклюзив владельцев яблочных устройств и старичок CorelDRAW, переживающий закат своей эры.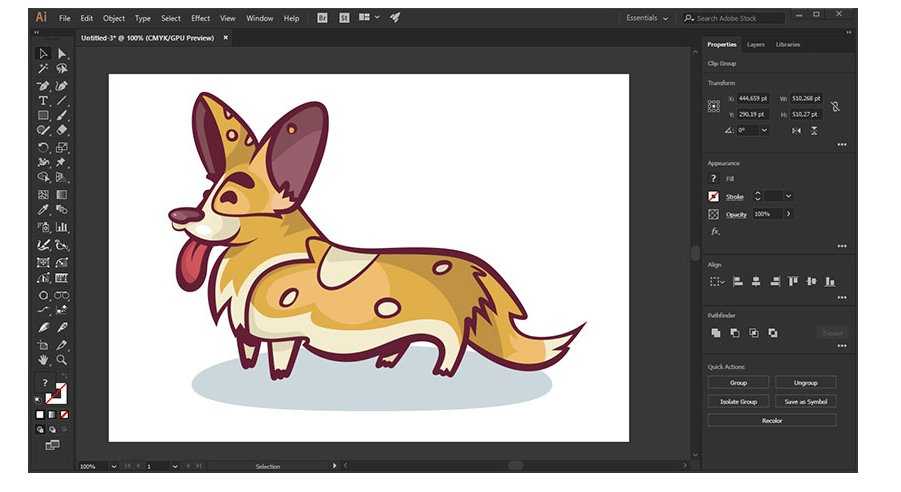 Три мастодонта схожи по функционалу, имеют собственные сильные и слабые стороны. Как говорится – хоть на асфальте рисуй, а правки от заказчика вноси вовремя.
Три мастодонта схожи по функционалу, имеют собственные сильные и слабые стороны. Как говорится – хоть на асфальте рисуй, а правки от заказчика вноси вовремя.
Источник: SPARK
- #adobe
- #illustrator
- #иллюстратор
- #советы
-
-
0 -
Stock-Vektorbilder und-Vektorgrafiken, lizenzfree Vektoren
Stock-Vektorbilder und-Vektorgrafiken, lizenzfreie Vektoren | Адоб Сток
FotosIllustrationenVektorenVideosAudioVorlagenKostenlosPremium
SchriftartenPlug-ins
3D
FotosIllustrationenVektorenVideosVorlagenKostenlos
SchriftartenPlug-ins
3D
FotosVektorenVideos
SchriftartenPlug-ins
3D
FotosVideos
SchriftartenPlug-ins
3D
AlleBilderVideosAudioVorlagen3DKostenlosPremium
от Сергея
Выбрать из 10 каталогов Adobe Stock-Vektorgrafiken.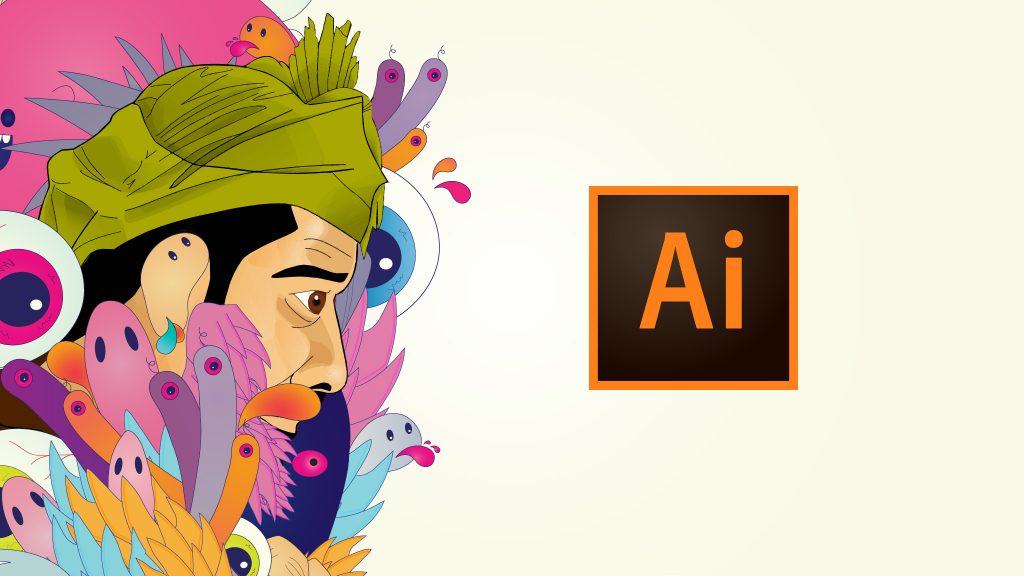
Entdecke lizenzfreie Vektorgrafiken.
Verleihe deinen Projekten das gewisse Etwas – mit hochwertigen Vektorgrafiken.
Новая технология векторной графики.
Векторная графика, технологические инновации
Augenschmaus.
Gemeinsam kochen und essen in Vektorgrafiken
Auf geht’s.
Bunte Outdoor-Abenteuer in lizenzfreien Vektorgrafiken
Unendliche Vielfalt.

Wunderschöne Vektorgrafiken – z. B. Сбор и регистрация
Список 10 бесплатных векторных изображений Adobe Stock.
Загрузите Adobe Stock, используя и получая свободную бесплатную векторную графику.
Entdecke beliebte Kategorien von Stockvektorgrafiken.
Найдите совершенную векторную графику для jede Anforderung.
Пиктограмма.
Transportiere Botschaften mit Vectorsymbolen und Symbolgruppen.
Рис.
Другие и другие элементы в различных настройках
Логотипы.

Logos jeder Art für neue Ideen – mit lizenzfreien Vektorgrafiken
Hintergründe.
Verschönere deinen Content mit Hintergründen.
Инфографикен.
Visualisiere deine Daten und erwecke sie zum Leben.
Крицелейен.
Mehr Spaß mit handgezeichneten Vektorgrafiken
Entdecke weitere Kategorien.
- Tiere » data-t=»categories-list-link-2″> Weihnachten
- Blumen
- Essen und Trinken
- Früchte
- Spiele
- Abschluss
- Frisuren
- Leadership
- Karte
- Menschen » data-t=»categories-list-link-12″> Recycling
Außergewöhnliche lizenzfreie Stockmedien.
Ganz gleich, ob du nach einem Bild, einem Video, einer Vorlage oder einer handgezeichneten Иллюстрации, такие как: Adobe Stock шляпа идеально подходит для проекта.
- Lizenzbestimmungen
- Обучение и поддержка
- Фирма
- Bilder verkaufen
- Unternehmen
- © Adobe, 2023. Все права защищены.
- Datenschutz
- Nutzungsbedingungen
- AdChoices
Использование Adobe Illustrator Как подготовить дизайн векторной формы для печати.
При использовании Adobe Illustrator создание векторного изображения, готового к печати, является первым и наиболее фундаментальным уроком, который следует усвоить при проектировании для печати. Возможности Adobe Illustrator в последние годы становятся все более и более сложными.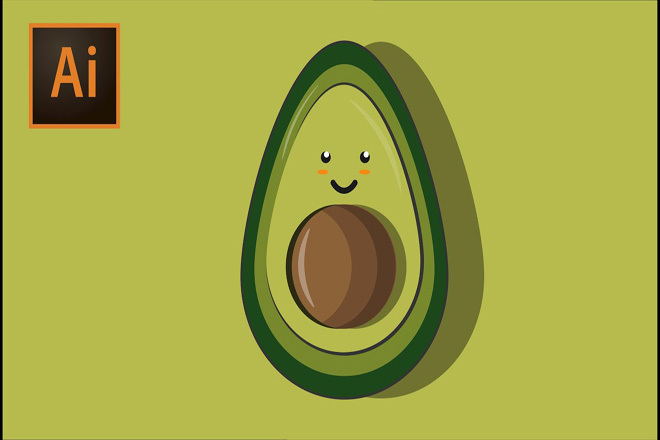 Результаты, которых вы можете достичь, поразительны, но основные правила остаются прежними. Независимо от того, хотите ли вы создать графику для четырехцветной печати или для печати плашечных цветов, вам необходимо правильно настроить образцы и сохранить файл в соответствующем формате.
Результаты, которых вы можете достичь, поразительны, но основные правила остаются прежними. Независимо от того, хотите ли вы создать графику для четырехцветной печати или для печати плашечных цветов, вам необходимо правильно настроить образцы и сохранить файл в соответствующем формате.
Не так давно было невозможно или нецелесообразно импортировать векторную графику в программу компоновки, такую как Quark XPress, если только она не была сохранена в виде файла EPS. Теперь вы также можете импортировать AI-файлы (собственный формат Illustrator) и PDF-файлы с безопасными результатами, а InDesign еще более универсален и прощает ошибки, чем Quark.
Adobe Illustrator How to
Adobe Illustrator Как работать без разрушения
Однако (по крайней мере, в моей студии) хорошей практикой является сохранение оригинального «рабочего» AI-файла, содержащего все слои, информацию о типах и т. д. Когда дело доходит до создания готовой к печати графики для размещения в Quark или InDesign, мы преобразуем весь текст в контуры (или контуры), объединяем все слои и сохраняем файл в формате EPS.![]() Мы делаем то же самое с файлами Photoshop (PSD). Мы всегда храним исходный файл со слоями, включая всю информацию о типах и корректирующих слоях, чтобы мы могли вернуться и изменить его позже (если нам это понадобится). Мы выравниваем изображение и сохраняем его как файл TIFF или Photoshop EPS для размещения.
Мы делаем то же самое с файлами Photoshop (PSD). Мы всегда храним исходный файл со слоями, включая всю информацию о типах и корректирующих слоях, чтобы мы могли вернуться и изменить его позже (если нам это понадобится). Мы выравниваем изображение и сохраняем его как файл TIFF или Photoshop EPS для размещения.
Этот метод работы является «неразрушающим». Мы всегда можем вернуться, чтобы изменить исходное изображение без необходимости воссоздавать его с нуля. Если вы работаете «деструктивно», сглаживая рабочий файл, вы эффективно уничтожаете все редактируемые слои, когда сглаживаете изображение или растрируете текст.
Таким образом, вы получите два файла: редактируемый AI-файл и плоский EPS-файл для размещения. Если вы работаете таким образом, вы всегда будете знать, что нужно вернуться к ИИ для редактирования, а затем перезаписать файл EPS для размещения — никогда не возвращайтесь к редактированию файла EPS.
Adobe Illustrator Как
Adobe Illustrator Как создать базовый логотип — учитесь на практике
Поставьте себе задачу, а затем доведите ее до конца. Вы столкнетесь с препятствиями, которые заставят вас найти решение — и именно так вы учитесь. Вот почему реальный опыт работы так ценен и высоко ценится потенциальными работодателями в области графического дизайна.
Вы столкнетесь с препятствиями, которые заставят вас найти решение — и именно так вы учитесь. Вот почему реальный опыт работы так ценен и высоко ценится потенциальными работодателями в области графического дизайна.
Если вам нужна помощь в решении какой-либо проблемы, которую не может решить встроенная справка, введите проблему в Google, и, скорее всего, вы найдете полезный форум, чтобы решить ее. Помните — вы не будете первым, кто столкнется даже с самой неясной проблемой — вы всегда найдете ответ на форуме, который был оставлен в ответ на чей-то вопрос, и который решит ваш собственный.
Ниже приведено простое упражнение, которое познакомит вас с основами настройки логотипа в Illustrator и подготовки его к печати в плашечном цвете. Затем вы преобразуете его для цветной печати. Ознакомьтесь с упражнением по основам InDesign, чтобы сделать следующий шаг и подготовить визитную карточку от настройки документа до готового к печати изображения.
Я не буду вдаваться в теорию дизайна — есть много источников информации и вдохновения, которые вы можете использовать, совершенствуя свои дизайнерские навыки. Я предполагаю, что вы уже хорошо разбираетесь в дизайне; совершенство приходит с опытом и практикой. Я просто рассмотрю более технические детали настройки готовой к печати векторной формы.
Я предполагаю, что вы уже хорошо разбираетесь в дизайне; совершенство приходит с опытом и практикой. Я просто рассмотрю более технические детали настройки готовой к печати векторной формы.
Adobe Illustrator Как создать
Adobe Illustrator Как создать двухцветный векторный логотип
Мы придумаем логотип фотографа для нашего упражнения. Это очень простое упражнение, но процедуры одинаковы для любого проекта, независимо от того, насколько сложную графику вы создаете. Сначала создайте новый документ в Illustrator ( File/New… ). Физический размер документа не имеет значения — векторная графика не зависит от разрешения и масштабируется до любого размера без потери качества. Я обычно начинаю с формата А4 по умолчанию.
Дайте документу имя и убедитесь, что цветовой режим установлен на CMYK (используйте цветовой режим RGB для веб-графики). На экране отобразится книжная страница формата А4 (или альбомная страница, если вы ее выбрали). Область, окружающая страницу, известна как монтажный стол.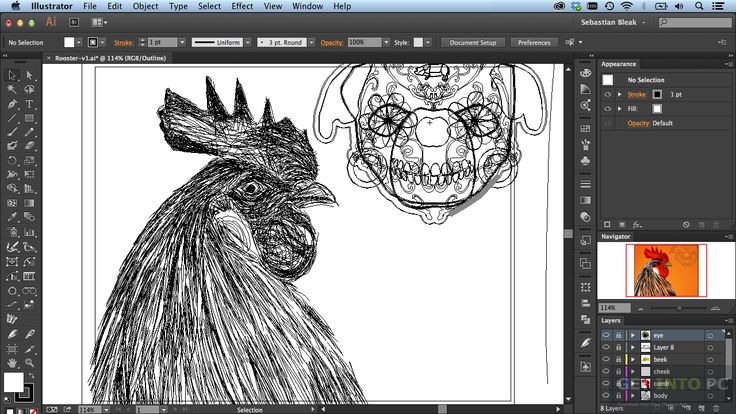
Сначала создайте версию плашечного цвета…
Выберите текстовый инструмент на панели инструментов, щелкните страницу и введите PROphoto. Установите для слова «PRO» значение Arial Bold, а для «photo» — Arial Regular, используя палитру символов. Создайте квадрат с помощью инструмента «Прямоугольник». Сделайте его идеальным квадратом, удерживая нажатой клавишу Shift, пока вы перетаскиваете изображение, чтобы изменить его размер — это ограничит его пропорции. Нажатие клавиши Shift для ограничения пропорций или положения по оси x/y — это универсальная функция, которая работает одинаково в большинстве, если не во всех, программных пакетах для создания и компоновки графического дизайна.
Отправьте квадрат на задний план, выбрав его с помощью инструмента выделения и перейдя к Объект/Упорядочить/Отправить на задний план . Расположите квадрат на глаз, чтобы текст «PRO» располагался внизу справа. Если вам нужно настроить кернинг, чтобы увеличить расстояние между буквой «О» и маленькой буквой «р» в слове «фото», добавьте пробел между буквами.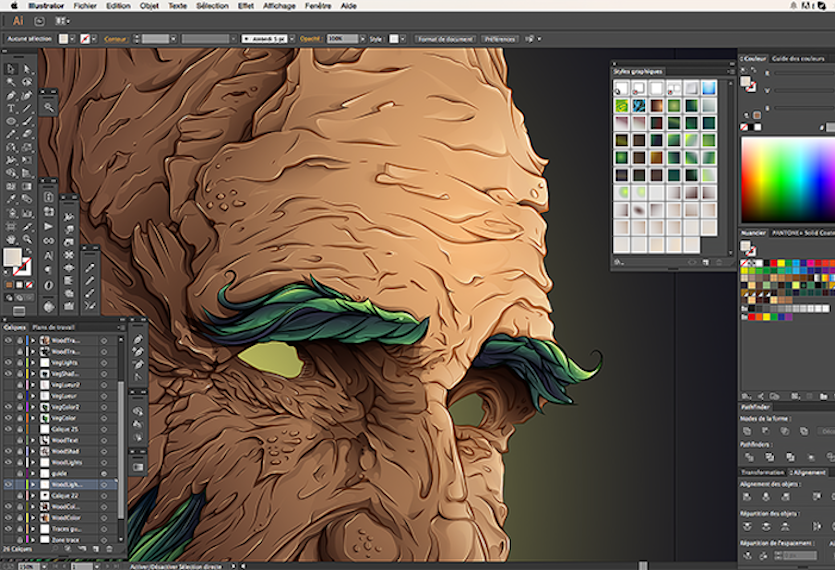 Выберите пространство с помощью текстового инструмента, откройте палитру «Символ» и увеличьте или уменьшите отслеживание в палитре «Символ», пока не будете довольны.
Выберите пространство с помощью текстового инструмента, откройте палитру «Символ» и увеличьте или уменьшите отслеживание в палитре «Символ», пока не будете довольны.
Откройте палитру образцов Pantone (окно /библиотеки образцов/Pantone с твердым покрытием ). Небольшое подменю в правом верхнем углу палитры образцов позволит вам просматривать в виде списка и показывать поле поиска. Я уже решил использовать Pantone 200 (красный) и Pantone 107 (желтый), поэтому введите 200 в поле поиска. Появится Pantone 200 — нажмите на него, и новый образец автоматически появится в палитре образцов цвета. Маленький квадратный образец имеет серый треугольник внизу справа, что указывает на то, что это глобальный цвет. Внутри треугольника есть маленькая черная точка, указывающая на то, что это плашечный цвет.
Теперь введите 107 в поле поиска, и таким же образом вы получите второй образец. Закройте палитру образцов Pantone.
Выберите текст «PRO» с помощью текстового инструмента и щелкните образец Pantone 107 в палитре образцов.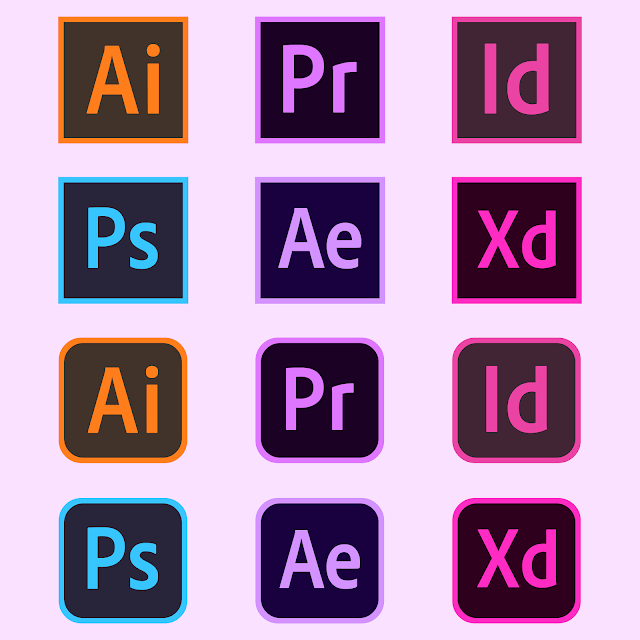 Затем выберите текст «фото» и щелкните образец Pantone 200, чтобы окрасить его в красный цвет. Наконец, выберите квадрат с помощью инструмента выделения и снова нажмите на красный образец Pantone 200.
Затем выберите текст «фото» и щелкните образец Pantone 200, чтобы окрасить его в красный цвет. Наконец, выберите квадрат с помощью инструмента выделения и снова нажмите на красный образец Pantone 200.
У вас есть свой логотип!
Adobe Illustrator Инструкции
Adobe Illustrator Как сохранить рабочий файл
Это будет ваш рабочий файл AI, поэтому сохраните его как PROphoto_Logo.ai . Обратите внимание, что я использую символы подчеркивания вместо пробелов в именах файлов. Это пережиток долгих лет беспокойства о совместимости с ПК, поэтому я все еще делаю это — если хотите, можете использовать пробелы. Лучше всего использовать короткое, но ясное имя файла на тот случай, если вам придется искать его в бесконечных архивах в ближайшие годы.
Adobe Illustrator How to
Adobe Illustrator Как сохранить файл EPS
Теперь, когда он сохранен, вы создадите готовый к печати файл EPS для размещения. Во-первых, преобразуйте текст в контуры, чтобы впоследствии устранить возможные проблемы со шрифтами, или если вам по какой-либо причине нужно отправить файл EPS на принтер по электронной почте. Go Select/Select All (не имеет значения, если квадрат выбран одновременно). Перейти Напечатать/Создать контуры . Текст будет обведен контуром, и его больше нельзя будет редактировать как текст (см. изображение ниже). Сохраните файл как EPS-файл Illustrator. Вы можете сохранить то же имя, что и раньше — суффикс EPS гарантирует, что исходная версия AI не будет перезаписана.
Go Select/Select All (не имеет значения, если квадрат выбран одновременно). Перейти Напечатать/Создать контуры . Текст будет обведен контуром, и его больше нельзя будет редактировать как текст (см. изображение ниже). Сохраните файл как EPS-файл Illustrator. Вы можете сохранить то же имя, что и раньше — суффикс EPS гарантирует, что исходная версия AI не будет перезаписана.
Вы только что создали готовый к печати двухцветный логотип!
Теперь создайте версию для четырехцветной печати (CMYK)
Допустим, мы хотим создать версию для четырехцветной печати брошюр или рекламы. Держите версию EPS открытой. Дважды щелкните один из образцов Pantone в основной палитре образцов. Установите флажок предварительного просмотра. Там, где написано Цветовой режим , щелкните всплывающее меню и измените выбор на CMYK , затем нажмите Color Type всплывающее окно и выберите Process Color .