Содержание
3D титры для видео
Кстати русифицированная версия программы нормально работает что, несомненно, большой плюс.
Итак, в этом уроке мы поговорим о том, как сделать объемные 3D титры для видео.
После запуска программы мы можем сразу приступить к изменениям шаблона по умолчанию, или открыть другой проект – более подходящий на ваш взгляд для ваших целей.
Для выбора готового проекта нажимаем кнопку «открыть» (рис. 1) или в меню файл выбираем команду «открыть».
Рисунок 1. Интерфейс Xara 3D.
В открывшемся окне вы увидите папки, в которых шаблоны собраны по общим признакам. Открываем одну из папок и нажимаем на понравившийся шаблон 3D титров (рис. 2).
Рисунок 2. Шаблоны 3D титров.
После открытия проекта, титры обычно отображаются в режиме анимации. Чтобы было легче работать, ее лучше временно отключить, нажав для этого на кнопку «запустить/остановить анимацию» (рис. 1).
Для изменения текста на свой, в меню «опции» выбираем команду «текст» или нажимаем на кнопку «опции текста» (рис. 1). В открывшемся окне выделяем текст и вводим вместо него свой.
1). В открывшемся окне выделяем текст и вводим вместо него свой.
Чаще всего при вводе текста на русском языке, вместо букв мы видим квадратики. Это происходит потому, что шрифт по умолчанию не поддерживает кириллицу, и нужно выбрать любой другой, который ее поддерживает. Как найти и установить новые шрифты я писал в одной из предыдущих статей.
После выбора шрифта для титров можно настроить выравнивание, размер и т. д. (рис. 3).
По окончанию настроек жмем «ОК».
Рисунок 3. Настройки текста.
Вращение 3D титров.
Программа Xara 3D позволяет вращать созданные титры в любом направлении. Для вращения титров, нужно нажать и удерживать левую кнопку мыши на пустом пространстве за областью титров, и вращать их в любом направлении.
Другим способом вращения титров является перемещение ползунков справа и снизу от окна предварительного просмотра.
Опции цвета.
Если нужно изменить цвет титров, фона и т. д. нужно нажать на кнопку «опции цвета». В правой части программы откроются опции цвета доступные для изменения (рис. 4).
В правой части программы откроются опции цвета доступные для изменения (рис. 4).
Рисунок 4. Опции цвета титров.
Для начала из выпадающего списка нужно выбрать, цвет чего именно нужно изменить. По умолчанию в данном списке выбран объект «текст». В этом режиме изменения цвета, коснутся титров в целом.
Для настройки цвета достаточно кликнуть по нужному цвету на полосе выбора цвета, после чего кликнуть по выбору оттенка (рис. 4).
Если нужно сделать бока и фасад титров разного цвета, то поочередно выбираем и настраиваем «фасад текста» и «бока текста».
Далее по списку идет фон. Если мы делаем статичные 3D титры для видео, то фон нам не понадобится. Если фон все-таки нужен, то настраиваем его также как цвет текста.
Ниже по списку мы видим освещение 1, 2 и 3. Как известно, для более выразительной передачи объема любых предметов необходимо правильное освещение. Программа Xara 3D имеет 3 источника освещения + одни источник тени. Источники освещения оказывают значительное влияние на вид 3D титров, поэтому вам стоит попрактиковаться в работе с ними.
Для начала сделаем источники света видимыми, что бы иметь представление, где они находятся, и какого они цвета. Для этого нажимаем на кнопку «показать/скрыть освещение» (рис. 5).
Рисунок 5. Источники света.
Теперь, если нажать и удерживать левую кнопку мыши на нужном источнике света, можно переместить его в нужное нам место.
Цвет освещения настраивается так же, как и все остальное, и оказывает влияние на освещаемую данным источником света область 3D титров.
Опции вытеснения.
Инструмент для настройки глубины титров. Для изменения глубины нужно подвести курсор к краю любой буквы, и удерживая левую кнопку мыши перемещать ее назад по отношению к титрам – если нужно уменьшить глубину, или вперед – если нужно ее увеличить (рис. 6)
Так же для этой цели, можно использовать текстовое поле «глубина».
Рисунок 6. Настройки объема 3D титров.
Параметры проекта.
С помощью этого инструмента можно превратить надпись в кнопку, добавить рамку и т. д. Так как речь в данной статье идет о титрах, то я не буду останавливаться на данном инструменте, а вы, если есть желание можете поэкспериментировать, там все интуитивно понятно.
д. Так как речь в данной статье идет о титрах, то я не буду останавливаться на данном инструменте, а вы, если есть желание можете поэкспериментировать, там все интуитивно понятно.
Опции фаски.
Данный инструмент позволяет настроить тип и глубину фаски 3D титров. Просто поклацайте на выборе фаски, и посмотрите какая вам подходит. После чего в поле «глубина» можно ввести значение глубины фаски (рис. 7).
Рисунок 7. Опции фаски.
Опции тени.
С помощью этого инструмента, можно настроить размытие, прозрачность и стиль тени. Для этого меняется значение в соответствующих полях. Саму тень можно переместить, наведя на нее курсор, что бы он принял такой вид как на рисунке, и перемещать ее в нужную сторону удерживая левую кнопку мыши.
Однако если вы подготавливаете титры, которые впоследствии будут использованы для видео, настоятельно советую вам, вообще избавится от тени. Для этого просто снимите галочку в поле «тень» .
Текстура для титров.
В программе Xara 3D на созданные 3D титры можно наложить текстуру, то есть, раскрасить титры в какой-нибудь узор. В принципе, в качестве текстуры можно использовать любое изображение. Но лучше поискать в интернете специальные текстуры, сделанные в виде различных материалов, таких как мрамор, дерево и т. д. на ваш вкус. Так-же воспользоваться имеющимися в программе текстурами.
В принципе, в качестве текстуры можно использовать любое изображение. Но лучше поискать в интернете специальные текстуры, сделанные в виде различных материалов, таких как мрамор, дерево и т. д. на ваш вкус. Так-же воспользоваться имеющимися в программе текстурами.
Что бы наложить текстуру на титры, нужно нажать на кнопку «опции текстуры» после чего выбрать на какой объект будет наложена текстура (фасад, бока, фон), и нажать на кнопку «загрузить текстуру» (рис.8 ). В открывшемся окне, выбираем местоположение текстуры, кликаем по ней, и нажимаем открыть.
Рисунок 8. Наложение текстуры на титры.
Теперь можно настроить размер текстуры, угол и местоположение (рис. 8).
Все вносимые изменения сразу отображаются на титрах, поэтому думаю, вы без труда разберетесь в этих настройках.
А в следующем уроке мы займемся анимацией и сохранением 3D титров для видео.
—>
Анимированные 3D титры
К этому времени у нас остался всего один не рассмотренный инструмент: «Опции анимации», который отвечает за анимацию титров.
Итак, чтобы оживить надпись, можно воспользоваться одним из двух вариантов: открыть «сборник анимации» (рис.1) с готовыми проектами или сделать все с нуля.
Рисунок 1. Сборник анимации
Что бы открыть существующий проект анимации нужно нажать на кнопку «сборник анимации», в котором выбрать подходящую (рис. 2).
Рисунок 2. Выбор анимации для титров
Нажав на любой шаблон анимации, мы увидим в окне предосмотра, как будут двигаться наши титры. Определившись с выбором, нажимаем кнопку «Открыть».
Если среди готовых шаблонов, вам не один не подходит, можно создать анимацию самому. Для этого нажимаем на кнопку «опции анимации».
Настройки анимации титровПерво-наперво нужно выбрать «Стиль» (рис. 3), так как от выбора стиля будут зависеть остальные инструменты, доступные для данного типа анимации. Для примера, мы используем стиль по умолчанию – «вращение».
Рисунок 3. Стиль анимации
В поле «кадров в секунду» устанавливаем значение 25, после чего можно настроить скорость анимации. Для этого нужно в поле «кадров за цикл» изменить значение. Чем больше значение данного поля, тем медленнее двигаются титры.
Для этого нужно в поле «кадров за цикл» изменить значение. Чем больше значение данного поля, тем медленнее двигаются титры.
Если в поле «пауза» ввести значение, которое выше нуля, то между циклами будет выдерживаться пауза (работает только для Gif анимации).
Так же вы можете изменить направление вращения титров, нажав для этого на соответствующий квадратик со стрелочкой.
Если поставить галочку в поле «Свет» то вы заставите вращаться не только буквы, но и источники света.
Если вы хотите, что бы вращение титров было более правдоподобным, уберите галочку в поле «Только лицевая сторона».
Ну вот, с остальными нюансами, я думаю, вы без труда разберетесь. Вообще Xara 3D очень проста и интуитивно понятна.
Нам же остается только сохранить титры, для последующего использования их в нашем фильме.
Что бы сохранить статичные титры (без анимации), нужно в меню «Файл» выбрать команду «Экспорт». В открывшемся окне дать имя файлу, а в поле «тип файла» выбрать формат PNG и нажать на кнопку «Сохранить».
После этого появится окно «Экспорт» в котором нужно установить настройки как на рис. 4 (размер можно настроить самостоятельно) и в конце нажать «Сохранить»
Рисунок 4. Настройки экспорта статичных титров.
Если же нужно сохранить анимированные титры, тут есть два пути. Проще всего вывести анимацию в GIF. Для этого в меню «файл» выбираем «Экспорт анимации» а тип файла выбираем GIF. В окне «Экспорт» настраиваем все как на рис. 5.
Рисунок 5. Сохранение анимированных титров в формате GIF
GIF сохранит анимацию и прозрачность, но при этом из-за своих особенностей и сильного сжатия, он может сильно исказить цвета титров. В общем, если полученный результат вас не устраивает, можно использовать второй, более сложный, но качественный способ.
Итак, мы можем сохранить анимированные 3D титры в видеоформат avi. Таким образом, мы сохраним все оттенки, однако потеряем прозрачность фона.
К сожалению, Xara 3D не позволяет сохранить титры в avi с альфа-каналом. Единственным выходом является подготовка анимации с одноцветным фоном, который впоследствии можно сделать прозрачным с помощью Chroma key. В этом случаи нужно залить фон цветом, который не используется в титрах (рис. 6),
Единственным выходом является подготовка анимации с одноцветным фоном, который впоследствии можно сделать прозрачным с помощью Chroma key. В этом случаи нужно залить фон цветом, который не используется в титрах (рис. 6),
Рисунок 6. Анимированные титры на одноцветном фоне.
и сохранить в формате avi (рис. 7) (лучше без сжатия) .
Рисунок 7. Сохранение титров в формате avi
Если вы не знаете как использовать Chroma key, читайте статью «Chroma key – замена фона в видео».
На протяжении двух уроков мы изучали создание титров для видео в программе Xara 3D. Я надеюсь эта программа станет хорошим помощником в вашей работе с видео.
—>
3D-дизайнов титров, тем, шаблонов и графических элементов для загрузки на Dribbble
Просмотр игрушек – название
Игрушки — название
Просмотр последовательности плоскостей
Последовательность плоскостей
Квартира с видом
Просмотр FITC WebU — исследование плаката последовательности заголовков
FITC WebU — исследование плаката последовательности заголовков
Посмотреть пользовательский интерфейс удаленного управления Ava от Milkinside
Интерфейс дистанционного управления Ava от Milkinside
Посмотреть Перейти
Посмотреть петлю названия меридиана
Петля меридиана
Посмотреть анимацию взаимодействия с Wizzair (неофициально)
Анимация взаимодействия с Wizzair (неофициально)
Посмотреть Готово
Посмотреть пакет заголовков Flip The Script
Пакет заголовков Flip The Script
Просмотр названия из кубиков
название из кубиков
Просмотр Fridaaaays лучшие!
Fridaaaays лучшие!
Посмотреть искусство
Посмотреть танец
Просмотреть иллюстрацию заголовка Total Chaos
Total Chaos Название Иллюстрация
Посмотреть трубу II
Труба II
Посмотреть ЛЮБОЕ – 3D векторный алфавит
ЛЮБОЕ – Трехмерный векторный алфавит
Посмотреть тонкую линию
Тонкая линия
Вид Мирный — Арт печать
Мирный — Художественная печать
Просмотр трубы
Вид 25 — v2
25 — v2
View Levitate — конструктор 3D-сцен Figma и шаблоны презентаций
Levitate — конструктор 3D-сцен Figma и шаблоны презентаций
Посмотреть названия кинофестиваля SXSW 2018
Титулы кинофестиваля SXSW 2018
Посмотреть «Очень странные дела» в неохромированном виде
Неохромированный «Очень странные дела»
Зарегистрируйтесь, чтобы продолжить
или войдите в систему
Загрузка еще…
Создание пользовательских 3D-титров Motion
Учебное пособие
Бесплатная пробная версия
Просмотреть дополнительные руководства
Редактор 3D-титров можно использовать для создания трехмерных титров для ваших кинопроектов Pinnacle Studio. Вы можете контролировать внешний вид текста, а также то, как он перемещается по экрану. Например, вы можете создать заголовок из металлического золота, который вращается на экране и за его пределами, или вы можете создать заголовок, в котором каждая буква или слово масштабируются и перемещаются независимо.
Вы можете контролировать внешний вид текста, а также то, как он перемещается по экрану. Например, вы можете создать заголовок из металлического золота, который вращается на экране и за его пределами, или вы можете создать заголовок, в котором каждая буква или слово масштабируются и перемещаются независимо.
Спасибо за просмотр! Мы надеемся, что вы нашли это руководство полезным, и мы хотели бы услышать ваши отзывы в разделе «Комментарии» внизу страницы.
Попробуйте Pinnacle Studio бесплатно!
Загрузите БЕСПЛАТНУЮ 15-дневную пробную версию и откройте для себя все основные и расширенные функции редактирования видео, которые предлагает Pinnacle Studio, чтобы ваши видео выглядели наилучшим образом.
Загрузите бесплатную пробную версию
Новые возможности Pinnacle Studio
Текст и заголовки
Промежуточные и продвинутые методы редактирования
Необходимые инструменты
Членство в Studio Backlot
Получите доступ к сотням обучающих видеороликов для VideoStudio и Pinnacle Studio, а также к тысячам бесплатных изображений, шрифтов, эффектов, видеоматериалов и многого другого!
Pinnacle Studio 26 Ultimate
Редактируйте как профессионал с Pinnacle Studio 26 Ultimate — полнофункциональным расширенным пакетом для редактирования видео с инструментами профессионального уровня, плагинами премиум-класса и креативными эффектами.
Комплект анимационного дизайна, том. 3
Сэкономьте 60%! Создавайте профессионально выглядящие заголовки с помощью нашего пакета Motion Graphics Bundle Vol. 3, который включает в себя более 50 различных стилей, привлекающих внимание.
Студия Pinnacle 26
Используйте свой внутренний редактор с помощью Pinnacle Studio 26 и создавайте уникальные проекты, используя тематические шаблоны, а также сотни творческих фильтров и эффектов.
Набор анимированных оверлеев, том. 3
Получите все это в одном ценовом пакете! В этой разнообразной коллекции есть 60 вариантов анимированных наложений, соответствующих разным настроениям, эффектам и видеопроектам.
Редактор 3D-титров можно использовать для создания трехмерных титров для кинопроектов Pinnacle Studio. Вы можете контролировать внешний вид текста, а также то, как он перемещается по экрану. Например, вы можете создать заголовок из металлического золота, который вращается на экране и за его пределами, или вы можете создать заголовок, в котором каждая буква или слово масштабируются и перемещаются независимо.
Рабочая область
Окно редактора 3D-титров состоит из следующих панелей:
- Предустановки: позволяет быстро приступить к работе с готовыми текстовыми объектами и стилями, включая параметры освещения, камеры и материалов.
- Плеер: позволяет просматривать 3D-текст и работать с ним в интерактивном режиме, задавая положение, ориентацию и т. д. Используйте элементы управления воспроизведением для предварительного просмотра 3D-титров.
- Настройки: настройте свой текст, выбрав настройки для текста, цвета, текстуры, скоса, непрозрачности, света и т.
 д.
д. - Временная шкала: позволяет добавлять ключевые кадры в титровальный проект. Панель инструментов позволяет вводить определенные значения для ключевых кадров и переключаться между режимами «Переместить», «Повернуть» и «Изменить размер», чтобы можно было вносить интерактивные изменения на панели «Проигрыватель». Если в вашем проекте есть несколько объектов (например, отдельные слова или буквы), вы можете выбрать, какой объект вы хотите отобразить на временной шкале, используя раскрывающееся меню «Список объектов» над заголовками ключевых кадров. Вы также можете добавлять или удалять текстовые слои.
Обзор
Ниже приведены основные шаги по созданию 3D-титра:
- Выберите предустановленный текстовый объект или работайте с текстовым объектом по умолчанию.
- Измените настройки текстового объекта, чтобы получить желаемый вид.
- На панели «Таймлайн» начните задавать ключевые кадры, чтобы можно было применить изменения к стилю и движению текста.


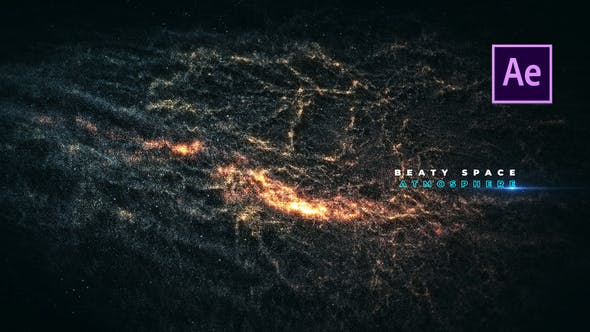 д.
д.