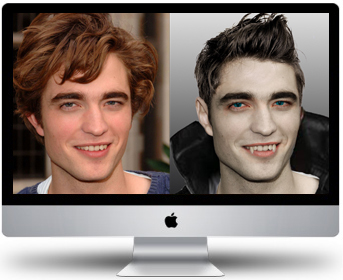
Из известного многим милого парня по имени Роберт Паттисон мы сделаем настоящего зубастого вампира Эдварда. Для этого "макияжа" вовсе не нужна визажистка. Достаточно использовать несколько приемов Photoshop. Сложность: средняя Время выполнения: 30 минут.
Для этого урока была добыта одна из самых милых фотографий Роберта. На ней он пышет свежестью и больше похож на жертву вампира, чем на своего героя - Эдварда. Шаг №1 Кликаем дважды на картинке, чтобы разблокировать слой, жмем "ок".

Шаг №2
Вырежем нашего героя из фона. Для этого берем инструмент инструмент Быстрого выделения=Quick selection (клавиша W) и аккуратно выделяем фон вокруг. Если выделение попадает на героя - зажимаем клавишу ALT и выделяем фрагмент, который случайно был захвачен инструментом. Волосы можно аккуратно не выделять - мы заменим прическу. Нажимаем DEl. Остается только Роберт. Что-то можно подправить ластиком (клавиша E) Шаг №3 С помощью ctrl+N создаем новый слой. Перетаскиваем его на панели под Роберта. Заливаем слой при помощи градиента (клавиша G). В меню градиента я выбрала обычный черно-белый. Это будет наш нейтральный фон.

Шаг №4 Находим прическу в интернете (у Эдварда была довольно дерзкая прическа), вставляем слой с прической в Фотошоп (перетаскивая из папки иконку фото в программу). Далее вырезаем ее так, чтобы она закрыла все лишние волосы на исходной фото (т.е. захватывая лоб и ухо). Кликаем правой кнопкой на слое прически, выбираем Свободную трансформацию=Free transform и подгоняем прическу под размер головы.

Шаг №5
Со слоя прически убираем лишний фон. Этот шаг - мини-урок о том, как вырезать волосы в Фотошоп. Создаем для этого слоя маску (значок  ). Заходим в меню Выделение-Диапазон цветов=Select-Color range. Нужно установть галочку Инвертировать=Invert. Пипеткой кликаем на белый фон (он исчезает), далее, удерживая shift, кликаем на желтые буквы. Можно также аккуратно вырезать волосы, кликнув на самих волосах (но нам также нужно оставить лоб и ухо, потому мы так не делаем). Чтобы сделать вырезание точнее, нужно подвигать бегунок от 1 до 200.
). Заходим в меню Выделение-Диапазон цветов=Select-Color range. Нужно установть галочку Инвертировать=Invert. Пипеткой кликаем на белый фон (он исчезает), далее, удерживая shift, кликаем на желтые буквы. Можно также аккуратно вырезать волосы, кликнув на самих волосах (но нам также нужно оставить лоб и ухо, потому мы так не делаем). Чтобы сделать вырезание точнее, нужно подвигать бегунок от 1 до 200.

Шаг №6
В маске слоя поработаем кисточкой (клавиша B) на областях лба и уха (чтобы закрыть старую прическу). Так мы вернем нужные участки, закрытые маской из-за предыдущего инструмента.

Шаг №7
Лоб у слоя с прической имеет другой оттенок. Исправим это с помощью захода в меню Файл-Корректировки-Цветовой баланс=File-Adjustments-color balance, выставляем нужные параметры (в моем примере нужно было подтянуть среднюю шкалу (убрать зеленый оттенок) в светлых тонах.

Шаг №8
Приступаем к вампирскому образу. Здесь главное - бледная кожа. Сливаем наши слои в один (выделяем их в меню слоев, зажимая Shift, кликаем там же правой кнопкой, выбираем Слить слои=Merge) Создадим над слоем новый слой-маску (под слоями значок  ) Оттенок/Насыщенность=Hue/saturation. Меняем параметры так, чтобы портрет смотрелся бледнее.
) Оттенок/Насыщенность=Hue/saturation. Меняем параметры так, чтобы портрет смотрелся бледнее.

Шаг №9
У вампиров на фоне бледной кожи яркий красный рот и немного воспаленные глаза. Чтобы добиться этого эффекта, возьмем ластик (клавиша E), заменим его Прозрачность=Opacity на 20% (клавиша 2) и в маске слоя "Оттенок/Насыщенность" сотрем зону рта и области век.

Шаг №10
Стоит вернуть естественный цвет волосам ) Это можно сделать, кликнув на маске слоя Оттенок/Насыщенность и перейти в меню Выделение-Уточнить Маску=Select-Refine Mask. В меню нужно поставить галочку Инвертировать=Invert и пипеткой кликнуть на волосы. Бегунок можно менять так, чтобы достичь возврата цвета волос (но не других зон). На черно-белой картинке меню будет видно, какие области откроются и им вернется исходный цвет. Также нужно следить, чтобы кожа не стала снова яркой.

Шаг №11
Предлагаю сменить антураж: ищем в интернете "мужской плащ", переносим фото в новый слой, вырезаем нужную область и трансформируем также, как раньше прическу. При помощи Быстрого выделения и Ластика убираем ненужное.

Шаг №12
Наращиваем вампирские зубы с помощью Фотошоп ) Сольем все наши слои (кроме фона - может, мы его еще будем менять). Выделяем аккуратно при помощи Лассо+lasso (клавиша L) самый симпатичный зуб, нажимаем правой кнопкой и копируем выделение на новый слой. Перемещаем зуб туда, где ему место и Трансформруем.

Шаг №13
При помощи клавиш CTRL +Shift+Alt и перетягивания зуба дублируем его. Выделенный второй зуб трансформируем и зеркально отражаем горизонтально. Перемещаем второй зуб на его место. Шаг №14 Коррекция зубов ) Не совсем достоверно смотрится объем зубов (особенно слева) на старой улыбке. Исправим это при помощи кисти (клавиша B). Зажимая ALT, выбираем на зубах средний тон. Наносим его в зону тени, а также на левый зуб, тени на котором слишком черные, чтобы подсветлить его.

При помощи ластика (E) корректируем форму зубов. Получается отлично! Шаг №15 Меняем цвет глаз. Выделяем оба глаза инструментом выделения (выбираем форму окружности для выделения). Выделив один глаз, удерживая Shift, выделяем второй. Копируем на новый слой. В меню Файл-Корректировки-Цветовой баланс=File-Adjustments-color balance, выставляем нужные параметры, чтобы глаза стали синее/желтее/краснее - по желанию. У меня - синее.

Шаг №16
Ластиком стираем лишнее. При помощи кисти (B) увеличиваем зрачки и меняем их форму. И получаем совершенно новый образ!
