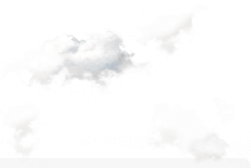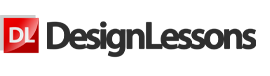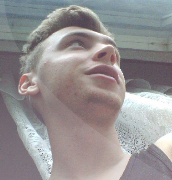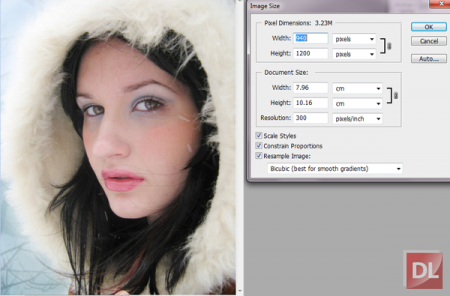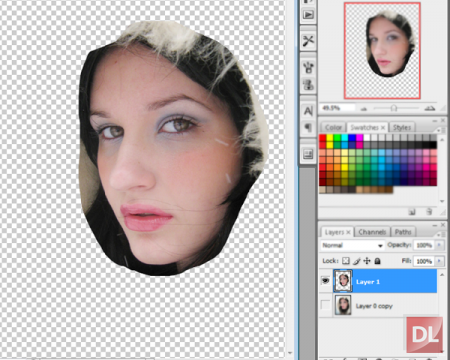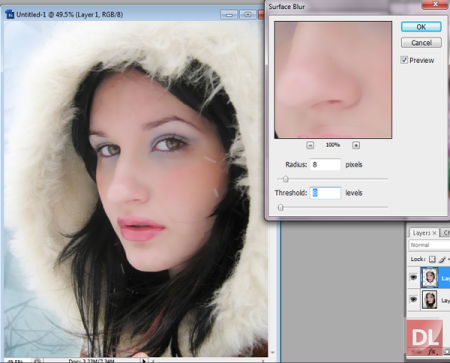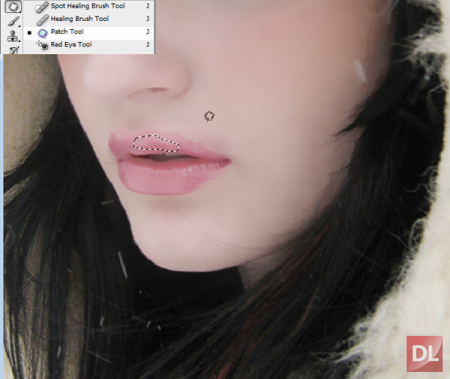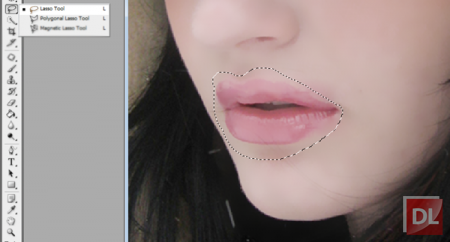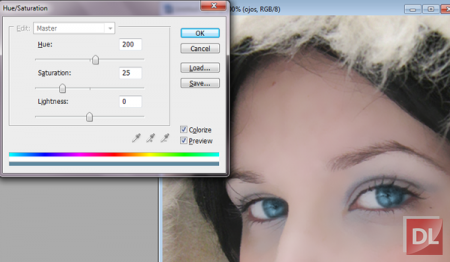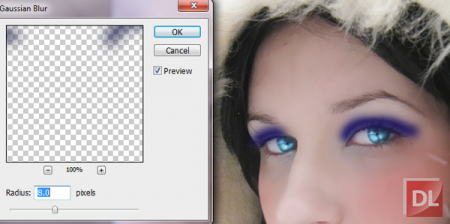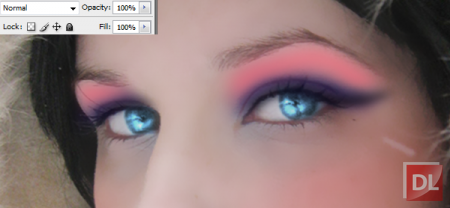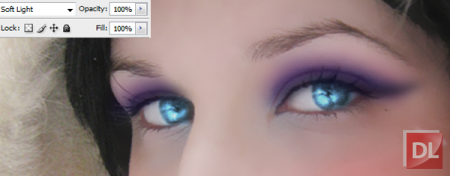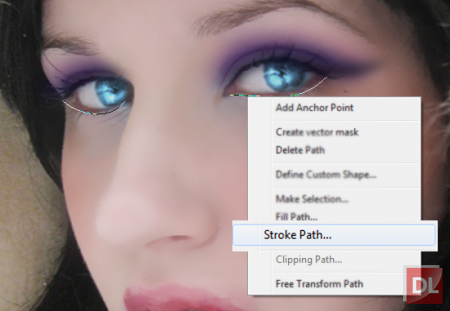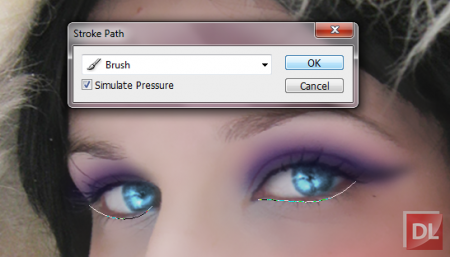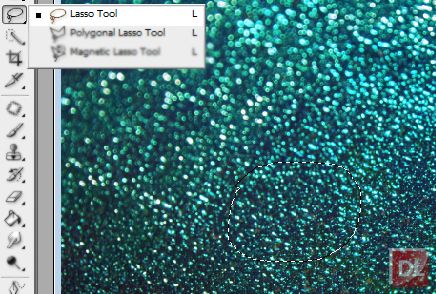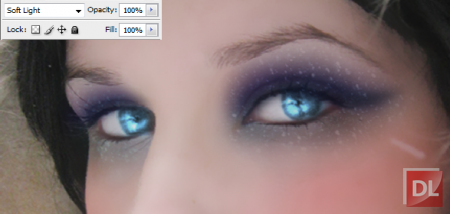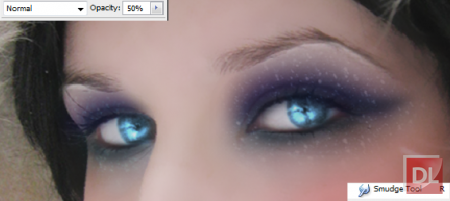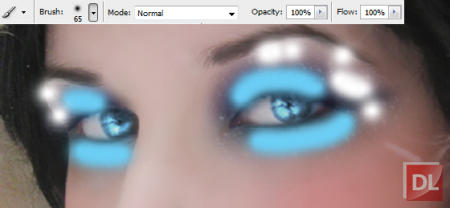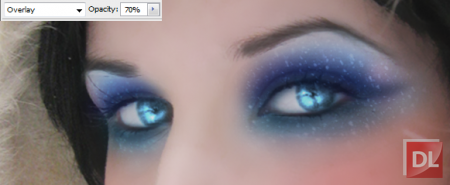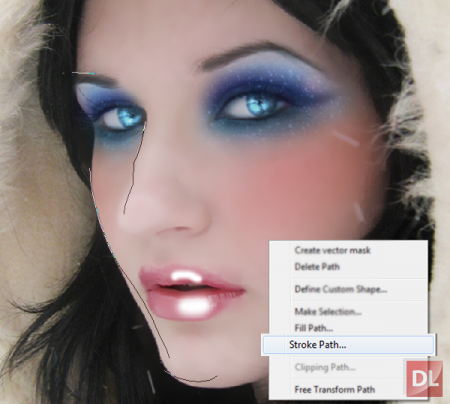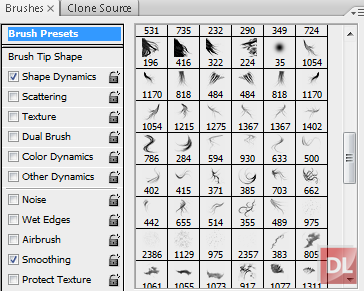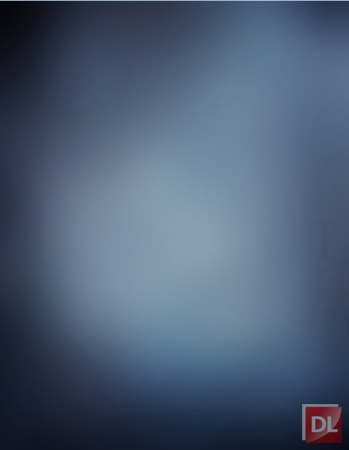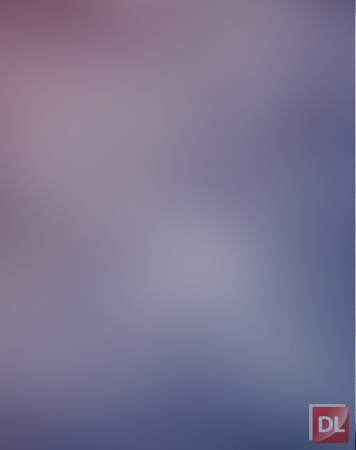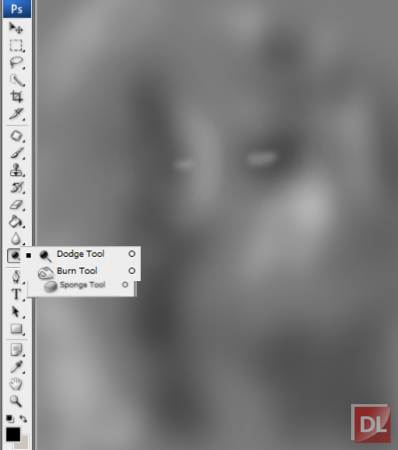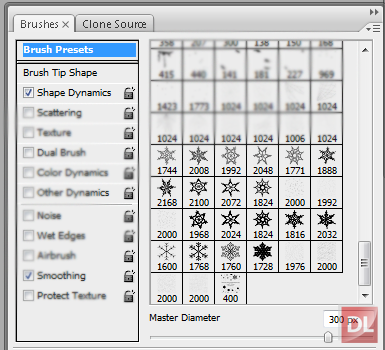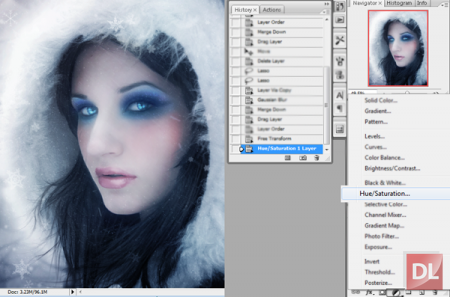Из этого урока Вы узнаете, как нанести макияж и придать эффект зимы на фото и как можно превратить обычную фотографию в художественную фото манипуляцию.
Ресурсы:Модель
model.rar [420,27 Kb] (cкачиваний: 4)Скачать
Кисти снегаКисти волосы
hair_brushes_by_ALiceFaux.rar [737,79 Kb] (cкачиваний: 7)Текстура
Stock.rar [2,2 Mb] (cкачиваний: 7)Шаг 1. Создадим новый документ (Ctrl+N), в данном случае автор использовал 940x1200 пикселей, так как это подходящий размер для портрета. Затем откроем фото модели и переместим его в наш документ.
Шаг 2. Давайте создадим выделение лица модели, используя инструмент
Лассо (Lasso tool). Не беспокойтесь, если выделение получится не идеальным, Вы можете использовать
Ластик (Eraser) на краях изображения.
Шаг 3. После того, как выделение сделано, нужно нажать CTRL + J, чтобы дублировать слой с лицом. И теперь Ваш новый слой должен выглядеть так:
Шаг 4. Далее мы применим фильтр
Размытие по поверхности (Surface Blur), чтобы сделать кожу более мягкой. Для этого мы должны перейти в
Фильтр-> Размытие-> Размытие по поверхности (Filter-> Blur-> Surface Blur), и изменить значение
Радиус (Radius) и
Изогелия (Threshold) до 8.
Шаг 5. Затем изменим
Насыщенность (Saturation) слоя на -30, для этого нажмите CTRL + U, чтобы увидеть меню.
Шаг 6. Активируем инструмент
Заплатка (Patch tool) и удалим волосы на губах модели.
Шаг 7. После удаления всех недостатков на губах, используя инструмент
Лассо (Lasso tool), выделим губы модели, и дублируем слой, нажав Ctrl + J. Помните, что не имеет значения, если выделение получится не идеальным, Вы всегда можете использовать
Ластик (Eraser) близко к краям.
Шаг 8. Далее изменим Режим смешивания (Blend Mode) на Умножение (Multiply), Непрозрачность (Opacity) на 50% и Заливка (Fill) на 80%, чтобы сделать губы более темными.
Шаг 9. Нажмите CTRL + J, чтобы дублировать слой губ еще раз. В этом случае используйте
Режим смешивания (Blend Mode)
Мягкий свет (Soft light) и
Непрозрачность (Opacity) 30%, Этим мы сделаем губы более блестящими.
Шаг 10. Теперь мы будем работать с глазами. Перейдем на слой с лицом модели и выделим глаза с помощью инструмента
Лассо (Lasso tool) затем дублируем слой Ctrl + J.
Шаг 11. Нажмите Ctrl + U, чтобы изменить цвет глаз. Автор использовал значение
Насыщенность (Saturation) 200, чтобы придать глазам голубой оттенок.
Шаг 12. Дублируйте слой с глазами еще раз и с помощью инструмента
Осветлитель (Color Dodge) и его
Непрозрачность (Opacity) 70% попробуйте достичь результата как на картинке ниже.
Шаг 13. Чтобы сделать румянец создадим новый слой (Ctrl+ Shift +N) и закрасим щеки модели с помощью мягкой
Кисти (Brush), используя розовые тона.
Шаг 14. Применим фильтр
Размытие по Гауссу (Gaussian blur) на 60%, чтобы сделать румяна более естественными.
Шаг 15. Изменим
Режим смешивания (Blend Mode) на
Умножение (Multiply),
Непрозрачность (Opacity) на 50% и
Заливка (Fill) на 80%.
Шаг 16. Чтобы завершить макияж модели мы добавим тени для век. Итак, чтобы сделать это, создадим новый слой (Ctrl+ Shift +N) затем выберите темно-синий или фиолетовый цвет в палитре, и закрасим глаза модели с помощью мягкой
Кисти (Brush).
Шаг 17. Примените фильтр
Размытие по Гауссу (Gaussian blur) значение
Радиус (Radius) 8,0. Вы можете сделать тени более темными, или более мягкими, изменяя
Непрозрачность (Opacity) слоя, как Вам больше нравится.
Шаг 18. Повторите этот процесс, чтобы добавить еще один цвет. Как на изображении ниже:
На изображении ниже Вы можете посмотреть результат с
Размытием по Гауссу (Gaussian blur).
Затем изменим
Режим смешивания (Blend Mode) слоя на
Мягкий свет (Soft light).
Шаг 19. Для того, чтобы сделать подводку для глаз Вы можете использовать инструмент
Перо (Pen Tool). Создайте путь как на картинке ниже:
Затем щелчок правой кнопкой мыши на пути, и выберите
Выполнить обводку (Stroke Path).
Выберите
Кисть (Brush) из выпадающего меню.
Шаг 20. Сделаем подводку для глаз более мягкой, используя инструмент
Палец (Smudge Tool). Также Вы можете уменьшить
Непрозрачность (Opacity), чтобы сделать ее более реалистичной.
Шаг 21. Для создания блеска на глазах мы будем использовать изображение. Выделим часть изображения, используя инструмент
Лассо (Lasso tool), а затем переместим его на глаз модели.
Шаг 22. Удалим ненужные части выделения, изменив
Режим смешивания (Blend Mode) слоя на
Мягкий свет (Soft light). Затем изменим
Непрозрачность (Opacity) слоя на 70%. Повторите это с другим глазом. Также вы можете изменить цвет блеска.
Шаг 23. Не забудьте добавить тени для нижних век. Автор использовал интенсивный темно-синий и добавил немного
Размытие по Гауссу (Gaussian Blur).
Режим смешивания (Blend Mode)
Нормальный (Normal).
Шаг 24. Кроме того, чтобы сделать глаза более выразительными, Вы можете добавить белую линию под бровью, используя инструмент
Перо (Pen tool).
Шаг 25. Активируем инструмент
Палец (Smudge Tool), чтобы сделать белую линию более мягкой, а затем уменьшим
Непрозрачность (Opacity) слоя до 50%.
Шаг 26. Закрасим брови модели мягкой
Кистью (Brush) и уменьшим
Непрозрачность (Opacity) слоя до 70%, чтобы сделать брови темнее.
Шаг 27. Чтобы закончить с тенями модели, закрасим веки мягкой
Кистью (Brush) использую пастельные голубые и белые тона.
Добавим немного
Размытие по Гауссу (Gaussian Blur) и измените
Непрозрачность (Opacity) на 70%, чтобы получить результат как на картинке ниже.
Шаг 28. Создайте новый слой (Ctrl+ Shift +N), сделаем несколько бликов на губах и коже с помощью инструмента
Перо (Pen tool) и мягкой
Кисти (Brush).
Используя
Палец (Smudge Tool), сделаем блики более мягкими, затем уменьшим
Непрозрачность (Opacity) и
Заливка (Fill) до 70%.
Шаг 29. Теперь нарисуем волосы модели, автор использовал
Кисти, Вы можете скачать их в начале урока.
Шаг 30. Кроме того, автор использовал инструмент
Перо (Pen Tool), чтобы создать больше волос.
Шаг 31. Теперь мы начнем изменять освещение и оттенок. Создайте новый слой (Ctrl+ Shift +N) и залейте его синим, также сделайте белое пятно в центре и черные края.
Затем применим
Размытие по Гауссу (Gaussian Blur) с
Радиусом (Radius) 100%
Изменим
Режим смешивания (Blend Mode) слоя на
Мягкий свет (Soft light).
Шаг 32. Создадим новый слой (Ctrl+ Shift +N) и, используя инструмент
Градиент (Gradient tool) проведем градиент от розового к голубому. Также применим
Размытие по Гауссу (Gaussian Blur), чтобы сделать его мягче.
Изменим
Режим смешивания (Blend Mode) слоя на
Мягкий свет (Soft light).
Шаг 33. Проведем еще один темно-синий
Градиент (Gradient tool), изменим
Режим смешивания (Blend Mode) слоя на
Мягкий свет (Soft light) и
Непрозрачность (Opacity) до 70%.
Шаг 34. Закрасим лицо модели мягкой
Кистью (Brush) голубого цвета.
Изменим
Режим смешивания (Blend Mode) слоя на
Мягкий свет (Soft light) и
Непрозрачность (Opacity) и
Заливка (Fill) до 70%.
Шаг 35. Дублируйте оригинальный слой модели CTRL + J и измените цвет, нажав CTRL + U.
Шаг 36. Закрасим модель мягкой
Кистью (Brush) с
Непрозрачностью (Opacity) 70% используя белый цвет, затем изменим
Режим смешивания (Blend Mode) слоя на
Мягкий свет (Soft light).
Шаг 37. Создадим новый слой (Ctrl+ Shift +N) и зальем его цветом 50% серого (Shift + F5), используя инструменты
Осветлитель (Color Dodge) и
Затемнитель (Burn Tool) чтобы сделать блики и тени на лице, затем изменим
Режим смешивания (Blend Mode) на
Перекрытие (Overlay).
Шаг 38. Добавим немного снега, используя
Кисти (Brush).
Шаг 39. Чтобы закончить наше фото уменьшим
Насыщенность (Saturation) слоя на -20, для этого нажмите CTRL + U.
Наше изображение готово. Надеюсь, Вам понравился этот урок!