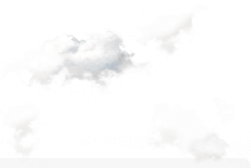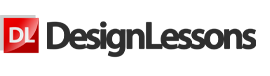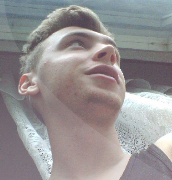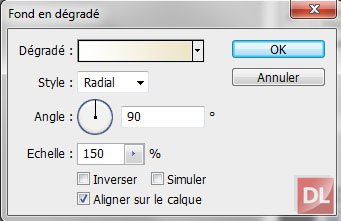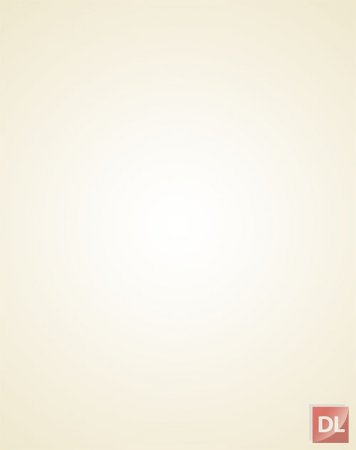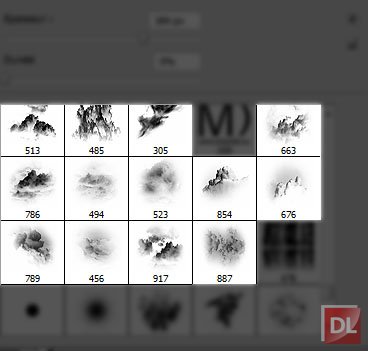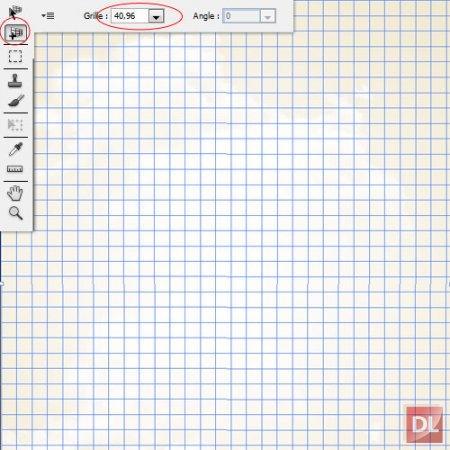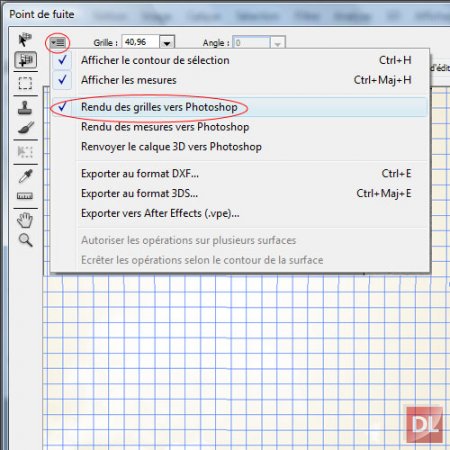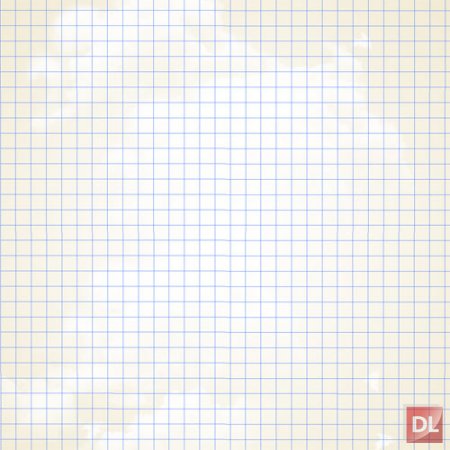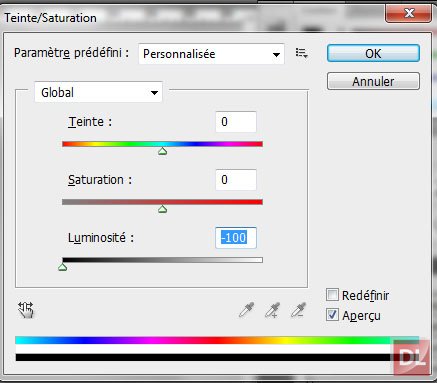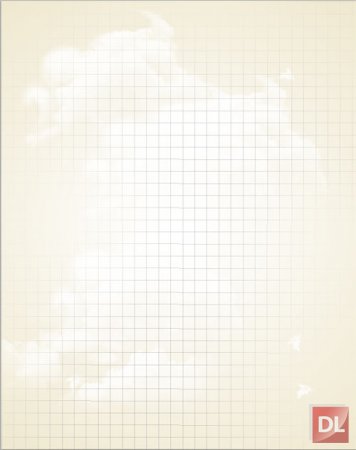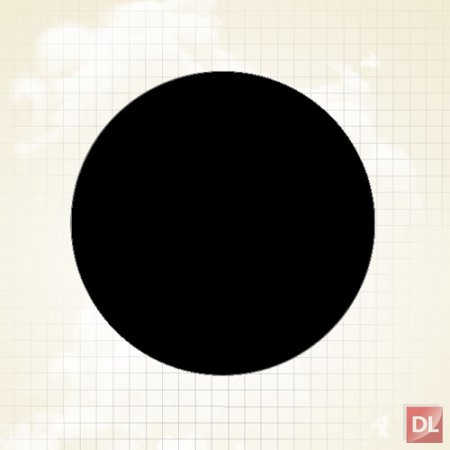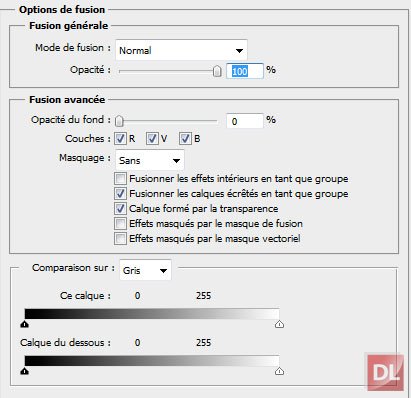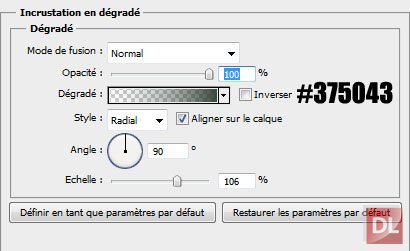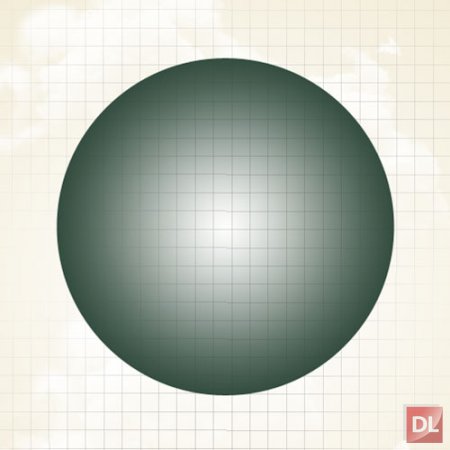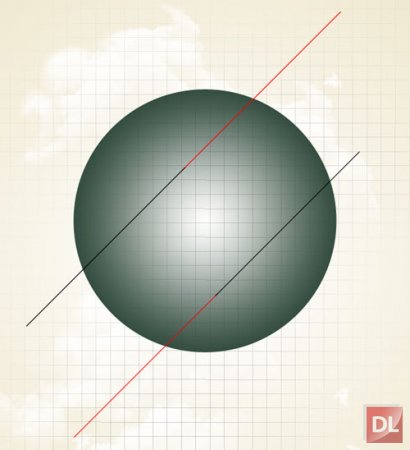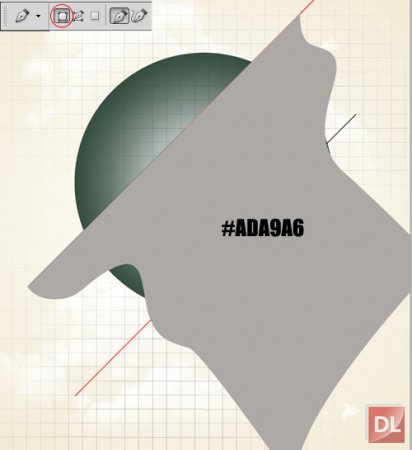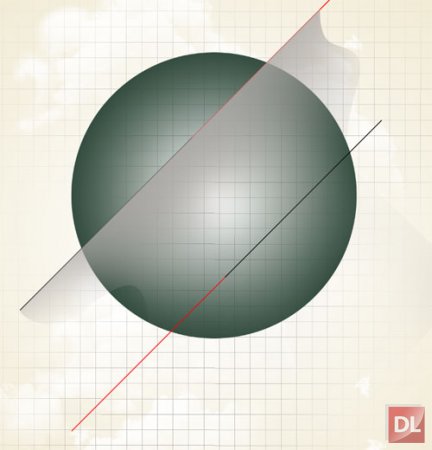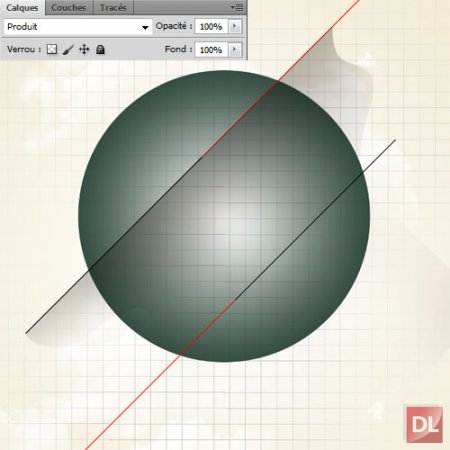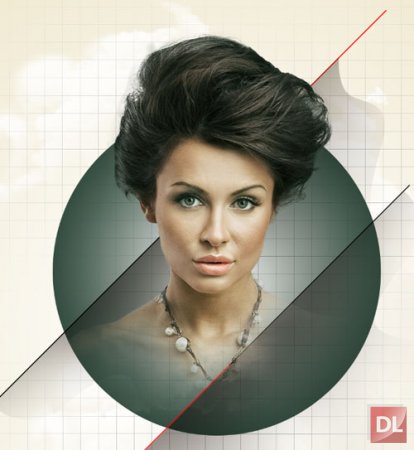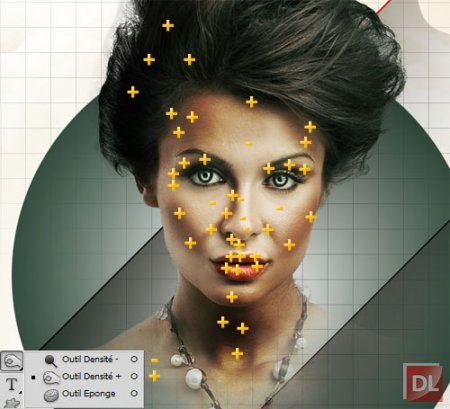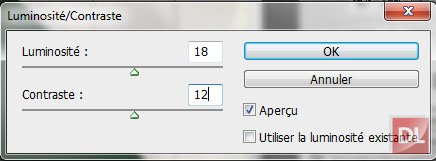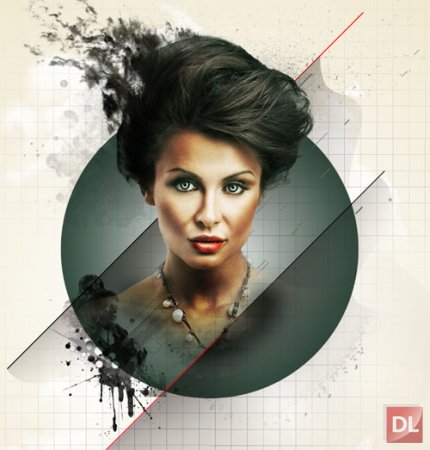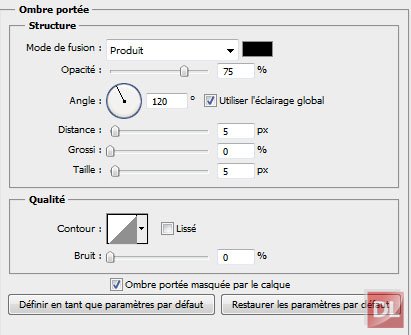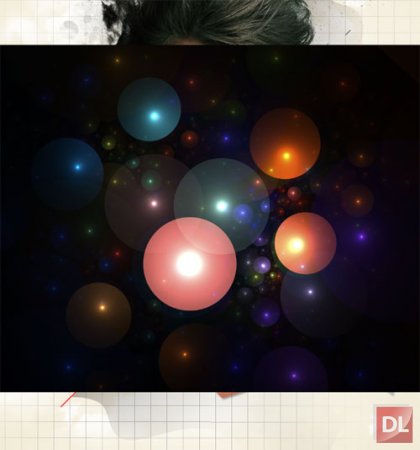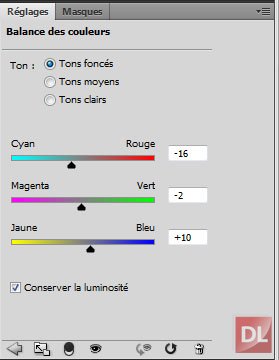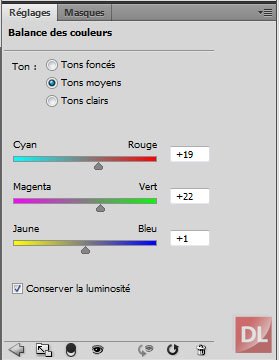Из этого урока Вы узнаете, как создать потрясающую иллюстрацию с помощью готовых форм и инструментов фотошоп.
Ресурсы: Creer_une_illustration_numerique_avec_Photoshop.zip [2,88 Mb] (cкачиваний: 18)Прежде чем начать, Вам необходимо скачать дополнительные материалы, необходимые для выполнения данного урока. Создадим новый документ (Ctrl + N) размером 1200x1500 пикселей, разрешение 72 цвет RVB8Bits. Затем добавим слой градиентной заливки, для этого перейдем
Слой-> Новый слой-заливка-> Градиент (Layer-> New Fill Layer-> Gradient).
Создайте новый слой ( Ctrl + Shift + N ), возьмите инструмент
Кисть (Brush Tool) (B) и нарисуйте несколько облаков с помощью кисти доступной из дополнительных материалов, которые Вы скачали вначале урока.
Теперь нарисуем сетку, чтобы сделать это, создадим новый слой (Ctrl + Shift + N) и перейдем в
Фильтр-> Исправление перспективы (Filter-> Vanishing Point) с помощью мыши нарисуем сетку, поставив четыре точки в углах документа.
Для отображения сетки на слое, нажмите на иконку в верхнем левом углу и выберите
Отобразить сетки в фотошоп (Rendu des grilles vers Photoshop).
Теперь перейдем в
Изображение-> Коррекция-> Цветовой тон/Насыщенность (Image-> Adjustments-> Hue и Saturation) и снизим яркость до
-100.
Затем активируем инструмент
Ластик (Eraser Tool) (E), размером
600 пикселей,
Жесткость (Hardness)
0% и сотрем некоторые части сетки.
Возьмите инструмент
Эллипс (Ellipse) (U) и нарисуйте круг в центре, как на картинке ниже.
Затем перейдем в
Параметры наложения (Оptions de fusion), для этого нажмем на иконку
Добавить стиль слоя (Add a layer style) в нижней части палитры слоев.
Активируем инструмент
Линия (Line Tool) (U) и нарисуем четыре диагональных линии, две черных и две красных, толщиной
2px.
Далее активируем инструмент
Перо (Pen Tool) (P) в режиме
Слой-фигура (Shapes layers) и нарисуем следующую форму.
Возьмем
Ластик (Eraser Tool) (E), размером
400 пикселей,
Жесткость (Hardness)
0% и сотрем нижнюю часть нарисованной формы.
Изменим
Режим смешивания (Blend Mode) на
Затемнение основы (Color Burn).
Откроем изображение девушки в фотошоп, оно находиться в дополнительных материалах к уроку.
Используйте любой удобный для Вас инструмент, чтобы отделить девушку от фона.
Затем переместим девушку в наш документ, используя инструмент
Перемещение (Move).
Возьмите
Ластик (Eraser Tool) (E), размером
100 пикселей,
Жесткость (Hardness)
0% и сотрите нижнюю часть модели.
Теперь мы будем использовать инструменты
Осветлитель (Color Dodge) и
Затемнитель (Burn Tool) на лице модели, чтобы затемнить темные области и осветлить светлые. Для этого Создадим новый слой (Ctrl + Shift + N) выше всех слоев и зальем его
50% серого цвета (Shift+F5). Изменим
Режим смешивания (Blend Mode) этого слоя на
Перекрытие (Overlay), а затем, используя инструмент
Осветлитель (Color Dodge) проводим по светлым участкам изображения, и инструментом
Затемнитель (Burn Tool) по темным.
Сделайте то же самое для глаз.
Затем перейдем
Изображение-> Коррекция-> Яркость/Контрастность (Image-> Adjustments-> Brightnes/Contrast).
Создайте новый слой (Ctrl + Shift + N), возьмите инструмент
Кисть (Brush Tool) (B) и нарисуйте немного мусора возле головы девушки.
Нарисуем прядь волос с помощью кистей обломков, сколков и облаков, чтобы придать эффект как на картинке ниже.
Затем нарисуем кистями пару фигур.
Откроем следующее изображение, оно так же находится в дополнительных материалах к уроку и, используя
Свободное трансформирование (Free Transform), его можно вызвать с помощью команды (Ctrl + T) поверните изображение, как на картинке ниже.
Добавим
Cтиль слоя (layer style)
Тень (Drop Shadow): для этого нажмем на иконку
Добавить стиль слоя (Add a layer style) в нижней части палитры слоев.
Далее откроем изображение шаров в фотошоп, и переместим их в наш документ, используя инструмент
Перемещение (Move).
Изменим
Режим смешивания (Blend Mode) этого слоя на
Экран (Screen).
Последнее, что мы сделаем, откроем изображение 3D объектов.
Вы можете разместить их, как Вам больше нравится, или добавить какие-то свои изображения.
Наконец, добавим корректирующий слой цветовой баланс, для этого перейдем
Слой-> Новый корректирующий слой-> Цветовой баланс (Layer-> New Adjustment Layer-> Color Balance).
Вот что у нас должно получиться! Надеюсь, Вы узнали что-то новое из этого урока. Всего Вам доброго и творческих успехов.