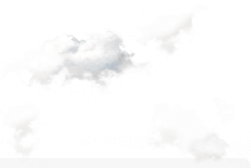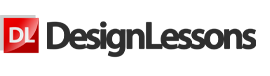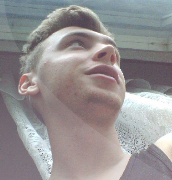Сегодня вы увидите, что уроки Фотошоп могут не только создавать сюрреалистические картины, но и возвращать молодость прямо на глазах, без боли и пластической операции!
Навыки для "проакчки":
- инстрменты маскировки "лечащая кисть"- ретуширование лица- работа с маской слоя- изменение цвета глаз, макияж в Фотошоп- наращивание бровей
 Шаг 1 Очищаем лицо.
Шаг 1 Очищаем лицо.Откройте фотографию с бабушкой и дублируйте слой. Вы можете взять фото здесь, а можете взять любую другую фотографию. На новом слое, мы избавим лицо от морщин с помощью инструментов Лечащая Кисть (Healing Brush tool) и Автоматически лечащая кисть (Spot Healing Brush tool).
Лечащая Кисть (Healing Brush tool) клонирует участки изображения, используя образцы, которые вы берете. Нажмите alt+click, возьмите образец на хорошем участке кожи и перенесите его на тот участок, который вы хотите замаскировать. Для того, чтобы воспользоваться инструментом Автоматически лечащая кисть (Spot Healing Brush tool), образец брать не нужно. Он способен автоматические взять и применить образец с нужной области изображения. Это очень быстрый и удобный способ скрыть дефекты кожи. Но, конечно, если вы хотите, чтобы результат был безупречным, все же, используйте Лечащую кисть – тогда корректировку вы сделаете точнее.
 Шаг 2 Добавляем размытие.
Шаг 2 Добавляем размытие.Итак, вы замаскировали морщины и другие дефекты. Теперь дублируйте слой с чистым лицом. Зайдите в Фильтр – Размытие – Размытие по Гауссу (Filter > Blur > Gaussian Blur). Поставьте радиус размытия 1.5 пиксела.
Теперь надо удалить эффект размытия с таких частей лица, как глаза, очки, рот. Они должны быть контрастными. Добавьте Маску Слоя (Layer Mask), которая находится внизу палитры слоев, и черным цветом прорисуйте части, которым вы хотите вернуть контрастность. Этот прием вам пригодится и тогда, когда вы будете выполнять другие уроки дизайна, где необходимо совместить контрастное изображение и размытым.


 Шаг 3 Красим губы
Шаг 3 Красим губыОткройте новый слой и слейте все предыдущие слои (ctrl+alt+shift+E). Установите цветом переднего плана черный. Активируйте Кисть (Brush tool), чтобы накрасить губы. Вам понадобится мягкая круглая кисть с диаметром 17 и прозрачностью (Opacity) 29%. Если вы хотите сделать тон губ темнее – увеличьте прозрачность.

После того, как закончите, поменяйте режим наложения слоя на Мягкий Свет (Soft Light).
 Шаг 4
Шаг 4Дублируйте предыдущий слой, поставьте режим наложения Осветление (Screen), уменьшите прозрачность до 53%.
 Шаг 5 Меняем цвет глаз
Шаг 5 Меняем цвет глазОткройте новый слой, поставьте цветом переднего плана синий. Активируйте кисть и окрасьте зрачок в синий цвет. Размер кисти должен соответствовать размеру зрачка. В нашем случае – это 28 пикселов. Поставьте режим наложения Мягкий Свет (Soft light)
 Шаг 6 Рисуем брови
Шаг 6 Рисуем бровиЧтобы нарисовать брови, используйте кисть Dune Grass режим Темный цвет (Darker Color), размер 7, прозрачность 100%. Установите черный цвет, как цвет переднего плана.

Кликните на переключателе палитры кистей и сделайте настройки, как на картинке внизу:




Нарисуйте брови и поставьте режим наложения Мягкий Свет (Soft light).

 Результат:
Результат:
Вот и все! Бабушка значительно помолодела, не так ли?
Конечно, она хоть и помолодела, все равно осталась бабушкой. Все дело в четкости формы лица - кожа все равно выглядит обвисшей. Чтобы поменять форму лица, может пригодиться
этот урок:Поэкспериментируйте и с другими фотографиями теперь. Просто и увлекательно!