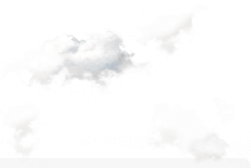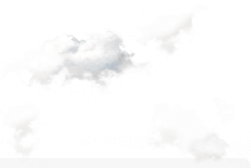Наш "быстрый курс" раскроет основные принципы работы с инструментами в Фотошоп. Более глубокие познания Вы получите в специальных уроках, которые выкладываются на страницах сайта Stadion-Kuban.ru. Уроки мы будем проводить на примере Adobe Photoshop CS последних версий. Время на выполнение 1-й части: 30-40 минут, на прохождение 2-й части: около 3 часов (можно разбивать для удобства на меньшие периоды).
Для начала стоит отметить, что программа Photoshop – это настолько универсальный инструмент, что подходит и для художников-иллюстраторов, и для фотографов, также им пользуются многие web-мастера и дизайнеры. Для каждого из направлений есть свои программы, но только из Photoshop можно выжать все возможности для работы в смежной технике.
Сейчас Фотошоп активно используется и для создания 3D моделей: рано или поздно скульпторы виртуального мира обращаются к их текстурированию. Применение Photoshop нашел в компьютерных играх и кино.
Еще десять лет назад дизайнеры шутили, что все принципы работы Photoshop на «отлично» не знает даже Бог. Но с тех пор проект развился еще глубже, стал интереснее, при этом, он весьма удобен и структурирован.
Итак,
Фотошоп для новичков Часть №1
Для выполнения заданий скачайте этот файл.
Одного эффекта в Photoshop можно добиться несколькими способами (знать их все на начальном этапе не обязательно, но помнить об этом стоит всегда. Даже мастера Фотошопа всегда ищут новые более удобные способы для достижения нужных им эффектов).
Например, нам нужно изменить размер фотографии. Уже на этой простейшей задаче нам открывается возможность изучить несколько инструментов и способов.
Способ №1
Стандартный инструмент обрезки в Фотошопе называется Crop Tool = Рамка. Его можно найти на панели инструментов слева.
 Открываем нужную фотографию в Фотошопе (Открыть фото можно, кликнув правой кнопкой на файле и выбрав пункт «открыть с помощью». Способ №2: открыть Фотошоп и перетащить файл из папки в серое рабочее поле программы).
Открываем нужную фотографию в Фотошопе (Открыть фото можно, кликнув правой кнопкой на файле и выбрав пункт «открыть с помощью». Способ №2: открыть Фотошоп и перетащить файл из папки в серое рабочее поле программы).
Далее выбираем инструмент Crop Tool из панели инструментов слева (или клавишей C) Далее выделяем мышью область, которая останется после обрезки. И нажимаем Enter. При этом способе мы не знаем наверняка размеров картинки – делаем все наугад.
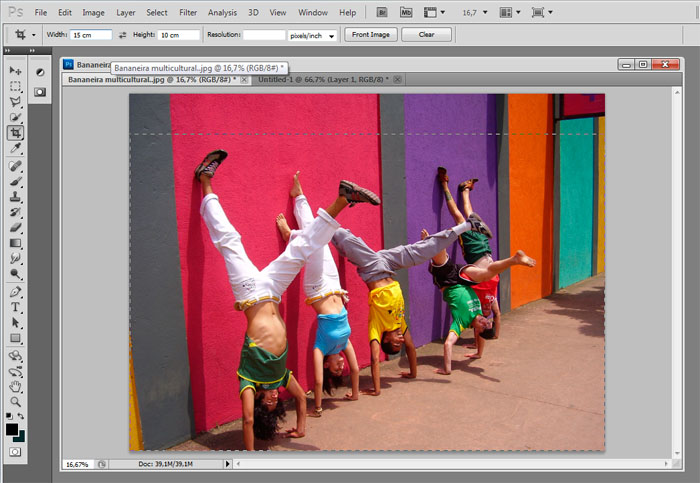
Способ №2
Обрезка фотографии для печати или для создания аватарки требует точного размера. Чтобы обрезать фотографию в Фотошоп точно, мы вбиваем нужные нам размеры (10 cm х15 cm) в опциях инструмента Crop Tool. Сантиметры мерой длины можно выбрать, кликнув правой кнопкой в строке ввода единиц. Также для фотографии нам требуется Resolution = Разрешение 300 pixels/inch, для аватарки – 72 pixels/inch. Вводим нужную величину в третью строку панели.
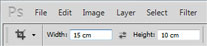
Способ №3
Если, к примеру, у нас уже есть фотография с фотоаппарата, и нужно только подогнать ее размер под 10х15 без обрезки краев, то мы заходим в меню Image > Image Size = Изображение > Размер изображения или нажать клавиши Alt+Ctrl+I. Для фотографии изменяем параметры области Document Size = Размер печатного оттиска.
Сначала выставим сантиметры, как единицы измерения. Фотография в примере при разрешении 300 пикселей на один дюйм, вписывается в формат 20х15 см, а для печати нам нужен размер 10х15 см. Меняем параметры высоты (ширина подберется автоматически) и фото готово к печати.

Для создания аватарки нужно также изменить разрешение Resolution до 72 пикселей (оно используется для любых электронных форматов).
Способ №4
Выделим полную область фотографии через меню Select > All = Выделение > Все или клавишами Ctrl+A . Еще один способ выделения слоя (по его контуру) делается кликом на иконке слоя и удержанием Ctrl (но при этом, слой должен быть разблокирован. Фон, впервые открытый в Фотошоп, как правило, заблокирован. Разблокировать его можно, дважды кликнув на его иконку, и нажав Enter).
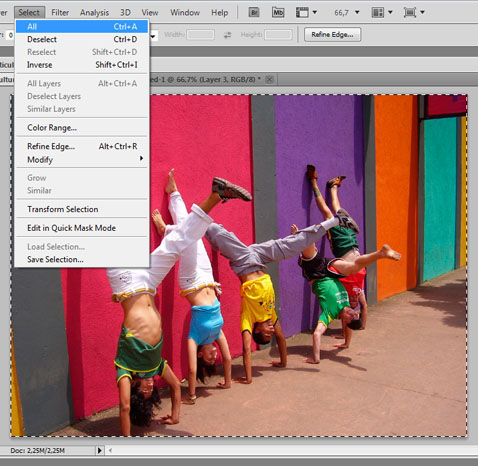
Далее правой кнопкой кликнем на выделении и вызываем контекстное меню, которое всегда имеет отношение только к инструментам, которые сейчас в действии. В данном случае – это меню инструмента Selection = Выделения.
выбираем в меню Select пункт Transform Selection = Трансформировать выделенную область (Ctrl + T) и, зажав клавишу Shift, трансформируем область до нужного размера. Если не зажимать Shift, то трансформация будет произвольной. Чтобы постоянно не держать клавишу Shift, можно просто кликнуть на кнопочку сохранения пропорций. По окончанию – нажать Enter.
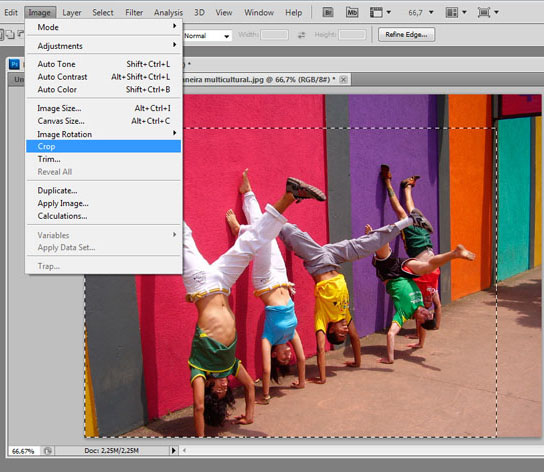
Далее, заходим в меню Image = Изображение команду Crop = Кадрировать. В итоге получим фотографию с оригинальными пропорциями.
Сохранить фотографию можно, нажав комбинацию клавиш Ctrl+S (тогда файл сохранится поверх исходного под тем же именем), а можно сохранить через меню: File > Save As или Save for Web (Файл > Сохранить как или Файл > Сохранить для Веб и устройств) и выбрать новое имя и параметры файла. Меню Сохранить как вызывается клавишами Ctrl+Shift+S.
Здесь подробно описано несколько возможных вариантов исполнения одной задачи. Далее в уроке будет подробно приводиться один способ и перечислены другие, которые стоит попробовать самостоятельно, чтобы понять их разницу: их эффективность может отличаться в зависимости от сложности обрабатываемого объекта. Также некоторые варианты обработки изображения в Фотошопе дублируются в двух меню Image-Adjustments = Изображение- Корректировки и в меню  , расположенном прямо в окне со слоями. Эффекты, работающие через верхнее меню, имеют необратимый эффект (т.е. изменяют саму структуру изображения), а эффекты слоев (корректирующие маски), как бы накладываясь на слой выше, имеют обратимый эффект, который можно отключить/редактировать, а само изображение остается в исходном виде. Но об этом ниже.
, расположенном прямо в окне со слоями. Эффекты, работающие через верхнее меню, имеют необратимый эффект (т.е. изменяют саму структуру изображения), а эффекты слоев (корректирующие маски), как бы накладываясь на слой выше, имеют обратимый эффект, который можно отключить/редактировать, а само изображение остается в исходном виде. Но об этом ниже.
Нам нужно изменить цвет одной из областей нашей фотографии. Например, изменим розовую часть стены. Для начала выделим ее. Тут цвет сплошной, потому проще использовать инструмент Magic Wand.  (клавиша W)
(клавиша W)
Выставляем параметр Tolerance = Чувствительность 50, далее, удерживая кнопку Shift, кликаем на все розовые области и участки с тенями, пока не выделим весь участок. Если в выделение попали другие участки (например, футболка), удерживаем Alt и кликаем на области, которую нужно исключить из выделения. Alt и Shift работают аналогично при любых других инструментах выделения.
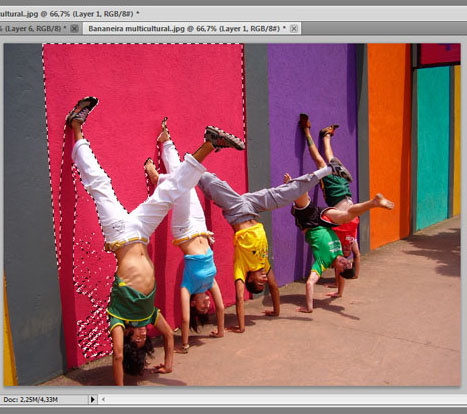
Правой кнопкой кликаем в области выделения, выбираем Копировать на новый слой = Layer via copy (Ctrl + J). Это нужно, чтобы не портить исходное изображение, а работать только с дублированным фрагментом.
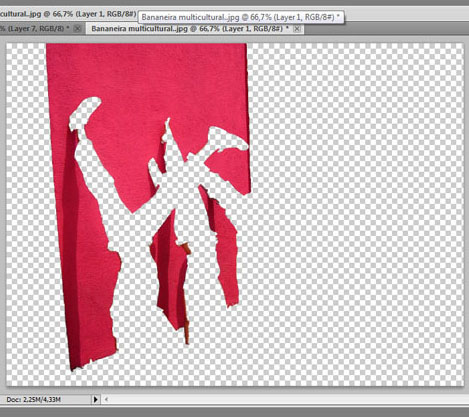
Все слои принято называть, чтобы потом не искать наугад. Для этого в окне слоев на названии новообразованного слоя кликнем дважды и введем туда текст «Color». При этом, если кликнуть на иконке слоя дважды, Вы попадете в меню свойств слоя.
Далее, заходим в меню меню Image-Adjustments- Color balance = Изображение- Корректировки- Цветовой баланс (или жмем Ctrl+B),где перемещаем бегунки. Чтобы сделать стену зеленой, параметры выбираем такие: галочку ставим в Shadows = Тени, там делаем -100/+100/0. Можете поэкспериментировать с другими галочками (поменять цвет в светах или полутонах слоя).
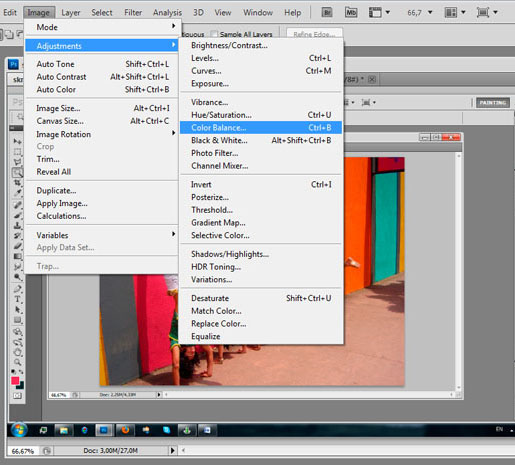
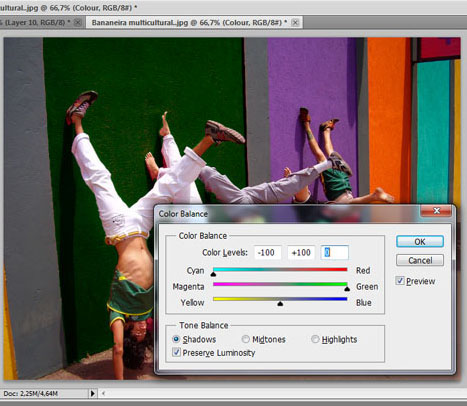
Далее, в слое Colors аккуратно работаем ластиком (кнопка E), чтобы убрать лишние области на слое (попавшие в выделение блики на ногах, руках и т.д., которые поменяли цвет так же, как и стена). Размер ластика меняется кнопками { и } (х и ъ на русской клавиатуре). Отметьте, что этот вариант был необратимым, так как были изменены свойства самого слоя «Color» (т.е. спустя час работы в Фотошопе нельзя будет этот эффект отключить, как можно отключить маску).
***
Приведем другие варианты исполнения. Некоторые способы будут эффективнее для других фото. Все способы лучше пробовать на разных фото с разными цветовыми характеристиками и заливками. Так Вы узнаете много нового о механизмах их работы:
1) Варианты выделения отдельных участков:
a. Выделение и копирование на новый слой: Выделяем цвет через меню Select > Color Range = Выделение > Цветовой диапазон. Ставим бегунок на 100, кликаем на розовый цвет пипеткой (на черно-белой схеме проверяем, равномерно ли выбран цвет и весь ли диапазон выбран). Если нет, то двигаем бегунок, либо добавляем в выделение области (типа теней) пипеткой, удерживая Shift.
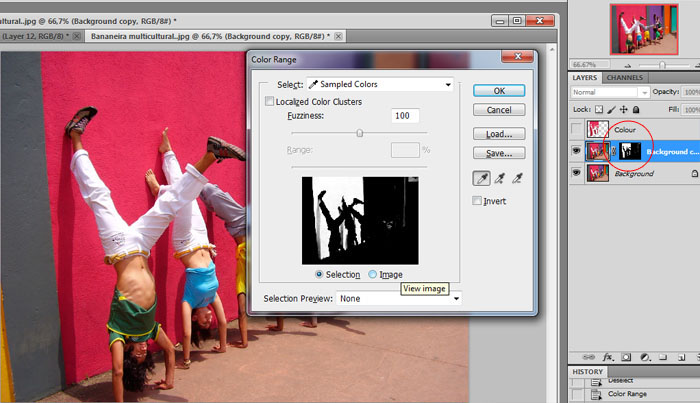
b. Выделение через накладывание макси: Копируем весь слой, кликнув на его иконке правой или перетащив его на значок  . Нажимаем значок -
. Нажимаем значок -  . Часть №1 на слой наложится кроющая маска (пока открытая – белого цвета). Кликаем на ней раз. Далее идем в меню Select > Color Range = Выделение > Цветовой диапазон, работаем в этом меню. Далее видим, что изменилась маска слоя, закрыв черным все цвета, кроме выделенного.
. Часть №1 на слой наложится кроющая маска (пока открытая – белого цвета). Кликаем на ней раз. Далее идем в меню Select > Color Range = Выделение > Цветовой диапазон, работаем в этом меню. Далее видим, что изменилась маска слоя, закрыв черным все цвета, кроме выделенного.
2) Варианты работы с фотографией без выделения:
a. Идем в меню Image > Adjustments > Replace color = Изображение > Корректировки > Заменить цвет. Выбираем пипеткой нужный фрагмент, как в вариантах выше. Далее, тянем бегунки, пока не достигнем нужного цвета (тут мы видим, изменяются цвета и на лицах. Значит, надо будет пробовать другой способ. Либо, делать эту операцию на дубликате слоя, после стерев случайно окрашенные области).
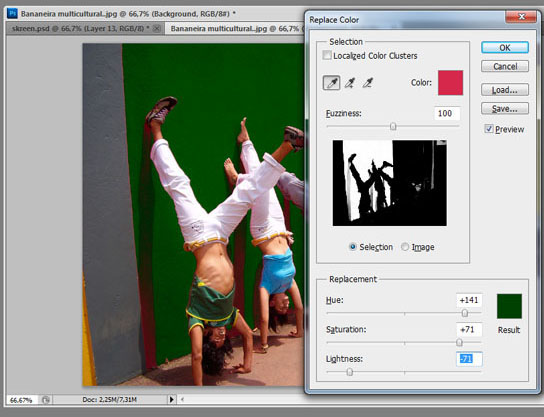
b. Второй вариант – обратимый. И менее громоздкий. Создаем для слоя корректирующий слой-маску  Selective color = Выборочный цвет . Далее выбираем из списка Magentas = Пурпурные. Ставим все параметры на + 100, а Пурпурные на -100. Цвет пока еще не зеленый, так как в этой области Фотошоп «видит» не только пурпурные цвета. Надо поменять еще красный (+100/-100/0/+100). Так как эти цвета присутствуют не только в стене, мы видим окрашенные руки и лица. Это можно исправить. У слоя Selective color есть маска. Выбираем ее иконку и работаем через меню Select = Выделение, как в примерах выше. Также можно стереть ненужные области ластиком (E).Этот слой можно отключить, кликнув на значок глаза перед иконкой слоя. В этом примере получается не совсем тот оттенок, что нам нужен. Но для более точного оттенка можно использовать не только Selective color.
Selective color = Выборочный цвет . Далее выбираем из списка Magentas = Пурпурные. Ставим все параметры на + 100, а Пурпурные на -100. Цвет пока еще не зеленый, так как в этой области Фотошоп «видит» не только пурпурные цвета. Надо поменять еще красный (+100/-100/0/+100). Так как эти цвета присутствуют не только в стене, мы видим окрашенные руки и лица. Это можно исправить. У слоя Selective color есть маска. Выбираем ее иконку и работаем через меню Select = Выделение, как в примерах выше. Также можно стереть ненужные области ластиком (E).Этот слой можно отключить, кликнув на значок глаза перед иконкой слоя. В этом примере получается не совсем тот оттенок, что нам нужен. Но для более точного оттенка можно использовать не только Selective color.
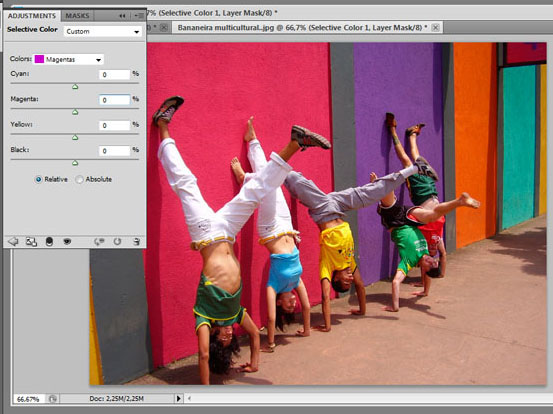
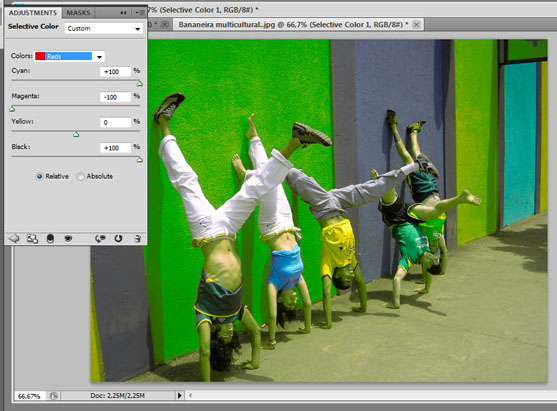
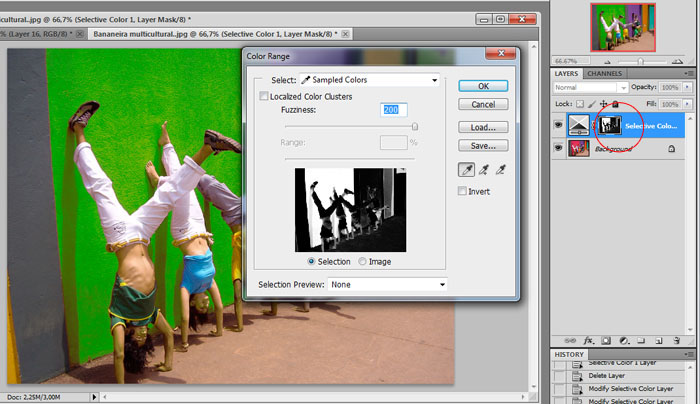
Также для изменения цвета или оттенка используется не только Color balance или Selective color, но и другие корректировочные операции. Попробуйте Hue/Saturation = Тон/Насыщенность , Levels = Уровни (в разных цветовых каналах) и Curves = Кривые (в разных каналах).
И небольшой тест в конце первой части:
- у меня все получилось! Хочу перейти к Части №2 курса уроков Фотошоп;
- весь курс проходить нет времени. Но я хочу узнать быстрые и простые способы работы в Фотошоп;
- хочу подписаться на новые уроки!
Yara Mirek специально для Stadion-Kuban.ru